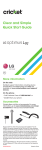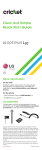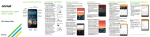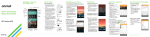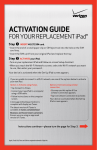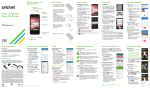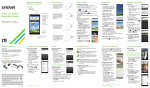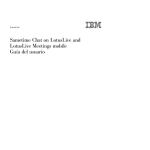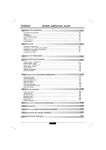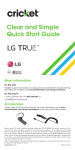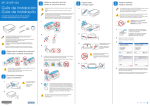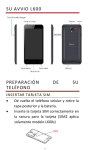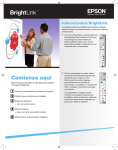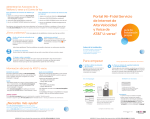Download Clear and Simple Quick Start Guide
Transcript
Getting to know your LG Escape2™ Headset port Earpiece Proximity sensor Front-facing camera Status and notifications bar Clear and Simple Quick Start Guide Touch screen Home key (Press and slide up for Google Now™) Recent apps key (Long press for settings) Back key Charging/ data port Microphone Rear camera Volume up/down key Flash Power/ lock key Phone setup Touch screen Personalize Calls and voicemail Text and picture messaging Inserting the battery, micro-SIM card, and microSD™ card Using the touch screen Customizing home screens Make a call Send a text message • U se your fingertip to lightly touch the screen. Personalize your home screen with apps, widgets, and wallpapers. Tap and hold a blank part of the home screen to access customization options, then select Apps, Widgets, or Wallpapers. Browse options by swiping to scroll through, and tap or drag an item to add it to a home screen. 1.From the home screen, tap Phone . 1.From the home screen, tap Messaging . 2. S elect an option to place a call: 2.Tap Compose new message. 1.Remove the back cover by inserting your fingernail into the slot on the right side of the phone and carefully pulling the back cover away from the device. 2. Insert the micro-SIM below the microSD slot with the goldcolored contacts facing down. • T ap, drag, or slide your finger up, down, left, and right on the touch screen to perform different functions. • T o return to the previous screen, tap the Back key . • P ress the Home key at any time to return to the main home screen. • T ap the Recent Apps key to view and access a list of apps you’ve recently used. • T ap Apps phone. to access applications on your Notifications panel 3. Insert the microSD card (optional) with the gold-colored contacts facing down in the microSD slot above the micro-SIM slot. 4.Insert the battery, making sure the connectors align. View a quick summary of alerts on your phone, such as new messages, emails, calls, and software updates with the Notifications panel. • S wipe down from the top of the home screen to access the Notifications panel. Organizing home screens • T o move a widget, shortcut, or folder, tap and hold it and then drag it to a new location. • T o delete, tap and hold and then drag an item to Remove. • Dial: Manually enter telephone numbers. • C all logs: Retry or return recent calls. • C ontacts: Call a saved contact from your address book. • Favorites: Call or add a favorite contact. • G roups: Find contacts easier by their groups. • C lear individual notifications by swiping left or right on the alert, or tap Clear to remove all notifications. On the web Email setup (Gmail™, Yahoo!®, etc.) These services make using Cricket even better and easier! Access Google Play Take a picture 1.From the home screen, tap Play Store . 1.From the home screen, tap Camera . Create memos with QuickMemo+ 2. U se your existing Google™ account to log in, or create one following the on-screen instructions. Navigate Google Play 2.Tap Settings to adjust your camera settings, such as timer, grid, or resolution. Zoom in and out by pinching/spreading two fingers on the screen. Find apps, games, and more in the Play Store. 3.Tap Shutter or press a Volume key to take a photo. 1.Tap a category to browse popular apps, games, movies, and music organized by popularity or category. View pictures • Dial 611 from your phone Accessories Cricket offers a full line of accessories. For more information, go to www.cricketwireless.com/shop/ accessories or visit your local Cricket retailer. 4.Once your email has synced with your phone, tap Done. You can now read and send emails. Create and send an email message 1.From the home screen, tap Apps then tap Email . 2.To compose a new message, tap Compose . 3.Tap the To field and enter an email address or name, or tap Contacts to select a contact from the address book. 4.Enter a subject and message. Product meets FCC Radio Frequency Exposure Guidelines—FCC ID ZNFH443. This device complies with Part 15 of the FCC Rules. Operation is subject to the following two conditions: (1) this device may not cause harmful interference, and (2) this device must accept any interference received, including interference that may cause undesired operation. Copyright © 2015 LG Electronics USA, Inc. ALL RIGHTS RESERVED. LG, LG Life’s Good, and the LG logo are registered trademarks of LG Corp. Escape2 is a trademark of LG Electronics, Inc. All features, functionality, and other product specifications are subject to change without notice. Screen shots are simulated and subject to change. © 2015 Cricket Wireless LLC. All rights reserved. Cricket and the Cricket logo are trademarks under license to Cricket Wireless LLC. MBM65136501(1.0) Printed in Mexico 5. T o attach files, tap Attach and follow on-screen instructions. Cricket Wi-Fi: Automatically connect to free and open Wi-Fi® hotspots, helping you to maximize data usage and enhance coverage. Cricket Voicemail: Quickly view, access, and play back your voicemail messages. Easily save important numbers to your Favorites list and respond to messages by calling back or texting. 2.Tap Search to search the Play Store for a specific game or app. 3.To install, tap the app and follow the on-screen instructions. Once installed, you will see an alert in the Notifications panel. Open the app from this notification or by locating it in Apps . 1.From the home screen, tap Apps , then tap QuickMemo+. 2.Tap to add a new memo, or to take a photo to add text or draw on the image. 3.Tap Save memo. 1.From the home screen, tap Apps . 2.Tap Gallery . . Knock Code allows you to unlock your phone with a simple tap pattern code. 1.From the home screen, long press the Recent Apps key , then tap Lock screen settings. 2.Tap Select screen lock and then tap Knock Code. 3.Tap Next. 4.Tap the quadrants on the screen to set your unlock pattern. 7. E nter a backup PIN and tap Next. Confirm it and tap OK. 1.In camera mode, tap Camcorder to automatically start recording. 8. S elect the type of notifications you’d like to have show on the Lock screen and tap OK. Wake up your screen with Knock On . 1. A fter taking a picture or video, tap the Gallery thumbnail in the corner of the screen and then tap Share . Note: You will need to set up a Google Wallet™ account to purchase apps. Set Up Knock Code 6.Tap Next. Take a video 2.Tap to share your picture or video via messaging, email, Bluetooth®, and more. Knock Code™ and Knock On™ 5.Tap Continue, enter your tap pattern again, and then tap Confirm. . 2.Tap Stop recording to end recording. You may also pause a recording and continue later by tapping Pause , and capture photos while recording by tapping to save your 4.To add a time or location reminder to a memo, tap a memo and then tap Add reminder. Send a picture 6.Tap Send. Note: To set up corporate email, contact your IT administrator. 4.Tap Send. Please don’t text and drive. QuickMemo+™ 3.Enter the email address and password and then tap Next. . 3.Tap Image and select a picture, or choose another file to attach. 2. From the Dial tab, tap and hold the 1 key 5.Replace the back cover (the cover is secure when it clicks into place) and charge your phone. Camera and video • Call Customer Care at 1-855-246-2461 or 2.Tap Attach Check voicemail Apps on Google Play™ 2. Select an email provider. 1.Follow steps 1- 4 above. 3. Simply tap a call in the list to make it active. Cricket services On the phone Send a picture message 2.Tap Answer and swipe in any direction to receive the call. Your current call will automatically be placed on hold, and both calls will be listed on screen. 1.From the home screen, tap Phone My Cricket: Access billing, make a quick payment, view usage and access support from the palm of your hand. 5.Tap Send. 1.While on a call, you will hear a tone if another call comes in. • To rename a folder, tap it, tap the folder name, and tap the Folder name field to bring up the keyboard. Email 1.From the home screen, tap Apps then tap Email . 4.Tap the Enter message field and enter your text. With call waiting, you can take two calls at once. More information Detailed support information, including device specifications and the full user manual, is available at: www.cricketwireless.com/support/devices. 3.In the To field, enter a number or a contact name, or tap Contacts to select a contact from the address book. Use call waiting • T o create a folder, tap and hold an icon and drag it on top of another icon. to begin a 1.While the phone is in sleep mode, tap the screen twice with your finger. 2.When the screen wakes up, you may view notifications, access apps on your lock screen, or unlock your phone. Cambio de idioma Familiarízate con tu LG Escape2™ Este menú te permite configurar el idioma en que se muestran los menús. También puedes configurar las opciones del teclado en pantalla. Configuración del teléfono Inserción de la batería, la tarjeta micro SIM y la tarjeta microSD™ Puerto para audífonos Auricular Sensor de proximidad Cámara delantera Barra de estado y notificaciones Configurar el idioma 1. D esde la pantalla de inicio, toca Aplicaciones , y luego toca Ajustes > General. 2.Toca Idioma y teclado, luego toca Idioma. 3.Elige uno de los idiomas de la lista. 1.Quita la tapa trasera insertando la uña de tu dedo en la ranura en el costado derecho del teléfono y tirando con cuidado de la tapa para retirarla. 2. Inserta la tarjeta micro-SIM abajo de la ranura para microSD con los contactos de metal dorados hacia abajo. Pantalla táctil Tecla de inicio (Oprime y deslízate hacia arriba para abrir Google Now™) Tecla Atrás Puerto para carga/datos Micrófono Tecla de aplicaciones recientes (mantén oprimido para ver los ajustes) 3. Inserta la tarjeta microSD (opcional) con los contactos dorados hacia abajo. 4.Inserta la batería asegurándote de que los conectores estén alineados. Tecla de encendido/ bloqueo Teclas de volumen 5.Vuelve a colocar la tapa trasera (la tapa está segura cuando se escucha un chasquido al colocarla en su lugar) y carga el teléfono. Más información Correo electrónico Servicios de Cricket Por Internet Configura el correo electrónico (Gmail™, Yahoo!®, etc.) ¡Estos servicios hacen que usar Cricket sea mejor y más fácil! Puedes encontrar información de ayuda detallada, que incluye las especificaciones del teléfono y el manual completo del usuario en: www.cricketwireless.com/support/devices. Por teléfono • Llama al servicio al cliente al 1-855-246-2461 o • Marca 611 desde tu teléfono 1. D esde la pantalla principal, toca Aplicaciones luego toca Correo electrónico . 2. S elecciona un proveedor de correo electrónico. 3.Introduce tu dirección y contraseña, y luego toca Siguiente. Accesorios Cricket ofrece una línea completa de accesorios. Para más información, visita www.cricketwireless.com/shop/accessories o ve a tu tienda Cricket más cercana. 4. U na vez que tu correo electrónico se sincronice con tu teléfono, toca Listo. Ahora puedes leer y enviar correos electrónicos. Crea y envía un mensaje de correo electrónico 1. D esde la pantalla principal, toca Aplicaciones luego toca Correo electrónico . El producto cumple con las Normas de Exposición a la Radiofrecuencia de FCC—FCC ID ZNFH443. Este teléfono cumple con la parte 15 de las Normas de la FCC. Su uso está sujeto a las siguientes dos condiciones: (1) el teléfono no deberá causar interferencias nocivas y (2) este teléfono deberá aceptar las interferencias que reciba, entre ellas, algunas que podrían afectar negativamente su funcionamiento. Copyright © 2015 LG Electronics USA, Inc. TODOS LOS DERECHOS RESERVADOS. LG, LG Life’s Good, y el logotipo de LG son marcas registradas de LG Corp. Escape2 es una marca registrada de LG Electronics, Inc. Todas las características, funcionalidad y otras especificaciones de producto están sujetas a cambio sin previo aviso. Las pantallas son simuladas y sujetas a cambio. © 2015 Cricket Wireless LLC. Todos los derechos reservados. Cricket y el logotipo de Cricket son marcas registradas bajo licencia a Cricket Wireless LLC. MBM65136501(1.0) Impreso en México 2. P ara redactar un nuevo mensaje, toca Redactar . 3.Toca el campo de Para e ingresa una dirección de correo o nombre, o toca Contactos para seleccionar uno de la libreta de direcciones. Personalizar Llamadas y correo de voz Para usar la pantalla táctil Para personalizar tus pantallas de inicio Realiza una llamada • U sa la yema del dedo para tocar la pantalla suavemente. • T oca, arrastra o desliza tu dedo hacia arriba, abajo, derecha e izquierda por la pantalla táctil para realizar diferentes acciones. • P ara regresar a la pantalla anterior, toca la tecla Atrás . • P resiona la tecla de inicio en cualquier momento para regresar a la pantalla de inicio principal. • T oca la tecla de aplicaciones recientes para ver una lista de las aplicaciones que has usado recientemente. Flash Cámara trasera Pantalla táctil My Cricket: ten acceso a facturación, haz un pago rápido, mira tu uso y ten acceso a la ayuda desde la palma de tu mano. Wi-Fi de Cricket: conéctate automáticamente a puntos de acceso Wi-Fi® abiertos y gratuitos, ayudándote a maximizar el uso de datos y mejorar la cobertura. Correo de voz de Cricket: ve, ten acceso y reproduce rápidamente tus mensajes del correo de voz. Guarda fácilmente números importantes en tu lista de favoritos y responde los mensajes devolviendo la llamada o mediante un mensaje de texto. • T oca aplicaciones para acceder a las aplicaciones de tu teléfono. Para personalizar tus pantallas de inicio Panel de notificaciones • P ara mover una miniaplicación, un atajo o una carpeta, toca el elemento sin soltarlo y arrástralo a una nueva ubicación. Ve un resumen rápido de alertas en tu teléfono, como mensajes nuevos, correos electrónicos, llamadas y actualizaciones de software dentro del panel de notificaciones. • P ara eliminarlo, toca y arrástralo hasta Remover. • D eslízate hacia abajo desde la parte superior de la pantalla principal para acceder al panel de notificaciones. • P ara crear una carpeta, toca sin soltar un ícono y arrástralo sobre otro ícono. • P ara cambiar el nombre de una carpeta, tócala, toca el nombre y toca el campo Nombre de la carpeta para que aparezca el teclado. • E limina notificaciones individuales deslizando hacia la izquierda o derecha sobre la alerta, o toca Borrar para eliminar todas las notificaciones. Usa la llamada en espera Con la llamada en espera puedes tomar dos llamadas a la vez. 1. Cuando estés en una llamada, escucharás un tono en caso de que entre otra llamada. 2.Toca Responder y desliza en cualquier dirección para recibir la llamada. Tu llamada actual se pondrá en espera de forma automática, y ambas llamadas se listarán en la pantalla. 3. Simplemente toca una llamada en la lista para activarla. Envía un mensaje de texto 1. D esde la pantalla de inicio toca Mensajes . 2.Toca Redactar para empezar un mensaje nuevo. 3. E n el campo Para, ingresa un número o nombre de contacto, o toca Contactos para seleccionar uno de la libreta de direcciones. 4.Toca el campo Ingresar mensaje y escribe tu texto. 5.Toca Enviar. Envía un mensaje con fotos 1. S igue los pasos anteriores del 1al 4. 2.Toca Adjuntar . 3.Toca Imagen y selecciona una foto o elige otro archivo para adjuntar. 4.Toca Enviar. Revisa el correo de voz 1. D esde la pantalla de inicio toca Teléfono . 2. Desde la pestaña Marcar, mantén oprimida la tecla 1 . No envíes mensajes de texto mientras conduces. Aplicaciones en Google Play™ Cámara y video QuickMemo+™ Knock Code™ y Knock On™ Toma una foto Ten acceso a Google Play Crea memos con QuickMemo+ Configura Knock Code 1. D esde la pantalla de inicio, toca Cámara . 2.Toca Configuración para ajustar la configuración de la cámara, como el temporizador, cuadrícula o resolución. Puedes alejar y acercar la imagen al unir o separar dos dedos en la pantalla. 3.Toca Obturador u oprime la tecla de volumen para tomar una foto. 1. D esde la pantalla principal, toca Play Store . 2. U sa tu cuenta existente de Google™ para iniciar sesión o crear una siguiendo instrucciones de la pantalla. Explora Google Play Encuentra aplicaciones, juegos y más en Play Store. 1.Toca una categoría para explorar aplicaciones, juegos, películas y música populares organizados por popularidad o por categoría. Ve las imágenes 1. D esde la pantalla principal, toca Aplicaciones . 2.Toca Galería . 2.Toca Buscar para buscar un juego o una aplicación específicos en Play Store. 3. P ara instalarla, toca la aplicación y sigue las instrucciones. Una vez que se instale, verás una notificación en el panel de notificaciones. Abre la aplicación desde esta notificación o localizando la aplicación en Aplicaciones 4.Escribe un asunto y el mensaje. Graba un video . 1.En el modo de cámara, toca Cámara de video para empezar a grabar automáticamente. 2.Toca Parar de grabar para dejar de hacerlo. También puedes pausar una grabación y continuar después si tocas Pausa y tomar fotos mientras tomas video si tocas . Envía una foto 5. P ara adjuntar archivos, toca Adjuntar y sigue las instrucciones de la pantalla. 6.Toca Enviar. Nota: para configurar tu correo empresarial, comunícate con el administrador de informática de tu empresa. Personaliza la pantalla de inicio con aplicaciones, miniaplicaciones y fondos de pantalla. Toca durante unos segundos una parte en blanco de la pantalla de inicio para acceder a las opciones de personalización y, a continuación, selecciona Aplicaciones, Miniaplicaciones y Fondos de pantalla. Explora las opciones deslizando tu dedo y toca o arrastra un elemento para agregarlo a la pantalla de inicio. 1. D esde la pantalla de inicio toca Teléfono . 2. Selecciona una opción para hacer una llamada: • Marcar: introduce el número de teléfono manualmente. • Registros: vuelve a intentar o devuelve las llamadas recientes. • Contactos: llama a un contacto guardado desde tu libreta de direcciones. • Favoritos: llama o añade un contacto favorito. • Grupos: encuentra los contactos más fácilmente por sus grupos. Mensajes de texto y con fotos Nota: se debe configurar una cuenta Google Wallet™ para comprar aplicaciones. 1. Después de tomar una foto o video, toca la imagen en miniatura de la Galería en la esquina de la pantalla, luego toca Compartir . 2.Toca para compartir tu foto o video en un mensaje, correo electrónico, Bluetooth® y otras opciones más. 1. D esde la pantalla principal, toca Aplicaciones , luego toca QuickMemo+. 2.Toca para agregar un memo nuevo, para tomar una foto, agregar texto o dibujar sobre la imagen. 3.Toca Guardar para guardar tu memo. 4. P ara agregar un recordatorio de hora o lugar en un memo, toca un memo y luego toca Agregar recordatorio. Knock Code te permite desbloquear tu teléfono con un código de patrón de toques sencillo. 1. D esde la pantalla principal, mantén oprimida la tecla de aplicaciones recientes , después toca Ajustes de bloqueo de pantalla. 2.Toca Seleccionar bloqueo de pantalla y luego toca Knock Code. 3.Toca Siguiente. 4.Toca los cuadrantes de la pantalla para establecer tu patrón de desbloqueo. 5.Toca Continuar, ingresa de nuevo tu patrón de desbloqueo y luego toca Confirmar. 6.Toca Siguiente. 7. Ingresa un PIN de respaldo y toca Siguiente. Confírmalo y toca OK. 8. S elecciona el tipo de notificaciones que deseas que aparezcan en la pantalla de bloqueo y luego toca OK. Para activar tu pantalla con Knock On 1. M ientras tu teléfono está en modo inactivo, toca la pantalla dos veces con tu dedo. 2.Cuando la pantalla se active, puedes ver notificaciones, acceder a las aplicaciones de tu pantalla de bloqueo o desbloquear tu teléfono.