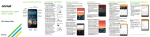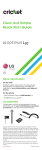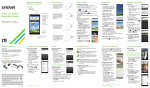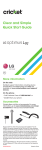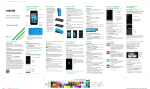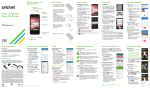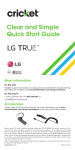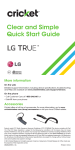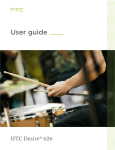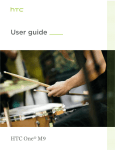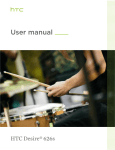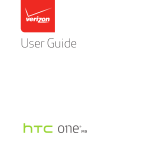Download Clear and Simple Quick Start Guide
Transcript
Getting to know your HTC Desire® 625 Front camera Clear and Simple Quick Start Guide Receiver Headphone jack Proximity sensor Notification LED SIM card slot Volume buttons microSD™ slot Power button Phone setup Navigating your phone Personalize Calls and voicemail Text and picture messaging Insert the SIM card • Use your fingertip to lightly touch the screen. Customize home screens Make a call Send a text message 1.From the home screen, press and hold a blank area to access customization options. 1.From the home screen, tap Phone . 1.From the home screen, tap Messages . 2.Tap 2.Choose what you want to customize, such as your home screen wallpaper, theme, and widgets. 2.Select an option to make a call: • Phone: Manually enter a telephone number. 1.With your phone off and facing down, open the slot cover with your thumb or finger. • Use quick flicks of your finger on the touchscreen to swipe up, down, left, and right. 2.The upper slot is a SIM slot with a tray. To remove the tray, insert your fingernail in the small groove in the tray and then pull the tray out. • To return to the previous screen, tap the Back key. 3.Place your SIM card into the tray with the gold contacts facing up and the cut-off corner facing out. 4.When reinserting the SIM tray, make sure it is facing up so that the SIM card doesn’t fall out. Slide the tray all the way into the slot. 5.Insert your microSD™ card (optional) into the bottom slot, with the gold contacts facing up and towards the slot. Slide the card all the way in until it clicks into place. HTC Desire® 625 Microphone and speaker Charging port 6.Close the slot cover by sliding the plastic hinge into the side and press the cover until it clicks into place. 7.Charge your phone. • To view recent apps, tap the Recent key. • Press the Home key at any time to return to the main home screen. Cut-off corner Gold contacts • Press the Home key and then drag it to the Google button to launch Google Now. • Tap App tray applications. to access Notifications panel Gold contacts Apply detailed personalization to your phone by using Themes in the App tray . The Notifications panel provides quick access to alerts including new messages, emails and software updates. • Touch the Notifications bar and drag your finger down to see the Notifications panel. • Swipe right to clear individual notifications or tap Clear to clear all. Organize home screens • Call History: Swipe right to return or retry a call. 5.Tap . • People: Call people in your address book. • Groups: View people organized by category. Check voicemail • To delete, tap and hold and then drag an item to Remove at the top of the screen. 3.Or tap Visual Voicemail screen to see who has left you a voicemail. • To rename a folder, tap it, tap the folder name, and tap the Folder name field to bring up the keyboard. 4.Tap the Add text field and enter your text. • Favorites: Swipe left to call favorite contacts. • To move a widget, shortcut, or folder, tap and hold it and then drag it to a new location. • To create a folder, tap and hold an icon and drag it on top of another icon. . 3.Enter a contact name or mobile number in the To field or tap to choose from your contacts. Send a picture message 1.From the home screen, tap Phone . 2.Press and hold the number 1 key on the keypad. from the home 1.Follow steps 1 - 4 above. 2.Tap , and then choose an attachment type. 3.Select or browse for the item to attach. 4.Tap . Use call waiting Answer a call when you are on an existing call. 1.While on a call, you’ll hear a tone if another call comes in. 2.Tap Answer to accept the second call and put the first call on hold. 3.To switch between the calls, tap a call on the screen. Please don’t text and drive. More information Email Cricket services Apps on Google Play Camera and video BlinkFeed and Sense Home Zoe On the Web Email setup Take a picture Add feed sources in HTC BlinkFeed® 1.From the home screen, tap App tray > Mail . These services make using Cricket even better and easier! Access Google Play™ Detailed support information, including device specifications and the full user manual, is available at: www.cricketwireless.com/support/devices. 1.From the home screen, tap Play Store . 1.From the home screen, tap Camera . Easily access content from popular websites and your social networks. A Zoe™ is a clip of photos and videos that Gallery has automatically put together, with added background music and special effects. 2.Tap On the phone 3.Enter the email address and password, and then tap Next. 2.Enter your existing Google® Account or create one following the steps on the screen. 1.From the home screen, swipe right to access HTC BlinkFeed. • Check out the Help app for self-help in troubleshooting basic problems. • Call Customer Care at 1-855-246-2461 or dial 611 from your phone. Accessories Cricket offers a full line of accessories. For more information go to www.cricketwireless.com/shop/accessories or visit your local Cricket store. 2.Select an email provider. 4.Follow the onscreen instructions, and then tap Finish setup. Your email will begin to synchronize with your phone. Send an email 1.From the home screen, tap App tray > Mail . 2.Switch to the email account that you want to use. 3.Tap . 4.In the To field, type email addresses or tap to choose from your contacts. 5.Enter the subject and your message. 6.To add an attachment, tap . HTC Dot View cases © 2015 HTC Corporation. All rights reserved. HTC, the HTC logo, HTC Desire, HTC BlinkFeed, HTC Sense, and HTC Dot View are trademarks of HTC Corporation. © 2015 Cricket Wireless LLC. All rights reserved. Cricket and the Cricket logo are trademarks under license to Cricket Wireless LLC. Other marks are the property of their respective owners. Printed in China P/N: XXXXXL000-00 My Cricket: Access billing, make a quick payment, view usage and access support from the palm of your hand. Cricket Wi-Fi: Automatically connect to free and open Wi-Fi® hotspots, helping you to maximize data usage and enhance coverage. 1.From the home screen, tap App tray > Gallery . 2.On HTC BlinkFeed, swipe right to open the slideout menu. 3.Tap Navigate Google Play From Play Store, you will have multiple ways to search for apps, games, and more. 1.Tap a category to browse popular apps, games, movies, and music organized by popularity or category. 2.Tap the Google play text field to search the Play Store for a specific game or app. 3.To install, tap the app and follow instructions. Once installed, you will see a notification in the Notifications panel. Open the app from this notification or by locating the app in the App tray . . 6.Tap the Back key to return to HTC BlinkFeed. 2.Tap to start recording. HTC Sense® Home 3.Tap to end recording. Get timely and smart updates on your phone. The HTC Sense Home widget automatically adapts to where you are, and automatically shows apps that you often use at home, work, or outdoors. Send a picture* 1.From the home screen, tap App tray > Gallery . 2.Swipe right to open the slideout menu and select how you want to view your pictures. 3.Tap a picture. 4.Tap to share via Bluetooth®, send by email, send as a message, or upload to a social network. Note: A Google Wallet™ payment method is required to purchase apps. 5.Select the feeds you want to add to HTC BlinkFeed. Take a video 1.From the home screen, tap Camera > Add content. 4.Tap a category to see available content. 3.Tap a thumbnail to view it in full screen. 7.Tap to send or to send it later, tap > Save. Note: To set up your corporate email, contact your IT administrator. View pictures 2.Swipe right to open the slideout menu and select how you want to view your pictures. Cricket Visual Voicemail: Quickly view, access and play back your voicemail messages. Easily save important numbers to your Favorites list and respond to messages by calling back or texting. Deezer: Listen on-the-go with ad-free streaming music, download your favorites to your phone and get customized playlists based on your preferences. to take a picture. * Data charges may apply. Over time, the phone learns which apps you use often based on where you are and fills the widget with those apps automatically. View a Zoe in Gallery 1.From the home screen, tap App tray > Gallery . 2.Tap , and then choose how you want to view your photos and videos. When in Timeline view, you need to go to the Events or Year tab. 3.Tap a tile to open a group of photos and videos. You’ll then see a preview of the Zoe play automatically. Edit a Zoe 1.While viewing a collection of photos and/or videos, tap at bottom right corner of the Zoe. 2.Tap Clips to select the photos or videos to include in the Zoe. Swipe an item right or left to remove it. 3.Tap Theme to choose video filters to apply to the Zoe. 4. Tap Music to select music for your Zoe. 5.Tap Done. Note: Location settings must be turned on. You can also edit your Zoes by using Zoe in the App tray . Conozca su HTC Desire® 625 Cámara frontal Guía de inicio rápido clara y simple Receptor Sensor de proximidad Ranura para tarjeta SIM Botones de volumen Ranura para microSD™ Navegar el teléfono Personalizar Llamadas y correo de voz Inserte la tarjeta SIM • Use la yema del dedo para tocar la pantalla con suavidad. Personalizar las pantallas Inicio Realizar una llamada 1.Con el teléfono apagado y orientado hacia abajo, abra la cubierta de la ranura con el pulgar u otro dedo. Conector para auricular LED de notificación Configuración del teléfono Botón de encendido • Utilice gestos rápidos del dedo en la pantalla táctil para deslizarse hacia arriba, abajo, la izquierda y la derecha. • Para ver aplicaciones recientes, pulse la tecla Recientes . 2.La ranura superior es una ranura para SIM con una bandeja. Para retirar la bandeja, debe introducir la uña en la pequeña ranura de la bandeja y luego extraer la bandeja. 3.Coloque la tarjeta SIM en la bandeja, con los contactos dorados apuntando hacia arriba y la esquina biselada hacia afuera. • Para volver a la pantalla anterior, pulse la tecla Atrás . Esquina biselada Contactos dorados 4.Al volver a insertar la bandeja para SIM, asegúrese de que esté orientada hacia arriba de modo que la tarjeta SIM no se caiga. Deslice la bandeja hasta el fondo en la ranura. HTC Desire 625 ® Micrófono y altavoz Puerto de carga 5.Inserte la tarjeta microSD™ (opcional) en la ranura inferior, con los contactos dorados orientados hacia arriba y hacia la ranura. Deslice la tarjeta completamente hasta que haga clic en su lugar. 6.Para cerrar la cubierta de la ranura, deslice la bisagra plástica en el lateral y presione la cubierta hasta que haga clic. 7.Cargue su teléfono. • Presione la tecla Inicio en cualquier momento para volver a la pantalla Inicio principal. • Presione la tecla Inicio y luego arrástrela hacia el botón de Google para iniciar Google Now. • Pulse Bandeja de aplicaciones para acceder a las aplicaciones. Panel de notificaciones Contactos dorados El panel de notificaciones proporciona acceso rápido a alertas que incluyen nuevos mensajes, correos electrónicos y actualizaciones de software. • Toque la barra de notificaciones y arrastre el dedo hacia abajo para ver el panel de notificaciones. • Deslícese hacia la derecha para borrar las notificaciones individuales o pulse Borrar para borrarlas a todas. 1.Desde la pantalla Inicio, presiona por unos segundos un área vacía para tener acceso a las opciones de personalización. 2.Elija lo que desea personalizar, por ejemplo el fondo de pantalla, el tema y las mini aplicaciones de su pantalla Inicio. Para aplicar la personalización detallada en el teléfono, use Temas en la Bandeja de aplicaciones . Organizar las pantallas Inicio • Para mover una mini aplicación, acceso directo o una carpeta, púlselo por unos segundos y arrástrelo a una nueva ubicación. • Para eliminar, pulse por unos segundos un elemento y arrástrelo hacia Eliminar en la parte superior de la pantalla. • Para crear una carpeta, pulse por unos segundos un icono y arrástrelo sobre otro icono. • Para cambiar el nombre de una carpeta, púlsela, pulse el nombre de la carpeta y pulse el campo de nombre de la Carpeta de modo que aparezca el teclado. 1.Desde la pantalla Inicio, pulse Teléfono . 2.Seleccione una opción para hacer una llamada: • Teléfono: Ingrese manualmente un número de teléfono. • Historial de llamadas: Deslícese hacia la derecha para devolver la llamada o intentar hacerla nuevamente. • Favoritos: Deslícese hacia la izquierda para llamar a contactos favoritos. • Contactos: Llame a contactos desde su libreta de direcciones. • Grupos: Visualice a los contactos organizados por categoría. Revisar el correo de voz 1.Desde la pantalla Inicio, pulse Teléfono . 2.Presione por unos segundos la tecla del número 1 en el teclado. 3. O bien pulse Visual Voicemail desde la pantalla Inicio para ver quién le ha dejado un correo de voz. Usar llamada en espera Responda a una llamada cuando está en una llamada existente. 1.Durante una llamada, escuchará un tono si recibe otra llamada. 2.Pulse Responder para aceptar la segunda llamada y poner la primera en espera. 3.Para alternar entre las llamadas, pulse una llamada en la pantalla. Enviar mensajes de texto y con imágenes Enviar un mensaje de texto 1.En la pantalla Inicio, pulse Mensajes . 2.Pulse . 3.Ingrese un nombre de un contacto o número de móvil en el campo Para o pulse para elegir desde sus contactos. 4.Pulse el campo Agregar texto e ingrese su texto. 5.Pulse . Enviar un mensaje con imagen 1.Siga los pasos del 1 al 4 indicados anteriormente. 2.Pulse y luego elija un tipo de archivo adjunto. 3.Seleccione o busque el elemento que desea adjuntar. 4.Pulse . No envíe mensajes de texto mientras conduce. Más información Correo electrónico Servicios de Cricket Aplicaciones en Google Play Cámara y video BlinkFeed e Inicio de Sense Zoe En la Web Configuración del correo electrónico Tener acceso a Google Play™ Tomar una foto Añadir fuentes de transmisiones en HTC BlinkFeed® Se encuentra disponible información detallada de soporte, que incluye las especificaciones del teléfono y el manual del usuario completo en: www.cricketwireless.com/support/devices (en inglés). 1.Desde la pantalla Inicio, pulse Bandeja de aplicaciones > Correo . 2.Seleccione un proveedor de correo electrónico. 3.Ingrese la dirección de correo electrónico y contraseña y luego pulse Siguiente. 4.Siga las instrucciones en pantalla y luego pulse Finalizar configuración. Estos servicios hacen que usar Cricket sea aún mejor y más fácil. 1.Desde la pantalla Inicio, pulse Play Store . 1.Desde la pantalla Inicio, pulse Cámara . 2.Pulse para tomar una foto. Acceda con facilidad a contenidos desde sitios web populares o sus redes sociales. 1.Desde la pantalla Inicio, deslícese hacia la derecha para acceder a HTC BlinkFeed. 2.En HTC BlinkFeed, arrastre el dedo a la derecha para abrir el menú deslizable. 3.Pulse > Agregar contenido. 4.Pulse una categoría para ver los contenidos que se ofrecen. 5.Seleccione las transmisiones que desea añadir a HTC BlinkFeed. 6.Pulse la tecla Atrás para volver a HTC BlinkFeed. Un Zoe™ es un clip de fotos y videos que Galería ha compuesto automáticamente, con música de fondo y efectos especiales agregados. En el teléfono • Consulte la aplicación Ayuda para una guía de autoayuda en la resolución de problemas básicos. • Llame al servicio de atención al cliente al 1-855246-2461 o bien marque 611 desde su teléfono. Accesorios Cricket ofrece una completa gama de accesorios. Para mayor información, vaya a www.cricketwireless. com/shop/accessories (en inglés) o visite su tienda local de Cricket. Estuches de HTC Dot View © 2015 HTC Corporation. Todos los derechos reservados. HTC, el logotipo de HTC, HTC Desire, HTC BlinkFeed, HTC Sense y HTC Dot View son marcas comerciales de HTC Corporation. © 2015 Cricket Wireless LLC. Todos los derechos reservados. Cricket y el logotipo de Cricket son marcas comerciales bajo licencia de Cricket Wireless LLC. Otras marcas son propiedad de sus respectivos propietarios. Impreso en China P/N: XXXXXL000-00 Su correo electrónico comenzará a sincronizarse con su teléfono. Enviar un correo electrónico 1.Desde la pantalla Inicio, pulse Bandeja de aplicaciones > Correo . 2.Cambie a la cuenta de correo electrónico que desea usar. 3.Pulse . 4.En el campo Para, escriba las direcciones de correo electrónico o pulse para elegir desde sus contactos. 5.Ingrese el asunto y su mensaje. 6.Para agregar un archivo adjunto, pulse . 7.Pulse para enviar el mensaje o para enviarlo más tarde, pulse > Guardar. Nota: Para configurar su correo electrónico corporativo, comuníquese con el administrador del departamento de informática. Mi Cricket: Acceda a la facturación, efectúa un pago rápido, vea el uso y acceda al soporte desde la palma de la mano. Wi-Fi de Cricket: Conéctese automáticamente a puntos de acceso Wi-Fi® gratuitos y abiertos, lo que le ayudará a maximizar el uso de datos y mejorar la cobertura. 2.Ingrese su cuenta de Google® existente o cree una al seguir los pasos en la pantalla. Visual Voicemail de Cricket: Vea, acceda y reproduzca rápidamente los mensajes de correo de voz. Guarde con facilidad números importantes en su lista de Favoritos y responda a los mensajes al devolver la llamada o enviar un mensaje de texto. Deezer: Escuche transmisiones de música sin publicidad desde cualquier sitio, descargue sus favoritas al teléfono y obtenga listas de reproducción personalizadas en función de sus preferencias. Ver imágenes 1.Desde la pantalla Inicio, pulse Bandeja de aplicaciones > Galería . 2.Deslícese hacia la derecha para abrir el menú deslizable y seleccione cómo desea ver sus imágenes. 3.Pulse una miniatura para verla en pantalla completa. Navegar con Google Play Grabar un video Desde Play Store, tendrá varias maneras de buscar aplicaciones, juegos, etc. 1.Desde la pantalla Inicio, pulse Cámara 2.Pulse para comenzar a grabar. 1.Pulse una categoría para buscar aplicaciones populares, juegos, películas y música organizados por popularidad o categoría. 2.Pulse el campo de texto de Google Play para buscar un juego o una aplicación particular en Play Store. 3.Para instalar, pulse la aplicación y siga las instrucciones. Una vez instalada, verá una notificación en el panel de notificaciones. Abra la aplicación desde esta notificación o al ubicar la aplicación en la Bandeja de aplicaciones . Nota: Se necesita un método de pago de Google Wallet™ para comprar aplicaciones. 3.Pulse para finalizar la grabación. Enviar una imagen* 1.Desde la pantalla Inicio, pulse Bandeja de aplicaciones > Galería . 2.Deslícese hacia la derecha para abrir el menú deslizable y seleccione cómo desea ver sus imágenes. 3.Pulse una imagen. 4.Pulse para compartir a través de Bluetooth®, enviar por correo electrónico, como un mensaje o cargar en una red social. * Pueden aplicarse cargos por datos. . HTC Sense® Home Reciba actualizaciones oportunas e inteligentes en el teléfono. La mini aplicación de Inicio de HTC Sense se adapta automáticamente al lugar donde se encuentra y muestra instantáneamente aplicaciones que utiliza con frecuencia en su casa, trabajo o exteriores. A medida que pasa el tiempo, el teléfono sabe cuáles son las aplicaciones que utiliza más a menudo en función de su ubicación y completa la mini aplicación con esas aplicaciones de forma automática. Nota: Se debe activar la configuración de ubicación. Ver un Zoe en Galería 1.Desde la pantalla Inicio, pulse Bandeja de aplicaciones > Galería . 2.Pulse y luego elija cómo desea ver las fotos y los videos. Desde la vista Línea de tiempo, debe ir a la ficha Eventos o Año . 3.Pulse un mosaico para abrir un grupo de fotos y videos. Entonces obtendrá una vista previa que Zoe reproduce automáticamente. Editar un Zoe 1.Mientras ve una colección de fotos y/o videos, pulse en la esquina inferior derecha del Zoe. 2.Pulse Clips para seleccionar las fotos o los videos que quiere incluir en el Zoe. Deslice un elemento hacia la derecha o la izquierda para eliminarlo. 3.Pulse Tema para elegir los filtros de video que quiere aplicar al Zoe. 4.Pulse Música para seleccionar música para el Zoe. 5.Pulse Finalizado. También puede editar sus Zoes al usar Zoe la Bandeja de aplicaciones . en