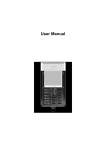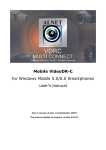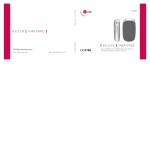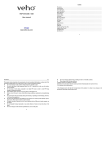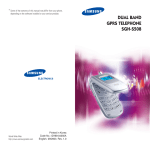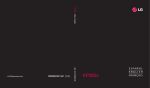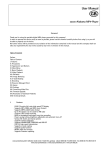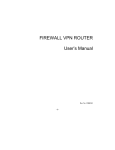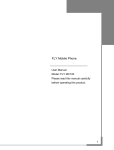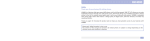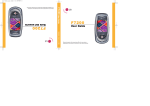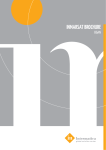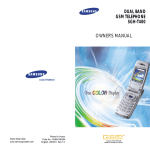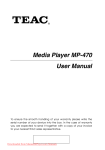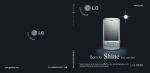Download messages - PortableGear
Transcript
KG320S ENGLISH USER GUIDE K G 3 2 0 S USER GUIDE http://www.lgmobile.com P/N : MMBB0206726 (1.1) h LG Electronics Inc. LG Electronics Inc. 0168 KG320S USER GUIDE This manual may differ from the phone depending on the phone software version and service provider used. ENGLISH KG320S USER GUIDE This manual may differ from the phone depending on the phone software version and service provider used. CONTENTS | CONTENTS INTRODUCTION ..........................................................5 IN-CALL MENU..........................................................31 M FOR YOUR SAFETY .....................................................6 During a Call .......................................................................... 31 Conference Calls .................................................................. 32 C V V M P V GUIDELINES FOR SAFE AND EFFICIENT USE .....7 KG320S FEATURES ...................................................12 Part of the phone.................................................................. 12 Rear view ............................................................................... 15 Display Information ............................................................. 16 On-Screen Icons .................................................................. 16 INSTALLATION..........................................................18 Installing the SIM card and the handset battery ......... 18 Charging the Battery ........................................................... 19 Disconnecting the charger................................................ 20 Turning your phone on and off.......................................... 20 Transferring Files (USB Mass Storage).......................... 22 GENERAL FUNCTIONS ............................................25 Making a Call......................................................................... 25 Answering a Call .................................................................. 26 Entering Text.......................................................................... 26 SELECTING FUNCTIONS AND OPTIONS ...........30 2 MENU TREE ................................................................34 GAMES & APPS ........................................................36 Games & Apps [Menu 1-1] ................................................ 36 Profiles [Menu 1-2] .............................................................. 36 CONTACTS .................................................................38 Search [Menu 2-1] ............................................................... 38 Add new [Menu 2-2]............................................................ 38 Caller groups [Menu 2-3] ................................................... 39 Speed dial [Menu 2-4]......................................................... 39 Own number [Menu 2-5] .................................................... 40 My business card [Menu 2-6]........................................... 40 Settings [Menu 2-7] ............................................................. 40 ORGANISER................................................................42 Calendar [Menu 3-1] ........................................................... 42 Memo [Menu 3-2] ................................................................ 43 M N I M D O L I T S MY STUFF....................................................................65 Camera [Menu 4-1].............................................................. 44 Video camera [Menu 4-2] .................................................. 45 Voice recorder [Menu 4-3] ................................................ 46 MP3 [Menu 4-4] .................................................................... 47 Photo album [Menu 4-5] ..................................................... 49 Video album [Menu 4-6] ..................................................... 50 Videos [Menu 6-1] ................................................................ 65 Photos [Menu 6-2] ............................................................... 65 Images [Menu 6-3]............................................................... 66 Music [Menu 6-4]................................................................. 66 Sounds [Menu 6-5] .............................................................. 66 Text [Menu 6-6] ..................................................................... 67 Games & Apps [Menu 6-7] ................................................ 67 Others [Menu 6-8] ................................................................ 68 MESSAGES.................................................................51 New message [Menu 5-1] ................................................. 51 Inbox [Menu 5-2] .................................................................. 55 Mailbox [Menu 5-3] ............................................................. 56 Drafts [Menu 5-4] ................................................................. 58 Outbox [Menu 5-5] ............................................................... 59 Listen to voice mail [Menu 5-6] ........................................ 59 Info message [Menu 5-7] ................................................... 59 Templates [Menu 5-8] ......................................................... 60 Settings [Menu 5-9] ............................................................. 61 | CONTENTS MULTIMEDIA .............................................................44 DISPLAY ......................................................................69 Wallpaper [Menu 7-1] ......................................................... 69 Menu colour [Menu 7-2] .................................................... 69 Standby text [Menu 7-3] ..................................................... 69 Backlight timer [Menu 7-4] ................................................ 69 Brightness [Menu 7-5] ........................................................ 69 Network name [Menu 7-6] ................................................ 69 Home Screen Shortcut [Menu 7-7] ................................. 69 Dial font colour [Menu 7-8] ................................................ 69 3 CONTENTS | CONTENTS PROFILES ....................................................................70 CALL REGISTER .........................................................81 Activate [Menu 8-X-1]......................................................... 70 Personalise [Menu 8-X-2] .................................................. 70 Rename [Menu 8-X-3]........................................................ 71 Missed calls [Menu 0-1]..................................................... 81 Received calls [Menu 0-2] ................................................. 81 Dialled calls [Menu 0-3]...................................................... 81 All calls [Menu 0-4] .............................................................. 82 Delete recent calls [Menu 0-5] ......................................... 82 Call charges [Menu 0-6] ..................................................... 82 GPRS information [Menu 0-7] ........................................... 83 TOOLS ..........................................................................72 Favourites [Menu 9-1] ......................................................... 72 Alarm clock [Menu 9-2] ...................................................... 72 Bluetooth [Menu 9-3] .......................................................... 73 Modem [Menu 9-4] .............................................................. 74 Calculator [Menu 9-5] ......................................................... 75 Unit converter [Menu 9-6].................................................. 75 World time [Menu 9-7] ........................................................ 76 SIM Service [Menu 9-8] ..................................................... 76 BROWSER...................................................................77 Home [Menu *-1] ................................................................. 77 Bookmarks [Menu *-2] ....................................................... 78 Go to URL [Menu *-3] .......................................................... 78 Settings [Menu *-4] ............................................................. 78 SETTINGS ...................................................................84 Date & Time [Menu #-1] ..................................................... 84 Power saving [Menu #-2]................................................... 84 Language [Menu #-3].......................................................... 84 Call [Menu #-4]...................................................................... 84 Security [Menu #-5] ............................................................. 87 Network [Menu #-6] ............................................................ 89 GPRS Attach [Menu #-7] .................................................... 90 Memory status [Menu #-8] ................................................ 90 Reset settings [Menu #-9] .................................................. 90 ACCESSORIES ...........................................................91 TECHNICAL DATA ....................................................92 4 C a o t T t t a p a w INTRODUCTION This user’s guide contains important information on the use and operation of this phone. Please read all the information carefully for optimal performance and to prevent any damage to or misuse of the phone. Any changes or modifications not expressly approved in this user’s guide could void your warranty for this equipment. | INTRODUCTION Congratulations on your purchase of the advanced and compact KG320S mobile phone, designed to operate with the latest digital mobile communication technology. Disposal of your old appliance 1. When this crossed-out wheeled bin symbol is attached to a product it means the product is covered by the European Directive 2002/96/EC. 2. All electrical and electronic products should be disposed of separately from the municipal waste stream via designated collection facilities appointed by the government or the local authorities. 3. The correct disposal of your old appliance will help prevent potential negative consequences for the environment and human health. 4. For more detailed information about disposal of your old appliance, please contact your city office, waste disposal service or the shop where you purchased the product. 5 FOR YOUR SAFETY | Please read these simple guidelines. Not following these guidelines may be dangerous or illegal. Further detailed information is given in this manual. FOR YOUR SAFETY Warning • Mobile Phones must be switched off at all times in aircrafts. • Do not hold the phone in your hand while driving. • Do not use your phone near petrol stations, fuel depots, chemical plants or blasting operations. • For your safety, use ONLY specified ORIGINAL batteries and chargers. • Do not handle the phone with wet hands while it is being charged. It may cause an electric shock or seriously damage your phone. • Keep the phone in a safe place out of small children’s reach. It includes small parts which, if detached, may cause a choking hazard. 6 Caution • Switch off the phone in any area where required by special regulations. For example, do not use your phone in hospitals or it may affect sensitive medical equipment. • Emergency calls may not be available under all mobile networks. Therefore, you should never depend solely on your mobile phone for emergency calls. • Only use ORIGINAL accessories to avoid damage to your phone. • All radio transmitters carry risks of interference with electronics in close proximity. Minor interference may affect TVs, radios, PCs, etc. • Batteries should be disposed of in accordance with relevant legislation. • Do not dismantle the phone or battery. E e R ( T t f b m r • GUIDELINES FOR SAFE AND EFFICIENT USE Radio wave exposure and Specific Absorption Rate (SAR) information This mobile phone model KG320S has been designed to comply with applicable safety requirements for exposure to radio waves. This requirement is based on scientific guidelines that include safety margins designed to assure the safety of all persons, regardless of age and health. • The radio wave exposure guidelines employ a unit of measurement known as the Specific Absorption Rate, or SAR. Tests for SAR are conducted using standardised methods with the phone transmitting at its highest certified power level in all used frequency bands. • While there may be differences between the SAR levels of various LG phone models, they are all designed to meet the relevant guidelines for exposure to radio waves. • The SAR limit recommended by the International Commission on Non-Ionizing Radiation Protection (ICNIRP) is 2W/kg averaged over ten (10) gram of tissue. • The highest SAR value for this model phone tested by DASY4 for use at the ear is 0.129 W/kg (10g). • SAR data information for residents in countries/ regions that have adopted the SAR limit recommended by the Institute of Electrical and Electronics Engineers (IEEE) is 1.6 W/kg averaged over one (1) gram of tissue (for example USA, Canada, Australia and Taiwan). | GUIDELINES FOR SAFE AND EFFICIENT USE Exposure to radio frequency energy 7 GUIDELINES FOR SAFE AND EFFICIENT USE Product care and maintenance | GUIDELINES FOR SAFE AND EFFICIENT USE WARNING! Only use batteries, chargers and accessories approved for use with this particular phone model. The use of any other types may invalidate any approval or warranty applying to the phone, and may be dangerous. • Do not disassemble this unit. Take it to a qualified service technician when repair work is required. • Keep away from electrical appliances such as a TV’s, radios or personal computers. • The unit should be kept away from heat sources such as radiators or cookers. • Never place your phone in a microwave oven as it will cause the battery to explode. • Do not drop. • Do not subject this unit to mechanical vibration or shock. • The coating of the phone may be damaged if covered with wrap or vinyl wrapper. 8 • Do not use harsh chemicals (such as alcohol, benzene, thinners, etc.) or detergents to clean your phone. There is a risk of this causing a fire. • Do not subject this unit to excessive smoke or dust. • Do not keep the phone next to credit cards or transport tickets; it can affect the information on the magnetic strips. • Do not tap the screen with a sharp object as it may damage the phone. • Do not expose the phone to liquid or moisture. • Use accessories, such as earphones and headsets, with caution. Ensure that cables are tucked away safely and do not touch the antenna unnecessarily. • Please remove the data cable before powering on the handset. Road safety To enjoy optimum performance with minimum power consumption please: Check the laws and regulations on the use of mobile phones in the areas when you drive. • Do not hold the antenna when the phone is in use. If you hold it, it can affect call quality, it may also cause the phone to operate at a higher power level than needed and shorten talk and standby times. • Do not use a hand-held phone while driving. Electronic devices • RF energy may affect some electronic systems in your motor vehicle such as a car stereo or safety equipment. All mobile phones may get interference, which could affect performance. • Do not use your mobile phone near medical equipment without requesting permission. Avoid placing the phone over pacemakers (i.e. in your breast pocket.) • Some hearing aids might be disturbed by mobile phones. • Minor interference may affect TVs, radios, PCs, etc. • Give full attention to driving. • Use a hands-free kit, if available. • Pull off the road and park before making or answering a call if driving conditions so require. • If your vehicle is equipped with an air bag, do not obstruct it with installed or portable wireless equipment. It can cause serious injury due to improper performance. If you are listening to music whilst out and about, please ensure that the volume is at a reasonable level so that you are aware of your surroundings. This is particularly imperative when attempting to cross the street. | GUIDELINES FOR SAFE AND EFFICIENT USE Efficient phone operation 9 GUIDELINES FOR SAFE AND EFFICIENT USE | GUIDELINES FOR SAFE AND EFFICIENT USE Avoid damage to your hearing In aircraft B Damage to your hearing can occur if you are exposed to loud sound for long periods of time. We therefore recommend that you do not turn on or off the handset close to your ear. We also recommend that music and call volumes are set to a reasonable level. Wireless devices can cause interference in aircraft. • Blasting area Do not use the phone where blasting is in progress. Observe restrictions, and follow any regulations or rules. Potentially explosive atmospheres • Do not use the phone at a refueIling point. Don’t use near fuel or chemicals. • Do not transport or store flammable gas, liquid, or explosives in the compartment of your vehicle, which contains your mobile phone and accessories. 10 • Turn off your mobile phone before boarding any aircraft. • Do not use it on the ground without crew permission. • Children • Keep the phone in a safe place out of small children’s reach. It includes small parts which if detached may cause a choking hazard. • • Emergency calls Emergency calls may not be available under all mobile networks. Therefore, you should never depend solely on your mobile phone for emergency calls. Check with your local service provider. • • • Battery information and care • Use only LG batteries and chargers. LG chargers are designed to maximize the battery life. • Do not disassemble or short-circuit the battery pack. • Keep the metal contacts of the battery pack clean. • Replace the battery when it no longer provides acceptable performance. The battery pack may be recharged hundreds of times until it needs replacing. • Recharge the battery if it has not been used for a long time to maximize usability. For optimal call performance, please do not obstruct the internal antenna. | GUIDELINES FOR SAFE AND EFFICIENT USE • You do not need to completely discharge the battery before recharging. Unlike other battery systems, there is no memory effect that could compromise the battery’s performance. • Do not expose the battery charger to direct sunlight or use it in high humidity, such as the bathroom. • Do not leave the battery in hot or cold places, this may deteriorate the battery performance. 11 KG320S FEATURES Part of the phone 1. Earpiece 5 | 2. Display screen KG320S FEATURES 3. Alpha numeric keys • In standby mode: Input numbers to dial Hold down: 1 – Dial Voice mail centre. 2 to 9 – Speed dials * – Activate the Timer in Take picture mode. # – Activates the flash light in camera mode. Whilst entering a phone number, you can pause the function by pressing this key for several seconds. • In editing mode: Enter numbers & characters 4. Microphone 12 6 0 – International calls 7 5. Cable Connector/Battery Charging Connector Please ensure phone is powered on and in idle mode before connecting the USB cable. 6. Internal loudspeaker Listen to MP3 player without headphones 7. Camera and Multimedia hot key Activates the camera (long press) and Multimedia menu (short press) directly. | KG320S FEATURES ! Note 13 KG320S FEATURES 1 2 | KG320S FEATURES 3. Soft keys These keys perform the function indicated in the bottom of the display. 4 5 1. Navigation key • In standby mode: U Briefly: List of Favourites D Briefly: List of Contacts R Briefly: List of Messages L Briefly: List of Profiles Hold down: Activate/Deactivate Vibrate mode • In menu: scroll up & down 2. Confirm key A short press of this key will take you into the menu. 14 R 3 4. Send key • Dial a phone number and answer a call. • In standby mode: shows a history of calls made, received, and missed. 5. End key • Switch on/off (hold down) • End or reject a call. Rear view 2. Flash 3. Camera lens 4. Side camera key 5. SIM Card Socket | KG320S FEATURES 1. Battery 6. Battery Terminals 15 KG320S FEATURES Display Information | Icon area KG320S FEATURES 16 Text and graphic area Menu Contacts The screen displays several icons. These are described below. On-Screen Icons Icon Description Tells you the strength of the network signal. ❈ Soft key indications Area Description First line Displays various icons. Middle lines Display messages, instructions and any information that you enter, such as number to be dialled. Last line Shows the functions currently assigned to the two soft keys. ❈ The quality of the conversation may change depending on network coverage. When the signal strength is below 2 bars, you may experience muting, call drop and poor audio. Please refer to this signal as an indicator for your calls. When there are no bars, that means that there is no network coverage: in this case, you won’t be able to access the network for any service (call, messages and so on). Icon Description Icon Description Call divert has been activated. You can use GPRS service. Indicates that the phone is accessing WAP. Shows that you are using a roaming service. The alarm has been set and is on. Indicates that you are using GPRS. You have activated the Bluetooth menu. Tells you the status of the battery. ❈❈ You have received a text message. You have received a voice mail. You can view your schedule. Vibrate only menu in profile. General menu in profile. Loud menu in profile. Silent menu in profile. Headset menu in profile. ❈❈ The Battery indicator may fluctuate depending on the kind of usage of the phone. Using multimedia functions like MP3, camera, video, etc... the battery consumption increases, so the battery charge expires sooner than using common features of the phone. This difference in battery consumption may cause a fluctuation of 2 or 3 bars depending on the application used. When the battery charge is low, you will not be able to use the multimedia functions such as the camera and the MP3 player. | KG320S FEATURES Call is connected. 17 INSTALLATION Installing the SIM card and the handset battery | Make sure the phone is powered off before you remove the battery. INSTALLATION 1. Remove the battery cover. Press and slide the battery cover toward the bottom of the phone, and remove the battery cover. 3. Install the SIM card. Insert and slide the SIM card into the SIM card holder. Make sure that the SIM card is inserted properly and that the gold contact area on the card is facing downwards. To remove the SIM card, press down lightly and pull it in the reverse direction. 4 C To insert the SIM card 2. Remove the battery. Hold the bottom edge of the battery and lift the battery from the battery compartment. To remove the SIM card ! Note The metal contact of the SIM card can be easily damaged by scratches. Pay special attention to the SIM card while handling. Follow the instructions supplied with the SIM card. ! Warning When inserting/ removing the SIM card, you should turn off the phone. Otherwise, the information or data of SIM card can be damaged. 18 B y ! Caution When you install or remove the battery, you should be careful of the sharp edge of the battery cover. Charging the Battery Before connecting the travel adapter to the phone you must first install the battery. 1. Ensure the battery is fully charged before using the phone for the first time. 2. With the arrow facing you as shown in the diagram push the plug on the battery adapter into the socket on the side of the phone until it clicks into place. 3. Connect the other end of the travel adapter to the mains socket. Use only the charger included in the box. 4. The moving bars of battery icon will stop after charging is complete. | INSTALLATION 4. Install the battery. Insert the top of the battery first into the top edge of the battery compartment. Push down the bottom of the battery until it snaps into place. ! Caution • Do not force the connector as this may damage the phone and/or the travel adapter. • If you use the battery pack charger out of your own country, use a plug adaptor for the proper configuration. • Do not remove your battery or the SIM card while charging. 19 INSTALLATION ! Warning • Unplug the power cord and charger during lightning storms to avoid electric shock or fire. | • Make sure that no sharp-edged items such as animal teeth or nails, come into contact with the battery. There is a risk of this causing a fire. INSTALLATION • Do not place or answer calls while charging the phone as it may short-circuit the phone and/or cause electric shock or fire. • When inserting/ removing the SIM card, you should turn off the phone. Disconnecting the charger Disconnect the travel adapter from the phone as shown in the diagram. Turning your phone on and off Turning your phone ON 1. Press and hold for E few seconds until the LCD screen is turned on. 2. Depending on the status of the PIN code request setting you may need to enter your PIN code. Turning your phone OFF 1. Press and hold for E few seconds until the LCD screen is turned off. PIN code (4 to 8 digits) The PIN (Personal Identification Number) code protects your SIM card against unauthorised use. The PIN code is usually supplied with the SIM card. When the PIN code request is set to Enable, your phone will request the PIN code every time the phone is switched on. When the PIN code request is set to Disable, your phone connects to the network directly without the PIN code. 20 P T r C o w P T u b n a P T r t Security code (4 to 8 digits) The PIN2 code, supplied with some SIM cards, is required to access functions such as Advice of Call Charge and Fixed dial number. These functions are only available if supported by your SIM card. Check with your network operator for further information. The security code protects the unauthorised use of your phone. The default security code is set to ‘0000’ and the security code is required to delete all phone entries and to activate the Reset settings menu. PUK code (4 to 8 digits) The PUK (PIN Unblocking Key) code is required to unlock a PIN blocked phone. The PUK code may be supplied with the SIM card. If not, contact your network operator for the code. If you lose the code, also contact your network operator. PUK2 code (4 to 8 digits) The PUK2 code, supplied with some SIM cards, is required to change a blocked PIN2 code. If you lose the code, please contact your network operator. Also, the security code is required to enable or disable the phone lock function to prevent unauthorised use of the phone. The security code default setting can be modified from the Security settings menu. | INSTALLATION PIN2 code (4 to 8 digits) Barring password The barring password is required when you use the Call barring function. You can obtain the password from your network operator when you subscribe to this function. 21 INSTALLATION Transferring Files (USB Mass Storage) | INSTALLATION New Fantastic LG There is Mass Storage function in the KG320S. if you connect the USB cable, you can use the phone as a Removable Disk. You can download MP3 files, and photos, video, txt files etc. this gives you fast access from PC to Phone, by just connecting the USB cable. This function does not require the installation of additional software. 1. Whilst the phone is displaying the standby screen, connect the phone to the PC using the supplied USB cable. The PC should recognise the handset within a few seconds. 2. The phone will display « USB » on the screen. 22 3. The phone will be identified as «Removable disk» in My Computer. The PC should then treat the KG320S as a standard drive allowing you to place files to and from the handset’s memory. You can either use Window’s drag and drop or copy and paste methods to transfer content. 4. Double click on « Removable disk » and open. A folder called My media will be displayed. Within that folder there are a further 5 folders. Do not disconnect the phone whilst a file transfer is in progress, doing so may damage the memory and corrupt the file. 5. When you want to disconnect the phone from your PC, use Windows to safely remove the handware and then disconnect the USB cable from the handset. • If you receive a call whilst in mass storage mode, the call will be rejected. Once the handset is disconnected, the KG320S will display information about any calls missed. M I f D w t M • • • • My media In the My media folder you will find the following 5 folders; Music, Others, Photos, Text and Videos. Music • You can store music files in this folder. • The supported formats are: MP3,AAC,AAC+,AAC++, WMA,MP4(audio). • The files in this folder can be played using the MP3 player and Playlist features of the phone. • If you download an MP3 file to a different folder, it will be not be possible for the phone to locate and play the file. • To set an MP3 file as a ringtone then please do the following on the handset: options>Go to MP3 player>options>set as ringtone. Others • Any type of file can be stored here. This folder is mainly used for transporting files from one PC to another. | INSTALLATION Do not change the names of these folders, doing so will cause content stored in them to not be seen by the handset. • Do not create subfolders here because the MP3 files contained in that folder will not be found and, therefore, will unable to be played by the music player. • The handset can preview JPG (Max 460K), GIF (Max 200K). • You can set an image file as wallpaper as long as it does not exceed 30k in size, for other formats please use the PC Suite. 23 INSTALLATION Photos • This folder is reserved for pictures taken using the phone’s digital camera. | INSTALLATION • Even though photos can be uploaded to this folder from your PC, they will not be available on the phone’s photo album or My photos folder. Therefore, we recommend that no photos are uploaded to this folder. M • Files stored in this folder can be accessed by doing the following on the handset: Menu>Multimedia>Video album. 2 1 3 4 1. 2. M 1 Text • This folder supports .txt files. If you place non .txt files here then the handset will not display them. 1. Open the Earphone jack. Videos 2. Connect the USB cable to the handset. • You can download videos taken with the phone’s digital camera onto the PC and upload new videos onto the phone. 3. Connect the USB cable to the PC. 3 4. Transfer files. M • This folder supports the 3GP, MP4 and 3G2 file format. 24 • You can upload files of any size until the memory is full. 2 1 GENERAL FUNCTIONS Making a Call 1. Make sure your phone is switched on. 2. Enter a phone number, including the area code. 4. To end the call, press the E key. Making a call from the call history list. 1. Press the S key, and the latest incoming, outgoing and missed phone numbers will be displayed. 2. Select the desired number by using the navigation keys. 3. Press the S key. Making International Calls 1. Press and hold the 0 key for the international prefix. The ‘+’ character automatically selects the international access code. 3. Press the S key to call the number. Ending a Call When you have finished your call, press the E key. Making a Call From the Contact list You can save the names and phone numbers dialled regularly in Contacts. You can save them to the SIM card and/or phone memory. You can dial a number by simply looking up the desired name in the phonebook and pressing the S key. | GENERAL FUNCTIONS 3. Press the S key to call. 2. Enter the country code, area code, and the phone number. Adjusting the Volume If you want to adjust the earpiece volume during a call, use the up and down navigation keys. 25 GENERAL FUNCTIONS | GENERAL FUNCTIONS Answering a Call Vibrate Mode (Quick) T When you receive a call, the phone rings and the flashing phone icon appears on the screen. If the caller can be identified, the caller’s phone number (or name/photo, if stored in your Address Book) is displayed. You can activate the manner mode by pressing and holding down the L key. Signal Strength T k m c d r A t 1. Press the S key or the left soft key to answer an incoming call. If the Any Key menu option (Menu #-4-2), see p. 85, has been set, any key press will answer a call except for the E key or the right soft key. 2. End the call by pressing the E key. ! Note You can answer a call while using the Address Book or other menu features. In case the phone is connected with a PC via the USB cable, incoming calls will be rejected, but after you disconnect the phone from PC you will see the Missed call window. 26 You can check the strength of your signal by the signal indicator ( ) on the LCD screen of your phone. Signal strength can vary, particularly inside buildings. Moving near to a window may improve reception. Entering Text You can enter alphanumeric characters by using the phone’s keypad. For example, storing names in the Address Book, writing a message, creating scheduling events in the calendar all require entering text. The following text input methods are available in the phone. A T l f 1 T c k T9 Mode Symbolic Mode This mode lets you enter words with only one keystroke per letter. Each key on the keypad has more than one letter. The T9 mode automatically compares your keystrokes with an internal dictionary to determine the correct word, thus requiring far fewer keystrokes than the traditional ABC mode. This is sometimes known as predictive text. This mode allows you to enter special characters by pressing * key shortly. This mode lets you enter letters by pressing the key labelled with the required letter once, twice, three or four times until the letter is displayed. 123 Mode (Numbers Mode) Type numbers using one keystroke per number. To change to 123 mode in a text entry field, press # key until 123 mode is displayed. If you press # key for a long time, you can change the language mode. Changing the Text Input Mode 1. When you are in a field that allows characters to be entered, you will notice the text input mode indicator in the top right corner of the display. 2. If you want to change modes, press #. The available modes are changed. | GENERAL FUNCTIONS ABC Mode ! Note Using the T9 Mode The T9 predictive text input mode lets you enter words easily with a minimum number of key presses. As you press each key, the phone begins to display the characters that it thinks you are typing based on the built-in dictionary. 27 GENERAL FUNCTIONS You can also add new words in the dictionary. As new words are added, the word changes to reflect the most likely candidate from the dictionary. ! Note | GENERAL FUNCTIONS You can select a different T9 language from the menu option by holding down the * key. The default setting on the phone is T9 Disabled. 1. When you are in the T9 predictive text input mode, start entering a word by pressing keys 2 to 9. Press one key per letter. • The word changes as letters are typed-ignore what’s on the screen until the word is typed completely. • If the word is still incorrect after typing completely, press the down navigation key once or more to cycle through the other word options. Example: Press 4 6 6 3 to type Good. • If the desired word is missing from the word choices list, add it by using the ABC mode. 28 2. Enter the whole word before editing or deleting any keystrokes. 3. Complete each word with a space by pressing the key 0 or R key. ! Note To exit the text input mode without saving your input, press E. The phone returns to the idle screen. Using the ABC Mode Use the 2 to 9 keys to enter your text. 1. Press the key labeled with the required letter: • Once for the first letter. • Twice for the second letter. • And so on. 2. To insert a space, press the 0 key once. Using the 123 (Numbers) Mode ! Note Refer to the table below for more information on the characters available using the alphanumeric keys. Characters in the order display The 123 Mode enables you to enter numbers in a text message (a telephone number, for example). Lower Case 1 .,/?-:'"1 .,/?-:'"1 Press the keys corresponding to the required digits before manually switching back to the appropriate text entry mode. 2 ABC2 abc2 Using the Symbol Mode 3 DEF3 def3 4 GHI4 ghi4 The Symbol Mode enables you to enter various symbols or special characters. 5 JKL5 jkl5 6 MNO6 mno6 7 PQRS7 pqrs7 8 TUV8 tuv8 9 WXYZ9 wxyz9 0 Space 0 [Long press] Space 0 [Long press] To enter a symbol, press the * key. Use the navigation keys to select the desired symbol and press the [OK] key. | GENERAL FUNCTIONS Upper Case Key 29 SELECTING FUNCTIONS AND OPTIONS Your phone offers a set of functions that allow you to customize the phone. These functions are arranged in menus and sub-menus, accessed via the two soft keys marked < and >. Each menu and submenu allows you to view and alter the settings of a particular function. | SELECTING FUNCTIONS AND OPTIONS The roles of the soft keys vary according to the current context; the label on the bottom line of the display just above each key indicates its current role. Menu Contacts Y t f [ D Press the left soft key to access the available Menu. Press the right soft key to access the available Contacts. T c w b M Y A S T l 30 IN-CALL MENU Your phone provides a number of control functions that you can use during a call. To access these functions during a call, press the left soft key < [Options]. During a Call ! Note The display and keypad backlights will turn off after a few seconds while in a call if no keys are pressed. To turn on the backlight press any key. DTMF is not sent when the backlight is off. Making a Second Call (Network Dependent) You can get a number you wish to dial from the Address Book to make a second call. Swapping Between Two Calls To answer an incoming call when the handset is ringing, simply press the S key. The handset is also able to warn you of an incoming call while you are already on a call. A tone sounds in the earpiece, and the display will show that a second call is waiting. This feature, known as Call Waiting, is only available if your network supports it. For details of how to activate and deactivate it see Call Waiting (Menu #-4-4, see p. 86) If Call Waiting is on, you can put the first call on hold and answer the second, by pressing the left soft key <. | IN-CALL MENU The menu displayed on the handset screen during a call is different than the default main menu displayed when in idle screen, and the options are described below. Answering an Incoming Call Rejecting an Incoming Call You can reject an incoming call without answering by simply pressing the E key. During a call, you can reject an incoming call by pressing the E key. To switch between two calls, press S key or the left soft key, and then select Swap. 31 IN-CALL MENU Muting the Microphone You can mute the microphone during a call by pressing the [Options] key then selecting [Mute]. The handset can be unmuted by pressing the [Unmute]. When the handset is muted, the caller cannot hear you, but you can still hear them. | DTMF tones while calling IN-CALL MENU To switch on DTMF tones while calling (e.g. to use the phone with an automatic switchboard) press the key [Options] followed by Send DTMF – DTMF on. Select DTMF off to disable DTMF tones. DTMF tones are normally on. Conference Calls The conference service provides you with the ability to have a simultaneous conversation with more than one caller, if your network service provider supports this feature. A conference call can only be set up when you have one active call and one call on hold, both calls having been answered. 32 Once a conference call is set up, calls may be added, disconnected or separated (that is, removed from the conference call but still connected to you) by the person who set up the conference call. These options are all available from the In-Call menu. The maximum callers in a conference call are five. Once started, you are in control of the conference call, and only you can add calls to the conference call. Making a Second Call You can make a second call while currently on a call. Enter the second number and press the S. When the second call is connected, the first call is automatically placed on hold. You can swap between calls, by pressing the S key. Setting Up a Conference Call To set up a conference call, place one call on hold and while the active call is on, press the left soft key and then select the Join menu of Conference call. A T k s s p C A T t C P T c w k p Ending a Conference Call To activate a conference call on hold, press the S key. Alternatively press the left soft key [Options] and select Join all/Hold all calls. Other users on hold will stay connected. To return to conference call mode, press the left soft key < [Options] followed by Conference call. Currently displayed caller from a conference call can be disconnected by pressing the E key. Adding Calls to the Conference Call To add a call to an existing conference call, press the left soft key, and then select the Join menu of Conference call. Private Call in a Conference Call | IN-CALL MENU Activate the Conference Call on Hold To have a private call with one caller from a conference call, display the number of the caller you wish to talk to on the screen, then press the left soft key. Select the Private menu of Conference call to put all the other callers on hold. 33 MENU TREE The following illustration shows the available menu structure and indicates the: • Number assigned to each menu option. 1 GAMES & APPS 1 Games & Apps 2 Profiles | MENU TREE 4 MULTIMEDIA 1 2 3 4 5 6 34 Camera Video camera Voice recorder MP3 Photo album Video album 2 CONTACTS 1 2 3 4 5 6 7 Search Add new Caller groups Speed dial Own number My business card Settings 5 MESSAGES 1 2 3 4 5 6 7 8 9 New message Inbox Mailbox Drafts Outbox Listen to voice mail Info message Templates Settings 3 ORGANISER 7 1 Calendar 2 Memo 6 MY STUFF 1 2 3 4 5 6 7 8 Videos Photos Images Music Sounds Text Games & Apps Others * 7 DISPLAY Wallpaper Menu colour Standby text Backlight timer Brightness Network name Home Screen Shortcut Dial font colour * BROWSER 1 2 3 4 Home Bookmarks Go to URL Settings 8 PROFILES 1 2 3 4 5 General Silent Vibrate only Loud Headset 0 CALL REGISTER 1 2 3 4 5 6 7 Missed calls Received calls Dialled calls All calls Delete recent calls Call charges GPRS information 9 TOOLS 1 2 3 4 5 6 7 8 Favourites Alarm clock Bluetooth Modem Calculator Unit converter World time SIM Services (Dependent on SIM) | MENU TREE 1 2 3 4 5 6 7 8 # SETTINGS 1 2 3 4 5 6 7 8 9 Date & Time Power saving Language Call Security Network GPRS Attach Memory status Reset settings 35 GAMES & APPS Games & Apps [Menu 1-1] Default Games: In this menu, you can manage the Java applications installed in your phone. You can play or delete downloaded applications, or set the connect option. The downloaded applications are organised in folders. | Press the left soft key < [OK] to open the selected folder or launch the selected midlet. GAMES & APPS After selecting a folder, press [Options] and then sub menus available to several options are displayed. • Open: You can see the stored games. ! Note • New folder: Create a new folder. Profiles [Menu 1-2] A profiles is the network information used to connect to the Internet. If you want to see the details of a profile, please refer to [Menu *-4-1], see p. 78. 36 Java™‚ is a technology developed by Sun Microsystems. Similar to the way you would download the Java Applet using the standard MS Internet Explorer browsers, Java MIDlet can be downloaded using a WAP enabled phone. Depending on the service provider, all Java based programs such as Java games can be downloaded and run on a phone. Once downloaded, the Java program can be viewed in the Games & Apps menu where you can select, execute, or delete. The Java program files saved in the phone are in .JAD or .JAR format. • The JAR file is a compressed format of the Java program and the JAD file is a description file that includes all detailed information. From the network, prior to download, you can view all detailed file descriptions from the JAD file. • While being based on a standard language (J2ME), not all Java applications are compatible with all handsets on sale insofar as specific libraries may be used for a telephone model. The software may be blocked or switch itself on when Java applications not specifically developed for the phone this manual refers to are downloaded, making it necessary to “restart” the handset. We would like to point out that these problems are caused by incompatible applications and are not a product fault. ! Caution | GAMES & APPS Only J2ME (Java 2 Micro Edition) based programs will run in a phone environment. The J2SE (Java 2 Standard Edition) based programs will only run in a PC environment. 37 CONTACTS Search [Menu 2-1] 1. Select Search by pressing the right soft key > [Contacts]. 2. Enter the name that you want to search. ! Note Instant searching is available by inputting the initial letter of the name or number you want to search. | CONTACTS 38 3. If you want to edit, delete or copy an entry, select the left soft key < [Options]. The following menu will be displayed. • Edit: You can edit the name, number, group, character and picture by using the navigation key. • Write messages: After you have found the number you want, you can send a text/ multimedia message to the selected number. • Send via Bluetooth: You can send the data of phone book to devices which is compatible with Bluetooth through Bluetooth. • Copy to handset/SIM: You can copy an entry from SIM to phone or from phone to SIM. • Main number: In the phone memory for contacts you can save different types of phone numbers, and short text items per name. The first number you save is automatically set as the default number. If you wish to change the main number please go to the name and select Options, and then Main number. • Assign speed dial: You can assign the entry as a speed dial. • View caller groups: For further details see [Menu 2-3]. • Delete: You can delete an entry. Add new Y m 1 2 [Menu 2-2] You can add a phonebook entry by using this function. The phone memory capacity is 1000 entries. The SIM card memory capacity depends on the mobile service provider. C Y a You can save 40 characters of name in the phone memory, and save characters in the SIM card. • Member list: Shows the group members you have selected. ! Note • Group ring tone: Allows you to specify ring tone for the group members’ call. Maximum stored name and number length depends on SIM-card type. 1. Select Add new menu. Caller groups [Menu 2-3] You can add up to 20 members per group, with up to a maximum of 7 groups in total. • Add member: You can add group members. Each group should not exceed 20 members. • Remove member: You can remove the member from the Group member list. But the name and the number will remain in the phonebook. • Rename: You can change a group name. • Remove all: Allows you to delete all the members in the group. Speed dial | CONTACTS 2. Select the memory you want to save to: SIM or Handset. If you set to Phone, you need to select which number you want as a main number. a. Press left soft key < [OK] to input a name. b. Press left soft key < [Save], then you can input a number. c. You can set a group for the entry by pressing L , R. d. You can set a and a picture for the entry by pressing L , R. • Group icon: Allows you to select the icon dependent on Group. [Menu 2-4] Assign contacts to any of the keys 2 to 9. You can then call that contact by pressing the corresponding number key. 39 CONTACTS 1. Scroll to Speed dial, then press the left soft key < [OK]. 2. If you want to add a number to speed dial, select (Empty). Then, you can search through the phonebook for the name you wish to add. 3. After assigning the number as speed dial, you can change and delete the entry. You can also make a call or send a message to this number. | CONTACTS Own number [Menu 2-5] (SIM dependent) You can save and check your own number in the SIM card. My business card [Menu 2-6] This option allows you to create your own business card featuring Name and mobile phone number. To create a new business card, press the left soft key < [Add] and enter the information into the fields. 40 Settings [Menu 2-7] • Scroll to Settings, then press the left soft key < [OK]. • Default memory Scroll to highlight Default memory, and then press the left soft key < [OK]. - If you select Always ask, when adding an entry, the phone will ask where to store the number. - If you select SIM or Handset, the phone will store an entry to SIM or phone. • View options Scroll to highlight View options, and then press the left soft key < [OK]. - Name only: Set the phonebook list by displaying the name only. - Name & number: Set the phonebook list by displaying the name and number. - With pictures: Set the phonebook list with the information and picture of contact. • • • Copy/Move all ! Note When you copy a contact with several numbers from phone to SIM, only the main number will be copied. • Memory in use 2. Highlight the memory you wish to erase, and then press the left soft key < [OK]. 3. Enter the security code and press the left soft key < [OK] or the right soft key > [Back]. • Service dial number Use this function to access a particular list of services provided by your network operator (if supported by the SIM card). | CONTACTS You can copy/move entries from SIM card memory to Phone memory and vice versa. Scroll to Copy/Move all, and then press the left soft key < [OK] to enter this menu. - SIM to Handset: You can copy/move the entries from SIM Card to Phone memory. - Handset to SIM: You can copy/move the entries from Phone memory to SIM Card. This feature allows you to see how many entries are in use, or free in your phonebook. • Clear contacts You can delete all the entries in the SIM and Phone. This function requires the Security code. 1. Scroll to highlight Clear contacts, and then press the left soft key < [OK]. 41 ORGANISER Calendar [Menu 3-1] When you enter this menu a calendar will be displayed. The month and year are shown at the top of the screen. Whenever you the change the date under the Settings menu, the calender will update automatically. | ORGANISER The current date will be highlighted in green and any schedule or memos will be indicated with a red triangle at the top left hand corner of the corresponding square. An audible alarm can be set for memo’s and reminders. To change the day, month, and year. Key Description 13 Yearly *# Monthly Key UD LR Description Weekly Daily In the scheduler mode, press left soft key < [Options] as follows; 42 Add new [Menu 3-1-1] D Allows you to add new schedules and memo for the chosen day. You can store up to 20 notes. Y Input the subject and then press left soft key < [OK]. You enter the appropriate information in the following section; Time, Repeat and Alarm. ! Note Agenda alarm and wake up alarm only work when the phone is on. View daily schedules [Menu 3-1-2] View all schedules and memos for the chosen day. Use U, D to browse through the note lists. If you set an alarm for the note, the alarm icon is displayed. If you want to view the note in detail, press the left soft key < [OK]. Press left soft key < [Options] to delete, edit the note you selected. Delete past [Menu 3-1-3] You can delete past schedules that you have already been notified of. G Y S Y M 1 2 3 Delete all [Menu 3-1-4] You can delete all the notes. Go to date [Menu 3-1-5] You can go to the chosen date directly. Set alarm tone [Menu 3-1-6] You can set the alarm tone of each chosen date. [Menu 3-2] 1. Select the Memo by pressing the left soft key < [OK]. 2. If the entry is empty, press the left soft key < [Write]. | ORGANISER Memo 3. Input the memo and then press the left soft key < [OK]. ! Note If you want to change the text input mode, press the # in order. 43 MULTIMEDIA You can enjoy your multimedia functions such as the camera, voice recorder, MP3 for your fun and convenience. ! Note • When the battery level is low, the Camera or Multimedia functions may not operate. • The battery level indication may appear lower when using the Multimedia functions, due to high current consumption. | Camera • Effect [ ]: 5 settings are available: Colour, Night, Sepia, Black & white, Negative • • • • • Flash [ ]: Allows you to set the flash when you take a photo in dark surroundings. MULTIMEDIA 1. Press the left soft key < [Menu], and then navigate and select Multimedia. Select Camera and the screen will now become the viewfinder. If you want to reach this menu directly, a short press of the Q key will take you there. • Zoom [ ]: Allows you to set the zooming value from x1, x2, x3 and x4 depending on the resolution. • • Brightness [ ]: Use the right/left navigation keys to adjust lighting. 5 lighting levels are available: -2, -1, 0, 1, 2. • 2. Focus on the subject to capture the image, and then press the O key. • Size [ ]: Allows you to set the image size to one of Hi (1280x960), Med (640x480), Low (320x240), (220x176), (72x72) LCD screen. Frame shots are only available with the 220x176 pixel resolution. 3. If you want to save it, press O key. 44 [Menu 4-1] • Mode [ ]: Allows to take multishot photos successively. - Still shot: 72x72, 220x176, 320x240, 640x480, 1280x960 - Multi shot: 320x240, 640x480 - Frame shot: 220x176 • • Timer [ ]: Allows you to select the time delay (Off, 3 Seconds, 5 Seconds or 10 seconds). Then the phone takes a photo after the specified time. • Quality [ ]: Allows you to set the image quality from Normal, Fine and Super fine. • White Balance [ ]: Allows you to change the settings according to the environment. ]: Allows you to take a picture • Frame Shot [ with a frame. This menu is only available in 220x176 resolution. • Exit [ ]: Back to the screen mode to take photos. In Camera capture mode, you can adjust the brightness by pressing the Up/Down navigation keys. To take a picture with a side camera key 1. You can enter the camera capture mode directly with a long press of the side camera key. 2. Once the viewfinder is displayed, pressing the side camera key will take a picture. Video camera • Auto save [ ]: If you set this menu, the picture is saved automatically without being asked to save it. 1. Select Video camera menu. • Album [ ]: Allow you to see photos saved in your phone. ! Note • Brightness [ brightness. [Menu 4-2] ]: Allows to adjust the value of | MULTIMEDIA • Shutter Sound [ ]: Allows to set the shutter sound when you take a picture. • Size [ ]: You may select following resolution: 128x96, 176x144 and 208x160. In My album you may only view pictures taken by the handset’s camera. 45 MULTIMEDIA • Timer [ ]: Allows you to select the time delay (Off, 3 Seconds, 5 Seconds or 10 seconds). Then the phone takes a photo after the specified time. • Quality [ ]: Allows you to set the image quality from Normal, Fine and Super fine. • White Balance [ ]: Allows you to change the settings according to the environment. ]: You may select recording • Record time [ time from the list: 1 min, 5 min, 30 min, 90 min and unlimited. | • Exit [ ]: Back to the screen mode to take photos. MULTIMEDIA • Effect [ ]: 4 settings are available: Colour, Sepia, Black & White, Negative. • Flash [ ]: Allows you to set the flash when you take a photo in dark surroundings. • Zoom [ ]: Allows you to set the zooming value from x1, x2, x3 and x4 depending on the resolution. 46 2. To start recording press O. As soon as it starts to record a timer will be displayed. 3. Press the O to end the recording and this will now be saved. Voice recorder T p T • [Menu 4-3] With the voice memo feature you can record up to 20 voice messages and each memo can be up to 20 seconds long. Record V [Menu 4-3-1] • • • You can record a voice memo in the Voice recorder menu. M 1. Once recording has started, the message Recording and the remaining time is displayed. T e m i 2. If you want to finish recording, press the left soft key < [Save]. 3. Key in Voice memo title, press the left soft key < [OK]. View list [Menu 4-3-2] The music player supports: The list of voice memos are displayed. You can playback and delete the recorded voice memo. The following [Options] menus are available • MPEG-1 Layer III, MPEG-2 Layer III, MPEG-2.5 Layer III: Sampling frequency up from 8KHz to 48KHz. Bit rate up to 320Kbps, stereo. • Play: Allows you to listen to the recorded voice memo. • AAC: ADIF, ADTS formats (Sampling frequency from 8KHz to 48KHz) • Multimedia/E-mail: Allows you to send via multimedia message and e-mail. • AAC+: V1 : (Bit rate 16~128Kbps) V2 : (Bit rate 16~48Kbps) (Sampling frequency from 8KHz to 48KHz) • Delete: Allows you to delete voice memo. • MP4, M4A: Sampling frequency up from 8KHz to 48KHz, Bit rate up to 320Kbps, stereo. MP3 • WMA: Sampling frequency up from 8KHz to 48KHz, Bit rate up to 320Kbps, stereo. [Menu 4-4] The KG320S has an integrated MP3 player. You can enjoy listening to MP3 music files on your phone memory using a compatible headset or via the internal loudspeaker. ! Note KG320S doesn’t support the variable bit rate of all mentioned file types. Therefore, you can’t change the file from MP3 format to AAC. | MULTIMEDIA • Delete all: Allows you to delete all voice memos. ! Note Because of the small dimension of the speaker, in some cases the audio could be distorted, especially at maximum volume and when there are lots of bass sounds. Therefore, we recommend you to use the stereo headset in order to appreciate the high quality of your music. 47 MULTIMEDIA MP3 player [Menu 4-4-1] In the case that an invalid file is included in the playlist, an error message will pop up and go back to the prior screen. The following screen is shown up. Equalizer Player skin Stereo Shuffle Options | Running time Back Progressive bar MULTIMEDIA Playmode Playmode Status of the music controller Area repeat Play all Repeat all Repeat one 48 1. Press MP3 menu, and then select MP3 player. File name Volume level 6 volume levels including mute ! Note A➝B 2. Press the left soft key < [Options] to access the following menus. • View playlist: You can select another MP3 file you wish to play. • Area repeat: The special area part of the current music is repeated when you select ON of the menu. • Set as ringtone: You can set an MP3 file as a ringtone. • Settings: There are 4 settings under this menu, which are explained in more detail on the next page. P T Y t s i S • • • Playlist [Menu 4-4-2] This menu allows you to view the whole play list. You can move through the tracks by pressing the navigation key. In addition, once you have selected the track, you can delete the file or view its information via the options menu. Settings [Menu 4-4-3] • Equalizer • Playmode This menu allows you to set the play mode: Play all, Repeat all, Repeat one. • Set shuffle If you select the On option, then your saved tracks will be played in a random order. This menu allows you to change the visual background of the main and sub LCD on the phone whilst an MP3 is playing: Rainbow, Basic, Blue ! Note Music is copyright protected in international treaties and national copyright laws. It may be necessary to obtain permission or a license to reproduce or copy music. In some countries national law prohibits private copying of copyrighted material. Please check the national legislation of the applicable country concerning the use of such material. Photo album [Menu 4-5] You can view and send a picture. In addition, you can set the picture as a wallpaper. • Full screen view: You can view the picture in full. | MULTIMEDIA This phone has 5 preset equalizer settings. When you enter this menu, you can view and change the settings as desired. • Visual effect • Set as wallpaper: You can set a picture as a wallpaper. • Send via multimedia message: You can send pictures via a multimedia message. 49 MULTIMEDIA • Send via email: You can send pictures via e-mail. • Send via Bluetooth: You can send a picture by Bluetooth. • Delete: You can delete a picture. • Rename: You can edit the title of picture. • Delete all photos: You can delete all photos at the same time. • Information: Displays information about the saved picture. | ! Note MULTIMEDIA The Photo Album will only display pictures taken by the handsets camera. Video album [Menu 4-6] You can view videos which have been saved in the memory. • Play: You can play the video file when pressing the OK key or selecting Play menu of the Options menu. 50 • Send via Bluetooth: Send the selected file to another device via Bluetooth • Rename: Change the file name of selected file. The maximum length of characters is 202. In filename it’s impossible to use symbols such as \ / : * ? " < > | and etc. And You can’t change the extension of file. • Delete: Delete a file. • Delete all: Delete all files in the list • Information: Show the file information. N T M S m W Y 1 2 3 O • . MESSAGES New message [Menu 5-1] This menu includes functions related to SMS (Short Message Service), MMS (Multimedia Message Service), Email, as well as the network’s service messages. Write text message [Menu 5-1-1] You can write and edit text messages up to 10 pages. 1. Enter the New message menu by pressing the left soft key < [OK]. 3. To make text input easier, use T9. Options • Send: Sends text messages. 1. Enter numbers of recipient. 2. Press D key to add more recipients. • Insert - Images: You can insert the Default graphics or graphics in My pictures that are available for short messages. - Sounds: You can insert sounds that are available for short messages. - Text templates: You can use Text templates already set in the phone. - Contacts: You can add phone numbers or e-mail addresses from the address book. - Symbol: You can add special characters. - My Business card: You can add your Business card to the message. | MESSAGES 2. If you want to write a new message, select Write text message. 3. You can add phone numbers from the address book. 4. Once the numbers have been entered, press the left soft key < to send the message. All messages will automatically be saved in the outbox folder, even after a sending failure. 51 MESSAGES • Save to drafts: Stores messages in the Drafts folder. • Font & Alignment: You can select the Size and Style of font, and the Alignment of text. • Colour: You can also set the Colour of the text (foreground) and the background. • Add T9 dictionary: You can add your own words. This menu will only be shown when the edit mode has been set to T9ABC/T9Abc/T9abc. | • T9 languages: Select the desired language for T9 input mode. You can also deactivate the T9 input mode by selecting ‘T9 off’. MESSAGES • Exit: If you press Exit whilst writing a message, you will be taken back to the message menu. Also the written message will not have been saved. ! Note This phone supports EMS release 5, so is available to send colour pictures, sounds, text styles, etc.. If the other parties handsets do not support such options, the pictures, sounds or texts sent may not be displayed correctly on their phones. 52 Write multimedia message [Menu 5-1-2] • A multimedia message can contain text, images, and/or sound clips. This feature can be used only if it is supported by your network operator or service provider. Only devices that offer compatible multimedia message or e-mail features can receive and send multimedia messages. • 1. Enter the New message menu by pressing the left soft key < [OK]. 2. If you want to write a new message, select Write multimedia message. 3. You can create a new message or choose one of the multimedia message templates already made. Maximum available file size, that can be inserted to MMS-message, is 100 kb. Options • Send: You can send multimedia messages to multiple recipients, as well as save it to send at a later time. • • • • • • Insert: You can add photos, images, sounds, contacts, symbol, new photo, new sound, text templates and my business card. ! Note All messages will be automatically saved in the outbox folder, even after a sending failure. • Preview: You can preview multimedia messages you have created. • Save: You can save multimedia messages To drafts or As template. • Add slide: You can add a slide before or after the current slide. • Move to slide: You can move to previous or next slide. • Delete slide: You can delete current slides. • Remove media: You can remove picture or sound in the slide. • Add T9 dictionary: You can add your own words. This menu will only be shown when the edit mode has been set to T9ABC/T9Abc/T9abc. • T9 languages: Select the desired language for T9 input mode. You can also deactivate T9 input mode by selecting ‘T9 off’. • Exit: Will take you back to the Message menu. ! Note | MESSAGES • Edit subject: Allows you to modify the multimedia message you have chosen. • Set slide format - Set timer: You can set a timer for slide, text, picture and sound. - Swap text and picture: You can switch the position of picture and text of the message. When creating a multimedia message, if you upload a picture (50K) you may find that whilst the picture is loading you will not be able to carry out any other actions until the picture has competed loading. 53 MESSAGES Write email message [Menu 5-1-3] To send/receive an email, you should set up the email account. See Email on page 61 first. 1. You can input up to 12 email addresses in the To and Cc field. ! Tip To input “@”, press the * and select “@”. 2. Key in the subject of the mail and press OK. | 3. After writing an email message, press the left soft key < [Options]. You can access the following option menus. MESSAGES 54 • Send: Sends the email message. - View objects: Show the attachments to the email. Pressing the [Options] soft key, you can display the following menu: - Open: Open the attachment - Delete: deletes the attachment - Delete all: deletes all the attachments in the email. • Edit recipients: You can edit recipients. • Edit subject: You can edit the subject. • Save to drafts: Select this to save the message in Drafts. • T9 dictionary: Select the language for T9 input mode. You can also deactivate the T9 input mode by selecting ‘T9 off’. I • Exit: If you select this while writing the message, you can exit from writing message and go back to the previous screen. The message you have written is not stored. I i 4. You can attach files by pressing the right soft key > [Attach]. ! Note • For each e-mail account you may save up to 50 messages (totally 150 for three accounts). In Inbox folder you may save not more than 30 messages, in Drafts and Outbox folders – 5 messages, and in Sent folder up to 10 messages. In case Drafts Outbox or Sent folder is full, and you try to save new message to one of this folders, first saved message will be automatically deleted. Y m • Maximum size for one sent message is 300 kb with attachments, and maximum size for one received message is 100 kb. In case you have received message with more than 5 attachments, only 5 of them will be received. Some attachment may display incorrectly. Inbox [Menu 5-2] You will be alerted when you have received a message. They will be stored in the Inbox. In the Inbox, you can identify each message by icons. For detail, see the icon directive. Icon directive Multimedia message Text message • SIM message SIM message means that the message is exceptionally stored in the SIM card. You can move this message to the phone. When you are notified that you have received a multimedia message, you have to wait for the message to be downloaded before you can view it. To read a message, select one of the messages by pressing the left soft key <. • View: You can view the received messages. SIM message • Reply: You can reply to the sender. Read multimedia message • Forward: You can forward the selected message to another party. Read text message | MESSAGES Icon If the phone shows ‘No space for SIM message’, you only have to delete the SIM messages from the Inbox. If the phone displays ‘No space for message’, you will then need to delete messages, media or applications to free up space. Push message Notified multimedia message 55 MESSAGES • Delete: You can delete the current message. • Return call: You can call back the sender. • Information: You can view information about received messages; Sender’s address, Subject (only for Multimedia message), Message date & time, Message type, Message size. • Delete all: You can delete all messages. Specific MMS options • Repeat: Allows you to repeat reproduction of the selected multimedia message. | MESSAGES 56 • Receive: (for multimedia message notification only). Multimedia messages, unlike text messages, must be downloaded from the server automatically or manually. The network initially sends multimedia message notification: If the Auto retrieve option is off or an error has occurred, receipt must be confirmed by selecting [Receive]. If the Auto retrieve option is on, the message is automatically downloaded after receipt of notification. Specific download message options • Information: Shows the content of the downloaded messages. • Load: Launches the WAP connection to the URL contained in the download message. The phone must be configured for WAP services to download messages. Mailbox E 1 O a [Menu 5-3] When you access this menu, you can either connect to your remote mailbox to retrieve your new email messages, or you can view the previously retrieved email messages without logging in to the email server. You can set up to 3 different accounts. For more information about the E-mail set-up, please check the [Menu 5-9-3]. Choose the account you want to access using the navigation keys and press the OK key. The phone will display the downloaded emails. In case the mailbox is empty, press the left softkey [Receive] to download new emails. - - P s - - Emails are downloaded by 2 different steps: 1. At the first connection, the phone downloads just the subjects and other few details of the emails Once the connection is finished, the following datat appears: Once the connection is finished, the following datat appears: - Total: total number of emails on the server. - Received: Number of emails received in the phone. Press the [Option] softkey on the list of the emails’ subjects to open the following menu: - Receive: Connects to the server to download new subjects from the server. - View: Download the full email - Details: Displays the information of the email, as subject, sender and so on. - Delete: deletes the email. - Delete all: Deletes all the emails. 2. Once the emails’ subjects have been downloaded, you can download the email pressing the OK key, or selecting [Options] and then View. When the email has been downloaded, press the [Option] softkey to access the following menu: ! Note You can receive only E-mails below 100KB. If the E-mail size is above 100KB, it won’t be downloaded. <From the E-mail list> - Receive: Connects to the server to download new subjects from the server - View: Download and displays the E-mail. | MESSAGES - Too big: Number of emails too big to be downloaded. - Sort by: sort the emails by date and time, sender, subject or size. - Detail information: Shows the information about the E-mail as the subject, sender, recipients, size, time and date. 57 MESSAGES - Reply: Reply to the E-mail sender. • Drafts: This folder contains all the draft E-mails. - Reply all: Reply to all the recipients of the E-mail. • Outbox: This folder contains all the E-mails not yet sent, or the ones which reported some sending errors. - Sort by: Change the sorting of the E-mail based on Date and time, Sender, Subject or Mail size. - Delete: Deletes the selected E-mail. - Delete all: Delete all the E-mails in the account. <From the E-mail body> - Attachment: Shows all the attachments of the E-mail. You can display only the attachments compatible with the phone. | MESSAGES - Extract: Allows you to extract phone numbers, E-mail addresses and URLs, to be stored in the phonebook or, in the case of a URL, in the internet bookmarks. - Reply: Reply to the E-mail sender. - Reply all: Reply to all the recipients of the E-mail. 58 • Sent: This folder contains all the sent E-mails. Drafts O T a s [Menu 5-4] Using this menu, you can preset up to five multimedia messages that you use most frequently. This menu shows the preset multimedia message list. The following options are available. • • View: You can see the multimedia messages. • • Edit: Allows you to modify the chosen message. • Delete: Deletes the message you choose. - Forward: Forward the E-mail to other recipients. • Information: To view the information of the message. - Delete: Deletes the selected E-mail. • Delete all: Deletes all of the messages in the folder. • • • Outbox [Menu 5-5] This menu allows you to view the messages which are currently sending or messages that have failed sending previously. Icon Icon directive MMS Unsent MMS delivery confirmed SMS unsent SMS delivery confirmed • Forward: You can forward the selected message to another party. • Delete: You can delete the message. • Information: You can check the information of each message. • Delete all: You can delete all the messages in the outbox. [Menu 5-6] Once this menu has been selected, simply press the left soft key < [OK] to listen to voice mail. You can also hold down the 1 key in standby mode to listen to voice mail. ! Note When you receive a voice mail, your phone will display an icon and you will hear an alert. Please check with your network provider for details of their service in order to configure the handset correctly. Info message [Menu 5-7] (Dependent to network and subscription) Info service messages are text messages delivered by the network to your handset. They provide general information such as weather reports, traffic news, taxis, pharmacies, and stock prices. When you receive an info service message, you will see a popup message show you that or the info service message is directly displayed. | MESSAGES • View: You can view the message. Listen to voice mail 59 MESSAGES To view the message again follow the sequence shown below; Read [Menu 5-7-1] 1. When you have received an info service message and select Read to view the message, it will be displayed on the screen. You can read another message by scrolling L , R or left soft key < [Next]. 2. The message will be shown until another message is selected. | MESSAGES 60 Topics [Menu 5-7-2] (Dependent to network and subscription) • Add new: You can add Info service message numbers in the Phone memory with its nickname. • View list: You can see Info service message numbers which you have added. If you press left soft key < [Options], you can edit and delete info message categories which you have added. • Active list: You can select info service message numbers in the active list. if you activate an info service number, you can receive messages sent from the number. M Templates [Menu 5-8] • Text templates [Menu 5-8-1] You have 6 text templates as below; • Please call me back. • I’m late. I will be there at • Where are you now? A t • • • • • • I am on the way. • Top urgent. Please contact. • I love you. S T • Multimedia templates [Menu 5-8-2] After you have saved a new template, you can use the following options. • View: You can see multimedia templates. • Delete: You can delete multimedia templates. • Add new: Allows you to add new multimedia templates. • Write messages: You can write and send multimedia messages. • Edit: You can edit multimedia templates. Settings Text message [Menu 5-9] [Menu 5-9-1] • Delivery report: If you set to Yes, you can check whether your message is sent successfully. • Reply charging: When a message is sent, it allows the recipients to reply and charge the cost of the reply to your telephone bill. • SMS centre: This is where the Networks SMS Service Centre address is stored. Multimedia message [Menu 5-9-2] • Priority: You can set the priority of the message you choose. • Validity period: This network service allows you to set how long your text messages will be stored at the message centre. | MESSAGES • Delete all: Allows you to delete all multimedia messages. • Validity period: This network service allows you to set how long your text messages will be stored at the message centre. • Message types: Text, Voice, Fax, Natl. paging, X.400, Email, ERMES Usually, the type of message is set to Text. You can convert your text into alternative formats. Contact your service provider for the availability of this function. 61 MESSAGES • Subject: You can enter multimedia messages subject when this menu is on. • Delivery report: If it is set to Yes in this menu, you can check whether your message is sent successfully. • Auto retrieve: If you select On, you receive multimedia messages automatically. If you select Off, you receive only notification message in the inbox and then you can check this notification. If you select Home network only, you receive multimedia messages depends on Home network. | MESSAGES 62 • Network settings: If you select multimedia message server, you can set URL for multimedia message server. • Permitted message types Personal: Personal message. Advertisements: Commercial message. Information: Necessary information. Email [Menu 5-9-3] This menu allows you to edit, delete or add an email account. • Account: You can set up to 3 email accounts by selecting Add new. Using the Edit menu, you can set the following values. - Set as default - Edit Title: Account name. User ID: Enter your email ID. Password: Enter your email password. Email address: Enter the email address given to you by your service provider. Outgoing server: Enter the SMTP address and Port number of computer that sends your email. Incoming server: Enter the POP3 address and Port number of the that receives your email. • Access point: You can set APN number for E-mail account. Leave msg on server: Select Yes to leave the messages on the server. • Signature: You can insert your own signature sending e-mail. Insert signature: Select Yes to attach your signature to your email messages. Voice mailbox number Access point: Allow you to select the access point from the list. SMTP port number: Allow you to edit SMTP port number. Outgoing server ID/PW: Enter the ID and password for sending your email. - Delete: Deletes the selected account from the list. - Add new: Allows to add new account. • Home: You can listen to voice mails by selecting Home. • Roaming: Even when you are abroad, you can listen to voice mails if a roaming service is supported. | MESSAGES POP3 port number: Allow you to edit POP3 port number. [Menu 5-9-4] You can receive voicemail if your network service provider supports this feature. When a new voicemail has arrived, the symbol will be displayed on the screen. Please check with your network service provider for details of their service in order to configure the phone accordingly. 63 MESSAGES Info message [Menu 5-9-5] • Receive Yes: If you select this menu, your phone will receive Info service messages. No: If you select this menu, your phone will not receive Info service messages any more. • Alert | Yes: Your phone will beep when you have received Info service message numbers. No: Your phone will not beep even though you have received info service messages. V S M • • MESSAGES • • Languages You can select the language you want by pressing [On/Off]. Then, the info service message will be shown in the language that you selected. Push messages [Menu 5-9-6] You can set the option whether you will receive the message or not. • • • 64 MY STUFF ! Note Do not change the default folder name, or it does not work properly. Videos [Menu 6-1] Show the list of 3GP, 3G2, MP4 (up to 208X160) files at My media\Videos in Multimedia memory. • Send via Bluetooth: Send the selected file to another device via Bluetooth. • Rename: change the file name of the selected file. The maximum length of characters is 202. And You can not change the extension of file. ! Warning The following characters, \ / : * ? " < > | can not be used. • Delete: Deletes a file. • Delete all: Deletes all the files in the list • Information: Shows the file information. [Menu 6-2] Shows the list of JPG files at My media\Photos in Multimedia memory. • View: You can see the JPG file by pressing the OK key or selecting View from the Option menu. ! Note The maximum size of JPG file you can see is 460Kbytes. • Send via multimedia message: You can send a photo via a multimedia message. • Send via email: Send the selected file to another device via email if the file size is less than 300Kbytes. MY STUFF | • Play: You can play the video file by pressing the OK key or selecting Play from the Option menu. Photos • Send via Bluetooth: Send the selected file to another device via Bluetooth. ! Note To setup .JPG (.JPEG) file from Photo slide as wallpaper, go to Menu- Multimedia-Photo album and then please select Set as wallpaper in Options menu. • Rename: Change the file name of selected file. The maximum length of characters is 202. And You can not change the extension of file. 65 MY STUFF Music • Delete: Delete a file. • Delete all: Deletes all the files in the list [Menu 6-3] MY STUFF • Send via Bluetooth: Send the selected file to another device via Bluetooth. • Set as wallpaper: Currently selected image can be set as a wallpaper. • Rename: change the file name of selected file. The maximum length of characters is 202. And You can not change the extension of file. | • Write messages: The images downloaded from the network can be sent by Multimedia or Email service. Maximum message size is 100 kb for MMS message and 300 kb for E-mail message. • Send via Bluetooth: The sound downloaded from network can be sent by Bluetooth. • Rename: Change the file name of selected file. The maximum length of characters is 202. And You can not change the extension of file. 66 • Play: You can play the MP3 file by pressing the OK key or selecting Play from the Option menu. After selecting a image, press the left soft key < [View] and then you can check the options as follow: • Delete: Delete a file. • Shows the list of MP3, MP4, AAC, M4A, WMA files at My media\Music in Multimedia memory. • Information: Shows the file information. Images [Menu 6-4] • • • • Delete: Delete a file. • Delete all: Deletes all files in the list • Information: Shows the file information. Sounds [Menu 6-5] After selecting a sound, press the left soft key [Options]. You can check the options as follow: • Set as ringtone: Currently selected sound can be set as a ringtone. T S M • • Write messages: The sound downloaded from network can be sent by MMS, Email service. Maximum MMS message is 100 kb, and for e-mail is 300 kb. • Send via Bluetooth: The sound downloaded from network can be sent by Bluetooth. ! Note The maximum size of TXT file you can see is 460Kbytes. • Send via email: Send the selected file to another device via email if the file size is less than 300Kbytes • Send via Bluetooth: Send the selected file to another device via Bluetooth. • Rename: Change the file name of selected file. The maximum length of characters is 202. And You can not change the extension of file. • Rename: change the file name of selected file. The maximum length of characters is 202. And You can not change the extension of file. • Delete: Delete a file. ! Customize your phone! Register to WOW LG (www.wowlg.com) and download new contents for your mobile. WOW LG is the official LG portal dedicated to LG mobile phones. You can find the newest information on LG Electronics mobiles as well as ringtones, wallpapers and games. Text [Menu 6-6] Show the list of TXT files at My media\Text in Multimedia memory. • Delete all: Delete all files in the list • Information: Show the file information. Games & Apps MY STUFF | • Delete: Delete a file. [Menu 6-7] In this menu, you can manage the Java applications installed on your phone. You can play or delete downloaded applications, or set the connect option. This menu will connect to the [Menu 1-1], see p. 36. • View: You can see the TXT file by pressing the OK key or selecting View from the Option menu. 67 MY STUFF Others [Menu 6-8] Y Shows the list of files at Others in Multimedia memory. W • View: You can see a file if it is one of the following types; JPG, GIF, WBMP, PNG and TXT. Y m • Send via Bluetooth: Send the selected file to another device via Bluetooth. D MY STUFF • Send via multimedia: Send the message with selected file by MMS. • Send via email: Send the e-mail with selected file. | • Rename: You can change the name of file. • Delete: You can delete the selected file. • Delete all: You can delete all files. • Information: You can view the information of each file. Y w M Y w M Y S l S I d 68 DISPLAY You can set functions relating to the phone. Wallpaper [Menu 7-1] You can select the background pictures in standby mode. Default [Menu 7-1-1] You can select a picture or an animation of wallpaper by pressing U , D , L , R. [Menu 7-1-2] You can select a picture or an animation as wallpaper. Menu colour [Menu 7-2] Your phone provides you with 2 menu colour themes. Set the menu colour by scrolling and pressing the left soft key < [OK]. Standby text [Menu 7-3] If you select On, you can edit the text which is displayed in standby mode. [Menu 7-4] You can set the light-up duration of the display. Brightness [Menu 7-5] You can control the brightness of display by selecting the value: 100%, 80%, 60%, 40% Network name [Menu 7-6] If this function is activated, network name will be displayed on main LCD. Home Screen Shortcut [Menu 7-7] DISPLAY | My folder Backlight timer If you select On, you can view the functions of four navigation keys and menu key as pictures in the middle of idle window. Dial font colour [Menu 7-8] You can set the colour of displayed number when pressing the number keys in standby mode to connect a call. 69 PROFILES In Profiles, you can adjust and customize the phone tones for different events, environments, or caller groups. • Ring tone: Select the desired ring tone from the list. R • Ring volume: Set the volume of the ringing tone. There are five preset profiles: General, Silent, Vibrate only, Loud and Headset. Each profile can be personalised. Press the left soft key [Menu] and select Profiles using up/down navigation keys. Y c • Message tone: Select the alert tone for messages. Activate [Menu 8-X-1] 1. A list of profiles is displayed. PROFILES 2. In the Profiles list, scroll to the profile you want to activate and press the left soft key < [OK] or OK key. | 3. Then, select Activate. Personalise [Menu 8-X-2] Scroll to the desired profile in the Profile list. After pressing the left soft key < or the OK key, select Personalise. The profile setting option opens. Set the option as required. • Call alert type: Set the alert type for incoming calls. 70 • Message alert type: Set the alert type for messages. • Keypad tone: Select the desired keypad tone. • Keypad volume: Set the volume of keypad tone. • Effect sound volume: Set the volume of effect sound. • Power on/off volume: Set the volume of the ringing tone when switching the phone on/off. • Auto answer: This function will be activated only when your phone is connected to the handsfree kit. - Off: The phone will not answer automatically. - After 5 secs: After 5 seconds, the phone will answer automatically. - After 10 secs: After 10 seconds, the phone will answer automatically. 1 2 . Rename [Menu 8-X-3] You can rename a profile and give it any name you choose to. ! Note Vibrate only, Silent and Headset profiles cannot be renamed. 1. To change the name of a profile, scroll to the profile in the profile list and after pressing the left soft key < or the OK key, select Rename. PROFILES | 2. Key in the desired name and press the OK key or the left soft key < [OK]. 71 TOOLS Favourites [Menu 9-1] [Menu 9-2] You can set 5 different wake-up alarms in the phone. Follow this procedure to set an alarm: 1. After selecting the desired location from menu number 1 to 9, press the left soft key [Add]. 1. Enable/disable alarm: Select ON using the left/ right directional keys to activate the alarm. Select OFF to deactivate the alarm 2. Alarm time: use the numeric keys to write the alarm time 3. Repeat: select the repeating period of the alarm between Once, Mon – Fri, Mon – Sat and Every day. Use the left/right directional keys to select the desired option. 4. Alarm tone: choose the melody to be used for the alarm function. Use the left/right directional keys to browse all the available melodies 2. Select the menu you wish to add, then press the left soft key [Add]. The menu is added in the Favourites menu, with the pop-up message, “Added as a favourite menu”. TOOLS After making up the Favourites menu, in each favourite menu, the following options are available by pressing the left soft key [Options]. - Open: Selects the menu. | - Change: You can change the favourite menu with another menu. - Delete: Deletes the selected favourite menu. - Delete all: Deletes all the favourite menus. - Information: Displays the route to the favourite menu. 72 Alarm clock In this menu, you can construct your own menu with the menus you use frequently for easy access. 5. Press the left softkey [OK] 6. Assign the name to the alarm and press [OK] to save it. B B p p o B c c Bluetooth [Menu 9-3] Bluetooth enables compatible mobile devices, peripherals and computers that are in close proximity to communicate directly with each other without wires. This handset supports built-in Bluetooth connectivity, which makes it possible to connect them with compatible Bluetooth headsets, computer applications and so on. ! Note • If you use LG PC Sync via Bluetooth, you can exchange data only within the phonebook. • Depending on the file type, it will be stored in the following folders: - MP3 (.mp3, mp4, aac, m4a, wma): Music folder. - Video (.3GP): video folder. - Phonebook contacts (.VCF): Phonebook. Paired devices/Handsfree devices [Menu 9-3-1/2] You can view all devices which your KG320S is already paired to. If you have entered Paired devices or Handsfree devices, you will see the following options in both those menus. • Connect/Disconnect: Allows you to connect to your paired Bluetooth devices. • Add new: Allows you to search for new Bluetooth devices and add them to your phone’s list of paired devices. When you select Add new your handset will start to search for Bluetooth devices within range. Once the device you wish to pair appears on the list press the right soft key [Stop]. TOOLS | • When you receive data from another Bluetooth device, the phone requests confirmation. After confirming the transfer, the file will be copied on to your phone. • The handset normally operates with WIDCOMM driver(version 1.4.3.4) or WIDCOMM driver(version 1.4.2.10). And it does not support the LG Contents Bank with Bluetooth. - Text (.txt): Text folder. - Other files (.*.*): File storage folder. 73 TOOLS Scroll to the desired device and press the left soft key [Pair]. You will then be asked to enter a passcode. The passcode can be any code you wish to use (the same passcode must be used by both devices) or is one that is pre-determined by the manufacturer of the device you are trying to pair with. Please check the User Manual of the device you are initiating the pair with to see if it already has a predetermined passcode in place. • Assign name: Allows you to change the name of the paired Bluetooth device and how it is displayed on the handset. TOOLS | • Set as authorised/Set as unauthorised: Allows you to set an authorised connection between each Bluetooth device. For example if you regularly use a Bluetooth headset with your phone then setting the connection as authorised will mean the headset will automatically connect to the handset each time the headset is powered on. • All service: Allows you to view all services which are supported by a Bluetooth device. • Delete: Allows you to delete a paired Bluetooth device. 74 • Delete all: Allows you to delete all paired Bluetooth devices. Settings [Menu 9-3-3] • Set Bluetooth You can activate or cancel Bluetooth function. • My handset’s visibility This indicates whether or not your handset will be visible to other Bluetooth devices. • My handset’s name You can set the name of your Bluetooth device. The default name is LG KG320S. Supported services [Menu 9-3-4] C T p o g - - - - - You can see the Bluetooth service list, like a File transfer, Image printing, PC sync and so on. - Modem - [Menu 9-4] You can access the network services through the Modem. If you want to use the LG PC Sync, Contents bank or Internet Cube, you should access the menu and activate the modem and then plug in the USB cable. - A L u c T Calculator [Menu 9-5] The phone includes a scientific calculator which performs arithmetic, trigonometric and mathematics operations. The calculator usage is very simple. In general: - Insert the numbers using the number keypad - Directional keys allows to inser the basic operators like +, –, *, / - Softkey [Functions] allow to use the following functions: +/–, sin, cos, tan, log, ln, exp and sqrt - Use * the key to inser the decimal point - The O key (#) executes the operation - The right softkey > [Clear], reset the calculator - If you press O key, you can view the result. All the operation is displayed in the upper part of the LCD. You can execute complex operations properly using the parenthesis, as a common scientific calculator. [Menu 9-6] Using this menu, users can convert the unit of 7 weights and measures of currency, surface, length, weight, temperature, volume, velocity, shoes, and clothes. For your convenience, you can even use the converter for clothes and shoes size. Currency 1. Set a currency exchange rate using [Rate]. For example, set “1” as the local currency and “1936,27” as the foreign currency to set the rate for EUR/ITL. 2. Press OK to save the rate. 3. Insert the value to convert in the field “Local”. The conversion will be executed automatically and will be shown in the “Foreign” field. TOOLS | - Use # to insert parenthesis ( ) and make nested operations Unit converter 4. Press O key to clear the current input filed. Surface, Length, Width, Weight, Volume, Temperature and Velocity 1. Choose the unit to convert from the related unit fields using the left and right directional keys. The total operation can’t be over 10 digits. 75 TOOLS 2. Insert the calue to convert. The conversion will be executed automatically and will be shown in the secondary field. 1. Select the city corresponding to your time zone by pressing U , D , L , R key. The local date and time are displayed. 3. Press O key to clear the current input filed. 2. If you want to change the time display in standby mode to the selected time, press the left soft key < [Set]. Shoes and Clothes The phone includes conversion tables for shoes and clothes size. - Shoes: you can check the conversion tables between USA – Europe – Korea for both man and woman shoes. Use the up/down navigation keys to scroll the various pages of the conversion tables. TOOLS | - Clothes: you can check the conversion tables between Europe – Korea – Japan and Europe – USA – UK. Use the up/down navigation keys to scroll the various conversion tables. World time [Menu 9-7] You can check the current time of Greenwich Mean Time (GMT) and major cities around the world, using the left/right navigation keys. The screen shows the city name, current date and time. To select the time zone in which you are located, proceed as follows: 76 SIM Service [Menu 9-8] This menu depends on SIM and the network services. ! Note • If the SIM card supports SAT (SIM Application Toolkit) services, this menu will be the operator specific service name stored on the SIM card. • If the SIM card does not support SAT services, this menu will be Profiles. Y P r s m C t p p u O c b w N Y o BROWSER You can access various WAP (Wireless Application Protocol) services such as banking, news, weather reports and flight information. These services are specially designed for mobile phones and they are maintained by WAP service providers. Check the availability of WAP services, pricing and tariffs with your network operator and/or the service provider whose service you wish to use. Service providers will also give you instructions on how to use their services. Navigating with the WAP browser You can surf the Internet using either the phone keys or the WAP browser menu. Key UD O Description Scrolls each line of the content area Selects options and confirms actions Using the WAP browser menu There are various menu options available when surfing the Mobile Web. ! Note The WAP browser menus may vary, depending on your browser version. Home [Menu *-1] Connects to a homepage. The homepage will be the site which is defined in the activated profile. It will be defined by the service provider if you have not defined it in the activated profile. BROWSER | Once connected, the homepage is displayed. The content depends on the service provider. To exit the browser at any time, press the (E) key. The phone will return to the idle menu. Using the phone keys When surfing the Internet, the phone keys function differently to phone mode. 77 BROWSER Bookmarks [Menu *-2] [Menu *-3] You can connect directly to the site you want. After entering a specific URL, press the OK key. To create a bookmark 1. Press the left soft key < [Options]. Settings 2. Select Add new and press the OK key. 3. After entering the desired URL and title, press the OK key. After selecting a desired bookmark, the following options are available. BROWSER | 78 Go to URL This menu allows you to store the URL of favourite web pages for easy access at a later time. • Connect: Connects to the selected bookmark. • Add new: Select this to create a new bookmark. • Edit: You can edit the URL and/or the title of the selected bookmark. [Menu *-4] You can set the profile, cache, cookie and security related to internet service. Profiles [Menu *-4-1] A profile is the network information used to connect to the Internet. There are default profiles for some operators, stored in phone memory. It’s impossible to rename default profiles. Each profile has submenus as follows: • Delete: Deletes the selected bookmark. • Activate: Activates the selected profile. • Delete all: Deletes all the bookmarks. • Settings: Use this to edit and change WAP settings for the selected profile. - Homepage: This setting allows you to enter the address (URL) of a site you want to use as homepage. You do not need to type http:// at the front of each URL as the WAP Browser will automatically add it. - Bearer: You can set the bearer data service. Linger time: You need to enter timeout period. After entering that, the WAP navigation service will be unavailable if any data is not input or transferred. - GPRS settings: The service settings are only available when GPRS is chosen as a bearer service. 1 Data APN: Input the APN of the GPRS. 2 GPRS User ID: The users identify for your APN server. - Data settings: Appears only if you select Data Settings as a Bearer/service. User ID: The users identity for your dial-up server (and NOT the WAP gateway). Password: The password required by your dial-up server (and NOT the WAP gateway) to identify you. Call type: Select the type of data call : Analogue of Digital (ISDN). - Proxy settings Proxy: Activates or cancels proxy. IP address: Input the IP address of the Proxy server you access. Port: Input the Proxy Port. - DNS settings BROWSER | Dial number: Enter the telephone number to dial to access your WAP gateway. Password: The password required by your APN server. Primary server: Input the IP address of the primary DNS server you access. Secondary server: Input the IP address of the secondary DNS server you access. 79 BROWSER • Rename: You can change the profile name. Security • Add new: You can add a new profile. A list of the available certification is shown. • Delete: Deletes the selected profile from the list. • Authority: You can see the list of authority certificates that have been stored in your phone. Cache [Menu *-4-2] The information or services you have accessed are saved in the cache memory of the phone. Cookie [Menu *-4-3] The information or services you have accessed are saved in the cache memory of the phone. BROWSER Clear cache Removes all context saved in cache. | A cache is a buffer memory, which is used to save data temporarily. Removes all context saved in cookie. • Personal: You can see the list of personal certificates that have been stored in your phone. Y d L T t w M T c • • ! Note Clear cookie 80 [Menu *-4-4] [Menu *-4-6] [Menu *-4-5] • • CALL REGISTER You can check the record of missed, received, and dialled calls only if the network supports the Calling Line Identification (CLI) within the service area. The number and name (if available) are displayed together with the date and time at which the call was made. You can also view call times. Missed calls [Menu 0-1] This option lets you view the last 10 unanswered calls. You can also: Received calls [Menu 0-2] This option lets you view the last 10 incoming calls. You can also: • View the number if available and call it or save it in the Address Book • Enter new name for the number and save both in the Address Book • Send a message to this number • Delete the call from the list Dialled calls • Enter a new name for the number and save both in the Address Book This option lets you view the last 20 outgoing calls (called or attempted). You can also: • Send a message to this number • View the number if available and call it or save it in the Address Book • Delete the call from the list [Menu 0-3] • Enter new name for the number and save both in the Address Book CALL REGISTER | • View the number if available and call it, or save it in the Address Book • Send a message to this number • Delete the call from the list 81 CALL REGISTER All calls [Menu 0-4] You can view all lists of outgoing or incoming calls. Delete recent calls [Menu 0-5] Allows you to delete Missed calls and Received calls lists. You can delete Dialled calls and All calls lists at one time. Call charges CALL REGISTER Call duration [Menu 0-6] [Menu 0-6-1] Allows you to view the duration of your incoming and outgoing calls. You can also reset the call times. The following timers are available: | • Last call: Length of the last call. • All calls: Total length of all calls made and incoming calls since the timer was last reset. • Received calls: Length of the incoming calls. • Dialled calls: Length of the outgoing calls. 82 • Reset all: Allows you to reset the timers of all calls by pressing the left soft key < [Yes]. Call costs [Menu 0-6-2] Allows you to check the cost of your last call, all calls, remaining and reset the cost. To reset the cost, you need to know your PIN2 code. ! Note The real cost invoiced by your operator may vary by a number of factors, such as the network characteristics, taxes and others. Settings (SIM Dependent) • [Menu 0-6-3] • Set tariff: You can set the currency type and the unit price. Contact your service providers to obtain charging unit prices. To select the currency or unit in this menu, you need the PIN2 code. • Set credit: This network allows you to limit the cost of your calls by selected charging units. If you select Read, the number of remaining unit is shown. If you select Change, you can change your change limit. G Y t I a C Y Y D Y v • Auto display: This network service allows you to see automatically the cost of your last calls. If set to On, you can see the last cost when the call is released. GPRS information [Menu 0-7] You can check the amount of data transferred over the network through the GPRS information option. In addition, you can also view how much time you are online. [Menu 0-7-1] You can check the duration of Last call and All calls. You can also reset the call timers. Data volumes [Menu 0-7-2] You can check The Sent, Received or All data volumes and Reset all. CALL REGISTER | Call duration 83 SETTINGS Date & Time [Menu #-1] You can set functions relating to the date and time. Date [Menu #-1-1] • Set date You can enter the current date. • Date format You can set the Date format such as DD/MM/ YYYY, MM/DD/YYYY, YYYY/MM/DD. (D: Day / M: Month / Y: Year) Time [Menu #-1-2] • Set time SETTINGS You can enter the current time. ! Note | When you select 12 hours mode, you can toggle between AM/PM pressing the right softkey [AM] or [PM]. • Time format Your can set the time format between 24-hour and 12-hour. 84 Power saving [Menu #-2] • If you set On, you can save the power when you don’t use the phone. • Language • [Menu #-3] You can change the language for the display texts in your phone. This change will also affect the Language Input mode. Call [Menu #-4] You can set the menu relevant to a call by pressing [OK] in the Setting menu. Call divert [Menu #-4-1] The Call divert service allows you to divert incoming voice calls, fax calls, and data calls to another number. For details, contact your service provider. • All voice calls Diverts voice calls unconditionally. • • • T C • • If busy Diverts voice calls when the phone is in use. • If no reply Diverts voice calls which you do not answer. • If out of reach Diverts voice calls when the phone is switched off or out of coverage. • All data calls Diverts to a number with a PC connection unconditionally. • All fax calls • Cancel all Cancels all call divert service. The submenus Call divert menus have the submenus shown below. • Activate Activate the corresponding service. To other number Inputs the number for diverting. To favourite number You can check recent 5 diverted numbers. • Cancel Deactivate the corresponding service. • View status View the status of the corresponding service. Answer mode [Menu #-4-2] • Any key If you select this menu, you can receive a call by pressing any key except E [End] key. • Send key only SETTINGS | Diverts to a number with a fax connection unconditionally. To voice mail centre Forwards to message centre. This function is not shown at All data calls and All fax calls menus. If you select this menu, you can receive a call by only pressing S [Send] key, <. 85 SETTINGS Send my number [Menu #-4-3] (network and subscription dependent) • Set by network If you select this, you can send your phone number depending on two line service such as line 1 or line 2. • On You can send your phone number to another party. Your phone number will be shown on the receiver’s phone. • Off Your phone number will not be shown. SETTINGS | 86 Call waiting (network dependent) [Menu #-4-4] • Activate If you select Activate, you can accept a waiting (receiving) call. • Cancel If you select Cancel, you cannot recognize the waiting (receiving) call. • View status Shows the status of Call waiting. Minute minder [Menu #-4-5] If you select On, you can check the call duration by a beep sound given every minute during a call. Auto redial [Menu #-4-6] • On When this function is activated, the phone will automatically try to redial in the case of failure to connect a call. S P I P s I e 1 2 3 4 • Off Your phone will not make any attempts to redial when the original call has not connected. 5 Security PIN code request [Menu #-5] [Menu #-5-1] In this menu, you can set the phone to ask for the PIN code of your SIM card when the phone is switched on. If this function is activated, you’ll be requested to enter the PIN code. 1. Select PIN code request in the security settings menu, and then press the left soft key < [OK]. 2. Set Enable/Disable 3. If you want to change the setting, you need to enter PIN code when you switch on the phone. 5. You can enter your PUK code up to 10 times. If you put wrong PUK code more than 10 times, you can not unlock your phone. You will need to contact your service provider. [Menu #-5-2] You can use a security code to avoid unauthorised use of the phone. Whenever you switch on the phone, the phone will request security code if you set phone lock to When switch on. If you set phone lock to When SIM changed, your phone will request security code only when you change your SIM card. Auto key lock timeout [Menu #-5-3] When you enable Automatic key lock, keypad will be lock automatically on an idle screen depending on the setting without any key requesting: Off, 10 secs, 15 secs, 30 secs, 45 secs, Backlight off Call barring [Menu #-5-4] The Call barring service prevents your phone from making or receiving certain category of calls. This function requires the call barring password which is only available from your Service Provider. You can view the following submenus. SETTINGS | 4. If you enter wrong PIN code more than 3 times, the phone will lock out. If the PIN is blocked, you will need to key in PUK code. Handset lock • All outgoing calls The barring service for all outgoing calls. 87 SETTINGS • Outgoing international The barring service for all outgoing international calls. • Outgoing international when roaming The barring service for all international outgoing calls except home network. • All incoming The barring service for all incoming calls. • Incoming when roaming The barring service for all incoming calls when roaming. • Cancel all SETTINGS You can cancel all barring services. • Change password | You can change the password for Call Barring Service. The submenus: • Activate Allows to request the network to set call restriction on. 88 C • Cancel Set the selected call restriction off. P N • View status View the status whether the calls are barred or not. Fixed dial number (SIM dependent) [Menu #-5-5] You can restrict your outgoing calls to selected phone numbers. The numbers are protected by your PIN2 code. The numbers you wish to allow access to once this service has been enabled, must be added to the contacts after enabling Fixed dial number. • Enable You can restrict your outgoing calls to selected phone numbers. • Disable You can cancel fixed dialling function. • Number list You can view the number list saved as Fixed dial number. Y P 1 2 N Y e n N Y Change codes [Menu #-5-6] PIN is an abbreviation of Personal Identification Number to prevent use by unauthorised person. You can change the access codes: Security code, PIN code, PIN2 code. 1. If you want to change the Security code/PIN1/ PIN2 code input your original code, and then press the left soft key < [OK]. 2. Input new Security code/PIN/PIN2 code and verify them. Network [Menu #-6] Network selection You can select a network type. [Menu #-6-1] If you select Automatic mode, the phone will automatically search for and select a network for you. Once you have selected “Automatic”, the phone will be set to “Automatic” even though the power is off and on. • Manual The phone will find the list of available networks and show you them. Then you can select the network which you want to use if this network has a roaming agreement with your home network operator. The phone let you select another network if the phone fails to access the selected network. • Preferred You can set a list of preferred networks and the phone attempts to register with first, before attempting to register to any other networks. This list is set from the phone’s predefined list of known networks. SETTINGS | You can select a network which will be registered either automatically or manually. Usually, the network selection is set to Automatic. • Automatic 89 SETTINGS Band selection [Menu #-6-2] • EGSM/DCS Depending on the Network situation, you can select EGSM/DCS. • PCS only Depending on the Network situation, you can select PCS only. GPRS Attach SETTINGS | 90 [Menu #-7] When needed [Menu #-7-2] If you select this menu, the GPRS connection is established when you connect a WAP service and closed when you end the WAP connection. Memory status [Menu #-8] You can check free space and memory usage of each repository, Internal memory, and Multimedia memory. You can go to each repository menu. You can set GPRS service depending on various situations. Reset settings Switch on You can initialize all factory defaults. You will need the Security code to activate this function. [Menu #-7-1] If you select this menu, the phone is automatically registered to a GPRS network when you switch the phone on. Starting a WAP or PC dial-up application created the connection between phone and network and data transfer is possible. When you end the application, GPRS connection is ended but the registration to the GPRS network remains. S T T c f [Menu #-9] • Restore default settings: Allows you to restore default settings. • Clear multimedia memory: Allows you to format the multimedia memory and create a default directory. D Y t b ACCESSORIES There are various accessories for your mobile phone. You can select these options according to your personal communication requirements. Standard Battery Travel Adapter This charger allows you to charge the battery while away from home or your office. You can connect your phone to PC to exchange the data between them. • Stereo headset • Controller: Answer & End button, music player control, volume control, Hold button and microphone. After connecting the headset and the controller, plug the end of controller into the headset jack on the left side of the phone. ! Note ACCESSORIES | Data cable/CD Hands free earmicrophone and music player controller combo • Always use genuine LG accessories. • Failure to do so may invalidate your warranty. • Accessories may vary in different regions; please check with our regional service company or agent for further inquires. 91 TECHNICAL DATA General Product name : KG320S System : GSM 900 / DCS 1800 / PCS 1900 Ambient Temperatures Max : +55°C Min : -10°C TECHNICAL DATA | 92 93 MEMO 94 MEMO 95 MEMO 96