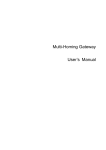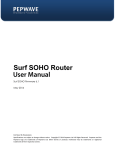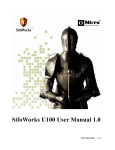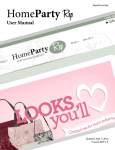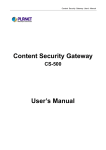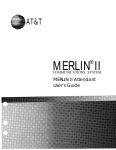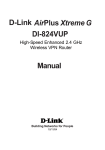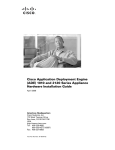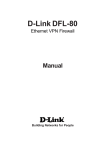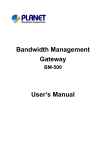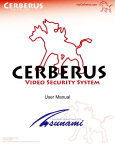Download Administration
Transcript
FIREWALL VPN ROUTER User’s Manual Doc. No.: 120602-01 -1- Contents Admin 5 6 Setting 10 Date/Time 16 Administration Logout 17 18 Software Update 19 Configuration 20 Interface 21 Multiple NAT 25 Hack Alert 32 Route Table 33 DHCP 37 DNS Proxy 39 Dynamic DNS 44 Address 49 Interface 50 Internal Group 54 External 58 External Group 62 Language -2- DMZ 66 DMZ Group 70 Service 74 Pre-defined 75 Custom 76 Group 80 Schedule Policy 84 Outgoing 89 Incoming 97 External To DMZ & Internal to DMZ 103 DMZ To External & DMZ To Internal 109 88 VPN 115 Autokey IKE 116 PPTP Server 120 PPTP Client 126 Content filtering 130 URL Blocking 131 General Blocking 135 Virtual Server 136 -3- Mapped IP 138 Virtual Server 142 LOG 150 Traffic Log 151 Event Log 154 Log Report 157 Alarm 160 Traffic Alarm 161 Event Alarm 164 167 Statistics Status 168 Interface Status 168 ARP Table 169 DHCP Clients 170 Setup Examples 171 -4- Administration The FIREWALL VPN ROUTER Firewall Administration and monitoring control is set by the System Administrator. The System Administrator can add or modify System settings and monitoring mode. The sub Administrators can only read System settings but not modify them. In Administration, the System Administrator can: (1) Add and change the sub Administrator’s names and passwords; (2) Back up all Firewall settings into local files; (3) Set up alerts for Hackers invasion. What is Administration? “Administration” is the managing of settings such as the privileges of packets that pass through the firewall and monitoring controls. Administrators may manage, monitor, and configure firewall settings. All configurations are “readonly” for all users other than the Administrator; those users are not able to change any settings for the firewall. The three sub functions under Administrator are Administrator, Setting, and Software Update. Administrator: has control of user access to the firewall. He/she can add/remove users and change passwords. Setting: The Administrator may use this function to backup firewall configurations and export (save) them to an “Administrator” computer or anywhere on the network; or restore a configuration file to the FIREWALL VPN ROUTER; or restore the firewall back to default factory settings. Under Setting, the Administrator may enable e-mail alert notification. This will alert Administrator(s) automatically whenever the firewall has experienced unauthorized access or a network hit (hacking or flooding). Once enabled, an IP address of a SMTP (Simple Mail Transfer protocol) Server is required. Up to two e-mail addresses can be entered for the alert notifications. Software Update: Administrators may visit distributor’s web site to download the latest firmware. Administrators may update the FIREWALL VPN ROUTER firmware to maximize its performance and stay current with the latest fixes for intruding attacks. -5- Firewall Administration setup On the left hand menu, click on Administration, and then select Administrator below it. The current list of Administrator(s) shows up. Settings of the Administration table: Administrator Name: The username of Administrators for the firewall. The user admin cannot be removed. Privilege: The privileges of Administrators (Admin or Sub Admin) The username of the main Administrator is Administrator with read/write privilege. Sub Admins may be created by the Admin by clicking New Sub Admin. Sub Admins have read only privilege. Configure: Click Modify to change the “Sub Administrator’s” password and click Remove to delete a “Sub Administrator.” -6- Adding a new Sub Administrator: Step 1. In the Administration window, click the New Sub Admin button to create a new Sub Administrator. Step 2. In the Add New Sub Administrator window: Sub Admin Name: enter the username of new Sub Admin. Password: enter a password for the new Sub Admin. Confirm Password: enter the password again. Step 3. Click OK to add the user or click Cancel to cancel the addition. -7- Changing the Sub-Administrator’s Password: Step 1. In the Administration window, locate the Administrator name you want to edit, and click on Modify in the Configure field. Step 2. The Modify Administrator Password window will appear. Enter in the required information: Password: enter original password. New Password: enter new password Confirm Password: enter the new password again. Step 3. Click OK to confirm password change or click Cancel to cancel it. -8- Removing a Sub Administrator: Step 1. In the Administration table, locate the Administrator name you want to edit, and click on the Remove option in the Configure field. Step 2. The Remove confirmation pop-up box will appear. Step 3. Click OK to remove that Sub Admin or click Cancel to cancel. -9- Settings The Administrator may use this function to backup firewall configurations and export (save) them to an “Administrator” computer or anywhere on the network; or restore a configuration file to the device; or restore the firewall back to default factory settings. Entering the Settings window: Click Setting in the Administrator menu to enter the Settings window. The Firewall Configuration settings will be shown on the screen. Exporting FIREWALL VPN ROUTER Firewall settings: Step 1. Under Firewall Configuration, click on the Download button next to Export System Settings to Client. Step 2. When the File Download pop-up window appears, choose the destination place in which to save the exported file. The Administrator may choose to rename the file if preferred. - 10 - Importing Firewall settings: Step 1. Under Firewall Configuration, click on the Browse button next to Import System Settings. When the Choose File pop-up window appears, select the file to which contains the saved Firewall Settings, then click OK. Step 2. Click OK to import the file into the Firewall or click Cancel to cancel importing. - 11 - Restoring Factory Default Settings: Step 1. Select Reset Factory Settings under Firewall Configuration. Step 2. Click OK at the bottom-right of the screen to restore the factory settings. - 12 - Enabling E-mail Alert Notification: Step 1. Select Enable E-mail Alert Notification under E-Mail Settings. This function will enable the Firewall to send e-mail alerts to the System Administrator when the network is being attacked by hackers or when emergency conditions occur. Step 2. SMTP Server IP: Enter SMTP server’s IP address. Step 3. E-Mail Address 1: Enter the first e-mail address to receive the alarm notification. Step 4. E-Mail Address 2: Enter the second e-mail address to receive the alarm notification. (Optional) Step 5. Click OK on the bottom-right of the screen to enable E-mail alert notification. - 13 - To-Firewall Packets Log Select this option to the FIREWALL VPN ROUTER’s To-Firewall Packets Log. Once this function is enabled, every packet to this appliance will be recorded for system manager to trace. - 14 - Firewall Reboot Select this option to the FIREWALL VPN ROUTER’s Firewall Reboot. Once this function is enabled, the firewall will be rebooted. Step 1. Click Setting in the Administration menu to enter the settings window. Step 2. Reboot Firewall:Click Reboot. Step 3. A confirmation pop-up box will appear. Step 4. Follow the confirmation pop-up box, click OK to restart firewall or click Cancel to discard changes. - 15 - Date/Time Step 1. Click System →Date/Time. Step 2. Click the down arrow b to select the offset time from GMT. Step 3. Enter the Server IP Address or Server name with which you want to synchronize. Step 4. Update system clock every minutes You can set the interval time to synchronize with outside servers. If you set it to 0, it means the device will not synchronize automatically. Step 5. Synchronize system clock with this client: You can synchronize this Homing Gateway with this client computer by clicking the Sync button. Step 6. Click the OK button below to change the setting or click Cancel to discard changes. - 16 - Language The software provides Traditional Chinese Version , Simplified Chinese Version and English version for you to choose. Step 1. Click Language. Step 2. Select the language version you want Traditional Chinese Version,Simplified Chinese Version and English version). Step 3. Click OK to change the language version or click Cancel to discard changes. - 17 - Logout the firewall Select this option to the FIREWALL VPN ROUTER’s Logout the firewall; this function protects your system while you are away Step 1. Click Logout the firewall. Step 2. Click OK to logout or click Cancel to discard the change. - 18 - Software Update Under Software Update, the admin may update the FIREWALL VPN ROUTER’s software with a newer software. - 19 - Configuration What is System Configuration? In this section, the Administrator can: (1) Set up the internal, external and DMZ IP addresses (2) Set up the Multiple NAT (3) Set up the Firewall detecting functions (4) Set up a static route (5) Set up the DHCP Server (6) Set up DNS Proxy (7) Set up Dynamic DNS Note: After all the settings of the Firewall configuration have been set, the Administrator can backup the System configuration into the local hard drive as shown in the Administrator section of this manual under the heading: 1-2 Settings. - 20 - Interface In this section, the Administrator can set up the IP addresses for the office network. The Administrator may configure the IP addresses of the Internal (LAN) network, the External (WAN) network, and the DMZ network. The netmask and gateway IP addresses are also configured in this section. Entering the Interface menu: Click on Configuration in the left menu bar. Then click on Interface below it. The current settings of the interface addresses will appear on the screen. Configuring the Interface Settings: Internal Interface Using the Internal Interface, the Administrator sets up the Internal (LAN) network. The Internal network will use a private IP scheme. The private IP network will not be routable on the Internet. IP Address: The private IP address of the Firewall’s internal network is the IP address of the Internal (LAN) port of the FIREWALL VPN ROUTER. The default IP address is 192.168.1.1. Note: The IP Address of Internal Interface and the DMZ Interface is - 21 - a private IP address only. If the new Internal IP Address is not 192.168.1.1, the Administrator needs to set the IP Address on the computer to be on the same subnet as the Firewall and restart the System to make the new IP address effective. For example, if the Firewall’s new Internal IP Address is 172.16.0.1, then enter the new Internal IP Address 172.16.0.1 in the URL field of browser to connect to Firewall. NetMask: This is the netmask of the internal network. The default netmask of the FIREWALL VPN ROUTER is 255.255.255.0. Ping: Select this to allow the internal network to ping the IP Address of the Firewall. If set to enable, the FIREWALL VPN ROUTER will respond to ping packets from the internal network. WebUI: Select this to allow the FIREWALL VPN ROUTER WEBUI to be accessed from the Internal (LAN) network. External Interface Using the External Interface, the Administrator sets up the External (WAN) network. These IP Addresses are real public IP Addresses, and are routable on the Internet. For PPPoE (ADSL User): This option is for PPPoE users who are required to enter a username and password in order to connect, such as ADSL users. Current Status: Displays the current line status of the PPPoE connection. IP Address: Displays the IP Address of the PPPoE connection Username: Enter the PPPoE username provided by the ISP. Password: Enter the PPPoE password provided by the ISP. IP Address provided by ISP: Dynamic: Select this if the IP address is automatically assigned by the ISP. Fixed: Select this if you were given a static IP address. Enter the IP address that is given to you by your ISP. Service-On-Demand: Auto Disconnect: The PPPoE connection will automatically disconnect after a length of idle time (no activities). Enter in the amount of idle minutes before disconnection. Enter ‘0’ if you do not want the PPPoE connection to disconnect at all. Ping: Select this to allow the external network to ping the IP Address of the Firewall. This will allow people from the Internet to be able to - 22 - ping the Firewall. If set to enable, the FIREWALL VPN ROUTER will respond to echo request packets from the external network. WebUI: Select this to allow the FIREWALL VPN ROUTER WEBUI to be accessed from the External (WAN) network. This will allow the WebUI to be configured from a user on the Internet. Keep in mind that the FIREWALL VPN ROUTER always requires a username and password to enter the WebUI. For Dynamic IP Address (Cable Modem User): This option is for users who are automatically assigned an IP address by their ISP, such as cable modem users. The following fields apply: IP Address: The dynamic IP address obtained by the Firewall from the ISP will be displayed here. This is the IP address of the External (WAN) port of the FIREWALL VPN ROUTER. MAC Address: This is the MAC Address of the FIREWALL VPN ROUTER. Hostname: This will be the name assign to the FIREWALL VPN ROUTER. Some cable modem ISP assign a specific hostname in order to connect to their network. Please enter the hostname here. If not required by your ISP, you do not have to enter a hostname. Ping: Select this to allow the external network to ping the IP Address of the Firewall. This will allow people from the Internet to be able to ping the Firewall. If set to enable, the FIREWALL VPN ROUTER will respond to echo request packets from the external network. WebUI: Select this to allow the FIREWALL VPN ROUTER WEBUI to be accessed from the External (WAN) network. This will allow the WebUI to be configured from a user on the Internet. Keep in mind that the FIREWALL VPN ROUTER always requires a username and password to enter the WebUI. For Static IP Address: This option is for users who are assigned a static IP Address from their ISP. Your ISP will provide all the information needed for this section such as IP Address, Netmask, Gateway, and DNS. Use this option also if you have more than one public IP Address assigned to you. IP Address: Enter the static IP address assigned to you by your ISP. This will be the public IP address of the External (WAN) port of the FIREWALL VPN ROUTER. Netmask: This will be the Netmask of the external (WAN) network. (i.e. 255.255.255.0) Default Gateway: This will be the Gateway IP address. Domain Name Server (DNS): This is the IP Address of the DNS - 23 - server. Ping: Select this to allow the external network to ping the IP Address of the Firewall. This will allow people from the Internet to be able to ping the Firewall. If set to enable, the FIREWALL VPN ROUTER will respond to echo request packets from the external network. WebUI: Select this to allow the FIREWALL VPN ROUTER WEBUI to be accessed from the External (WAN) network. This will allow the WebUI to be configured from a user on the Internet. Keep in mind that the FIREWALL VPN ROUTER always requires a username and password to enter the WebUI. DMZ Interface The Administrator uses the DMZ Interface to set up the DMZ network. The DMZ network consists of server computers such as FTP, SMTP, and HTTP (web). These server computers are put in the DMZ network so they can be isolated from the Internal (LAN) network traffic. Broadcast messages from the Internal network will not cross over to the DMZ network to cause congestions and slow down these servers. This allows the server computers to work efficiently without any slowdowns. IP Address: The private IP address of the Firewall’s DMZ interface. This will be the IP address of the DMZ port. The IP address the Administrator chooses will be a private IP address and cannot use the same network as the External or Internal network. NetMask: This will be the netmask of the DMZ network. - 24 - Multiple NAT Multiple NAT allows local port to set multiple subnetworks and connect with the internet through different external IP Addresses. For instance: The lease line of a company applies several real IP Addresses 168.85.88.0/24,and the company is divided into R&D department, service, sales department, procurement department, accounting department, the company can distinguish each department by different subnetworks for the purpose of convenient management. The settings are as the following: 1.R&D department subnetwork:192.168.1.11/24(Internal) 168.85.88.253(External) 2. Service department subnetwork: 192.168.2.11/24(Internal) 168.85.88.252(External) 3.Sales department subnetwork: 192.168.3.11/24(Internal) 168.85.88.251(External) 4.Procurement department subnetwork 192.168.4.11/24(Internal) 168.85.88.250(External) 5.Accounting department subnetwork 192.168.5.11/24(Internal) 168.85.88.249(External) The first department(R&D department) was set while setting interface IP, the other four ones have to be added in Multiple NAT, after completing the settings, each department use the different WAN IP Address to connect to the internet. The settings of each department are as the following Service IP Address:192.168.2.1 Subnet Mask:255.255.255.0 Default Gateway:192.168.2.11 The other departments are also set by groups; this is the function of Multiple NAT. - 25 - Multiple NAT settings Click Multiple NAT in the Configuration menu to enter Multiple NAT window. Multiple NAT Global port interface IP Address:Global port IP Address. Local port interface IP Address:Local port IP Address and subnet Mask. Modify:Modify the settings of Multiple NAT. Click Modify to modify the parameters of Multiple NAT or click Delete to delete settings. - 26 - Add Multiple NAT Step 1. Click Multiple NAT in the Configuration menu to enter Multiple NAT window. Step 2. Click the Add button below to add Multiple NAT. Step 3. Enter the IP Address in the website name column of the new window. 1.1 Global port interface IP Address: Select Global port IP Address. 3.2 Local port interface IP Address: Enter Local port IP Address. 3.3 Subnet Mask:Enter Local port subnet Mask. Step 4. Click OK to add Multiple NAT or click Cancel to discard changes. - 27 - Modify Multiple NAT Step 1. Click Multiple NAT in the Configuration menu to enter Multiple NAT window. Step 2. Find the IP Address you want to modify and click Modify Step 3. Enter the new IP Address in Modify Multiple NAT window. Step 4. Click the OK button below to change the setting or click Cancel to discard changes. - 28 - Delete Multiple NAT Step 1.Click Multiple NAT in the Configuration menu to enter Multiple NAT window. Step 2.Find the IP Address you want to delete and click Delete. Step 3.A confirmaion pop-up box will appear, click OK to delete the setting or click Cancel to discard changes. - 29 - Hacker Alert The Administrator can enable the FIREWALL VPN ROUTER’s auto detect functions in this section. When abnormal conditions occur, the Firewall will send an e-mail alert to notify the Administrator, and also display warning messages in the Event window of Alarm. Auto Detect functions: Detect SYN Attack: Select this option to detect TCP SYN attacks that hackers send to server computers continuously to block or cut down all the connections of the servers. These attacks will prevent valid users from connecting to the servers. After enabling this function, the System Administrator can enter the number of SYN packets per second that is allow to enter the network/firewall. Once the SYN packets exceed this limit, the activity will be logged in Alarm and an email alert is sent to the Administrator. The default SYN flood threshold is set to 200 Pkts/Sec. Detect ICMP Flood: Select this option to detect ICMP flood attacks. When hackers continuously send PING packets to all the machines of the internal networks or to the Firewall, your network is experiencing an ICMP flood attack. This can cause traffic congestion on the network and slows the network down. After enabling this function, the System Administrator can enter the - 30 - number of ICMP packets per second that is allowed to enter the network/firewall. Once the ICMP packets exceed this limit, the activity will be logged in Alarm and an email alert is sent to the Administrator. The default ICMP flood threshold is set to 1000 Pkts/Sec. Detect UDP Flood: Select this option to detect UDP flood attacks. A UDP flood attack is similar to an ICMP flood attack. After enabling this function, the System Administrator can enter the number of UDP packets per second that is allow to enter the network/firewall. Once the UDP packets exceed this limit, the activity will be logged in Alarm and an email alert is sent to the Administrator. The default UDP flood threshold is set to 1000 Pkts/Sec. Detect Ping of Death Attack: Select this option to detect the attacks of tremendous trash data in PING packets that hackers send to cause System malfunction This attack can cause network speed to slow down, or even make it necessary to restart the computer to get a normal operation. Detect Tear Drop Attack: Select this option to detect tear drop attacks. These are packets that are segmented to small packets with negative length. Some Systems treat the negative value as a very large number, and copy enormous data into the System to cause System damage, such as a shut down or a restart. Detect IP Spoofing Attack: Select this option to detect spoof attacks. Hackers disguise themselves as trusted users of the network in Spoof attacks. They use a fake identity to try to pass through the Firewall System and invade the network. Filter IP Source Route Option: Each IP packet can carry an optional field that specifies the replying address that can be different from the source address specified in packet’s header. Hackers can use this address field on disguised packets to invade internal networks and send internal networks’ data back to them. Detect Port Scan Attack: Select this option to detect the port scans hackers use to continuously scan networks on the Internet to detect computers and vulnerable ports that are opened by those computers. - 31 - Detect Land Attack: Some Systems may shut down when receiving packets with the same source and destination addresses, the same source port and destination port, and when SYN on the TCP header is marked. Enable this function to detect such abnormal packets. Default Packet Deny: Denies all packets from passing the Firewall. A packet can pass only when there is a policy that allows it to pass. After enabling the needed detect functions, click OK to activate the changes. - 32 - Route Table In this section, the Administrator can add static routes for the networks. Entering the Route Table screen: Click Configuration on the left side menu bar, and then click Route Table below it. The Route Table window appears, in which current route settings are shown. Route Table functions: Interface: Destination network, internal or external networks. Destination IP: IP address of destination network. NetMask: Netmask of destination network. Gateway: Gateway IP address for connecting to destination network. Configure: Change settings in the route table. - 33 - Adding a new Static Route: Step 1. In the Route Table window, click the New Entry button. Step 2. In the Add New Static Route window, enter new static route information. Step 3. In the Interface field’s pull-down menu, choose the network to connect (Internal, External or DMZ). Step 4. Click OK to add the new static route or click Cancel to cancel. - 34 - Modifying a Static Route: Step 1. In the Route Table menu, find the route to edit and click the corresponding Modify option in the Configure field. Step 2. In the Modify Static Route window, modify the necessary routing addresses. Step 3. Click OK to apply changes or click Cancel to cancel it. - 35 - Removing a Static Route: Step 1. In the Route Table window, find the route to remove and click the corresponding Remove option in the Configure field. Step 2. In the Remove confirmation pop-up box, click OK to confirm removing or click Cancel to cancel it. - 36 - DHCP In the section, the Administrator can configure DHCP (Dynamic Host Configuration Protocol) settings for the Internal (LAN) network. Entering the DHCP window: Step 1. Click Configuration on the left hand side menu bar, and then click DHCP below it. The DHCP window appears in which current DHCP settings are shown on the screen. Dynamic IP Address functions: Subnet: Internal network’s subnet NetMask: Internal network’s netmask Gateway: Internal network’s gateway IP address Broadcast: Internal network’s broadcast IP address - 37 - Enabling DHCP Support: Step 1. In the Dynamic IP Address window, click Enable DHCP Support. Step 2. Domain Name: The Administrator may enter the name of the Internal network domain if preferred. Step 3. Domain Name Server: Enter in the IP address of the DNS Server to be assigned to the Internal network. Step 4. Client IP Address Range 1: Enter the starting and the ending IP address dynamically assigning to DHCP clients. Step 5. Client IP Address Range 2: Enter the starting and the ending IP address dynamically assigning to DHCP clients. (Optional) Step 6. Click OK to enable DHCP support. - 38 - DNS-Proxy The FIREWALL VPN ROUTER’s Administrator may use the DNS Proxy function to make the FIREWALL VPN ROUTER Firewall act as a DNS Server for the Internal and DMZ network. All DNS requests to a specific Domain Name will be routed to the firewall’s IP address. For example, let’s say an organization has their mail server (i.e., mail.dfl300.com) in the DMZ network (i.e. 192.168.10.10). The outside Internet world may access the mail server of the organization easily by its domain name, providing that the Administrator has set up Virtual Server or Mapped IP settings correctly. However, for the users in the Internal network, their external DNS server will assign them a public IP address for the mail server. So for the Internal network to access the mail server (mail.dfl300.com), they would have to go out to the Internet, then come back through the Firewall to access the mail server. Essentially, the internal network is accessing the mail server by a real public IP address, while the mail server serves their request by a NAT address and not a real one. This odd situation occurs when there are servers in the DMZ network and they are bound to real IP addresses. To avoid this, set up DNS Proxy so all the Internal network computers will use the FIREWALL VPN ROUTER as a DNS server, which acts as the DNS Proxy. If you want to use the DNS Proxy function of the FIREWALL VPN ROUTER, the end user’s main DNS server IP address should be the same IP Address as the FIREWALL VPN ROUTER. - 39 - Entering the DNS Proxy window: Click on Configuration in the menu bar, and then click on DNS Proxy below it. The DNS Proxy window will appear. Below is the information needed for setting up the DNS Proxy: • Domain Name: The domain name of the server • Virtual IP Address: The virtual IP address respective to DNS Proxy • Configure: modify or remove each DNS Proxy policy - 40 - Adding a new DNS Proxy: Step 1: Click on the New Entry button and the Add New DNS Proxy window will appear. Step 2: Fill in the appropriate settings for the domain name and virtual IP address. Step 3: Click OK to save the policy or Cancel to cancel. - 41 - Modifying a DNS Proxy: Step 1: In the DNS Proxy window, find the policy to be modified and click the corresponding Modify option in the Configure field. Step 2: Make the necessary changes needed. Step 3: Click OK to save changes or click on Cancel to cancel modifications. - 42 - Removing a DNS Proxy: Step 1: In the DNS Proxy window, find the policy to be removed and click the corresponding Remove option in the Configure field. Step 2: A confirmation pop-up box will appear, click OK to remove the DNS Proxy or click Cancel. - 43 - Dynamic DNS The Dynamic DNS (require Dynamic DNS Service) allows you to alias a dynamic IP address to a static hostname, allowing your device to be more easily accessed by specific name. When this function is enabled, the IP address in Dynamic DNS Server will be automatically updated with the new IP address provided by ISP. Click Dynamic DNS in the Configuration menu to enter Dynamic DNS window. 1. The nouns in Dynamic DNS window: !:Update Status【 Connecting; Update succeed; Update fail; Unidentified error】 Domain name: Enter the password provided by ISP. WAN IP Address: IP Address of the WAN port. Modify: Modify dynamic DNS settings. Click Modify to change the DNS parameters; click Delete to delete the settings. 2. How to use dynamic DNS: The firewall provides 3 service providers, users have to register first to use this function. For the usage regulations, see the providers’ websites. How to register: First, Click Dynamic DNS in the Configuration menu to enter Dynamic DNS window, then click Add button, on the right side of the service providers, click Register, the service providers’ website will appear, please refer to the website for the way of registration. - 44 - - 45 - Dynamic DNS settings Step 1: Click Dynamic DNS in the Configuration menu to enter Dynamic DNS window. Step 2: Click Add button. Step 3: Click the information in the column of the new window. Service providers: Select service providers. Register: to the service providers’ website. WAN IP Address: IP Address of the WAN port. automatically fill in the external IP: Check to automatically fill in the external IP.。 User Name:Enter the registered user name. Password: Enter the password provided by ISP (Internet Service Provider). Domain name:Your host domain name provided by ISP. Step 4: Click OK to add dynamic DNS or click Cancel to discard changes. - 46 - Modify dynamic DNS Step 1: Click Dynamic DNS in the Configuration menu to enter Dynamic DNS window. Step 2: Find the item you want to change and click Modify. Step 3: Enter the new information in the Modify Dynamic DNS window. Step 4: Click OK to change the settings or click Cancel to discard changes. - 47 - Delete Dynamic DNS Step 1: Click Dynamic DNS in the Configuration menu to enter Dynamic DNS window. Step 2: Find the item you want to change and click Delete. Step 3: A confirmation pop-up box will appear, click OK to delete the settings or click Cancel to discard changes. - 48 - Address The FIREWALL VPN ROUTER Office Firewall allows the Administrator to set Interface addresses of the Internal network, Internal network group, External network, External network group, DMZ and DMZ group. What is the Address Table? An IP address in the Address Table can be an address of a computer or a sub network. The Administrator can assign an easily recognized name to an IP address. Based on the network it belongs to, an IP address can be an internal IP address, external IP address or DMZ IP address. If the Administrator needs to create a control policy for packets of different IP addresses, he can first add a new group in the Internal Network Group or the External Network Group and assign those IP addresses into the newly created group. Using group addresses can greatly simplify the process of building control policies. With easily recognized names of IP addresses and names of address groups shown in the address table, the Administrator can use these names as the source address or destination address of control policies. The address table should be built before creating control policies, so that the Administrator can pick the names of correct IP addresses from the address table when setting up control policies. - 49 - Internal Entering the Internal window: Step 1. Click Internal under the Address menu to enter the Internal window. The current setting information such as the name of the internal network, IP and Netmask addresses will show on the screen. - 50 - Adding a new Internal Address: Step 1. In the Internal window, click the New Entry button. Step 2. In the Add New Address window, enter the settings of a new internal network address. Step 3. Click OK to add the specified internal network or click Cancel to cancel the changes. - 51 - Modifying an Internal Address: Step 1. In the Internal window, locate the name of the network to be modified. Click the Modify option in its corresponding Configure field. The Modify Address window appears on the screen immediately. Step 2. In the Modify Address window, fill in the new addresses. Step 3. Click OK to save changes or click Cancel to discard changes. - 52 - Removing an Internal Address: Step 1. In the Internal window, locate the name of the network to be removed. Click the Remove option in its corresponding Configure field. Step 2. In the Remove confirmation pop-up box, click OK to remove the address or click Cancel to discard changes. - 53 - Internal Group Entering the Internal Group window: The Internal Addresses may be combined together to become a group. Click Internal Group under the Address menu to enter the Internal Group window. The current setting information for the Internal network group appears on the screen. - 54 - Adding an Internal Group: Step 1. In the Internal Group window, click the New Entry button to enter the Add New Address Group window. Step 2. In the Add New Address Group window: Available Address: list the names of all the members of the internal network. Selected Address: list the names to be assigned to the new group. Name: enter the name of the new group in the open field. Step 3. Add members: Select names to be added in Available Address list, and click the Add>> button to add them to the Selected Address list. Step 4. Remove members: Select names to be removed in the Selected Address list, and click the <<Remove button to remove these members from Selected Address list. Step 5. Click OK to add the new group or click Cancel to discard changes. - 55 - Modifying an Internal Group: Step 1. In the Internal Group window, locate the network group desired to be modified and click its corresponding Modify option in the Configure field. Step 2. A window displaying the information of the selected group appears: Available Address: list names of all members of the Internal network. Selected Address: list names of members which have been assigned to this group. Step 3. Add members: Select names in Available Address list, and click the Add>> button to add them to the Selected Address list. Step 4. Remove members: Select names in the Selected Address list, and click the <<Remove button to remove these members from the Selected Address list. Step 5. Click OK to save changes or click Cancel to discard changes. - 56 - Removing an Internal Group: Step 1. In the Internal Group window, locate the group to be removed and click its corresponding Remove option in the Configure field. Step 2. In the Remove confirmation pop-up box, click OK to remove the group or click Cancel to discard changes. - 57 - External Entering the External window: Click External under the Address menu to enter the External window. The current setting information, such as the name of the External network, IP and Netmask addresses will show on the screen. - 58 - Adding a new External Address: Step 1. In the External window, click the New Entry button. Step 2. In the Add New Address window, enter the settings for a new external network address. Step 3. Click OK to add the specified external network or click Cancel to discard changes. - 59 - Modifying an External Address: Step 1. In the External table, locate the name of the network to be modified and click the Modify option in its corresponding Configure field. Step 2. The Modify Address window will appear on the screen immediately. In the Modify Address window, fill in new addresses. Step 3. Click OK to save changes or click Cancel to discard changes. - 60 - Removing an External Address: Step 1. In the External table, locate the name of the network to be removed and click the Remove option in its corresponding Configure field. Step 2. In the Remove confirmation pop-up box, click OK to remove the address or click Cancel to discard changes. - 61 - External Group Entering the External Group window: Click the External Group under the Address menu bar to enter the External window. The current settings for the external network group(s) will appear on the screen. - 62 - Adding an External Group: Step 1. In the External Group window, click the New Entry button and the Add New Address Group window will appear. Step 2. In the Add New Address Group window the following fields will appear: Name: enter the name of the new group. Available Address: List the names of all the members of the external network. Selected Address: List the names to assign to the new group. Step 3. Add members: Select the names to be added in the Available Address list, and click the Add>> button to add them to the Selected Address list. Step 4. Remove members: Select the names to be removed in the Selected Address list, and click the <<Remove button to remove them from the Selected Address list. Step 5. Click OK to add the new group or click Cancel to discard changes. - 63 - Editing an External Group: Step 1. In the External Group window, locate the network group to be modified and click its corresponding Modify button in the Configure field. Step 2. A window displaying the information of the selected group appears: Available Address: list the names of all the members of the external network. Selected Address: list the names of the members that have been assigned to this group. Step 3. Add members: Select the names to be added in the Available Address list, and click the Add>> button to add them to the Selected Address list. Step 4. Remove members: Select the names to be removed in the Selected Address list, and click the <<Remove button to remove them from the Selected Address list. Step 5. Click OK to save changes or click Cancel to discard changes. - 64 - Removing an External Group: Step 1. In the External Group window, locate the group to be removed and click its corresponding Modify option in the Configure field. Step 2. In the Remove confirmation pop-up box, click OK to remove the group or click Cancel to discard changes. - 65 - DMZ Entering the DMZ window: Click DMZ under the Address menu to enter the DMZ window. The current setting information such as the name of the internal network, IP, and Netmask addresses will show on the screen. - 66 - Adding a new DMZ Address: Step 1. In the DMZ window, click the New Entry button. Step 2. In the Add New Address window, enter the settings for a new DMZ address. Step 3. Click OK to add the specified DMZ or click Cancel to discard changes. - 67 - Modifying a DMZ Address: Step 1. In the DMZ window, locate the name of the network to be modified and click the Modify option in its corresponding Configure field. Step 2. In the Modify Address window, fill in new addresses. Step 3. Click OK on save the changes or click Cancel to discard changes. - 68 - Removing a DMZ Address: Step 1. In the DMZ window, locate the name of the network to be removed and click the Remove option in its corresponding Configure field. Step 2. In the Remove confirmation pop-up box, click OK to remove the address or click Cancel to discard changes. - 69 - DMZ Group Entering the DMZ Group window: Click DMZ Group under the Address menu to enter the DMZ window. The current settings information for the DMZ group appears on the screen. - 70 - Adding a DMZ Group: Step 1. In the DMZ Group window, click the New Entry button. Step 2. In the Add New Address Group window: Available Address: list names of all members of the DMZ. Selected Address: list names to assign to a new group. Step 3. Name: enter a name for the new group. Step 4. Add members: Select the names to be added from the Available Address list, and click the Add>> button to add them to the Selected Address list. Step 5. Remove members: Select names to be removed from the Selected Address list, and click the <<Remove button to remove them from the Selected Address list. Step 6. Click OK to add the new group or click Cancel to discard changes. - 71 - Modifying a DMZ Group: Step 1. In the DMZ Group window, locate the DMZ group to be modified and click its corresponding Modify button in the Configure field. Step 2. A window displaying information about the selected group appears: Available Address: list the names of all the members of the DMZ. Selected Address: list the names of the members that have been assigned to this group. Step 3. Add members: Select names to be added from the Available Address list, and click the Add>> button to add them to the Selected Address list. Step 4. Remove members: Select names to be removed from the Selected Address list, and click the <<Remove button to remove them from Selected Address list. Step 5. Click OK to save changes or click Cancel to cancel editing. - 72 - Removing a DMZ Group: Step 1. In the DMZ Group window, locate the group to be removed and click its corresponding Remove option in the Configure field. Step 2. In the Remove confirmation pop-up box, click OK to remove the group. - 73 - Service In this section, network services are defined and new network services can be added. There are three sub menus under Service which are: Predefined, Custom, and Group. The Administrator can simply follow the instructions below to define the protocols and port numbers for network communication applications. Users then can connect to servers and other computers through these available network services. What is Service? TCP and UDP protocols support varieties of services, and each service consists of a TCP Port or UDP port number, such as TELNET (23), SMTP (21), POP3 (110), etc. The FIREWALL VPN ROUTER Firewall defines two services: pre-defined service and custom service. The common-use services like TCP and UDP are defined in the pre-defined service and cannot be modified or removed. In the custom menu, users can define other TCP port and UDP port numbers that are not in the pre-defined menu according to their needs. When defining custom services, the client port ranges from 1024 to 65535 and the server port ranges from 0 to 1023. How do I use Service? The Administrator can add new service group names in the Group option under Service menu, and assign desired services into that new group. Using service group the Administrator can simplify the processes of setting up control policies. For example, there are 10 different computers that want to access 5 different services on a server, such as HTTP, FTP, SMTP, POP3, and TELNET. Without the help of service groups, the Administrator needs to set up 50 (10x5) control policies, but by applying all 5 services to a single group name in the service field, it takes only one control policy to achieve the same effect as the 50 control policies. - 74 - Pre-defined Entering a Pre-defined window: Click Service on the menu bar on the left side of the window. Click Predefined under it. A window will appear with a list of services and their associated IP addresses. This list cannot be modified. - 75 - Custom Entering the Custom window: Click Service on the menu bar on the left side of the window. Click Custom under it. A window will appear with a table showing all services currently defined by the Administrator. - 76 - Adding a new Service: Step 1 In the Custom window, click the New Entry button and a new service table appears. Step 2 In the new service table: New Service Name: This will be the name referencing the new service. Protocol: Enter the network protocol type to be used, such as TCP, UDP, or Other (please enter the number for the protocol type). Client Port: enter the range of port number of new clients. Server Port: enter the range of port number of new servers. The client port ranges from 1024 to 65535 and the server port ranges from 0 to 1023. Step 3 Click OK to add new services, or click Cancel to cancel. - 77 - Modifying Custom Services: Step 1. In the Custom table, locate the name of the service to be modified. Click its corresponding Modify option in the Configure field. Step 2. A table showing the current settings of the selected service appears on the screen Step 3. Enter the new values. Step 4. Click OK to accept editing; or click Cancel. - 78 - Removing Custom Services: Step 1. In the Custom window, locate the service to be removed. Click its corresponding Remove option in the Configure field. Step 2. In the Remove confirmation pop-up box, click OK to remove the selected service or click Cancel to cancel action. - 79 - Group Accessing the Group window: Click Service in the menu bar on the left hand side of the window. Click Group under it. A window will appear with a table displaying current service group settings set by the Administrator. - 80 - Adding Service Groups: Step 1. In the Group window, click the New Entry button. In the Add Service Group window, the following fields will appear: Available Services: list all the available services. Selected Services: list services to be assigned to the new group. Step 2. Enter the new group name in the group Name field. This will be the name referencing the created group. Step 4. To add new services: Select the services desired to be added in the Available Services list and then click the Add>> button to add them to the group. Step 5. To remove services: Select services desired to be removed in the Available Services, and then click the <<Remove button to remove them from the group. Step 6. Click OK to add the new group. - 81 - Modifying Service Groups: Step 1. In the Group window, locate the service group to be edited. Click its corresponding Modify option in the Configure field. Step 2. In the Mod (modify) group window the following fields are displayed: Available Services: lists all the available services. Selected Services: list services that have been assigned to the selected group. Step 3. Add new services: Select services in the Available Services list, and then click the Add>> button to add them to the group. Step 4. Remove services: Select services to be removed in the Selected Services list, and then click the <<Remove button to remove theses services from the group. Step 5. Click OK to save editing changes. - 82 - Removing Service Groups: Step 1. In the Group window, locate the service group to be removed and click its corresponding Remove option in the Configure field. Step 2. In the Remove confirmation pop-up box, click OK to remove the selected service group or click Cancel to cancel removing. - 83 - Schedule The FIREWALL VPN ROUTER Office Firewall allows the Administrator to configure a schedule for policies to take affect. By creating a schedule, the Administrator is allowing the Firewall policies to be used at those designated times only. Any activities outside of the scheduled time slot will not follow the Firewall policies therefore will likely not be permitted to pass through the Firewall. The Administrator can configure the start time and stop time, as well as creating 2 different time periods in a day. For example, an organization may only want the Firewall to allow the internal network users to access the Internet during work hours. Therefore, the Administrator may create a schedule to allow the Firewall to work Monday-Friday, 8AM-5PM only. During the non-work hours, the Firewall will not allow Internet access. Accessing the Schedule window: Click on Schedule on the menu bar and the schedule window will appear displaying the active schedules. The following items are displayed in this window: Name: the name assigned to the schedule Comment: a short comment describing the schedule Configure: modify or remove - 84 - Adding a new Schedule: Step 1: Click on the New Entry button and the Add New Schedule window will appear. Step 2: Schedule Name: Fill in a name for the new schedule. Period 1: Configure the start and stop time for the days of the week that the schedule will be active. Step 3: Click Ok to save the new schedule or click Cancel to cancel adding the new schedule. - 85 - Modifying a Schedule: Step 1: In the Schedule window, find the policy to be modified and click the corresponding Modify option in the Configure field. Step 2: Make needed changes. Step 3: Click OK to save changes. - 86 - Removing a Schedule: Step 1: In the Schedule window, find the policy to be removed and click the corresponding Remove option in the Configure field. Step 2: A confirmation pop-up box will appear, click on OK to remove the schedule. - 87 - Policy This section provides the Administrator with facilities to sent control policies for packets with different source IP addresses, source ports, destination IP addresses, and destination ports. Control policies decide whether packets from different network objects, network services, and applications are able to pass through the Firewall. What is Policy? The FIREWALL VPN ROUTER uses policies to filter packets. The policy settings are: source address, destination address, services, permission, packet log, packet statistics, and flow alarm. Based on its source addresses, a packet can be categorized into: (1). Outgoing: a client is in the internal networks while a server is in the external networks. (2) Incoming, a client is in the external networks, while a server is in the internal networks. (3) To DMZ: a client is either in the internal networks or in the external networks while, server is in DMZ. (4) From DMZ, a client is in DMZ while server is either in the internal networks or in the external networks. How do I use Policy? The policy settings are source addresses, destination addresses, services, permission, log, statistics, and flow alarm. Among them, source addresses, destination addresses and IP mapping addresses have to be defined in the Address menu in advance. Services can be used directly in setting up policies, if they are in the Pre-defined Service menu. Custom services need to be defined in the Custom menu before they can be used in the policy settings. If the destination address of an incoming policy is a Mapped IP address or a Virtual Server address, then the address has to be defined in the Virtual Server section instead of the Address section. Policy Directions: Step 1. Step 2. Step 3. Step 4. In Address, set names and addresses of source networks and destination networks. In Service, set services. In Virtual Server, set names and addresses of mapped IP or virtual server (only applied to Incoming policies). Set control policies in Policy - 88 - Outgoing This section describes steps to create policies for packets and services from the Internal (LAN) network to the External (WAN) network. Entering the Outgoing window: Click Policy on the left hand side menu bar, and then click Outgoing under it. A window will appear with a table displaying currently defined Outgoing policies. The fields in the Outgoing window are: Source: source network addresses that are specified in the Internal section of Address menu, or all the Internal (LAN) network addresses. Destination: destination network addresses that are specified in the External section of the Address menu, or all the External (WAN) network addresses. Service: specify services provided by external network servers. Action: control actions to permit or reject/deny packets from internal networks to external network travelling through the Firewall. Option: specify the monitoring functions on packets from internal networks to external networks travelling through the Firewall. - 89 - Configure: modify settings. Move: this sets the priority of the policies, number 1 being the highest priority. Adding a new Outgoing Policy: Step 1: Click on the New Entry button and the Add New Policy window will appear. Step 2: Source Address: Select the name of the Internal (LAN) network from the drop down list. The drop down list contains the names of all internal networks defined in the Internal section of the Address menu. To create a new source address, please go to the Internal section under the Address menu. Destination Address: Select the name of the External (WAN) network from the drop down list. The drop down list contains the names of all external networks defined in the External section of the Address window. To create a new destination address, please go to the External section under the Address menu. Service: Specified services provided by external network servers. These are services/application that are allowed to pass from the Internal network to the External network. Choose ANY for all services. - 90 - Action: Select Permit or Deny from the drop down list to allow or reject the packets travelling between the source network and the destination network. Logging: Select Enable to enable flow monitoring. Statistics: Select Enable to enable flow statistics. Alarm Threshold: set a maximum flow rate (in Kbytes/Sec). An alarm will be sent if flow rates are higher than the specified value. Step 3: Click OK to add a new outgoing policy; or click Cancel to cancel adding a new outgoing policy. - 91 - Modifying an Outgoing policy: Step 1: In the Outgoing policy section, locate the name of the policy desired to be modified and click its corresponding Modify option under the Configure field. Step 2: In the Modify Policy window, fill in new settings. Note: To change or add selections in the drop-down list for source or destination address, go to the section where the selections are setup. (Source Address→ Internal of Address menu; Destination Address → External of Address menu; Service→[Pre-defined],[Custom] or Group under Service). Step 3: Click OK to do confirm modification or click Cancel to cancel it. - 92 - Removing the Outgoing Policy: Step 1. In the Outgoing policy section, locate the name of the policy desired to be removed and click its corresponding Remove option in the Configure field. Step 2. In the Remove confirmation dialogue box, click OK to remove the policy or click Cancel to cancel removing. - 93 - Enabled Monitoring function: Log: If Logging is enabled in the outgoing policy, the FIREWALL VPN ROUTER will log the traffic and event passing through the Firewall. The Administrator can click Log on the left menu bar to get the flow and event logs of the specified policy. Note: System Administrator can back up and clear logs in this window. Check the chapter entitled “Log” to get details about the log and ways to back up and clear logs. - 94 - Alarm: If Logging is enabled in the outgoing policy, the FIREWALL VPN ROUTER will log the traffic alarms and event alarms passing through the Firewall. The Administrator can click Alarm on the left menu to get the logs of flow and event alarms of the specified policy. Note: The Administrator can also get information on alarm logs from the Alarm window. Please refer to the section entitled “Alarm” for more information. - 95 - Statistics: If Statistics is enabled in the outgoing policy, the FIREWALL VPN ROUTER will display the flow statistics passing through the Firewall. Note: The Administrator can also get flow statistics in Statistics. Please refer to Statistics in Chapter 11 for more details. - 96 - Incoming This chapter describes steps to create policies for packets and services from the External (WAN) network to the Internal (LAN) network including Mapped IP and Virtual Server. Enter Incoming window: Step 1: Click Incoming under the Policy menu to enter the Incoming window. The Incoming table will display current defined policies from the External (WAN) network to assigned Mapped IP or Virtual Server. Step 2: The fields of the Incoming window are: Source: source networks which are specified in the External section of the Address menu, or all the external network addresses. Destination: destination networks, which are IP Mapping addresses or Virtual server network addresses created in Virtual Server menu. Service: services supported by Virtual Servers (or Mapped IP). Action: control actions to permit or deny packets from external networks to Virtual Server/Mapped IP travelling through the FIREWALL VPN ROUTER. - 97 - Option: specify the monitoring functions on packets from external networks to Virtual Server/Mapped IP travelling through the Firewall. Configure: modify settings or remove incoming policy. Move: this sets the priority of the policies, number 1 being the highest priority. - 98 - Adding an Incoming Policy: Step 1: Under Incoming of the Policy menu, click the New Entry button. Step 2: Source Address: Select names of the external networks from the drop down list. The drop down list contains the names of all external networks defined in the External section of the Address menu. To create a new source address, please go to the Internal section under the Address menu. Destination Address: Select names of the internal networks from the drop down list. The drop down list contains the names of IP mapping addresses specified in the Mapped IP or the Virtual Server sections of Virtual Server menu. To create a new destination address, please go to the Virtual Server menu. (Please refer to Chapter 8 for Virtual Server for details) Service: Specified services provided by internal network servers. These are services/application that are allowed to pass from the External network to the Internal network. Choose ANY for all services. Action: Select Permit or Deny from the drop down list to allow or reject the packets travelling between the specified external network and Virtual Server/Mapped IP. Logging: select Enable to enable flow monitoring. Statistics: select Enable to enable flow statistics. Alarm Threshold: set a maximum flow rate (in Kbytes/Sec). An alarm will - 99 - be sent if flow rates are higher than the specified value. Step 3: Click OK to add new policy or click Cancel to cancel adding new incoming policy. - 100 - Modifying Incoming Policy: Step 1: In the Incoming window, locate the name of policy desired to be modified and click its corresponding Modify option in the Configure field. Step 2: In the Modify Policy window, fill in new settings. Step 3: Click OK to save modifications or click Cancel to cancel modifications. - 101 - Removing an Incoming Policy: Step 1: In the Incoming window, locate the name of policy desired to be removed and click its corresponding [Remove] in the Configure field. Step 2: In the Remove confirmation window, click Ok to remove the policy or click Cancel to cancel removing. - 102 - External To DMZ & Internal to DMZ This section describes steps to create policies for packets and services from the External (WAN) networks to the DMZ networks. Please follow the same procedures for Internal (LAN) networks to DMZ networks. Enter [External To DMZ] (or [Internal To DMZ]) window: Click External To DMZ under Policy menu to enter the External To DMZ window. The External To DMZ table will show up displaying currently defined policies. The fields in External To DMZ window: Source: source networks, which are addresses specified in the External section of the Address menu, or all the external network addresses. Destination: destination networks, which are addresses specified in DMZ section of the Address menu and Mapped IP addresses of the Virtual Server menu. Service: services supported by servers in DMZ network. - 103 - Action: control actions, to permit or deny packets from external networks to DMZ travelling through the FIREWALL VPN ROUTER. Option: specify the monitoring functions of packets from external network to DMZ network travelling through Firewall. Configure: modify settings or remove policies. - 104 - Adding a new External To DMZ Policy: Step 1: Click the New Entry button and the Add New Policy window will appear. Step 2: Source Address: Select names of the external networks from the drop down list. The drop down list contains the names of all external networks defined in the External section of the Address menu. To create a new source address, please go to the Internal section under the Address menu. Destination Address: Select the name of the DMZ network from the drop down list. The drop down list contains the names of the DMZ network created in the Address menu. It will also contain Mapped IP addresses from the Virtual Server menu that were created for the DMZ network. To create a new destination address, please go to the Virtual Server menu. (Please refer to the sections entitled Address and Virtual Server for details) Service: Select a service from drop down list. The drop down list will contain services defined in the Custom or Group section under the Service menu. These are services/application that are allowed to pass from the External network to the DMZ network. Choose ANY for all services. To add or modify these services, please go to the Service menu. (Please refer to the section - 105 - entitled Services for details) Action: Select Permit or Deny from the drop down list to allow or reject the packets travelling from the specified external network to the DMZ network. Logging: select Enable to enable flow monitoring. Statistics: select Enable to enable flow statistics. Alarm Threshold: set a maximum flow rate (in Kbytes/Sec). An alarm will be send if a flow rate exceeds the specified value. Step 3: Click OK. - 106 - Modifying an External to DMZ policy: Step 1: In the External To DMZ window, locate the name of policy desired to be modified and click its corresponding Modify option in the Configure field. Step 2: In the Modify Policy window, fill in new settings. Step 3: Click OK to do save modifications. - 107 - Removing an External To DMZ Policy: Step 1: In the External To DMZ window, locate the name of policy desired to be removed and click its corresponding Remove option in the Configure field. Step 2: In the Remove confirmation pop-up box, click OK to remove the policy. - 108 - DMZ To External & DMZ To Internal This section describes steps to create policies for packets and services from DMZ networks to External (WAN) networks. Please follow the same procedures for DMZ networks to Internal (LAN) networks. Entering the DMZ To External window: Click DMZ To External under Policy menu and the DMZ To External table appears displaying currently defined DMZ To External policies. The fields in the DMZ To External window are: Source: source network addresses which are specified in the DMZ section of the Address window. Destination: destination networks, which is the external network address Service: services supported by Servers of external networks. Action: control actions, to permit or deny packets from the DMZ network to external networks travelling through the FIREWALL VPN - 109 - ROUTER. Option: specify the monitoring functions on packets from the DMZ network to external networks travelling through the Firewall. Configure: modify settings or remove policies Move: this sets the priority of the policies, number 1 being the highest priority. - 110 - Adding a DMZ To External Policy: Step 1: Click the New Entry button and the Add New Policy window will appear. Step 2: Source Address: Select the name of the DMZ network from the drop down list. The drop down list will contain names of DMZ networks defined in DMZ section of the Address menu. To add a new source address, please go to the DMZ section under the Address menu. Destination Address: Select the name of the external network from the drop down list. The drop down list lists names of addresses defined in External section of the Address menu. To add a new destination address, please go to External section of the Address menu. Service: Select a service from drop down list. The drop down list will contain services defined in the Custom or Group section under the Service menu. These are services/application that are allowed to pass from the DMZ network to the External network. Choose ANY for all services. To add or modify these services, please go to the Service menu. - 111 - Action: Select Permit or Deny from the drop down list to allow or reject the packets travelling from the specified DMZ network to the external network. Logging: select Enable to enable flow monitoring. Statistics: click Enable to enable flow statistics. Alarm Threshold: set a maximum flow rate (in Kbytes/Sec). An alarm will be sent if the flow rate exceeds the specified value. Step 3: Click OK to add new policy or click Cancel to cancel adding. - 112 - Modifying a DMZ To External policy: Step 1: In the DMZ to External window, locates the name of policy desired to be modified and click its corresponding Modify option in the Configure field. Step 2: In the Modify Policy window, fill in new settings. Note: To change or add selections in the drop-down list, go to the section where the selections are setup. (Source Address→DMZ of Address; Destination Address→External, Service→Pre-defined Service, Custom or Group under Service.) Step 3: Click OK to save modifications or click Cancel to cancel modifications. - 113 - Removing a DMZ To External Policy: Step 1. In the DMZ To External window, locate the name of policy desired to be removed and click its corresponding Remove option in the Configure field. Step 2. In the Remove confirmation dialogue box, click OK. - 114 - VPN The FIREWALL VPN ROUTER Firewall’s VPN (Virtual Private Network) is set by the System Administrator. The System Administrator can add, modify or remove VPN settings. What is VPN? To set up a Virtual Private Network (VPN), you don’t need to configure an Access Policy to enable encryption. Just fill in the following settings: VPN Name, Source Subnet, Destination Gateway, Destination Subnet, Authentication Method, Preshare key, Encapsulation and IPSec lifetime. The firewalls on both ends must use the same Preshare key and IPSec lifetime to make a VPN connection. - 115 - Autokey IKE This chapter describes steps to create a VPN connection using Autokey IKE. Autokey IKE (Internet Key Exchange) provides a standard method to negotiate keys between two security gateways. For example, with two firewall devices, IKE allows new keys to be generated after a set amount of time has passed or a certain threshold of traffic has been exchanged. Accessing the Autokey IKE window: Click Autokey IKE under the VPN menu to enter the Autokey IKE window. The Autokey IKE table displays current configured VPNs. The fields in the Autokey IKE window are: Name: The VPN name to identify the VPN tunnel definition. The name must be different for the two sites creating the tunnel. Gateway IP: The external interface IP address of the remote Firewall. Destination Subnet: Destination network subnet. PSK/RSA: The IKE VPN must be defined with a Preshared Key. The Key may be up to 128 bytes long. Status: Connect/Disconnect or Connecting/Disconnecting. Configure: Connect, Disconnect, Modify and Delete. - 116 - Adding the Autokey IKE: Step 1. Click the New Entry button and the VPN Auto Keyed Tunnel window will appear. Step 2: Preshare Key: The IKE VPN must be defined with a Preshared Key. The Key may be up to 128 bytes long. ESP/AH: The IP level security headers, AH and ESP, were originally proposed by the Networking Group focused on IP security mechanisms, IPSec. The term IPSec is used loosely here to refer to packets, keys, and routes that are associated with these headers. The IP Authentication Header (AH) is used to provide authentication. The IP Encapsulating Security Header (ESP) is used to provide confidentially to IP datagrams. ESP-Encryption Algorithm: The FIREWALL VPN ROUTER auto-selects 56 bit DES-CBC or 168-bit Triple DES-CBC encryption algorithm. The default algorithm is 168-bit Triple DES-CBC. ESP-Authentication Method: The FIREWALL VPN ROUTER autoselects MD5 or SHA-1 authentication algorithm. The default algorithm is MD5. IPSec Lifetime: New keys will be generated whenever the lifetime of the old keys is exceeded. The Administrator may enable this feature if needed and enter the lifetime in seconds to re-key. The default is 28800 seconds (eight hours). Selection of small values could lead - 117 - to frequent re-keying, which could affect performance. Modifying an Autokey IKE: Step 1: In the Autokey IKE window, locate the name of policy desired to be modified and click its corresponding Modify option in the Configure field. Step 2: In the Modify Policy window, fill in new settings. Step 3: Click OK to save modifications. Connecting the VPN connection: Once all the policy is created with the correct settings, click on the Connect option in the Configure field. The Status field will change to indicate Connecting. If the remote Firewall is set up correctly with the VPN active, the VPN connection will be made between the two Firewalls and the Status field will change to Connect. - 118 - Removing Autokey IKE: Step 1. Locate the name of the Autokey IKE desired to be removed and click its corresponding Delete option in the Configure field. Step 2. In the Remove confirmation pop-up box, click OK to remove the Autokey IKE or click Cancel to cancel deleting. - 119 - PPTP Server Entering the PPTP Server window Step 1. Select VPN→PPTP Server. PPTP Server: Click Modify to select Enable or Disable. Client IP Range: 192.26.145.1-254:Display the IP addresses range for PPTP Client connection. User Name: Displays the PPTP Client user’s name for authentication. Client IP:Displays the PPTP Client’s IP address for authentication.。 Uptime:Displays the connection time between PPTP Server and Client. Status:Displays current connection status between PPTP Server and PPTP client. Configure:Click 【Modify】to modify the PPTP Client settings or click 【Remove】to remove the item. - 120 - Modifying PPTP Server Design Step 1. Select VPN→PPTP Server. Step 2. Click【Modify】after the Client IP Range. Step 3. In the【Modify Server Design 】Window, enter appropriate settings. Disable PPTP:Check to disable PPTP Server. Enable PPTP:Check to enable PPTPServer. 1.Encyption: the default is set to disabled. 2.Client IP Range:Enter the IP range allocated for PPTP Client to connect to the PPTP server. Auto-Disconnect if idle minutes: Configure this device to disconnect to the PPTP Server when there is no activity for a predetermined period of time. To keep the line always connected, set the number to 0. Schedule:Click the down arrow to select the schedule, which was pre-determined in Schedule. Refer to the corresponding section for details. Step 4. Click OK to save modifications or click Cancel to cancel modifications - 121 - Adding PPTP Server Step 1. Select VPN→PPTP Server. Click NewEntry. Step 2. Enter appropriate settings in the following window. User name: Specify the PPTP client. This should be unique. Password: Specify the PPTP client password. Remote Client: Single Machine: Check to connect to single computer. Multi-Machine: Check to allow multiple computers connected to the PPTP server. IP Address:Enter the PPTP Client IP address. Netmask: Enter the PPTP Client Sub net mask. Client IP assigned by: 1. IP Range: check to enable auto-allocating IP for PPTP client to connect. 2. Fixed IP: check and enter a fixed IP for PPTP client to connect. - 122 - Step 3. Click OK to save modifications or click Cancel to cancel modifications - 123 - Modifying PPTP Server Step 1. Select VPN→PPTP Server. Step 2. In the【PPTP Server】window, find the PPTP server that you want to modify. Click 【Configure】and click 【Modify】. Step 3. Enter appropriate settings. Step 4. Click OK to save modifications or click Cancel to cancel modifications - 124 - Removing PPTP Server Step 1. Select VPN→PPTP Server. Step 2. In the【PPTP Server】window, find the PPTP server that you want to modify. Click 【Configure】and click 【remove】. Step 3. Click OK to remove the PPTP server or click Cancel to exit without removal. - 125 - PPTP Client Entering the PPTP Client window Step 1. Select VPN→PPTP Client. Server Address:Display the PPTP Server IP addresses.. User Name:Displays the PPTP Client user’s name for authentication. Client IP:Displays the PPTP Client’s IP address for authentication.。 Uptime:Displays the connection time between PPTP Server and Client. Status:Displays current connection status between PPTP Server and PPTP client. Configure:Click 【Modify】to modify the PPTP Client settings or click 【Remove】to remove the item. - 126 - Adding a PPTP Client Step 1. Select VPN→PPTP Client. User name: Specify the PPTP client. This should be unique. Password: Specify the PPTP client password. Server Address: Enter the PPTP Server’s IP address. Remote Client: Single Machine: Check to connect to single computer. Multi-Machine: Check to allow multiple computers connected to the PPTP server. IP Address:Enter the PPTP Client IP address. Netmask: Enter the PPTP Client Sub net mask. Auto-Connect when sending packet through the link: Check to enable the auto-connection whenever there’s packet to transmit over the connection. Auto-Disconnect if idle minutes: Configure this device to disconnect to the PPTP Server when there is no activity for a predetermined period of time. To keep the line always connected, set the number to 0. Schedule:Click the down arrow to select the schedule, which was pre-determined in Schedule. Refer to the corresponding section for details. Step 4. Click OK to save modifications or click Cancel to cancel modifications. - 127 - Modifying PPTP Client Step 1. Select VPN→PPTP Client. Step 2. In the【PPTP Client】window, find the PPTP server that you want to modify. Click 【Configure】and click 【Modify】. Step 3. Enter appropriate settings. Step 4. Click OK to save modifications or click Cancel to cancel modifications - 128 - Removing PPTP Client Step 1. Select VPN→PPTP Client. Step 2. In the【PPTP Client】window, find the PPTP client that you want to modify. Click 【Configure】and click 【remove】. Step 3. Click OK to remove the PPTP client or click Cancel to exit without removal. - 129 - Content filtering Content filtering includes URL Blocking and general filtering. Content Filtering includes「URL Blocking」and 「General Blocking」。 (一)URL Blocking:The device manager can use a complete domain name, key word, “〜” or “*” to make rules for specific websites. (二)General Blocking:To let Popup、ActiveX、Java、Cookie in or keep them out. - 130 - URL Blocking The Administrator may setup URL Blocking to prevent Internal network users from accessing a specific website on the Internet. Any web request coming from an Internal network computer to a blocked website will receive a blocked message instead of the website. Entering the URL blocking window: Click on URL Blocking under the Configuration menu bar. Click on New Entry. - 131 - Adding a URL Blocking policy: Step 1: After clicking New Entry, the Add New Block String window will appear. Step 2: Enter the URL of the website to be blocked. Step 3: Click OK to add the policy. Click Cancel to discard changes. - 132 - Modifying a URL Blocking policy: Step 1: In the URL Blocking window, find the policy to be modified and click the corresponding Modify option in the Configure field. Step 2: Make the necessary changes needed. Step 3: Click on OK to save changes or click on Cancel to cancel modifications. - 133 - Removing a URL Blocking policy: Step 1: In the URL Blocking window, find the policy to be removed and click the corresponding Remove option in the Configure field. Step 2: A confirmation pop-up box will appear, click on OK to remove the policy or click on Cancel to discard changes. Blocked URL site: When a user from the Internal network tries to access a blocked URL, the error below will appear. - 134 - General Blocking To let Popup、ActiveX、Java、Cookie in or keep them out. Step 1: Click Content Filtering in the menu. Step 2: 【General Blocking】detective functions. Popup filtering:Prevent the pop-up boxes appearing. ActiveX filtering:Prevent ActiveX packets. Java filtering:Prevent Java packets. Cookie filtering:Prevent Cookie packets. Step 3: After selecting each function, click the OK button below. When the system detects the setting, the firewall will spontaneously work. - 135 - Virtual Server The FIREWALL VPN ROUTER Office Firewall separates an enterprise’s Intranet and Internet into internal networks and external networks respectively. Generally speaking, in order to allocate enough IP addresses for all computers, an enterprise assigns each computer a private IP address, and converts it into a real IP address through Firewall’s NAT (Network Address Translation) function. If a server which provides service to the external networks, is located in the internal networks, outside users can’t directly connect to the server by using the server’s private IP address. The FIREWALL VPN ROUTER Firewall’s Virtual Server can solve this problem. A virtual server has set the real IP address of the Firewall’s external network interface to be the Virtual Server IP. Through the virtual server feature, the Firewall translates the virtual server’s IP address into the private IP address of physical server in the Internal (LAN) network. When outside users on the Internet request connections to the virtual server, the request will be forwarded to the private internal server. Virtual Server owns another feature know as one-to-many mapping. This is when one virtual server IP address on the external interface can be mapped into 4 internal network server private IP addresses. This option is useful for Load Balancing, which causes the virtual server to distribute data packets to each private IP addresses (which are the real servers). By sending all data packets to all similar servers, this increases the server’s efficiency, reduces risks of server crashes, and enhances servers’ stability. How to use Virtual Server and mapped IP Virtual Server and Mapped IP are part of the IP mapping scheme. By applying the incoming policies, Virtual Server and IP mapping work similarly. They map real IP addresses to the physical servers’ private IP addresses (which is opposite to NAT), but there still exists some differences: Virtual Server can map one real IP to several internal physical servers while Mapped IP can only map one real IP to one internal physical server (1-to-1 Mapping). The Virtual Servers’ load balance feature can map a specific service request to different physical servers running the same services. Virtual Server can only map one real IP to one service/port of the internal physical servers while Mapped IP maps one real IP to all the services offered by the physical server. IP mapping and Virtual Server work by binding the IP address of the external - 136 - virtual server to the private internal IP address of the physical server that supports the services. Therefore users from the external network can access servers of the internal network by requesting the service from the IP address provided by Virtual Server. - 137 - Mapped IP Internal private IP addresses are translated through NAT (Network Address Translation). If a server is located in the internal network, it has a private IP address, and outside users cannot connect directly to internal servers’ private IP address. To connect to an internal network server, outside users have to first connect to a real IP address of the external network, and the real IP is translated to a private IP of the internal network. Mapped IP and Virtual Server are the two methods to translate the real IP into private IP. Mapped IP maps IP in one-to-one fashion; that means, all services of one real external IP address is mapped to one private internal IP address. Entering the Mapped IP window: Click Mapped IP under the Virtual Server menu bar and the Mapped IP configuration window will appear. - 138 - Adding a new IP Mapping: Step 1. In the Mapped IP window, click the New Entry button the Add New Mapped IP window will appear. External IP: select the external public IP address to be mapped. Internal IP: enter the internal private IP address or DMZ IP address which will be mapped 1-to-1 to the external IP address. Step 2. Click OK to add new IP Mapping or click Cancel to cancel adding. - 139 - Modifying a Mapped IP: Step 1. In the Mapped IP table, locate the Mapped IP desired to be modified and click its corresponding Modify option in the Configure field. Step 2. Enter settings in the Modify Mapped IP window. Step 3. Click OK to save change or click Cancel to cancel. Note: A Mapped IP cannot be modified if it has been assigned/used as a destination address of any Incoming policies. - 140 - Removing a Mapped IP: Step 1. In the Mapped IP table, locate the Mapped IP desired to be removed and click its corresponding Remove option in the Configure field. Step 2. In the Remove confirmation pop-up window, click Ok to remove the Mapped IP or click Cancel to cancel. - 141 - Virtual Server Virtual server is a one-to-many mapping technique, which maps a real IP address from the external interface to private IP addresses of the internal network. This is done to provide services or applications defined in the Service menu to enter into the internal network. Unlike a mapped IP which binds an external IP to an Internal/DMZ IP, virtual server binds external IP ports to Internal IP ports. - 142 - Adding a Virtual Server: Step 1. Click an available virtual server from Virtual Server in the Virtual Server menu bar to enter the virtual server configuration window. In the following, Virtual Server is assumed to be the chosen option: Step 2. Click the click here to configure button and the Add new Virtual Server IP window appears and asks for an IP address from the external network. Step 3. Select an IP address from the drop-down list of available external network IP addresses. Note: If the drop-down list contains only (Disable), there is no available IP addresses of external network of the System and no Virtual Server can be added. Step 4. Click OK to add new Virtual Server or click Cancel to cancel adding. - 143 - When Disable appears in the drop-down list, no Virtual Server can be added. - 144 - Modifying a Virtual Server IP Address: Step 1. Click the virtual server to be modified Virtual Server under the Virtual Server menu bar. A new window appears displaying the IP address and service of the specified virtual server. Step 2. Click on the Virtual Server’s IP Address button at the top of the screen. Step 3. Choose a new IP address from the drop-down list. Step 4. Click OK to save new IP address or click Cancel to cancel modification. - 145 - Removing a Virtual Server: Step 1. Click the virtual server to be removed in the corresponding Virtual Server option under the Virtual Server menu bar. A new window displaying the virtual server’s IP address and service appears on the screen. Step 2. Click the Virtual Server’s IP Address button at the top of the screen. Step 3. Select Disable in the drop-down list in. Step 4. Click OK to remove the virtual server. - 146 - Setting the Virtual Server’s services: Step 1. For the Virtual Server which has already been set up with an IP address, click the New Service button in the table. Step 2. In the Virtual Server Configurations window: Virtual Server IP: displays the external IP address assigned to the Virtual Server External Service Port: select the port number that the virtual server will use. Changing the Service will change the port number to match the service. Service: select the service from the pull down list that will be provided by the Virtual Server. Note: The services in the drop-down list are all defined in the Pre-defined and Custom section of the Service menu. Step 3. Enter the IP address of the internal network server(s), to which the virtual server will be mapped. Up to four IP addresses can be assigned at most. Step 4. Click OK to save the settings of the Virtual Server. - 147 - Modifying the Virtual Server configurations: Step 1. In the Virtual Server window’s service table, locate the name of the service desired to be modified and click its corresponding Modify option in the Configure field. Step 2. In the Virtual Server Configuration window, enter the new settings. Step 3. Click OK to save modifications or click Cancel to cancel modification. Note: A virtual server cannot be modified or removed if it has been assigned to the destination address of any Incoming policies. - 148 - Removing the Virtual Server service: Step 1. In the Virtual Server window’s service table, locate the name of the service desired to be removed and click its corresponding Remove option in the Configure field. Step 2. In the Remove confirmation pop-up box, click Ok to remove the service or click Cancel to cancel removing. - 149 - Log The FIREWALL VPN ROUTER Office Firewall supports traffic logging and event logging to monitor and record services, connection times, and the source and destination network address. The Administrator may also download the log files for backup purposes. The Administrator mainly uses the Log menu to monitor the traffic passing through the FIREWALL VPN ROUTER Firewall. What is Log? Log records all connections that pass through the Firewall’s control policies. Traffic log’s parameters are setup when setting up control policies. Traffic logs record the details of packets such as the start and stop time of connection, the duration of connection, the source address, the destination address and services requested, for each control policy. Event logs record the contents of System Configuration changes made by the Administrator such as the time of change, settings that change, the IP address used to log on, etc. How to use the Log The Administrator can use the log data to monitor and manage the FIREWALL VPN ROUTER and the networks. The Administrator can view the logged data to evaluate and troubleshoot the network, such as pinpointing the source of traffic congestions. - 150 - Traffic Log The Administrator queries the Firewall for information, such as source address, destination address, start time, and Protocol port, of all connections. Entering the Traffic Log window: Click the Traffic Log option under Log menu to enter the Traffic Log window. Traffic Log: The table in the Traffic Log window displays current System statuses: Time: The start time of the connection. Source: IP address of the source network of the specific connection. Destination: IP address of the destination network of the specific connection. Protocol & Port: Protocol type and Port number of the specific connection. Disposition: Accept or Deny. - 151 - Downloading the Traffic Logs: The Administrator can backup the traffic logs regularly by downloading it to the computer. Step 1. In the Traffic Log window, click the Download Logs button at the bottom of the screen. Step 2. Follow the File Download pop-up window to save the traffic logs into a specified directory on the hard drive. - 152 - Clearing the Traffic Logs: The Administrator may clear on-line logs to keep just the most updated logs on the screen. Step 1. In the Traffic Log window, click the Clear Logs button at the bottom of the screen. Step 2. In the Clear Logs pop-up box, click Ok to clear the logs or click Cancel to cancel it. - 153 - Event Log When the FIREWALL VPN ROUTER Firewall detects events, the Administrator can get the details, such as time and description of the events from the Event Logs. Entering the Event Log window: Click the Event Log option under the Log menu and the Event Log window will appear. The table in the Event Log window displays the time and description of the events. Time: time when the event occurred. Event: description of the event. - 154 - Downloading the Event Logs: Step 1. In the Event Log window, click the Download Logs button at the bottom of the screen. Step 2. Follow the File Download pop-up window to save the event logs into a specific directory on the hard drive. - 155 - Clearing the Event Logs: The Administrator may clear on-line event logs to keep just the most updated logs on the screen. Step 1. In the Event Log window, click the Clear Logs button at the bottom of the screen. Step 2. In the Clear Logs pop-up box, click OK to clear the logs or click Cancel to cancel it. - 156 - Log Report The Log Report Step 1. Click Log Log Report. Step 2. Log Mail Configuration:When the Log Mail files accumulated up to 300Kbytes, router will notify administrator by email with the traffic log and event log.。 Note: Before enabling this function, you have to enable E-mail Alarm in Administrator. Syslog Settings:If you enable this function, system will transmit the Traffic Log and the Event Log simultaneously to the server which supports Syslog function. - 157 - Enable Log Mail Support & Syslog Message Log Mail Configuration /Enable Log Mail Support Step 1. Firstly, go to Admin –Select Enable E-mail Alert Notification under E-Mail Settings. Enter the e-mail address to receive the alarm notification. Click OK. Step 2. Go to LOG Click OK. Log Report. Check to enable Log Mail Support. System Settings/Enable Syslog Message Step 3. Check to enable Syslog Message. Enter the Host IP Address and Host Port number to receive the Syslog message. Step 4. Click OK. - 158 - Disable Log Mail Support & Syslog Message Step 1. Go to LOG Click OK. Step 2. Go to LOG Click OK. Log Report. Uncheck to disable Log Mail Support. Log Report. Uncheck to disable Settings Message. - 159 - Alarm In this chapter, the Administrator can view traffic alarms and event alarms that occur and the firewall has logged. Firewall has two alarms: Traffic Alarm and Event Alarm. Traffic alarm: In control policies, the Administrator set the threshold value for traffic alarm. The System regularly checks whether the traffic for a policy exceeds its threshold value and adds a record to the traffic alarm file if it does. Event alarm: When Firewall detects attacks from hackers, it writes attacking data in the event alarm file and sends an e-mail alert to the Administrator to take emergency steps. - 160 - Traffic Alarm Entering the Traffic Alarm window: Click the Traffic Alarm option below Alarm menu to enter the Traffic Alarm window. The table in the Traffic Alarm window displays the current traffic alarm logs for connections. Time: The start and stop time of the specific connection. Source: Name of the source network of the specific connection. Destination: Name of the destination network of the specific connection. Service: Service of the specific connection. Traffic: Traffic (in Kbytes/Sec) of the specific connection. - 161 - Clearing the Traffic Alarm Logs: Step 1. In the Traffic Alarm window, click the Clear Logs button at the bottom of the screen. Step 2. In the Clear Logs pop-up box, click Ok to clear the logs or click Cancel to cancel. - 162 - Downloading the Traffic Alarm Logs: The Administrator can back up traffic alarm logs regularly and download it to a file on the computer. Step 1. In the Traffic Alarm window, click the Download Logs button on the bottom of the screen. Step 2. Follow the File Download pop-up box to save the traffic alarm logs into specific directory on the hard drive. - 163 - Event Alarm Entering the Event Alarm window: Click the Event Alarm option below the Alarm menu to enter the Event Alarm window. The table in Event Alarm window displays current traffic alarm logs for connections. Time: log time. Event: event descriptions. - 164 - Clearing Event Alarm Logs: The Administrator may clear on-line logs to keep the most updated logs on the screen. Step 1. In the Event Alarm window, click the Clear Logs button at the bottom of the screen. Step 2. In the Clear Logs pop-up box, click OK. - 165 - Downloading the Event Alarm Logs: The Administrator can back up event alarm logs regularly by downloading it to a file on the computer. Step 1. In the Event Alarm window, click the Download Logs button at the bottom of the screen. Step 2. Follow the File Download pop-up box to save the event alarm logs into specific directory on the hard drive. - 166 - Statistics In this chapter, the Administrator queries the FIREWALL VPN ROUTER Office Firewall for statistics of packets and data which passes across the Firewall. The statistics provides the Administrator with information about network traffics and network loads. What is Statistics Statistics are the statistics of packets that pass through the Firewall by control policies setup by the Administrator. How to use Statistics The Administrator can get the current network condition from statistics, and use the information provided by statistics as a basis to mange networks. Entering the Statistics window: Step 1. The Statistics window displays the statistics of current network connections. Source: the name of source address. Destination: the name of destination address. Service: the service requested. Action: permit or deny Time: viewable by minutes, hours, or days - 167 - Status In this section, the FIREWALL VPN ROUTER about the Firewall. Status will display the Configuration menu. The Administrator may DHCP lease time and MAC addresses for Firewall. displays the status information network information from the also use Status to check the computers connected to the Interface Status Entering the Interface Status window: Click on Status in the menu bar, and then click Interface Status below it. A window will appear providing information from the Configuration menu. Interface Status will list the settings for Internal Interface, External Interface, and the DMZ Interface. - 168 - ARP Table Entering the ARP Table window: Click on Status in the menu bar, and then click ARP Table below it. A window will appear displaying a table with IP addresses and their corresponding MAC addresses. For each computer on the Internal, External, and DMZ network that replies to an ARP packet, the FIREWALL VPN ROUTER will list them in this ARP table. IP Address: The IP address of the host computer MAC Address: The MAC address of that host computer Interface: The port that the host computer is connected to (Internal, External, DMZ) - 169 - DHCP Clients Entering the DHCP Clients window: Click on Status in the menu bar, and then click on DHCP Clients below it. A window will appear displaying the table of DHCP clients that are connected to the FIREWALL VPN ROUTER. The table will list host computers on the Internal network that obtain its IP address from the Firewall’s DHCP server function. IP Address: the IP address of the internal host computer MAC Address: MAC address of the internal host computer Leased Time: The Start and End time of the DHCP lease for the internal host computer. - 170 - Setup Examples Example 1: Allow the Internal network to be able to access the Internet Example 2: The Internal network can only access Yahoo.com website Example 3: Outside users can access the internal FTP server through Virtual Servers Example 4: Install a server inside the Internal network and have the Internet (External) users access the server through IP Mapping ---------------------------------------- Please see the explanation of the examples below: Example 1: Allow the Internal network to be able to access the Internet Step 1 Enter the Outgoing window under the Policy menu. Step 2 Click the New Entry button on the bottom of the screen. Step 3 In the Add New Policy window, enter each parameter, then click OK. - 171 - Step 4 When the following screen appears, the setup is completed. - 172 - Example 2: The Internal network can only access Yahoo.com website. Step 1. Enter the External window under the Address menu. Step 2. Click the New Entry button. Step 3. In the Add New Address window, enter relating parameters. Step 4. Click OK to end the address table setup. Step 5. Go to the Outgoing window under the Policy menu. Step 6. Click the New Entry button. Step 7. In the Add New Policy window, enter corresponding parameters. Click OK. - 173 - Step 8. When the following screen appears, the setup is completed. - 174 - Example 3: Outside users can access the internal FTP server through Virtual Servers Step 1. Enter Virtual Server under the Virtual Server menu. Step 2. Click the ‘click here to configure’ button. Step 3. Select an External IP address, then click OK. Step 4. Click the New Service button on the bottom of the screen. Step 5. Add the FTP service pointing to the internal server IP address. Click OK. Step 6. A new Virtual Service should appear. - 175 - Step 7. Go to the Incoming window under the Policy menu, and then click on the New Entry button. Step 8. In the Add New Policy window, set each parameter, then click OK. - 176 - Step 9. An Incoming FTP policy should now be created. - 177 - Example 4: Install a server inside the Internal network and have the Internet (External) users access the server through IP Mapping Step 1. Enter the Mapped IP window under the Virtual Server menu. Step 2. Click the New Entry button. Step 3. In the Add New IP Mapping window, enter each parameter, and then click OK. Step 4. When the following screen appears, the IP Mapping setup is completed. Step 5. Go to the Incoming window under the Policy menu. Step 6. Click the New Entry button. Step 7. In the Add New Policy window, set each parameter, then click OK. - 178 - Step 8. Open all the services. (ANY) Step 9. The setup is completed. - 179 -