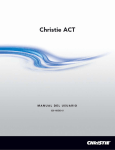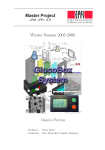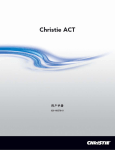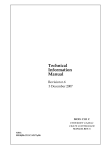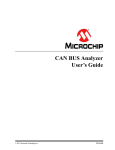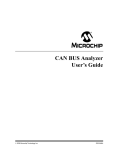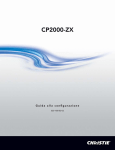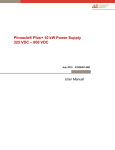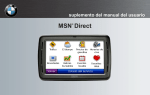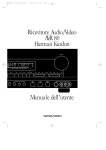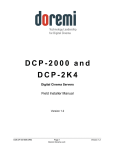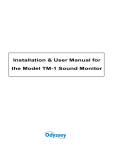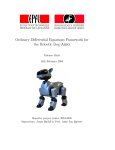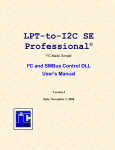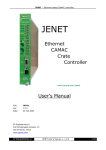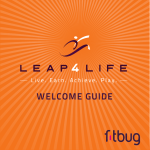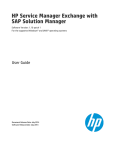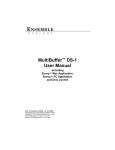Download Automation Controller
Transcript
Christie ACT USER MANUAL 020-100129-05 Christie ACT USER MANUAL 020-100129-05 NOTICES COPYRIGHT AND TRADEMARKS © 2007-2010 Christie Digital Systems USA, Inc. All rights reserved. All brand names and product names are trademarks, registered trademarks or trade names of their respective holders. REGULATORY The product has been tested and found to comply with the limits for a Class A digital device, pursuant to Part 15 of the FCC Rules. These limits are designed to provide reasonable protection against harmful interference when the product is operated in a commercial environment. The product generates, uses, and can radiate radio frequency energy and, if not installed and used in accordance with the instruction manual, may cause harmful interference to radio communications. Operation of the product in a residential area is likely to cause harmful interference in which case the user will be required to correct the interference at the user’s own expense. This Class A digital apparatus complies with Canadian ICES-003. Cet appareil numérique de la classe A est conforme à la norme NMB-003 du Canada. 이 기기는 업무용 (A 급 ) 으로 전자파적합등록을 한 기기이오니 판매자 또는 사용자는 이점을 주의하시기 바라며 , 가정 외의 지역에서 사용하는 것을 목적으로 합니다 . GENERAL Every effort has been made to ensure accuracy, however in some cases changes in the products or availability could occur which may not be reflected in this document. Christie reserves the right to make changes to specifications at any time without notice. Performance specifications are typical, but may vary depending on conditions beyond Christie's control such as maintenance of the product in proper working conditions. Performance specifications are based on information available at the time of printing. Christie makes no warranty of any kind with regard to this material, including, but not limited to, implied warranties of fitness for a particular purpose. Christie will not be liable for errors contained herein or for incidental or consequential damages in connection with the performance or use of this material. The product is designed and manufactured with high-quality materials and components that can be recycled and reused. This symbol means that electrical and electronic equipment, at their end-of-life, should be disposed of separately from regular waste. Please dispose of the product appropriately and according to local regulations. In the European Union, there are separate collection systems for used electrical and electronic products. Please help us to conserve the environment we live in! Canadian manufacturing facility is ISO 9001 and 14001 certified. WARRANTY For complete information about Christie’s limited warranty, please contact your Christie dealer. In addition to the other limitations that may be specified in Christie’s limited warranty, the warranty does not cover: a. Damage occurring during shipment, in either direction. b. Projector lamps (See Christie’s separate lamp program policy). c. Damage caused by use of a projector lamp beyond the recommended lamp life, or use of a lamp supplied by a supplier other than Christie. d. Problems caused by combination of the product with non-Christie equipment, such as distribution systems, cameras, video tape recorders, etc., or use of the product with any non-Christie interface device. e. Damage caused by misuse, improper power source, accident, fire, flood, lightening, earthquake or other natural disaster. f. Damage caused by improper installation/alignment, or by product modification, if by other than a Christie authorized repair service provider. g. For LCD projectors, the warranty period specified applies only where the LCD projector is in “normal use.” “Normal use” means the LCD projector is not used more than 8 hours a day, 5 days a week. For any LCD projector where “normal use” is exceeded, warranty coverage under this warranty terminates after 6000 hours of operation. h. Failure due to normal wear and tear. PREVENTATIVE MAINTENANCE Preventative maintenance is an important part of the continued and proper operation of your product. Please see the Maintenance section for specific maintenance items as they relate to your product. Failure to perform maintenance as required, and in accordance with the maintenance schedule specified by Christie, will void the warranty. Table of Contents 1 Introduction 1.1 Using this Manual........................................................................................................................1-2 1.1.1 Typographical Notations......................................................................................................1-2 1.2 Purchase Record and Service Contacts .......................................................................................1-3 1.2.1 RS232 IN Settings ...............................................................................................................1-3 Determine the IP Address Using the Serial Port ..................................................................1-3 Configure the IP Address Using the Serial Port ...................................................................1-4 1.2.2 Ethernet Settings ..................................................................................................................1-4 1.3 Christie ACT Overview...............................................................................................................1-4 1.3.1 Key Features ........................................................................................................................1-5 1.3.2 Inputs ...................................................................................................................................1-5 1.3.3 Outputs.................................................................................................................................1-5 1.3.4 List of Components..............................................................................................................1-6 2 Installation and Setup 2.1 General Information ....................................................................................................................2-2 2.2 Front Panel...................................................................................................................................2-2 2.2.1 Mounting Points...................................................................................................................2-2 2.2.2 Front Display Panel .............................................................................................................2-2 2.3 Back Panel ...................................................................................................................................2-3 2.3.1 Back Display Panel..............................................................................................................2-3 2.4 I/O Connections and Communications........................................................................................2-3 2.4.1 Input/Output Connector Types ............................................................................................2-3 2.4.2 Power Out ............................................................................................................................2-4 Power Features ....................................................................................................................2-4 2.4.3 Power Input..........................................................................................................................2-4 2.4.4 Inputs ...................................................................................................................................2-4 Input Features ......................................................................................................................2-4 2.4.5 GPIO ....................................................................................................................................2-6 GPIO Features ......................................................................................................................2-6 2.4.6 Relay Outputs ......................................................................................................................2-7 Relay Output Features ..........................................................................................................2-8 2.4.7 USB......................................................................................................................................2-8 2.4.8 Ethernet................................................................................................................................2-8 2.4.9 Serial Port In/Out .................................................................................................................2-9 RS232 ...................................................................................................................................2-9 RS422 With Non-Isolated Power .........................................................................................2-10 Expansion .............................................................................................................................2-10 RS232 Audio ........................................................................................................................2-10 2.5 Installation ...................................................................................................................................2-10 2.5.1 Rack Mount Installation.......................................................................................................2-10 Installing Christie ACT in a Rack Mount .............................................................................2-11 2.5.2 CP 2000 Installation.............................................................................................................2-11 Preparation for CP2000 Installation .....................................................................................2-11 Pedestal Installation ..............................................................................................................2-11 Christie ACT User Manual 020-100129-05 Rev. 1 (02-2010) i Table of Contents 2.6 Communications Setup ................................................................................................................2-11 2.6.1 Ethernet Communications....................................................................................................2-11 2.6.2 RS232 Serial Communications ............................................................................................2-12 2.6.3 RS422 Serial Communications ............................................................................................2-12 3 Operation 3.1 Logging into Christie ACT ..........................................................................................................3-2 3.2 Navigating the Web User Interface..............................................................................................3-2 3.2.1 Using the Toolbar.................................................................................................................3-2 Viewing a Specific Christie ACT .........................................................................................3-3 Viewing the Current Status ...................................................................................................3-3 3.3 Setting Christie ACT’s Configuration .........................................................................................3-3 3.4 Basic Operation............................................................................................................................3-3 3.4.1 Main Tab ..............................................................................................................................3-3 3.4.2 Operator Tab ........................................................................................................................3-4 3.4.3 Status Tab.............................................................................................................................3-4 Status: Summary Tab ............................................................................................................3-4 Status: State Summary Tab ...................................................................................................3-5 Status: Execution Summary Tab ...........................................................................................3-5 Status: Interrogator Tab ........................................................................................................3-6 3.4.4 About Tab ............................................................................................................................3-6 3.5 User Access and Rights ...............................................................................................................3-7 3.6 Advanced Operation and Configuration ......................................................................................3-8 3.6.1 The Christie ACT Design Concept ......................................................................................3-8 Actions ..................................................................................................................................3-9 Cues ......................................................................................................................................3-9 3.6.2 The Editor Tab .....................................................................................................................3-10 Editor: My Devices Tab ........................................................................................................3-10 Editor: Script Tab ..................................................................................................................3-11 Editor: Library Tab ...............................................................................................................3-12 Editor: Operator Buttons Tab ...............................................................................................3-13 3.6.3 Relay Test Tab .....................................................................................................................3-13 3.7 Configuring Christie ACT ...........................................................................................................3-14 Config: General Tab .............................................................................................................3-14 Config: Network Tab ............................................................................................................3-15 Config: Users Tab .................................................................................................................3-16 Config: Communication Tab ................................................................................................3-17 Config: File Management Tab ..............................................................................................3-18 3.8 Upgrading Christie ACT Software ................................................................................................................. 3-19 3.9 Using Christie ACT .....................................................................................................................3-20 3.9.1 Creating a Library ................................................................................................................3-20 3.9.2 Adding a Subroutine to a Script or Library..........................................................................3-20 3.9.3 Adding an Action to a Script or Library ..............................................................................3-21 3.9.4 Adding a Device to MyDevices ...........................................................................................3-28 3.9.5 Adding a Cue to a Script or Library.....................................................................................3-28 3.9.6 Adding an Operator Button..................................................................................................3-30 ii Christie ACT User Manual 020-100129-05 Rev. 1 (02-2010) Table of Contents 3.9.7 Adding a Property to a Library ............................................................................................3-30 3.9.8 Editing a Device...................................................................................................................3-30 3.9.9 Editing a Script ....................................................................................................................3-31 3.9.10 Aborting a Script in Progress............................................................................................3-31 3.9.11 Deleting a Property ...........................................................................................................3-31 3.9.12 Managing a Library ..........................................................................................................3-31 3.9.13 Checking Scripts ...............................................................................................................3-31 4 Maintenance 4.1 Safety Warnings and Guidelines .................................................................................................4-2 4.1.1 Labels and Markings............................................................................................................4-2 4.1.2 General Precautions .............................................................................................................4-2 4.1.3 AC Power Precautions .........................................................................................................4-2 4.1.4 Power Cords and Attachments.............................................................................................4-2 4.2 Maintaining Proper Cooling ........................................................................................................4-3 4.2.1 Ventilation ...........................................................................................................................4-3 4.2.2 Air Filter ..............................................................................................................................4-3 5 Troubleshooting 5.1 Power ...........................................................................................................................................5-2 5.1.1 Christie ACT Will Not Start ................................................................................................5-2 5.1.2 If Christie ACT Loses AC Power ........................................................................................5-2 5.1.3 Manually Resetting Christie ACT .......................................................................................5-2 5.1.4 Manually Resetting RS-232 IN Port....................................................................................5-2 5.2 Ethernet........................................................................................................................................5-3 5.3 Input or Relays are Not Functioning ...........................................................................................5-3 5.3.1 Terminal Block Installation .................................................................................................5-3 6 Specifications 6.1 Performance.................................................................................................................................6-2 6.1.1 Operating Environment........................................................................................................6-2 6.1.2 Input / Output Response Parameters....................................................................................6-2 6.2 Power ...........................................................................................................................................6-2 6.3 Electrical Interface.......................................................................................................................6-3 6.3.1 Inputs ...................................................................................................................................6-3 6.3.2 Outputs.................................................................................................................................6-3 Relay Outputs .......................................................................................................................6-3 6.4 Physical I/O Connectors ..............................................................................................................6-4 6.5 Buzzer ..........................................................................................................................................6-4 6.6 USB .............................................................................................................................................6-4 USB Full-Speed (12 MBPS) .................................................................................................6-4 6.7 GPIO ............................................................................................................................................6-4 6.8 Regulatory ...................................................................................................................................6-5 6.8.1 Safety ...................................................................................................................................6-5 6.8.2 Electro-Magnetic Compatibility ..........................................................................................6-5 Emissions ..............................................................................................................................6-5 Christie ACT User Manual 020-100129-05 Rev. 1 (02-2010) iii Table of Contents Immunity ...............................................................................................................................6-5 Environmental .......................................................................................................................6-5 iv Christie ACT User Manual 020-100129-05 Rev. 1 (02-2010) 1 Introduction Christie ACT (Automation Controller) is an independent box that can be used to sequence Christie actions of multiple devices inside or outside of theatre environments. Christie ACT provides a simple user interface for operators, yet provides a rich interface for advanced users that need to configure the unit. • 1.1 Using this Manual • 1.2 Purchase Record and Service Contacts • 1.3 Christie ACT Overview Christie ACT User Manual 020-100129-05 Rev. 1 (02-2010) 1-1 Section 1: Introduction 1.1 Using this Manual USERS/OPERATORS: This manual is intended for trained users authorized to operate electronic components within Christie ACT, located in restricted area such as projection rooms in theatres. SERVICE: There are no serviceable parts within Christie ACT. This manual contains the following sections: • 1 Introduction • 2 Installation and Setup • 3 Operation • 4 Maintenance • 5 Troubleshooting • 6 Specifications Disclaimer: Every effort has been made to ensure the information in this document is accurate and reliable. However, due to constant research, the information in this document is subject to change without notice. Christie Digital Systems assumes no responsibility for omissions or inaccuracies. Updates to this document are published regularly, as required. Please contact Christie Digital Systems for availability. 1.1.1 Typographical Notations The following notations are used throughout this manual: References to specific areas of the document appear italicized and underlined. When viewed online the text appears in blue indicating a direct link to that section. For example, Section 6 Specifications. • References to other documents appear italicized and bold, such as Christie User Manual. • References to software menus, tabs, and available options appear bold, such as Operator Menu, Editor: Script Menu, and Config. • User input or messages that appear on screen, in status display units or other control modules appear in Courier font. For example. “No Signal Present”, Login: christiedigital. • Error codes, LED status appear in bold, e.g. LP, A1 etc. • Operational states of modules appear capitalized, such as “power ON, power OFF”. • Signal words, such as Warning, Caution and Notes are used in this manual to point the reader to specific information or instructions that warn of safety related hazards which may be present and how to avoid them. 1-2 Christie ACT User Manual 020-100129-05 Rev. 1 (02-2010) Section 1: Introduction 1.2 Purchase Record and Service Contacts Whether this product is still under warranty or the warranty has expired, Christie’s highly trained and extensive factory and dealer service network is always available to quickly diagnose and correct malfunctions. Should you encounter a problem with this product, please contact your dealer listed on the back cover of this manual. If you have purchased the product, fill out the form below and keep with your records. Table 1.1 Purchase Record Dealer/Christie Sales Contact: Dealer/Christie Sales Contact Phone Number: Christie ACT Serial Number*: Purchase Date: Installation Date: * The serial number can be found on the license label located on the side panel of the product. 1.2.1 RS232 IN Settings Table 1.2 Serial Port Default Settings RS-232 IN RS-232 OUT RS-422 RS-232 OUT (Audio) Baud Rate (Bits Per Second) 115,200 115,200 19,200 9,600 Data Bits 8 8 8 8 Parity None None None None Stop Bits 1 1 1 1 Protocol Script Protocol Script Protocol Script Protocol Script Protocol Mode 8N1 8N1 8N1 8N1 Flow Control None None None None Determine the IP Address Using the Serial Port You can determine Christie ACT’s current IP address by connecting to Christie ACT using the RS232 IN port and rebooting Christie ACT (reboot by unplugging the power cord and plugging it back in). As Christie ACT boots up it will display the current Ethernet settings over the serial connection. The Ethernet settings can also be queried by using these serial commands: (net+eth0?) - query the current IP Address (net+sub0?) - query the current Subnet Mask (net+gate?) - query the current Gateway Christie ACT User Manual 020-100129-05 Rev. 1 (02-2010) 1-3 Section 1: Introduction Configure the IP Address Using the Serial Port To configure the IP address over RS232 IN: 1. Connect a serial cable to the RS232 on Christie ACT. 2. Use a terminal program (for example HyperTerminal) to connect to Christie ACT. NOTE: If you cannot connect to this device and you do not know the IP address, see Section 5.1.4 Manually Resetting RS-232 IN Port. 3. Log into Christie ACT using the command: (UID "service" "service") 4. Set the IP Address using: (net+eth0 "192.168.1.90") where '192.168.1.90' is replaced with the IP Address to be set. 5. Set the Subnet Mask using: (net+sub0 "255.255.255.0") where '255.255.255.0' is replaced with the Subnet Mask to be set. 6. Set the Gateway using: (net+gate "192.168.0.1") where '192.168.0.1' is replaced with the Gateway to be set. 1.2.2 Ethernet Settings At manufacture, the following Ethernet settings were defined for Christie ACT: Table 1.3 Ethernet Settings Default Gateway: 192.168.10.1 DNS Server: n/a Default IP Address: 192.168.1.89 Subnet Mask: 255.255.0.0 NOTE: Christie ACT listens for incoming TCP/IP ethernet cues on port 6001. 1.3 Christie ACT Overview Christie ACT incorporates two basic user interface systems a control interface and a web user interface. • Control Interface - 8 programmable buttons on the front panel of the unit that trigger a single isolated event or initiate the start of a programmed sequence. The web user interface - a web based interface served internally by Christie ACT and displayed in a web browser over a local area Ethernet network. The web user interface is a full function setup and diagnostic tool that can be used for setup, configuration of “scripts,” defining button functions, and creating event sequences. Figure 1-1 Christie ACT Front Panel 1-4 Christie ACT User Manual 020-100129-05 Rev. 1 (02-2010) Section 1: Introduction Figure 1-2 Chrisite ACT Back Panel 1.3.1 Key Features • Inputs - 16 opto-isolated inputs • Outputs - 14 relays Single Pole Single Throw (SPST) • GPIO - 7 non-isolated with 12V rail • Control Interface - 8 front panel buttons • Power - Dual voltage (120/240 VAC) input • Accessory Power - 12V and 5V terminals • Dimensions - 2 Rack Unit Height • Web User Interface • Serial Control RS232 and RS422 • Ethernet • RS232 (loop-through) • 14 programmable LEDs • Status LEDs • Available Buzzer (user configured) 1.3.2 Inputs There are 16 inputs (32 terminals) located on the back panel of Christie ACT. (Figure 1-2). There is an option to internally pull up any of the inputs to an isolated 5V via software control. The input pull-up feature is disconnected by default. The internal pull-up to 5V is useful when interfacing with other equipment's contact closures (such as relays). The internal input pull-ups provide a voltage to active the inputs. If available, an emergency situation input can be connected and the automation is able to control the appropriate auditorium functions (lights up, projector off, etc.) in case of an emergency. Refer to Section 3 Operation. 1.3.3 Outputs There are 14 relay outputs (28 terminals) all of which are normally open (N/O) single pole single throw (SPST) located on the back panel of Christie ACT. The first 12 are rated for 1A, and the last two are rated for 8A. The external power terminals can be connected to allow the relay outputs to carry some voltage. Relays can be grouped together (connect common for multiple signals) by using jumper leads at the connectors. Christie ACT User Manual 020-100129-05 Rev. 1 (02-2010) 1-5 Section 1: Introduction 1.3.4 List of Components Ensure you received the following components with your ACT: • ACT with pre-installed ears for rack mounting (2-RU) • 6 ft. power cord • Magnetic “C” Channel Label Holder • Adhesive Rubber Feet • User Manual 1-6 Christie ACT User Manual 020-100129-05 Rev. 1 (02-2010) 2 Installation and Setup This section explains how to install, connect, and get Christie ACT up and running. For operation details, refer to Section 3 Operation. • • • • • • Section 2.1 General Information Section 2.2 Front Panel Section 2.3 Back Panel Section 2.4 I/O Connections and Communications Section 2.5 Installation Section 2.6 Communications Setup Christie ACT User Manual 020-100129-05 Rev. 1 (02-2010) 2-1 Section 2: Installation & Setup 2.1 General Information The Christie ACT unit is designed for installation in a CP2000 projector pedestal or, more typically, in a Mounting Rack like the CP2000ZX or M rack stand. NOTE: The Christie ACT unit is intended for installation in a RESTRICTED ACCESS LOCATION only. 1) Installation to be performed by a Qualified Service Technician only. 2) Disconnect all power before servicing! Before you begin installation, it is important to fully understand all site requirements and characteristics. Christie ACT DOES NOT have an internal battery. If AC Power is interrupted Christie ACT will abort the ongoing program and will reset to an OnDeviceStartup condition which means the system will re-initialize. 2.2 Front Panel 2.2.1 Mounting Points Mounting points enable Christie ACT to be installed in the rear of the CP2000 pedestal, or be rack-mounted in a separate standard 19-inch rack. Refer to Section 2.5.1 Rack Mount Installation. Figure 2-1 Christie ACT Front Panel 2.2.2 Front Display Panel 2-2 STATUS LEDS Used to display the status of I/O scripts. They are programmable under script control. Buttons (1-8) These are programmable buttons that provide event control via the front panel of Christie Act. They are programmable under the Script tab by adding a Button Action. For example, a button can be configured to provide a cue to open a relay or send an output signal via RS232 or any other output sequence of events. White label boxes/magnetic ‘C’ channel label Used to identify the button function. CUE led Indicates that a cue is active. READY led Indicates that power is ON, the system has booted up and is ready. ERROR led Indicates an error condition. Use the web interface to determine the error. USB port Deferred feature located on the front panel of Christie ACT. Christie ACT User Manual 020-100129-05 Rev. 1 (02-2010) Section 2: Installation & Setup 2.3 Back Panel Figure 2-2 Christie ACT Back Panel 2.3.1 Back Display Panel Communications • Ethernet Management - Connect with an Ethernet switch for transmission of control and status communications. • RS232 - Connect with a server, PC or other device for serial communication. • RS422 - Connect an RS422-compatible controller for unusually long-distance serial communication. • GPIO -This is a digital GPIO. Connect the desired GPIO-compatible device here for integration of Christie ACT with an established control system. Devices connected via GPIO can operate in tandem with Christie ACT, or vice versa and is often used for automation of regularly scheduled events. Refer to Section 6.7 GPIO for input and output voltages. AC Connector and Power Cord 1) The North American rated line cord is provided with each unit. Ensure that you are using a line cord, socket and power plug that meets the appropriate local rating standards. 2) Use only an AC power cord recommended by Christie. Do not attempt operation if the AC supply and cord are not within the specified voltage and power range. Use only the attachments and/or accessories recommended by Christie. Use of others may result in the risk of fire, shock or personal injury. Use the Christie ACT power cord for any installation. Plug into an appropriate wall outlet or use the convenience outlet in the CP2000 pedestal. Christie ACT is rated for 100-240VAC. Refer to Section 6 Specifications for more information. 2.4 I/O Connections and Communications Do not interrupt the Christie ACT while it is saving. This will interrupt any active script! 2.4.1 Input/Output Connector Types Primary voltages MUST be connected by Qualified Electricians only! Christie ACT User Manual 020-100129-05 Rev. 1 (02-2010) 2-3 Section 2: Installation & Setup 2.4.2 Power Out The power outputs are isolated and separate from the main electronics. They are located to the left of the relay outputs, facing the back panel (Figure 2-3). The Christie ACT accepts universal voltages, but includes a North American plug. There are 4 output voltage rails, two 5V, 2W rails and two 12V, 2W rails. These can be connected to the inputs/outputs as desired. A resettable (poly PTC type) fuse limits the total draw on these rails. The pull-ups to 5V is shared with one of the isolated rails. Refer to Section 6 Specifications for more information. Power Features • 2x 5V outputs, 2x 12V outputs • One 5V rail; shared with input pull-ups • Current limited • Internally fused • Voltages can be connected in series for higher output voltages • Removable connector terminals for easy wire connection • Isolated, electronically, from the internal electronics Figure 2-3 Power 2.4.3 Power Input For specifications pertaining to power input refer to Section 6.2 Power. 2.4.4 Inputs The Inputs are located on the back panel of the Christie ACT. There are two groups of 16 bi-directional inputs (32 terminals). Both groups have the optional 5V pull-ups via software control. The pull-ups are disconnected by default. Since a double-stacked connector is used, the matching pairs of terminals are arranged vertically. NOTE: For connection, the top inputs are positive and the bottom are negative. Refer to Section 6 Specifications for more information. Figure 2-4 Inputs Input Features • Removable connector terminals for easy wire connection • Configurable internal pull-ups are useful when power is unavailable from the user device (dry contacts, such as un-powered relays, on the user device) • 16 inputs, positive and negative input terminals • +/- 30V Max. input voltage tolerance • Optically-isolated from internal electronics 2-4 Christie ACT User Manual 020-100129-05 Rev. 1 (02-2010) Section 2: Installation & Setup Christie ACT User R= 600 ohms No Connection Software reads OFF Fairchild MOC256M Optically Coupled Isolator Figure 2-5 Inputs OFF State 5V NOTE: Not to be connected in this mode User R= 300 ohms Pull-up + ground Software reads ON External voltage Optically Coupled Isolator Christie ACT R= 600 ohms Software reads ON Optically Coupled Isolator GND on 5V Power Output Terminal Figure 2-6 Inputs ON State The Ground (GND) is shared with Input Pullups Figure 2-7 Inputs With Internal Pull-ups (Active) Christie ACT User Manual 020-100129-05 Rev. 1 (02-2010) 2-5 Section 2: Installation & Setup Figure 2-8 Rules for Opto-Inputs 2.4.5 GPIO The 9-pin GPIO male connector is located on the back panel of the Christie ACT. Refer to . It provides a flexible method of interfacing a wide range of external input and output devices to Christie ACT, often so that an event on one device automatically triggers an event on the other. The GPIO pins 2 to 4 and pins 6 to 9 are for general purpose which are configured for input or output. Refer to the Config: Communication Tab, on page 3-17. Each GPIO pin can be set to input or output but is not isolated. Power provided is 12V, which is rated for 200 mA. Refer to Section 6 Specifications for more information. GPIO Features • Configurable inputs/outputs for signalling between devices. • Easy integration within an established control system. • Ability to trigger user configurable script/actions on input events. Pin 1 Pin 9 Figure 2-9 GPIO 2-6 Christie ACT User Manual 020-100129-05 Rev. 1 (02-2010) Section 2: Installation & Setup Pin Signal Name Direction 1 12V O 2 GPIO 2 I/O 3 GPIO 4 I/O 4 GPIO 6 I/O 5 Ground - 6 GPIO 1 I/O 7 GPIO 3 I/O 8 GPIO 5 I/O 9 GPIO 7 I/O Figure 2-10 GPIO IN Figure 2-11 GPIO OUT 2.4.6 Relay Outputs The relay outputs are located on the back panel of the Christie ACT (Figure 2-2). There are 14 relay outputs (28 terminals) all of which are normally open single pole single throw. The first 12 are rated for 1A, and the last 2 are rated for 8A. Only the 8A high current connections are rated for line voltage connections. The external power output terminals (refer to Section 2.4.2 Power Out) can be connected to allow the relay outputs to carry some voltage. Relays can be grouped together (connect common for multiple signals) by using jumper leads at the connectors. Christie ACT User Manual 020-100129-05 Rev. 1 (02-2010) 2-7 Section 2: Installation & Setup NOT USED Figure 2-12 Relay Outputs NOTE: Two connector pins are “NOT USED” as identified in Figure 2-12. Refer to Section 6 Specifications for more information. Relay Output Features • All contacts are normally open (N/O) • Aligned vertically • Contact closures • Capacity: twelve 1 Amp and two 8 Amp • Removable connector terminals for easy wire connection NOTE: The two 8 Amp relays can be used to control primary voltages. Figure 2-13 Relay Output 2.4.7 USB The USB is located on the front panel of the Christie ACT and is a deferred feature (Figure 2-1). 2.4.8 Ethernet The Ethernet connector is located on the back panel of the Christie ACT (Figure 2-2). The Ethernet connection is capable of 10/100 Base-T with 2 status LEDs. NOTE: Ethernet crossover cable is not required if connecting directly to a PC. Pin Signal 1 + Transmits data out 2 - Transmits data out 3 + Receives data in 4 Not connected 5 Not connected 6 2-8 Description - Receives data in 7 Not connected 8 Not connected Christie ACT User Manual 020-100129-05 Rev. 1 (02-2010) Section 2: Installation & Setup 2.4.9 Serial Port In/Out There are 4 serial ports: RS232 IN (female port), RS232 OUT (male port), RS232 OUT (AUDIO) (male port) and RS422 (female port). NOTE: Male and female port locations identified in Figure 2-14. FEMALE PORTS - RS232 IN - EXPANSION - RS422 Pin 1 Pin 1 Pin 9 Pin 9 MALE PORTS - RS232 OUT - GPIO - RS232 OUT (AUDIO) Figure 2-14 - Male and Female Port Locations RS232 The RS232 port is used to receive serial cues or send serial commands for cues. The RS232 has options for which protocol to use. Refer to Config: Communication Tab, on page 3-17. RS232 IN is typically used for incoming signals and RS232 OUT is used by Device Libraries which primarily require outgoing signals, however all of the Christie ACT serial ports are bi-directional. NOTE: Hardware handshaking is not available. For pin identification refer to Figure 2-14. Pin Signal Name Direction 1 Description Not connected 2 TXD out Transmits serial data to external device. 3 RXD in Receives serial data from external device. 4 5 Not connected GND - Ground return 6 Not connected 7 Not connected 8 Not connected 9 Not connected Christie ACT User Manual 020-100129-05 Rev. 1 (02-2010) 2-9 Section 2: Installation & Setup RS422 With Non-Isolated Power The RS422 12V has a maximum power out of 200mA. Pins 2 and 4 receive serial data from an external device, and Pins 3 and 5 transmit serial data to an external device. RS422 is used for both input and output and has longer cable distance than RS232. Pin Signal Name Direction Description 1 NC 2 RXD- in Receives serial data from external device. 3 TXD- out Transmits serial data to external device 4 RXD+ in Receives serial data from external device 5 TXD+ out Transmits serial data to external device 6 NC Not connected 7 GND Ground 8 NC Not connected 9 +12V Not connected out PWR Expansion For future use only. RS232 Audio This serial port controls audio devices through RS232. No audio signals are passed through this connection. The pin descriptions for the RS232 Audio port are the same as the other RS232 ports. 2.5 Installation This section covers both the Rack Mount and CP2000 Pedestal (optional) installation. 2.5.1 Rack Mount Installation Before installing Christie ACT in a rack mount, the following should be considered: 2-10 Elevated Operation Ambient If installed in a closed or multi-unit rack assembly, the operating ambient temperature of the rack environment may be greater than room ambient, therefore consideration should be given to installing the equipment in an environment compatible with the maximum ambient temperature (ThermoMechanical Analysis) specified by the manufacturer. Reduce Air Flow Installation of the equipment in a rack should be such that the amount of air flow required for safe operation of the equipment is not compromised. Mechanical Loading Mounting of the equipment in the rack should be such that a hazardous condition is not achieved due to uneven mechanical loading. Circuit Overloading Consideration should be given to the supply circuit equipment and the effect that overloading of the circuits might have on overcurrent protection and supply wiring. Appropriate equipment nameplate ratings should be used when addressing this concern. Reliable Earthing Reliable earthing of rack-mounted equipment should be maintained. Particular attention should be given to supply connections other than direct connections to the branch circuit (e.g. use of power strips). Christie ACT User Manual 020-100129-05 Rev. 1 (02-2010) Section 2: Installation & Setup Installing Christie ACT in a Rack Mount 1. Insert the rear of Christie ACT into the open area of the rack. 2. Secure Christie ACT mounting ears to the rack frame using 4 screws. 2.5.2 CP 2000 Installation Preparation for CP2000 Installation 1. Unlock and open the CP2000 pedestal doors (Figure 2-15). 2. Remove the 2 rack protector posts from the rear of the CP2000 pedestal. The screws are accessed from inside the pedestal. Figure 2-15 Unlock and Open Pedestal Doors 3. Remove 2 security plates to create a 2RU opening for Christie ACT. Pedestal Installation 1. Remove rack protectors (2) and security plates (2). 2. Insert the rear of Christie ACT into the open area of the pedestal so that the front of Christie ACT is visible. 3. Secure Christie ACT mounting points to the frame using 4 screws. 4. Re-install the 2 rack protector posts. 5. Close and lock the pedestal doors. 2.6 Figure 2-16 Remove Rack Protectors (2) and Remove Security Plates (2) Communications Setup There are several communication methods available to access Christie ACT. An ethernet connection via the web interface is the recommended method of configuration. Refer to Section 3 Operation. NOTE: A configured IP address is required. The default address 192.168.1.89. 2.6.1 Ethernet Communications To add Christie ACT to an Ethernet network with other equipment such as controllers and other projectors, connect a standard CAT5 Ethernet cable between your Ethernet controller (or switches) and the Ethernet port on the Christie ACT back panel. Refer to Figure 2-2 for the location of the ethernet port. NOTES: 1) Ethernet crossover cable is not required if connecting directly to a PC. 2) Downloading new software to Christie ACT via Ethernet is supported. To use a specific static IP address for Christie ACT, you can set this address, refer to Config: Network Tab, on page 3-15 or via an ASCII serial command. For more information on determining and configuring the IP Address refer to, • Section Determine the IP Address Using the Serial Port, on page 1-3. • Section Configure the IP Address Using the Serial Port, on page 1-4. Christie ACT User Manual 020-100129-05 Rev. 1 (02-2010) 2-11 Section 2: Installation & Setup 2.6.2 RS232 Serial Communications From most computers, connect a standard RS232 serial communication cable between the computer and Christie ACT serial port labeled RS232 IN. Then ensure that Christie ACT baud rate matches that of your computer. To change the baud rate, refer to Config: Communication Tab, on page 3-17 For additional information concerning the serial ports, refer to Section 2.4.9 Serial Port In/Out. NOTE: There are three RS232 ports: RS232 In, RS232 Out, RS232 Out (audio). 2.6.3 RS422 Serial Communications Do not use an RS422 port unless you are using equipment with RS422 capability. The voltage levels of this signal can damage incompatible equipment. Some computers can provide RS422 serial communications (often through a plug-in adapter or external converter) rather than the more common RS232 standard. RS422 communication has differential “transmitsand receives” and is generally better suited for longer distances than RS232 communication. NOTE: RS422 is NOT compatible with RS232. Connecting an RS232, compatible PC to RS422 can damage the equipment at either end. Figure 2-17 Serial Communications The 9-pin RS422 connector is located on the back panel of Christie ACT, refer to Figure 2-17. When using the port, ensure that the baud rate matches that of your RS422 controlling device. Refer to Config: Communication Tab, on page 3-17. 2-12 Christie ACT User Manual 020-100129-05 Rev. 1 (02-2010) 3 Operation This section describes the basic and advanced operation features of Christie ACT using the web user interface (Web UI). It includes: • • • • • • • • • 3.1 Logging into Christie ACT 3.2 Navigating the Web User Interface 3.3 Setting Christie ACT’s Configuration 3.4 Basic Operation 3.5 User Access and Rights 3.6 Advanced Operation and Configuration 3.7 Configuring Christie ACT 3.8 Upgrading Christie ACT Software 3.9 Using Christie ACT The Christie ACT Web UI is accessed over a local area Ethernet network. The Web UI is a full function setup and diagnostic tool that can be used for setting up Christie ACT, configuring “scripts,” defining button functions, and creating event sequences. Christie ACT User Manual 020-100129-05 Rev. 1 (02-2010) 3-1 Section 3: Operation 3.1 Logging into Christie ACT To login to Christie ACT: 1. Open a web browser and type the IP address assigned to your Christie ACT unit (default http:// 192.168.1.89). The Christie ACT Login window appears. NOTE: Internet Explorer V6.0 has known performance issues and is not recommended to be used as the primary web browser for the Christie ACT Web UI. It is recommended to use Internet Explorer V7.0 or greater, or Firefox V2.0 or greater. Figure 3-1 Christie ACT Login Window 2. Enter your User Name and Password (both are case sensitive) in the appropriate locations. The default User Name is service and default Password is service. 3. Click Login. For information on permission levels and access privileges, refer to Section 3.5 User Access and Rights. Auto Login is accessed through the Christie ACT Login window (Figure 3-1). When enabled by the administrator, it will automatically enter the password when the username is entered. For more information refer to Section Config: Users Tab, on page 3-16. 3.2 Navigating the Web User Interface When navigating Christie ACT in the web browser, DO NOT use the browser’s navigational buttons, i.e. Back and Forward. Using these buttons will cause you to lose your web connection to Christie ACT. 3.2.1 Using the Toolbar Each window in the Christie ACT Web UI has the same main tool bar from which you can: • Select a specific Christie ACT from within a network and view the assigned IP address. • View the current time on the device. • Close the window and logout (exit) from the Web UI. • See the device name of the selected Christie ACT. • Navigate through the Christie ACT interface using the tabs. Click to launch a list of Christie Devices. Logout of Christie ACT. Figure 3-2 Common Toolbar 3-2 Christie ACT User Manual 020-100129-05 Rev. 1 (02-2010) Section 3: Operation Viewing a Specific Christie ACT To browse for available Christie ACT devices, 1. Click the Device button to open the Christie Devices window (Figure 3-3). 2. Select an address from the displayed list of IP addresses. Figure 3-3 List of Christie Devices Viewing the Current Status When a tab is clicked, the information for that selection is displayed in the center of the window. When the Editor, Status and Config tabs are selected, additional sub tabs are presented at the bottom of the window. Each sub tab opens a new window that is relative to the original tab selection. 3.3 Setting Christie ACT’s Configuration Christie ACT must be configured before it can be used. Use the Setup and Configuration Manual to configure Christie ACT. For now, refer to Section 3.7 Configuring Christie ACT to configure Christie ACT. 3.4 Basic Operation This section discusses the four basic tabs that an operator can view: Main tab, Operator tab, Status tab, and About tab. Other tabs are discussed in Section 3.6 Advanced Operation and Configuration. 3.4.1 Main Tab The Main tab provides a series of programmable buttons that mimic the front of Christie ACT. There are a series of 14 LED lights that turn ON and OFF depending on the state of the selected button. They are for display only and cannot be turned ON or OFF from this tab. Flashes when an event is active. Indicates when an error has occurred within the Web UI. Buttons that mimic the front panel. Indicates when Christie ACT is ready. Flashes when loading. Select to initiate the start of a single isolated event that has been configured. Figure 3-4 Main Tab Christie ACT User Manual 020-100129-05 Rev. 1 (02-2010) 3-3 Section 3: Operation 3.4.2 Operator Tab The Operator tab provides a view of the user-defined operator buttons where each button performs a specific action initiating the start of a programmed sequence. Operator buttons extend the system beyond the 8 buttons available on Christie ACT. Buttons are created in the Editor: Operator Buttons tab. You must have the proper permission to create or modify buttons. For more information on adding or editing buttons, refer to Section 3.9.6 Adding an Operator Button. Select to initiate the start of a programmed sequence. Figure 3-5 Operator Tab 3.4.3 Status Tab The Status tab provides an overall view of Christie ACT’s status. Status: Summary Tab This tab provides status information about Christie ACT’s log files (Figure 3-6). Status summary logs generated from general operation of Christie ACT. Returns the list of logs. Refreshes the current log. General logging of the system. Shows errors or status of the script parsing. Status of the last upgrade. Figure 3-6 Status: Summary Tab 3-4 Christie ACT User Manual 020-100129-05 Rev. 1 (02-2010) Section 3: Operation Status: State Summary Tab The Status: State Summary tab provides a list of system and device properties created by the script. Refresh the state summary. Figure 3-7 Status: State Summary Tab Status: Execution Summary Tab The Status: Execution Summary tab is a summary of the Cue actions that were executed from the system reset. Refresh the execution summary. Figure 3-8 Status: Execution Summary Tab Christie ACT User Manual 020-100129-05 Rev. 1 (02-2010) 3-5 Section 3: Operation Status: Interrogator Tab The Status: Interrogator tab enables the collection of advanced-level status information that can assist in the diagnostics of Christie ACT’s components. A .tar file is created and saved to the location you specify. Figure 3-9 Status: Interrogator Tab 3.4.4 About Tab The About tab is a read-only window that lists important information about Christie ACT such as the current level of software, critical hardware components, and the manufacture date. Figure 3-10 About Tab Christie ACT comes with one of two flash boards, 9.1.1 or 9.1.3. The new flash board version number is 9.1.3. To determine the version number, telnet into the machine and run the command cat/proc/hardware. 3-6 Christie ACT User Manual 020-100129-05 Rev. 1 (02-2010) Section 3: Operation 3.5 User Access and Rights Accessing different Web UI tabs and functions depends on your login permission level. There are five distinct password-protected levels of users as identified in Table 3.1. Each progressive level of security has increased rights and the rights of previous levels. Table 3.1 Permission Levels User Security Levels Status Operator Advanced Administrator Service Access to Tabs... Main Status About Main Operator Status About Main Operator Editor Status Relay Test Config (All except Users) About Main Operator Editor Status Relay Test Config (All) About Main Operator Editor Relay Test Config (All) About Any user can view basic Christie ACT status and diagnostic information. Operators can view additional operator control buttons. Advanced Operators cannot access the Config: Users tab. This can include defining new Ethernet settings (IP network address). NOTE: Administrators can add users and set user access rights from its level and below only. Installers and other service personnel can access additional tabs. This allows them to define remote access rights and the ability to add administrators. Administrator Password Christie ACT User Manual 020-100129-05 Rev. 1 (02-2010) 3-7 Section 3: Operation 3.6 Advanced Operation and Configuration To perform the more advanced operations that are documented in this section, you must have administrative privileges to Christie ACT. Refer to Section 3.8 Upgrading Christie ACT Software for details. 3.6.1 The Christie ACT Design Concept Christie ACT is designed to give the application developer (or system integrator) freedom to configure the automation as required for the installation. Christie ACT can be configured to run independently or require user intervention to initiate actions. This is up to the design choices of the application developer. The system integrator is given the ability to build and manage applications whether simple or complex via the Editor tab. The Editor: My Devices tab is where the integrator chooses which devices are to be used for a given application. Devices are created in the Editor: Library tab. The Editor: Library tab (Figure 3-13) encapsulates device interfaces or other concepts into objects with simple named interfaces. The interface is designed to allow combinations of basic primitive actions and cues into objects to build device interfaces. Device interfaces help to manage the complexity of applications. The library definitions are open, allowing the system developer the ability to create their own objects or to modify existing objects. These library objects can be instantiated and combined to build up solutions to complex requirements, while allowing the developer the ability to manage and understand how the pieces fit together. The library can define a practically unlimited number of devices. Not all devices are required for any given application. Libraries can be exported and appended. The Editor: Script tab (Figure 3-12) is where the mapping of input events to output actions takes place. By choosing device library interface names and device instantiation names carefully, it is possible to design high level scripts that are very generic yet can be applied to many applications by choosing which devices are instantiated. The default scripts provide an example of a framework that allows this flexibility. The Editor: Operator Buttons tab is where you create virtual buttons, which are just like another button cue. Users can associate cue handlers (call subroutines) with these buttons. This makes Christie ACT extensible by essentially allowing it to support more cues than it can physically. 3-8 Christie ACT User Manual 020-100129-05 Rev. 1 (02-2010) Section 3: Operation Actions An action is a command that is executed by Christie ACT. For example, turning LED 1 ON. Actions are output events that Christie ACT sends to external devices. Actions Action Options LED On/Off/Pulse/Flash Relay Open/Close/Pulse Open/Pulse Close GPO Low/High/Pulse Low Serial Port/Signal/Termination Character Ethernet IP/Port/Signal/Termination Character Buzzer Time in msec. Wait Time in msec. SET Name/Value IF Condition/True Actions/False Actions WHILE Condition/Loop Actions CALL Subroutine The serial ports addressed in the scripts are as follows: Serial Ports 1 RS232 IN 2 RS232 OUT 3 RS422 4 RS232 Audio Cues Actions sent from external devices to the Christie ACT which Christie ACT will then activate an action on. Cue Cue Options Button Click/Hold Input OFFtoON/ONtoOFF/PulseON/PulseOFF GPI LowToHigh/HighToLow/PulseHigh/PulseLow Time Time of day with Start Date/End Date/Days of Week Selection Ethernet Signal to match Serial Port/Signal to match Christie ACT User Manual 020-100129-05 Rev. 1 (02-2010) 3-9 Section 3: Operation 3.6.2 The Editor Tab The Editor tab provides four sub tabs (My Devices, Script, Library, and Operator Buttons) for developing the functionality to automate the device(s) that are connected to Christie ACT. The Editor: My Devices sub tab enables you to create unique devices to be used in scripts. The Editor: Script tab enables you to manage and configure scripts. The Editor: Library tab allows you to define your own library item. The Editor: Operator Buttons tab is where you manage and configure the operator button(s). Editor: My Devices Tab The Editor: My Devices tab provides the ability to manage devices that interact with Christie ACT. You can select predefined devices, projectors, audio, lighting systems, etc. that are in your auditorium environment. To add a device, refer to Section 3.9.8 Editing a Device. NOTE: GPO will not appear in the drop-down list unless it is configured using the Config: Communication tab. Refer to Section Config: Communication Tab, on page 3-17. Device types are built in the Editor: Library tab. Click to alphabetically sort the list forward or backward. Expand to view the dropdown menu of actions within the script. Highlight the device, script or action to edit it. Figure 3-11 Editor: My Devices Tab Table 3.2 Summary of the Editor: My Devices Tab EDITOR: MY DEVICES TAB OPTIONS Add Device Click to add an additional device. Save Saves additions and changes made to the devices. NOTE: You must save prior to logout to save any changes. Leaving the Editor: My Devices tab without saving will open a dialogue prompting you to save or revert changes. Edit Edits the contents of a cue or action. Highlight a cue or action from the cue list and click Edit. Delete Deletes a device. Select a device from the My Devices window and click Delete. Up Moves the action up in the scenario. Select action in the list and click Up. Down Moves the action down in the scenario. Select action in the list and click Down. NOTE: The Save, Edit, Delete, Up, and Down buttons are available in the My Devices, Script, and Operator Buttons tabs. 3-10 Christie ACT User Manual 020-100129-05 Rev. 1 (02-2010) Section 3: Operation Editor: Script Tab The Editor: Script tab provides the core functionality to the system. It is where you manage and configure the scripts that control Christie ACT. A set of pre-configured device cues are available. For more information on adding scripts, refer to Section 3.9 Using Christie ACT. Highlight the script in the Scripts region to enable the Edit, Delete, Up, and Down buttons. Figure 3-12 Editor: Script Tab Table 3.3 Summary Editor: Script Tab Options EDITOR: SCRIPT TAB OPTIONS Add Subroutine Adds a new subroutine. Add Cue Adds a cue to the current script. Cues include assigning actions to the non-virtual buttons on Christie ACT, setting the start and end time of a cue, etc. Refer to Section Cues, on page 9. Add Action Adds a new action. Refer to Section Revert Reverts a previous event. Check Scripts Checks the scripts to determine if the references are valid. 3- Actions, on page 3-9 for a list of actions. Subroutines A subroutine is a collection of actions. For more information, refer to Section 3.9.2 Adding a Subroutine to a Script or Library Cues A cue is an input event which allows Christie ACT to perform associated actions. For example, pressing button 1 will result in an event taking place. By adding a cue, you are configuring Christie ACT to respond to an input event. For more information, refer to Section 3.9.5 Adding a Cue to a Script or Library. Actions An action is an output event executed as a response to a cue. For example, sending a GPO pulse or ethernet command to another device. For more information, refer to Section 3.9.3 Adding an Action to a Script or Library. Christie ACT User Manual 020-100129-05 Rev. 1 (02-2010) 3-11 Section 3: Operation Editor: Library Tab The Editor: Library tab provides access to library definitions that are pre-configured. If a device requires specific configuration that is not provided as a part of the default set, you can define your own and add it to the library. When a library item is selected, a drop-down menu is displayed with the library item properties, cue(s) and subroutine(s). For more information on creating a library, refer to Section 3.9 Using Christie ACT. Pre-configured scripts created by Christie. Select to expand the device details. Highlight the specific Library Item to open the Add Cue, Add Property, Add Subroutine, Add Action, Edit, and Delete buttons. Allows you to append the library, as well as export the entire library or just a selected device type. Figure 3-13 Editor: Library Tab Table 3.4 Summary Editor: Script Tab Options EDITOR: LIBRARY TAB OPTIONS 3-12 Add Device Type Adds a library device. Add Cue Adds a cue to the current library. Click to open a drop-down list prompting you to define a cue. Add Property Adds a new property. A device property is an attribute of a device type. For example, the “cp2000” device type will contain a [device].IP property. Add Subroutine Adds a new subroutine. Add Action Adds a new action to a subroutine. Manage Library This offers features to manage your library. The Manage Library window appears. • Append Library - allows you to append a device library to the entire library of devices. • Export Entire Library - allows you to export the entire library. • Export Selected Device Type - allows you to export a single device type. Highlight the library device you want to export. Christie ACT User Manual 020-100129-05 Rev. 1 (02-2010) Section 3: Operation Editor: Operator Buttons Tab The Editor: Operator Buttons tab allows you to create virtual buttons. Each button is associated with a subroutine, which essentially allows Christie ACT to support more cues then it can physically. Once a button is created, it is displayed to the Operator tab. Refer to Section 3.4.2 Operator Tab. Select to create a button. Figure 3-14 Editor: Operator Buttons Virtual Buttons 1. Click Add Button. The Operator Button window opens. 2. Type the name of the new button. 3. Click the subroutine button and select a Subroutine from the list. 3.6.3 Relay Test Tab The Relay Test tab () allows you to toggle the relay states. Click Close to close the Relay. Click Open to open the Relay. Current status. Figure 3-15 Relay Test Tab Christie ACT User Manual 020-100129-05 Rev. 1 (02-2010) 3-13 Section 3: Operation 3.7 Configuring Christie ACT The Config tab consists of five sub tabs (General, Network, Users, Communication, File Management) that enable advanced operators, administrators, and users to define system operating parameters, change Ethernet settings, and configure communication settings. Config: General Tab The Config: General tab provides access to various system parameters that must be defined according to your requirements. Enable calendar from which a date can be chosen. Select to save adjustment. Select to open clock settings and set the time. Select language for Web UI menu. Enable to display time in a 24-hour format, disable for 12-hour standard format. Select the level of data logging from the dropdown menu. Select a time zone. Figure 3-16 Config: General Tab Table 3.5 Summary of Config: General Tab CONFIG: GENERAL TAB OPTIONS 3-14 Language From the displayed list, select the desired language. Default is English. Data Logging Select the level of data logging from the displayed tab. Options are Minimal, Normal, Debug. Default is Normal. Date Select the date from the displayed calendar. Time Enter the hours, minutes and seconds. NOTE: If the 24 Hour Time option is check marked, the Select a Time window will not display the AM/PM selection option. In 24 Hour Time, click to add a checkmark to display time in a 24 hour format or AM/PM format (default). This can be toggled without requiring re-configuration. Time Zone Select your time zone from the list of world time zones. Christie ACT User Manual 020-100129-05 Rev. 1 (02-2010) Section 3: Operation Config: Network Tab The Config: Network tab is used to define or change the Ethernet settings for Christie ACT. Figure 3-17 Config: Network Tab Table 3.6 Summary of Config: Network Tab CONFIG: NETWORK TAB OPTIONS Identification Device Name Name for the device. Device Group Assign the device to a device group by selecting a group from the displayed list. Ethernet Remote Access Control Level Restrict Ethernet access to Christie ACT. Options include No Access, Login Required, and Free Access. Default is Login Required. SNMP Configuration On/Off Gives network managers access to manage the network. Select On or Off to enable or disable the SNMP network management system. Click Apply to apply any changes. SNMP V2 Simple Network Management Protocol version 2. Management IP The IP address of the SNMP Manager. IP Address Christie ACT’s current IP address. To change it, type a unique IP address and click the Apply button. For default factory settings, refer to Section 1.2.2 Ethernet Settings. Net Mask / Gateway For default factory settings, refer to Section Apply Button Click to apply any IP address changes. IP Address Christie ACT User Manual 020-100129-05 Rev. 1 (02-2010) 1.2.2 Ethernet Settings. 3-15 Section 3: Operation Config: Users Tab The Config: Users tab provides options for the management of users, passwords and user access rights. Depending on your login level, you can manage users having the same or fewer access rights than yourself. Figure 3-18 Config: Users Tab To configure settings for users that will have access to Christie ACT, refer to Table 3.7 for options and instructions. NOTES: 1) Do not use capitalization for usernames or passwords. If Capitalization is used for the username or password, Christie ACT will automatically convert it to lower case. 2) Usernames can be a minimum of 4 and maximum of 32 characters. Passwords can be a minimum of 4 and maximum of 128 Characters. Table 3.7 Configuring Users Task Add a user and password Procedure 1. Click the Add button to open the Add User window. 2. Type the user name and password. 3. Click OK. Edit a password 1. Select a user from the Users list. 2. Click the Password button to open the Edit Password window. 3. Type the new password. 4. Click OK Editing a user’s permission level 1. Select a user from the Users list. 2. Click the Permission Level button to the right of the text region to open the Permission Level window. 3. Select the permission level from the list. 4. Click OK. Enabling and Disabling the Auto-Login 1. Click Auto-Login to add a checkmark (enabled). 2. The Operator Login Verification window appears. 3. Type the Username and Password of the operator. 3-16 Christie ACT User Manual 020-100129-05 Rev. 1 (02-2010) Section 3: Operation Config: Communication Tab The Config: Communication tab provides the ability to configure the communication settings on Christie ACT. Configure the direction of each GPIO by toggling each GPIO button between input (I) and output (O). These changes instantly change the pin configuration of the device. You can also enable or disable the internal input pull-up on the opto-isolated inputs by checking the appropriate boxes next to the inputs. Select the serial port to be configured. Set baud rate to match the controlling device (ACT): 115 200 maximum rate for the selected serial port. NOTE: Baud rate is the speed to communicate at. Click inside a box to enter a checkmark and enable the desired input pull up. NOTE: Pull ups add power to the selected input connector. Deselect to disable. Select the protocol for the selected serial port. Select type of serial flow to control the serial port selected. Select the mode of the selected serial port. Figure 3-19 Config: Communication Tab Table 3.8 Summary of Config: Communication Tab Options CONFIG: COMMUNICATION TAB OPTIONS GPIO Settings Click the buttons to toggle the direction of the specified pin. Input Pull-up Serial Configuration Christie ACT User Manual 020-100129-05 Rev. 1 (02-2010) Input pull-ups allow internal pull-up connection to signal incoming source if required. Port Select the serial port to be configured from the list. Baud Select the baud rate from the list to match the controlling device (ACT) baud rate. Protocol Select the protocol from the list. Options include: • Christie Protocol talks to the port in Christie formats, for example the commands used when making a terminal connection. (NET+ETH0?) Refer to Section Configure the IP Address Using the Serial Port, on page 1-4. • Raw Protocol does nothing and is designed to free the port for external uses. • Script Protocol is used if you want to use input from that port in a script. Mode Select the mode of the serial port. Flow Control Select the type of serial flow to control the serial port selected. 3-17 Section 3: Operation Config: File Management Tab The Config: File Management tab allows you to backup and restore files, as well as reboot into fail-safe mode. Create a backup file for specific settings, such as user, configuration, and preferences. Retrieve backup files that were saved on a local network (PC) or restore previously saved settings using the restore button. Places ACT in Fail-safe mode. This is required during software Reboot will reload and re-initialize the system. Figure 3-20 Config: File Management Tab Table 3.9 Summary of Config: File Management Tab CONFIG: FILE MANAGEMENT OPTIONS Backup Backing up your configuration files. 1. Click the button to open the Backup window. 2. Select an item to backup from the list. 3. Click Backup to create and save a backup .tar file for the selection. The file is automatically assigned a name based on the selection. Upload and Restore To restore you must have done a Backup to create the necessary files. 1. Click the Browse button to open the Windows Choose File window. 2. Navigate and select the files that were backed up on your network and click Open. 3. Click the Restore button to open the Restore window. 4. Select from the list what you are restoring (scripts, users, preferences, or config). 5. Click OK. 6. Click the Restore button. Rebooting to Failsafe This reboots Christie ACT into a Failsafe mode which is the first step required when conducting a software upgrade. The Upgrade/Versioning window appears. The Upgrade tab offers 3 buttons which are used during the upgrade process. • Refresh - once in Failsafe mode, the Refresh button reloads the Upgrade Packages list. After you ftp a file to Christie ACT, click Refresh to view the file in the list. • Upgrade -Upgrades the selected file. • Reboot - Reboot Christie ACT. To complete the upgrade process, refer to Section 3.8 Upgrading Christie ACT Software. The Versioning tab displays the software currently installed on Christie ACT. 3-18 Reboot System This will re-load / re-initialize the system as if it had just been powered on and booted up. This will also execute the OnDeviceStartup event when boot-up is complete. Factory Defaults Click to restore factory defaults for Christie ACT’s scripts and users. Click the appropriate radio button to revert to Default Scripts or Default Users. NOTE: You can make only one reset option at a time. Christie ACT User Manual 020-100129-05 Rev. 1 (02-2010) Section 3: Operation 3.8 Upgrading Christie ACT Software The software installed on Christie ACT can be upgraded by using the Config: File Management tab. You must have the required access level to upgrade Christie ACT. The upgrading process may take between 7 -10 minutes depending on your computer and network. To upgrade Christie ACT: 1. Login into Christie ACT using the Service login and password. 2. Go to the Config: File Management tab (Figure 3-20). Figure 3-21 Upgrade/Versioning Window 3. Click Reboot to Failsafe and then click Yes when you see the confirmation dialog with the following text, “Are you sure you want to reboot ito Failsafe?” The Upgrade/Versioning window displays as shown in Figure 3-21. NOTE: If you try to download to an older package assuming you’re using the new board, an error should return. (Figure 3-22). 4. Download the new .shar file onto your C drive from the Christie Website. 5. Open a Windows Explorer window. 6. In the Explorer window, type FTP://YOUR IP ADDRESS and press ENTER. Figure 3-22 Downgrade Error ACT Figure 3-23 Enter Your Christie ACT IP Address in Windows Explorer 7. Drag and drop the upgrade file into the Explorer window. 8. In the Christie ACT Upgrade/Versioning window, click Refresh. The file that was selected appears. 9. Click the file to highlight it and click Upgrade. During the upgrade process, a status message will show the progress of the operation. 10. When the upgrade is complete, click Reboot to restart Christie ACT. Christie ACT User Manual 020-100129-05 Rev. 1 (02-2010) 3-19 Section 3: Operation 3.9 Using Christie ACT This section contains instructions on how to use the Christie ACT web browser interface to enter and manipulate data within Christie ACT. You must have the proper permission level to perform these Christie ACT operations. Warning! 1) DO NOT save a script during a show. Saving a script resets Christie ACT’s script management engine. If Christie ACT is in the middle of running a script and another script is saved, the current active script will be interrupted. 2) DO NOT change or save scripts during a show. • 3.9.1 Creating a Library • 3.9.2 Adding a Subroutine to a Script or Library • 3.9.3 Adding an Action to a Script or Library • 3.9.4 Adding a Device to MyDevices • 3.9.5 Adding a Cue to a Script or Library • 3.9.6 Adding an Operator Button • 3.9.7 Adding a Property to a Library • 3.9.8 Editing a Device • 3.9.9 Editing a Script • 3.9.10 Aborting a Script in Progress • 3.9.11 Deleting a Property 3.9.1 Creating a Library 1. Select the Editor: Library tab. 2. Click Add Device Type. 3. Type the name of the library in the Your Device Name window. 4. Click OK to add the name to the Library Items list. 3.9.2 Adding a Subroutine to a Script or Library A subroutine can be added to a script or to a library. 1. Select the Editor: Script tab or the Editor: Library tab. 2. Highlight a script from the Scripts tab or a device type in the Library tab. 3. Click Add Subroutine. 4. Type the subroutine name in the Subroutine Name window (Figure 3-24). Figure 3-24 Adding a Subroutine to a Library 3-20 Christie ACT User Manual 020-100129-05 Rev. 1 (02-2010) Section 3: Operation When adding a subroutine to a library, the Subroutine Name window opens with the prefix of [device]. already populated in the text region. This is needed to connect the Subroutine to a selected device type. If you remove this entry, the subroutine will not work as intended. 5. Click OK and then Save to save this new subroutine. 6. Select the Editor: Script tab. 7. Highlight a script from the Scripts list. 8. Click Add Action and then select CALL. The Call window opens. 9. Click the Subroutine button to open a list of options. The new subroutine will display (Figure 3-25). Figure 3-25 Displaying the New Subroutine 3.9.3 Adding an Action to a Script or Library The following instructions will guide you in adding various actions depending on the specific action selected. To create an action, you must first create a Subroutine so that it appears in the Script area. Section 3.9.2 Adding a Subroutine to a Script or Library. 1. Select the Editor: Script tab or the Editor: Library tab. 2. Highlight a subroutine or cue. Adding an action is only available when you have a subroutine or cue selected. 3. Click Add Action to open the Select an Action drop-down menu. 4. Select a specific action from the list to either open a window to configure that action (as in the GPIO shown in Figure 3-26) or to select a predefined action (as in SubroutineName shown in Figure 3-25). Figure 3-26 Adding a Call Action Christie ACT User Manual 020-100129-05 Rev. 1 (02-2010) 3-21 Section 3: Operation All of the selections displayed in the Select an Action drop-down list require you to make selections or to type entries. Each option is outlined in Table 3.10. Table 3.10 Options and Commands for Adding Actions Adding Actions LED 1. Select LED to open the LED Configuration window. 2. Click the LED button to open the LED window. 3. Highlight the LED number from the drop-down list (1-14) and click OK. 4. Click the State button to open the State window. 5. Highlight the State from the drop-down list (Off, On Flash, Pulse) and click OK. 6. In the LED Configuration window, click OK to add the action. Relay 1. Select Christie ACT Relay option to open the Relay Configuration window. 2. Click the Relay button to open the Relay window. 3. Highlight the Relay number from the drop-down list (1-14) and click OK. 4. Click the State button to open the State window. 5. Highlight the State from the drop-down list (Open, Close, PulseOpen, PulseClose) and click OK. If you select PulseOpen or PulseClose, the Relay Configuration window appears with an area for you to type the duration (in ms) of the pulse. The pulse duration can be 100 - 1000 ms. 6. In the Relay Configuration window, click OK to add the action. GPO 1. Select GPO to open the GPO Configuration window. 2. Click the GPO button to open the GPO window. 3. Highlight the GPO number from the drop-down list and click OK. 4. Click the State button to open the State window. 5. Highlight the State from the drop-down list (Low, High, PulseLow) and click OK. If you select PulseLow, the GPO Configuration window appears with an area for you to type the duration (in ms) of the pulse. The pulse duration can be 100 - 1000 ms. 6. In the GPO Configuration window, click OK to add action to Christie ACT. 3-22 Christie ACT User Manual 020-100129-05 Rev. 1 (02-2010) Section 3: Operation Adding Actions Serial 1. Select Serial to open the Serial Msg window. 2. Click the Ports button to open the Ports window. 3. Highlight the Port number (RS232 IN, RS232 OUT, RS422, RS422 Out (Audio)) from the drop-down list and click OK. 4. In the Serial Msg Configuration window, type the signal. 5. Click the Termination character button to open the Termination character window. 6. Highlight the Termination character ([none], <CR>, <LF>, <CR><LF>) from the drop-down list and click OK. 7. In the Serial Msg window, click OK to add action to Christie ACT. Ethernet 1. Select Ethernet to open the Ethernet Msg window. 2. From the Ethernet Msg window, type the IP, Port, Signal, and Termination character information. 3. Click OK to add action to Christie ACT. Buzzer 1. Select Buzzer to open the Buzzer Time window. 2. Type the buzzer time duration in ms. 3. Click OK to add action to Christie ACT. Wait 1. Select Wait to open the Wait Time window. 2. Type the wait time duration in ms. 3. Click OK to add action to Christie ACT. SET 1. Select Set to open the Set Property window. 2. Type the Name and Value of action. These can be any variable. 3. Click OK to add action to Christie ACT. IF 1. Select the IF option to open the IF Condition window. This can be any variable. 2. Type the first action for the IF condition. 3. Select the appropriate symbol (== or !=) 4. Type the second action. This can be any variable. 5. Click OK to add action to Christie ACT. Christie ACT User Manual 020-100129-05 Rev. 1 (02-2010) 3-23 Section 3: Operation Adding Actions WHILE 1. Select the WHILE option to open the WHILE Condition window. This can be any variable. 2. Type the first action for the WHILE condition. 3. Select the appropriate symbol (== or !=) 4. Type the second action. This can be any variable. 5. Click OK to add action to Christie ACT. 6. To add loop actions, from the Device Types window, highlight the true option and click Add Action. These actions will execute repeatedly as long as the While condition is true. CALL 1. Select CALL to open the Call window. 2. Click the Subroutine button to display a list of subroutines. 3. Select an action or cue from the drop-down list that appears. 4. Click OK to select the routine. 5. Click OK a second time to add the selection to Christie ACT. Table 3.11 Editor: My Device Selections (Factory Defaults) ACT Buttons (Button definitions [Sample1]) ACT Buzzer (Base Library Status Buzzer [Christie]) ACT Front Panel (Base Library Status LEDs [Christie]) Audio (Processor Dolby CP650) Cues (Cue Library Serial [Christie]) Projector (DLP2K Christie CP2000) Relays 1 Amp (Base Library R1 - R12 [Christie]) Relays 8 Amp (Base Library R13 - R14 [Christie]) Server (D-cinema player DoReMi DCP2000 (Ethernet API)) Show Control (Cue Definitions [Sample1]) 3-24 Christie ACT User Manual 020-100129-05 Rev. 1 (02-2010) Section 3: Operation Table 3.12 Device Libraries My Devices Name Library Name Subroutine Options Projector DLP2K Christie CP2000 OpenDouser CloseDouser PowerWake PowerStandby LampOn LampOff Channel 01 Channel 02 Channel 11 Channel 15 Channel 16 Get Status CHANNEL Get Status LAMP Get Status DOUSER Server [selected Server Device Library] Play Pause Stop Fire_Alarm Audio [selected Audio Device Library] 6 Ch Analog 1 6 Ch Digital 1 Non Sync 1 Microphone Mute Audio Unmute Audio Set Audio Level to 7 Set Audio Level to Feature Set Audio Level to User Get Status Input Get Status Volume Table 3.13 Base Libraries My Devices Name Library Name Subroutine Options ACT Buzzer Base Library Status Buzzer [Christie] Short Medium Long 123 No Go Warning Fire Alarm Loop Buzzer Relays 1 Amp Base Library R1 - R12 [Christie] Masking Flat 1.85 Masking Flat 2.39 Masking Other Lights Up Lights Mid Lights Down Lights All Clear Relay #7 Spare Relay #8 Spare 6 Ch Digital 1 6 Ch Analog 1 Non Sync 1 Mute Audio Christie ACT User Manual 020-100129-05 Rev. 1 (02-2010) 3-25 Section 3: Operation My Devices Name Library Name Subroutine Options Relays 8 Amp Base Library R13 - R14 [Christie] Latch Relay Hold Latch Relay Clear Slide Relay Hold Slide Relay Clear Slide Relay Toggle ACT Front Panel Base Library Status LEDs [Christie] LED Clear All Pulse All Play Circle Small Loop Play Circle Medium Loop Play Circle Big Loop Play Circle 671314 LED Bar Dance Block 1 Flash Block 2 Flash Block 3 Flash Block 4 Flash Block 5 Flash Block 6 Flash Table 3.14 Cue Libraries My Devices Name ACT Buttons Library Name Button Definitions [Sample1] Subroutine Options Button Click • 1 = START_FLAT • 2 = FEATURE • 3 = CREDITS • 4 = END • 5 = 6 Channel Digital • 6 = Lights Up • 7 = Masking Flat • 8 = Server Play Button Hold • 1 = START_SCOPE • 2= • 3= • 4 = Preshow Toggle • 5 = 6 Channel Analog • 6 = Lights Down • 7 = Masking Scope • 8 = Server Pause Cue 3-26 Cue Library Ethernet [Christie] Cues call Show Control subroutines below: Christie ACT User Manual 020-100129-05 Rev. 1 (02-2010) Section 3: Operation My Devices Name Show Control Library Name Cue Definitions [Sample1] Subroutine Options START START_FLAT START_SCOPE START_3D FLAT START_3D SCOPE FEATURE CREDITS END CUE_1 CUE_2 PROJECTOR_WAKE PROJECTOR_SLEEP Table 3.15 ACT Library Structure (Factory Defaults) SCRIPTS OnDeviceStartup [Fire Marshall] Check Safety Status ACT Buttons CUE LIBRARIES CUE DEFINITIONS * Button Definitions [Sample1] Cues * Cue Library Ethernet [Christie] * Cue Library Serial [Christie] Show Control * Cue Definitions [Sample1] Projector * DLP2K Christie CP2000 Server DEVICE LIBRARIES * D-cinema player Dolby DSS100 (serial) * D-cinema player DoReMi DCP2000 (Ethernet API) * D-cinema player DoReMi DCP2000 (GPIO Only) * D-cinema player GDC SA2100 (Ethernet) Audio * Processor Dolby Cp650 * Processor DTS XD10P * Processor Relay Only Processor * UltraStereo JSD-80 Video * Scaler Christie Cine-IPM 2K (Ethernet) * Scaler Christie Cine-IPM 2K (RS232 Serial) * Scaler Christie Cine-IPM 2K (RS422 Serial) * Scaler Gefen AV Cinema Pro 1 BASE LIBRARIES Christie ACT User Manual 020-100129-05 Rev. 1 (02-2010) * Base Library Status Buzzer [Christie] * Base Library R1 - R12 [Christie] * Base Library R13 - R14 [Christie] * Base Library Status LEDs [Christie] 3-27 Section 3: Operation 3.9.4 Adding a Device to MyDevices 1. Select the Editor: My Devices tab. 2. Click Add Device. 3. In the Add Device dialog, type the Device Name then click the Device Type button. From the drop-down list, select a device type and click OK. 4. In the Add Device dialog, click OK. The new device name appears in the My Devices list. Figure 3-27 Adding a Device in the Editor: My Devices Tab 5. Click Save. The subroutine appears in the Editor: My Devices tab. 3.9.5 Adding a Cue to a Script or Library 1. Select the Editor: Script tab or the Editor: Script tab. 2. Click the Add Cue button to open the Select a new Cue drop-down list. 3. Select a new cue. All of the selections displayed in the Select a new Cue drop-down list require you to make selections or type entries. Each option is outlined in Table 3.16. Warning! DO NOT save a script during a show. Saving a script resets Christie ACT’s script management engine. If Christie ACT is in the middle of running a script and another script is saved, the current active script will be interrupted. Pre-configured device cues. Figure 3-29 Add a Cue to a Script Table 3.16 Adding Script Cues Adding Script Cues - Options and Commands Button 1. Highlight the button number from the drop-down list (numbered 1-8) and click OK. 2. Highlight the state from the State drop-down list (Click, Hold) and click OK. 3-28 Christie ACT User Manual 020-100129-05 Rev. 1 (02-2010) Section 3: Operation Adding Script Cues - Options and Commands Input 1. Select the inputs number from the drop-down list (numbered 1-16) and click OK. 2. Select the state from the State drop-down list (OFFtoON, ONtoOFF, PulseON, PulseOFF) and click OK. GPI 1. Select the GPI number from the drop-down list (numbered 1-7) and click OK. 2. Select the state from the State drop-down list (Low ToHigh, HighToLow, PulseHigh, PulseLow) and click OK. Only pulses greater than 15 ms will be detected. Pulses less than 15 ms in duration are considered to be noise. Time 1. Click the Start Date button to open the Select a Date window. Select a date. 2. Click the Time of Event button to open the Select a Time window. Enter the duration using the arrow buttons to scroll through the times. Click OK. 3. Select the days of the week by clicking to add a checkmark (you can check more than one). 4. Click the End Date button to open the Select a Date window. Select a date. 5. Click OK. Ethernet 1. Enter the signal in the Signal text region. 2. Click OK. Serial 1. Select the Port number from the drop-down list (RS232 IN, RS232 OUT, RS422, RS232 OUT (Audio)). 2. Type the signal. 3. Click OK. Christie ACT User Manual 020-100129-05 Rev. 1 (02-2010) 3-29 Section 3: Operation Adding Script Cues - Options and Commands Events (applies to Script Cues only) 1. Select either the onDeviceStartup or onUserReset option. • The OnDeviceStartup event is executed each time Christie ACT is powered on and booted up. It also runs each time the user saves a script (used to set the box into a known state). Warning! DO NOT save a script during a show. • The OnUserReset event is executed each time the user manually resets Christie ACT by holding down Buttons #1 and #5 for 5 seconds. Used to recover from a reset. Device Cues 1. Any cues inside selected Device Libraries will also be available. 2. This includes cues within the ACT Buttons library, the Cues library, and any other devices added to the My Devices page by end-users. 3. If the Library Device Cues already have actions associated (Functional Device Cues), and Library actions associated with this cue will be overridden. Note on using Device Cues: If Cue actions are only defined in the Library tab (Functional Device Cues), the Library actions will execute. If Cue actions are only defined in the Scripts tab, the Script actions will execute. If Cue actions are defined in both the Script and Device tabs, only the Script actions will execute. A pop-up dialog will display asking that you confirm overriding the library actions with the Script cue. 3.9.6 Adding an Operator Button 1. Select Editor: Operator Button tab. 2. Click Add to open the Operator Button window. 3. Type the Name and click the Subroutine button to open a list of Subroutine options. 4. Click OK to accept the highlighted subroutine. 5. In the Operator Button window, click OK to add your button to the Virtual Buttons list. 3.9.7 Adding a Property to a Library To add a property you must have a library item. Refer to Section 3.9.1 Creating a Library. 1. Select the Editor: Library tab. 2. Highlight a library from the Device Types list. 3. Click Add Property to open the Add Property window. 4. Type the Name and Value properties. 5. Click OK to add the property to the Library items. 3.9.8 Editing a Device 1. Select the Editor: MyDevices tab. 2. Select the device name in the MyDevices list. 3. Click the Edit button. 4. The Your Device Name window appears. 5. Type the new device name. 6. Click OK. 3-30 Christie ACT User Manual 020-100129-05 Rev. 1 (02-2010) Section 3: Operation 3.9.9 Editing a Script 1. Select the Editor: Script tab. 2. Select the script from the Scripts list. 3. Click the Edit button. The Button Configuration window appears. 4. Edit the script name in the Cue Name text region. 5. Select the Button Number and State from the appropriate lists. 6. Click OK. 3.9.10 Aborting a Script in Progress The user can abort any in progress script by manually resetting the system. This is accomplished by either holding down Buttons #1 and #5 together for 5 seconds on the Christie ACT controller or pressing the Save button in the Editor: Script window. The CUE / READY / ERROR lights will flash ON when the reset has been triggered. Upon completing the reset, Christie ACT will execute the OnUserReset event and any associated actions. Refer to Section 3.9.5 Adding a Cue to a Script or Library. 3.9.11 Deleting a Property Use the Delete button to delete properties, buttons or information by selecting the item and clicking the Delete button. The item will disappear from the list but is not permanently deleted until you click the Save button. If you attempt to move to another window without saving your changes, you will be prompted to save. If you choose not to save your changes and you want to revert to your last saved configuration, click the Revert button. 3.9.12 Managing a Library The Editor: Library tab contains a Manage Library button where you can append a library, export an entire library or export a selected device type. Figure 3-30 Manage Library Options 3.9.13 Checking Scripts The Editor: Script tab contains a Check Scripts button where you can validate the scripts you have created. Simply click the Check Scripts button to determine if any errors exit. Christie ACT User Manual 020-100129-05 Rev. 1 (02-2010) 3-31 4 Maintenance Read through this section in it s entirety and understand all warnings and precautions before attempting to operate Christie ACT. This section contains: • 4.1 Safety Warnings and Guidelines • 4.2 Maintaining Proper Cooling Christie ACT User Manual 020-100129-05 Rev. 1 (02-2010) 4-1 Section 4: Maintenance 4.1 Safety Warnings and Guidelines 4.1.1 Labels and Markings Observe and follow any warnings and instructions marked on the Christie ACT. The exclamation point within the equilateral triangle indicates related operating/ maintenance instructions in the documentation accompanying Christie ACT. The lightning flash and arrowhead symbol within the equilateral triangle indicates noninsulated “dangerous voltage” within Christie ACT’s enclosure that may be of sufficient magnitude to constitute a risk of electric shock. 4.1.2 General Precautions Always follow the precautions and warnings provided with your projector - for example, consult the projector User Manual for all warnings pertaining to the use of that projector. Be aware of the following general precautions in all installations: 1) Position all cables where they cannot contact hot surfaces or be pulled or tripped over. 2) Do not open the Christie ACT. There are no serviceable parts within the Christie ACT. Christie ACT must be installed in an environment that meets the operating range specifications in Section 6 Specifications. 4.1.3 AC Power Precautions 1) Do not attempt operation if the AC supply is not within the specified voltage range. 2) Only Qualified Electricians should connect primary voltages. • Do not allow anything to rest on the power cords. Locate the projector where cords cannot be abused by persons walking on it or objects rolling over it. Never operate Christie ACT if the power cable appears damaged in any way. • Do not overload power outlets and extension cords as this can result in fire or shock hazards. • Only qualified service technicians are permitted to open any enclosure on the product, and only if AC has been fully disconnected from the product. 4.1.4 Power Cords and Attachments 1) The North American rated line cord is provided with each unit. Ensure that you are using a line cord, socket and power plug that meets the appropriate local rating standards. 2) Use only an AC power cord recommended by Christie. Do not attempt operation if the AC supply and cord are not within the specified voltage and power range. Use only the attachments and/or accessories recommended by Christie. Use of others may result in the risk of fire, shock or personal injury. 4-2 Christie ACT User Manual 020-100129-05 Rev. 1 (02-2010) Section 4: Maintenance 4.2 Maintaining Proper Cooling 4.2.1 Ventilation Mesh side grills provide ventilation. Never block or cover these openings. Do not install the product near a radiator or heat register, or within a small enclosure. Christie ACT does not contain a cooling fan or other cooling mechanism. 4.2.2 Air Filter There is no air filter in the Christie ACT. Christie ACT User Manual 020-100129-05 Rev. 1 (02-2010) 4-3 5 Troubleshooting If Christie ACT does not appear to be operating properly, note the symptoms present and use the following guide to assist you. If you cannot resolve the problems yourself, contact your dealer for assistance. • 5.1 Power • 5.2 Ethernet • 5.3 Input or Relays are Not Functioning Christie ACT User Manual 020-100129-05 Rev. 1 (02-2010) 5-1 Section 5: Troubleshooting 5.1 Power 5.1.1 Christie ACT Will Not Start 1. Check the Ready light that indicates it is powered and started up. 2. Check the status of the LEDs on Christie ACT. If there is no activity (READY not lit) then check the wall circuit breaker to see if it’s ON. 3. Is there a problem with the wall circuit breaker “tripping” OFF? Have a certified electrician investigate any electrical problem. 4. If plugged into the AC convenience outlet inside a pedestal, make sure the corresponding breaker labeled “Internal” is ON. This breaker is located on the side of the operator’s side of the pedestal. 5.1.2 If Christie ACT Loses AC Power Christie ACT DOES NOT have an internal battery to keep it running during a power interruption. If AC power is interrupted, Christie ACT will abort the ongoing program and will reset to an OnDeviceStartup condition. This system will re-initialize and all unsaved data will be lost. 5.1.3 Manually Resetting Christie ACT This is accomplished by holding down buttons #1 and #5 together for 5 seconds. The CUE / READY / ERROR lights will flash ON when the reset has been triggered. The reset stops the Christie ACT engine, reloads all scripts (devices, scripts, libraries, and buttons), starts the engine, and then calls any user-defined OnUserReset actions defined in the Editor: Scripts tab. 5.1.4 Manually Resetting RS-232 IN Port If you cannot connect to Christie ACT through Kore Librarian or HyperTerminal and you do now know the IP address, press and hold buttons #1 and #8 on Christie ACT for 5 seconds or until the Cue and Error LEDs blink. This sets serial communication to its default as indicated below. NOTE: If the buttons are released too early, the cues that are associated with holding down these buttons will be triggered. Port: RS232 IN Baud: 115200 Protocol: Christie Protocol Mode: 8N1 Flow Control: None If you have the Web UI open and you press and hold button #1 and #8 for 5 seconds, the Web UI will not refresh the values displayed on the screen. You need to refresh the browser to see the update. 5-2 Christie ACT User Manual 020-100129-05 Rev. 1 (02-2010) Section 5: Troubleshooting 5.2 Ethernet 1. Check the Config tab to see if the IP address matches that of Christie ACT. Refer to Section 3.7 Configuring Christie ACT. 2. Make sure the Ethernet settings are valid for your site. All network devices should have the same subnet mask and unique IP addresses. 3. Ensure Christie ACT is connected to the network when changing its IP address. Refer to Section 2 Installation and Setup. 4. If you still have trouble establishing communications with Christie ACT, contact your network administrator. 5.3 Input or Relays are Not Functioning This problem can occur if the terminal blocks have been removed and then replaced. Check the terminal block connections to ensure that they are properly installed. The terminal blocks are factory installed. If you replaced a terminal block, ensure the Input and Relay connectors are fully inserted into the mating header located on the back panel of Christie ACT. 5.3.1 Terminal Block Installation 1. Ensure the terminal block is parallel to the mating header (Figure 5-1). 2. Maintain orientation while inserting the terminal block into the header (Figure 5-2). NOTE: Do not insert the terminal block at an extreme angle. This will damage the header causing the pins to be pushed back into the header. 3. Continue to push the terminal block until it is fully seated in the header (Figure 5-3). NOTE: Do not rock the terminal block from side to side while inserting it into the header. Figure 5-1 Terminal Block Parallel to Header Christie ACT User Manual 020-100129-05 Rev. 1 (02-2010) Figure 5-2 Maintain Orientation Figure 5-3 Terminal Block Fully Seated into the Header 5-3 6 Specifications This section provides detailed Christie ACT specifications including: • • • • • • • • 6.1 Performance 6.2 Power 6.3 Electrical Interface 6.4 Physical I/O Connectors 6.5 Buzzer 6.6 USB 6.7 GPIO 6.8 Regulatory Christie ACT User Manual 020-100129-05 Rev. 1 (02-2010) 6-1 Section 6: Specifications 6.1 Performance 6.1.1 Operating Environment Parameter Min. Nom. Max. Unit Temperature 10 - 35 °C Humidity (Standard non-condensing) 20 80 % Altitude 0 3000 Meters 6.1.2 Input / Output Response Parameters Parameter 6.2 Symbol Min. Nom. Max. Unit Maximum input rate fMAX - - 1 Hz Minimum hold time THmin 10 - - msec Maximum latency for input trigger TLAT to output response - - 50 msec Adjustable pulsed output Ton 20 - 1000 msec Tolerance on pulsed output Ttol - 2 - msec Power Figure 6-1 Power Outputs Parameter Input AC voltage Input frequency Hold-up time Input current Output voltage 12V (2 W) Reset-able fuse rating (continuous) Parameter Output voltage 12V (2 W) Reset-able fuse rating (continuous) Output voltage 5V (2 W) Reset-able fuse rating (continuous) Output voltage 5V (2 W) Reset-able fuse rating (continuous) Power isolation voltage Wire size accept - Clip terminals 6-2 Symbol Vac fac Thold-up Iin VU1 IOVL1 Symbol VU2 IOVL2 VU3 IOVL3 VU4 IOVL4 Viso Gauge Min. 85 47 Nom. Max. 264 63 20 11 Min. 11 12 Nom. 12 4.5 4.5 5 5 28 1000 - 1 13 0.2 Max. 13 0.2 5.5 0.5 5.5 0.5 16 Unit V Hz msec A V A Unit V A V A V A V AWG Christie ACT User Manual 020-100129-05 Rev. 1 (02-2010) Section 6: Specifications 6.3 Electrical Interface 6.3.1 Inputs Figure 6-2 Opto-Isolated Inputs Parameter Symbol Min. Input voltage range Vmax 0 Isolation voltage Viso 1000 ON voltage level VH 3 OFF voltage level VL Min. ON time tmin Pull-up current IPU Norm. Max. Unit 30 V V 30 V 1 V 1 ms 10 mA 6.3.2 Outputs Relay Outputs Only Qualified Electricians should connect primary voltages. Figure 6-3 Relay Outputs Parameter Small relay contact ratings (continuous A) Small relay contact ratings Large relay contact ratings (continuous A) Large relay contact ratings (resistive) Wire size accepted - Clip terminals Christie ACT User Manual 020-100129-05 Rev. 1 (02-2010) Pin 1 to 12 13 & 14 Symbol ICMax VCMax ICMax VCMax Gauge Min. 0.1 Nom. - 28 - Max. 1 220 8 240 16 Unit A V DC A V AC AWG 6-3 Section 6: Specifications 6.4 Physical I/O Connectors NOTE: Screw type connectors are available. Parameter Type Current rating Voltage rating Wire size 6.5 Value Pluggable lever terminal Varies depending on connection 300V 16-28 AGW Buzzer Value Piezo Min. 85 dB Parameter Type Sound pressure level @ 30cm/12VDC 6.6 USB Figure 6-4 USB USB Full-Speed (12 MBPS) The USB is located on the front panel of Christie ACT and is a deferred feature. Pin 1 2 3 4 6.7 Direction In I/O I/O - Description Power Data Data + Ground Signal Name Vbus DD+ GND GPIO Figure 6-5 GPIO 6-4 Christie ACT User Manual 020-100129-05 Rev. 1 (02-2010) Section 6: Specifications Parameter Connector Output supply voltage @ 200 mA Output current Number of I/O Output sink current (logic low) @ 0V Output source current (logic high) @ 3.3V Input logic low Input logic high 6.8 Value DB9 12 7 90 15 - Min. 10 0.6 2.2 Max. 13 200 0.9 12 Units V mA mA mA V V Regulatory This product conforms to the following regulations related to product safety, environmental requirements and electromagnetic compatibility (EMC): 6.8.1 Safety CAN/CSA C22.2 No. 60950-1 UL 60950-1 IEC 60950-1 6.8.2 Electro-Magnetic Compatibility Emissions FCC CFR47, Part 15, Subpart B, Class A - Unintentional Radiators CISPR 22/EN 55022, Class A - Information Technology Equipment Immunity CISPR 24 / EN55024 EMC Requirements - Information Technology Equipment Environmental EU Directive (2002/95/EC) on the retraction of the uses of certain hazardous substances (RoHS) in electrical and electronic equipment and the applicable official amendment(S) EU Directive (2002/96/EC) on waste and electrical and electronic equipment (WEEE) and the applicable official amendment(s) Regulation (EC) No. 1907/2006 concerning the Registration, Evaluation, Authorization and Restriction of Chemicals (REACH) and its amendments. China Ministry of Information Industry Order No.39 (02/2006) on the control of pollution caused by electronic information products, hazardous substances concentration limits (SJ/T11363-2006), and the applicable product marking requirements (SJ/T11364-2006) Christie ACT User Manual 020-100129-05 Rev. 1 (02-2010) 6-5 Corporate offices Worldwide offices USA – Cypress ph: 714-236-8610 United Kingdom ph: +44 118 977 8000 Hungary/Eastern Europe ph: +36 (0) 1 47 48 100 Beijing ph: +86 10 6561 0240 Canada – Kitchener ph: 519-744-8005 Germany ph: +49 2161 664540 Singapore ph: +65 6877 8737 Korea ph: +82 2 702 1601 France ph: +33 (0) 1 41 21 44 04 Shanghai ph: +86 21 6278 7708 Japan ph: +81 3 3599 7481 For the most current technical documentation, please visit www.christiedigital.com