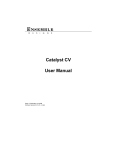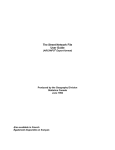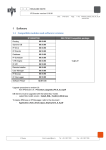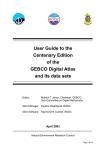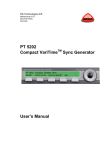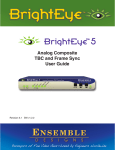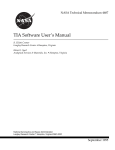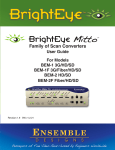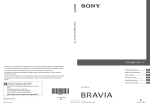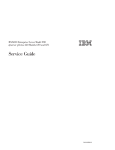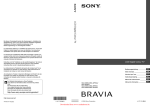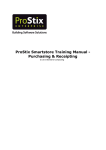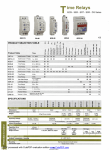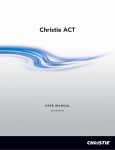Download MultiBuffer™ DS-1 User Manual
Transcript
MultiBuffer™ DS-1 User Manual Including Envoy™ Mac Application, Envoy™ PC Application and Unix Control Date of Publication:12/22/98 rev. 4-12-2006 This manual covers the following software versions: MultiBuffer™ DS-1 Software Version:0.9.4 or later Envoy™ Mac Software Version 3.0 or later Envoy™ PC Software Version 1.4.2 or later Serial Box Convertors For high quality conversion between all analog formats and serial digital component, Serial Box offers the ideal way to drive picture monitors, waveform monitors, switchers, VTRs and DDRs. All Serial Box Convertors feature full 10 bit processing in YUV color space conversion for the most accurate output signal possible. Catalyst CV™ Networkable Switcher & Keyer Catalyst has all the switching and keying power needed in a traditional environment, including Linear, Luminance, Chroma and Additive keying. Ethernet connectivity for workstation interface and one-setup graphics keying makes it perfect in graphic suites, telecine and post, stand-alone or downstream, for 10 bit serial component applications. Networkable Video Gateway for Mac/PC/SGI Use the Multibuffer™ DS-1 Video Gateway for flawless graphics transfers between the computer and the video world. As an ethernet networkable device it is available as a resource to all workstations in your facility. Video and Alpha (key) are automatically sent to independent, simultaneous outputs, providing full support of graphics keying in editing and onair environments. TBC Control Systems TBC Controllers offer simplicity that revolutionizes your tape system by controlling video, chroma, setup, hue and timing of digital and analog VTRs, TBCs, and Frame Syncs. Built-in networkability means any size system can be achieved with control of any VTR from any control panel. Carbon™O2 Video I/O Stuff Carbon™ provides analog video and key inputs and outputs for the Silicon Graphics O2 workstation. Carbon is great for using O2 in an analog environment with a beta deck or other analog gear. Its built in key channel enables the O2 to integrate into broadcast and post environments. For more information on Ensemble products, contact us at: Ensemble Designs PO Box 993 Grass Valley CA 95945 USA tel: (530) 478-1830 fax: (530) 478-1832 email: [email protected] www.ensembledesigns.com PREFACE This manual provides complete application, installation, setup and user information for the MultiBuffer DS-1 Networkable Video Gateway. It also includes complete information on using Envoy Mac and Envoy PC control applications and a section covering Unix control. The manual is divided into the following sections: Overview This section describes the main uses of MultiBuffer DS-1 and gives examples of common applications. Installation Installation of MultiBuffer DS-1 to external video and networking devices and setting the frame front panel controls for system parameters are covered in this section. Control with Envoy Mac Software Control of MultiBuffer DS-1 with Ensemble’s Envoy Mac software (v3.0 or later) is provided in this section. Control with Envoy PC Software Control of MultiBuffer DS-1 with Ensemble’s Envoy PC software (v1.4.2 or later) is provided in this section. Control With SGI or Unix Platforms Using an SGI/Unix workstation to control MultiBuffer DS-1 is described in this section. Troubleshooting This section gives MultiBuffer DS-1 troubleshooting tips. Product Specifications Complete product specifications are provided in this section. -i- -ii- Table of Contents MULTIBUFFER DS-1 OVERVIEW . . . . . . . . . . . . . . . . . . . . . . . . . . . ..8 Applications . . . . . . . . . . . . . . . . . . . . . . . . . . . . . . . . . . . . . . . . . . . .10 INSTALLATION . . . . . . . . . . . . . . . . . . . . . . . . . . . . . . . . . . . . . . . . . . Inputs . . . . . . . . . . . . . . . . . . . . . . . . . . . . . . . . . . . . . . . . . . . . . . . . .12 Outputs . . . . . . . . . . . . . . . . . . . . . . . . . . . . . . . . . . . . . . . . . . . . . . .12 Buffers . . . . . . . . . . . . . . . . . . . . . . . . . . . . . . . . . . . . . . . . . . . . . . . .14 Reference Inputs . . . . . . . . . . . . . . . . . . . . . . . . . . . . . . . . . . . . . . . .14 Analog Reference A or B . . . . . . . . . . . . . . . . . . . . . . . . . . . . . . . . .14 Digital Input #1 . . . . . . . . . . . . . . . . . . . . . . . . . . . . . . . . . . . . . . . . .16 Freerun . . . . . . . . . . . . . . . . . . . . . . . . . . . . . . . . . . . . . . . . . . . . . .16 Editor Port . . . . . . . . . . . . . . . . . . . . . . . . . . . . . . . . . . . . . . . . . . . . .16 Diagnostic Port . . . . . . . . . . . . . . . . . . . . . . . . . . . . . . . . . . . . . . . . . .17 Control Panel . . . . . . . . . . . . . . . . . . . . . . . . . . . . . . . . . . . . . . . . . . .17 Computer Network Connections . . . . . . . . . . . . . . . . . . . . . . . . . . . . .17 10BaseT 15-pin AUI Connection . . . . . . . . . . . . . . . . . . . . . . . . . . .17 Thinnet BNC Connection . . . . . . . . . . . . . . . . . . . . . . . . . . . . . . . . .18 GPI/Remote . . . . . . . . . . . . . . . . . . . . . . . . . . . . . . . . . . . . . . . . . . . .18 Frame Front Panel Operation . . . . . . . . . . . . . . . . . . . . . . . . . . . . . . .20 LCD Contrast Adjustment . . . . . . . . . . . . . . . . . . . . . . . . . . . . . . . . .21 Buffer Control . . . . . . . . . . . . . . . . . . . . . . . . . . . . . . . . . . . . . . . . . . .21 Make Test Patterns . . . . . . . . . . . . . . . . . . . . . . . . . . . . . . . . . . . . .21 Freeze Control . . . . . . . . . . . . . . . . . . . . . . . . . . . . . . . . . . . . . . . . .23 Buffer Timing . . . . . . . . . . . . . . . . . . . . . . . . . . . . . . . . . . . . . . . . . .23 Set Default . . . . . . . . . . . . . . . . . . . . . . . . . . . . . . . . . . . . . . . . . . . .24 Router Control . . . . . . . . . . . . . . . . . . . . . . . . . . . . . . . . . . . . . . . . . .25 Genlock & Timing . . . . . . . . . . . . . . . . . . . . . . . . . . . . . . . . . . . . . . . .25 Remote Port Mode . . . . . . . . . . . . . . . . . . . . . . . . . . . . . . . . . . . . . . .27 Edit Port Mode . . . . . . . . . . . . . . . . . . . . . . . . . . . . . . . . . . . . . . . . . .27 Network Status . . . . . . . . . . . . . . . . . . . . . . . . . . . . . . . . . . . . . . . . . .27 2 Control with ENVOY MACINTOSH SOFTWARE . . . . . . . . . . . . . . . . .30 Overview . . . . . . . . . . . . . . . . . . . . . . . . . . . . . . . . . . . . . . . . . . . . . .30 System Requirements . . . . . . . . . . . . . . . . . . . . . . . . . . . . . . . . . . . .31 Installation . . . . . . . . . . . . . . . . . . . . . . . . . . . . . . . . . . . . . . . . . . . . .32 Hardware . . . . . . . . . . . . . . . . . . . . . . . . . . . . . . . . . . . . . . . . . . .. . 32 Software . . . . . . . . . . . . . . . . . . . . . . . . . . . . . . . . . . . . . . . . . . . . .33 Using Envoy . . . . . . . . . . . . . . . . . . . . . . . . . . . . . . . . . . . . . . . . . . . .33 Primary and Alpha Buffers . . . . . . . . . . . . . . . . . . . . . . . . . . . . . . . .34 BufferPorts . . . . . . . . . . . . . . . . . . . . . . . . . . . . . . . . . . . . . . . . . . . .36 Loading a Picture . . . . . . . . . . . . . . . . . . . . . . . . . . . . . . . . . . . . . . .40 -iii- Picture Size and Envoy . . . . . . . . . . . . . . . . . . . . . . . . . . . . . . . . . .42 The Envoy Picture Window . . . . . . . . . . . . . . . . . . . . . . . . . . . . . . . .42 Sending the Picture Using Pulldown Menus . . . . . . . . . . . . . . . . . . .45 Capturing a Picture Using Pulldown Menus . . . . . . . . . . . . . . . . . . .48 Envoy Preferences . . . . . . . . . . . . . . . . . . . . . . . . . . . . . . . . . . . . . .52 Envoy Reference . . . . . . . . . . . . . . . . . . . . . . . . . . . . . . . . . . . . . . . .52 Apple Menu . . . . . . . . . . . . . . . . . . . . . . . . . . . . . . . . . . . . . . . . . . .52 File Menu . . . . . . . . . . . . . . . . . . . . . . . . . . . . . . . . . . . . . . . . . . . .52 Edit Menu . . . . . . . . . . . . . . . . . . . . . . . . . . . . . . . . . . . . . . . . . . . .53 View Menu . . . . . . . . . . . . . . . . . . . . . . . . . . . . . . . . . . . . . . . . . . . .56 MultiBuffer Menu . . . . . . . . . . . . . . . . . . . . . . . . . . . . . . . . . . . . . . .58 Scripting With Envoy . . . . . . . . . . . . . . . . . . . . . . . . . . . . . . . . . . . . . .60 Envoy Scripts . . . . . . . . . . . . . . . . . . . . . . . . . . . . . . . . . . . . . . . . . .60 Still Store Scripts . . . . . . . . . . . . . . . . . . . . . . . . . . . . . . . . . . . . . . .60 PICT Conversions . . . . . . . . . . . . . . . . . . . . . . . . . . . . . . . . . . . . . .60 DS-1 GPI Animation Layoff . . . . . . . . . . . . . . . . . . . . . . . . . . . . . . .61 Capture Frames . . . . . . . . . . . . . . . . . . . . . . . . . . . . . . . . . . . . . . . .61 DS-2 to A61 . . . . . . . . . . . . . . . . . . . . . . . . . . . . . . . . . . . . . . . . . . .61 Envoy Dictionary For AppleScript . . . . . . . . . . . . . . . . . . . . . . . . . . .62 DS-1 Freeze commands for AppleScript . . . . . . . . . . . . . . . . . . . . . .65 Troubleshooting Envoy Mac . . . . . . . . . . . . . . . . . . . . . . . . . . . . . . . .66 CONTROL WITH ENVOY PC SOFTWARE . . . . . . . . . . . . . . . . . . . . . .68 Overview . . . . . . . . . . . . . . . . . . . . . . . . . . . . . . . . . . . . . . . . . . . . . .68 Capture . . . . . . . . . . . . . . . . . . . . . . . . . . . . . . . . . . . . . . . . . . . . . .69 File Save . . . . . . . . . . . . . . . . . . . . . . . . . . . . . . . . . . . . . . . . . . . . .69 Filters . . . . . . . . . . . . . . . . . . . . . . . . . . . . . . . . . . . . . . . . . . . . . . .69 Freeze . . . . . . . . . . . . . . . . . . . . . . . . . . . . . . . . . . . . . . . . . . . . . . .70 Routing . . . . . . . . . . . . . . . . . . . . . . . . . . . . . . . . . . . . . . . . . . . . . .71 Send Picture . . . . . . . . . . . . . . . . . . . . . . . . . . . . . . . . . . . . . . . . . .71 Sequences . . . . . . . . . . . . . . . . . . . . . . . . . . . . . . . . . . . . . . . . . . .71 Setup . . . . . . . . . . . . . . . . . . . . . . . . . . . . . . . . . . . . . . . . . . . . . . . .73 Test Patterns . . . . . . . . . . . . . . . . . . . . . . . . . . . . . . . . . . . . . . . . . .75 Timing . . . . . . . . . . . . . . . . . . . . . . . . . . . . . . . . . . . . . . . . . . . . . . .75 View . . . . . . . . . . . . . . . . . . . . . . . . . . . . . . . . . . . . . . . . . . . . . . . .75 TGA files with alpha . . . . . . . . . . . . . . . . . . . . . . . . . . . . . . . . . . . . .76 Envoy PC Troubleshooting . . . . . . . . . . . . . . . . . . . . . . . . . . . . . . . . .79 Control with SGI OR UNIX PLATFORMS . . . . . . . . . . . . . . . . . . . . . .82 Getting Started . . . . . . . . . . . . . . . . . . . . . . . . . . . . . . . . . . . . . . . . . .83 r Commands . . . . . . . . . . . . . . . . . . . . . . . . . . . . . . . . . . . . . . . . . . .83 rlogin Usage . . . . . . . . . . . . . . . . . . . . . . . . . . . . . . . . . . . . . . . . . .83 rsh Usage . . . . . . . . . . . . . . . . . . . . . . . . . . . . . . . . . . . . . . . . . . . .84 Commands . . . . . . . . . . . . . . . . . . . . . . . . . . . . . . . . . . . . . . . . . . .. . 84 -iv- config . . . . . . . . . . . . . . . . . . . . . . . . . . . . . . . . . . . . . . . . . . . . . . .84 ? . . . . . . . . . . . . . . . . . . . . . . . . . . . . . . . . . . . . . . . . . . . . . . . . . . .84 help . . . . . . . . . . . . . . . . . . . . . . . . . . . . . . . . . . . . . . . . . . . . . . . . .86 exit . . . . . . . . . . . . . . . . . . . . . . . . . . . . . . . . . . . . . . . . . . . . . . . . .86 logout . . . . . . . . . . . . . . . . . . . . . . . . . . . . . . . . . . . . . . . . . . . . . . .86 freeze . . . . . . . . . . . . . . . . . . . . . . . . . . . . . . . . . . . . . . . . . . . . . . .87 freeze ‘space’ function . . . . . . . . . . . . . . . . . . . . . . . . . . . . . . . . . . .87 hostaddress . . . . . . . . . . . . . . . . . . . . . . . . . . . . . . . . . . . . . . . . . . .88 hostname . . . . . . . . . . . . . . . . . . . . . . . . . . . . . . . . . . . . . . . . . . . . .88 hphase . . . . . . . . . . . . . . . . . . . . . . . . . . . . . . . . . . . . . . . . . . . . . .89 vphase . . . . . . . . . . . . . . . . . . . . . . . . . . . . . . . . . . . . . . . . . . . . . . .89 info . . . . . . . . . . . . . . . . . . . . . . . . . . . . . . . . . . . . . . . . . . . . . . . . .90 mtp . . . . . . . . . . . . . . . . . . . . . . . . . . . . . . . . . . . . . . . . . . . . . . . . .90 route . . . . . . . . . . . . . . . . . . . . . . . . . . . . . . . . . . . . . . . . . . . . . . . .91 genlock . . . . . . . . . . . . . . . . . . . . . . . . . . . . . . . . . . . . . . . . . . . . . .93 dm . . . . . . . . . . . . . . . . . . . . . . . .. ..87 rcp Commands . . . . . . . . . . . . . . . . . . . . . . . . . . . . . . . . . . . . . . . . . .95 Transferring YUV Pictures . . . . . . . . . . . . . . . . . . . . . . . . . . . . . . . .95 Transferring RGB Pictures . . . . . . . . . . . . . . . . . . . . . . . . . . . . . . . .95 Shell Scripts . . . . . . . . . . . . . . . . . . . . . . . . . . . . . . . . . . . . . . . . . .95 MULTIBUFFER DS-1 TROUBLESHOOTING . . . . . . . . . . . . . . . . . . . .98 PRODUCT SPECIFICATIONS . . . . . . . . . . . . . . . . . . . . . . . . . . . . . . .100 INDEX . . . . . . . . . . . . . . . . . . . . . . . . . . . . . . . . . . . . . . . . . . . . . . . . . .102 APPENDIX A: MultiBuffer DS-1/Catalyst CV Menu Tree -v- MULTIBUFFER DS-1 OVERVIEW The MultiBuffer DS-1 is the perfect video gateway for transferring graphics between your computers and the video world. Flawless transfers are possible with utilization of sophisticated transcoding algorithms for taking computer based images into 601 component digital at full 10-bit resolution. Uncompromised picture quality is guaranteed by precision color space conversions between the computer work of RGB and digital video’s Y, R-Y, B-Y (also called YUV). Accurate conversions are ensured every time with the uncompressed digital video path and 16-bit computation. As a networkable device, the The MultiBuffer DS-1 connects easily to an existing Ethernet network, making it available to all computers and workstations in your facility. No video plug-in cards are needed. and any computer can use this system, even a laptop. Support of TCP/IP and Appletalk/Ethernet enables full platform independence and simultaneous support of multiple computers. Access by any workstation or computer to the MultiBuffer DS-1 is possible through Envoy Mac, Envoy PC or UNIX commands. Full control of Input Selection, Freeze, Timing Control and Output Routing are accessed directly from the desktop. MultiBuffer DS-1 can have up to 4 live digital inputs, 4 digital outputs, and 4 internal SmartStore™ FrameBuffers. Serial digital inputs and outputs make integration into a component digital suite simple. In conjunction with the MultiBuffer DS-1, Ensemble’s Serial Box™ Digital and Analog Converters offer multiple solutions for interfacing to all types of video environments. 8 MultiBuffer DS-1 Overview Signal routing in the MultiBuffer DS-1 is flexible with a 12x14 internal routing switcher, providing a complete interconnect between inputs, outputs and framebuffers. Simultaneous output of video and key (alpha) signals essential for proper keying are also provided. The MultiBuffer DS-1 genlocks to analog color black, composite sync or 601 digital sources. The output timing of each SmartStore FrameBuffer is independently adjustable. Selectable frame or field playback of captured images is provided. With the optional Catalyst Switcher upgrade, you can add complete keying capability to the MultiBuffer DS-1. The Catalyst CV Combiner module plugs into the video board inside the MultiBuffer chassis. Catalyst can use both the internal framebuffers and live video sources for background and key material.It can be used as a production switcher with traditional cut, mix and wipe functionality. Programmable logic and innovative software keeps the MultiBuffer DS-1 flexible, ensuring a long life in every facility. MultiBuffer DS-1 Networkable Video Gateway 9 MultiBuffer DS-1Overview Applications Moving graphics from your computer or client’s files to 601 video is a simple process with the MultiBuffer DS-1 as shown in the figure below. Video and Key from the MultiBuffer DS-1 can be fed to your router, production switcher or paint system eliminating the need to tie up your DDR to transfer stills. Video stills can be captured and accessed easily from any computer in your facility. Networking MultiBuffer DS-1 Application You can create a powerful still store system by combining the MultiBuffer DS-1 and a workstation with your graphics stored on a hard drive. The intuitive front end and industry standard computer tools for browsing and sequencing make saving and retrieving graphics a natural extension of the MultiBuffer DS-1. 10 MultiBuffer DS-1 Overview The MultiBuffer DS-1 combined with a workstation is a flexible and cost effective alternative to dedicated character generator with the added advantage of virtually limitless typefaces. Use the MultiBuffer DS-1 for calibrating your computers and your video equipment with the built-in test signal generator. The MultiBuffer DS-1 is right at home on virtual sets. With up to four frames of delay, timing issues are easily resolved. Add the Catalyst option for a complete switcher and chroma keying solution. 11 INSTALLATION The MultiBuffer DS-1 frame electronics is 1 rack unit, 19” wide, 1.75” high and 17” deep and weighs 12 pounds. Rack ears are included and screw onto the sides of the frame chassis for rack mounting. Rear rack supports are also included. Power specifications are 100-230 VAC, 50/60 Hz, 60 VA. CE Compliant where required. The external connections to the MultiBuffer DS-1 backplane are explained in the following sections. The backplane is illustrated on the next page. Inputs The MultiBuffer DS-1 can have up to 4 Serial Digital 259M inputs with reclocked active loopback outputs. All inputs have an 8 line autotime window. The system comes standard with 2 inputs. Connect the desired sources to the active Serial Component Input BNCs on the back of the frame electronics. (Inputs 1 and 2 are standard, inputs 3 and 4 are optional). Catalyst accepts serial digital SMPTE 259M video. Use 75 ohm coaxial cable for connecting the inputs. Outputs The MultiBuffer DS-1 can have up to 4 independent Serial Digital 259M output channels, each with an additional buffered output. Connect the active Serial Component Output BNCs to the desired output destination. (Outputs 1 and 2 are standard, outputs 3 and 4 are optional). Outputs can be fed to any device that accepts serial digital video SMPTE 259M video. Use 75 ohm coaxial cable to connect the outputs. 12 MultiBuffer DS-1 Installation MultiBuffer DS-1 Backplane 13 MultiBuffer DS-1 Installation Buffers The MultiBuffer DS-1 can have up to 4 internal SmartStore™ FrameBuffers installed. Two buffers are standard and two are optional. Each buffer holds 1 frame of video and can be frozen or unfrozen. The video in a buffer can come from 3 sources; a digital video input, via ethernet from a workstation, or an internal test pattern. Also, the MultiBuffer DS-1’s internal routing system allows routing of one buffer to another, which can be helpful for special timing needs. Each buffer can be independently timed and can provide up to 1 frame of delay as needed. (For most applications, buffers do not need to be timed.) Reference Inputs There are four sync reference source choices available as listed below: • Analog A • Analog B • Digital Input #1 • Freerun One of these sources must be chosen as the sync reference in the Genlock & Timing selection through the front panel controls explained in the next section. Analog Reference A or B Two BNCs are available on the back of the frame for use with analog reference signals. The analog reference signal must contain composite H and V sync, at any level from 300 mV to 4 V peak-to-peak. Standard color black from a Sync Pulse generator is a good choice for a reference source. 14 MultiBuffer DS-1 Installation The two BNCs can be set for a standard loopthrough mode or for each BNC to be an independent reference input. Internal jumpers on the main video board must be set to configure these two connectors as either high-impedance loopthrough or independent, internally terminated inputs. The jumpers are set at the factory for loopthrough mode. If you desire to use the independent mode, remove the top cover of the frame electronics and locate the jumpers, J9 and J10, located at the rear of the main circuit board behind the Ref A and B BNCs. Move the jumpers to the right most two pins as illustrated in the figure below. Jumpering for Independent Mode To use the loop-through mode, connect the analog reference signal to one of the BNCs and loop through to the next device. You will need to set the Genlock Source to Analog Ref A or B when setting the front panel controls in the next section. 15 MultiBuffer DS-1 Installation If you have set the jumpers for two independent inputs, you can feed two different reference signals to the Analog Ref A and B (such as 525 and 625) and in the next section, set the Genlock Source for either A or B depending on which reference signal you want to use. Digital Input #1 When genlocked to Digital Input #1, the 27 MHz clock and Horizontal and Vertical timing are derived from the input signal feeding Digital Input #1. For this setting, choose Digital Input 1 under the Genlock Timing menu. (Note that an external digital signal input must be connected to Input #1 for this setting.) Freerun When freerun is selected, an internal sync generator, driven by the internal 27 MHz crystal oscillator, provides the reference signal. No cabling is required. Select Freerun under the Genlock Timing menu for this setting. Editor Port The editor port uses a standard 9-pin D connector and is used with the optional Catalyst module if installed. 16 MultiBuffer DS-1 Installation Diagnostic Port The diagnostic port is not used at this time. Control Panel The control panel is available if you are using the optional Catalyst module. Computer Network Connections The MultiBuffer DS-1 frame supports 10 Mb Ethernet. Your MultiBuffer DS-1 frame has either a 15 pin AUI Ethernet connector or BNC (Thinnet), depending on how you ordered it. Ethernet setup, including IP address management, and status checking is done through the front panel controls. Refer to the next section, Frame Front Panel Operation for more details. To connect to the Ethernet port, refer to the instructions below. 10BaseT 15-pin AUI Connection To use 10BaseT, an external transceiver must be installed to the 15-pin AUI connector (to the upper left of the LAN phone connections). Conventional 10BaseT cabling is then run from that transceiver to the hub serving the system. 10BaseT installations require a central hub to which each network device connects. A properly installed 10BaseT connection will illuminate the “link” indicator on the transceivers at the frame and at the hub. Optionally, an Ethernet crossover cable can be connected between the MultiBuffer DS-1 workstation and the system device in lieu of a hub. 17 MultiBuffer DS-1 Installation Thinnet BNC Connection Thinnet cabling runs daisy-chain fashion to all devices on the network. The frame can be equipped with an optional single female BNC for connection to the network via a Female/Male/Female T-connector. 50 ohm coax (RG58) is run between each device, with a 50 ohm termination on the unused half of the T-connector at each end of the chain. GPI/Remote The GPI interface connector is a 15-pin male connector with the pinouts as shown in the figure below. GPI Connector Pinouts 18 MultiBuffer DS-1 Installation The following engineering points should be considered when connecting the GPI inputs and outputs: 1. GPI inputs are active low, sampled at the vertical interval. 2. GPI outputs require 470 ohms to LED when using a lamp driver. 3. When GPI Output is used as a logic output, do not use a pullup resistor. Use a 1N4148 diode in series with the load for isolation, with cathode towards the frame for active low. 4. GPI operation requires MultiBuffer DS-1 with 0.9.4b27 or later PROMs. 19 MultiBuffer DS-1 Installation Frame Front Panel Operation Setup of the frame system parameters is done through the front panel controls of the MultiBuffer DS-1 frame electronics. The top level menu choices for the parameters to be set are as follows: • Buffer Control • Router Control • Genlock and Timing • Remote Port Mode • Edit Port Mode • Network Status A full menu tree describing each menu setting is provided in Appendix A of this manual. The controls for setting the menu functions are located at the front of the MultiBuffer DS-1 frame as shown below. Each menu function is explained in detail in this section. Frame Electronics Front Panel To access the menus, press the Menu Func button so it is lit and observe the LCD display to the right. Use the RIGHT , LEFT , UP and DOWN arrow keys to scroll through and select the menu choices where instructed and use the ENT button to make your selection. 20 MultiBuffer DS-1 Installation LCD Contrast Adjustment To adjust the contrast of the LCD display, press and hold down the menu button and use the UP and DOWN arrow keys to adjust the light and dark contrast as desired. Buffer Control Each framebuffer can be set for the following parameters: • Make Test Patterns • Freeze Control • Buffer Timing • Set Default Scroll to Buffer Control and then enter the desired function by pressing the DOWN arrow when it appears on the screen. Make Test Patterns If you would like a Test Pattern written into a buffer, select the Make Test Patterns selection and choose the Pattern Function from the following: • Make 442 Patterns • Make 444 Patterns • Set Pattern IDs Make 422 Patterns Scroll to the Buffer (1-4) into which you would like to store the pattern and then scroll to the pattern you would like and press ENTER . There are 16 patterns available, refer to the foldout menu tree in Appendix A for a complete listing. 21 MultiBuffer DS-1 Installation Make 444 Patterns Two buffers are required to store a 444 pattern. Buffer pairs are selected in the menu. Scroll to the Buffer combination (Buffers 1 & 2, 2 & 3, 3 & 4, and 1 & 4) into which you would like to store the pattern and then scroll to the pattern you would like and press ENTER . There are 3 patterns available in this selection: • YCrCb Bars • RGB Bars • Pulse and Bars Set Pattern IDs Each pattern can be embedded with a 4-digit text or number ID for identification. The ID can be positioned horizontally and vertically as desired. Set the pattern ID as follows: Scroll to Set Pattern IDs with the DOWN arrow. To Set ID Text , use the RIGHT and LEFT arrows to scroll to each digit, then use the UP and DOWN arrows to select the desired character. Press ENTER to make your selection. Then, to enable the ID, scroll to Turn ID On or Off and select ON or OFF . You may then set the horizontal and vertical positioning of the ID. Scroll to Set ID Vert Pos and choose from the following vertical positions: • Top • Top-Center • Center • Bottom Center • Bottom 22 MultiBuffer DS-1 Installation Scroll to Set ID Horiz Pos and choose from the following horizontal positions if desired: • Left • Center • Right Freeze Control The next function under the top level Buffer Control is Freeze Control . You may let video run through a buffer or freeze it at a desired point. Scroll to the desired buffer 1-4 then set the freeze control to ON if desired. Buffer Timing Generally, buffer timing does not need to be adjusted. H and V are generally both left at 0 which causes the buffer output to be in time with the reference. In special cases, you may want to adjust buffer timing. This can be handy when routing an input through one or more buffers in order to achieve one or more frames of delay. A maximum of one frame of delay can be achieved per buffer. Setting vertical timing to a negative number causes the buffer output to be early with respect to the reference. A positive number would result in the buffer output being later with respect to the reference. Vertical timing is adjusted in lines; horizontal timing is adjusted in clocks. Scroll to Buffer (1-4) V Timing timing adjustments. to make vertical Scroll to Buffer (1-4) H Timing adjustments. to make horizontal 23 MultiBuffer DS-1 Installation Set Default After setting a buffer to Freeze or Unfreeze , selecting a test pattern (if Freeze was chosen) and adjusting timing as needed, scroll to the desired buffer and press ENTER to save these settings into non-volatile memory. 24 MultiBuffer DS-1 Installation Router Control MultiBuffer DS-1 has a 12 x 14 internal routing switcher, this allows any input to feed any buffer or output and any buffer to feed any other buffer or output. Refer to the functional block diagram on the next page for a pictorial view of how the router processes signals throughout the system and to help you choose the routing setups. Each source is assigned to a destination using this menu function. The menu tree in Appendix A shows a complete list of the source and destination choices. Enter the Router Control menu, then use the UP and DOWN arrow keys to scroll to the source. Use the RIGHT and LEFT arrow to scroll to the desired destination for this source. Hit ENTER to make your selection. “Take” will briefly be displayed to confirm the routing change has occurred. Genlock & Timing This menu selection consists of the Genlock Timing and the Line Standard selections. As explained earlier in the Cabling section, the system must be genlocked to either an external analog house sync reference or Digital Input # 1 or it may freerun. Scroll to the Genlock Source selection and choose the sync reference you will be using. Choose from Analog Ref A, Analog Ref B , Digital Input #1 or Freerun . If you are not sure which reference to use, refer back to the Reference Inputs heading earlier in this section for an explanation. Scroll to the Line Standard and select either 525 or 625 lines depending upon your line rate requirement. 25 MultiBuffer DS-1 Installation MultiBuffer DS-1 Functional Block Diagram 26 MultiBuffer DS-1 Installation Remote Port Mode This function defaults to GPI (Remote Port is not used). Edit Port Mode The Edit Port Mode is mainly used when the optional Catalyst module is installed. Use this function to set the desired protocol. • Off (if the Edit Port will not be used) • Mac Remote (if you are using Ensemble’s InMotion Macintosh software) • Linc Peripheral (If you are using an Abekas A83 Production Switcher. You must select a LINC Address ID from 1-32) • GVG 200 (Emulates the Grass Valley 200 protocol). Network Status This top level menu provides 3 network status choices as shown below: • AppleTalk • Ethernet • Buffer Names If you are using LocalTalk, select AppleTalk to identify and initialize the AppleTalk node. To check your Ethernet status, scroll to Ethernet . Press ENTER for the status of your Ethernet connection. It should read Good Connection . If it reads No Transceiver or Bad Term , check your Ethernet network for proper cables, connection, transceivers and terminations. 27 MultiBuffer DS-1 Installation (NOTE : Be sure your workstation’s Ethernet port is active.) You can check the Ethertalk net and node addresses by scrolling to Net and Node under this menu. You can also identify the ethertalk Zone under this menu. To set your Ethernet IP address, scroll to IP Address and enter the address (in base 10) and press ENTER . In the Buffer Names menu, each buffer must be assigned a unique name. Use the RIGHT and LEFT arrows to move between each digit in the name and the UP and DOWN arrows to select the characters. This completes the front panel control menu setups for the MultiBuffer DS-1. 28 MultiBuffer DS-1 Installation 29 CONTROL WITH ENVOY MACINTOSH SOFTWARE Overview The Envoy™ Digital Image Transporter (v3.0 or later) transforms Macintosh® computer graphics into ITU-R 601 Digital Component, NTSC Analog, or Digital Composite output for production work. Envoy utilizes precision numerical transcoding of the image, producing the same high quality result expected from expensive digital hardware encoders and transcoders. The transcoded image is then transmitted over Ethernet to a framebuffer in any of the MultiBuffer™ DS-1 or DS-2 devices in the facility. Images that have been captured within any MultiBuffer may also be transferred back to Envoy over the network. The image is then decoded or transcoded using precision algorithms and may be saved either as a 32 bit PICT file or in its original digital component or encoded digital composite form. Since the entire path is digital, the encoded image can be sent back to the MultiBuffer without any loss or artifacts common with analog encoders, decoders, and transcoders. Multiple buffers in the DS-1 and DS-2 allow simultaneous use of video and alpha (or key) signals for graphics layering in analog or digital production switchers. The MultiBuffer DS-1 can run at 525 and 625 line rates. Envoy comes in two versions: Envoy 525 and Envoy 625. The MultiBuffer DS-1 can be used with Mac, Silicon Graphic and NT machines. Contact Ensemble Designs if you need a copy of Envoy PC or if you need Silicon Graphics interface information. The MultiBuffer DS-2 runs in 525 only and can be used with Macintosh. 30 Control with Envoy MacIntosh Software System Requirements Envoy Software version 3.0 requires Apple's System 7.1 or newer. However, System 7.5 is required if you wish to take advantage of the Macintosh Drag and Drop features in Envoy. Envoy is Power PC compatible. Envoy communicates with the MultiBuffer DS-1 over an AppleTalk™ network using either the Ethernet port or LocalTalk port on your Mac. In either case, the proper cabling is required to accomplish the interconnection. Ethernet is standard on the MultiBuffer DS-1. It will have either a BNC for thinnet or an AUI connector and a transceiver for use with thinnet or 10BaseT. It is also equipped with a dual, or looping, RJ-11 (modular phone) connector for using LocalTalk. You may need a compatible transceiver for the Macintosh along with other cabling and terminations. These connectors, cables, and transceivers are readily available through catalogs and computer outlets, or contact us at Ensemble Designs if you need assistance. 31 Control with Envoy MacIntosh Software Installation Hardware A simple Ethernet connection requires either an AAUI (Apple Attachment Unit Interface) for Macs with built-in Ethernet or an Ethernet card installed in the Mac. If you're not connecting to an existing Ethernet network, the simplest solution is to use ThinNet cabling (also referred to as 10Base2) which uses RG-58 cables between each device in a daisychain orientation. Each device is connected to the network using a BNC "T", with a 50W termination at each end of the network. If your installation is more elaborate, or you have an existing AppleTalk™ system, refer to the documentation for the wiring system you are using or your network administrator. In all cases, the MultiBuffer can be regarded as just another network compatible device, one which already has either the RJ-11 or Ethernet connectors built in. Alternately, you may use a Macintosh equipped with a LocalTalk interface node. The LocalTalk interface connects to the printer port of the Macintosh. This interface unit, which is also equipped with a dual RJ-11 connector, is interconnected to the MultiBuffer using ordinary modular phone cable. The unused RJ–11 connectors on the MultiBuffer and the LocalTalk interface should each be terminated with the 100 : resistors that are included. 32 Control with Envoy MacIntosh Software Software Envoy and supporting files are supplied on a high density 1.4MB 3.5” floppy disk. Make sure this disk is write protected and do not alter it in any way. The Envoy program file may be copied to any convenient location on your hard disk. Using Envoy To run Envoy, simply open (or double-click) the Envoy application icon. Envoy version 3.0 is completely selfcontained and does not depend on any other files for its network access. The first time you run Envoy, a preference file is created in your System folder that remembers most of the settings you select. This file is updated every time you leave Envoy so that your personal settings are automatically saved for the next time. When Envoy is opened, an Envoy Picture window will appear, which will be blank if the Envoy application was launched without selecting a document. This window displays the picture currently in Envoy memory. Internally, the picture is always stored as a 484 x 640 (or 484 x 768 for digital composite or 487 x 720 for digital component) 32 bit image which includes 24 bits of RGB information and 8 bits of optional alpha information. The Envoy Picture window size may be changed and placed at a convenient location on your screen - this does not change the internal storage of the image. The window may also be hidden by selecting Hide Picture Window from the View menu (or by just clicking in the window's close box). This simply hides the window and has no affect on the stored image. Refer to the section on The Envoy Picture Window for more information. 33 Control with Envoy MacIntosh Software Primary and Alpha Buffers Envoy defines a path to two default buffers, a Primary buffer, which receives the encoded or transcoded picture or video fill, and the Alpha buffer, which receives the monochrome, or key, portion of a picture. When capturing a picture, the 24 bit color image comes from the Primary buffer and the 8 bit alpha information comes from the Alpha buffer. Selecting Default Buffers Before sending a picture to a buffer, you need to select the default buffers for the application. To do this, choose Select Buffers from the MultiBuffer pulldown menu. A buffer selection dialog will appear, as shown below. This sets the default buffers that the Envoy pulldown menus use. The PhotoShop plug-in also looks at this default selection. List of available buffers Current Primary buffer Current Alpha buffer Default Buffer Selection Dialog Box 34 Control with Envoy MacIntosh Software Assuming at least one MultiBuffer is connected to your network, a list of all available buffers will appear. The current buffers, if already selected, are shown at the bottom. To choose a new or different default buffer, first select the buffer from the list and then click on either the Primary (video fill) or Alpha (key) buttons. A connection to the buffer will be opened and, if there are no communications problems, that buffer will appear as the current default buffer. NOTE : You may also double-click a buffer in the list to select it as the Primary buffer or hold down the Option key and double-click a buffer to select it as the Alpha buffer. 35 Control with Envoy MacIntosh Software BufferPorts A BufferPort is a special Envoy window that can be placed anywhere on the screen. From Desktop , you can drag a PICT file, or an Envoy file, to any BufferPort and the picture will immediately be sent to the buffer defined by that port. Up to 20 different BufferPorts can be defined. When the BufferPort is first created, it's displayed in it's small size, as shown in the top figure below. The BufferPort can be expanded by clicking on the small triangle which reveals the Freeze , Capture , and Input controls, as shown in the lower figure. Clicking the triangle again will shrink the BufferPort. To move the BufferPort, click anywhere in the shaded area of the window and drag it to the desired location. Close box Double-click name to change buffer Click to expand Normal BufferPort Drag anywhere in the shaded area to move the BufferPort Click to shrink Click button to toggle Freeze Click button to start Capture Input Selector Expanded BufferPort BufferPort Windows 36 Control with Envoy MacIntosh Software Working With BufferPorts When the BufferPort is expanded as shown in the previous figure, the Freeze and Capture buttons and Input menu appear. The button will highlight to indicate the current Freeze state. Clicking on the Capture button starts a capture from the selected buffer. NOTE: Option-clicking the Freeze button will turn off the Freeze for 2 frames and then turn the Freeze back on, capturing the current input video of the MultiBuffer. Clicking on the Input pop-up menu presents a list of inputs that may be selected for the BufferPort's buffer and allows selection of any of those inputs. The MultiBuffer allows you to select any available input or another buffer. Normally, the BufferPort only needs to be expanded when capturing pictures; otherwise, it can be left at the normal size. To close a BufferPort, click the close box in the BufferPort window. This will permanently remove the BufferPort. Any BufferPorts remaining when you quit Envoy are saved and will return next time Envoy is run. Creating a New BufferPort To create a new BufferPort, select New BufferPort from the File pulldown menu. A window, similar to the one on the following page, will appear. This window allows you to assign a primary and an optional alpha buffer to a new BufferPort. Either select a buffer from the list and click on the Primary button or double-click a buffer selection to assign that buffer as the BufferPort's primary buffer. 37 Control with Envoy MacIntosh Software A BufferPort can also be assigned an alpha buffer. Selecting Dual Port will cause a second button and a line for the Alpha buffer to appear. To add an alpha buffer, either select a buffer from the list and click on the Alpha button or double-click a buffer selection while holding down the Option key. Once the buffers are selected for the new BufferPort, click OK to create it. A new BufferPort will appear at the center of the screen. If you need to change the buffer or buffers assigned to the BufferPort, double-click the buffer name on the BufferPort window. A Select Buffer window similar to the one below will appear and allow you to change the assigned buffer or add or remove an alpha channel. List of available buffers BufferPort's Primary buffer Click here to include Alpha buffer Create or Change BufferPort Window 38 Control with Envoy MacIntosh Software Dragging a PICT or Envoy File to a BufferPort Sending a picture to a BufferPort takes advantage of Macintosh Drag and Drop. Locate the PICT or Envoy component or composite file you wish to transfer, and drag it onto the BufferPort representing that buffer you wish to send it to. When the file is dragged onto the BufferPort, the buffer's name will highlight indicating it recognizes the file. Dropping the file on the BufferPort will then immediately start a transfer to its assigned buffer. If the BufferPort is set up as a DualPort, then the alpha portion of the file (PICT files only) will be sent to the alpha buffer selected for that BufferPort. If you don't need to view the file you're sending, you can speed up the transfer by first closing the Envoy Picture window. This reduces the need to display the picture, especially if the Envoy Picture window is reduced in size. The most efficient transfer occurs when using an Envoy Encoded or Component picture. Since this file already has the transcoded image, it saves a considerable amount of time by not having to expand, filter, and encode/transcode the RGB picture. Just drop the Envoy picture file onto a BufferPort and it will start transferring immediately. Note that the transfer may take place in the background. You may click on an Envoy window to bring Envoy to the front and see the transfer status box, although this isn't necessary. 39 Control with Envoy MacIntosh Software Capturing an Image from a BufferPort To capture a picture from a BufferPort, first expand the BufferPort window. You can use the Freeze button if necessary to freeze the desired image. Then, press the Capture button to start the transfer of the image from the MultiBuffer to Envoy. When the transfer is completed, the image will be transcoded and shown in the Envoy Picture window just like a capture from the default primary buffer. A captured image can be saved just like any other Envoy picture. Refer to Saving a Captured Picture for more information. Loading a Picture Before a picture can be sent from Envoy to the MultiBuffer, it first needs to be loaded into memory. Envoy can read either a PICT file or an Envoy Component (DS-1) file, which is a previously saved pre-transcoded digital component image, or an Envoy Encoded (DS-2) file, which is a previously saved pre-encoded digital composite image. There are many ways to load an Envoy picture file or a PICT image. Any of these methods replaces the current picture with the one you're loading: A standard Open File dialog will appear allowing you to load any PICT file or Envoy Picture file. Selecting Open... from the File menu: Double-clicking a picture file in Finder. The image in the file will be loaded by Envoy only if it was saved by Envoy. Otherwise, the application creating it will be opened. 40 Control with Envoy MacIntosh Software Dragging a picture file in Finder onto the Envoy application icon: This will load the picture from the selected file. Only PICT files or Envoy Picture files will be recognized. Dragging a picture file from Finder into the Envoy Picture window: This will load the image from the selected file. Only PICT files or Envoy Picture files will be recognized. Dragging an image from another Drag and Drop aware application into the Envoy Picture window: The image will be copied into Envoy. Refer to documentation for the graphic application you're using to see if they support Macintosh Drag and Drop and the picture selection process. Dragging a picture file from the Finder or a picture image from another application onto a BufferPort. Refer to the section on the BufferPort for more information. Pasting a PICT image into the Envoy Picture window: If you already have the picture you want to use in the Clipboard, first select the Envoy Picture window to make it active, then select Paste from the Edit menu and the picture will be centered and pasted into the window. 41 Control with Envoy MacIntosh Software Picture Size and Envoy For 525/NTSC Applications A MultiBuffer digital component picture buffer allows for an active image area of 487 lines high by 720 pixels wide. However, since a standard NTSC picture has an aspect ratio of 3:4, this results in pixels that are not square. If you were to load in a 484 x 720 (or 768 for DS-2) picture and send it to the MultiBuffer, the resulting video would be compressed horizontally. To overcome this problem, Envoy accepts a 484 x 640 picture and will automatically expand it horizontally to fill in the 720 (for DS-1) or 768 (for DS-2) pixels. This resulting video will therefore have the exact same aspect ratio as the Mac picture you created. When capturing images from the DS-1, Envoy performs the reverse process and compresses the 720/768 pixels down to 640. Envoy can also work directly with 487 x 720 (for DS-1) and 484 x 768 (for DS-2) pictures which it will transfer directly to or from the MultiBuffer. This is sometimes useful if the image is already expanded, such as one that has been captured and needs to be sent back out again without any compression/expansion artifacts. For 625 and PAL applications Envoy 625, an alternate version of Envoy for Macintosh, is used for 625/PAL applications on the MultiBuffer DS-1 only. It does not perform autoresizing so images should be created in 640 x 480 or 720 x 576. You can tell Envoy which size picture to expect by selecting the picture Width in the View menu. Normally, 640 should be selected, which tells Envoy 42 Control with Envoy MacIntosh Software to expand the picture when loading it. If 720/768 is selected, the picture will not be adjusted as it's sent to the MultiBuffer. Note that you must set this size before you load the picture - the internal storage of the picture will stay the same if you change this setting after the image is loaded. NOTE: Sending a 768 pixel image to a DS-1 component buffer is allowed, but requires Envoy to first compress it to 640 pixels and then back up to the size required for the format. When a picture is loaded that is larger than 486 x 640, 487 x 720, or 486 x 768, Envoy will automatically crop the image to fit the specified size. Each side is cropped evenly so that the image will remain centered. Pictures that are smaller than the specified size are also centered, with the border filled to white. A special mode, Auto EdgeMatch , will automatically fill in the border on the top, bottom, and both sides with either black or the predominant color for that edge of the picture. Auto EdgeMatch is selected in the View menu and, like the size selection, only affects pictures as they are loaded into memory. The Envoy Picture Window The picture currently loaded into Envoy memory is displayed in the Envoy Picture window. Internally, the picture is stored as a 487 x 720 or 484 x 768 pixel image with 24 bits of precision (plus an 8 bit alpha channel). However, the window displays the image in whatever mode your monitor supports. If you don’t have a monitor capable of a 24 bit display, you can enhance the image by selecting Dither in the View menu. This setting only affects 43 Control with Envoy MacIntosh Software the display in the Envoy Picture window - it has no effect on the internal image to be sent to the MultiBuffer, which is always encoded from the full 24 bit RGB picture. To view the alpha component of the picture, select Show Alpha from the View menu. If there is any alpha information in your picture, it will be shown as a grey-scale image. Extra memory is used while in this mode, so it is best if the view is not left in Show Alpha mode. Note that there is no edgematching of the alpha image. The Envoy Picture window can be re-sized and moved to any part of the screen using the standard Macintosh grow or zoom capabilities. When the window is shrunk, the displayed image will be scaled down accordingly. The aspect ratio of the window will always stay the same at any size. Selecting a 720 or 768 window picture width will change this aspect ratio to show the image accurately in either setting. Sizing the window using either of these methods has no effect on the internally stored image, although the width setting will affect how the next picture is loaded, as described in the previous section. To hide the Envoy Picture window, either select Hide Picture Window from the View menu or click on the close box of the window. Hiding the window does not affect the internal image. To show the window again, select Show Picture Window from the View menu. You can clear the Envoy Picture , including the internal image in memory, by selecting Clear in the Edit menu. 44 Control with Envoy MacIntosh Software All the settings in the View menu, along with the position and size of the Envoy Picture window, are saved when you quit Envoy and will be restored next time Envoy is launched. Sending the Picture Using Pulldown Menus An alternate method of sending a picture besides using a BufferPort, is to select Send Picture in the MultiBuffer menu. Once the desired picture is loaded into Envoy, you can send it to the MultiBuffer selected as the primary buffer by. using this function. A status box (illustrated below) will appear indicating the destination buffer and will display the progress of the picture transmission. You can stop the picture transmission at any time by clicking on the Stop button. Send Picture Status Box If the picture also contains alpha (key) information, then select Send Picture & Alpha from the MultiBuffer menu. The alpha channel will be sent to the buffer selected as the alpha buffer after the RBG picture is sent to the primary buffer. If you wish to only send the alpha channel, then select Send Alpha Only . To send the monochrome content of the picture to the MultiBuffer, select Send Y Only from the 45 Control with Envoy MacIntosh Software MultiBuffer menu. This sends the luminance component of the picture to the primary buffer. Note: If you hold the Option key down while you select one of the Send functions, the image is sent to the other channel. The encoded image will be sent to the alpha buffer and the alpha component will be sent to the primary buffer. Adjusting the Digital Encoder/Transcoder Envoy uses a high precision digital encoder/transcoder and filters to convert the RGB information contained in the picture to the digital composite or component format. You can modify some of the encoder parameters by selecting Send Setup from the MultiBuffer menu as shown below. Note: Setup level only appears when a DS-2 buffer is selected as the Primary buffer. Setup level is not applicable for DS-1. Send Setup Window 46 Control with Envoy MacIntosh Software The Gain and Chroma Gain can be set from 0 to 200 percent of unity gain. Note that a very high gain setting can result in clipping. Also, setting the chroma gain beyond 75% may result in illegal NTSC colors. The Invert Alpha check box will reverse the levels sent to the alpha channel. The black areas of the image as seen on the Mac screen will be translated to white and the white areas to black. Envoy utilizes two digital filters. The Filter affects the horizontal domain of the picture and has separate luminance and chroma filtering for optimum frequency response. It has three possible settings: Off, which removes all horizontal filtering (which may create an illegal NTSC picture); NTSC/PAL which filters the picture for proper NTSC or PAL output; and Low Pass , which provides an extra amount of filtering to remove edging effects from some pictures. The Vertical Filter provides for filtering in the vertical domain to reduce the effect of converting a high resolution Macintosh picture to an interlaced NTSC image. The three settings are: Off , which turns off all vertical filtering; Partial , which provides some filtering in the vertical domain; and Full , which provides full vertical filtering to eliminate any inter-field flicker that may result from alternate vertical lines in the original picture. Note: If you send a picture to the MultiBuffer that was previously transferred from the MultiBuffer, turn both filters off - extra filtering should not be required unless you've modified the picture with extra graphics. 47 Control with Envoy MacIntosh Software Capturing a Picture Using Pulldown Menus An alternate method to using BufferPorts to capture a picture is to us the Capture Picture from the MultiBuffer pulldown menu. A picture that has been frozen in the MultiBuffer can be transferred to Envoy by selecting this function. The entire 2 field digital component or 4 field digital composite image from the buffer selected as the primary channel will be transferred into Envoy and then decoded and displayed in the Envoy Picture window. While the image is being transferred, a status box (illustrated below) will appear to indicate the progress of the transfer. Capture Picture Transfer Status Box To retrieve alpha information, select Capture Alpha from the MultiBuffer menu. The image from the buffer selected as the alpha channel will be transferred into Envoy and the luminance information from that image will be stored in the alpha component of the Envoy Picture . To view the alpha channel of the Envoy Picture, select Show Alpha from the View menu. Note: If you hold the Option key down while you select either of theseCapture functions, the image is retrieved from the other channel. 48 Control with Envoy MacIntosh Software Adjusting the Digital Decoder/Transcoder After an image is captured, the two field digital component (or four field digital composite) image data is held in a special buffer within Envoy. After the transfer, it is automatically decoded (or transcoded) into a 24 bit picture and displayed in the Envoy Picture window. You can change the decoding/transcoding parameters and convert the image again by using the Capture Setup window. Select Capture Setup from the MultiBuffer menu to bring up the window, as shown below. The Capture Setup window allows you to adjust Gain , Chroma level and Offset level. In addition, you can specify which fields are transcoded and what to extract from the digital data. Capture Setup Window 49 Control with Envoy MacIntosh Software Overall Gain adjusts both the luminance and chroma values of the resulting 24 bit RGB picture. The Offset level adjusts the post-transcoder offset of the entire image and is useful for adjusting the black level of the picture. The parameters of these adjustments can be changed by either clicking on the up/down arrows or by selecting the parameter value and entering in a new value. Parameters must be within the range indicated in parenthesis. The Capture Range pop-up menu allows you to choose which fields will be used for decoding/transcoding of the image. The Capture Mode pop-up menu changes the way the digital image is transcoded into the resultant RGB picture. Normal mode decodes/transcodes the image into a full color 24 bit RGB picture. Best results are obtained when using the All Field Decode Range. Mono mode extracts just the luminance information and creates a grey-scale image. If the last image retrieved was an alpha channel (using Capture Alpha ), then the decoder always uses the Mono mode. Once you have modified the parameters, click on the Update button to decode the image saved in the MultiBuffer into the Envoy Picture window. This can be repeated until the picture has the desired color quality. 50 Control with Envoy MacIntosh Software Saving the Captured Picture To save the current Envoy Picture, select Save as from the File menu. The Save dialog allows you to save the picture in the following file formats: • 32 bit PICT file (which includes the alpha channel) • Envoy Component Picture file (for MultiBuffer DS-1) • Envoy Encoded Picture (for MultiBuffer DS-2) Saving it as a PICT file allows you to display or modify the file by using any other Macintosh application that supports pictures. If you don't need to modify the picture, but wish to save it for later loading and transfer back to the MultiBuffer, you may wish to save it as an Envoy Component or composite file, which saves the raw digital composite or component information. This method allows you to save images without any loss as it completely skips the decode/encode/transcode process and will return the exact image information when you send it back to the MultiBuffer. Note that none of the settings in the Capture Setup apply when saved in this form since the image is never decoded or transcoded. Icons of the files saved with Envoy will show a thumbnail of the picture you saved. For Envoy Component files, a tiny C appears in the lower right corner to help identify the file type. Copying the Picture to the Clipboard You can copy all or part of the Envoy Picture to the clipboard, which can be later pasted into another application, by selecting Copy in the Edit menu. 51 Control with Envoy MacIntosh Software You can also select a portion of the Envoy Picture for copying by holding the Option key and dragging a selection rectangle in the Envoy Picture window. The copy function will then copy only the contents of the selection rectangle. Dragging the Picture to Another Application or Desktop You can drag the Envoy Picture to the Finder or other applications that support Drag and Drop. Simply click anywhere in the Envoy Picture window and drag the picture to the desired location. Only those applications whose windows highlight while dragging the picture over them can accept the PICT image. Envoy Preferences There are a few user settings available to allow customization of Envoy. Selecting Preferences from the File menu brings up a window (see below) that allows changing these settings. Network size This allows you to set Envoy's internal network timing and transfer characteristics to the best setting for your network configuration. Envoy Preferences Window 52 Control with Envoy MacIntosh Software Use the following guidelines when making this setting: Small is best when you just have one or two Macs connected to one or two MultiBuffers without any other devices on your network. Medium should be used if there are other devices on your network, such as Laser printers and other Macs not using the Multibuffers. Medium is also appropriate if you have any routers or bridges on a small network. Large is best if your network contains many (>30) other Macs or there are quite a few routers (more than two zones) in your network. Also, this setting may work best if using a LocalTalk to Ethernet bridge for transferring pictures to a MultiBuffer. Auto-view picture window This setting determines whether the Envoy Picture window will be automatically shown (if hidden) after executing certain functions. When checked, the window will become visible when opening an Envoy picture file from Finder or after a capture (including a BufferPort capture). Otherwise, it will stay hidden. Send document when opened When set, a picture will be automatically sent to the primary buffer when opened using any method described earlier. This is useful if you want to simply double-click a picture file in Finder and have it opened and sent automatically. 53 Control with Envoy MacIntosh Software Envoy Reference Apple Menu About Envoy... This will display the current version of Envoy along with the model and version numbers of the MultiBuffer assigned as the Primary buffer. If Envoy cannot connect to the primary buffer, then "--" is displayed instead of the version numbers. This provides a useful test of your network connection if you're having problems transferring a picture. File Menu Open... Opens a PICT file or Envoy Picture file, reads the picture into memory and displays it in the Envoy Picture window. The original file remains untouched. If Send document when opened in the Preference window is checked, the picture is immediately sent to the primary default buffer. Save As... Saves the current Envoy Picture as either a 32 bit PICT file, Envoy Encoded Picture file (for DS-2) or 54 Control with Envoy MacIntosh Software an Envoy Component Picture file (for DS-1). If a selection box is active in the Envoy Picture, only that part is saved, otherwise the entire picture is saved. New BufferPort... Creates a new BufferPort. Refer to the section Creating a New BufferPort for more information. Preferences... Shows the Preference selection window. Refer to the section on Envoy Preferences for more information. Quit Quits the Envoy application. All settings, including those of the BufferPorts, are saved and will be restored next time Envoy is run. Edit Menu Undo Unused in the Envoy application. Cut Unused in the Envoy application. Copy This is active if the Envoy Picture window is visible and a picture has been loaded or captured into the 55 Control with Envoy MacIntosh Software Envoy Picture window. It allows you to copy the current Envoy Picture into the Clipboard for transferring to other applications. It may require up to 800K of free Envoy application memory to perform the copy. Paste This is active if the Envoy Picture window is visible and there is a picture available in the Clipboard. The Clipboard picture will be pasted into the Envoy Picture. Clear This is active if the Envoy Picture window is visible and will clear the current picture. View Menu Show/Hide Picture Window Shows or hides the Envoy Picture window. The window can also be hidden by clicking in its close box. When using BufferPorts, pictures will be transferred faster if the window is hidden. Auto EdgeMatch When checked, any edges from pictures that are smaller than the current window size will be filled with either the predominate color from each of the 56 Control with Envoy MacIntosh Software four edges, or black. This filling only occurs as a PICT file is opened. Dither When checked, the picture display will be enhanced when shown on monitors not equipped with 24 bit color. It has no effect on the image to be sent to the MultiBuffer. Show Alpha When checked, displays the contents of the alpha channel for the current picture. This may require up to 400K of free Envoy application memory. Width This allows the Envoy Picture window width to be changed to support the standard 640 pixel width of Mac images, the 720 pixel width of digital component images, or the 768 pixel width of digital composite images. Refer to the section Envoy Picture Size for more information. Crosspoint Control... This opens a Crosspoint Control window, which is only available when the Primary buffer is selected. It allows control of the internal crosspoints within the MultiBuffer. The window, similar to that shown below, may vary in appearance depending on the options installed in your MultiBuffer. 57 Control with Envoy MacIntosh Software Each pop-up menu in the window represents a signal destination within the MultiBuffer. The current source for each destination is displayed in the pop-up menu. Clicking on any menu presents a list of sources available and allows selection of any source, allowing you to change the buffer inputs, output sources, and other internal signal paths within the MultiBuffer. MultiBuffer Menu Send Picture Sends the current Envoy Picture to the primary buffer. Send Picture & Alpha Sends the current Envoy Picture to the primary buffer followed by the alpha component of the Envoy Picture to the alpha buffer. Send Alpha Only Sends the alpha component of the current Envoy Picture to the alpha buffer. 58 Control with Envoy MacIntosh Software Send Y Only Sends the luminance component of the Envoy Picture to the primary buffer. Send Setup... Displays the Send Setup window, which allows modification of the Envoy digital encoder/transcoder parameters. Refer to Adjusting the Digital Encoder/Transcoder for more information. Capture Picture Retrieves the image from the primary buffer of the MultiBuffer and decodes or transcodes it into the 24 bit RGB Envoy Picture. Capture Alpha Retrieves the image from the alpha buffer of the MultiBuffer and decodes it into the 8 bit alpha component of the Envoy Picture. To view the alpha image, select Show Alpha in the View menu. Capture Setup... Brings up the Capture Setup window, which allows modification of the Envoy digital decoder/transcoder parameters. Refer to Adjusting the Digital Decoder/Transcoder for more information. Select Buffers... Lets you choose a different primary or alpha default buffer. These buffers are the default source or destination buffers for transfers from a pulldown menu or plug-in. 59 Control with Envoy MacIntosh Software Scripting With Envoy Envoy supports AppleScript for automating tasks like batch transcodes from PICT to Envoy file format and still store operations. Some scripts are included on your Envoy installation disk. You can use these scripts as they are or modify them as needed. Envoy Scripts Included on the Envoy Mac disk are some AppleScripts which can be used with Envoy. These scripts are intended as models which you may modify to suit your needs. While each of these scripts has been used, please note that these scripts are samples and may not have been rigorously debugged. If scripts are to be used the Envoy icon should be labeled "Envoy", as this is the name the scripts are expecting. In the Scripts folder are several scripts and "Uptime". Open your Extensions folder and drag "Uptime" on to the Scripting Additions icon to place it in that folder. This program is used to perform timing functions within the scripts. Still Store Scripts When a folder of files is dropped on a Still Store icon the files in the folder are transferred in alphabetical order to the MultiBuffer as the Take button is activated. PICT Conversions When a folder of files is dropped on a conversion icon the files in the folder are converted from PICT files to Envoy Component (YUV) for DS-1 or Envoy Encoded for DS-2. 60 Control with Envoy MacIntosh Software DS-1 GPI Animation Layoff Sends the contents of a folder to the primary buffer and generates a GPI #5 output after each transfer. The disk machine must be programmed to then record this frame and move ahead one frame. Capture Frames This script will capture a sequence of frames from an A62 disk recorder to your MultiBuffer DS-2 and save them to a numbered sequence of files. You will have to edit the script to provide the proper path to the folder where the files are to be saved: set pathName to "GraphicsHD:Desktop Folder:Envoy Scripts:GetIt:" -- folder name is "GetIt" DS-2 to A61 When a folder of files is dropped on the "DS2 to A61" icon the files in the folder are transferred in alphabetical order to the MultiBuffer DS-2. After each transfer an active low pulse of >50mS is output on pin 6 of the DS-2 GPI connector. Pin 6 is the Input A lamp indicator. The pulse is generated by switching the input from A to B to A. As the buffer is already frozen prior to this operation the switching of inputs has no effect on DS-2 operation. The "DS2 to A61 w/alpha" script operates identically except that the GPI pulse is generated after transfer of the alpha channel to the 2nd buffer. Rather than make use of the GPI returned to the DS-2 from the A61, it was more straightforward to simply have the scripts delay for 3 seconds before transfer of the next picture to the MultiBuffer DS-2 begins to allow time for the A61 to complete recording of the frame. The scripts are commented, so you could edit the script to reduce this value if it is excessive. 61 Control with Envoy MacIntosh Software Envoy Dictionary For AppleScript To see the Envoy dictionary on your Mac, open the Script Editor and go to the Envoy Dictionary . Required Suite: should support Terms that every application open: Open the specified object(s) open alias -- list of objects to open print: Print the specified object(s) print alias -- list of objects to print quit: Quit application quit run: Sent to an application when it is doubleclicked run Envoy Suite: Events supported by Envoy load: Load an image into Envoy. load alias -- PICT or Envoy Encoded/Component file [send boolean] -- Set to True to send the image to the MultiBuffer. [offset point] -- Image offset - default will center the image. [EdgeMatch boolean] -- Set to True to enable EdgeMatch or False to disable EdgeMatch. [compositing boolean] -- Set to True to add this image on the old one (the old image is not erased). [transfer mode small integer] -- Quickdraw transfer mode 62 Control with Envoy MacIntosh Software save: Save an Envoy image. save alias [as type picture file/Envoy encoded/Envoy component] -- Save the Envoy image as this file type. [replace boolean] -- If True, an existing file will be replaced. send: Send image to MultiBuffer. send color/alpha/color and alpha/luminance/video buffer [to string] -- Buffer name to send to. [in zone string] -- The buffer's AppleTalk zone. [vertical filter off/partial/full] -- Vertical filtering for this send. [unity boolean] -- Set to True to set encoder settings to unity. [quiet boolean] -- Set to True for a quiet transfer (no status window). capture: Capture image from MultiBuffer. capture color/alpha/color and alpha/luminance/video buffer [from string] -- Buffer name to capture from. [in zone string] -- The buffer's AppleTalk zone. [unity boolean] -- Set to True to set decoder settings to unity. [quiet boolean] -- Set to True for a quiet transfer (no status window). stop transfer: Stops a send or capture. stop transfer 63 Control with Envoy MacIntosh Software buffer list: names. Returns a list of MultiBuffer buffer buffer list [in zone string] -- AppleTalk zone to search. Result: string primary buffer name: primary buffer. Returns the name of the primary buffer name Result: string alpha buffer name: alpha buffer. Returns the name of the alpha buffer name Result: string busy: Determines if the MultiBuffer is busy and cannot load, save, or transfer an image. busy Result: boolean -- Returns True if busy, False if free. version: Return application version number. version Result: integer buffer message: Send a message to the buffer. buffer message string [to string] -- Buffer name to send to. [in zone string] -- The buffer's AppleTalk zone. 64 Control with Envoy MacIntosh Software DS-1 Freeze commands for AppleScript Command Format: $0212 ZZ For ZZ: Bit 0-3 0 Bit 4 0 = Normal, 1 = Freeze Bit 6 1 = Toggle Freeze state Bit 7 1 = Capture - unfreeze for 1 frame then freeze Message Format: buffer message {2, 18, nn} to "Buffer x" Unfreeze nn = 0 Freeze nn = 16 Freeze toggle nn = 64 Capture nn = 128 unfreeze for 1 frame then freeze Example to freeze Buffer 2: buffer message {2, 18, 16} to "Buffer 2" For more information on AppleScript, see your Mac OS docs called "Using AppleScript" or refer to Danny Goodman's "AppleScript Handbook", or Tom Trinko's "AppleScript for Dummies". 65 Control with Envoy MacIntosh Software Troubleshooting Envoy Mac This section gives some tips on specific troubleshooting for the Envoy software. For other troubleshooting tips, refer to the DS-1 Troubleshooting section in this manual or to the MultiBuffer DS-2 manual. You get an alert: "Transfer failed" or other error message while transferring a picture to or from the MultiBuffer Check your AppleTalk or EtherTalk network. Bad connections or heavy traffic can cause the transfer to become corrupt and stop the transfer. Check your network connection with the About Envoy... in the File menu. Check the Network Status menu on the front panel of your MultiBuffer. You get an alert: "There is not enough application memory to complete this operation." If this message should appear, try adding a few hundred K or more of memory allocation to Envoy by selecting the Envoy icon in Finder , then selecting Get Info from the File menu, and setting the Preferred size. Envoy cannot be running when this is set. 66 Control with Envoy MacIntosh Software 67 CONTROL WITH ENVOY PC SOFTWARE Overview Envoy PC (v1.4.2 or later) is a version of Ensemble Designs Envoy software which provides transport of images via ethernet between a PC operating under Windows NT, Windows 95 or Windows 98 and the MultiBuffer DS-1. TCP/IP protocol is used to implement the Ethernet interface. Double clicking the Envoy PC icon starts the program and opens the Main window. Clicking the Setup button allows setting of the IP address of a DS-1 on the network. The default address in this window is 192.0.3.216, the same as the default address with which the DS-1 is shipped. If a single DS-1 is employed using its default address, it will not be necessary to change from the Envoy PC default address found in this window. A file is viewed by selecting the file and clicking the View File button, or by simply double clicking the filename. The file can also be dragged and dropped onto the Envoy Picture window and it will be displayed there. A file is sent to a DS-1 buffer by selecting the file and clicking the associated Send button, or by dragging and dropping the file on the appropriate BufferPort. If the Picture Window is open this picture can be sent to the DS-1 by dragging it to a BufferPort and dropping it there. Clicking the Capture button on the Main menu opens the Capture window. An image may be Captured from a DS-1 buffer by clicking the Capture button for the desired buffer. After the Capture completes, it will appear on the PC screen in the Picture Window , and can be saved by selecting Save As from the File menu. 68 Control with Envoy PC Software As the DS-1 is a ITU-R601/SMPTE259M device it has a 720 pixel wide picture. Though our resizing algorithms are rigorous, there is always some small loss when a picture is resized, as picture information is either interpolated or extrapolated. Thus, working with 720 pixel width files will produce optimal quality when using the DS-1. However, the change is minimal and there will likely be many cases where the convenience of using 640 pixel width is the predominating factor. Capture Click Capture on the Main Menu and the Capture window opens. Clicking Capture 1 , for example, initiates a capture from Buffer 1. The Progress Bar follows progress of the Capture. When the Capture is complete the captured is displayed in the Envoy Picture Window . File Save Opens the File Save menu. Filenames entered in the Save As box must have .YUV, .BMP or .TGA extensions. Upper or lower case may be used. The file is automatically saved in the format specified by the extension. Double clicking a filename in the File List box will cause the picture to be saved to that filename. The image saved will be the last file viewed in the Envoy Picture window. Filters Filters are provided and may be used to get rid of motion artifacts, or to minimize interfield flicker caused by single pixel horizontal lines. To apply a filter, select the desired function from the View menu. Filter status appears on the Main Menu in the area beneath the Viewing Width caption. The Field 1 or Field 2 filters cause a picture to be 69 Control with Envoy PC Software generated from a single field thus eliminating the flicker effect caused by having apparently unrelated information present in two fields of motion video. The missing field is interpolated from the Field 1 or Field 2 information. Single pixel height horizontal lines tend to flicker as the line is turned off and on at field rate. In the Partial Vertical and Full Vertical filter modes information from the line above and the line below is added into the affected line to reduce the flicker effect. All filtering is done in YUV color space. Thus, only Captured pictures or .YUV files will display the effect of filtering on the computer screen. .TGA and .BMP files will not display the effects of filtering on the computer screen, but the selected filter will be applied when the file is converted to YUV format for transmission to the DS-1. Effects of the filtering can be seen in the transferred picture at the DS-1 video output. A picture that is Captured with a filter selected will display the effect of that filter on the computer screen, and the Save function will cause the filtered picture to be saved in the selected file format. If a file is Viewed with a filter applied, and then sent to the DS-1 via a drag and drop of the picture on to a BufferPort, the filtered picture will be transferred to the DS-1. Freeze Opens the Freeze Menu window. Allows Unfreezing or Freezing each of the buffers. 70 Control with Envoy PC Software Routing Opens the Routing window. Routing combinations may be selected to switch input and output crosspoints. Each is enacted when the Switch button is clicked. When the window is opened, or when a Switch is made, the DS-1 is interrogated and its routing status is displayed in the Routing window. Send Picture In the File List box of the Main Menu , select a file. Either drag and drop it on one of the BufferPorts, or click Send 1, for example, after selecting the file. This will initiate a Send to Buffer 1. The Progress Bar indicates the progress of the Send. The picture in the Picture Window may also be dragged onto a buffer port and a Send will take place. Sequences The Sequences button allows for the Send or Capture of a series of pictures. You can use this capability with a GPI trigger of with a manual button within Envoy. Using the DS-1's GPI interface to Capture from a Disk Recorder The Send Sequence function may be used to animate a set of numbered files to a disk recorder, or DDR. These may be .YUV, .TGA or .BMP files, such as pix1.tga, pix2.tga, pix3.tga, etc. The disk recorder must first be programmed to record a frame upon receipt of a GPI, and advance to the next frame. Video is cabled from a DS-1 output to the disk recorder input, and a GPI interconnect cable is connected. The first file may be selected from the File List Box in the Send Path window, 71 Control with Envoy PC Software or the file name can be typed into the File to Send text box. Click Continue , then enter the Number of Files to Send . The Start Transfers button causes the first file to be sent, then GPI Output 5 of the DS-1 is pulsed low to tell the disk recorder to record the picture and advance to the next frame. The remainder of the files are automatically transferred in this manner. The GPI #5 Output appears on Pin 13 of the GPI connector on the rear panel of the DS-1. The Capture Sequence function provides for the saving of a series of frames as numbered .YUV, .TGA or .BMP files. The disk recorder must first be programmed to advance to the next frame upon receipt of a GPI, and to output that frame. Video is cabled from the disk recorder output to a DS-1 input, and a GPI interconnect cable is connected. The first file may be selected from the File List Box in the Capture Path window, or the file name can be typed into the Save As text box. Click Continue , then enter the Number of Pix to Get . The Start Transfers button causes the DS-1 buffer to be unfrozen for 100mS, then the picture is transferred over Ethernet to the DS-1 buffer. It is saved to the selected file name and the file number is incremented. GPI Output 5 of the DS-1 is pulsed low to tell the disk recorder to advance to the next frame. The remainder of the frames are automatically transferred in this manner and saved as a numbered file sequence. 72 Control with Envoy PC Software Manually capturing a sequence from any video source Envoy PC can capture a sequence of images from any video source for frame reference and other applications. It will freeze a buffer, capture the image back into the workstation, then save the image in a numerical sequential file name. To perform a manual capture, in the Envoy PC application go to the Sequence pulldown menu. Select Capture and a window will open. Select Single Capture and choose the directory that you want to save to. Extensions that can be used are .yuv, .tga, and .bmp. Using the YUV file format eliminates the RGB colour space conversion and gives you the best quality for frame reference. Click the Continue button. To capture and save images, press any key on the keyboard (except space bar , enter , and return ), or use the mouse and click the Next Transfer button. Images will be named incrementally, ie: telecine1.yuv, telecine2.yuv, telecine3.yuv. Setup Opens a window which allows you to change the IP address. Enter the IP address of the MultiBuffer with which you wish to communicate. Note that the host computer and the DS-1 must have IP addresses with identical first 3 digits, or "dot numbers". In WinNT the host computer IP address may be found by opening a DOS window and using the "ipconfig " command. If operating under Win95 or Win98, it is necessary to use Control Panels to find this network address information. The DS-1 IP address is found or changed in the Network menu, 73 Control with Envoy PC Software Ethernet sub-menu of the DS-1. To resume operation you must close the Setup window in Envoy PC before proceeding. A DS-1 may be given a name and that name used in the Setup menu instead of the IP address if the Hosts file contains an entry to provide this translation. In WinNT 4.0 this file is located as follows: c:\WINNT\system32\drivers\etc\HOSTS . In Win95 and Win98, a file named Hosts.sam is found in c:\Windows . The Hosts file may be edited with an ASCII word processor, such as Notepad or Wordpad and must be saved with no extension, simply the filename HOSTS . Note that some word processors automatically add the extension .txt to a text file. In such a case, locate the file with the Find function, or with Explorer, and remove the extension. If Explorer does not show file extensions, a setting under the Explorer View menu must be changed. Under View. click Options . The check box for Hide Extensions for Known File Types must be unchecked. If, for example, these entries are added to the Hosts file: 192.0.3.216 1stDS1 # comment field 192.0.3.218 2ndDS1# comment field then entering 2ndDS1 into the dialog box in the Setup menu will cause the DS-1 having IP address 192.0.3.218 to be the active DS-1 with which Envoy PC communicates. Using the Hosts file for translation can simplify selection of a DS-1 in 74 Control with Envoy PC Software Envoy PC as the selection can then be made be by name rather than by address. Note that the "localhost" translation line must not be removed from the Hosts file or the system will not function. Test Patterns Opens the Test Pattern window. Allows loading of each Test Pattern to any buffer. Select the Test Pattern wanted and the Buffer to which to send it, and click the Load button. Timing Opens the Timing window. Inserting a number in the V Phase box and clicking the button changes the phase for this buffer to the new value. H Phase works in a similar manner. Allowable values are +/1700 for H Timing and +/-525 for V Timing. View Allows selection of native or 640 pixel widths. In native mode the picture is viewed in the width in which it arrives. A DS-1 Capture is seen as 720 pixel width. BMP and TGA files are displayed in 640, 720 or 768 widths, depending on how they were saved. If 640 pixel width is selected all input is converted to a 640 pixel wide picture for viewing. The is the proper width for the computer, thus circles on the video monitor appear round when viewed on the computer when Envoy PC is set to a 640 pixel viewing width. The View setting does not affect the width in which files are saved, only the way they appear on the PC screen. Allow Resize causes the viewed picture to expand or contract to conform to the dimensions to which the Envoy Picture window has been sized. If No Resize is selected the displayed picture will be cropped if the Envoy Picture window is made 75 Control with Envoy PC Software smaller than the default picture size. Allow Resize is useful when it is desired to see the full picture while having the Envoy Picture window take up less space on the desktop. The resizing can cause artifacts to appear on the viewed picture in the form of edges appearing less smooth than they actually are. This is not directly related to Envoy, but is produced by the resizing algorithm used in the PC. Select No Resize to get the most accurate view of the displayed picture. TGA files with alpha TGA files may be 24 bit format containing bitmapped picture information. A 32 bit TGA file also carries the alpha (hole cutter) channel along with the picture (fill) information. Envoy PC supports 24 and 32 bit TGA files in 640, 720 or 768 pixel widths. Double clicking the filename in the File List box, or clicking the View File button, allows viewing of the picture portion of the 32 bit TGA file. The alpha may be viewed by clicking the View Alpha button. The operator can elect to Send just the picture portion of a 32 bit TGA file to the multibuffer, or both the picture and the alpha. This option is selected under the File menu. If Alpha Send is selected a corresponding notation appears on the Envoy PC Main Menu beneath the Viewing Width . The alpha channel is sent to the next higher numbered buffer than the picture. Thus, if a 32 bit TGA file is sent to Buffer 1 the alpha channel will be sent to Buffer 2. If the 32 bit file is sent to Buffer 4 the alpha is sent to Buffer 1. The Alpha Send option has no effect on BMP files, YUV files, or 24 bit TGA files. 76 Control with SGI or Unix Platforms GPIs When using the Sequences feature of Envoy PC, a GPI output from the DS-1 is used to signal the disk recorder to perform its next operation. For this usage GPI #5, which appears on pin 13 of the GPI connector on the rear panel of the DS-1, is used to control the disk recorder. Only pin 13 and pin 15, GND, need be connected for Sequence operation. Following is complete listing of the DS-1 GPI connections. (See also the GPI section in MultiBuffer DS-1 Installation earlier in this manual.) DS-1 and CAT-CV GPI / Remote "D" Connector Pin 1 GPI In 1 Toggles Buffer 1 Freeze Pin 2 GPI In 2 Toggles Buffer 2 Freeze Pin 3 GPI In 3 Toggles Buffer 3 Freeze Pin 4 GPI In 4 Toggles Buffer 4 Freeze Pin 5* GPI In 5 Key Only, Cut Pin 6* GPI In 6 Key Only, Mix Pin 7* GPI In 7 Bkgd Only, Cut Pin 8* GPI In 8 Bkgd Only, Mix Pin 9 GPI Out 1 High when Buffer 1 is frozen Pin 10 GPI Out 2 High when Buffer 2 is frozen Pin 11 GPI Out 3 High when Buffer 3 is frozen Pin 12 GPI Out 4 High when Buffer 4 is frozen Pin 13 GPI Out 5 programmable Pin 14 GPI Out 6 programmable Pin 15 Gnd * applies to CAT-CV with 0.9.4b27 or later PROMs 77 Control with SGI or Unix Platforms Notes: 1. GPI inputs are active low, sampled at vertical interval. 2. GPI Outputs require 470 ohms to LED when used as a lamp driver. 3. When GPI Output is used as a logic output do not use a pullup. Use a 1N4148 diode in series with the load for isolation, with cathode toward DS-1 for active low. 4. Requires firmware version 0.9.4b8 or later Programmable GPI commands for 0.9.5.5 or later PROMs, functional with Unix or PC: rsh/rlogin commands: sendgpi 5|6 high|low|pulsehigh|pulselow [duration] to set programmable gpi '5' high, command is: sendgpi 5 high <cr> to pulse gpi 6 low for 2 ticks (1 tick = 16.6 msec) : sendgpi 6 pulselow 2 <cr> 'sg' can be used as shorthand for 'sendgpi' there is online help: sg ? <cr> 78 Control with Envoy PC Software Envoy PC Troubleshooting This section gives some tips on specific troubleshooting for the Envoy software. For other DS-1 troubleshooting tips, refer to the DS-1 Troubleshooting section at the end of this manual. DS-1 stops functioning If you try to send two messages to the DS1 at the same time or if an attempt is made to access a file that is in use, the DS-1 can lock up and fail to function. First, exit and restart Envoy PC. If this does not solve the problem, it is then necessary to power the DS-1 down and back up to restore operation. The problem can be caused by trying to send a file while another Send or Capture is in progress. Unable to Connect, Transfer Failure Click the Setup button in the Envoy PC Main Menu to find the Envoy IP address . Using the Menu button on the DS-1 front panel, check the IP address of the MultiBuffer . If they are different, change either IP address so they match. Note that the host computer and the DS-1 must have IP addresses with identical first 3 dot numbers. From WinNT the host computer IP address may be found by opening a DOS window and using the "ipconfig " command. If operating under Win95 or Win98 it is necessary to use Control Panels to find this network address information. 79 Control with Envoy PC Software If the address is correct, the problem may be a bad network connection. Check the Link LED on the transceiver on the DS-1 and at the PC. Each should be lit. Check the Hub. The Link Lights associated with the PC and the DS-1 should be lit. At the DS-1 use the Menu Func button and go to Network Status , then Ethernet Status . It should say Good Connection . If not, try Initializing AppleTalk , or power the DS-1 down and back up again. Note that Envoy has a 5 second timeout for making a connection to the DS-1. There is a 15 second timeout for loss of connection during a picture or data transfer. 80 Control with Envoy PC Software 81 CONTROL WITH SGI OR UNIX PLATFORMS MultiBuffer DS-1 can also be controlled by an SGI or Unix application through TCP/IP. The Ethernet Local Area Network (LAN) feature provides a straightforward means to transfer images with Silicon Graphics and Unix workstations. Using standardized commands already in use with other networked video devices, full control of MultiBuffer functions and image transfers in both directions can be integrated into the SGI/Unix environment. Under TCP/IP, MultiBuffer acts as a server. This allows a user at an SGI/Unix station to connect in the same manner used to access a central fileserver or DDR. MultiBuffer DS-1 is given a user-assigned IP (Internet Protocol) address in the form 192.X.X.XX which provides a unique identification of the Frame Store on the network. The IP address for MultiBuffer DS-1 is added to the SGI/Unix Network Hosts list so that it can be referenced by a meaningful device name ("ds1" is used in the examples which follow). In this section, user commands are shown in bolded text, system prompts and responses are shown in normal typeface. Operational control of MultiBuffer is provided through the Unix rlogin (remote login) utility. The rlogin command lets you log into MultiBuffer just as you would any other server. rsh is also supported. When connected via rlogin, on-line help is provided on all of the commands available. Images are transferred using the rcp (Remote Copy) utility. This command lets you transfer image files from a computer to MultiBuffer DS-1 and from the DS-1 to another computer. Both 8 bit YUV and 10 bit YUV files are accepted. 82 Control with SGI or Unix Platforms Getting Started Set up a new host on the SGI/Unix workstation for the MultiBuffer DS-1; it could be called "ds1", as in the examples given in this section. Check the workstation to see what IP addresses are available and set the MultiBuffer DS-1’s address as needed from the frame front panel, or just use the default address. To set the MultiBuffer DS-1 IP address, go to the Network Menu and arrow through to the IP address. Press the down arrow to get to the menu for setting a new address. The address is shown and entered in Base10. Press ENT when done. r Commands These are the commands supported by the MultiBuffer DS-1 under the rlogin Unix Utility. Assuming that ‘ds1 ’ has been referenced to the IP address of the MultiBuffer DS-1 in the /etc/hosts file of the user ’s machine, rlogin and rsh can be used with the commands below. rlogin Usage An rlogin connection to MultiBuffer DS-1 is generally established as follows: sgi % rlogin ds1 Welcome to the MultiBuffer DS-1 ds1% At this point a direct, fulltime connection has been established between the user ’s keyboard and the MultiBuffer DS-1. Using the command set described below, the operator has complete control over crosspoint routing, buffer freeze, timing, and 83 Control with SGI or Unix Platforms other system parameters. The ‘ds1%’ prompt indicates that communication is with the MultiBuffer DS-1, and no longer with the unix shell itself. An rlogin session is concluded by exiting, logging out, or typing cntl-D. rsh Usage For ease of issuing single commands and construction of scripts these commands can be issued singly through the rsh (remote shell) function under Unix. As an example, the rsh invocation of the freeze off command to buffer 1 would be as follows: sgi % rsh ds1 freeze off buffer 1 Buffer 1 freeze off sgi % Commands config Syntax: config Displays the option configuration of the DS-1 indicating the number of SmartStore frame buffers installed, the number of inputs (two are standard, any more are options), and the number of outputs (two are standard, any more are options). Example: Request the configuration. ds1% config Configuration of this MultiBuffer DS-1 is: 2 SmartStore(tm) Frame Stores 3 Serial Digital Inputs 2 Serial Digital Outputs ds1% 84 Control with SGI or Unix Platforms ? Syntax: ? Displays the commands available under rlogin. Example: Let’s get some info ds1% ? Commands for the MultiBuffer DS-1: ? Display this menu config Display configuration of the DS-1 dm Display the content of a specific memory location exit Exit remote login freeze Freeze a buffer genlock Display or set the genlock reference and line rate standard help Display this menu hostaddress Display the IP address of the DS-1 hostname Display or set hostname within DS-1 hphase Display or set the horizontal timing info Display DS-1 system information logout Exit remote login mtp Make Test Pattern in a Buffer route Queries and changes the DS-1's internal routing switcher vphase Display or set the vertical timing ds1% 85 Control with SGI or Unix Platforms Note: Due to the way Unix treats ‘rsh ds1 ?’, the ‘help’ invocation of this command must be used. help Syntax: help Displays the commands available under rlogin. This is the same as the ‘?’ command. exit Syntax: exit or cntl-D Exits this invocation of rlogin, and returns to work station operating system. (Note: logout is an equivalent command). Example: Let’s exit! ds1% exit sgi % Note: This command is nonsensical under rsh since no login has actually taken place. logout Syntax: logout or cntl-D Logout from DS-1 and return to work station operating system. (Note: exit is an equivalent command). Example: Let’s logout! ds1 % logout sgi % Note : This command is nonsensical under rsh since no login has actually taken place. 86 Control with SGI or Unix Platforms freeze Syntax: 1|2|3|4 freeze [1 | 2 | frame | off] buffer Display or change freeze status of one of four frame buffers. The freeze status can be freeze field 1, freeze field 2, freeze frame, or freeze off. Example: Query freeze status of Buffer 1, response is that buffer 2 is in full frame freeze. ds1% freeze buffer 2 ds1% freeze frame buffer 2 Example: Unfreeze Buffer 1 (in terse form). ds1% f o b1 Buffer 1 freeze off ds1% freeze ‘space’ function Syntax: freeze space buffer 1|2|3|4 Turns on a single key mode to freeze and unfreeze a buffer. When the command is first issued this control mode is entered and a message is displayed prompting the user to use the space bar to toggle the freeze state of the buffer. The mode is exited by typing a carriage return. Example: Enter freeze space mode for buffer 2 and toggle the freeze on and off, then exit. ds1% freeze space buffer 2 Hit space bar to freeze and unfreeze buffer 2 buffer 2 freeze off <space> buffer 2 freeze frame <space> 87 Control with SGI or Unix Platforms buffer 2 freeze off <space> buffer 2 freeze frame <cr> ds1% Note: This function works only in rlogin, not rsh. hostaddress Syntax: hostaddress [address (dotted decimal)] Displays the IP address of the MultiBuffer DS-1. Example: Query the IP address ds1% hostaddress Host Address of the DS-1 is: 192.0.3.216 ds1% hostname Syntax: hostname [name - string] Display or set the hostname within the MultiBuffer DS-1. This name is used only as the rlogin prompt. The hostname can be set to match the workstation’s hostname file. This is particularly useful if multiple MultiBuffers are used on a common network. Example: Change the host name to ‘601’. ds1% hostname 601 601% 88 Control with SGI or Unix Platforms hphase Syntax: hphase buffer 1 | 2 | 3 | 4 [htiming val] Set or display the horizontal timing value for the selected buffer. Example: display H phase value of Buffer 2 ds1% hphase b2 hphase buffer 2 is -162 Example: Set Buffer 1 Hphase to +24 ds1% hphase b1 24 vphase Syntax: val] vphase buffer 1 | 2 | 3 | 4 [htiming Set or display the vertical timing value for the selected buffer. Example: display V phase value of Buffer 1 ds1% vphase b1 vphase buffer 1 is 3 Example: Set Buffer 1 Vphase to +24 ds1% vphase b1 24 vphase buffer 1 is 24 ds1% 89 Control with SGI or Unix Platforms info Syntax: info [-e -t -i] Display MultiBuffer DS-1 system information. -e option provides information about Ensemble Designs -t displays tcp connection parameters and status -i displays ip connection parameters and status Example: an example ds1% info -i <ip connection parameters displayed here> ds1% mtp Syntax: mtp buffer [ 1 2 3 4 ] { pattern name } This command causes a video test pattern to be created in the designated buffer. Valid pattern names are: colorbar crosshatch safetitle pulsebar colorblack Example: Cause crosshatch to appear in buffer 2 ds1% mtp buffer 2 crosshatch ds1% 90 Control with SGI or Unix Platforms route Syntax: route [source destination] Queries and changes the DS-1’s internal routing switcher. When the command is invoked without any arguments, the entire state of the router is displayed. To make a crosspoint change, both a source and destination must be supplied. The video sources are: Input 1 Input 2 Input 3 (if option is installed) Input 4 (if option is installed) Buffer 1 Buffer 2 Buffer 3 (if option is installed) Buffer 4 (if option is installed) The destinations are: Output 1 Output 2 Output 3 (if option is installed) Output 4 (if option is installed) Buffer 1 Buffer 2 Buffer 3 (if option is installed) Buffer 4 (if option is installed) Because the SmartStore frame buffers in the Multibuffer DS-1 have both an input and an output, they are simultaneously sources and destinations. Input x and Output y correspond to the 91 Control with SGI or Unix Platforms serial digital inputs and outputs on the Catalyst chassis. This command supports a terse syntax, where Output 2 shortens to o2. The MultiBuffer DS-1 router is a fully populated xy matrix, so any source can feed any destination. Example: 1) Query router settings, 2) then connect Input 2 to Output 1 3) and connect Buffer 3 to Output 2 in terse mode ds1% route Source >> Destination Input 1 Buffer 1 Input 2 Buffer 2 Buffer 1 Buffer 3 Input 3 Buffer 4 Input 3 Output 1 Buffer 2 Output 2 Buffer 3 Output 3 Input 1 Output 4 ds1% route input 2 output 1 Source >> Destination Input 1 Buffer 1 Input 2 Buffer 2 Buffer 1 Buffer 3 Input 3 Buffer 4 92 Control with SGI or Unix Platforms Input 2 Output 1 Buffer 2 Output 2 Buffer 3 Output 3 Input 1 Output 4 ds1% r b3 o2 Source >> Destination Input 1 Buffer 1 Input 2 Buffer 2 Buffer 1 Buffer 3 Input 3 Buffer 4 Input 2 Output 1 Buffer 3 Output 2 Buffer 3 Output 3 Input 1 Output 4 ds1% genlock Syntax: genlock [ ref ] [ std ] Display or set the genlock reference and line rate standard. Ref can take on: ref a ref b input 1 freerun Std can take on: 525 625 93 Control with SGI or Unix Platforms Example: Set to Reference A genlock at 525 line rate ds1% genlock ref a 525 ds1% dm Syntax: dm [adr count ] Displays contents of specified memory location(s). The beginning address, adr, is interpreted as a hexadecimal value. The count, also in hex, specifies the number of bytes to display. Count may not exceed $100, larger values will be automatically limited. If the adr and count is omitted, the command will repeat the previous count, starting at the next location after the last dm command. This makes it easy to display a block of memory larger than $100. Note: This command is not for novices. It allows unrestricted access to the processor’s full address space. It can disturb system operation if a memory mapped IO register is read out of sequence. Additionally, since the full memory space is not used, it can trigger a bus error which is a fatal (though not necessarily tragic) circumstance. This command is provided for engineering purposes and it is described here only for completeness. 94 Control with SGI or Unix Platforms Example: Read $20 bytes starting at location $1F8B2 ds1% dm 1F8B2 20 1F8B2 12 34 56 78 3B 8A 91 FC 9B 3D 84 91 37 BA CD 81 1F8C2 95 78 CD 9B 3D 84 91 37 3D 84 12 34 56 78 38 B5 ds1% rcp Commands Remote copy, rcp, is used in the Unix Shell for transferring images between the SGI and MultiBuffer DS-1 Transferring YUV Pictures To send a YUV picture from the SGI to buffer 1 in MultiBuffer DS-1, type this command in the shell: rcp filename ds1:001 To capture a picture in the MultiBuffer DS-1 and copy it to the workstation in YUV format: rcp ds1:001 filename Transferring RGB Pictures fromyuv and toyuv are utilities used with the DS-1 for transferring RGB graphics. They are readily available and are often used with other video equipment, such as disc recorders. They are already installed on many workstations, usually kept in /user/sbin. To change a picture that was captured in YUV (the MultiBuffer DS-1’s format) to RGB (the SGI’s format and the one you can easily view on the SGI screen):fromyuv existing.filename new.filename 95 Control with SGI or Unix Platforms To change an RGB file to YUV: toyuv existing.filename new.filename Shell Scripts Scripts can be created and iconized to simplify graphics transfers for both sending and capturing. Here are some examples: SGI YUV File to DS1 YUV Script For sending YUV files to MultiBuffer DS-1, create a script with vi or jot or another editor. Give the script a name such as ds1buf1 : jot ds1buf1 In the text editor window type: rcp $1 ds1:001 where $1 is the temporary name for the picture Then close the window. To check the permissions for this script: ls -l ds1buf1 Permissions may need to be changed to enable read and write in order to make the script executable: chmod +x ds1buf1 mode where chmod is change Drag the icon onto the desktop or where ever is convenient. Drag and drop a YUV file onto the icon and the picture will automatically send to the MultiBuffer DS-1. 96 Control with SGI or Unix Platforms SGI RGB File to DS1 YUV Script For a script to drag and drop RGB files, follow the above steps and use this for the jot window: toyuv $1 temp rcp temp ds1:001 DS1 YUV to SGI RGB Script For capturing RGB files, create a script. Choose a shortened command such as grab. Type in the Unix Shell: jot grab In the text editor window type: rcp ds1:001 tem fromyuv temp $1 By typing grab filename in the Unix Shell, contents of MultiBuffer DS-1 Buffer 1 will be captured and become a file in the workstation directory currently in use. 97 MULTIBUFFER DS-1 TROUBLESHOOTING If you are experiencing problems with MultiBuffer DS-1 operation, refer to the section below for some common troubleshooting tips. Can't read LCD display on frame: Adjust LCD display by pressing and holding down the menu button then use the UP and DOWN arrow keys to adjust the light and dark contrast as desired. Green lines on the output or no output: Double check how the frame is genlocked. Is it locked to an analog reference or to the digital input? Now check the Genlock and Timing menu on the frame. Be sure it is set correctly. My Mac can’t send pictures to the MultiBuffer DS-1: Be sure the Mac is set to Ethertalk . Go to Control Panels under the Apple then to AppleTalk . Set the window to connect via Ethernet. Also check the MultiBuffer DS-1 IP address in the Network Menu. My PC can’t send pictures to the MultiBuffer DS-1: Run Envoy PC and click the setup button. Enter the IP address and click OK. 98 MultiBuffer DS-1 Troubleshooting 99 PRODUCT SPECIFICATIONS Inputs Standard: 2 Serial Digital SMPTE 259M inputs with reclocked active loopback outputs. Optional: 2 additional inputs Analog component and composite support with Ensemble Serial Box Converters Outputs Standard: 2 routable output channels, 2 buffered outputs each, Serial Digital SMPTE 259M Optional: 2 additional outputs Analog component and composite support with Ensemble Serial Box Converters Internal SmartStore™ FrameBuffers Standard: 2 SmartStore Digital Video Buffers Full 4:2:2, timeable output Input auto timing range: infinite Optional: 2 additional buffers Internal Format 10 Bit ITU-R 601 with 16 bit internal processing Serial Interface RS-422, DB 9 Connector, GV100/200 emulation Genlock and Timing Genlock reference selectable between 2 analog reference inputs or digital video input #1 Output timing of each buffer fully adjustable over complete frame 100 MultiBuffer DS-1 Product Specifications 525/625 selectable Ethernet 10 Mb Thinnet (10BaseT) or AUI Upgradeable as options become available Mechanical and Power 19” Wide, 1.75” High, 17” Deep; 483 Wide, 44.5 High, 432 mm Deep Weight 12 lbs; 5.5 kilos 100-230 VAC 50/60 Hz 60VA CE Compliant as requested 101 Index Index 10BaseT (See also Ethernet) Connection, 17 —A— AAUI. See also Ethernet AppleScript. See Envoy Mac Scripting AppleTalk, 27, 31, 32 Applications, 10 —B— backplane Illustration, 12 BufferPorts. See Envoy Mac Buffers (SmartStore) Control, 21 Make Test Patterns, 21 Make 422 Patterns, 21 Make 444 Patterns, 22 Set Pattern IDs, 22 Set Default, 24 Description, 14 Freeze Control, 23 Timing, 23 —C— Catalyst CV Option, 9 Computer Network Connections, 17 Control Panel Connection, 17 —E— Edit Port Mode, 27 Editor Port, 16 Envoy Mac, 8, 30 Alpha Buffers, 34 Auto EdgeMatch Mode, 43 BufferPorts, 36 Alpha Buffer, 38 Capture Control, 37 Capturing an Image, 40 Creating New BufferPorts, 37 Dragging PICT or Envoy File To, 39 Freeze Control, 37 Input Control, 37 Loading Picture, 40 Working with BufferPorts, 37 Capturing Picture, 48 Capture Alpha, 48 Capture Picture Pulldown, 48 Capture Setup, 49 Copying to Clipboard, 51 Dragging to Another Application or Desktop, 52 Saving, 51 Envoy Picture Window, 43 Resizing, 44 Show Alpha, 44 Envoy Reference Apple Menu, 54 102 Index Edit Menu, 55 File Menu, 54 MultiBuffer Menu, 58 View Menu, 56 File Formats, 51 Hardware Installation, 32 Overview, 30 Picture Size, 42 525 Applications, 42 625/PAL Applications, 42 Preferences, 42 Auto-View Picture Window, 53 Network Size, 52 Send document when opened, 53 Primary Buffers, 34 Reference, 54 Scripting, 60 AppleScript, 60 Dictionary for AppleScript, 62 DS-1 Freeze Commands for AppleScript, 65 Envoy Scripts, 60 Selecting Default Buffers, 34 Sending Picture Send Setup Menu, 46 Sending Picture with Pulldowns, 45 Software, 33 System Requirements, 31 Troubleshooting, 66 103 Using Envoy, 33 Envoy PC, 1, 68 Capture, 69 File Save, 69 Filters, 69 Freeze, 70 GPIs, 77 Overview, 68 Resizing Picture, 75 Routing, 71 Send Picture, 71 Sequences, 71 Capture (manual), 73 Send, 71 Setup (IP Address), 73 Test Patterns, 75 TGA Files with alpha, 76 Timing, 75 Troubleshooting, 79 Ethernet AAUI for Mac, 32 Connections, 17 IP Address Envoy PC, 68 MultiBuffer, 28 Unix, 82 Network Staus Menu, 27 Setup, 18 ethertalk, 28 Index —F— —M— frame electronics, 12 FrameBuffers. See Buffers (SmartStore) Freerun, 16 Freeze (Buffers), 23 control, 23 Front Panel Controls (Frame) Menu Tree, 20 Menus, 20 Operation, 20 Make 422 Patterns, 21 Make 444 Patterns, 22 Make Test Patterns, 21 Menu Func Button, 20 Outputs (serial digital), 12 Overview, 8 —G— —P— Genlock & Timing, 25 GPI, 18, 27 Pinouts, 18 Specifications, 19 Power specifications, 12 Product Specifications, 100 Ethernet, 101 FrameBuffers, 100 Genlock and timing, 100 Inputs, 100 Internal Format, 100 Mechanical and Power, 101 Outputs, 100 —N— Network Status, 27 —O— —H— H Timing Buffers, 23 —I— Inputs (serial digital), 12 Installation, 12 —R— Reference Inputs (sync), 14 Remote Port Mode, 27 Router Control, 25 —L— LCD Display Adjustment Front Panel (Frame), 21 Line Standard, 25 LocalTalk, 31 104 Index —S— Set Default, 17 Set Pattern IDs, 15 SGI Control. See Unix Control Sync reference, 7 Analog Reference A or B, 7 Digital Input #1, 9 Freerun, 9 independent mode (analog reference), 8 connection, 9 Jumpers (analog reference), 8 loop-through mode (analog reference), 8 connection, 9 —T— TCP/IP, 75 Thinnet (10Base2), 10 BNC Connection, 11 Mac Connection, 25 Troubleshooting MultiBuffer DS-1, 91 —U— Unix Control Commands, 77 ? (help), 78 config, 77 dm (display memory), 87 exit, 79 freeze, 79 freeze ‘space’ function, 80 genlock, 86 help, 79 hostaddress, 81 hostname, 81 hphase, 82 info, 83 logout, 79 mtp (make test pattern), 83 route, 84 vphase, 82 r Commands, 76 rcp (Remote Copy), 75 rcp Commands, 88 rlogin, 75 rlogin Usage, 76 rsh, 75 rsh Usage, 77 Shell Scripts, 89 DS1 YUV to SGI RGB Script, 90 SGI RGB File to DS1 YUV Script, 90 SGI YUV File to DS1 YUV Script, 89 Transferring RGB Pictures, 88 Transferring YUV Pictures, 88 —V— V Timing Buffers, 16 105 Index 106 107 -vi-