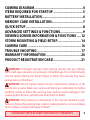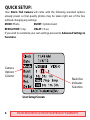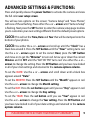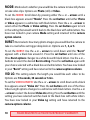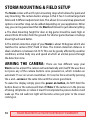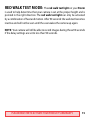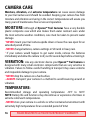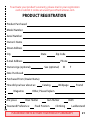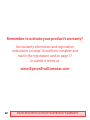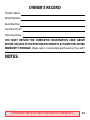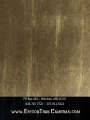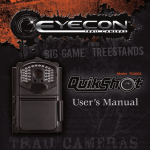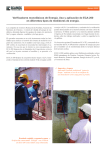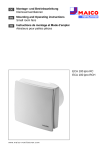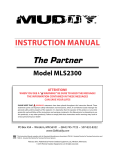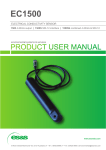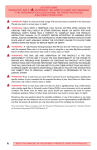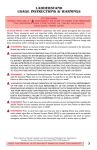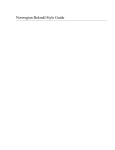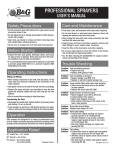Download Product Manuals
Transcript
Model EC1500 Model EC1500 User's Manual July 2015. Published by Premier Outdoor Equipment, LLC, Windom, Minnesota. © 2015 Premier Outdoor Equipment, LLC All rights reserved. 2 PLEASE REGISTER TO ACTIVATE YOUR PRODUCT’S WARRANTY. Camera Diagram.........................................................4 Items Required for Startup...................................5 Battery Installation................................................6 Memory Card Installation.....................................7 Quick Setup...................................................................8 Advanced Settings & Functions...........................9 viewing screen information & functions......12 storm Mounting & Field Setup............................14 CAMERA CARE ..............................................................16 Trouble Shooting....................................................17 Warranty Information.........................................20 Product Registration Card.................................21 WARNING! Prolonged exposure from looking directly into any infrared light could cause cataracts or permanent retinal damage. Do not look directly into the camera during test mode! Failure to follow this warning may cause serious injury or blindness! WARNING! Do not expose camera interior components, batteries, or SD card to rain or water. Make sure camera and hands are completely dry before handling. Failure to follow this warning may result in serious damage to the camera and/or its parts, personal electrical shock or death! WARNING! Only batteries as designated in this manual should be used. Failure to follow this warning may result in leaking batteries, serious damage to the camera, and personal injury or death! PLEASE REGISTER TO ACTIVATE YOUR PRODUCT’S WARRANTY. 3 Red Walk Test Ambient Light Sensor Camera Options Column SD Card Slot Case Door Latch Case Door (Open) Power On/Off Button C-Cell Battery Comparment 4 Plus Arrow Set Button Minus Arrow C-Cell Battery Comparment PLEASE REGISTER TO ACTIVATE YOUR PRODUCT’S WARRANTY. Items Required for Startup: • 6 C-Cell Alkaline Batteries (Sold separately) • SDHC Storage Card (up to 32GB; 4GB or higher recommended) (Sold separately) NOTE: Eyecon™ Trail Cameras can accept SD cards up to 32GB, but testing shows that maximum performance is obtained at 16GB. • 1 External SD memory card reader for viewing photos/videos. (Sold separately) • OPTIONAL: 1 Model ECA100 Extenda-Life rechargeable lithium battery pack. (Sold separately) NOTE: Your Storm Trail Camera is designed with a dual power supply. The camera will operate using six C size alkaline batteries or the ECA100 Extenda-Life battery pack, or a combination of both. If both alkaline and the Extenda-Life pack are used together the camera will run on the external Extenda-Life pack until depleted and then automatically switch to the internal alkaline C batteries. It will always run on the external pack first when both battery sources are installed in the camera. To see which battery source the camera is using, the battery indicator is located on the startup screen. If there is an L on the left side of the battery indicator this means the camera is running on the ECA100 Extenda-Life Lithium pack. If a C has replaced the L this means the camera has switched over to the internal alkaline C batteries and you should remove the ExtendaLife pack for recharging. PLEASE REGISTER TO ACTIVATE YOUR PRODUCT’S WARRANTY. 5 Battery Installation: if using C-Cell Batteries 1.Turn battery door lock to open position to release door located on the bottom of the camera. 2. Insert (3) C-cell batteries, negative (–) side inserted first into one side. 3. Close the battery door and position lock to locked position. 4. Repeat on opposite side. If using Eyecon™ Extenda-Life Battery Pack 1. Remove plastic plug on the back side of the camera. NOTE: Save this plug for future use. It should ALWAYS be in position when the Extenda-Life Battery Pack is not being used. 2.Insert Extenda-Life Battery Pack by sliding it into position until it “clicks” into place. 6 PLEASE REGISTER TO ACTIVATE YOUR PRODUCT’S WARRANTY. Memory Card Installation: To install the SD card (Sold separately) 1. Open case door. 2. Insert the SD card face up into the SD Card Slot until you hear it click into place. Press it once to remove. NOTE: It is recommended not to use a card that has been previously used in different trail cameras or one that has previously been used in a Point & Shoot Camera unless it is first formatted. It is also not recommended to view pictures in a Point & Shoot Camera as read errors may occur. Always format brand new SDHC cards; a Full Format is recommended over a quick format. Always format brand new and prior used SDHC cards prior to use in the trail camera. PHOTO SIZE MEMORY CARD SIZE = NUMBER OF PHOTOS (Resolution) 4GB 8GB 16GB 32GB 5.0 MP 2381 4762 9524 19048 7.0 MP 1604 3208 6416 12832 9.0 MP 1032 2064 4128 8256 Video (30 Sec) 433 866 1733 3466 PLEASE REGISTER TO ACTIVATE YOUR PRODUCT’S WARRANTY. 7 Quick Setup: Your Storm Trail Camera will come with the following standard options already preset so that quality photos may be taken right out of the box without changing any settings. MODE: Photo BURST: 3 photo-burst RESOLUTION: 5 mp DELAY: 10 sec If you wish to customize your own settings proceed to Advanced Settings & Functions. Camera Options Column Black Box Indicates Selection User Setup Screen 8 PLEASE REGISTER TO ACTIVATE YOUR PRODUCT’S WARRANTY. Advanced Settings & Functions: Press and quickly release the power button to activate the camera and view the full color user setup screen. You will see two options on the screen: “Camera Setup” and “View Photos,” with one of these flashing. Press either the + or – arrows until “Camera Setup” is flashing. Next press the SET button to enter the camera setup page to allow you to customize your own settings different from the default preset options CLOCK: This will set the Time, Date and Year that will be stamped onto the bottom of your photos. CLOCK: Use either the + or – arrows and scroll up until the “Clock” has a black box around it. Press the SET button until the “Hour” setting turns red. Use the + or – arrows again to set the correct Hour, press the SET button and move on to get the “Minutes” to turn red. Arrow up or down the correct Minutes and hit SET until the “AM” OR “PM” turns red. Use either the + or – arrows to change the setting. Press the SET button and you have now locked in all of your clock settings and returned to the camera options column. To set the DATE: Use the + or – arrows and scroll down until a black box appears around “Date.” To set the MONTH: Press the SET button until the “Month” appears in red. Use the + or – arrows to change the Month setting. To set the DAY: Press the set button again until you see “Day” appear in red. Use the + or – arrows to change the Day setting. To set the YEAR: Press the set button until you see “Year” appear in red. Use the + or – arrows to change the Year setting. Press the SET button and you have now locked in all of your date settings and returned to the camera options column. PLEASE REGISTER TO ACTIVATE YOUR PRODUCT’S WARRANTY. 9 MODE: Mode selects whether you would like the camera to take still photos or take video clips. Options are: Photo (still) or Video. To set the MODE: Scroll down by pressing either the + or – arrows until a black box appears around “Mode.” Press the set button until either Photo or Video appears in a white box with black letters. Press the + or – arrows to select either the Photo or Video setting. Press the set button again to lock in the setting that would switch back to the black box with white letters. You have now locked in your camera Mode setting and returned to the camera option column. BURST: Burst selects how many photo images you would like the camera to take in a row before set trigger delay kicks in. Options are: 1, 3, or 5. To set the BURST: Use the + or – arrows to scroll down until the “Burst” appears with a black box around it. Press the set button until one of the three Burst options changes to a white box with black letters. Use the + or – buttons to select the desired Burst setting. Press the set button again with your choice selected with a black box and white letters. You have now locked in your “Burst” setting and have returned to the camera options column. VID LG: This setting selects the length you would like each video to be. Options are: 10 seconds, 30 seconds or 1min. To set the VIDEO LENGTH: Use the + or – arrows to scroll down until a black box appears around “Video LG.” Press the set button until one of the three Video Length options changes to a white box with black letters. Use the + or – arrows to select the desired Video LG setting. Press the set button until the setting you have selected switches back to the black box with white letters. You have now locked in your Video Lg setting and have returned to the camera options column. 10 PLEASE REGISTER TO ACTIVATE YOUR PRODUCT’S WARRANTY. RES: This setting selects the resolution at which you would like the camera to take the pictures. A higher resolution photo requires more storage. Options are: 5MP, 7MP, or 9MP. To set the RESOLUTION: Use the + or – arrows to scroll down until a black box appears around the photo “Resolution” setting. Press the set button until one of the three Res options changes to a white box with black letters. Use the + or – arrows to select the desired Res setting. Press the set button again until the setting you selected switches back to the black box with white letters. You have now locked in your Res setting and have returned to the camera options column. DELAY: This setting selects the trigger delay at which you want to run your camera. This is the amount of time between each set of bursts. Options are: 10 seconds, 30 seconds, 1 minute or 5 minutes. To set the DELAY: Use the + or – arrows to scroll down until a black box appears around the activation “Delay” setting. Press the set button until one of the three Delay setting changes to a white box with black letters. Use the + or – arrows to select the desired Delay setting. Press the set button until the setting you selected switches back to the black box with white letters. You have now locked in your Delay setting and have returned to the camera options column. To exit the Camera Setup Menu, use either the + or – arrows until “Back to Main Menu” has a black box around it. Press the SET button to return to the original full color user setup screen. Next you will see two options to choose from. Press either the + or – arrows until “View Photos” starts to flash. Then press the SET button to enter and view your photos. NOTE: If the camera has not taken any photos or videos, a screen will appear that says “No Image.” PLEASE REGISTER TO ACTIVATE YOUR PRODUCT’S WARRANTY. 11 Viewing Screen Information & Functions VIEW IMAGES AND VIDEO: In the bottom right hand corner of the viewing screen there will be a black box which will display the total number of still images or videos on the SD card. NOTE: In the upper right hand corner of the screen there is an icon that represents either Photo or Video. To scroll through your images or videos, simply press either the + or – arrows depending on where you want to start. If you want to start from the first image taken, press the – arrow. If you want to scroll backwards from the last image taken to the first, then press the + arrow. If you have a combination of stills and videos, a “Video icon” will appear on the left side of the screen each time a video is selected. Lock Current File: To save or lock an image or video that is currently showing on the screen, press the SET button. Next, scroll down using either of the + or – arrows until “Lock Current File” turns blue. Press the SET button again and a “Lock Icon” will appear on the photo in the upper right hand corner. This photo will stay protected and cannot be deleted until you unlock it. Delete Current File: To delete the current photo or video that you are viewing, press the SET button. Next, scroll down using either of the + or – arrows until “Delete Current File” turns blue. Press the SET button again to delete the current photo. NOTE: Once you delete a photo or video, it is gone for good and cannot be retrieved. 12 PLEASE REGISTER TO ACTIVATE YOUR PRODUCT’S WARRANTY. Delete All Files: Press the SET button and scroll down using either of the + or – arrows until “Delete All Files” turns blue. Press the SET button again for another screen to appear. You will be asked, “Confirm Deleting All Files.” At this point you decide either to delete or cancel. If you choose to cancel, use either of the + or – arrows until “NO” turns blue. Press the SET button again to cancel the delete process and bring you back to the main viewing screen and current photo. If you choose to continue with the delete process, use either of the + or – arrows until the “YES” turns blue. Press the SET button again to delete all of the photos and videos that were not previously locked. NOTE: Any photo or video that is locked cannot be deleted. Any photos or videos that were deleted cannot be retrieved and are gone for good. Make sure “YES” is what you want to do. Exit Photo Viewer: Press the SET button and scroll down using either of the + or – arrows until “Exit Photo Viewer” turns blue. Press the SET button again to exit Photo Viewer and return to the full color user setup screen. PLEASE REGISTER TO ACTIVATE YOUR PRODUCT’S WARRANTY. 13 STORM Mounting & Field Setup The Storm comes with a 6 ft nylon mounting strap which allows for quick and easy mounting. The camera back is unique in that it has 12 vertical large bark biters and 5 different adjustment slots. This allows for several strap placement options or another strap can be added depending on your application. Either way, you can be guaranteed that the Storm will mount to just about anything. a. The ideal mounting height for deer or big game should be waist high or around 36 to 40 inches from the ground. For shorter game like bear or turkeys knee high will work better. b. The motion detection angle of your Storm is about 50 degrees which also matches the camera (FOV) Field of View. The motion detection distance in ideal conditions is between 60-70 ft. This can be greatly affected by weather conditions, animal body size, and speed at which an animal passes through the detection zone. Arming the Camera: There are two different ways your Storm can be armed. The camera will automatically arm itself if the user does not press any of the camera buttons once powered on, which includes an automatic 15 sec on screen countdown. Or it can be force armed by pressing the + and – arrows at the same time until the screen goes blank. To wake the display simply press the power on button, do NOT hold the button down or the camera will shut off. Note: if the camera is in the process of taking still photos or videos it must first complete the process before it will wake up. The red walk test light will become active just prior to the screen coming on. 14 PLEASE REGISTER TO ACTIVATE YOUR PRODUCT’S WARRANTY. RED WALK TEST MODE: The red walk test light on your Storm is used to help determine that your camera is set at the proper height and is pointed in the right direction. The red walk test light can only be activated by a combination of heat and motion. After 90 seconds the walk test becomes inactive and will not be seen until the user wakes the camera up again. NOTE: Your camera will still be able to record images during those 90 seconds if the delay settings are set to less than 90 seconds. PLEASE REGISTER TO ACTIVATE YOUR PRODUCT’S WARRANTY. 15 CAMERA CARE Moisture, vibration, and extreme temperature can cause severe damage to your trail camera and should be avoided. Keeping your camera free from moisture and vibration and using in the correct temperatures will assure you many years of maintenance free service and operation. MOISTURE: Although all Eyecon™ Trail Cameras have a very durable plastic composite case which also makes them water resistant even under the most extreme weather conditions, care must be taken to prevent water damage. • NEVER mount your trail camera upside down or leave the case open for an extended period of time. • NEVER change batteries, camera settings or SD cards in heavy rain. • If your camera would happen to get water inside, remove the batteries immediately and allow the camera to dry out for several days before activating it. VIBRATION: Like any electronic device your Eyecon™ Trail Camera is designed with many small electronic components that are very sensitive to vibration. Failure to follow careful handling & transport may cause extreme and irreparable damage to your camera. • NEVER drop the camera on a hard surface • ALWAYS transport your camera in a method to avoid bouncing around or vibration. TEMPERATURE: Recommended storage and operating temperature: -10°F to 120°F. NOTE: Battery life and functions may discontinue or experience shortness in extreme cold/warm temperatures. • NEVER store your camera in a vehicle or other contained environment with extremely high temperatures for an extended period of time! 16 PLEASE REGISTER TO ACTIVATE YOUR PRODUCT’S WARRANTY. NOTE: The Storm is designed with a low battery voltage shut down to ensure maximum camera performance. For example if your camera was in use for several weeks or months and you push the power button to wake it up you may notice a Flashing Battery Warning that says, “Change Batteries.” There will also be a picture of a battery icon with a Red X in the center. The only way to clear the battery warning is to remove and replace the batteries. Trouble Shooting Camera not responding: If your camera at anytime does not respond when the buttons are pushed or you cannot turn it off, your camera may be locked up. The best way to resolve this problem is to open one of the battery doors for a period of 10 seconds. This will cut the main power supply to the camera and will take care of the problem. If you are using both the external ECA100 Extenda-Life lithium Battery Pack and internal Alkaline supply, you will need to do the same for both. Bad SDHC card: Over time a SDHC or any storage device could become corrupt. If your camera fails to acknowledge the SD card we recommend that you replace the card with a new SD card or one from a different EYECON™ Trail Camera that you know works. This will help determine whether the problem is the SD card or the camera. We do NOT recommend using cards that have been used in cameras from different companies and/or different styles of cameras. NOTE: It is recommended not to use a card that has been previously used in different trail cameras or one that has previously been used in a Point & Shoot Camera unless it is first formatted. It is also not recommended to view PLEASE REGISTER TO ACTIVATE YOUR PRODUCT’S WARRANTY. 17 pictures in a Point & Shoot Camera as read errors may occur. Always format brand new SDHC cards; a Full Format is recommended over a quick format. Always format brand new and prior used SDHC cards prior to use in the trail camera. Image Quality: Your Storm Trail Camera is designed to give you optimum trigger speed along with great night photo clarity. There may be some instances where an animal is moving extremely fast or low light conditions may be bad causing a smearing/blurry object within your image. This is a natural part of photo taking and may occur from time to time. FIRMWARE UPDATES: To ensure maximum performance and reliability from your camera periodically check our website for the most current firmware updates and installation for your camera at www.eyecontrailcameras.com 18 PLEASE REGISTER TO ACTIVATE YOUR PRODUCT’S WARRANTY. PLEASE REGISTER TO ACTIVATE YOUR PRODUCT’S WARRANTY. 19 Warranty and Registration Eyecon Trail Camera’s 1 Year Limited Warranty: For a period of 365 days after purchase, Eyecon Trail Cameras will, at its discretion, repair or replace this product for any reason of any defect or malfunction. This warranty is only valid if the product is used for the purpose intended and has not been tampered with and/or physically damaged in any way. Products that have been damaged due to negligence or misuse do not qualify for warranty replacement. To ACTIVATE Warranty: • You MUST register your QuikShot Trail Camera within 30 days of purchase to receive any warranty protection! • You MUST keep a copy of your receipt as Proof of Purchase for any warranty protection! To OBTAIN a Warranty Claim: 1.You MUST call our customer service department at 844-745-7723 or 507-832-8322 and follow all troubleshooting requests first. 2. If Warranty Claim is approved, a RA Number will be given to you; keep this for your records. 3. Remove your SD card and batteries (any items other than original camera casing will be destroyed and not returned with new item) 4. Include a copy of your original receipt, your RA#, and a check or credit card number for $20.00 shipping/handling in the box. 5. Ship the box prepaid to: Eyecon Trail Cameras, Camera Returns, 1905 1st Avenue N., Windom, MN 56101. Make sure to put the RA# in bold letters on the outside of the box. 20 PLEASE REGISTER TO ACTIVATE YOUR PRODUCT’S WARRANTY. To activate your product’s warranty, please mail in your registration card or submit it online at www.EyeconTrailCameras.com PRODUCT REGISTRATION Product Purchased Model Number Serial Number Owner’s Name Street Address City State Zip Code E-mail Address Phone Owners Age (optional) Sex (optional) M F Date Purchased Purchased From (Dealer Name) How did you hear about us: Magazine Are you a: Catalog Webpage Friend Other, Please Explain Bow Hunter Treestand Preference: Gun Hunter Fixed Position Climbing Both Ladderstand PLEASE REGISTER TO ACTIVATE YOUR PRODUCT’S WARRANTY. 21 Remember to activate your product’s warranty? See warranty information and registration instructions on page 16 and then complete and mail in the registration card on page 17 or submit it online at: www.EyeconTrailCameras.com 22 PLEASE REGISTER TO ACTIVATE YOUR PRODUCT’S WARRANTY. OWNER’S RECORD Product Name Model Number Serial Number Purchased From Purchased Date YOU MUST RETURN THE COMPLETED REGISTRATION CARD ABOVE WITHIN (30) DAYS OF THE PURCHASE IN ORDER TO ACTIVATE THE LIMITED WARRANTY COVERAGE. (Make sure to include date purchased on the card!) NOTES: PLEASE REGISTER TO ACTIVATE YOUR PRODUCT’S WARRANTY. 23 PO Box 454 • Windom, MN 56101 844-745-7723 • 507-832-8322