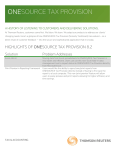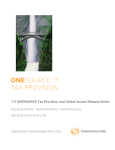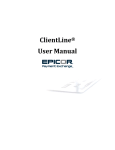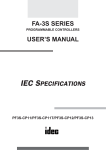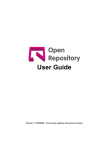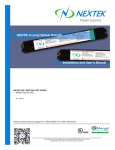Download Supervisor, HR Representative, Permanent Head/Designate User
Transcript
Human Resource Secretariat Position Description Questionnaire Reviewer User Manual June, 2015 Table of Contents Solution Overview ......................................................................................................................................... 1 Document Overview ............................................................................................................................... 1 System Overview .................................................................................................................................... 1 Getting Started .............................................................................................................................................. 2 Roles within the PDQ Solution ............................................................................................................... 2 Navigating to the PDQ Solution .............................................................................................................. 2 Creating Your Account ........................................................................................................................... 3 Forgot Username or Password ............................................................................................................... 5 Change Password .................................................................................................................................. 8 Logging In ............................................................................................................................................. 10 Managing Your Account Information .................................................................................................... 11 Position Description Questionnaire ............................................................................................................. 13 Position Description Questionnaire Workflow ...................................................................................... 13 PDQ General Information and Navigation ............................................................................................ 16 PDQ Review Process .................................................................................................................................. 17 (Supervisor) Reviewing and Commenting on a PDQ ........................................................................... 17 (Employee) Reviewing and Commenting on Supervisor’s Comments ................................................. 19 (HR Representative) Reviewing and Commenting on PDQ ................................................................. 19 (Permanent Head / Designate) Reviewing and Commenting on PDQ................................................. 21 Printing/Saving a Copy of the PDQ ...................................................................................................... 23 HRS PDQ Evaluation and Decision...................................................................................................... 25 HRS Position Description Questionnaire Reviewer User Manual i Submitting a Reclassification Request ........................................................................................................ 26 Completing the HRS Reclassification Request .................................................................................... 26 Completing a PDQ ................................................................................................................................ 28 Appeals Process ......................................................................................................................................... 32 Appealing the PDQ Decision ................................................................................................................ 32 Technical Support ....................................................................................................................................... 33 Contact Information .............................................................................................................................. 33 HRS Position Description Questionnaire Reviewer User Manual ii Solution Overview Document Overview This document is the user manual for the Human Resource Secretariat’s (HRS) Position Description Questionnaire (PDQ) solution. In this document you will find an outline of all the solution’s features and a walkthrough on how to use each one including text descriptions and annotated images. System Overview The PDQ solution was developed for the Human Resource Secretariat, Government of Newfoundland and Labrador (the Government) to allow easier access for employees to request a reclassification of their current job. It may also be used for employers to submit PDQs on behalf of their employees, or to prepare a PDQ for new or vacant positions. The PDQ solution is supported by the Job Evaluation Framework (JES) Methodology. 1 HRS Position Description Questionnaire Reviewer User Manual Getting Started Roles within the PDQ Solution The PDQ solution is built with roles based around the levels within the organizations. PDQ is accessible by four different roles – your role in the PDQ solution will be determined by your level within your organization. The primary role of reviewers is to comment on PDQ’s submitted by Employees before the PDQ is submitted to HRS for evaluation. However, those with the role of Supervisor, HR Representative and Permanent Head/Designate are also able to enter reclassification requests on behalf of Employees for existing or new unclassified filled positions, and requests for new unclassified vacant positions. Role Title Description Employees are able to fill out a reclassification request form and fill out a PDQ either for their Employee own position, or on behalf of another employee (3rd party request). Supervisors are able to fill out reclassification request forms and PDQs on behalf of other Supervisor Employees, provide comments on the PDQs which are submitted by their Employees and request classification for new or vacant positions. Human Resources Representative Human Resources Representatives are able to review and comment on PDQs for Employees, and request classification for new or vacant positions. Permanent Head / Designates are able to request classification for new positions and fill out PDQs on behalf of other Employees. Permanent Head / Designate Permanent Head / Designates can review the Employee, Supervisor and HR Representative comments and provide additional comments and submit PDQs to HRS for final analysis. Navigating to the PDQ Solution The entire PDQ solution is available online at http://www.exec.gov.nl.ca/exec/hrs/pdq.html. On this page you will find the link to log into the application, as well as other useful information and documents. It can be accessed 24/7 by logging in via your Internet browser at home or work. The PDQ solution currently supports Internet Explorer 8, 9, 10, 11, Firefox v33 and Google Chrome v38. If you use any browser version other than these, the application may not function properly. Click the “Login to PDQ” link in the Login section of the screen. When you open the link, you will be greeted with the PDQ login screen 2 HRS Position Description Questionnaire Reviewer User Manual (shown below). Creating Your Account Regardless of your level within your organization, your account can be created using the self-service tool which is built into the PDQ solution. However, the System Administrator will require approval from your employer that you can be granted the appropriate reviewer status. If you need assistance creating your account, contact Technical Support. 1. Navigate to the PDQ login page (see “Navigating to the PDQ Solution”). 2. Click the link labeled “New users click here to create account”. When clicked you will be brought to the Create New Account page (shown below). 3 HRS Position Description Questionnaire Reviewer User Manual 3. Fill out the form; all fields are required. Make sure you enter your correct email address, or you won’t get the email to activate your account. 4. When you are satisfied with the information you have entered, click the “Submit” button. The system will display a confirmation message with a link to the PDQ login page. Don’t click this link until you have activated your account. 5. You will receive an email with a link to the PDQ application to activate your account. 6. Click on the link in your email. If you can’t click the link, copy and paste it into the address bar of your Internet browser. The system will display the “User Activation” screen to confirm that your account is active. Once you have activated your account, the link from your email will no longer work. 6 4 HRS Position Description Questionnaire Reviewer User Manual 7. To have the Supervisor, HR Representative or Permanent Head role assigned to your account, you must have your employer contact HRS with approval for this request. Technical Support contact information is displayed on the bottom of every screen. You can also go to the Technical Support section of this document for information on how you can contact HRS. Forgot Username or Password If you forget the username or password you created to log into the PDQ, you can use the Forgot Username or Password function on the PDQ Login screen. 1. Click the Forgot Username or Password link. 1 Forgot Username 1. If you forgot your Username, click the Forgot Username radio button. If you forgot your password, go to the next section “Forgot Password”. 5 HRS Position Description Questionnaire Reviewer User Manual 1 2. Enter the email address associated with the account and confirm that email address. 2 3. The system will send an email to the email address identifying the Username associated with the email address. 6 HRS Position Description Questionnaire Reviewer User Manual Forgot Password 1. Click the Forgot Password radio button. 1 2. Enter the Username associated with the account and click Submit. 3. Enter the secret answer when prompted and click Submit. 4. The system will send an email to the email address associated with the account. This email will contain instructions on how to change your password. Click on the link in the email. If you can’t click on it, copy and paste it into the address bar of your Internet browser. The reset password screen will display as shown below. 5. Enter your Username and copy and paste the temporary password from the email. Click Submit. 5 6. The Reset Password screen displays as shown below. 7. Enter the answer to your secret question. Enter a new password and confirm the password. Click Submit. If you forget the answer to your secret question, contact Technical Support. 7 HRS Position Description Questionnaire Reviewer User Manual 7 8. The system will display a message indicating that the password was successfully reset. 9. Click on the link and the PDQ login screen will display. Change Password The system allows users to change their password at any time. You can change your password using the Change Password function on the PDQ Login screen. 1. Click the Change Password link. 8 HRS Position Description Questionnaire Reviewer User Manual 1 2. Enter your Username and current password and click Submit. 2 3. Enter the answer to your secret question, new password and confirmation password and click Submit. If you forget the answer to your secret question, contact Technical Support. 9 HRS Position Description Questionnaire Reviewer User Manual 3 4. The system will confirm that the password was reset successfully and provide a login link to the PDQ. 5. Click on the link and the PDQ login screen will display. Note: The system requires that users change their password every 90 days. A message will display on the user’s home screen when there are 10 days left to change the password. This message will th continue to display until the 90 day. Once the password expires, you will not be able to log in to the system until the password is changed. Logging In Once you have set up your PDQ account, you can login simply by entering the Username and password which you created during the Creating Your Account step. You can return to the system to login at any time by navigating to the following URL in your Internet browser 10 HRS Position Description Questionnaire Reviewer User Manual http://www.exec.gov.nl.ca/exec/hrs/pdq.html. On this page you will find the link to log into the application. NOTE: all accounts created using the self-service tool are created with “Employee” credentials. If you are a Supervisor, HR Representative or Permanent Head / Designate you must contact HRS to have the proper credentials added to your account. The System Administrator will require approval from your employer that you can be granted the appropriate reviewer status. Please see the Technical Support section of this document for information on how you can contact HRS. HINT: The PDQ online application will log out after 20 minutes of inactivity. After 15 minutes, a message will prompt Employees to save their work, giving them five minutes to do so before signing them out. To prevent loss of information, Employees should save their work on a regular basis. Managing Your Account Information Once you log into the system, you have the ability to manage your account information. You can change your name, Username, email address, secret question and secret answer. 1. Click on the Manage Account menu item. 11 HRS Position Description Questionnaire Reviewer User Manual 1 2. Update the information you wish to change and click update. To change your secret question and/or answer you will be required to enter your current password. 2 NOTE: You cannot change your password on this screen. To change your password use the Change Password function on the login screen to the system. 12 HRS Position Description Questionnaire Reviewer User Manual Position Description Questionnaire Position Description Questionnaire Workflow The workflow diagram below outlines the process for completing a PDQ. Note: The diagram above depicts the typical reclassification request process. There are instances where a Supervisor, HR Representative and/or Permanent Head / Designate can enter reclassification requests. These are discussed later in this document. 13 HRS Position Description Questionnaire Reviewer User Manual The table below depicts the review process for requests submitted by Employees, Supervisors/Managers, HR Representatives and Permanent Head/Designates. Employee Supervisor HR Permanent Head / Representative Designate Classified Position: Employee C R R R C (on behalf of R R R X C R R X R C R X X X C R R R submitted PDQ for their position rd 3 Party PDQ another Employee) Vacant Position New Unclassified Position: Filled C (completing for their own position which is unclassified) 14 HRS Position Description Questionnaire Reviewer User Manual Employee rd 3 Party C(completes Supervisor on HR Permanent Head / Representative Designate R R R C (on behalf of R R C (on behalf of R behalf of another Employee) X Employee) X R Employee) X X X C (on behalf of Employee) Vacant Position X (cannot be done C R R R C R X X C by Employees) X (cannot be done by Employees) X (cannot be done by Employees) Legend: C-Completes, R-Reviews, X-No Action The completion of the PDQ is a two-step process for Employees : 1. The Employee submits a reclassification request to HRS with tombstone information identifying their Supervisor and Permanent Head. HRS reviews the data, assigns the appropriate HR Representative to the request and notifies the Employee by email that the PDQ is available for completion. The Employee will not be able to start filling out the PDQ until this email notification is received. 2. The Employee completes the PDQ. 15 HRS Position Description Questionnaire Reviewer User Manual PDQ General Information and Navigation Function Menu On the left-hand side of every PDQ screen contains the menu options available to you as a user. Every user will have the following menu options: 1. Help 2. Home 3. Manage Account 4. Logout When you log into the PDQ, the home page will display. Hyperlinks There are numerous hyperlinks to other government sites on the page. These links will open a new page in your browser. You will not lose your place in the PDQ. Technical Support Information At the bottom of every screen, technical support contact information is provided. Help The Help Screen provides information to help users complete the PDQ. It opens in a separate window. 16 HRS Position Description Questionnaire Reviewer User Manual PDQ Review Process (Supervisor) Reviewing and Commenting on a PDQ If you have been identified as someone’s Supervisor and asked to review their Position Description Questionnaire (PDQ) you must create your account prior to your Employee being able to submit their reclassification request. Please see the Creating Your Account section for information on how to do this. NOTE: If you have an existing PDQ account, but do not yet have Supervisor access you must first contact HRS to have the proper access added to your account. The System Administrator will require approval from your employer to grant you Supervisor access. Please see the Contact Information section for details on how to contact HRS. 1. When an Employee submits a reclassification request, they identify their Supervisor and Permanent Head that will be required to review their PDQ. When the employee has completed the PDQ and clicks Submit, the system will generate an email to the Supervisor to let them know that there is a PDQ waiting for their review. 2. Login to the PDQ system using the instructions from the Logging In section of this instruction manual. 3. You will be presented with the Supervisor’s Home Page. 17 HRS Position Description Questionnaire Reviewer User Manual 4 4. From the dashboard, click on the “view” link next to the PDQ you want to review. You will be taken to the Supervisor’s comments page (shown below). 5 5. The Supervisor is able to enter comments on each section of the PDQ as well as make general comments at the end. To view a particular section (Factor) of the Employee’s PDQ click the “Show Section” button below each comment area and that section will be displayed. 18 HRS Position Description Questionnaire Reviewer User Manual You can hide the section when finished by clicking the same button. You may find it easier to print a complete copy of the PDQ to review before you enter your comments. If so, refer to the section Printing/Saving a Copy of the PDQ. 6. You may save your work at any time by clicking the “Save Comments” button at the bottom of the screen. Once you are ready to submit your comments back to the Employee for their review click the “Submit comments to Employee for review” button. NOTE: Once you have clicked the “Submit” button, you can no longer modify your comments or view the PDQ. Please make sure that you are satisfied with your comments before you submit them to the Employee for review. (Employee) Reviewing and Commenting on Supervisor’s Comments Once the Supervisor has commented on the Employee’s PDQ, the Employee will have the option to enter final comments. The Employee will receive a notification email alerting them that their Supervisor has finalized their comments and that the PDQ is now ready for the Employee’s comments. Once the Employee enters their final comments, the PDQ gets submitted to the HR Representative for the organization. (HR Representative) Reviewing and Commenting on PDQ Once the Employee has commented on the Supervisor’s comments, the HR Representative for the employer will receive a notification email alerting them that the Employee has finalized their comments and that the PDQ is now ready for the HR Representative comments. NOTE: If you have an existing PDQ account, but do not yet have HR Representative access you must first contact HRS to have the proper access added to your account. The System Administrator will require approval from your employer to grant you HR Representative access. Please see the Contact Information section for details on how to contact HRS. 1. Login to the PDQ system using the instructions from the Logging In section of this instruction manual. 2. You will be presented with the HR Representative’s Home Page. 19 HRS Position Description Questionnaire Reviewer User Manual 3 3. Click the “view” link next to the PDQ you want to comment on. 4. You are able to view the Supervisor’s and Employee’s comments on this screen. You can view the original PDQ answers by clicking on the “Show Section” button (shown below). You may find it easier to print a complete copy of the PDQ to review before you enter your comments. If so, refer to the section Printing/Saving a Copy of the PDQ. 4 5. You will be able to enter general comments in a field at the bottom of the page. The intent is to capture your thoughts about the Supervisor’s and Employee’s comments before the PDQ 20 HRS Position Description Questionnaire Reviewer User Manual is submitted to the Permanent Head and HRS. 6. You can save your work at any time by clicking on the “save comments” button. When you are ready to submit your comments to the Permanent Head click on the “Submit to Permanent Head/Designate” button. NOTE: Once you have clicked the “submit” button, you can no longer modify your comments or view the PDQ. Please make sure that you are satisfied with your comments before you submit them to HRS for review. (Permanent Head / Designate) Reviewing and Commenting on PDQ Once the HR Representative has reviewed the Employee’s PDQ and provided comments, the Permanent Head / Designate will receive a notification email alerting them that the PDQ is now ready for the Permanent Head / Designate’s comments. NOTE: If you have an existing PDQ account, but do not yet have Permanent Head / Designate access you must first contact HRS to have the proper access added to your account. The System Administrator will require approval from your employer to grant you Permanent Head access. Please see the Contact Information section for details on how to contact HRS. 1. Login to the PDQ system using the instructions from the Logging In section of this instruction manual. 2. You will be presented with the Permanent Head’s Home Page. 21 HRS Position Description Questionnaire Reviewer User Manual 3 3. Click the “view” link next to the PDQ you want to comment on. 4. You are able to view the Employee’s, Supervisor’s, and HR Representative’s comments on this screen. You can view the original PDQ answers by clicking on the “Show Section” button (shown below). You may find it easier to print a complete copy of the PDQ to review before you enter your comments. If so, refer to the section Printing/Saving a Copy of the PDQ. 4 5. You will be able to enter general comments in a field at the bottom of the page. The intent is to capture your thoughts about the Employee’s, Supervisor’s and HR Representative’s 22 HRS Position Description Questionnaire Reviewer User Manual comments before the PDQ is submitted to HRS. 6. If you have a Treasury Board Submission number related to this position (applies to Government Departments only), enter it in the appropriate field. 7. You can save your work at any time by clicking on the “save comments” button. When you are ready to submit your comments to HRS click on the “Submit to Human Resource Secretariat” button. NOTE: Once you have clicked the “submit” button, you can no longer modify your comments or view the PDQ. Please make sure that you are satisfied with your comments before you submit them to HRS for review. Printing/Saving a Copy of the PDQ 1. You may print or save a copy of your PDQ at any time during the PDQ process by clicking the “Printer Friendly” link on the dashboard next to your PDQ. 1 2. You can also print or save a copy of the PDQ while you are working on it or reviewing it by clicking the “Printer Friendly” link on the left menu. 23 HRS Position Description Questionnaire Reviewer User Manual 2 When you click on either of these print buttons you will be presented with the area selection screen which allows you to select a specific section of the PDQ you want to print or allows you to print or save the complete PDQ. (Shown below). 3. Select the section you wish to print or “Complete PDQ” and click the “Go” button. The program will render a “print friendly” view of the information in your browser window. Use the print icon at the top of the screen to print the PDQ section you selected. You may also save the document to your computer by using the Save icon. 24 HRS Position Description Questionnaire Reviewer User Manual 3 HRS PDQ Evaluation and Decision Once HRS receives the completed PDQ, it will evaluate the PDQ and make a decision on the reclassification request. Once the results are determined, the Permanent Head/Designate will be notified of the outcome. The Permanent Head is responsible for communication of the results to the Employee. 25 HRS Position Description Questionnaire Reviewer User Manual Submitting a Reclassification Request Completing the HRS Reclassification Request Supervisors, HR Representatives and Permanent Head/Designates can only enter reclassification requests for the following situations: 1. On behalf of other Employees for existing positions; 2. For classified vacant positions; 3. On behalf of an Employee for a new unclassified filled position; and 4. For new unclassified vacant positions. A reclassification request is the first point in the process of having a position reclassified. A request must be sent in to HRS with identifying information about the person you are submitting on behalf of, the position, and information about those who will review the PDQ. 1. After logging into the system, the Home page displays. To begin a reclassification request click the link which says “to begin a new reclassification request click here” (shown below). 1 2. After clicking the link, a notification window will be displayed with important information regarding 26 HRS Position Description Questionnaire Reviewer User Manual the use of personally identifiable information in the PDQ. Please read this message. Clicking Continue acknowledges your acceptance of those terms. 3. Fill out the reclassification request form (shown below). You must indicate whether the position is classified or new/previously unclassified by selecting the appropriate button. 4. If you are entering a reclassification request on behalf of an Employee (third party position), be sure to indicate so on the request. The system will prompt you to enter the first and last name of the Employee that you are entering the request on behalf. If you are preparing a PDQ on behalf of a group, include all the names in the Reason for Reclass section. 5. If the classified or new / previously unclassified position is vacant, be sure to select the Vacant Position button on the screen. 6. If the new / previously unclassified position is currently filled, be sure to indicate that that you are entering this request on behalf of an Employee (see step 4). 7. The system will automatically populate the Employee information with your name and email address. Depending on your role, it will also populate the Supervisor, and Permanent Head / Designate name and email address. 8. Once you have filled out all the required fields and are satisfied with your entries you may click the Submit button. Once you click Submit, you cannot modify your entries. 27 HRS Position Description Questionnaire Reviewer User Manual 4 3 5 9. When you click Submit, the form will be sent to HRS for review and validation. You will be notified via email from [email protected] when your reclassification request has been validated. If you are a Permanent Head entering this request, the system will not require the identification of a Supervisor. Completing a PDQ Once your reclassification request is completed and validated by HRS you will receive an email 28 HRS Position Description Questionnaire Reviewer User Manual confirmation with a link back to the PDQ system. Click on the link which will bring you back to the login page and enter your username and password. When you login, you will be brought to your PDQ dashboard and will see that your reclassification request has turned into a PDQ (shown below). Requests that you submit as a Supervisor will show in the My Position Description Questionnaires dashboard. The PDQ’s that you are to review as a Supervisor, HR Representative or Permanent Head / Designate will display in the Position Description Questionnaires to Review dashboard. You have 90 days from when you start a PDQ to complete it and submit it to the appropriate reviewer (i.e. if you are a Supervisor entering the PDQ, it will be forwarded to the HR Representative for review and then to the Permanent Head) before it expires. If your PDQ expires, you will get a message the next time you try to access the PDQ. If you wish to reactivate an expired PDQ, you must contact the PDQ System Administrator to have your PDQ reactivated. See contact information in ‘Technical Support’ section of document. 1 HINT: The PDQ can be completed in multiple sessions. Employees can save the current completed page and return to the PDQ at a later time. 1. In the ‘My Position Description Questionnaires’ dashboard, click the “view” link to the right of your PDQ title and status. 2. You will automatically be brought to the first page of the PDQ. Following the on-screen instructions, complete each page of the PDQ and click the Save button at the bottom of each 29 HRS Position Description Questionnaire Reviewer User Manual page; your work will be saved and you will be advanced to the next page in the questionnaire. NOTE: You must fill out each required field on the page or the system will not allow you to save your work and advance. You must save the entire page; partially filled out pages cannot be saved. Note: If you get a message “Cannot save form information. Please Note: you cannot save a completed copy of this form on your computer”, click the button “Don’t show again” and click Close. You can disregard this message. 3. As each section is completed, the font in the blue bar menu on the left hand side will change to yellow (shown below). 4. Once you have filled out all pages of the questionnaire, you will be presented with a page which asks you to check your responses and submit your PDQ to the next level for review and comments (shown below). If you are a Supervisor/Manager, it will go to the HR Rep. If you are the HR Rep, it will go to the Permanent Head. If you are the Permanent Head, it will go directly to HRS. Once you are satisfied with your PDQ responses you may click Submit. If you want to print or save a copy before you hit Submit, go to the section Printing/Saving a Copy of the PDQ. 30 HRS Position Description Questionnaire Reviewer User Manual NOTE: Once you click Submit, you are unable to make changes to your answers – please make sure you are satisfied with your entries before you click the Submit button. 31 HRS Position Description Questionnaire Reviewer User Manual Appeals Process Appealing the PDQ Decision If an employee is not satisfied with the final PDQ decision, they have the option to appeal it. An appeal can be made regardless of the rating assigned to their PDQ. To initiate the appeal process, the employee must contact the Classification Appeal Board, Public Service Commission. 32 HRS Position Description Questionnaire Reviewer User Manual Technical Support Contact Information HRS provides PDQ System Support via the [email protected] during government business hours: 8:30 a.m. – 4:30 p.m. daily. Telephone support is also provided by calling 709-729-6334 or toll free 1-844254-6334. 33 HRS Position Description Questionnaire Reviewer User Manual