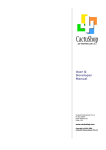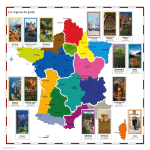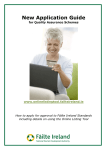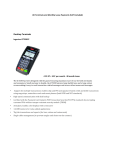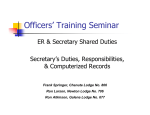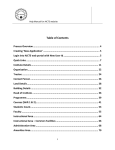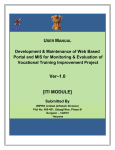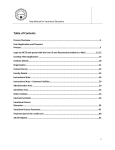Download Club Secretary Database User Manual
Transcript
WELCOME TO M.I.A.M.I. ! Macra Instant Access to Membership & Information Macra Club Secretary User Manual Contents Getting Started Viewing Club Records Affiliation of Members / Payment Editing Members Details Updating Club Officers Pg2 Pg3-6 Pg7-13 Pg14 Pg 15 **Please note this is only a basic guidance manual; Screen-shots, dates, names etc are only examples and may not represent “Macra real-time”. Some menu’s are subject to change as we develop database further.** 1|Page A Club Secretary can 1) View their club records. 2) Add members to their club and update their membership status (Pay / Renew their affiliation fee). 3) Edit member’s details- but not date of birth or the club. 4) Assign / update club officers. You Need! • We recommend using a computer / laptop. • Internet Access • Username and Password Password and username will be emailed (by National Office) to the email address we have on file for your club secretary (WE NEED A VALID EMAIL ADDRESS) Your username will be in this format: [email protected] (this is not an actual email address just a username) Getting Started – Logging in Type macra.force.com into the top bar of your internet browser (do not type www. Etc) Login using the username and password you receive from National Office. 2|Page 1. Viewing Club Records Here you can see your “logged-in” screen. You have 4 tabs - Home, Members, Membership Status & Statements. You will see each of these as we go on through this manual. Click on My Club My Club. Here you can see a “club overview”; Club Details, Training Officer, Number of Members. Club officers (office positions) Home club members; All contacts, affiliated, pending, & past members of the club. Statements; club statements. Memberships; actual members that are paid or pending (Pending refers to a membership on a statement awaiting payment) 3|Page Click here for a list of currently affiliated members. Brings up list of ‘members’ – This does not state their memberships status. It is just a list of contacts. This appears on most screens and is a printer friendly view! This is a list of the statements batches of memberships – submitted to National Office or awaiting completion The memberships section shows which members paid membership and for what years. E.g. the member ‘test’ has paid €20 for 2014. 4|Page Members Tab. Here the secretary by clicking on The “View” dropdown box can view; All Members Currently Affiliated Members Members Without Contact Details Members without Current Occupation We included these options so you the secretary Could edit each member’s information and up-date As the member progresses through Macra; Accurate contact details are vital for both your club & Macra nationally. The “occupations” information will help us communicate information more accurately to members working in certain sectors, those still in education, those seeking employment etc. 5|Page Membership Status View. Here the secretary can see the status of any of their members; Paid, Pending or Rejected. This is the section where the secretary would convert a contact / potential member into a member awaiting membership approval. The secretary can put members (new / existing) up for affiliation by clicking on “New Membership Status” (Covered in more detail on pages 8 - 11.) 6|Page Affiliation of members in MIAMI! Adding members to your club and updating their membership status (Pay / Renew their affiliation fee). For the purposes of MIAMI a member is simply a contact for the club; You must change the “membership status” to “paid” for them to be approved for affiliation by National Office. A Membership is either: Pending – the membership record has been created, but payment is not confirmed Paid payment has been confirmed by the National Office Rejected (Reason will be visible to club secretary on the most recent statement) A Statement; lists the memberships that are sent in a batch to National Office. Each membership record must be linked to one statement. Once a statement is submitted to the national office it cannot be modified by the club. Members who pay by Direct Debit; There is no need to make any changes to the members who pay by direct debit; these will appear on the statement with the “Pays by direct debit” box already ticked. Re-Affiliating Members whom pay Cash; At the start of the club year (September) National Office will create pending membership records for each current and lapsed member in your club on one statement. Once the statement record is created, the club secretary can renew the membership for a member by going to the statement, selecting the membership record and ticking the "Fee paid to club" box. The status of this membership record is "Pending" until National Office confirms that the fee has been received. As a club affiliates members from the original statement it will renew until all members are affiliated. If / when a club wants to affiliate new member(s) then the club secretary can add the member(s) to a statement that is available to you. Members who are 3rd level Students Affiliating to their College and Home Club; These members still need to complete a college club member affiliation form and it should be submitted by the club with payment directly to National Office for student number verification. A student will not be affiliated to their home club until their college club has ten members. 7|Page First-Time Members You must first create a Member – the contact details etc. Go to the members tab Create new member. (This could be a new member you have received money from or indeed any club contact or potential member) You can see that there are sections with Required Information (RED BAR); you cannot save a new contact without having this information; (phone address etc.) 8|Page To create new memberships / affiliations. 1. Find current payment pending statement. (Says “Payment Pending” as status.) 2. In the statement record that appears, click on “Reaffiliating or NEW Membership”: 3. Click on the lookup icon and find the member: This will assign the member to this membership record 9|Page 4. By default the lookup dialog box shows the members you have recently looked at. Enter at least two letters from the member’s name to find a member and click on “Go!” You will only see members from your own club, select the member by clicking on their name: 5. This will fill in the member’s name in the membership record. If the member is paying the fee now, click on “Fee paid to club” If the member is a student in a college club but wants to pay the home club rather than paying through their college, click on “Student paying the club” and fill in the name of the college, however this will need to be verified by national office (student number) . Then click on “Save” 10 | P a g e 6. This will take you back to the statement. When you are ready to forward the statement to the National Office, click on “Edit” and select the payment method. If paying by Realex, enter the confirmation number that you receive from Realex. If paying by cheque, enter the cheque number If paying my bank transfer, enter the bank transfer number. When you change the payment method from “Payment pending” and click “Save”, the statement is sent to the National Office. When the National Office receive the payment, they will tick the “Payment received” box and change the membership status to “Paid” 11 | P a g e Secretary Club Statement(s) View. Here the secretary can view any statements that are being worked on or being processed by National Office. It gives a summation of monies owed and paid to the Club and National Office 12 | P a g e Club Payment Options The club will have the following membership payment options on MIAMI - pay by cheque - pay by EFT (lodging money direct to Macra’s National Bank Account) Sort Code 93-36-27 Account 05813089 - pay by Realex (this will be a link to our Realex page) Clubs have the option to pay membership online through Realex. You are advised to use a 3V card, which can be topped up with credit and used exactly like a VISA card. Other Credit cards can be used on Realex but you are not advised to use your own personal credit card. The steps... 1. The treasurer needs to order a 3V card on www.3V.ie. There is no charge for this. The card must be ordered by an individual, giving name, address, DOB and selecting a password. The card will arrive after 5 - 7 working days. 2. The cardholder then goes to any Payzone retailer with cash/money order/bank draft and purchases credit. They will be issued with a receipt with a 16 digit VISA number. 3. If you choose 'pay by Realex', then use the 16 digit VISA number with the 3V card to make a payment. Note: The maximum that can be purchased at any one time is €500 and the max that can be purchased in any continuous 12 month period is €2,500. Charges: €2.50 for purchasing credit from €30 - €100; €5.00 for amounts over €100. Monthly maintenance fee €3.00. These charges will be incurred by the club. FYI, Macra will pay fees as follows: AIB Merchant A/C: Min €30 per month (€0.35 per transaction). Realex €15 per month (for up to 350 transactions, €0.70 per transaction, thereafter). 13 | P a g e Editing member’s details It is important to keep member’s address, phone, occupation and e-mail address up to date so that they receive all communication they request from both their Macra club and National Office. Please note you cannot edit a member’s date of birth or club. Go to the members Tab Find the member who’s details you want to edit Click on their name. Click the Edit option at the top The following screen appears. Update the required Information Click ‘Save’ 14 | P a g e Assigning / Updating club officers On the home screen click on My Club See the Office Positions Section If for example the AGM was yesterday and you now want to change the officer’s click; 1. New Office Position. 2. Find the member in the “pop-up” that is the new “Officer”. 3. Enter”today” (the day you held AGM / Made Changes) as the start date. (Note the 31st of October of the following year is the default end date). If you change a club officer through-out the year it automatically cancels out the previous officer. 4. Save all changes.(see next page for screen-shot explanation) 15 | P a g e 1. By clicking on this magnifying glass ‘Look Up’ this pop up will appear. Start typing the new officer’s name into the search box and select the correct person. 2. Select the correct officership from the dropdown arrow e.g. Chairperson 3. Select the date the person starts in that officership e.g. date of the AGM. End date is 31st October of the following year and is set by default. There is no need to edit this. 16 | P a g e