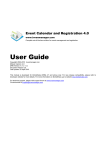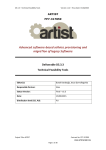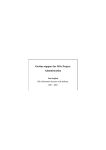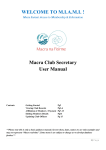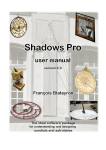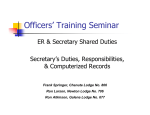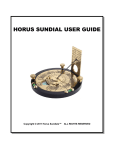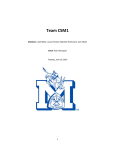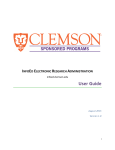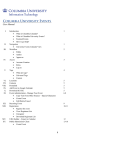Download Table of Contents - Columbia University
Transcript
Table of Contents Understanding Sundial and Delegated Administration Setting Up New Audiences, Groups, and Users 2 3 Creating a New Group Affiliating a Group with an Audience Affiliated a Group with Types, Sponsors or Sites Adding Members to a Group 4 5 6 6 Creating a New Audience Affiliating an Audience with Groups 7 8 Creating a New User Affiliating a User with Groups Giving Default Permissions to Groups for a User Changing User Preferences 9 10 11 12 Delegating Administrative Privileges Definitions of Terms Frequently Asked Questions Where to Go for Additional Support 12 13 14 16 This manual was produced at Columbia University by Student and Administrative Services, in collaboration with Columbia College Information Technology (CCIT) and Columbia University Information Technology (CUIT). March 2008 1 What is Sundial? Sundial is a comprehensive and scalable calendaring system providing distributed authorship, information approval workflows, mass-personalization, development interfaces, registration management, and e-commerce within a mature security model. The hierarchical permissions that govern Sundial use are established mainly on the group level. Groups are composed of any number of members (users). A Sundial administrator gives groups the ability to suggest or approve events to particular audiences (calendars). An administrator also gives groups the ability to view, modify, or own events created by particular users. What is Delegated Administration? Through delegated administration, central Sundial administrators can distribute select administrative privileges to users or groups and provide a limited ability to administrate select aspects of Sundial. Delegated administration enables departments, schools, institutes, and divisions to manage their own groups, users, and audiences. With delegated administrative privileges, a local administrator can establish a system of users, groups, target audiences, event types, event sites, and event sponsors that can largely operate independently, without the need for additional administrative support from the central Sundial administrators. Delegated administration is done through the yellow “Admin” button at the top left corner of the post-log-in screen in Sundial. Use these icons and tabs to navigate the administrative sections of Sundial. 2 The calendar you will see upon logging-in to Sundial. Above the calendar, you will see yellow buttons that take you to Admin, Preferences, Templating, Publishing, and Messages menus. SETTING UP A NEW AUDIENCE, GROUP, AND USERS When creating an entirely new calendar (audience) with new groups and new or existing users, it is best to complete the set-up in the following order: 1. Create new group(s). If users for group already exist, add now. If users for group need to be created, add later. 2. Create new audience(s). Affiliate new audience(s) with existing groups and with the group(s) just created. 3. Create new user accounts. Affiliate each user with group(s) and give default permissions to groups for each user’s events. 3 Creating a New Group Select the blue “Groups” tab. • Select the green “Create new Group” option. • Create a code for the group with no spaces. • If the members of this group will be Columbia affiliates with UNIs, select “Columbia University” as the group’s namespace. If any of the members do not have UNIs, select “local” as the group’s namespace. • Create a group name. Be sure to indicate in the name the school or division to which the group belongs. Also indicate whether this group is for suggestors, approvers, administrators, or all relevant users. • Provide a contact email. • Enter the contact name and any other details in the description field. Save your work at the bottom of the page. Creating a new group or modifying an existing group. 4 Affiliating a Group with an Audience Once you have saved a new group or selected an existing group, select the yellow “Audiences” button under the blue “Groups” tab. NOTE: Be sure that you have created all relevant audiences before you affiliate the group with its audiences. • Under the Views menu on the left, select “non-affiliated” to view all the audiences that currently have no relationship with this group. • Select the box to the left of the desired audience and check the appropriate boxes to the right of the audience name. For definitions of the options, see “Definitions of Terms” on p.13. • Select the box to the left of the “Public/Everyone” group and check the Constituent column to the right of the group name. • Under the Actions menu on the left, select “save privileges.” NOTE: If you have already set this affiliation when you created or modified the audience, the affiliation will appear as “Affiliated” under the Views menu on the left. Affiliating a group with audiences. 5 Affiliating a Group with Types, Sponsors or Sites Once you have saved a new group or selected an existing group, select the yellow “Types,” “Sponsors,” or “Sites” button under the blue “Groups” tab. NOTE: Be sure that you have created all relevant types, sponsors or sites before you affiliate the group with these items. To create types, sponsors or sites, use the blue navigation. • • • Under the Views menu on the left, select “non-affiliated” to view all the types, sponsors or sites that currently have no relationship with this group. Select the box to the left of the item you would like to affiliate with the group. To give the group permission to use this item, select “use flag” to the right of the selected item name. To give the group permission to own this item, select “owner flag” to the right of the selected item name. Under the Actions menu on the left, select “save selected.” Adding Members to a Group Once you have saved a new group or selected an existing group, select the yellow “Members” button under the blue “Groups” tab. NOTE: Be sure that you have created all relevant users before you add them to the group. • • • Under the Views menu on the left, select “non-affiliated” to view all the members that are currently not affiliated with this group. Select the box to the left of the user you would like to add to the group and select the “member” box to the right of the user’s name. Under the Actions menu on the left, select “save privileges.” NOTE: If you have already set this affiliation when you created or modified the user account, the affiliation will appear as “Affiliated” under the Views menu on the left. 6 Creating a New Audience Select the blue “Audiences” tab. • Select the green “Create new Audience” button. • Create a code for the group (i.e. global_thought) with no spaces. • Enter the audience’s name (i.e. Committee on Global Thought Calendar). • Provide a contact name in the description field. Save your work at the bottom of the page. Creating or modifying an existing audience. 7 Affiliating an Audience with Groups Once you have saved a new audience or selected an existing audience, select the yellow “Affiliates” button under the blue “Audiences” tab. NOTE: Be sure that you have created all relevant groups before you affiliate the audience with its groups. • • • Under the Views menu on the left, select “non-affiliated” to view all the groups that currently have no relationship with this audience. Select the box to the left of the group you would like to affiliate with the audience. Check the appropriate boxes to the right of the group name. For definitions of the options, see “Definitions of Terms” on p.13. Under the Actions menu on the left, select “save privileges.” NOTE: If you have already set this affiliation when you created or modified the group, the affiliation will appear as “Affiliated” under the Views menu on the left. Affiliating an audience with groups. 8 Creating a New User Select the blue “Users” tab. • Select the green “Create new User” button. • Fill in first name, last name, and email. • User name: UNI or, if user has no UNI, create a user name. • Namespace: select “Columbia University” if the user has a UNI. If not, select “local” and create a password for the local user. You will need to communicate this password to the user. • Sponsor: select “Columbia University” or, if present, an alternate sponsor. • Account Expires: use this feature if you would like this user’s account to expire on a certain date. Save your work at the bottom of the page. NOTE: Remember to put the user in the appropriate groups and to give the appropriate groups default permissions to this user’s events. Creating a new user. 9 Affiliating a User with Groups Once you have saved a new user account or selected an existing user, select the yellow “Groups” button under the blue “Users” tab. NOTE: Be sure that you have created all relevant groups before you affiliate the user with his or her groups. • • • • Under the Views menu on the left, select “non-affiliated” to view the groups with which this user is not currently affiliated. Scroll down to select the appropriate group(s). Select the box to the left of the group name, and select the “member” box to the right of the group name. Under the Actions menu on the left, select “save privileges.” Affiliating a user with groups. 10 Giving Default Permissions to Groups for a User’s Events Once you have saved a user’s group affiliation, select the yellow “Default Permissions” button under the blue “Users” tab. Default Permissions gives certain groups access to this user’s events. • • • Under the Views menu on the left, select “Not Granted Permissions” to view the list of groups that do not currently have permissions to edit this user’s events. Find the appropriate approvers or administrators group, as well as any groups that the user currently belongs to. Check the box to the left of the group names and check the box in the column that reads “Own Event” to the right of the group names. All other boxes in the selected rows will automatically be checked. This action gives other members of these selected groups permission to modify events created by this user. For definitions of the options, see “Definitions of Terms” on p.13. Under the Actions menu on the left, select “save selected.” Giving default permissions to groups for a user’s events. 11 Changing User Preferences A user can change his or her own preferences, including notification preferences, through the yellow “preferences” button on the Sundial homepage. However, an administrator may also change a user’s preferences. Select the blue users tab and open the user’s account. Edit preferences under the yellow “preferences” button. Delegating Administrative Privileges Delegatable creation privileges give a user the ability to create a new object (e.g. user, security group, event type, etc.) and then administer this object. The creator of an object holds the "Administrator" role which provides them object administration privileges. To delegate one or more privileges to a user: • • • • Select the user’s account under the blue “users” tab. Select the yellow “Details” button and expand the “Delegatable Administrative Privileges” section. Select the privileges you wish to grant the user. Save your selection. Delegating administrative privileges. 12 Definitions of Terms Term Groups Member Administrator Default Permissions View Event Modify Event Own Event Public Attendee View Registrants Modify Registrants Email or Export Registrants Audiences Constituent Suggestor Approver Subscriber Owner Definition/Permissions Granted Groups are composed of users; groups affiliate with audiences, types, sponsors and sites Grants membership in group but no administrative privileges to a user Grants membership and administrative privileges for that group to a user Allows members of a group to have select permissions for a user’s events View but not modify an event Modify an event but not its registrants Gives all permissions to the group Makes registrants viewable to group View but not modify registrants and event View and modify registrants but not event Email, or export registrants but not modify event or registrants Calendars that hold event listings as pending, confirmed, etc.; groups manage audiences through relationships below ??? Group members have ability to suggest events to the audience Group members have ability to approve events to the audience ??? Group members own/administrate the audience Area of Application Group level: members User level: groups Group level: members User level: groups Group level: members User level: groups User level: default permissions User level: default permissions User level: default permissions User level: default permissions User level: default permissions User level: default permissions User level: default permissions User level: default permissions Audience level: affiliates Group level: audiences Audience level: affiliates Group level: audiences Audience level: affiliates Group level: audiences Audience level: affiliates Group level: audiences Audience level: affiliates Group level: audiences Audience level: affiliates Group level: audiences Descriptors Types Sponsors Sites Use Flag Owner Flag Categories that classify events; often appear as filters on live calendars; can be affiliated with groups, users or events Designates primary sponsor; can be affiliated with groups, users or events Location categories for events; can appear as a filter on a live calendar; can be affiliated with groups, users or events Allows group to use the selected type, sponsor, or site descriptor Allows group to administer/own the selected type, sponsor or site descriptor 13 Type level Group level: types User level: preferences Sponsor level Group level: sponsors User level: preferences Sites level Group level: sites User level: preferences Type, sponsor or site level Group level Type, sponsor or site level Group level Frequently Asked Questions by Administrators How do I create an event listing? To create a new event listing, select the yellow “add event” tab from the Sundial homepage. Include all relevant information in the appropriate fields, and be sure to select an audience (calendar) for the event. Save your listing at the bottom of the page. You can always return to the listing by finding the event in the main calendar on the Sundial homepage. What are permissions? The "Default Permissions" page allows an administrator to grant permission to groups so that they have varying levels of control over a user’s event. When a user creates an event in Sundial, he or she is the only person able to view, modify (edit) or own (publish) this event unless he or she has granted permissions to others. Permission are granted on behalf of individual users to groups rather than to other individual users. Therefore anyone in the group to which you have granted permissions can view, modify, or own your event depending on the level of permission you have granted the group. This means that if you would like all other users in a particular user’s group to be able to view, modify or own that user’s event, you must give the group these permissions in the “default permissions” tab. How do I gain permission to modify an event created by a user that I do not administrate? A user can give non-affiliated groups permission to modify an event that he or she has created on the individual event level. The user can select the yellow “permissions” tab under “edit event” to give selected permissions to a particular group. A user who now works in my division has a Sundial account from a previous position. How can I set-up this user with his or her new permissions and affiliations? You will need to ask one of the central Sundial administrators (on the Sundial support team) to delete the user’s account. You can then recreate the account with the appropriate affiliations and permissions. 14 Frequently Asked Questions by Users I capped the registration for my event at 415. 420 people have registered, but the waitlist reads 0. What’s wrong? The 420 includes people who have cancelled their registration. Under the “Manage Registrants” tab, look at the number of registrants classified as “Active.” If your waitlist has not been started yet, this active number of registrants will be below your registration cap. I would like to publicize a concert series, a theater run, or another on-going event. How do I do this? You can either create multiple event listings for each performance or create one event with start and end dates that reflect the whole run. To create multiple event listings, you can create a duplicate of your original event and edit only the changed fields. Under “Edit Event,” select “copy/paste.” Once you have created the duplicate, find the copy in the main Sundial calendar under the original listing. I do not see _____ calendar as an option in the publishing section. How can I suggest an event to this calendar? You have permissions to suggest only to audiences (calendars) with which you are affiliated. To gain suggestor privileges to another calendar, contact your Sundial administrator, who will put you in touch with the administrator of that particular calendar. While I find my event in Sundial, it’s not on the main events calendar. Why not? When you suggest your event to an audience (calendar) for which you are not an approver, your event goes into a queue that the audience’s approver checks regularly. It can often take a few days for an event to be approved to a calendar, and frequently events are approved to the University Events Calendar only if they are occurring in the next thirty days. If you suggested your event more than four days ago and your event is occurring within thirty days, contact the University Events Calendar at [email protected] with the name and date of the event. How do I turn off email notifications? To change your notification preferences or other user preferences, use the yellow “preferences” tab on the Sundial homepage. 15 Where is the URL for my event listing? Why doesn’t my event URL work? After you have saved your event listing, you will see the URL for your listing at the top of the “Edit Event” page. This URL will work only if the event is published to a calendar, even if it is a private calendar. I am not able to select the event types that I requested. How do I gain access to these types? You have likely not been given permissions to use your types; this may be the case if your types were created for you rather than by you. To gain these permissions, contact your Sundial administrator. NEED ADDITIONAL HELP OR SUPPORT? Visit the online user manual for Sundial at https://calendar.columbia.edu/sundial/docs. You can also email the Sundial support team at [email protected] or through the “Request Support” link in Sundial. If you have questions about whether your event has been published to a particular calendar, email [email protected] 16