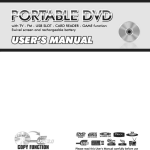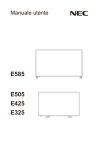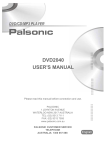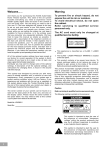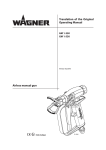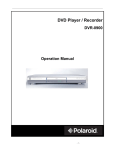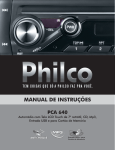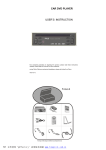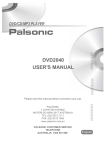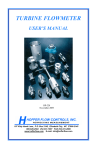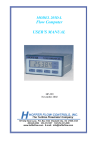Download 1 - Highlander Club
Transcript
Without written consent, one part or this entire manual should not be transferred GPS or reprinted in any form. Car Navigator & Entertainment System User's Manual NAVI.MP3.MP4.DVD.RADIO.GAME.BLUETOOTH All the products and companies mentioned in the use's manual belong to their Specifications are subject to change without notice! The manual is only for reference. Turn to actual product! User's manual own proprietor. Rev. 1.07 Revision date: May.30, 2007 200 TERMS AND CONDITIONS OF WARRANTY 1. You must fill in the warranty card (for corporate user, please stick a business registration copy) after purchasing the product, then the warranty will take effect under these terms and conditions will be available. You must take out the warranty card when it needs to maintain. 2. The company warrants that its products are free defects in material and workmanship for one year. Subject to the conditions and limitations set forth below. The company will at its option, either repair or replace any part of its products that prove defective by the company on an exchange basis, and will be either new or refurbished to be functionally equivalent to new. 3. This warranty only applies to the product with the model number and serial number written on the warranty card (the "Product"). 4. During the Warranty Period and provided that the Product was used under normal conditions. You will be entitled to free repair service of the Product and free replacement of parts arising from defects in the materials and workmanship of the Product(fair wear and tear excepted),excluding (without limitation)repair and/or replacement and/or cleaning of the following: (1) Optional units and accessories such as power cable or audio cable (2) Daily inspection and correction (3) The damage cause by use pirate discs or other no authorization software; (4) The malfunction or the damage caused by natural calamity or other force majeure (for example: earthquakes, fire, stroke of lightning, other factors create traffic accident and so on); (5) The malfunction or the damage caused by some accidental factors or some artificial reasons (including computer virus, operation fault, enter fluid, scratch, carry, clash, not correctly insert or pull out, something fall into machine, rat damage, pest damage and so on); 5. This warranty shall be automatically cancelled if the Product or any part(s) are modified, tampered with, altered, converted or repaired in anyway by anybody other than our staff or authorized service providers. 6. Our company is not obliged to maintain or repair any part(s) of the Product if: (1) Surpassing the valid term (2) The damage is caused by your negligence and misuse of the Product or incurred during transportation of the Product. (3) The Product is not supplied by our company or our authorized deals. 7. The shipping fee will be beard by each other for 50%. 8. This warranty shall not extend to anyone other than original purchaser of this Product. 9. The warranty expressly provided herein is the sole warranty provided in connection with the Product, and no other warranty, expressed or implied, is provided. 10. This warranty Card is your sole responsibility and our company will not replace this Warranty Card if it is lost or destroyed. 11. Our company reserves the right to terminate the warranty in the event of any uncertainty or doubt as to the applicability of these terms and conditions. Safety Cautions TO ENSURE YOU'RE SAFETY, DO NOT WATCH SCREEN OROPERATE THE UNIT AND TUNE THE AUDIO VOLUME PROPERLY SO THAT THE DRIVER CAN HEAR THE VOICE OUTSIDE WHILE VEHICLE IN MOVING OR IT CAN BE HAZARDOUS. ALL THE SAFETY AND OPERATING INSTRUCTIONS SHOULD BE READ BEFORE THE PRODUCT IS OPERATED. AND PUT THE MANUAL SOMEWHERE CAN BE REACHED BY HAND FREELY. l If the driver want to operate the unit or meet some confusion of operating, please park the car to the safe area and operate. l Keep the kids off the unit, as that can be hazardous or make damage to the unit. l Please follow the traffic rules while using satellite navigating system. As it is only for reference. l Please do not make use of the unit in the area electronic equipment or fire is forbidden. Such as gas station, chemistry industry base, alcohol base, electromagnetic radiation disturbing district. Otherwise it can be hazardous. l Do not attempt to install or repair it with power on. Please turn to professional technician for service of installation and maintenance. l Do not expose the unit to the sunlight or other damaging condition directly, otherwise that will put the picture in faintness or even damage the LCD. l Do not scrape or press LCD with hard object. l Pay more attention to prevent the unit from aquosity. Do not expose the unit or discs outside when cleaning the car. l Do not insert anything expect 12CM disc into the opening of the unit. l If the temperature in the car is high for some reason, please drop down it before switch power on. Important safety information follows. 47 Catalog Summarize Product Introduction................................................................................1 Features....................................................................................................1 Interfaces..................................................................................................1 Operation...............................................................................................2 Remote Control Figure.............................................................................2 Remote Control Operation........................................................................3 Operation..................................................................................................7 Applications.........................................................................................9 Home........................................................................................................9 Navigator..................................................................................................10 DVD..........................................................................................................10 DVD System Setup.............................................................................11 Radio........................................................................................................18 Rename Station.................................................................................. 19 Return date Completed date User description Malfunction description Number Maintain record Stamp Radio Standard................................................................................... 19 Audio Player.............................................................................................20 Open Audio File...................................................................................21 Audio File Manage...............................................................................21 Control Buttons....................................................................................22 Information...........................................................................................22 Song List...............................................................................................22 Movie Player.............................................................................................23 File Browser..............................................................................................24 IMPORTANT: Any alterations will invalidate this warranty File Viewer.......................................................................................... 24 Photo...................................................................................................25 Other...................................................................................................25 Information......................................................................................... 25 . Game.......................................................................................................27 Go...................................................................................................... 27 . Othello................................................................................................ 27 . Notebook................................................................................................. 28 Digital TV/Back-Car Vision.......................................................................29 Bluetooth..................................................................................................30 Options................................................................................................35 Install Guide........................................................................................36 Precaution................................................................................................36 Install Unit................................................................................................ 37 Back Panel..........................................................................................37 Connect Power Cable.........................................................................38 Connect AV Input-Output Cable......................................................... 38 Install GPS Antenna................................................................................ 39 . Install Microphone................................................................................... 41 . Standard Accessories........................................................................42 Solutions of Common Problems ......................................................43 Warranty Card Solutions of Common Problems SUMMARIZE Phenomenon Disc puts instead Thank you for your selection of Car Navigator & Entertainment System ! DVD disc can not play To make proper use of it, please read user's manual firstly. Multi-Function Navigation System includes Satellite Navigation, Car DVD, Car Office and Provided elaborate navigating data, your car is not a car and it will select reasonable route to lead you to everywhere expect. Throw away the All in one composing of outstanding AV effect, multiple advanced functions and strong err-rectifying capability, it is changing your life . Amend disc direction, light side towards down and insert Disc too dirty Cleans the disc and polish The disc is not able to play Check type of the disc ,then put other disc Press remote control panel " OSD" and adjust Brightness, contrast, chroma and so on Don't insert the radio antenna Insert the radio antenna The radio has no station The problem has the very big Suggest listen to the broadcasting or few stations or the relations with the current station in the broad nonenvironment ( more radio intrusion disturbance area static is big or in too many crowded high constructions or the remote districts bothering of driving, as it is capable of bringing you more convenience and joy accompanying Car Entertainment Center. Solution Disc is be scrape or deformation Change disc When playing DVD, screen Brightness, contrast or chroma too dark or not bright too small Entertainment Center. Multi-Function Navigation System adopts advanced navigating technology. Reason Not install PC camera Install the PC camera, then insert the CCD plug Firstly, put the back-car control The back-car vision has Not put the back-car control wire wire ( blue) no picture Press the remote control panel " CCD" key , if it still not solve, please contact with our after-sale service department engineer The system has not started, the back-draft process appears the sight picture, the " POWER" key is invalid Our product pays great attention Only you press "POWER" key to to the driving security principle, start system after terminate the backing movement. supposes the back-draft in advance Car Navigator & Entertainment System User's Manual 45 Product Introduction Solutions of Common Problems 1 Features l Support touch panel Phenomenon Reason GPS antenna has not insert GPS cannot locating Can not locating and navigation Solution l 400MHz CPU, include hardware MAE (Media Accelerator Engine ), 128MB DDR RAM Insert the GPS antenna l 128MB NAND Flash, 1GB SD card There might be a the GPS signal Tries to drive the car for a long distance, then observes whether masking districts restores the GPS signal, if cannot solve, please contact with our after-sale service department l Microsoft Windows CE 5.0 l Navigation Map display, voice guide, route plan, dead reckon, etc There is a blind spot of navigation Please contact with our after-sale map, some far away mountain service department and renew road or the individual area not the map establish in this map l MP3/MP4 player MPEG1/2 MPEG4 WMV , photo browser, notebook l Real time clock, calendar The search cannot find where you want to go The navigation system designated the road is more far The map is blank First confirmed input character is whether correct, next, tries to input this place another name, if it still cannot be find. This place isn't in ours navigation database possible When the navigation system search the path, it can consider the various factor, not merely is distance, for instance, can consider the path the rank, the principle of traffic , the viaduct, branch and so on. In brief, driver feel convenience and arrives the destination as far as possible in the short time Possibly is the navigation scale First attempts change the scale establishment oversized or too size, then looked whether restore small the map demonstration. If cannot solve, possibly is loses the locating, may through choose a marked point to solve. l IR remote control l DVD player, Compatible with DVD, DVD-R/RW, DVD+R/RW, VCD, CD, CD-R/RW, MP3 l Radio AM/FM (Support U.S., Asia, Europe standard) l CDC,Digital TV Box is optional l Built-in games, such as Othello, Go, etc Interfaces l One back camera video input (CVBS) l One video input (CVBS) l One DVD video output (CVBS) l 45Wx4 power amplification and 4.1 channels output l GPS antenna input l One high speed USB 2.0 port l SD card expansion slot 44 Car Navigator & Entertainment System User's Manual Car Navigator & Entertainment System User's Manual 1 2 Solutions of Common Problems Operations 8 Notice Remote Control Panel 1 POWER 1 2 DISPLAY 2 3 SEARCH Phenomenon 4 NUMBER KEYS Reason Solution The vehicle key has not inserted Insert the vehicle key and open the electric switch and has not the electric switch turned on the electric switch. 3 5 ENTER/DIRECTION 6 TITLE If you have the following problem in the use, the guide will help you fast to solve the problem, if the question has not solved, then you will have to consult the professional or to the sale place consultation. In order to avoid the serious consequence, you wouldn't open the machine secretly. 4 5 The power line has not inserted the main engine Insert the power line Machine fuse is burnt possibly Change into with this machine current same fuse 9 AUDIO The car battery exhausts The car battery charge 10 PLAY/PAUSE The remote control panel electric quantity insufficiency, so it cannot work. Has not pick the loudspeaker or has not pick the horn wire Change the remote control panel battery 7 SETUP 6 7 8 SUB-T 11 EJECT 9 13REVIEW/FORWARD 8 10 11 14 PREVIOUS/ NEXT 13 14 15 16 18 20 17 12 MENU 12 15 CCD 16 REPEAT 17 OSD 18 CALIBRATION Cannot start machine stillness Touch panel not calibration 21 VOLUME Touch panel has no response Car Navigator & Entertainment System User's Manual Press VOLUME(+) key Front/Roar loudspeaker stillness Press the remote control panel "OSD" or adjust the Interfaces "Audio" Left/Right loudspeaker stillness "Option" 19 MUTE 2 Possibly not carefully then pressed Press " MUTE" key or VOLUME in the panel or the remote control +/- key panel "MUTE" the key The volume is excessively low 19 21 20 ANGLE Pick the loudspeaker Insert the horn wire Press "Calibration" to calibrate again "Menu" "Option" "System" "Calibration" Wait a moment; If it is unable to solve after long time, we suggested The system is handling some business (path search and so on) that contact with our after-sale service department engineer to solve Car Navigator & Entertainment System User's Manual 43 6 2 Standard Accessories Remote Control Operation POWER Press the button to switch power on, and press it again to shut off. DISPLAY Special cable AV Output connector GPS antenna During playing DVD, press the button to display the information about the playing DVD, such as chapter, played time, L/R channel, playing mode etc. SEARCH Press the button to select any chapter of DVD to play. ~ Remote control panel Pen SD card NUMBER KEYS Press these buttons to input number. OK/DIRECTION Press the direction buttons to select DVD item and press OK to confirm. TITLE Press the button to display chapters contained in DVD for selecting. For some discs, you can change language for caption or audio output through DVD menu. 1 During playing DVD, press TITLE to display title menu. This will differs from various discs. 2 While the language of the present caption is displaying on the screen, press TITLE to select the language contained in the disc by turn.. 3 Press OK to confirm the selected language. In addition, the selected language will be activated after 5 seconds even no pressing on OK. User's Manual Note: Please turn to actual accessories. 42 Car Navigator & Entertainment System User's Manual Car Navigator & Entertainment System User's Manual 3 Remote Control Operation Install Pay attention on microphone installation Microphone SETUP In order to improve the quality of call, it is suggested install the microphone as follow steps: The best position to install the microphone: (1) The good distance between voice source( speaker) and microphone is 25cm-60cm, it also can be adjusted within "good distance" According to the strength of voice source. (2) It is better to install the microphone far away the wind exit of air condition and the place with intensity shake so that it can avoid to bring other noisy into microphone. (3) As Microphone is single direction, so during the talking, if the voice was little bigger, you can adjust the angle of microphone to make a certain angle between voice source and microphone. The bigger angle is getting to, the smaller voice will be; If the voice was little smaller, you can adjust the angle of microphone.,the smaller angle is getting to, the bigger voice will be. It is better to let the voice source and microphone be on a one beeline which means it is better to make angle zero; If the voice was too big with other noisy or too small to hear clearly, it is suggested adjust the "good distance" not the angle. Press the button to change DVD output. Such as DVD OSD language, TV display etc. SUB-T During playing DVD, press the button to change caption language contained in DVD. AUDIO During playing DVD, press the button to change language of audio output. During playing VCD/CD, press the button to change audio output mode. PLAY/PAUSE Press the button to play DVD or pause. EJECT Press the button to stop playing and eject disc out of the opening at any status. Press again to suck the disc in. If the disc ejected about 5 seconds, the disc sucked automatically, if it is in DVD, then playing the disc automatically. MENU Press the button to display the root menu about DVD. Note Microphone single direction means microphone only can gather the voice from one angle, can't gather from other angle or gather lessly at the same time. The position of installation as follows: PREVIOUS/ NEXT Press to play next chapter/track/title. Press to play previous chapter/track/title. The fixed clip of microphone can be knocked down and as requested, can be adjusted around 180 degree. As follows: 4 Car Navigator & Entertainment System User's Manual Car Navigator & Entertainment System A2265 User's Manual 41 Remote Control Operation BACKWARD / FORWARD Press / to review/forward playing. While in normal operation, press this key will make fast forward/reverse play. Each time pressing it the playing speed will alter in circulation, shown below: FF2X FF4X FF8X FF16X FF32X Play (nX mean the playing speed is n times to the normal speed.)While playing fast forward/reverse action on DVD or VCD, the audio state will become mute. And while playing fast forward/reverse action on CD or MP3, the audio state will play fast/slow too. CCD Press the button to switch CCD on, and press again to shut off. When backing, it is switch to CCD automatically, when stop backing, it is resumed. REPEAT One chapter or title can be repeated, but it will differ from different discs. DVD Press the button to repeat the present title or chapter. Chapter Note Don't shorten or extend GPS antenna; It may result in short circuit or antenna trouble to change the length of the antenna. The GPS antenna should try to be installed on the one horizontal side, or it may effect the precision of the orientation. Please not twist the GPS antenna or intervene the steering wheel or gearlever, or it may occur dangerous. 40 Car Navigator & Entertainment System User's Manual Title OFF MP3 format: pressing this key while playing MP3 can select the playing mode. Other discs: press this key can in turn select the "All" or "Song" option to play repeatedly. And press this key till the button is disappeared in the screen to cancel this function. Note: the other discs include VCD, SVCD, CD and HDCD. VCD and SVCD can perform REPEAT only while PBC is off. OSD . Press the button to set Brightness, Contrast, Chroma, Bass and Treble, L/R Balance, Fade and volume in turn, and then press / to adjust. Car Navigator & Entertainment System User's Manual 5 Remote Control Operation Note CALIBRATION Press the button to Calibrate touch panel, and press it again to cancel. When connecting rear camera for car backing. Please confirm it has connected car backing control signal wire, when it is car backing, all the rear picture will display on the screen of host computer automatically. MUTE Press the button to shut off the audio output. Press it again to resume audio. The back-car vision function is only an accessory tool for driving, and it can not substitute the driver's attention and judgment. ANGLE During playing DVD, press the button to select different angle to enjoy the film. If the back-car vision is antithesis with the actual vision, please consult to the installation specialist and adjust the angle of the cinema. VOLUME Press / to increase/reduce volume. Do not take the back-car vision function to the amusement or other intentions. When use the external per-out speaker, if you connect the speaker wires and per-out speaker with a alike speaker, the machine won't be damage. Install GPS antenna 6 Car Navigator & Entertainment System User's Manual 1,2,4:DVD Audio/Video output, it is to connect the external display(Optional) The GPS antenna may be installed in the automobile, for instance installed on the meter or on the cloth rack; also may be installed outside of the automobile, for instance the roof of the automobile or on the cover of back-boot. The GPS antenna must have an open vision to face the sky. If the automobile glass has installed the prevent-explosion membrane and the insulate membrane, the intensity of the satellite signal might greatly weaken, in the condition, we suggested install the GPS antenna outside of automobile. Car Navigator & Entertainment System User's Manual 39 Operation Install Guide: Install Unit Connect Power Cable Note When insert or draw the connector, please pay attention to the fastener of the connector; don't draw forcibly the wire to failure connecting Please must use the accessory wire in this system otherwise it may result in fire, smoke shatter unit or vehicle. Don't wipe out the current useless wire which is in order to use in the future, but must use the insulating tape to protect the port. Built-in output 4 channel, 45W impedance matching 4 4X45W per channel; Don't connect the speaker with the power-output less than 50W and no 4 impedance; Otherwise it may result in speaker take in fire, smoking or shatter. When it was connected the pre-out speaker, please not connect the speaker wire and pre-out speaker output with a same speaker to avoid the shatter. Connect AV Input-Output Cable 38 Pin no. 1 Color White Description 2 Red DVD-L-OUT DVD-R-OUT 3 Yellow CCD-IN 4 Yellow DVD-V-OUT 5 Red RR-OUT 6 White FL-OUT 7 8 Red White FR-OUT RL-OUT 9 10 Grey Red R-WOOF-OUT R-IN 11 White L-IN 12 Yellow 13 Orange V-IN CDC-V-IN Car Navigator & Entertainment System User's Manual Startup and Close the system Ø When ACC is on, please press the Power button, it will cost 10 seconds to startup this system, and then enter into the main interface. During the system running, press the Power button to close this system. Ø When the unit was installed and turned on the electricity, press the Power button on the remote controller to startup and press again to close this unit. Touch Screen calibration Ø When it is in PC status, press the Touch button on the remote controller to enter into the interface of touch screen interface. Ø In the Menu interface, click Setting icon to enter into the interface of system setting. Please press Touch screen calibration button under the System label to enter into the interface of the touch screen calibration. Calibration solution: When you enter into the interface of the touch screen calibration, it is easy to see a + sign, and click the center of + sign which will appear in the middle left top right top left bottom and right bottom, and the + sign will disappear when finished the calibration, Then click any position to exit the touch screen. Pass in and out dish Ø When the power of the unit is on, if there was a disc in the box, the disc will be flipped after pressing button on the panel, if it was playing DVD, it will stop playing and then flip. Then press this button, the disc will enter into the box, if the unit is in DVD status, it will play automatically. Car Navigator & Entertainment System User's Manual 7 Install Guide: Install Unit Pass in and out dish Program Switch 8 Ø If the unit was in DVD playing status, it will play automatically. Under the status of the power on, press "MUTE" button, it can achieve the same effect. Install Unit The unit can be mounted in the two DIN radio opening of the vehicle with metal side brackets and screws specified. For the shape of the fixing side bracket depends on the model of the vehicle. Ø No matter was which application running currently, it can switch to the home from the current status. Ø It can switch the relevant program directly via any button of the panel. Ø It can be running for Radio, Movie, Music, DVD at the same time. Ø Radio, Movie, Music can run with document browse, game, system setting simultaneitily respectively. Ø Movie, Music , Radio and DVD (minimum) can run with navigation simultaneitily respectively. When the navigation program is running and have suggestive sound, it will be switch track to the suggestive sound automatically. Car Navigator & Entertainment System User's Manual Be sure to use the screws supplied or specified .Too long screws may interfere the interior parts of the unit, resulting in the unit malfunction or being damaged. The wiring or other obstructions must no cover up the areas shown in the figure below. This is necessary to allow the navigation system to heat dissipate freely! Back Panel Car Navigator & Entertainment System User's Manual 37 Install Guide Precaution l 54 This unit is only for vehicle with a 12-volt battery and negative grounding. Check the battery voltage of your vehicle. l To avoid shorts in the electrical system during installing, be sure to disconnect the (-) battery cable. Applications 3 Home In any other mode when press the "Home" Button on the front panel will display this interface. Current Date and Time (Compact Calendar) l Secure all wiring with cable clamps or electrical tape. Do not allow any bare wiring to remain exposed. l Make sure that all cables and wires (especially the GPS antenna cable) are routed and secured so that will not be caught in any of the vehicle's moving parts. Especially the steering wheel, shift lever, parking brake, sliding seat tracks, doors, or any of the vehicle's control. l Do not route cables exposed to high temperatures. If the insulation heats up, cables may become damaged. Resulting in a short circuit or malfunction and permanent The interface including six application icons damage to the unit. l Do not cut or extent the GPS antenna cable to make it shorter or longer. Altering the antenna cable could result in a short circuit or malfunction. l To avoid short circuit, cover the disconnected lead with insulating tape. l When replacing the fuse, be sure to only use a fuse of the same rating. l Never connect speakers with an output rating less than 50 W channel or whose impedance are not 4 ohms, other- wise may result in the speakers catching fire, emitting smoke, or becoming damaged. 36 Car Navigator & Entertainment System User's Manual Click the "Menu" to launch the Menu interface, there are some icons in the Menu, for example Bluetooth, DVD, Music,Movie, AV/TV, Files, Notebook, Othello, Go, Options. User click the enjoyed icon to launch the application program. Car Navigator & Entertainment System User's Manual 9 4 Options Applications Navigator, DVD Menu Options Setting date or time, then press Apply icon to confirm. Click the Options icon in the main menu. You can set the date / time, adjust the audio parameters, choose the language, and touch panel calibration and so on. Navigator The navigator application will be different in different area. The audio parameters: Bass, Treble Balance (adjust the left or right sound track) Fade (adjust the front or rear sound track) press"+"/"-" to adjust . In any other mode when press the "Navigation" button on the front panel will launch navigator DVD In any other mode when press the "DVD" button on the front panel will switch to the DVD mode, or click the DVD icon to startup. You touch the screen by the stylus after startup the DVD, some buttons will be appeared in the interface. Then you can handle DVD by touch the buttons. As follows: Adjust OSD parameters Min Close The system parameters: Choose the outward appearance style. Two buttons in the right of the interface. Update (Upgrade system), Calibration (Calibrate touch panel). Bass, Treble Parameters and so on Direction-keys Next page Operator icons 10 Car Navigator & Entertainment System User's Manual Car Navigator & Entertainment System User's Manual 35 Applications DVD Applications Bluetooth DVD system Use SETUP option to set up system function. Press Setup SETUP to enter into the setup menu; press right & left keys to move curser and select the "General setup", "Audio setup", "Video setup", "Initial setup page" and "Password setup" options. The specific operation procedure is demonstrated by the following graphics: Mobile Phone setting Choose"Phone Setting" in the menu, you can setup the "Tone settings", "Wallpapers", "Color style", and also can see the system information. When choose "Tone setting", you can setup the sound for calls, at the same time, you can choose ON/OFF keypad tone, Mute/Unmute mode. General setup Choose "Wallpaper setting", you can choose your favorite wallpaper. TV display Choose "Color setting", you can choose your favorite color. The system supplies Blue, Green, Orange Pink and Black color etc. 34 Car Navigator & Entertainment System User's Manual Press SETUP to enter into the setup menu, system then enters into the "General setup" page. In the "General setup" page we can set up the "TV type", "Angle mark", "Language displayed", "Hide caption", "Screen saving" and "Last memory setup" options. Press to pick up the "TV type" option. Press the "PLAY" to come into the setting selection state. Use to select "Normal/Full screen", "Normal/Mailbox" or "Wide screen", then press "PLAY" to confirm the selection and press to quit the "General setup" setting state. Car Navigator & Entertainment System User's Manual 11 Applications Bluetooth Applications DVD Note: "Normal/Full screen" is applied to general-size TV set. While playing wide screen image, both the right and left edges are cut off and put the image into the entire screen. After A2265 was received namecard, click"End" if fail, click "Cancel", then it will connect with the mobile device automatically, you also can connect with the device manually, and only need to choose the related mobile name in the bluetooth device list, then click"Connect". Some mobiles support to send "Personal namecard" in batch.Some mobiles support to send "Personal namecard" singlely. Call Records Click "Call Records" function, you can search for "Calls missed", "Calls Received", "Calls Dialled " and "Delete recent records". Speaker setup In the "Audio setup menu", use up, down keys to move cursor selecting the "Speaker setup" option. Press "PLAY/PAUSE" key to enter into the "Speaker setup menu" and then you can make the following setup. DOWNMIX mode: in this menu you can have the "LT/RT", "Stereo", "Simulated circulation" and "Off" options. Note: If the power amplifier allowing for 2-channel signal input, it may select the "LT/RT" mode to transfer the 2-channel signal to speaker power amplifier making rear handling. The front speaker: select "Large/Small" to the front speaker. The middle speaker: under the "DOWNMIX mode off" condition, you can select "Large/Small/Off" to the middle speaker. PhoneBook Click "Phonebook",you can search "Contact list", "Search for number", and "Add new contract".Press the repeatedly number button repeatly in the "search box" on the "Search" interface to input the first letter or font letters of the needed name, the related name will be chosen and displayed on the screen, start to choose via button. It also can "Add new contact" in the phonebook, enter the contact name and related telephone number, then choose the save way of number. 12 Car Navigator & Entertainment System User's Manual Car Navigator & Entertainment System User's Manual 33 Applications Bluetooth Applications DVD Dial and Receive telephone Please be sure that your mobile phone has been connected with A2265 successfully before dialing and receiving telephone. The rear speaker: under the "DOWNMIX mode off"condition, you can select "Large/Small/Off" to the rear speaker. Note: "Large" means full-frequency speaker; "Small" means medium-to-high-frequency speaker. It's no way to express extreme bass. You can adjust the frequency according to actual speaker allocation. Bass speaker: make "ON/OFF" option to bass speaker. "OPEN" means the bass speaker is initiated. Conversation volume: while selecting "LT/RT stereo" under "DOWNMIX mode", you can select the "conversation volume" from it. Dial Telephone 1. Enter telephone number, then click " 2. To finish th call, click" ". " on the interface. Receive Telephone 1. When a calling is coming, the phone number will appear on the interface, user can choose "Answer" or "Hang up"; 2. Once finished the telephone, click" " on the interface. If you have private call, click "Channel Switch" on the interface during ,then the channel will switch from amplifier speaker to mobile headphone. Delay setup In the "Delay setup" menu page you can set up the relative allocation of each of speakers. Balancer setup In the "Tone setup" menu page you can use up/down keys to To receive namecard If your mobile support namecard transport, once your mobile connected with A2265, click"Menu"-"Bluetooth"-"Receive namecard", when you click "Receive namecard", the mobile will be disconnected with A2265 automatically, at the same time, the interface will alert you to operate mobile phone. Different mobile has different operation ways. Take Nokia 3230 for example: 1. Open "namecard List"; 2. Choose the personal namecard you want to transfer to A2265; 3. Choose "Via bluetooth" to send; 4. It will alert "Send out successed" if it was sent out successfully. move curser and select the "Balancer setup" option. After pressing "PLAY/PAUSE" you then can enter into the "Balancer setup" page to set up the "Balancer type". Balancer type: to get better audio effect, you can follow his/ her music style to select the rock-and-roll, fashion, field, dance-music, electronic, classic and light-music options. Enhance bass, extra-heavy bass, enhanced treble: while selecting "ON" it means to enhance the respective tone part. 3-D dealing In the "Tone setup" menu page you can use up/down keys to move cursor and select the "3D dealing setup" option to set up "PRO LOGIC, MIX". Once you transfered the namecard to A2265 successfully, it also will be alerted that it was saved in addressbook on the interface. 32 Car Navigator & Entertainment System User's Manual Car Navigator & Entertainment System User's Manual 13 Applications Bluetooth Applications DVD PROLOGIC II page: "PRO LOGIC II" option page: press "PLAY" to enter into the setting state. While using up/down keys to operate "ON" in "Auto ON/OFF", the two audio channels will be simulated to five channels and can be played by multi-channel speaker; and if operating "OFF" it won't work. And if TITLE won't support this function, then the enhanced process will make opposite effort, in this case we suggest changing to "AUTO" instead. Mode: the music mode means that all sounds coming from different speakers will concurrently arrive without any delay. The video mode means that under circulated channel it will delay for 10ms. The PRO LOGIC mode will simulate the PRO LOGIC I (applying 2's logic); and the AUTO mode is disc automatic-selection mode. Full screen mode: make the front stereo sound extend to both sides in order to create better-surrounded feeling. Dimension control: acted similar to the balancing control between the fore- and later-set of sounds that can gradually modulate the front, back and side sound field, there are seven levels in total that can be adjusted. Central width: adjust the middle-set audio channel signal and divide it to both right and left channels. Send out sound from three fore-set speakers by different grades. Mix mode: to express better field echo effect, you can follow the disc content to select environment. The options include "Off", "Concert", "Hall", "Bathroom", "Cave", "Arena" and "Church". HDCD 14 Note: If your bluetooth mobile phone has been matched A2265 before, when you startup the car bluetooth hand-free system again,it will connect with your bluetooth mobile automatically.(The mobile phone have to be start more early than A2265 unit.) If your bluetooth mobile phone has been in the bluetooth device list already, you can choose your mobile from the bluetooth device list directly, then click "Connect" icon to connect directly. If the battery was changed, some of mobile have to reset Bluetooth to "Could be found" mode then can be connected automatically. Disconnect bluetooth If you want to disconnect the bluetooth mobile, please click "Menu"-"Bluetooth" -"Bluetooth List" to choose the mobile phone that needs to be disconnect in the list. For example: Click "Nokia 3230",then click "Disconnect". In the "Tone setup" page you can use up/down keys to move curser and select the "HDCD" option to enter into the "HDCD dealing setup" page and set up the code filter to select the responded sampling frequency. "OFF" means to use CD format. Car Navigator & Entertainment System User's Manual Car Navigator & Entertainment System User's Manual 31 Applications Bluetooth Applications DVD With bluetooth function,A2265 unit can be connected with the bluetooth mobile phone easily, supply a free and safe talking space, so it is convenient to call during driving. Car bluetooth hand-free can be connected with the bluetooth mobile phone automatically( The bluetooth mobile phone must be matched with A2265 before) and realize hand-free function,reads the addressbook in mobile via supporting NameCard. It realizes to connect with car audio in deed without any problem. Video setup In the "Video frequency setup" page you can set up the component, TV mode and video quality, shown in the graphic below: Input keys Put through Pre./next page Hand up 0/space #/Switch the input methods Note: The function of receiving NameCard can't support all the bluetooth mobile phone. Component "OFF" means system now is applying compound video output, YUV means to output YUV signal and RGB means to output RGB signal; VGA means to output RGB signal in VGA format. TV mode Can select to output by each line or each other line. Match the bluetooth device When the A2265 unit was connected with the bluetooth mobile phone for the first time, it should be operated as the follow steps: A2265 connection setting Click "Start Matching" on the shortcut menu to wait for the bluetooth device matched, or click "Menu"-"Bluetooth"-"Start Matching". Mobile phone connection setting 1. Open the setting menu on mobile phone 2. Open the bluetooth communication setting on mobile phone, startup bluetooth function. 3. Search for device, then it will find a device named A2265, choose A2265 to start connecting.(within 10m) 4. Input the password of A2265(Password is "1234"),it will go to connect with A2265 after a few seconds. 30 Car Navigator & Entertainment System User's Manual Video quality In this option page you can set up the "Sharpness", "Brightness", setup "Contract", "GAMMA correction", "Color", "Saturation" and "Bright delay" options. Sharpness: select "High", "Medium" or "Low" upon screen sharpness. If you want to make the display softer, you would select "High"; and when the display is too dark the "High" option should be selected. Brightness: you can set up the screen brightness from background bright status and personal hobby. Contract: you can set up the screen contract from background bright status and personal hobby. Car Navigator & Entertainment System User's Manual 15 Applications: Digital TV/Back-car vision(Optional) Applications DVD While adjusting the brightness or contract, press right key to enter into the setup file; then, use up/down keys to set up and left key to return back to the setup manual. GAMMA correction: the attribute that can set up GAMMA correction curve is the high, medium and low grade. "OFF" means no GAMMA correction is to be performed. Color: you can set up the screen color from background bright status and personal hobby. Saturation: you can set up the screen color saturation from background bright status and personal hobby. Bright delay: in the "Bright delay" option you can set up "0T" or "1T" toward bright delay. You can perform "0T" or "1T" setup according to varied TV brightness and color. In normal situation it should select "1T" for DVD format and "0T for other formats. Initial setup You can perform initial setup while turning on the machine or changing disc. In the "Initial setup" page you can set up "TV type", "PBC", "Audio", "Caption", "Disc menu language", "Country/Region" and "Default value", etc., displayed in the graphic below: CDC Click the CDC icon in the menu. Touch the screen and pop-up the operator icons. Digital TV Click the AV/TV icon in the menu will switch to the TV mode. Back-car Vision Digital TV (DVB-T) is optional Control Control Stick and Remote Control The system can examine whether already inserted the digital television antenna automatically, if inserted, clicked on AV/TV icon to enter into the TV interface, if no inserted, clicked on AV/TV icon to entered into the AV interface. The back-car vision function (must be installed an additional camera) is only an accessory tool for driving, and it can not substitute the driver's attention and judgment. If installed the back vision system: Once starts the backing car (the variable-speed equipment is at the reverse position), regardless of any current interface, the monitor display will switch to the back vision. Complete the backing; the interface would switch to the previous Interface automatically. When the unit was in back vision status, all operations would be nullity temporarily, and it will only resume after completing the backing. 16 Car Navigator & Entertainment System User's Manual Car Navigator & Entertainment System User's Manual 29 Applications DVD Applications: Notebook Notebook Notebook is a professional program to process document. Click Notebook icon in the main menu to launch the notebook. With notebook, you can note diary, enjoy the pleasure of poem and leave messages. Double-click .txt document in the file browser, you can read the document in notebook. TV type In "TV type" option you can select "PAL", "Auto" or "NTSC" type. PBC Can select "On", "Off" to Pacify PBC is "On", it means that system allows performing playback; and if it is "Off" means the playback is not allowed. Audio Under disc-supported status you can preset various languages that contain English, French, Spanish, Chinese and Japanese, etc. Caption Under disc-supported status you can select caption displayed by various languages that contain English, French, Spanish, Chinese and Japanese, etc. Disc menu language Before playing the disc, you can select the language displayed that contain English, French, Spanish, Chinese and Japanese, etc. Country Age control: While the "Password setup" option is off, you can /Region set up the controlled grade in "Age control" option. The grades Pre. Page present page/total Pages Clear Input method Next page under control include U.S. films or equivalent one. After the setup is complete it needs to go back to the "Password setup" page to select "OFF" option. Default value Regarding different DVD-made parental series you can select NOTICE If there is nothing noted in the present page, you can't skip to the next page. While close Notebook, it will save the pages viewing automatically. the respective region to play. The countries/regions include China, France, Hong Kong, Japan, Taiwan, U.K. and USA, etc. You can press the password "1369 LLLR" in the main page of "Setup menu", the main page then will show the additional "Version" option. After entering into the "Version setup" page you can select the regional code therein. While selecting "Default value" system will go back to the default value. Version After entering into the "Version setup" option, you can find the version, subversion and version numbers of 8032, SERVO RISC & DSP. . Password setup You can set up password in the "Password setup" page. 28 Car Navigator & Entertainment System User's Manual Car Navigator & Entertainment System User's Manual 17 Applications Game Applications Radio Radio In any other mode when press the "Radio" button on the front panel will display this interface. System can seek station and tune to save with the name input by you. Switch radio on, it will play the channel played last time directly. Press SCAN to seek automatically. Finished scanning, it will refresh and save the station automatically. While exit radio, it will save the station so that when the radio is started it will play the present channel. Game Click the Menu icon to launch the main menu interface and choose the Include following games corresponding game . Go White and black take turns play piece, first the black play piece on the board. You can choose computer first play piece or yourself first do it. Who first come into being crosswise, vertical or diagonal by five continual same colour, he wins. BAND FM Frequency 100.0MHz Hello America Name Othello The key of the Othello is clamp, regardless of the black or Pre. Station Pre. Page Next Station Next Page white side, all must put the piece in where it can clamp the opposite's pieces . When the board full or both sides have no piece, which has more pieces, which wins. Frequency modulation Long press the buttons : The frequency modulation breath of FM is 0.1MHz. The frequency modulation breath of AM is 10KHz. Press the buttons : The frequency modulation breath of FM is 0.1MHz. The frequency modulation breath of AM is 10KHz. Note The station can on file after frequency modulation. 18 Car Navigator & Entertainment System User's Manual Car Navigator & Entertainment System User's Manual 27 Applications Radio Applications: File Browser Info. Click on "Info." the label; you can see about the capacity of local, USB or the SD card. a) The total storage capacity of NAND Flash b) The capacity of the current files and the surplus capacity c) The respective capacity of the audio files, the video files, the pictures and the other files. d) The percentage of the audio files, the video files, the pictures and the other files. Rename station System will name the station as "FM/AM + Frequency" and you can rename it. Selected one station, and clicked "Rename" and the Rename Channel dialogue will be displayed. Input one name for the station and click OK to save the station. However the name will be amended when Scan is executed. Display the input panel Name as frequency, such as FM 108.00 MHz You can rename current station to a friendly name through click Rename button. Radio Standard This radio support U.S., Asia (China), Europe radio standard: NOTICE: The system program possesses a certain space in NAND Flash, but it is not display the indication in the interface. Aggregate capacity = audio files + video files + picture files + other files+ system program + surplus capacity 26 Car Navigator & Entertainment System User's Manual Local U.S. Asia Europe FM AM 88.1~107.9MHz (Step:200KHz) 530~1710KHz (Step:10KHz) 87.5~108.0MHz (Step:100KHz) 531~1620KHz (Step:9KHz) 87.5~108.0MHz (Step:50KHz) 531~1620KHz (Step:9KHz) Car Navigator & Entertainment System User's Manual 19 Applications: File Browser Applications Audio Player Audio Player System has Audio Player, the Audio Player has some play modes, Click" Music" to launch the Audio Player; Double-click an audio file in Files or select an audio file and choose the " Play" menu item can launch it too. Photo Click "Photo" label; you can see about the pictures in local, USB or the SD card. Double-click the picture or click "Action" button and then choose "play" to browse the picture. for example play random, scan, repeat current. When startup the Audio Player, system play the songs which saved before the Audio Player closed. When system is closed , it is able to saved the current song information. System will be play the first song in the list automatically after play the all songs in the list. Support formats: BMP, JPEG, GIF, PNG Other Click "Other" label; you can see about the office documents in local, USB or the SD card. Double-click the document or click "Action" button and then choose "play" to browse the document. Click " Menu" and pop follow menu Support formats: PDF, DOC, XLS, PPT, TXT 20 Car Navigator & Entertainment System User's Manual Car Navigator & Entertainment System User's Manual 25 Applications: File Browser File Browser Click Files icon to launch file browser, or choose the "Open Audio Files" menu item to open file browser. Tab Select: File types and storage usage Open Audio Click "Open Audio File" to see about all audio files in USB, File SD card or local, You can click the favourite song or click the "All" to choose all songs, then click the "OK" to play. At that time, the interface closed automatically, return to the Audio Player interface. After select file(s), click " Action" to pop menu File Location Select Delete Selected File(s) Copy to other place, such as SD card Play/Open selected file(s) File Viewer Double-click the Files icon to startup respective browsing procedure. 24 Click "Audio" label; you can see about the audio files of local, USB or the SD card. Audio File Manage Click "Audio File Manage " to see about all audio files in local, USB or SD card. You can click the favourite song or click the "All" to choose all songs, Click the "Delete", "Copy" or "Play" to carry out operations. Click "Video" label; you can see about the video files of local, USB or the SD card. Double-click the document or click "Action" button and then choose "play" to play movie file. Car Navigator & Entertainment System User's Manual Car Navigator & Entertainment System User's Manual 21 Applications Audio Player Applications: Movie player Movie Player Scan: Play every song in start 8 seconds. After finished then play from first song in normal mode. Play Random: Play song by random Repeat Current: Repeat the current song Support Audio Format: MP3,WMA,WAV Control Button Play/pause Play or Pause the current song Pre. Click Movie icon to launch File Browser double-clicks a video file or select some video files and choose the " Play" menu item to start the Movie Player. Pre. Page Next Next Page After select file(s), click " Action" to pop menu File Location Select Delete Selected File(s) Information Singer photo Information Copy to other place, such as SD card Play/Open selected file(s) Information of the current playing song Song Listing Click on the song name to play 22 Car Navigator & Entertainment System User's Manual Support Video Format: MPEG1/2, MPEG4, WMV Car Navigator & Entertainment System User's Manual 23