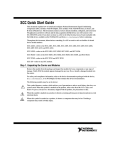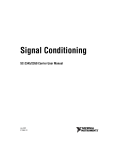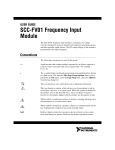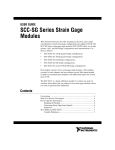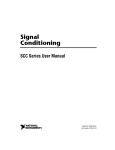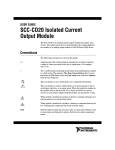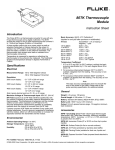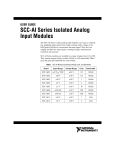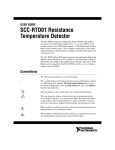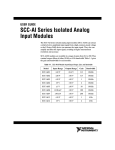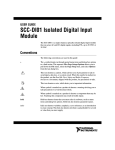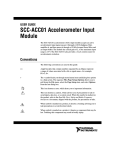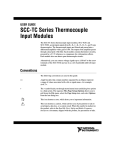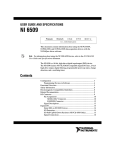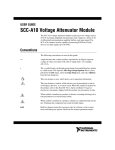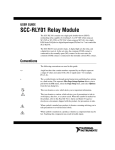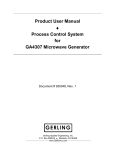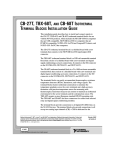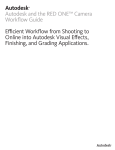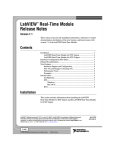Download SCC Quick Start Guide
Transcript
SCC Quick Start Guide This document explains how to install, configure, and set up National Instruments SCC modules. This document assumes you have already installed, configured, and tested the data acquisition (DAQ) device you will connect to the SC-2345/2350 carrier. If you have not done so, follow the instructions in the DAQ Quick Start Guide included with the DAQ device before continuing. Note This document describes how to use SCC modules with only NI-DAQmx. Contents Conventions ............................................................................................ 2 Measurement System Overview ............................................................. 3 Step 1. Unpack the Carrier and Modules ................................................ 4 Step 2. Verify the Components ............................................................... 5 Step 3. Cable the SC-2345/2350 Carrier to the E Series DAQ Device......................................................................................... 6 Step 4. Set Up the SC-2345/SC-2350 Carrier......................................... 8 Procedure 1: Install the Connectors and Panelettes ......................... 8 Procedure 2: Apply I/O Panelette Labels ........................................ 10 SCC Module Installation Considerations................................................ 10 SC-2345 Carrier Considerations ...................................................... 12 SC-2350 Carrier Considerations ...................................................... 17 Step 5. Install the Modules...................................................................... 19 Step 6. Connect the Signals..................................................................... 19 SC-2350: Connecting TEDS Sensors .............................................. 20 Connecting Digital Signals (Optional) ............................................ 21 Step 7. Launch Measurement & Automation Explorer (MAX).............. 22 Step 8. Configure the SC-2345/2350 ...................................................... 22 Step 9. Configure the SCC Modules....................................................... 24 SC-2350: Configure TEDS .............................................................. 25 Step 10. Configure Channels and Tasks ................................................. 26 Configure a Task.............................................................................. 27 Configure Global Channels in NI-DAQmx ..................................... 31 Step 11. Program Your Task................................................................... 32 Getting Started Developing an Application ............................................ 33 Using Examples ............................................................................... 33 Information about Measurement Applications and Devices............ 33 Worldwide Technical Support ......................................................... 35 Conventions The following conventions are used in this manual: » The » symbol leads you through nested menu items and dialog box options to a final action. The sequence File»Page Setup»Options directs you to pull down the File menu, select the Page Setup item, and select Options from the last dialog box. ♦ The ♦ symbol indicates that the following text applies only to a specific product, a specific operating system, or a specific software version. This icon denotes a note, which alerts you to important information. This icon denotes a caution, which advises you of precautions to take to avoid injury, data loss, or a system crash. When this symbol is marked on the product, refer to the Read Me First: Safety and Radio-Frequency Interference document, shipped with the product, for precautions to take. When symbol is marked on a product, it denotes a warning advising you to take precautions to avoid electrical shock. Wh When symbol is marked on a product, it denotes a component that may be hot. Touching this component may result in bodily injury. bold Bold text denotes items that you must select or click in the software, such as menu items and dialog box options. Bold text also denotes parameter names and information on hardware labels. italic Italic text denotes variables, emphasis, a cross reference, or an introduction to a key concept. monospace Text in this font is used for the proper names of disk drives, paths, and directories. monospace italic Italic text in this font denotes text that is a placeholder for a word or value that you must supply. SCC-AIXX Refers to the SCC-AI01, SCC-AI02, SCC-AI03, SCC-AI04, SCC-AI05, SCC-AI06, SCC-AI07, SCC-AI13, and SCC-AI14. SCC-LPXX Refer to the SCC-LP01, SCC-LP02, SCC-LP03, and SCC-LP04. SCC-TC0X Refers to the SCC-TC01 and SCC-TC02. SCC-XX Refers to any SCC module. SCC-SGXX Refers to the SCC-SG01, SCC-SG02, SCC-SG03, SCC-SG04, and SCC-SG24. SCC Quick Start Guide 2 ni.com Measurement System Overview Figure 1 depicts the measurement system overview, showing the path of real-world physical phenomena to your measurement application. Your Measurement Application Application Software LabVIEW, LabWindows/CVI, Measurement Studio, or other programming environments Application Programming Interface (API) NI-DAQmx, Traditional NI-DAQ, NI-SWITCH, or other API Configuration Measurement & Automation Explorer (MAX) Driver Engines NI-DAQmx, Traditional NI-DAQ, NI-VISA Data Acquisition and Modular Instrumentation ON STANDB Y 6 7 8 PCI PXI PCMCIA Signal Conditioning ® 345 SC-2 SCX MAINFR I AME SCXI PXI/SCXI Combination SCC Sensors and Transducers + V – + – + HV – + mV – Real-World Signals and Physical Phenomena Figure 1. Measurement System Overview Sensors and transducers detect physical phenomena. Signal conditioning components condition physical phenomena so that the measurement device can receive the data. The computer receives the data through the measurement device. Software controls the measurement system, telling the measurement device when and from which channels to acquire or generate data. Software also takes the raw data, analyzes it, and presents it in a form you can understand, such as a graph, chart, or file for a report. © National Instruments Corporation 3 SCC Quick Start Guide NI measurement devices and application software are packaged with NI-DAQ driver software to program all the features of your NI measurement device such as configuring, acquiring, and generating data from and sending data to NI measurement devices. Using NI-DAQ saves you from having to write these programs yourself. Application software, such as LabVIEW, LabWindows™/CVI™, and Measurement Studio, sends commands to the driver, such as acquire and return a thermocouple reading, and then displays and analyzes the data acquired. You can use the NI-DAQ driver from NI application software or from any programming environment that supports calling dynamic link libraries (DLLs) through ANSI C interfaces. Regardless of the programming environment, your DAQ application uses NI-DAQ, as shown in Figure 1. If you have not installed, configured, and tested your DAQ device and NI-DAQ software according to the instructions in the DAQ Quick Start Guide, do so now. Step 1. Unpack the Carrier and Modules The SCC modules are shipped in an antistatic package to prevent electrostatic damage (ESD) to the modules. ESD can damage several components on the modules. Caution Never touch the exposed pins of connectors. To avoid such damage in handling the modules, take the following precautions: • Ground yourself using a grounding strap or by touching a grounded object. • Touch the antistatic package to a metal part of the computer chassis before removing the modules from the packages. Remove the modules from the package and inspect the modules for loose components or any sign of damage. Notify NI if the modules appear damaged in any way. Do not install damaged modules into the carrier. Store the SCC modules in the antistatic envelope when not in use. For safety and compliance information, refer to the device documentation packaged with your device, or on the NI-DAQ 7.x Device Documentation CD in the NI-DAQ software kit or at ni.com/support. After you install the Device Document Browser, device documents are accessible from Start»Programs»National Instruments»NI-DAQ»Browse Device Documentation. SCC Quick Start Guide 4 ni.com Step 2. Verify the Components Make sure you have the following SCC system components. Po ssi ble (Col or SC C Co ates nfig strip indic e on ura SCC tion s ) SC Re -2345 fer enc Quick e P/N 1841 Lab 14A el -01 Row A 68 Pos Ter ition min al Bloc E Seri es k Def Pin Num initi Row berson B and Nam es Row C X XX X CSC 1 1 2 2 3 SCC Module Power Module 5 4 3 4 SCC Carrier Shielded Cable 5 6 6 DAQ Device Personal Computer In addition, you need the following items: ❑ Hardware and Documentation – 68-pin E Series DAQ device and documentation – 68-pin cable – SC-2345/2350 carrier and SC-2345/2350 User Manual – One or more SCC modules and user guide ❑ Software and Documentation – NI-DAQ 7.2 or later software and documentation – One of the following software packages for development: • LabVIEW • LabWindows/CVI • Visual C++ • Visual Basic ❑ Other Tools – 1/8 in. flathead screwdriver – Numbers 1 and 2 Phillips screwdrivers – Wire insulation strippers To install NI-DAQmx, refer to the DAQ Quick Start Guide, which is available for download at ni.com/manuals. To install the SC-2345/2350 carrier, refer to the SC-2345/2350 User Manual. © National Instruments Corporation 5 SCC Quick Start Guide Step 3. Cable the SC-2345/2350 Carrier to the E Series DAQ Device Caution Refer to the Read Me First: Safety and Radio-Frequency Interference document before removing equipment covers or connecting/disconnecting any signal wires. The E Series DAQ device should already be installed in your computer. Refer to the E Series DAQ device user manual for installation instructions. General Purpose Counter/Timer Channel 1 General Purpose Counter/Timer Channel 0 Digital I/O or 1st Stage of a Dual Stage AI Configuration Digital I/O or 1st Stage of a Dual Stage AI Configuration Connect the SC-2345/2350 carrier to the E Series DAQ device with a 68-pin shielded cable. Use connector J24 on the SC-2345/2350 carrier. Refer to Figure 2 for the location of connector J24. 1 1 Connector J24 2 Analog Output DAC 1 Analog Output DAC 0 Single Stage AI or 2nd Stage of a Dual Stage AI Configuration Single Stage AI or 2nd Stage of a Dual Stage AI Configuration 3 Power LEDs 2 3 SC-2345 Carrier Figure 2. Connector J24 Location The chassis ground terminal on the SC-2345/2350 carrier and the electromagnetic interference (EMI) gasket attached to the strain relief of the SC-2345 connector block are for grounding a floating source (1 mA maximum). Do not use these terminals as safety earth grounds. For more information about the SC-2345/2350 carrier, refer to the SC-2345/2350 User Manual. Figure 3 shows the SC-2345 carrier with the signal wires connected. Figures 4 and 5 show the two types of cabling on the SC-2345 with configurable connectors. SCC Quick Start Guide 6 ni.com 3 Po ssib le SC (Co lor ind C C ica tes onfig stripe ur on atio SC C) ns SC Ref -234 eren 5 Q uick P/N ce 1841 Labe 14 l A-0 1 Row A 68 Po Term siti on ina E Se l Blo ries ck Pin De Nu finitio mb Row ers n B and Na me s Row C 2 X XX SC 1 C- X X XX SC C C -X SC XX -XX 4 5 10 6 9 1 2 3 4 Screw Terminals SCC Modules Cover Screws 68-Pin Shielded Cable 5 6 7 8 8 7 Quick Reference Label SCC-PWRXX SCC Connector Block Socket Screw Terminal Block 9 Top Strain-Relief Bar 10 Top Strain-Relief Screws Figure 3. SC-2345 Carrier Installation Diagram 11 10 9 8 1 7 2 SC C- X X XX C- X X XX SC SC XX X C- X XX CH C SC 1 CH 6 -XX 2 3 5 4 1 2 3 4 68-Pin Shielded Cable Strain-Relief Panelette SCC Modules SCC Connector Block Socket 5 6 7 8 BNC Panelette Power LEDs SCC-PWRXX Screw Terminals 9 Screw Terminal Block 10 Top Cover 11 Cover Screws Figure 4. SC-2345 with Configurable Connectors (Rear Cabled) Installation Diagram © National Instruments Corporation 7 SCC Quick Start Guide 1 2 3 4 6 SC C- X XX X X X CH SC 1 11 XX XX CH C- X C- X C- X SC SC 5 XX X 7 2 10 9 8 1 2 3 4 Cover Screws Top Cover Screw Terminals SCC Modules 5 6 7 8 Strain-Relief Panelette Screw Terminal Block 68-Pin Shielded Cable Power LEDs 9 SCC-PWRXX 10 BNC Panelette 11 SCC Connector Block Socket Figure 5. SC-2345 with Configurable Connectors (Side Cabled) Installation Diagram Step 4. Set Up the SC-2345/SC-2350 Carrier The following section describes functionality common to both the SC-2345 and the SC-2350 carriers. Procedure 1: Install the Connectors and Panelettes If you have selected an SC carrier with configurable connectors, install the connector and interface panelettes. Some panelettes occupy more than one panelette slot. Table 1 lists the panelette specifications. Table 1. Panelette Options Connectors/Units per Panelette Slot Width J- or K-type 2 1 Uncompensated 2 1 J- or K-type 1 1 Uncompensated 1 1 BNC connector 2 1 Panelette Description Minithermocouple jack Thermocouple jack BNC SCC Quick Start Guide 8 ni.com Table 1. Panelette Options (Continued) Panelette Description Connectors/Units per Panelette Slot Width SMB SMB connector 4 1 Banana jack Banana jack 2 1 2-pin female 2 1 4-, 6-pin female 1 1 2-, 4-, 6-pin female 1 1 Single (male) 1 2 Single (female) 1 2 Dual (male) 2 3 Dual (female) 2 3 Momentary switch On – off 2 1 Toggle switch (on – off – on) 2 1 Rocker switch (on – off – on) 1 1 LED Red, Green, Yellow, and Orange LEDs 4 1 Potentiometer 1 turn, 10 1 1 Strain relief Small strain relief 1 2 Blank Filler panel — — LEMO (B-Series) MIL-Spec 9-pin D-sub Complete the following steps to install the I/O panelettes: 1. Remove the blank panel before installing any I/O panelettes on the rear of the SC-2345/2350 with configurable connectors. 2. Place the lower edge of the I/O panelette in the groove at the bottom of the enclosure opening. 3. Tilt the panelette top back into the enclosure. 4. Secure the panelette with either one, two, or three (depending on the type of I/O panelette) M2.5 × 6 panhead screws that are included with the panelette. You can install a blank panelette into any unused panelette opening. Connect the lead wires from the panelette to the screw terminals of the SCC modules or to the 42-pin screw terminal block inside the SC-2345/2350 carrier. © National Instruments Corporation 9 SCC Quick Start Guide Procedure 2: Apply I/O Panelette Labels The SC-2345 with Configurable Connectors and the SC-2350 are shipped with a sheet of labels to apply to the I/O panelettes as shown in Figure 6. 2 1 1 I/O Panelette 2 Labels Figure 6. Installing I/O Panelette Labels The label sheet has both preprinted labels and blank labels you can customize to your application. You can use two labels on single-width I/O panelettes and three or more labels on wider panelettes. SCC Module Installation Considerations SCC modules are required for connecting to the analog inputs or analog outputs of the E Series DAQ device. You do not need to use SCC modules to connect to the CTR and P0. signals of the DAQ device, which are accessible from the SC-2345 carrier. Refer to the SC-2345/2350 User Manual for more information. Each SCC module has a lengthwise color stripe label on the top, as illustrated in Figure 7, that indicates the module type and function classification of the module and displays a corresponding icon. X XX SC 3 X C- 2 1 1 2 SCC Screw-Terminal Receptacle Label Color Stripe 3 SCC Module Name Figure 7. SCC Module For more information about SCC module types, accompanying icons, label color, and measurement types, refer to Table 2. SCC Quick Start Guide 10 ni.com Table 2. SCC Modules: Icon, Label Color and Measurement Type SCC Module Icon Label Color Measurement Type Blue Analog Input SCC_AIXX Blue Analog Input SCC-A10 Blue Analog Input SCC-CI20 Blue Analog Input Blue Analog Input Blue Analog Input Blue Analog Input Blue Analog Input Blue Analog Input N/A Analog Input, Analog Output, Digital, GPCTR SCC-DI01 Green Digital SCC-DO01 Green Digital SCC-ACC01 ACC INPUT IIN VOUT SCC-FV01 0–100Hz SCC-LPXX Hz SCC-RTD01 RTD SCC-SG Refer to the SCC-SG Series Strain Gage Modules User Guide. SCC-TC0X TC SCC-FT01 © National Instruments Corporation IN OUT 11 SCC Quick Start Guide Table 2. SCC Modules: Icon, Label Color and Measurement Type (Continued) SCC Module Icon SCC-RLY01 3) Measurement Type Green Digital Red Analog Output Red Analog Output N.O. COM N.C. 2) 1) SCC-CO20 Label Color 0–20mA ISO SCC-AO10 3) 2) + – 1) ±10V ISO The SC-2345 carrier and the SC-2350 carrier each have different functionality and SCC module configurations. The following sections cover carrier-specific information relative to SCC module installation. SC-2345 Carrier Considerations The following section provides information specific to the SC-2345 carrier. Quick Reference Label Affix the Quick Reference Label to the inside cover of the SC-2345. This label, shown in Figure 8, shows the possible configurations of SCC modules. The Quick Reference Label also lists the location of each signal on the SC-2345 carrier modules. The numbers on the label correspond to the terminal numbers on the 68-pin E Series connector. Dual-Stage Analog Input J1-8 J9-16 2nd Stage Analog Input Socket 1st Stage Analog Input Socket Single-Stage Analog Input and/or Digital I/O J1-8 J9-16 Analog Input Single Stage Socket (Optional) Digital I/O Socket (Optional) Analog Output and/or GPCTR J17-18 J19-20 Analog Output Socket* (Optional) General-Purpose Counter/Timer Socket (Optional) Legend: Blue Green Red Yellow *Analog Output is not available on AI E Series boards Figure 8. SCC Module Configurations by Socket, Function Classification, and Color Code SCC Quick Start Guide 12 ni.com SC-2345 Carrier Diagrams Figures 9, 10, and 11 show diagrams of the three types of SC-2345 carriers. Single Stage AI or 2nd Stage of a Dual Stage AI Configuration Single Stage AI or 2nd Stage of a Dual Stage AI Configuration Single Stage AI or 2nd Stage of a Dual Stage AI Configuration Single Stage AI or 2nd Stage of a Dual Stage AI Configuration Single Stage AI or 2nd Stage of a Dual Stage AI Configuration Single Stage AI or 2nd Stage of a Dual Stage AI Configuration Analog Output DAC 0 Analog Output DAC 1 Digital I/O or 1st Stage of a Dual Stage AI Configuration Digital I/O or 1st Stage of a Dual Stage AI Configuration Digital I/O or 1st Stage of a Dual Stage AI Configuration Digital I/O or 1st Stage of a Dual Stage AI Configuration Digital I/O or 1st Stage of a Dual Stage AI Configuration Digital I/O or 1st Stage of a Dual Stage AI Configuration Digital I/O or 1st Stage of a Dual Stage AI Configuration General Purpose Counter/Timer Channel 0 General Purpose Counter/Timer Channel 1 9 Single Stage AI or 2nd Stage of a Dual Stage AI Configuration 1 Digital I/O or 1st Stage of a Dual Stage AI Configuration 8 Single Stage AI or 2nd Stage of a Dual Stage AI Configuration Digital I/O or 1st Stage of a Dual Stage AI Configuration Digital I/O or 1st Stage of a Dual Stage AI Configuration Digital I/O or 1st Stage of a Dual Stage AI Configuration Digital I/O or 1st Stage of a Dual Stage AI Configuration Digital I/O or 1st Stage of a Dual Stage AI Configuration Digital I/O or 1st Stage of a Dual Stage AI Configuration Digital I/O or 1st Stage of a Dual Stage AI Configuration Digital I/O or 1st Stage of a Dual Stage AI Configuration General Purpose Counter/Timer Channel 0 General Purpose Counter/Timer Channel 1 Single Stage AI or 2nd Stage of a Dual Stage AI Configuration Single Stage AI or 2nd Stage of a Dual Stage AI Configuration Single Stage AI or 2nd Stage of a Dual Stage AI Configuration Single Stage AI or 2nd Stage of a Dual Stage AI Configuration Single Stage AI or 2nd Stage of a Dual Stage AI Configuration Single Stage AI or 2nd Stage of a Dual Stage AI Configuration Single Stage AI or 2nd Stage of a Dual Stage AI Configuration Analog Output DAC 0 Single Stage AI or 2nd Stage of a Dual Stage AI Configuration Analog Output DAC 1 3 6 3 7 2 10 11 SCC Quick Start Guide 13 © National Instruments Corporation 2 1 9 SCC Socket Reference Designator 10 SCC Socket Screw-Terminal Block J25 J24 SCC Key Slot 5 6 7 8 Power LEDs J21 Serial Number Assembly Number 1 2 3 4 10 4 8 5 9 Screw-Terminal Block 10 Grounding Terminal Lug 11 Assembly Number J24 J25 J21 Power LEDs 5 6 7 8 SCC Socket SCC Socket Reference Designator SCC Key Slot Serial Number 1 2 3 4 5 4 Figure 9. SC-2345 Carrier Diagram 7 6 9 Figure 10. SC-2345 with Configurable Connectors (Rear Cabled) Diagram General Purpose Counter/Timer Channel 1 5 General Purpose Counter/Timer Channel 0 Digital I/O or 1st Stage of a Dual Stage AI Configuration Digital I/O or 1st Stage of a Dual Stage AI Configuration Digital I/O or 1st Stage of a Dual Stage AI Configuration Digital I/O or 1st Stage of a Dual Stage AI Configuration Digital I/O or 1st Stage of a Dual Stage AI Configuration Digital I/O or 1st Stage of a Dual Stage AI Configuration Digital I/O or 1st Stage of a Dual Stage AI Configuration Digital I/O or 1st Stage of a Dual Stage AI Configuration 4 6 3 7 Analog Output DAC 1 Analog Output DAC 0 Single Stage AI or 2nd Stage of a Dual Stage AI Configuration Single Stage AI or 2nd Stage of a Dual Stage AI Configuration Single Stage AI or 2nd Stage of a Dual Stage AI Configuration Single Stage AI or 2nd Stage of a Dual Stage AI Configuration Single Stage AI or 2nd Stage of a Dual Stage AI Configuration Single Stage AI or 2nd Stage of a Dual Stage AI Configuration 1 Single Stage AI or 2nd Stage of a Dual Stage AI Configuration Single Stage AI or 2nd Stage of a Dual Stage AI Configuration 2 8 9 10 1 2 3 4 SCC Socket Reference Designator SCC Socket SCC Key Slot Screw-Terminal Block 5 6 7 8 Assembly Number Serial Number J24 Power LEDs 9 J25 10 J21 Figure 11. SC-2345 with Configurable Connectors (Side Cabled) Carrier Diagram Analog Input SCC Modules Analog input sockets are arranged in aligned pairs so that sockets J(X+1) and J(X+9) form a pair, for all X 0 to 7. The SC-2345 routes analog input signals to E Series DAQ device channels AI (X) and AI (X+8). For example, if you plug an SCC-A10 voltage attenuator module into socket J4, the signal on one channel is routed to AI 3 and the signal on the other channel is routed to AI 11. Refer to ni.com/info and enter rdtntg in the info code field to confirm signal names in the NI-DAQ C to NI-DAQmx Terminal Names Translation Guide. Single-Stage Analog Input Conditioning For single-stage analog input conditioning, plug the SCC module into any socket J1 to J8 and connect the I/O signals to it. In a single-stage analog input SCC configuration, you connect your external signal to an SCC module that conditions the signal and passes it to the DAQ device. SCC Quick Start Guide 14 ni.com Dual-Stage Analog Input Conditioning For dual-stage analog input conditioning, plug the first-stage SCC module into any socket J(X+9) and plug the second-stage SCC module into the corresponding paired socket, J(X+1). Connect the input signals to the first-stage SCC module, and none to the second-stage SCC. The SC-2345 connects the output signals of the first-stage SCC modules to the inputs of the second-stage SCC modules and routes the outputs of the second-stage modules to E Series DAQ device channels AI (X) and AI (X+8). An example of dual-stage conditioning is a voltage attenuator SCC module followed by a lowpass filter SCC module. Figure 12 shows how to install analog input modules on the SC-2345 carrier. C 6 SC 2 -X SC C XX -X X XX X Sometimes, you can cascade two analog input SCC modules together on a single analog input channel to form a dual-stage configuration. The first stage of a dual-stage analog input configuration can be in sockets J9–J16. The second stage of a dual-stage analog input configuration can be in sockets J1–J8. 2 3 3 3 2 1 3 2 1 SC C -X XX X 5 4 1 7 3 2 1 A B A Single-Stage Analog Input B Dual-Stage Analog Input 1 J9 Connector Block (SCC Module Not Installed) 2 3 4 5 Analog SCC Plugged into J1 SC-2345 Carrier Analog SCC Plugged into J9 First Stage 6 7 Second Stage Do Not Connect Any Signals to the Second-Stage SCC Figure 12. Single- and Dual-Stage Analog Input SCC Configuration for SC-2345 Connector Block Socket Table 3 shows all the analog input SCC modules that can be configured on the SC-2345 carrier and whether the modules support single-stage, dual-stage, or both configurations. © National Instruments Corporation 15 SCC Quick Start Guide Table 3. SCC Modules and Dual-Stage Compatibility Single-Stage Analog Input (J1–J8) First Stage of Dual-Stage Analog Input (J9–J16) Second Stage of Dual-Stage Analog Input (J1–J8) SCC-AIXX Yes Yes No SCC-A10 Yes Yes No SCC-RTD01 Yes Yes No SCC-CI20 Yes Yes No SCC-ACC01 Yes Yes No SCC-TC0X Yes Yes No SCC-FV01 Yes No Yes SCC-LPXX Yes Yes Yes SCC-FT01 Yes Yes Yes SCC-SGXX Yes Yes No SCC Modules Digital SCC Modules Sockets J9 to J16 work for digital SCC modules as well as for analog inputs. Plug a digital SCC module into any socket J(X+9), where X is 0 to 7, and connect the P0. signal to the module. The SC-2345 routes the P0. signal to E Series DAQ device channel P0.(X). Figure 13 illustrates a digital module with an analog input module. XX 4 X XX C-X -XX C SC 1 3 2 1 SC 3 3 2 1 2 4 1 2 SC-2345 Carrier Input Signals 3 4 Digital SCC Plugged into J9 Analog SCC Plugged into J1 Figure 13. Single-Stage Analog Input and DIO SCC Configuration for SC-2345 Connector Block Socket SCC Quick Start Guide 16 ni.com Analog Output SCC Modules You can plug analog output SCC modules into the SC-2345 using sockets J17 and J18. Each socket connects to both analog output channels of the E Series DAQ device, although each is identified on the SC-2345 as being for either channel 0 or channel 1. These designations indicate the primary analog output channel each socket uses. Analog output channel 0 is the primary channel for socket J17. Analog output channel 1 is the primary channel for socket J18. GPCTR SCC Modules You can build GPCTR circuitry onto the SCC-FT01 feedthrough module. Plug the custom GPCTR SCC module into socket J19 or J20 of the SC-2345. Socket J19 connects to E Series GPCTR channel 0. Socket J20 connects to E Series GPCTR channel 1. SC-2350 Carrier Considerations The SC-2350 has integrated software support for Transducer Electronic Data Sheet (TEDS) sensors. For more information about using TEDS with SCC modules, refer to the SC-2345/2350 User Manual. The SC-2350 carrier has 16 channels of analog input sockets, J1 to J8, in one row of eight sockets. You can use any analog input SCC module in a single-stage analog input configuration. In addition, it contains two analog output sockets, J17 and J18, for outputting up to two channels of data with the appropriate SCC modules inserted. The SC-2350 does not support dual-stage configuration or digital signals. Therefore you cannot use all SCC modules with the SC-2350 carrier. For information about the SC-2350 carrier and SCC module compatibility, refer to Table 4. Table 4. SC-2350 Carrier and SCC Module Compatibility © National Instruments Corporation SCC Module Plugs into the SC-2350 Carrier SCC-ACC01 Yes SCC-AIXX Yes SCC-A10 Yes SCC-CI20 Yes SCC-FV01 Yes SCC-LPXX Yes SCC-RTD01 Yes SCC-SGXX Yes 17 SCC Quick Start Guide Table 4. SC-2350 Carrier and SCC Module Compatibility (Continued) SCC Module Plugs into the SC-2350 Carrier SCC-TC0X Yes SCC-FT01 Yes SCC-DI01 No SCC-DO01 No SCC-RLY01 No SCC-CO20 Yes SCC-AO10 Yes SC-2350 Carrier Diagram Figure 14 shows the locations of the SCC module sockets, screw-terminal block, and other parts on the SC-2350 carrier. 4 © 5 COPYRIGHT 2003 6 7 MADE IN U.S.A. N114 J33 J30 J27 DATA+ 0/8 DATA+ 1/9 RETURN 0/8 RETURN 1/9 J31 J29 J28 J34 DATA+ 2/10 DATA+ 3/11 DATA+ 4/12 DATA+ 5/13 RETURN 2/10 RETURN 3/11 RETURN 4/12 RETURN 5/13 TEDS CONNECTIONS FOR ANALOG INPUT J26 J32 DATA+ 6/14 DATA+ 7/15 RETURN 6/14 RETURN 7/15 3 DATA+ 0/1 RETURN 0/1 TEDS ANALOG OUTPUT 8 2 Analog Input AI 0/8 Analog Input AI 1/9 Analog Input AI 2/10 Analog Input AI 3/11 Analog Input AI 4/12 Analog Input AI 5/13 Analog Input AI 6/14 Analog Input AI 7/15 Analog Output AO 0 Analog Output AO 1 1 AI 0/8 AI 1/9 AI 2/10 AI 3/11 AI 4/12 AI 5/13 AI 6/14 AI 7/15 AO 0 AO 1 J21 9 10 11 1 2 3 4 SCC Socket Reference Designator SCC Socket SCC Key Slot 50-Pin Test Header 5 6 7 8 Serial Number Assembly Number Screw-Terminal Block J24 9 Power LEDs 10 J25 11 J21 Figure 14. SC-2350 Carrier with TEDS SCC Quick Start Guide 18 ni.com Step 5. Install the Modules When properly oriented, SCC modules plug easily onto the connector block socket. Never force an SCC module onto the socket. To install the SCC modules on the connector block sockets of the SC-2345/2350 carrier, complete the following steps: 1. Remove the cover screws on either side of the top cover with a Number 1 Phillips screwdriver. Open or remove the top cover. 2. If your carrier is equipped with a strain relief module, loosen the strain-relief screws with a Number 2 Phillips screwdriver and slide the signal wires through the strain-relief opening. If you are connecting multiple signals, you may need to remove the top strain-relief bar. 3. Plug the SCC modules onto the appropriate connector block sockets. Refer to the Device-Specific Information section of the SCC-XX module user guides for the specific socket requirements of the SCC modules. Step 6. Connect the Signals Always refer to the specifications in your SCC-XX module user guide before connecting signals. Exceeding specified module ratings can create a shock or fire hazard and damage any or all of the devices connected to the module. Caution Refer to ni.com/info and enter rdtntg in the info code field to confirm signal names in the NI-DAQ C to NI-DAQmx Terminal Names Translation Guide. To connect the panelette wires to the SCC module screw terminals and the screw-terminal block in the SC-2345/2350 carrier modules that use panelettes, complete the following steps: 1. Remove power from the signal lines. 2. Strip 7 mm (0.25 in.) of insulation from the ends of the signal wires. 3. Insert the wires into the screw terminals. The SCC-XX module has a fixed screw-terminal receptacle and a removable screw-terminal block, as shown in Figure 15. © National Instruments Corporation 19 SCC Quick Start Guide 1 4 3 2 1 2 1 SCC Screw-Terminal Receptacle 2 Removable Screw-Terminal Block Figure 15. SCC-XX Two-Part Screw-Terminal System 4. Tighten the screws to 0.5 to 0.6 N · m (4.4 to 5.3 lb – in.) of torque. 5. Reinstall the strain-relief bar if necessary, and tighten the strain-relief screws. 6. Close or replace the top cover. 7. Reinsert and tighten the cover screws to ensure proper shielding. For complete signal-connection information, refer to the SCC-XX module user guide. For more information about using the SC-2345, refer to the SC-2345/2350 User Manual. SC-2350: Connecting TEDS Sensors If you are using an IEEE P1451.4 TEDS-compatible smart sensor, complete the following steps to connect the TEDS DATA and RETURN signals. Refer to Figure 16 when completing the following steps. 1. Connect the DATA signal to the DATA+ screw terminal on the TEDS screw terminal. 2. Connect the RETURN signal to the RETURN screw terminal on the TEDS screw terminal. 0 1 1 2 J27 3 4 DATA+ 2/10 RETURN 2/10 1 DATA+ 2 2 DATA+ 10 3 RETURN 10 4 RETURN 2 Figure 16. TEDS DATA+ and RETURN Connections SCC Quick Start Guide 20 ni.com Figure 17 shows the SC-2350 carrier with the SCC modules installed. 1 2 3 4 5 11 8 10 6 7 9 1 2 3 4 5 6 Cover Screws Screw Terminal Block TEDS Screw Terminal SCC Module—Analog Output SCC-PWRXX D-Sub Panelette 7 8 9 10 11 SCC Modules—Analog Input Connector Block Sockets TEDS Screw Terminal: RETURN Screw Terminal TEDS Screw Terminal: DATA+ Screw Terminal Strain-Relief Panelette Figure 17. SC-2350 Carrier Installation Diagram Connecting Digital Signals (Optional) The SC-2345/2350 has a 42-position, triple-row screw-terminal block for connecting to E Series DAQ device digital signals. The terminal block can connect to P0.<0..7>, +5 V, D GND, PFI <0..9>, CTR <0,1> GATE, CTR <0,1> OUT, CTR <0,1> SOURCE, AI SENSE, FREQ OUT, EXTSTROBE, and AI HOLD COMP. The SC-2345 Quick Reference Label identifies the location of each signal on the terminal rows A to C. The terminal label numbers correspond to the pin number location of each signal on the 68-pin E Series connector. Refer to the E Series DAQ device user manual for more information about this connector. © National Instruments Corporation 21 SCC Quick Start Guide Figure 18 shows the locations of the digital signals on the terminal block. A NC NC FREQ OUT CTR 0 OUT PFI 8/CTR 0 SRC PFI 6/AO START PFI 4/CTR 1 GATE PFI 2/AI CONV PFI 0/AI START (+) 5 V P0.6 P0.4 P0.2 P0.0 1 2 37 5 41 43 11 14 16 19 49 52 B NC D GND D GND D GND D GND D GND D GND D GND D GND D GND D GND D GND D GND D GND 35 4 36 39 7 9 44 12 13 15 50 18 53 C NC AI SENSE EXT STROBE CTR 1 OUT PFI 9/CTR 0 GATE PFI 7/AI SAMP PFI 5/AO SAMP PFI 3/CTR 1 SRC PFI 1/REF TRIG AI HOLD COMP P0.7 P0.5 P0.3 P0.1 62 45 40 3 38 6 42 10 46 48 51 47 17 Figure 18. Terminal Block I/O Connector Pin Assignments ♦ SC-2345 connector block (The following does not apply to the SC-2345 with configurable connectors or to the SC-2350.) A metallized nylon knit EMI gasket is attached to the strain-relief bars of the SC-2345 connector block. Using shielded cables to connect the signals allows you to ground the shielded signal cables. Stripping the insulation away from the shield of the cables forms a chassis ground connection at the strain-relief bar. To avoid adding noise to the signal, ground the cable shield only at one end. For complete signal connection information, refer to the SCC-XX module user guide. For more information about using the SC-2345, refer to the SC-2345/2350 User Manual. Step 7. Launch Measurement & Automation Explorer (MAX) Double-click the Measurement & Automation icon on the desktop to open MAX. Step 8. Configure the SC-2345/2350 You can use the SC-2350 only in NI-DAQmx; you can use the SC-2345 in either NI-DAQmx or Traditional NI-DAQ. 1. SCC Quick Start Guide Open Devices and Interfaces. If your device does not automatically appear, press <F5> to refresh the view in MAX. If the device is still not recognized, refer to ni.com/support/install for troubleshooting information. 22 ni.com 2. Right-click Devices and Interfaces and select Create New. Figure 19. Create New in Devices and Interfaces 3. Select either the SC-2345 or SC-2350 from the Create New window. 4. Select the carrier under NI-DAQmx Device»NI-DAQmx SCC Connector Block. The configuration window opens as shown in Figures 20 and 21. Figure 20. SC-2345 Connector Block Configuration Window © National Instruments Corporation 23 SCC Quick Start Guide Figure 21. SC-2350 Configuration Window Configuring the SCC system using MAX automatically sets the E Series DAQ device analog input mode to NRSE. Note Step 9. Configure the SCC Modules Complete the following steps to configure the SCC modules in NI-DAQmx: SCC Quick Start Guide 1. Specify the SCC Carrier Type. The location of the SCC sockets change depending on the SCC carrier type. 2. Select the DAQ Device that is connected to the SC-2345/2350 carrier. 3. Type the SCC Connector Block ID. The default value is SCC1. 24 ni.com 4. In the J21 drop-down list next to Power, select the correct SC-2345/2350 power configuration. The SC-2345/2350 shielded carrier has one of the following power modules factory-installed in socket J21: • SCC-PWR01—5 VDC from the E Series DAQ device or an external supply • SCC-PWR02—Universal AC external supply • SCC-PWR03—7 to 42 VDC external supply module (power supply not included) For more information about how to select the power option for the SCC 2345/2350 carrier module, refer to the SC-2345/2350 User Manual. 5. For each SCC module physically installed in the SC-2345/2350 carrier, add a corresponding entry in the SC-2345/2350 configuration window. To add the SCC, click the Socket drop-down list and select the correct module. 6. If the module name does not appear in the list, either the module is not allowed in that location or you do not have the current version of NI-DAQ. If you do not have the current version of NI-DAQ, download it from ni.com/downloads. 7. Click OK after completing all SCC entries to complete the configuration process. For more information, refer to the SC-2345/2350 User Manual. SC-2350: Configure TEDS If you are using a TEDS sensor, complete the following steps to configure the TEDS sensor in MAX: 1. If MAX is not already open, double-click the MAX icon. 2. Under NI-DAQmx Devices, right-click SC-2350 and select Properties. The SC-2350 Configuration window opens. Leave the DAQ Device and the SCC Connector Block ID as the defaults. 3. Select the SCC module from the appropriate drop-down list (Jx). 4. The LED to the right of your module should appear bright green if your sensor is connected. If the LED is not bright green, connect your sensor now and click Scan for TEDS. Click OK. 5. Expand the SC-2350 and the module connected to the TEDS sensor. 6. Click the TEDS sensor, and the TEDS sensor’s specifications appear in the right pane of the window. 7. Verify that your TEDS data has imported correctly. If your data has not imported correctly, repeat steps 2 through 7. © National Instruments Corporation 25 SCC Quick Start Guide Step 10. Configure Channels and Tasks This step applies only if you are programming your device using NI-DAQ or NI application software. A physical channel is a terminal or pin at which you can measure or generate an analog or digital signal. A virtual channel is a collection of settings that include a name, a physical channel, input terminal connections, the type of measurement or generation, and scaling information. In NI-DAQmx, virtual channels are integral to every measurement. In Traditional NI-DAQ, configuring virtual channels is an optional way to record which channels are being used for different measurements. Figure 22 depicts how to configure channels in NI-DAQmx and Traditional NI-DAQ. If you are using a TEDS sensor, you can use only NI-DAQmx. Configure channels and tasks. Use MAX to configure channels. Refer to Measurement &Automation Explorer Help for Traditional NI-DAQ. Traditional NI-DAQ NI-DAQmx What API are you using to program each device? Use the DAQ Assistant, accessible from MAX or NI application software, to configure channels and measurement tasks. Refer to the DAQ Assistant Help and Measurement & Automation Explorer Help for NI-DAQmx. You have installed and configured your devices. Figure 22. Configuring Channels and Tasks in NI-DAQmx and Traditional NI-DAQ A task, an important new concept for NI-DAQmx, is a collection of one or more virtual channels with timing, triggering, and other properties. Conceptually, a task represents a measurement or generation you want to perform. You can set up and save all of the configuration information in a task and use the task in an application. In NI-DAQmx, you can configure virtual channels as part of a task or separate from a task. Virtual channels created inside a task are local channels. Virtual channels defined outside a task are global channels. You can create global channels in MAX or in your application software and then save them in MAX. You can use global channels in any application or add them to a number of different tasks. If you modify a global channel, the change affects all tasks in which you reference that global channel. In most cases, it is simpler to use local channels. SCC Quick Start Guide 26 ni.com Configure a Task When using NI-DAQmx, configure tasks with the DAQ Assistant. You must have version 7.0 or later (7.2 for the SC-2350) of an NI application software package to create tasks and channels with the DAQ Assistant. • In MAX, right-click Data Neighborhood and select Create New. In the Create New window, select NI-DAQmx Task and click Next. If you are using a remote system running LabVIEW Real-Time, expand Remote Systems, find and expand your target, then right-click Data Neighborhood and select Create New. • You also can open the DAQ Assistant directly within NI application software: – © National Instruments Corporation In LabVIEW and LabVIEW Real-Time, there are several ways to open the DAQ Assistant: • Place the DAQ Assistant Express VI from the Express Input palette on the block diagram, as described in Getting Started with LabVIEW. • You also can place the DAQmx Task Name control on the front panel to open the DAQ Assistant. Right-click the control and select New Task (DAQ Assistant). Taking an NI-DAQmx Measurement in LabVIEW has step-by-step instructions for creating a task from the DAQmx Task Name control and generating code based on the task. In LabVIEW, select Help»Taking an NI-DAQmx Measurement. – In LabWindows/CVI, select Tools»Create/Edit DAQmx Tasks. – In Measurement Studio, open Visual Studio .NET and the project in which you want to create a DAQmx task class: 1. Select Project»Add New Item. The Add New Item dialog box opens. 2. In the Categories pane, select Measurement Studio» Assistants. 3. In the Templates pane, select DAQmx Task Class. 4. Specify a name for the DAQmx task file and click Open. 5. Specify whether to create a new task or a project copy of a global task you create in MAX. 6. Click Finish. 27 SCC Quick Start Guide The DAQ Assistant opens. Complete the following steps to create a new task: 1. Select I/O type, such as analog input. 2. Select the appropriate measurement type based on the hardware functionality of your module. Table 5 lists the measurement types in NI-DAQmx and how they correspond to the SCC modules. For additional information about SCC-XX module-specific channel/task settings, refer to the individual SCC-XX module user guide. Table 5. SCC Module and Corresponding NI-DAQmx Measurement Type Recommended NI-DAQmx Measurement Type SCC Module Recommended Parameter Settings1 SCC-ACC01 Analog Input»Accelerometer Current Excitation Value = 4 mA, Excitation Source = Internal Sensitivity = # SCC-AI01 Analog Input»Voltage Max/Min = ±42 V SCC-AI02 Analog Input»Voltage Max/Min = ±20 V SCC-AI03 Analog Input»Voltage Max/Min = ±10 V SCC-AI04 Analog Input»Voltage Max/Min = ±5 V SCC-AI05 Analog Input»Voltage Max/Min = ±1 V SCC-AI06 Analog Input»Voltage Max/Min = ±100 mV SCC-AI07 Analog Input»Voltage Max/Min = ±50 mV SCC-AI13 Analog Input»Voltage Max/Min = ±10 V SCC-AI14 Analog Input»Voltage Max/Min = ±5 V SCC-A10 Analog Input»Voltage Max/Min = ±100 V SCC-AO10 Analog Output»Voltage Max/Min = ±10 V SCC-CI20 Analog Input»Current Max = 20 mA, Min = 0 mA SCC-CO20 Analog Output»Current Max = 20 mA, Min = 0 mA SCC-DI01 Digital Input Use default SCC-DO01 Digital Output Use default SCC-FT01 Any measurement type Based on your application SCC-FV01 Analog Input»Frequency Use default SCC-LP01 Analog Input»Voltage Max/Min = ±10 V SCC-LP02 Analog Input»Voltage Max/Min = ±10 V SCC-LP03 Analog Input»Voltage Max/Min = ±10 V SCC Quick Start Guide 28 ni.com Table 5. SCC Module and Corresponding NI-DAQmx Measurement Type (Continued) SCC Module Recommended NI-DAQmx Measurement Type Recommended Parameter Settings1 SCC-LP04 Analog Input»Voltage Max/Min = ±10 V SCC-RLY01 Digital Output Use default SCC-RTD01 Analog Input»Temperature»RTD Current Excitation Value = 1 mA Excitation Source = Internal RTD Type = # R0 = # Resistance Configuration = # SCC-SG01 Analog Input»Strain Gage Strain Configuration = Quarter Bridge I Gage Resistance = 120 Ω Gage Factor = # SCC-SG02 Analog Input»Strain Gage Strain Configuration = Quarter Bridge I Gage Resistance = 350 Ω Gage Factor = # SCC-SG03 Analog Input»Strain Gage Strain Configuration = Half Bridge I Gage Resistance = # Gage Factor = # Poisson Ratio = # SCC-SG04 Analog Input»Strain Gage Strain Configuration = Full Bridge I Gage Resistance = # Gage Factor = # Analog Input»Custom Voltage with Excitation Max/Min = ±100 mV Bridge Type = Full Bridge Excitation Source = Internal Excitation Value = 2.5 V Analog Input»Strain Gage Strain Configuration = Full Bridge I Excitation Value = 10 V Gage Resistance = # Gage Factor = # Analog Input»Custom Voltage with Excitation Max/Min = ±100 mV Bridge Type = Full Bridge Excitation Source = Internal Excitation Value = 10 V SCC-SG11 Digital Output Use default SCC-TC01 Analog Input»Temperature» Thermocouple CJC Source = Built In Thermocouple Type = # SCC-TC02 Analog Input»Temperature» Thermocouple CJC Source = Built In Thermocouple Type = # SCC-SG24 1 Use default value for parameters not specified in the table. # Based upon sensor specification. © National Instruments Corporation 29 SCC Quick Start Guide 3. Choose the sensor to use, if applicable for that measurement. Click Next. The DAQ Assistant window opens for the task you have specified. 4. Select the channels to add to the task. If your system is configured with a TEDS-compatible sensor, click the TEDS Channels tab. Select the physical channel(s). The DAQ Assistant imports the setting from the sensor and creates the task. Click Next. 5. Type the new task name. Click Finish. Figure 23. DAQ Assistant 6. Configure measurement-specific settings such as timing, triggering, and scaling, if necessary. 7. Save the task. 8. SCC Quick Start Guide • If you opened the DAQ Assistant from LabVIEW or LabWindows/CVI, click OK. • If you opened the DAQ Assistant from Measurement Studio, select File»Save. • If you opened the DAQ Assistant from MAX, click Save Task. Click Test. Verify your data in the window that opens. If the data is incorrect, verify the TEDS information and the settings in the DAQ Assistant window. 30 ni.com Currently, you cannot use the DAQ Assistant to create a task that contains more than one measurement type, such as voltage and temperature channels. You must do it programmatically. Refer to ni.com/support and search on More Than One Measurement Type in a Task for instructions. Note You now can use the task in an application. Refer to the DAQ Assistant Help for more information about using a task or generating code in your programming environment. Configure Global Channels in NI-DAQmx When using NI-DAQmx, configure global channels with the DAQ Assistant. • In MAX, right-click Data Neighborhood and select Create New. If you are using a remote system running LabVIEW Real-Time, expand Remote Systems, find and expand your target, then right-click Data Neighborhood and select Create New. In the Create New window, select NI-DAQmx Global Channel and click Next. • You also can open the DAQ Assistant directly within version 7.x or later of LabVIEW, LabWindows/CVI, or Measurement Studio, or LabVIEW Real-Time version 7.1: – In LabVIEW and LabVIEW Real-Time, use the DAQmx Global Channel control to open the DAQ Assistant. Right-click the control and select New Channel (DAQ Assistant). – In LabWindows/CVI or Measurement Studio, first you must create a task as previously described. In the DAQ Assistant, click Add Existing DAQmx Global Channels to add global channels to your task. You must use MAX to create global channels. The DAQ Assistant opens. Complete the following steps to create a new global channel: 1. Select an I/O type, such as analog input. 2. Select the measurement or generation to perform. 3. Choose the sensor to use, if applicable for that measurement. A dialog box opens for the task you have specified. 4. Select the channels to add to the task. You can select physical channels from which to create local channels in the task, and add global channels to the task. If your system is configured with a TEDS-compatible sensor, click the TEDS Channels tab. Select the physical channel(s). The DAQ Assistant imports the setting from the sensor, and uses the information to create the task. Click Next. © National Instruments Corporation 31 SCC Quick Start Guide 5. Type the new global channel name. Click Finish. 6. Configure measurement-specific settings. If one or more channels are configured for TEDS, some settings loaded from TEDS are not editable. 7. 8. Save the channel. • If you opened the DAQ Assistant from LabVIEW or LabWindows/CVI, click OK. • If you opened the DAQ Assistant from Measurement Studio, select File»Save. • If you opened the DAQ Assistant from MAX, click Save Channel. Click Test. Verify your data in the window that opens. If the data is incorrect, verify the TEDS information and the settings in the DAQ Assistant window. You now can use the global channel in an application or add the global channel to a task. Refer to the DAQ Assistant Help or application software documentation for more information about using a channel or generating code. Step 11. Program Your Task Complete the following steps to use a measurement task in LabVIEW: 1. Open LabVIEW and select a blank VI. 2. Place the following constant on the block diagram: NI Measurement» DAQmx-DataAcquisition»DAQmx Task Name Constant. 3. Select your task from the pull-down menu. 4. Right-click the VI. Select Generate Code»Example. 5. Run the program from the front panel. Refer to the DAQ Assistant Help or application software documentation for more information about using a channel or generating code for LabWindows/CVI or Measurement Studio. SCC Quick Start Guide 32 ni.com Getting Started Developing an Application Using Examples Each API includes a collection of programming examples to help you get started developing an application. You can modify example code and save it in an application. You can use examples to develop a new application or add example code to an existing application. To locate LabVIEW and LabWindows/CVI examples, open the National Instruments Example Finder: • In LabVIEW, select Help»Find Examples. • In LabWindows/CVI, select Help»NI Example Finder. Measurement Studio, Visual Basic, and ANSI C examples are located as follows: • • NI-DAQmx examples for Measurement Studio-supported languages are in the following directories: – MeasurementStudio\VCNET\Examples\DAQmx – MeasurementStudio\DotNET\Examples\DAQmx Traditional NI-DAQ examples for Visual Basic are in the following directories: – NI-DAQ\Examples\Visual Basic with Measurement Studio directory contains a link to the ActiveX control examples for use with Measurement Studio. – NI-DAQ\Examples\VBasic directory contains the examples not associated with Measurement Studio. • NI-DAQmx examples for ANSI C are in the NI-DAQ\Examples\ DAQmx ANSI C directory. • Traditional NI-DAQ examples for ANSI C are in the NI-DAQ\ Examples\VisualC directory. For hundreds of additional examples, refer to ni.com/zone. Information about Measurement Applications and Devices You can find information about your measurement applications and devices in the following locations: • LabVIEW – © National Instruments Corporation If you are a new user, complete Getting Started with LabVIEW to get acquainted with LabVIEW. Select Start»Programs» National Instruments»LabVIEW»Search the LabVIEW Bookshelf. 33 SCC Quick Start Guide – The LabVIEW Measurements Manual contains API overviews of Traditional NI-DAQ and NI-DAQmx, and describes measurement concepts. Select Start»Programs»National Instruments»LabVIEW»Search the LabVIEW Bookshelf. – Taking an NI-DAQmx Measurement in LabVIEW has step-by-step instructions on how to set up a measurement in LabVIEW and describes key new NI-DAQmx features and concepts such as the DAQ Assistant and tasks. In LabVIEW, select Help»Taking an NI-DAQmx Measurement. – The LabVIEW Traditional NI-DAQ VI Reference Help and the LabVIEW NI-DAQmx VI Reference Help describe the LabVIEW VIs and properties. In LabVIEW, select Help»LabVIEW Help and the VI reference help section for the NI-DAQ API you are using. • LabVIEW Real-Time—Select Start»Programs»National Instruments»LabVIEW RT»Search the Real-Time Module Bookshelf for links to the LabVIEW Real-Time documents. • LabWindows/CVI—The Data Acquisition Library book of the main LabWindows/CVI Help contains API overviews, measurement concepts, and function references for Traditional NI-DAQ and NI-DAQmx. In LabWindows/CVI, select Help»Contents. • Measurement Studio—The NI Measurement Studio Help contains the NI-DAQmx API overview, measurement tasks and concepts, and function reference. This help file is integrated into the Visual Studio .NET documentation. In Visual Studio .NET, select Help»Contents. The Measurement Studio Reference contains the Traditional NI-DAQ API overview, measurement concepts, and function reference. In Visual Studio .NET, select Measurement Studio»Measurement Studio Reference. • ANSI C without NI Application Software—The Traditional NI-DAQ User Manual and the NI-DAQmx Help contain API overviews. The NI-DAQmx Help also contains general information about measurement concepts. The Traditional NI-DAQ C Reference Help and the NI-DAQmx C Reference Help describe the C functions and attributes. Select Start»Programs»National Instruments»NI-DAQ and the document title for the NI-DAQ API you are using. • .NET Languages without NI Application Software—The NI Measurement Studio Help contains the NI-DAQmx API overview, measurement tasks and concepts, and function reference. This help file is integrated into the Visual Studio .NET documentation. In Visual Studio .NET, select Help»Contents. If you use a .NET language without Visual Studio .NET, you might not be able to view the NI Measurement Studio Help. Note SCC Quick Start Guide 34 ni.com • Device Documentation—NI-DAQ 7.x includes online documentation for supported devices and accessories, including PDF and help files describing device terminals, specifications, features, and operation. To find, view, and print the documents for each device, insert the CD. After installing the Device Document Browser, device documents are accessible from Start»Programs»National Instruments»NI-DAQ» Browse Device Documentation. Worldwide Technical Support Visit the National Instruments Web site at ni.com: • Support—Online technical support resources at ni.com/support include the following: – Self-Help Resources—For immediate answers and solutions, visit our award-winning Web site for software drivers and updates, product manuals, a searchable KnowledgeBase, step-by-step troubleshooting wizards, over 3,000 example programs, and much more. – Free Technical Support —All registered users receive free Basic Service, which includes access to over 300 Applications Engineers worldwide in our NI Developer Exchange at ni.com/exchange. Our experts ensure every question is answered. • Training—Visit ni.com/training for self-paced tutorials and interactive CDs or to register for instructor-led, hands-on courses. • Declaration of Conformity (DoC)—A DoC is our claim of compliance with the Council of the European Communities using the manufacturer’s declaration of conformity, which gives the user protection for electronic compatibility (EMC) and product safety. Obtain the DoC for your product by visiting ni.com/hardref.nsf. • Calibration Certificate—If your product supports calibration, you can obtain the calibration certificate at ni.com/calibration. National Instruments corporate headquarters is located at 11500 North Mopac Expressway, Austin, Texas, 78759-3504. Visit the Worldwide Offices section at ni.com/niglobal to access the branch office Web sites, which provide up-to-date contact information, support phone numbers, email addresses, and current events. © National Instruments Corporation 35 SCC Quick Start Guide CVI™, LabVIEW™, Measurement Studio™, MXI™, National Instruments™, NI™, ni.com™, NI-DAQ™, NI-VISA™, and SCXI™ are trademarks of National Instruments Corporation. Product and company names mentioned herein are trademarks or trade names of their respective companies. For patents covering National Instruments products, refer to the appropriate location: Help»Patents in your software, the patents.txt file on your CD, or ni.com/patents. © 2004 National Instruments Corp. All rights reserved. *323743A-01* 323743A-01 Apr04