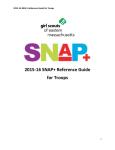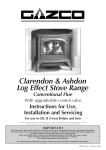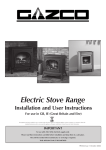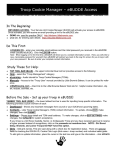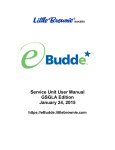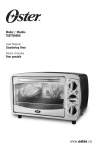Download Nut-e Service Unit User Manual
Transcript
2015 SERVICE UNIT MANUAL Web Address www.ashdonfarmsnute.com NOTE: If you are unable to open PDF reports, Adobe Reader can be downloaded for free at the top of the Reports page. 1 Login Page Login Name / Password / Campaign Please use the Login Name and Password assigned to you by your Council, click on the 2015-2016 Product Sale Campaign and click “Sign-in”. Mini Site Click on the Mini Site Icon to access girl activities, clip art, goal poster and much more. Nutritional Information Click on the Nutritional Information link to view all nutritional, ingredient, allergen, gluten and kosher information. System Navigation & Help General Navigation The system features Icons with images that will make finding information easier. Help Icons Throughout the system you will find Help Icons When you click on these icons a box will open with additional instructions. 2 Home Icon This is the page Service Units will see when you log into the system. If your Council has posted a message you will see that on the left. Status boxes will be on the right. Service Unit/Troop Order Status This container will show whether the Service Unit and its Troops have been locked from Nut/Candy orders, Recognition orders or Bank Deposits. Service Unit Sales This container will recap the Service Units total Nut/Candy and Magazine sales in Units, Dollars and Per Girl Average. Service Unit - Troop Information This container will recap the total number of Troops, Orders Submitted, Girls Registered, Girls Selling and % of Girls Participating. Council Information This container will show the Council’s information for the Service Unit to contact if necessary. 3 Service Unit Icon Service Unit Detail Page To access the Service Unit Detail Page just click the Service Unit icon . This page will already be in “edit” mode so you can make changes and just click “Save”. The containers to the right of the general information act independently so you can just add or change information and save separately. Message Center The Message Center button is located at the top of the left container. This is where you can post a message to your Troops. A message box will appear on their Home page when they log into the system. You can change or update the message at any time. FYI - An Email feature is available to Service Units (see page 15). Council Bank Accounts This is a read only container that is filled in by the Council . Service Unit Users All SU Users should use the login and password given to you by the council. Delivery Agent This is a read only container that is filled in by the Council and will contain the name of Delivery Agent assigned to the Service Unit. 4 Troop Icon Troop Detail Page To access Troop Detail Pages just click the Troop icon . You will see a list of all Troops for the Service Unit. Just click the pencil icon next to the Troop you want to select or click “Add Troop” in the upper right corner of the container to add a new Troop to the system. The detail page will already be in “edit” mode so you can make changes and just click “Save”. The containers to the right of the general information act independently so you can just add or change information and save separately. NOTE: Required Fields – Please fill in all required contact information highlighted in yellow. Troop Level –Please verify that the correct Troop Level is selected. Proceeds Plan – If the Council is offering an increased proceeds option “without recognitions” than this option must be selected PRIOR to entering girl orders. Girls would still earn patches. Council Bank Accounts This is a read only container that is filled in by the Council. Troop Bank Accounts Troops need to enter their individual Troop Bank Account information in this box. Only Troops will be able to access their account number and routing number information. Councils will be able to view this information on the Troop EFT report. Troop Users All troop Users must use the login and password given to them by the council. When adding new troops there must be a “User” listed or the troop will not be able to access Nut-e. ente r 5 Troop Drop Box Items Troop Order Status To view the status of each Troops Order (Open or Submitted) just click the “Troop Order Status” drop box under the Troop icon. Service Units can change the status of a Troops Nut/Candy order until the Service Unit is locked by the Council. Once the Council Submits their Nut/Candy order to Ashdon Farms no changes can be made to the Troop Order Status – all will be considered “Submitted”. 6 Girl Orders Icon Girl Orders Page To access the Girl Orders Page just click the Girl Orders icon just follow the 4 Step process. . To enter girl orders Step 1 - Enter Girls Registered Enter the number of Girls Registered for the troop in the top right container and click “Save”. Before the Troop can submit their order this field must be filled in with a number equal to or greater than the number of Girls Selling. The system will automatically calculate the number of Girls Selling by adding up girls that have 1 or more items sold (any Magazine and/or Nut/Candy items). Step 2 - Enter Girl Names Enter Girls’ Names. Click the “Add Girl Name” button on the left. Type in the girl’s name. Click “Add Girl Name”. You can continue to add girls until all girls in that troop are listed. Troops can add, edit or delete girls until they submit their order or until the Council locks them out. Service Units can add, edit or delete until the Council locks them out. 7 Step 3 - Add Girl Orders Click the green add order button next to girl name. Enter all necessary Magazine and Nut/Candy quantities and click “Save”. Recognitions will automatically calculate. NEW Recognition Choices Recognition choices will default to the first “choice” until a different selection has been made. Also, both “Earned” as well as “Unearned” recognition choices can be selected at any time during the order entry process. Verify recognitions and select earned choices (and unearned if you want). Click “Save”. 8 Click “Yes” to save the girls entire order. If you do not click this button her order will not be saved. Step 4 - Submit Nut/Candy Order After ALL girl orders have been entered, click the pink “Submit Nut/Candy Order” button. Troops can still edit the magazine items until the Council submits their Recognition Order. 9 NEW****Troop Special Order The Troop Special Order is used to enter quantities for the Troop that are not associated with individual girl orders. If the troop wants to order Booth sales product then that order is entered on this line. Click the “Add Troop Special Order” button. Enter quantities for any necessary items and click “Save”. Items will appear in the yellow Troop Special row and will be included in the Totals. 10 Transfer Product within Troop After the Council has submitted their Nut/Candy order to Ashdon Farms product can be transferred between girls if necessary. There will be a “Girl Activity Log” button under the instruction container. This log will track all initial girl orders and any transfers into or out of each girls order. Click the yellow “Transfer Product within Troop” button. Select Transfer Type. In this example we are transferring from Troop Special to Girl. So click “Troop Special to Girl” and then select Mary Smith from the drop box. Enter transfer quantities in the middle row and click “Save”. NOTE: Please note there is a “Comment” row when making transfers. All comments will appear on the Girl Activity Log for future reference. If you select the Girl to Girl option it will give you a message that you have to transfer to the Troop Special first and then into a different girl. This is because recognitions have to recalculate so direct girl to girl transfers would not properly calculate. 11 The system will recalculate any changes to recognitions. Click “Save” for Recognitions Earned (even if there are no changes). Click “Yes” to complete the transfer. NOTE: After the Council submits their Recognition order to Ashdon Farms, all girl orders lock and no transfers can be made into or out of a girls order at the Troop level. 12 Girl Payments Troops have the ability to track individual Girl Payments in the system. These payments will appear on the G2 report. Click the “Girl Payments” button. Click “Add Payment”, enter the Amount Paid and Date Paid then click “Update”. Multiple payments can be entered per girl. Bank Deposits Icon To view Bank Deposits just click the Bank Deposit icon . Council will enter the drafts as a deposit after they have been cleared through Finance Department. Service Units will be able to view deposits on this page. Just select a Troop from the drop box. A “Bank Summary” on the right will recap the Troops Total Sales, Troop Proceeds, Monies Due Council, Total Deposits and Balance Due. 13 Reports Icon To view/print reports just click the Reports icon . When the page opens all reports listed will be at the Service Unit level. To view Troop level reports just select a Troop from the drop box. To see Service Unit level reports again, just select “All Troops” at the top of the drop box. Some reports are available in both PDF and Excel formats. Just click the icon you wish to view. NOTE: If you are unable to open PDF reports, Adobe Reader can be downloaded for free at the top of the Reports page. Council Products Icon To view the list of nut/candy and incentive items your Council is carrying just click the Council Products icon . This page will list all Magazine, Nut/Candy and Recognition items. It will also list the retail prices, proceeds (with and/or without recognitions) and recognition rules. 14 Email Icon The Email feature will allow Service Units to send emails to their Troops. The system will default to selecting all Troops but you can simply click the “Clear” button if you want start fresh and only select specific Troops to send an email to. Make sure to fill in the “From” field to receive a copy of the email you are sending. NOTE: Any Troop with no email listed on their detail page will be highlighted in pink. 15