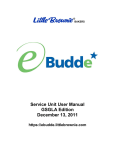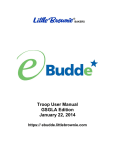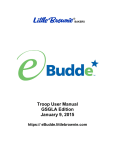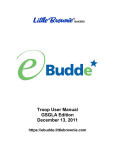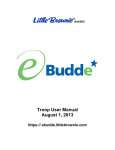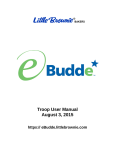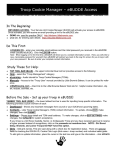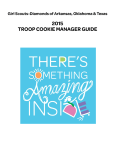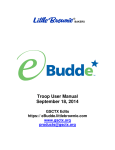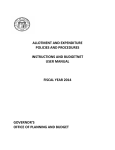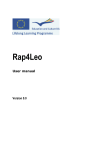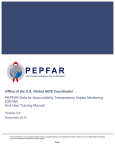Download Service Unit eBudde Training Manual
Transcript
Service Unit User Manual GSGLA Edition January 24, 2015 https://eBudde.littlebrownie.com Table of Contents Table of Contents.................................................................................................. 2 What’s New ........................................................................................................... 3 Computer Specifications Information .................................................................... 4 Navigating the System .......................................................................................... 5 System Access ..................................................................................................... 6 Login Information............................................................................................... 7 New Security Requirements .............................................................................. 7 Contact Information Page .................................................................................. 8 Forgotten Password .......................................................................................... 9 Menu Bar ............................................................................................................ 11 Navigation Tree................................................................................................... 12 Service Unit Tabs................................................................................................ 13 Dashboard ....................................................................................................... 14 Contacts Tab ................................................................................................... 18 Settings Tab .................................................................................................... 22 Edit Settings................................................................................................. 22 Edit Messages ............................................................................................. 26 Edit Calendar Events ................................................................................... 26 Troops Tab ...................................................................................................... 27 Adding or Editing a Troop ................................................................................ 28 Special Troop Contacts ................................................................................... 29 Deleting the Troop ....................................................................................... 32 Un-submitting Troop Orders ............................................................................ 33 Init. Order ........................................................................................................ 34 Initial Order Page - Troops placing orders ................................................... 34 Delivery Tab .................................................................................................... 36 Transaction Tab .............................................................................................. 36 Deposits Tab ................................................................................................... 36 Navigating the Deposit Information Page .................................................... 38 Exporting the Deposits................................................................................. 38 Rewards Tab ................................................................................................... 39 Booth Sites Tab ............................................................................................... 41 Booth Import Tab............................................................................................. 42 Reports ............................................................................................................ 43 Appendix A – Troop Cookie Ordering Methods on Troop Level .......................... 48 Ordering by Individual Girls ......................................................................... 48 Appendix B – Troop Reward Ordering Methods on Troop and Girl Levels ......... 51 Individual Girl Reward Order........................................................................ 51 Appendix C – Troop Sales Report ...................................................................... 56 Page 2 What’s New 1. New security requirements include 4 selectable security questions. See page 8 2. New recommended computer specifications on page 5 for more details. 3. Reports and imports in XLSX format 4. Change photo on eBudde™ login page to reflect new packaging 5. To use the new logo/wording for eBudde™ that includes the trademark 6. Start and deadline dates for service unit/area users to update girl order tab 7. Volunteer Data Entry Ending to occur in stages by having start and deadline dates per user groups – troop, service units, area. 8. Start and end date for troop transactions and delivery date options 9. Scheduled for January 1, 2015 - Update eBudde™ for Apple and Microsoft devices 10. Scheduled for January 1, 2015 - Cupboard Keeper App - Allow for adding transaction through the app. Allow transactions by service units to be part of the app. 11. Send a reminder email to troops three days before their booth site sale occurs. 12. Add color coding to booth site list on troop level to indicated recorded sales 13. On the transaction tab, the contact information label “Optional” is removed and logged in user information is pre-populated in that box. 14. Girl T-shirt size and goal fields always open for data entry 15. Booth Sale Recorder Button on the Girl Order Tab 16. Service unit contact information on Troop Dashboard 17. Transaction tabs screen display movement includes pages and scrolling within the page Page 3 Computer Specifications Information The eBudde™ system has been tested on a variety of computer types and different web browsers. Approved web browsers: IBM Compatible – Microsoft Internet Explorer version 8.0 and higher, Firefox 13.0 and higher, Chrome. Macintosh – Safari 2.0.4 and higher, and Firefox 13.0 and higher, Chrome. Approved computer specifications: Recommended Minimums: 1.0 GHz Pentium 4 - 1GB RAM Recommended Systems: 1.5 GHz Pentium 4 - 1.5GB RAM To verify your system specification, go to Control Panel, System. The general tab will display your system information. The eBudde™ system uses Microsoft Excel .xlsx for the printing of the reports. If you have users that do not have the Microsoft Excel program, a report viewer for IBM compatible systems can be downloaded from the following web address: http://www.microsoft.com/download/en/details.aspx?displaylang=en&id=10 The eBudde™ system can also print in Adobe PDF format. To download Adobe Acrobat, use the following web address: http://get.adobe.com/reader/ eBudde™ has scheduled time-outs at 2 hours of inactivity. eBudde™ will close out your session, logging you out if you have been inactive in the system for 2 hours. Effective January 1st, 2015, eBudde™ will be updated to work on Apple iPads and Microsoft Surface devices. Page 4 Navigating the System Add More - The “add more” button allows you to enter in additional rows on transaction tab product transaction form. You can activate this button by pressing the spacebar or clicking on it. Enter Key – The enter key is used to complete a row on a page. It can also be used to complete a page when the page has only one button available on the page. OK – The “OK” button completes a row on a page. This button tells eBudde you are done with the data entry on the row. Tabs – The tabs available on the page allow you to add, change, delete or view information. These tabs are specific to the user access level. Council users see the council tabs, areas see the area tabs, service units see the service unit tabs, and troops see the troop tabs. Below is an example of the tabs. To select a tab, click anywhere on the tab. Tab Key – The tab key is used to move from one box of information to another on all screens. Page 5 System Access Every season, current users will be reset to a council default password. Your council will notify you of this password. In addition, this season you will be required to answer four security questions upon login. If you are a brand new user to eBudde™, you will be notified by your council or by email of your password. If you are notified by an eBudde email, the following information will be in the email: • Web Address - https://ebudde.littlebrownie.com • Email Address • Temporary Password We recommend you add https://ebudde.littlebrownie.com to your Favorites for easier access. The login screen consists of four parts: • Login information • Updating contact information • Forgotten password Page 6 • End User License and Privacy Policy Login Information NOTE: All eBudde™ users will be considered new users and have a new temporary password. Contact your council for further information. Users who have already logged in previously this season will enter in their email address and personal password. Click the Login button or press enter to complete your login information. The system will then access your council’s information. New users will enter in their email address and temporary password sent to you in the email from the system or by your council. Click the Log On button or press enter to complete your login information. The system will then direct you to the Contact Information Page. Once you have completed the contact information page, you will be given access to the system. New Security Requirements Temporary passwords only good for 24 hours. The password requirements are as follows: • Must be 8 characters long • Must have at least one capital letter • Must have at least one non-alphabetic character There will be a strength meter to help create a strong password. You will be required to answer four security questions. Login attempt rules are as follows: • Limit to five consecutive bad login attempts • Account disabled for 10 minutes Security questions: • You can select your security questions from a drop down list • You cannot use the same question more than once. Page 7 Contact Information Page Current users – This form is available to make changes to your password, email address, security questions and personal information. To access this page click on the link provided on the login page. New users – You will be required to fill out this form the first time you try to access the eBUDDE system. You must change your password to something other than the temporary password. All the information on this form is Page 8 mandatory. Once you have entered in all the information, click the Submit button or press Enter. You will then enter the eBudde system. Forgotten Password A forgotten password does not require a phone call! Page 9 Users can now reset their own passwords. Click the link click here under the fourth bullet point. eBudde™ will offer you two ways to reset your password. You either can have a temporary password sent to you or you can answer your security questions to reset your password. To get a temporary password emailed to you, click the Submit button next to option 1. To use the security question option, click the Get Questions next to the email address. Answer the two security questions, enter in a password in the password box and re-enter the same password in the confirm password box. Click the Submit button. eBudde will tell you that you password is now changed. Click the Back to Login Page to login with this password. Page 10 Menu Bar The Menu Bar provides additional support for you in eBudde™. Home - Returns you to the dashboard page Manuals – This provides a manual or a customized council manual in Adobe Acrobat PDF format LittleBrownie.com – This provides a link for you to go to the Little Brownie website that has additional resources. Cookie Club – This provides a link for you to go to the Little Brownie Cookie Club website where your girls can track cookie sales, send eCard promises and maintain their contact list. Log Out – This allows you to log out of the system. The Hide Navigation feature allows you to hide the display of the navigation tree. Click the arrow to toggle this feature on and off. This can be helpful if the form on the right that you are trying to fill out goes off the screen. It will move all the information over to the left. Compare the screen to the left with the one below. Page 11 Navigation Tree Once you enter the system, you will notice that the screen is divided into two sections. The navigation tree will start with your service unit name and number. As you create your troops this tree will expand to list all your troops. Page 12 Service Unit Tabs On the service unit level the following options are available using a tab method similar to file folders in a filing cabinet. To access a tab, click the tab name and the system will display the appropriate page. Dashboard – The dashboard gives you an up-to-minute snapshot of your troop’s orders, goals, financials and per girl averages. Contacts - The contacts tab is used to view the service unit level users name, personal information, email and passwords. Settings – The settings tab will allow a service unit to specify how the data will be entered for the service unit and to add additional service unit level users. Troops – The troops tab is for adding, changing, and/or deleting troops. Init. Order – The Init. Order tab is to verify troop cookie initial orders (starting inventory orders) and submitting the troop/service unit order to the council. This tab is also used for service units using the “Fast Order Entry” which allows create troop totaled orders. Delivery – The delivery tab is used by service units to select their service unit delivery station (if applicable) Transactions - This tab is to move cookies from the service unit to the troops (if applicable) The service unit then can see their inventory for cookies. Deposits – This tab is to view ACH debits council has entered.. Rewards – The rewards tab is for service units to verify troop reward orders and submit order to the council. Booth Sites – This tab will allow service units to approve troop booth site requests. Reports – The reports tab is for service units to print reports for cookie orders, reward orders, deposits and inventory transactions. Page 13 Dashboard When you enter the screen the system will display the navigation tree and the dashboard. The dashboard shows messages from your council staff or area manager (if applicable) It also will show you the current status of troop cookie orders, reward orders and financials. It will remind you of all the deadline dates for the current sale. These dates will include eBudde™ deadline dates and council-specific dates. There is a service unit checklist that will include eBudde™ items and council-specific items. eBudde™ will also let you know if there are any pending troop booth requests. There are also graphs on orders, goals and per girl averages. All of these graphs are printable using the Print Dashboard button. Page 14 Page 15 Page 16 Messages – Messages from your council will be displayed here. In addition, if your council has an area level, those messages will be displayed here as well. Service Unit Checklist – the service unit checklist includes items to do in eBudde™ but also can include council-specific items Pending Troop Booth Requests – Troops that have requested a local booth site will be listed here Troop Status – This lists the troops in the service unit and how many packages they have ordered and if they have submitted their initial order. The package count gets updated throughout the cookie sale. Financial Status – The financial totals for the service unit are listed here. The detail for this information can be found on the Troop Sales Summary report or the individual Troop Sales Report Rewards – This will list the rewards currently ordered by the troop. The troop must submit the troop order for the numbers to be displayed on the dashboard Order Totals Graph – Comparison graph for the service unit from last year to current date. The last season numbers can be found on the service unit settings tab. This season numbers come from the transaction tab for the service unit and the troops. Calendar – The calendar will show eBudde™ deadline dates and councilspecific dates. Distance to Goal – Each troop will be displayed showing the goal that they set on the troop setting tab and the cookies that they have sold. In addition the service unit goal can be entered on the service unit setting tab and eBudde™ will calculate the packages sold by the troops to compare against the goal and is displayed on the dashboard. Per Girl Average – This graph depicts the per girl selling average for the service unit which are the total boxes sold by troops on the initial order and service unit initial orders / girl selling from the troop setting tab. The goal number comes from the goals entered on the girl tab. Page 17 Contacts Tab The information supplied on this screen was entered by you or set up by your council. To add or remove a contact you will need to select the Settings tab. To email your troops, click the email Branch button. The system will display a screen with instructions and email limitations. Emails that you send through eBudde™ will be sent to you troop contact’s regular email box. There is no replying of email in eBudde™. You can send one or more attachments with your email as long as the total size does not exceed 5 MB. To ensure that your recipients receive this email you may want to inform them to specify in their email system to allow the following email address as an allowable sender: [email protected] NOTE: If you add attachments, eBudde™ will not send attachments via email. eBudde™ will upload your attachments and send a link to the attachments via email to your selection. The links will be active for 45 days from date sent. You can now designate if you want to email just those contacts labeled as Primary contacts you can check the box under Primary Only and eBudde™ will only email to those contacts. See page 19 on creating users as Primary contacts. Page 18 Page 19 To edit your Service Unit Contact information click the Edit button below to the contact name. The system will open up a page to change the information. To create a new contact, see the section on service unit settings. Change the information by clicking in the box and keying in the new information. Click the Submit button to save the changes. If you wish to cancel the information keyed, click the Cancel button. You can change your password by entering your current password and new password and confirming that new password. You would then click Submit. You can now change your security questions here as well. Enter the information by clicking in the box and key in the new information. Click the Submit button to save the changes. If you wish to cancel the information keyed, click the Cancel button. Page 20 You can update a user’s address and phone number information. Update the information and click the Submit button. If you do not want to make the changes, click the Cancel button. If you have access to other’s contact information, you will not be able to update password information or security information but you can reset their password. You can give them a temporary password that is good for only 24 hours. If the user does not log in within the 24 hour period, you will need to assign the user another temporary password. Enter the password in the new password box and then enter it again in the confirm new password box. Click the Submit button. eBudde™ will send the user an email with the temporary password information informing the user that the must log in within 24 hours. If you do not want to create a temporary password, click the Cancel button. Page 21 Settings Tab The settings tab allows for adding new service unit level users, changing default service unit settings, creating eBudde™ messages for troops on the dashboard, entering last year’s data for the dashboard comparison graph. This information was set by your council but you can make some changes appropriate to your service unit. You may be allowed to change the settings for allowing troop data entry and girl entry level data entry and your previous year’s sales data. You can also add additional contacts for your service unit. In addition, you can create a message that troops will see when they log into eBudde™. Edit Settings To update this information, left-click the Edit Settings button. The system will display the following screen: Page 22 Page 23 Name – The service unit name (entered by council). Service Unit Number – The service unit number (entered by council).. Allow Troop Data Entry – Check this box if the troop is going to enter their orders in cases with booth information. Leave this checked. Enter Orders at Girl Level – Check this box if you or the troop is going to enter the order by girls in packages. Leave this checked. Data Points from the Previous Year Sales – You can view only Initial Order Pkgs – The number of packages that were ordered last year at initial order time by the service unit and/or troops. Addl Order Pkgs – The number of packages that were picked up after the initial order was received by the service unit and/or troops. Charity Pkgs (optional) – The number of packages last year that were sold as part of a council-sponsored Gift of Caring program. Service Unit Managers – this can be used to add another service unit contact as a service unit manager. You can specify if the user will be receiving appropriate emails and if the user will be able to access the system. Service Unit Cookie Chairs – this can be used to add another service unit contact as a cookie chair. You can specify if the user will be receiving appropriate emails and if the user will be able to access the system. Service Unit View Only Users – this can be used to add another contact to the service unit that can only see the screens and print reports. This user cannot make any changes in the system. Service Unit Booth Site Approvers – This can be used to add another contact to the service unit that can only use the booth site tab and report tab. They will be able to see troop level booth site tab as well. This user will be allowed to approve troop booth requests for a local booth site. Remove? – You can remove users by clicking the remove? Box next to the email and name. NOTE: Do not remove yourself or you will not be able to get back into the system. Email: – Enter the email address of a new troop contact under the appropriate header. Active – If you enter a new troop contact, mark if you want this user to access the computer web-based software system. Uncheck the box if you do not want this user to access the computer web-based software system. First name: (Optional) – You can enter in the contact’s first name. The contact person once they log in can enter it as well. Last name: (Optional) – You can enter in the contact’s last name. The contact person once they log in can enter it as well. Page 24 Receives email – If you enter a new troop contact, mark if you want this user to receive order confirmation emails. Uncheck the box if you do not want this contact to receive order confirmation emails. Primary? – If you want to designate that this contact is a primary contact, check the box. Primary contacts can be emailed separately on email blasts and will show up on reports that include a primary contact. Add to all seasons? – Allows you to give the contact access to the troop records for previous seasons. Remove a contact – You may remove service unit contacts. NOTE: Do not remove yourself from the current list of service unit managers ONLY. If you do, you will no longer have access to the system. Left-click the Update button to save the changes. Left-click the Cancel button to leave the page without saving the changes. Page 25 Edit Messages You can also create messages for troops to see on their dashboard when they log in. Click the Edit Messages button to create the message. Enter your message to the troops. Click Update Notice(s) to activate the message. Click Cancel to cancel any changes you made to this screen. NOTE: If you do not want a message to be displayed, you can delete the contents of the message and click update notices and a blank message will show on the troop’s dashboard. Edit Calendar Events You can also Edit Calendar Events. Click the Edit Calendar Events button. The following screen will be displayed. The eBudde™ calendar items are not changeable. However, you can add service unit specific items. Page 26 Troops Tab To add and/or edit a troop, click the Troops tab on the page. As you add troops, you will see them appear on the left-side of the screen under the Navigation tree. You can enter troops using two different methods. The choice for which button you used is at your discretion. Add a Troop – This button allows you to enter one troop only. You would need to click this button for each troop you entered. Add up to 11 Troops - This button allows you to enter up to 11 troops at a time. If you had 13 troops you would need to click this button twice. The first time you would enter the 11 troops. The second time you would enter 2 troops. Unsubmit All Cookie Orders – This will unsubmit all troop cookie orders if necessary to allow troops to resubmit Unsubmit all Initial and Final Reward Orders - This will unsubmit all troop reward orders if necessary to allow troops to resubmit. NOTE: You can un-submit orders for individual troops if necessary. Once your order(s) are sent to the bakery, these buttons will be removed. To Add a Troop – Left-click the Add a Troop button displayed on the page. The following page will be displayed on the page. Page 27 Adding or Editing a Troop Number – enter the troop number # Girls Registered – number of girls registered in the troop – auto-populates from Girls tab # Girls Selling – the number of girls selling cookies in the troop – auto-populates from girls with sales recorded on the Girl Orders tab Troop Goal (pkgs): - if the troop set a sales goal, enter the number in packages or 0 if unknown. Level: - Program Age Level of the troop Page 28 Opt out of rewards for additional profit:- If this troop has the option of not receiving reward rewards and receiving additional monetary funds, click in this box. Only Cadette, Senior and Ambassador troops may opt out. Bank Name – Enter the troop’s bank account name or the troop can Bank Routing No. – Enter the troop’s bank routing number or the troop can Bank Acct No. – Enter the troop’s bank account number or the troop can Troop Leader or Troop Cookie Chair or Troop View Only Users: – You MUST enter an email address for one of the three types of users. Email: - Enter email address First name: (Optional) – Enter in contact’s first name Last name: (Optional) – Enter in contact’s last name Active? – Check this box if you want the contact to have access to the system. Receives email? – Check this box if you want the contact to receive email from you and/or council and the confirmation emails when ordering. Primary? – You may designate a contact as the primary contact in the category. This designation will allow eBudde™ to send primary contact specific emails from council and will be the contact that appear on some of the updated reports. Add to all seasons? – Check this box if you this contact to have access to the troop in previous years. Left-click Add to add the troop. Left-click Cancel to leave the page without adding the troop. Special Troop Contacts There are two troop contacts that may be available, Troop Cookie Pickup Only Users and Booth Sale Recorder Only Users. If your council uses the Cupboard Keeper mobile app, you may specify additional cookie-pickup people which eBudde™ refers to as the Troop Cookie Pickup Only User. For example, if you have a parent picking up cookies for you and your council uses the Cupboard Keeper mobile app, you will need to add this person’s email in eBudde™. This user does not have access to anything in eBudde™ except updating their own contact information. Their email and password will be used by the Cupboard Keeper mobile app to verify that they are allowed to pick up cookies at the cupboard. NOTE: As a troop leader or troop cookie chair, you are able to pick up cookies. DO NOT add yourself as a troop pickup person or you will LOSE ACCESS to the other tabs in eBudde™. Page 29 If your council used the Booth Sale recorder mobile app, you may specify additional booth sale recorders users. If you have an adult in charge of the booth site that is not in eBudde™ and you want them to record the booth site sales, you will need to add them in as a Troop Booth Recorder Only User. This will allow them to record the booth sales on the mobile app and/or in eBudde™. They will also be able to change their contact information in eBudde™. They WILL NOT have access to any of the other troop tabs in eBudde™. NOTE: As a troop leader or troop cookie chair, you are able to record booth sales. DO NOT add yourself as a troop booth recorder only user or you will LOSE ACCESS to the other tabs in eBudde™. Page 30 To Add up to 11 Troops – Left click the Add up to 11 Troops button. The following page will be displayed: Troop Number – enter the troop number (numerical data only) # Girls Registered – the number of girls registered in the troop (will not be displayed if girl registration automation is turned on) # Girls Selling – the number of girls selling cookies in the troop (will not be displayed if girl selling automation is turned on) Has Sales Goal: - if the troop set a sales goal, enter the goal in packages Level: - Program Age Level of the troop Proceeds (no rewards): - If this troop has the option of not receiving reward rewards and receiving additional monetary funds, click in this box. Troop Contact E-mail: – You MUST enter an email address here. Cookie Per. – Click the box if the contact email is for the troop cookie person. Active - If this troop contact will be a user on the system, this box must be checked Rec Email – If you want the troop contact email user to received the email confirmations, this box must be checked Left-click Add to add the troop. Left-click Cancel to leave the page without adding the troop. Page 31 As you add troops, the system will update the navigation tree. You will also be allowed to change and/or delete troop information. To change troop information or remove a troop, click on the Troops tab. The system will list the troops currently in the system. Edit – The edit button allows you to change information about the troop and add new troop contacts. Delete – The delete button allows you to remove the troop from the system. Deleting the Troop Page 32 Left-click the Delete button. The eBudde™ system will confirm that you want to delete the troop. Left-click the OK button to delete the troop. Left-click the Cancel button if you do not wish to delete the troop. Un-submitting Troop Orders Troops will submit their cookie and reward orders. You as a service unit can unsubmit one or more troop orders for cookies and rewards. When a troop submits an order of any kind, the appropriate un-submit button will appear in the troop row. The example below shows that the troop submitted their cookie order but not any reward orders. To un-submit a troop order, find the troop, click the appropriate un-submit button. The system will display messaging that the troop’s order has been unsubmitted. Keep in mind that deadline dates are still in effect. So, if you un-submit an order after the deadline date for the troop to submit the order, the troop will not be able to re-submit. Also, once you submit orders to council/area, the un-submit button will no longer be available. CAUTION: The troop’s order must be re-submitted prior to deadline dates to be included in orders to the bakery. Page 33 Init. Order Initial Order Page - Troops placing orders Instructions for service units once orders have been placed for troops by troops or the service unit at the troop level All orders need to be reviewed by the service unit. The service unit can monitor this entry easily by looking at the initial order page. This page is where you verify the cookie orders by troop,and then submit your service unit orders to the council. Once you have submitted your initial cookie order you cannot change the order. ONLY council will be able to change the order at that point. Printable Version – Left-click this button to print a report that shows the above information. Submit Order – Left-click this button to submit your service unit order to your council. NOTE: You can only submit your order ONCE! If a change needs to be made, you will need to call council to make the change to an order. Page 34 The system will display the status of troop orders. In the example above troop 1251 has submitted its order. Troops 6000 and 6073 have not submitted their orders as designated by the * (asterisk). Page 35 Delivery Tab Service Units in GSGLA are not using this tab. However, the functions are the same as for a Troop using their Delivery tab. See the Troop eBudde Manual for full information. Transaction Tab Service Units in GSGLA are not using this tab. However, the functions are the same as for a Troop using their Delivery tab. See the Troop eBudde Manual for full information. Deposits Tab Service Units in GSGLA are not using this tab. However, this is where you will see all ACH debits entered by Council. Page 36 Page 37 Navigating the Deposit Information Page The system displays the deposits using a scrolling feature. To facilitate viewing there are several methods to navigate to the information that you need. You will want to use the method that best fits what you are trying to do. Scrolling Deposits are displayed n the order keyed by default. You can scroll through the deposit pages by using the scroll bar located to the right of the deposit page. Sorting You can sort the deposits in any order that will be show you the deposits in that particular order. ▼ Sort from smaller or earliest to larger or latest ▲ Sort from larger or latest to smaller or earliest ► Not sorted by this column Search and Filter Column Filter – The column filter allows you to search and selectively display by any of the columns available. The default is No Filter. This will display all transactions. You use the drop down box to select your search/display column. In the Low and High boxes you enter the range that you want to see displayed on the page. Exporting the Deposits Click the Export button to export the deposits. The system will display a screen and instruction you to click File, Save As to save the deposits. Page 38 Rewards Tab Reward orders are entered at the girl or troop level. The service unit role is to monitor the entry of reward orders and submit the order to the council. Your council may or may not designate that your council will have an initial order. Order Type – Initial order type is an option that may or may not be available as it is a council option. If you have both types, you may select which type you will be verifying and submitting to council. Review Rewards Order – This will create a report for the rewards that have been entered into the system. This report can be saved and printed. You MUST verify the accuracy of this report before proceeding. If you need to make changes, DO NOT make them on the report. Go back to the troop reward order form to make the changes Update Shipping Address – This option may or may not be available. If available, the service unit must enter in the shipping contact name address. This information is used by the bakery warehouse to ship the items to the service unit. Submit Rewards Order – Once all troop reward orders have been verified, click the button. This will send your verified rewards order to council. The system will verify that you want to submit your order. Once you have submitted your order, you will not be able to make any changes, only council will. Page 39 Page 40 Booth Sites Tab The booth sites tab is an optional tab that councils will provide for service units to be able to approve troop requests for booth sites that are not council sites. You can also approve on the troop level, however this allows you to view all your troop requests. If there are no booth sites to approve/deny, the following message will be displayed If you have requests to approve/deny, the screen will display as follows: You can approve, deny, make pending by using the drop down box. You can also enter in comments about your selection that is visible to the troop on their level. If two troops are requesting the same site on the same date and timeframe, you can see who requested the site first by reviewing the date and time under the Status/Submitted column. Page 41 Booth Import Tab Service Units in GSGLA are not using this tab. All locations (other than Troop Requests as mentioned above) will be entered by Council staff. Page 42 Reports This section will allow you to print reports for your service unit. Left-click View Report to open the report in a Microsoft Excel downloadable window. All Excel reports will print in XLSX format Some reports due to the length of time to create my require regeneration. You will click the Regenerate button. eBudde™ will tell you that it sent the request to the queue. You will be sent an email when the report is ready. You can then click the XLSX or PDF button to print. The system will display a box to open the report or save it to your computer. The format for both is a Microsoft Excel Worksheet If you want to know the details of the report, click the link labeled Descriptions of these Reports. It will bring up a list of the reports with additional details of information that is on the report and the purpose of the report. You can now run some reports as Exportable. Exportable reports allow you to run reports in a fashion that puts all information in columns to facilitate sorting or simple data dumps. See example below of the service unit recap Page 43 Page 44 Initial Order Report – This report list all troop initial cookie orders by variety. The report can be printed in either cases or packages. Girl Order Tab – This report prints each troop’s girl order tab in detail. It will list all the transactions per girl, per troop. Girl Order Tab Summary – This report prints each troop girl order tab in summary view. It will list each girl and her total orders. Booth Sales Report – This report lists all the troop initial orders that have ordered cookies for booth sales on the troop worksheet. The report can be printed in either cases or packages. Troop Pickup Sheets – These sheets can be printed one of two ways. If you check the pre-printed form, it will print quantities of cookies for each troop that will need to be printed on a form supplied by your council. If you do not check the box, the system will print the entire form in color (must have a color printer) for you. Troop Delivery Assignments – This lists all the troops and their delivery station selection including site, time and line (if applicable) Blank Troop Pickup Sheet – This will print a pickup sheet with no information on it. You can use this report as a fill-in pickup sheet. Troop Delivery Confirmation - Prints the delivery confirmation form in mass that is available on the troop delivery tab Troop Rewards Summary – This report allows you to print a reward summary for either the initial reward order or the final reward order. Girl Rewards Summary – this report prints the reward summary showing every girl in the troop and the troop totals. Troop Signup Detail – This report show the troops in the service unit that have signed up for council booth sites Troop Signup Recap – This report lists all the troops in the service unit and their total number of signups. Page 45 Troop Booth Requests – This report shows the requests that troops have made for booth sites not on the council site list. Available Booth Sales – This report shows all the booth slots that have not been taken. Troop Deposits – This report will list all ACH debits recorded by Council for your service unit. It will give you the option for filtering what is on the report. For all transactions, leave the boxes blank and left-click the Run Report button. Date – To print using the date filter you need to enter a date in one or both boxes after the date label. You also need to format the date as mm/dd/yy. Left-click the Run Report button to print the records specified Range of Dates - enter in first box the starting date, enter in second box the ending date. This will be an inclusive range displaying all deposits between those two dates and including those two dates. One Date – enter the date in the first box and enter it again in the second box. This will display all the deposits for that day. Starting Date to Last Date Keyed – enter the starting date in the first box, leave the second box blank. All Dates to a Specific Ending Date – leave the first box blank, enter the ending Date in the second box. Troop # - To print using the troop number filter you need to enter a troop number in one or both boxes after the troop # label. Left-click the Run Report button to print the records specified Range of Troops - enter in first box the starting troop number; enter in second box the ending troop number. This will be an inclusive range displaying all deposits between those two troops and including those two troops. One Troop – enter the troop number in the first box and enter it again in the second box. This will display all the deposits for that troop. Starting Troop to Last Troop Keyed – enter the starting troop number in the first box, leave the second box blank. All Troops to a Specific Ending Troop – leave the first box blank; enter the ending troop number in the second box. Date and Troop Number – You can use the combinations listed above to specify deposits by date and/or by troop number. Troop Proceeds Summary - This report will detail by troop, the cookie initial orders, transfers, final orders, girls registered, girls selling, per girl averages, total sales, troop proceeds, deposits and balance dues. This report can be viewed in packages or cases by clicking the appropriate radial button. You can also filter this report to show only troops who are due a refund or owe money by check the appropriate box. If no boxes are check, all troops will be displayed. Troop Sales Summary – This report is very similar to the troop proceeds summary. It includes all the items from the troop proceeds summary but also breaks down the troop proceeds into categories if applicable. This report can be viewed in packages or cases by clicking the appropriate radial button. Page 46 You can also filter this report to show only troops who are due a refund or owe money by check the appropriate box. If no boxes are check, all troops will be displayed. Troop Sales Reports – This report will print all the troop sales report. The format will be just like the troop sales report tab. Troop banking information will be hashed out except for the last four numbers on this report. Troop Sales Report with Bank Information – This report will print all the troop sales report. Troop banking information will be display as full numbers. This report is only available to users who have Bank Manager Account permissions. Service Unit Recap – This report will show cookie activity for the service unit. Troop GOC Org Tab – This report will print all the Gift of Caring Organizations entered by troops on the troop GOC Org tab. All Transactions – This report will list all transactions that a service unit created moving cookies from the service unit to the troop or troop-to-troop transactions. Troop Roster – This report prints the details of the troop settings tab for all troops. No banking information will be on this report. Troop Roster with Banks- not available to GSGLA SUs or Troops, only Council can view info. Troop Contacts – This report will show you a list of all troop contact name, address and phone number information. Cupboard List – This report will list all available cupboards and their hours of operation. Delivery List – This report will list all available delivery sites for the service unit and location information. Girl Goals - This report compares girl cookies sold against the Cookie Club information Troop PGA – This report shows troop per girl average for troops and compares for Cookie Club troops. Page 47 Appendix A – Troop Cookie Ordering Methods on Troop Level Ordering by Individual Girls As we set up eBudde to enable per-girl ordering, we'll include these instructions although troops are directed to enter their Starting Inventory Order in as OTHER. In 2016, OTHER only may be the only option available as our discretion. Click on the init. order tab located on the right side of your screen NOTE: Girl level ordering must be done in packages. If your council participates in the Gift of Caring or similar program with a different name, you will see that column labeled appropriately. Click on a girl name in the list. The line will highlight. Enter the quantities in the boxes at the bottom. Tab through the line and enter the cookie quantities needed for the girl. Hit the enter key or the OK button. NOTE: The girl order totals will include the Gift of Caring numbers, the totals at the bottom of the page, will not include the Gift of Caring numbers as the Gift of Caring column is not part of the physical order. Page 48 You can also enter orders for booth or other as directed by your council. Click on the word OTHER. The system will highlight the line. Click in the first input box at the bottom of the page, the line will highlight. NOTE: The GOC column is not available for the other row. Tab through the boxes and enter your cookie quantities. The system will show you the total. Verify the total and press enter or the OK button. The system will move the numbers to the OTHER line. If so designated by your council, you can also enter the troop’s booth order. Click on the word BOOTH. The system will highlight the line. Click in the first input box at the bottom of the page, the line will highlight. NOTE: The GOC column is not available for booth sales. Tab through the boxes and enter your cookie quantities. The system will show you the total. Verify the total and press enter or the OK button. The system will move the numbers to the BOOTH line. You must click the Save button to save your information. The system will display that it is saving the information. To print the order, click the Printable Version button. Submit Order – This button is used to submit a troop order to the service unit. You must still click this button for the system to know that this order is done. The system will confirm that the troop order was submitted on the screen and send you an email. NOTE: You can only submit your order once. If you have changes after you submit, you will need to contact your service unit cookie Page 49 manager. Page 50 Appendix B – Troop Reward Ordering Methods on Troop and Girl Levels As a service unit, your council may require you to enter troop orders using the troop rewards tab or by individual girl. You will be directed by your council as to the method you are supposed to use. GSGLA is using the "by individual girl" method. Individual Girl Reward Order The eBudde™ system automatically will calculate the girl orders based on their boxes sold under the Girl Orders tab. The only thing you will have to do is enter sizes (if appropriate), verify totals and submit your order. NOTE: The Initial Rewards Order option may not be available. This is an option that can be selected by your council. For this example we will be working with the Final Rewards Order. The View button allows you to see the rewards order. The Fill Out button is for entering the girl and troop order. Page 51 If you need to enter information for a girl order, the system will tell you. eBudde™ will point that out to you by highlighting a message in red saying (size/catalog selection needed). Once you have submitted the girl’s order, eBudde™ will display the message in green. (size/catalog selection done). You can now edit all girl orders at the same time or click each girl individually. To update a specific girl you: Click the girl’s name. The girl screen will vary based on your council reward program. There may be more/less levels. There may be choices to pick one item over another. See your council for specifics on your reward program. Enter the size for the t-shirt. Click the Submit Girl Order button. If you do not want to submit the girl order, click the Cancel button. The system will now remind you to submit your troop order after submitting a girl order. There will be messaging displayed for you as a reminder. Page 52 OR you may now click the Edit All link. When you click the Edit All link, eBudde™ will display all the girls in the troop and their boxes sold and t-shirt sizes. It will then list the rewards the girl has earned. If there are choices or sizes, you will select all those selections for all the girls before you submit. Page 53 Once you have updated all the girl rewards and submitted, eBudde™ will show that the selections were completed. Once all the girl reward orders have been updated, review your troop order total. You may need to enter additional quantities for items that are not automated. In the example below, you would need to enter a quantity in the box labeled GOC Patch. Once you have entered that number, you will click the Submit Reward Order button to submit your order to your service unit. Page 54 Cancel – this button returns you to the screen where you can view or fill out. Submit Reward Order – This button submits the troop reward order to the service unit. Once you click this button, the reward orders for girl and troops cannot be changed by troops only by a service unit user. Page 55 Appendix C – Troop Sales Report The sales report reflects all transactions for the troop in the system. It includes the initial order, any additional orders, deposits and the calculation for troop profit, council monies and balance due. All Gift of Caring numbers will be pulled from the Girl Order tab. No data entry will be necessary on the Troop Sales Report. Council sponsored Gift of Caring will be displayed under Packages Received. Troop Gift of Caring boxes will be displayed on the right under PGA Registered. Page 56