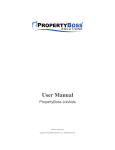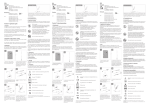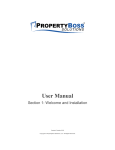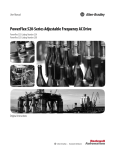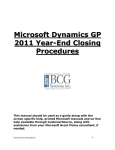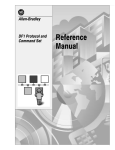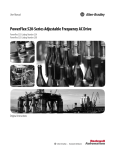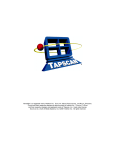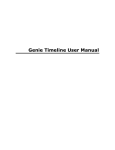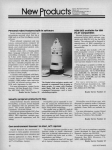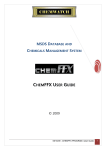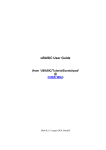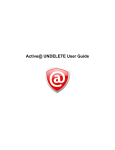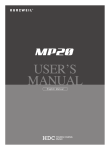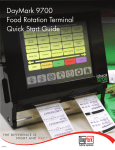Download User Manual - PropertyBoss Solutions
Transcript
User Manual Section 5: QuickBooks Integration Guide Created: November 2011 Copyright © PropertyBoss Solutions, LLC. All Rights Reserved. PropertyBoss Manual Section 5 - QuickBooks Interface copyright © 2011 PropertyBoss Solutions, LLC. All rights reserved. The information contained in this document is subject to change without notice. This document contains proprietary information which is protected by copyright. All rights are reserved. No part of this document may be photocopied, reproduced, or translated to another language without the prior written consent of PropertyBoss, LLC. Table of Contents 1 QuickBooks Integration Guide FAQs Quickbooks Interface Transactions QuickBooks Starting Balances Step 1: Determine Your PropertyBoss Go-Live Date Step 2: Enter Starting Balances in PropertyBoss Step 3: Verify Starting Balances in PropertyBoss Step 4: Do Not Send Startup Transactions to QuickBooks Step 5a: Enter Starting Balances in QuickBooks Step 5b: Verifying Starting Balances in QuickBooks Step 6: Make Starting Balance Transactions Obsolete Step 7: Close PropertyBoss as of the Day before Your Go-Live Frequently Asked Questions Overview of the Interface Understanding Accounting File and Transaction Sets When You Use More than One Accounting File Using Accrual Accounting Using Cash Accounting Setting up the QuickBooks Interface Accounting File Tab QuickBooks Tab Remote Tab Accounts Tab Classes Tab Vendors Tab Used By Tab TransSet Tab Using Multiple QuickBooks Company Files Retrieving the Chart of Accounts and Vendor List from QuickBooks Potential Issues with Quickbooks Enterprise 9 Defining the Transaction Set Review and Modify the PropertyBoss Transaction List Accrual Interface Setting Up the Transaction Set Understanding QuickBooks Objects Cash Interface Setting Up the Transaction Set Sending Transactions to QuickBooks Reviewing Transactions to Send to QuickBooks Reviewing Transactions Already Sent to QuickBooks Using the Wizard to Send Transactions to QuickBooks Convert from Accrual to Cash Accounting Steps to Convert from Accrual to Cash QuickBooks Remote Interface Setup Central Office Initial Setup Remote Site Initial Setup Remote Site Daily Central Site Daily QuickBooks Reports GL Account Recap Report 1 2 4 5 6 7 9 10 11 14 16 17 18 19 20 21 22 23 24 27 28 30 31 32 33 34 35 36 37 39 40 41 42 44 47 49 50 51 53 56 57 60 61 64 66 67 68 69 Accounting Interface Discrepancy Report Checking Account Transaction Trace Reconciling QuickBooks with PropertyBoss 70 71 72 QuickBooks Integration Guide . 1 Home > QuickBooks Integration Guide QuickBooks Integration Guide One of the goals of PropertyBoss is to reduce the complexity of double-entry accounting, ledgers, account numbers, fund transfers, etc. PropertyBoss provides a simple, easy-to-understand checkbook register for each account. PropertyBoss automatically posts Rent Due transactions, Late Fees, and recurring transactions. Based on the type of transaction, PropertyBoss can automatically transfer funds from Leases to Owners and Property/Unit Profit & Loss accounts. QuickBooks provides useful tools for handling your checkbook, bill payment, electronic bill payment, and 1099 reporting. The recording and reporting capabilities within QuickBooks are excellent. For all of these reasons, we have chosen to integrate PropertyBoss with QuickBooks. PropertyBoss provides a database for capturing all of your property information. Use PropertyBoss to manage your properties, owners, leases, and tenants. PropertyBoss' accounting interface provides summarized financial information to QuickBooks so that you can pay bills, record income, and print reports. For further direction, please see the corresponding JobAid(s): QuickBooks Interface - Setup and QuickBooks Interface - Sending Transactions The QuickBooks Integration Guide is also available for print/download as a single document here: QuickBooks Integration Guide *Note: The document is formatted in book or two sided style See also FAQs Quickbooks Interface Transactions QuickBooks Starting Balances Overview of the Interface Setting up the QuickBooks Interface Using Multiple QuickBooks Company Files Retrieving the Chart of Accounts and Vendor List from QuickBooks Potential Issues with Quickbooks Enterprise 9 Defining the Transaction Set Convert from Accrual to Cash Accounting QuickBooks Remote Interface Setup QuickBooks Reports Reconciling QuickBooks with PropertyBoss PropertyBoss Manual Section 5 - QuickBooks Interface 2 . QuickBooks Integration Guide Home > QuickBooks Integration Guide > FAQs Quickbooks Interface FAQs Quickbooks Interface How do I handle insufficient funds transactions (NSF) with QuickBooks? PropertyBoss provides an NSF Return transaction for checks from tenants that are returned. This transaction allows you to identify the check that bounced, to apply a NSF penalty to the account, and to adjust the appropriate accounts for the returned check. From the Lease Register double-click the Payment Transaction that was returned. Click NSF located at the bottom of the transaction window. The Insufficient Funds Transactions wizard will open: ● Window 1 - Verify the Date of the NSF Transaction ❍ the date defaults to today's date and you can change it if necessary ❍ this window also shows the changes that will occur as a result of the NSF ❍ click Next ● Window 2 - Select a NSF Batch for this Transaction ❍ only appears if you are required to use batches for payments ● Window 3 - NSF Fee ❍ in addition to NSF Return, PropertyBoss will also create a NSF Fee transaction - the fee for the returned check ❍ select a type NSF batch or click Batch Maintenance to create one ❍ PropertyBoss automatically enters the amount of the NSF Fee based on the amount you set under Setup Preferences and then Processing Options. ❍ click Print Letter After Reversal to generate a letter to the tenant Click OK to close the window and save the NSF Return. The transaction window for the NSF Fee will open giving you the opportunity to make changes to it, delete it or save it by clicking OK. PropertyBoss automatically adjusts the other accounts affected by the returned check, such as Owner, and Profit and Loss accounts. I made a mistake on a transaction already sent to QuickBooks, how do I correct it? The transaction must first be corrected in PropertyBoss. Go to the transaction in the appropriate Register, double click on it and the Transaction window will open. If it was a charge transaction or Payment to Owner transaction, click on Actions and select Reverse this Transaction. The wizard will step you through reversing the transaction. Click OK when done. The transaction will be reversed and the correcting entries will be sent to QuickBooks. You can then PropertyBoss Manual Section 5 - QuickBooks Interface QuickBooks Integration Guide . 3 repost the transaction correctly. If it was a payment transaction, click on Actions and select Reverse this Transaction. The wizard will step you through reversing the transaction and using a Correcting Batch, if you use the Batch Transactions feature. Click OK when done. You can then repost the payment transaction correctly. Can I see the transactions actually sent to QuickBooks? Select General Ledger from the Navigator. Select View Previous Interface Runs. From here you can see any transactions that have been actually sent to QuickBooks. The accountant is in one location and PropertyBoss is in another. How can I handle this situation? You can use the Corporate Remote Utility option to create a file for import into QuickBooks. For more information on creating a file, see QuickBooks Remote Interface Setup below. Once you have created the manual file, it can be e-mailed to your accountant. What versions of QuickBooks are supported? PropertyBoss supports QuickBooks Pro 2008 or higher. If you are not sure what version of QuickBooks you have: ● Go to QuickBooks ● Select Help ● Select About QuickBooks from the menu ● The window displayed will list your version See also Transactions QuickBooks Starting Balances Overview of the Interface Setting up the QuickBooks Interface Using Multiple QuickBooks Company Files Retrieving the Chart of Accounts and Vendor List from QuickBooks Potential Issues with Quickbooks Enterprise 9 Defining the Transaction Set Convert from Accrual to Cash Accounting QuickBooks Remote Interface Setup QuickBooks Reports Reconciling QuickBooks with PropertyBoss PropertyBoss Manual Section 5 - QuickBooks Interface 4 . QuickBooks Integration Guide Home > QuickBooks Integration Guide > Transactions Transactions One of the goals of PropertyBoss is to simplify the complexities of double-entry accounting, ledgers, account numbers, fund transfers, etc. PropertyBoss offers a simple, easy-to-understand checkbook register for each account. PropertyBoss automatically posts rent due transactions, late fees, and other repeating transactions. Based on the type of transaction, PropertyBoss automatically transfers funds from the Lease account to the Owner account and Property/Unit Profit & Loss accounts. More detailed information about transactions and how to handle them can be found in the Transactions section. For detail concerning the transaction flow from PropertyBoss to QuickBooks in cash accounting, see the Transaction Types and Flow to QuickBooks - Cash Accounting Method section. For detail concerning the transaction flow from PropertyBoss to QuickBooks in accrual accounting, see the Transaction Types and Flow to QuickBooks Accrual Accounting Method section. See also FAQs Quickbooks Interface QuickBooks Starting Balances Overview of the Interface Setting up the QuickBooks Interface Using Multiple QuickBooks Company Files Retrieving the Chart of Accounts and Vendor List from QuickBooks Potential Issues with Quickbooks Enterprise 9 Defining the Transaction Set Convert from Accrual to Cash Accounting QuickBooks Remote Interface Setup QuickBooks Reports Reconciling QuickBooks with PropertyBoss PropertyBoss Manual Section 5 - QuickBooks Interface QuickBooks Integration Guide . 5 Home > QuickBooks Integration Guide > QuickBooks Starting Balances QuickBooks Starting Balances The following pages will help guide you in entering starting balances and syncronizing with PropertyBoss. Note: All instructions in this document that reference “Owners” are intended for clients who conduct fee-based management. This style of management is where the properties being managed are owned by 3rd party owners (not the property management company) and a portion of each tenant’s rent payment is kept by the property management company as a management fee. Anyone that does not conduct fee-based management can skip the instructions that reference “owners.” For a printer friendly version, please click below: Starting Balances And QuickBooks.pdf See also FAQs Quickbooks Interface Transactions Overview of the Interface Setting up the QuickBooks Interface Using Multiple QuickBooks Company Files Retrieving the Chart of Accounts and Vendor List from QuickBooks Potential Issues with Quickbooks Enterprise 9 Defining the Transaction Set Convert from Accrual to Cash Accounting QuickBooks Remote Interface Setup QuickBooks Reports Reconciling QuickBooks with PropertyBoss PropertyBoss Manual Section 5 - QuickBooks Interface 6 . QuickBooks Integration Guide Home > QuickBooks Integration Guide > QuickBooks Starting Balances > Step 1: Determine Your PropertyBoss Go-Live Date Step 1: Determine Your PropertyBoss Go-Live Date What is the go-live date? Before you begin entering your organization’s startup information into PropertyBoss, you must first determine your PropertyBoss “go-live” date. The go-live date is the date on which you will post rent charges and tenant payments in PropertyBoss for the first time. The startup data that you are going to enter into PropertyBoss includes: properties, units, leases, tenants, owners, starting balances for tenants and owners, and tenant security deposits that are in place as of your go-live date. The go-live date you pick is going to affect the startup information that you enter including the next rent post date for leases and the date used for calculating starting balances for tenants and owners. The next rent post date for leases is set to your golive date and the starting balances for each tenant and owner are calculated (and entered into PropertyBoss) as of the day before the go-live date. Typical Go-Live dates For most clients, the go-live date is the 1st of the month. For example, for a client that purchases PropertyBoss in April, the go-live date is most likely May 1st. This means that rent charges and tenant payments will be posted for the first time in PropertyBoss on May 1st and that PropertyBoss will not contain financial history for any days, months, or years prior to May 1st. However, tenants and owners can have a delinquent or credit balance with you due to activity during the months leading up to your go-live date. In this case, you will be entering a starting balance for the tenant or owner to set their financial status in PropertyBoss. The starting balance is calculated as of the day before your go-live date (in the case of our example, as of April 30th) and is calculated from the accounting system in use at your company prior to PropertyBoss. If your start-up data is being imported into PropertyBoss, all starting balance entries that need to be made in PropertyBoss can be imported into your database from Excel spreadsheets. Go Live Date: May 1, 2009 Starting Balance Date: April 30, 2009 First Autopost in PropertyBoss (will be): May 1, 2009 Historical Financials before the Go-Live Date Some clients purchase PropertyBoss close to the beginning of the year and decide to manually enter all financial history from January up to the time of their purchase. For these clients, the go-live date is January 1st and starting balances are calculated as of December 31st. Deciding to manually enter historical financial information has several implications: (1) your financial information in PropertyBoss will not be accurate until all historical charges and payments have been re-created and (2) re-creating historical charges and payments is a time consuming task and you must have staff with time available to complete this in a fairly short window of time. We do not recommend entering historical information for more than a couple of months. Additionally, historical financial transactions (for any length of time) cannot be imported into PropertyBoss. Starting balances are the only financial transactions that can be imported. Go Live Date: January 1, 2009 Starting Balance Date: December 31, 2008 Re-create Historical Financials: January 1 – February 28, 2009 First Autopost in PropertyBoss (will be): March 1, 2009 See also Step 2: Enter Starting Balances in PropertyBoss Step 3: Verify Starting Balances in PropertyBoss Step 4: Do Not Send Startup Transactions to QuickBooks Step 5a: Enter Starting Balances in QuickBooks Step 5b: Verifying Starting Balances in QuickBooks Step 6: Make Starting Balance Transactions Obsolete Step 7: Close PropertyBoss as of the Day before Your Go-Live Frequently Asked Questions PropertyBoss Manual Section 5 - QuickBooks Interface QuickBooks Integration Guide . 7 Home > QuickBooks Integration Guide > QuickBooks Starting Balances > Step 2: Enter Starting Balances in PropertyBoss Step 2: Enter Starting Balances in PropertyBoss NOTE: For the remainder of the instructions, screen shots will be shown for a go-live date of May 1, 2009 and starting balances as of April 30, 2009. Your entries will be dated based on the go-live date you chose in the previous step. The only financial transactions entered into PropertyBoss before your go-live date are: (1) starting balances for tenants, (2) starting balances for owners, and (3) security deposits that you are holding in trust for tenants as of your go-live date. These items will be synchronized with your balances in QuickBooks as of your PropertyBoss go-live date. You will not enter payments, charges, or other financial transactions before the go-live date. You will continue to track this information in the system in use prior to PropertyBoss. If you determine that a tenant or owner’s starting balance changes due to some activity at the end of the month or due to a calculation error, you will not record the additional payment or charge as a transaction in PropertyBoss. You will need to record this financial information in your accounting system in use prior to PropertyBoss and UPDATE the starting balance entry already posted in PropertyBoss so that the amount is correct. Instructions for entering each starting balance item are listed below: Existing Security Deposits for Tenants You will determine from the accounting system in use prior to PropertyBoss the amount of security deposit money being held for each tenant and enter specific transactions into PropertyBoss to record that information. You will not send these transactions from PropertyBoss to QuickBooks; rather, you will manually make corresponding entries in QuickBooks. ● Property Management Held Security Deposits To record a security deposit that you are holding as of your go-live date with PropertyBoss, you will enter two transactions on the tenant’s lease register: (1) a Security Deposit transaction for the amount of the charge and (2) a Balance Adjustment transaction to credit the charge. The Balance Adjustment should be entered as a negative amount so that it is a credit. Both transactions should be dated the start date of the lease (since this is close to the time you originally took the security deposit). ● Owner Held Security Deposits To record a security deposit that the property owner is holding for a tenant, you will enter two transactions to the tenant’s lease register: (1) a Security Deposit transaction for the amount of the charge and (2) a Balance Adjustment transaction to credit the charge. Be sure to mark the Security Deposit as owner held (a checkbox on the transaction window.) The Balance Adjustment should be entered as a negative amount so that it is a credit. Both transactions should be dated the start date of the lease (since this is close to the time you originally took the security deposit). When you enter the two transactions described above, the balance on the owner register will be credited the amount of the Security Deposit automatically. Normally, you would give the security deposit to the owner by including it in the owner’s monthly payment of rental income. In this case, however, the deposit has already been given to the owner in the past; therefore, you must enter a transaction called Exist Deposit Adj to reduce the owner balance back to $0 on the owner register. Be sure to date this transaction the same date as the transfer of the security deposit into the owner’s register. PropertyBoss Manual Section 5 - QuickBooks Interface 8 . QuickBooks Integration Guide Starting Balances for Tenants As mentioned earlier, tenants can have a delinquent or credit balance with you as of your go-live date with PropertyBoss due to activity during the months leading up to your go-live date. This information must be recorded in PropertyBoss so that the tenant’s balance is accurate going forward. You will determine from the accounting system in use prior to PropertyBoss the balance of each tenant as of the day before your go-live date and enter specific transactions into PropertyBoss to record that balance. You will not send these transactions from PropertyBoss to QuickBooks; rather, you will manually make corresponding entries in QuickBooks. ● For tenants that have a $0 balance, you do not have to enter a starting balance transaction. ● For tenants that have a credit balance, you will enter a transaction to the lease register called Prepaid Beg Bal. You will enter the amount as a negative value so that the tenant has a credit balance. Most importantly, you will date the transaction the day before the go-live date. ● For tenants that have a delinquent balance, you will need to determine what unpaid charges make up the delinquent balance. Then you will itemize these as individual transactions on the lease register (for example, Rent Due, Late Fees, Cable, etc.) for the amount that is delinquent for that item. The total of the itemized transactions should be the total delinquent balance. Most importantly, you will date each transaction the day before the go-live date. Starting Balances for Owners As with tenants, owners can have a delinquent or credit balance with you as of your go-live date with PropertyBoss due to activity during the months leading up to your go-live date. You may pay your owners in full each month in which case they would all have $0 balances. Otherwise, they may have a starting balance which could include any money still due to them or money that you are holding in reserve. This information must be recorded in PropertyBoss so that the owner’s balance is accurate going forward. You will determine from the accounting system in use prior to PropertyBoss the balance of each of your owner accounts as of the day before your go-live date and enter specific transactions into PropertyBoss to record that balance. You will not send these transactions from PropertyBoss to QuickBooks; rather, you will manually make corresponding entries in QuickBooks. ● For owners that have a $0 balance, you do not have to enter a starting balance transaction. ● For owners that have a credit balance or a delinquent balance, you will enter a transaction on the owner register called Beg Balance. For a credit balance, enter the amount as a positive value. For a delinquent balance, enter the amount as a negative value. Most importantly, you will date the transaction the day before the go-live date. See also Step 1: Determine Your PropertyBoss Go-Live Date Step 3: Verify Starting Balances in PropertyBoss Step 4: Do Not Send Startup Transactions to QuickBooks Step 5a: Enter Starting Balances in QuickBooks Step 5b: Verifying Starting Balances in QuickBooks Step 6: Make Starting Balance Transactions Obsolete Step 7: Close PropertyBoss as of the Day before Your Go-Live Frequently Asked Questions PropertyBoss Manual Section 5 - QuickBooks Interface QuickBooks Integration Guide . 9 Home > QuickBooks Integration Guide > QuickBooks Starting Balances > Step 3: Verify Starting Balances in PropertyBoss Step 3: Verify Starting Balances in PropertyBoss Once you have entered all existing security deposits, starting balances for tenants, and starting balances for owners, you should run the appropriate reports in PropertyBoss to verify your entries. They are listed below: ● Existing Security Deposits Run the A560 report as of the day before your go-live date. This report will list every tenant and the amount of deposit being held by either you or the owner as of your go-live with PropertyBoss. The deposits being held by you should equal your total tenant liability and total security deposits in your bank account. Verify this with the accounting system in use prior to PropertyBoss. ● Starting Balances for Tenants Run the A510 report as of the day before your go-live date. This report will list every tenant that has a delinquent or prepaid balance as of your go-live with PropertyBoss. Check that every tenant with a starting balance is included on the report with the correct balance. Verify this with the accounting system in use prior to PropertyBoss. If you want to verify the delinquent balances by the total for each itemized type of charges (i.e. rent, late fees, cable, etc.), run the A576 report. ● Starting Balances for Owners Run the O220 report as of the day before your go-live date. This report will list every owner and the balance from his or her register as of your go-live with PropertyBoss. Check that every owner is included on the report with the correct balance. Verify this with the accounting system in use prior to PropertyBoss. Make any corrections that are necessary and then verify the numbers again. See also Step 1: Determine Your PropertyBoss Go-Live Date Step 2: Enter Starting Balances in PropertyBoss Step 4: Do Not Send Startup Transactions to QuickBooks Step 5a: Enter Starting Balances in QuickBooks Step 5b: Verifying Starting Balances in QuickBooks Step 6: Make Starting Balance Transactions Obsolete Step 7: Close PropertyBoss as of the Day before Your Go-Live Frequently Asked Questions PropertyBoss Manual Section 5 - QuickBooks Interface 10 . QuickBooks Integration Guide Home > QuickBooks Integration Guide > QuickBooks Starting Balances > Step 4: Do Not Send Startup Transactions to QuickBooks Step 4: Do Not Send Startup Transactions to QuickBooks Once all security deposits and starting balances have been entered and verified, go to the General Ledger and mark all Pending transactions dated prior to your go-live date as already sent to QuickBooks. They will no longer be listed on the Pending tab and will never be sent into QuickBooks. You will manually make corresponding entries in QuickBooks. See also Step 1: Determine Your PropertyBoss Go-Live Date Step 2: Enter Starting Balances in PropertyBoss Step 3: Verify Starting Balances in PropertyBoss Step 5a: Enter Starting Balances in QuickBooks Step 5b: Verifying Starting Balances in QuickBooks Step 6: Make Starting Balance Transactions Obsolete Step 7: Close PropertyBoss as of the Day before Your Go-Live Frequently Asked Questions PropertyBoss Manual Section 5 - QuickBooks Interface QuickBooks Integration Guide . 11 Home > QuickBooks Integration Guide > QuickBooks Starting Balances > Step 5a: Enter Starting Balances in QuickBooks Step 5a: Enter Starting Balances in QuickBooks This step is for clients linking PropertyBoss to a NEW QuickBooks company file. If you are linking to an EXISTING company file, skip to the next step. Your existing security deposits, starting balances for tenants, and starting balances for owners should be in sync with the financial information in your QuickBooks company file as of the day before your go-live date. You will need to make general journal entries in QuickBooks that are in sync with the starting balances you have entered into PropertyBoss. The entries that you make in QuickBooks will vary depending on which method of accounting your interface to QuickBooks is configured to use. Possible accounting methods include: Cash Simple, Cash Detail, or Accrual Detail. The starting balance entries for QuickBooks are listed below for each method. Cash Simple If your interface is configured for the Cash Simple method of accounting, you will enter the following starting balance entries in QuickBooks: ● Existing Security Deposits In PropertyBoss, run the A560 report as of the day before your go-live date to determine the total amount of security deposits being held by property management. To record the corresponding starting balance entry in QuickBooks, make a general journal entry that credits (increases) the management income account and debits (increases) the security deposit checking account for that amount. Date the entry the day before your go-live date. *Security deposits being held by the owner as of the go-live date do not require starting balance entries in QuickBooks. ● Tenant Starting Balances In PropertyBoss, run the A510 report as of the day before your go-live date to determine the total amount of prepaid tenant credits. To record the corresponding starting balance entry in QuickBooks, make a general journal entry that credits (increases) the unearned revenue account and debits (increases) the rental checking account for that amount. Date the entry the day before your go-live date. *Delinquent tenant balances do not require starting balance entries in QuickBooks. ● Owner Starting Balances In PropertyBoss, run the O220 report as of the day before your go-live date to determine the total amount due to your owners. To record the corresponding starting balance entry in QuickBooks, make a general journal entry that credits (increases) the management income account and debits (increases) the rental checking account for that amount. Date the entry the day before your go-live date. Cash Detail If your interface is configured for the Cash Detail method of accounting, you will enter the following starting balance entries in QuickBooks: ● Existing Security Deposits In PropertyBoss, run the A560 report as of the day before your go-live date to determine the total amount of security deposits being held by property management. To record the corresponding starting balance entry in QuickBooks, make a general journal entry that credits (increases) the security deposit liability account and debits (increases) the security deposit checking account for that amount. Date the entry the day before your go-live date. *Security deposits being held by the owner as of the go-live date do not require starting balance entries in QuickBooks. ● Tenant Starting Balances In PropertyBoss, run the A510 report as of the day before your go-live date to determine the total amount of prepaid tenant credits. To record the corresponding starting balance entry in QuickBooks, make a general journal entry that credits (increases) the unearned revenue account and PropertyBoss Manual Section 5 - QuickBooks Interface 12 . QuickBooks Integration Guide debits (increases) the rental checking account for that amount. Date the entry the day before your go-live date. *Delinquent tenant balances do not require starting balance entries in QuickBooks. ● Owner Starting Balances In PropertyBoss, run the O220 report as of the day before your go-live date to determine the total amount due to your owners. To record the corresponding starting balance entry in QuickBooks, make a general journal entry that credits (increases) the due to owner liability account and debits (increases) the rental checking account for that amount. Date the entry the day before your go-live date. Accrual Detail If your interface is configured for the Accrual Detail method of accounting, you will enter the following starting balance entries in QuickBooks: ● Existing Security Deposits In PropertyBoss, run the A560 report as of the day before your go-live date to determine the total amount of security deposits being held by property management. To record the corresponding starting balance entry in QuickBooks, make a general journal entry that credits (increases) the security deposit liability account and debits (increases) the security deposit checking account for that amount. Date the entry the day before your go-live date. ● Tenant Starting Balances – Prepaid Balance In PropertyBoss, run the A510 report as of the day before your go-live date to determine the total amount of prepaid tenant credits. To record the corresponding starting balance entry in QuickBooks, make a general journal entry that credits (decreases) the accounts receivable account and debits (increases) the rental checking account for that amount. Date the entry the day before your go-live date. ● Tenant Starting Balances – Delinquent Balance In PropertyBoss, run the A576 report as of the day before your go-live date to determine the total amount of open charges by charge type. (These items will represent the itemized delinquent charges entered for starting balances.) To record the corresponding starting balance entry in QuickBooks, make a general journal entry for each charge type that credits (increases) the income account related to that charge type and debits (increases) the accounts receivable account for that amount. Date the entry the day before your go-live date. The example below demonstrates the general journal entries for three different types of charges (rent, late fees, and cable) that were entered as a part of starting delinquent balances. Note for entering outstanding checks: You will need to enter the outstanding checks individually, usually assigned to Open Bal Equity account QuickBooks creates automatically. Then when you do tyour final Trial Balance entry in QuickBooks for your beginning balances you would -0- out the Open Balance Equity account, usually to Retained PropertyBoss Manual Section 5 - QuickBooks Interface QuickBooks Integration Guide . 13 Earnings or to other appropriate accounts. See also Step 1: Determine Your PropertyBoss Go-Live Date Step 2: Enter Starting Balances in PropertyBoss Step 3: Verify Starting Balances in PropertyBoss Step 4: Do Not Send Startup Transactions to QuickBooks Step 5b: Verifying Starting Balances in QuickBooks Step 6: Make Starting Balance Transactions Obsolete Step 7: Close PropertyBoss as of the Day before Your Go-Live Frequently Asked Questions PropertyBoss Manual Section 5 - QuickBooks Interface 14 . QuickBooks Integration Guide Home > QuickBooks Integration Guide > QuickBooks Starting Balances > Step 5b: Verifying Starting Balances in QuickBooks Step 5b: Verifying Starting Balances in QuickBooks NOTE: This step is for clients linking PropertyBoss to an EXISTING QuickBooks company file. Your existing security deposits, starting balances for tenants, and starting balances for owners should be in sync with the financial information in your QuickBooks company file as of the day before your go-live date. You will need to verify that QuickBooks has values that are in sync with PropertyBoss. Making adjustments for values that are not in sync will be up to your discretion, and we advise that you contact your accountant for guidance. The accounts that you verify in QuickBooks will vary depending on which method of accounting your interface to QuickBooks is configured to use. Possible accounting methods include: Cash Simple, Cash Detail, and Accrual Detail. The verification for each method is described below. Cash Simple If your interface is configured for the Cash Simple method of accounting, you will verify the following account values in QuickBooks: ● Existing Security Deposits In PropertyBoss, run the A560 report as of the day before your go-live date to determine the total amount of security deposits being held by property management. Verify in QuickBooks that the security deposit checking account total contains this amount of security deposit money as of the day before your go-live date. *Security deposits being held by the owner as of the go-live date do not require starting balance entries in QuickBooks. ● Tenant Starting Balances In PropertyBoss, run the A510 report as of the day before your go-live date to determine the total amount of prepaid tenant credit balances. Verify in QuickBooks that the unearned revenue account totals (as a positive value) exactly this amount as of the day before the go-live date. Verify that the rental checking account total contains this amount of prepaid income as of the day before the go-live date. *Delinquent tenant balances do not require starting balance entries in QuickBooks. ● Owner Starting Balances In PropertyBoss, run the O220 report as of the day before the go-live date to determine the total amount due to your owners. Verify in QuickBooks that the rental checking account total contains this amount of owner money as of the day before the go-live date. Cash Detail If your interface is configured for the Cash Detail method of accounting, you will verify the following account values in QuickBooks: ● Existing Security Deposits In PropertyBoss, run the A560 report as of the day before your go-live date to determine the total amount of security deposits being held by property management. Verify in QuickBooks that the security deposit liability account totals (as a positive value) exactly this amount as of the day before the go-live date. Verify that the security deposit checking account total contains this amount of security deposit money as of the day before your go-live date. *Security deposits being held by the owner as of the go-live date do not require starting balance entries in QuickBooks. ● Tenant Starting Balances In PropertyBoss, run the A510 report as of the day before your go-live date to determine the total amount of prepaid tenant credit balances. Verify in QuickBooks that the unearned revenue account totals (as a positive value) exactly this amount as of the day before the go-live date. Verify that the rental checking account total contains this amount of prepaid income as of the day before the go-live date. *Delinquent tenant balances do not require starting balance entries in QuickBooks. ● Owner Starting Balances In PropertyBoss, run the O220 report as of the day before the go-live date to determine the total amount due to your owners. Verify in QuickBooks that the due to owner liability account totals (as a positive value) exactly this amount as of the day before the go-live date. Verify that the rental checking account total contains this amount of owner money as of the day before the go-live date. Accrual Detail If your interface is configured for the Accrual Detail method of accounting, you will verify the following account values in QuickBooks: ● Existing Security Deposits In PropertyBoss, run the A560 report as of the day before your go-live date to determine the total amount of security deposits being held by property management. Verify in QuickBooks that the security deposit liability account totals (as a positive value) exactly this amount as of the day before the go-live date. Verify that the security deposit checking account total contains this amount of security deposit money as of the day before your go-live date. ● Tenant Starting Balances – Prepaid and Delinquent In PropertyBoss, run the A510 report as of the day before your go-live date to determine the total amount of prepaid tenant credits and delinquent charges. The report has a grand total at the bottom that nets the prepaid items and delinquent items. Verify in QuickBooks that the accounts receivable account totals exactly this amount as of the day before the go-live date. Verify that the rental checking account total contains the amount of prepaid income as of the day before the go-live date. Run the A576 report as of the day before your go-live date to determine the total amount of delinquent charges by charge type. Verify in QuickBooks that the income account for each charge type totals exactly the amount (for the charge type) from the report as of the day before your go-live date. See also Step 1: Determine Your PropertyBoss Go-Live Date Step 2: Enter Starting Balances in PropertyBoss Step 3: Verify Starting Balances in PropertyBoss Step 4: Do Not Send Startup Transactions to QuickBooks Step 5a: Enter Starting Balances in QuickBooks PropertyBoss Manual Section 5 - QuickBooks Interface QuickBooks Integration Guide . 15 Step 6: Make Starting Balance Transactions Obsolete Step 7: Close PropertyBoss as of the Day before Your Go-Live Frequently Asked Questions PropertyBoss Manual Section 5 - QuickBooks Interface 16 . QuickBooks Integration Guide Home > QuickBooks Integration Guide > QuickBooks Starting Balances > Step 6: Make Starting Balance Transactions Obsolete Step 6: Make Starting Balance Transactions Obsolete It is very important that you do not post the transactions used for starting balances for situations that are not related to your start-up data. In addition, it is important that you do not post transactions with the Balance Adjustment type unless instructed to do so by PropertyBoss. Randomly posting starting balance transactions and balance adjustment transactions will result in your PropertyBoss financial information becoming out of sync with QuickBooks. The general reason for this is because a balance adjustment can be a debit or credit and can be used in an infinite number of situations. In one situation it could increase an income account; in another situation it could increase an expense account—but you map the transaction to go into QuickBooks as either an income item or expense item, not both. If you feel you need to make a correction to a register and you don’t know how to make the correction, don’t post a balance adjustment. Call Client Care at PropertyBoss and let someone guide you in how to make an appropriate correction. Appropriate corrections rarely require a balance adjustment to be posted. Due to the above, you need to make your starting balance transactions obsolete in PropertyBoss setup (once you are finished posting your starting balances of course). This will ensure that you don’t inadvertently post the transactions when you shouldn’t. Go to Setup Preferences > Define Transactions to make transactions obsolete. Click on the button to open the appropriate category of transactions, click on the transaction name, and click the Obsolete checkbox. You should make each of the following transactions obsolete: Lease Transactions ● Balance Adjustment ● Prepaid Beg Bal NOTE: Clients whose interface is configured for the CASH Simple and CASH Detail method of accounting need to map this transaction to the Unearned Revenue account in the General Ledger interface setup before marking the transaction obsolete. This will ensure that the charge item that is ultimately paid by this starting credit balance will flow to QuickBooks correctly. Clients whose interface is configured for the ACCRUAL method of accounting can ignore this note. Owner Transactions ● Exist Deposit Adj ● Beg Balance See also Step 1: Determine Your PropertyBoss Go-Live Date Step 2: Enter Starting Balances in PropertyBoss Step 3: Verify Starting Balances in PropertyBoss Step 4: Do Not Send Startup Transactions to QuickBooks Step 5a: Enter Starting Balances in QuickBooks Step 5b: Verifying Starting Balances in QuickBooks Step 7: Close PropertyBoss as of the Day before Your Go-Live Frequently Asked Questions PropertyBoss Manual Section 5 - QuickBooks Interface QuickBooks Integration Guide . 17 Home > QuickBooks Integration Guide > QuickBooks Starting Balances > Step 7: Close PropertyBoss as of the Day before Your Go-Live Step 7: Close PropertyBoss as of the Day before Your Go-Live After you have entered all of your startup data and synchronized that data with QuickBooks, you want to ensure that no additional entries are made in PropertyBoss dated before the go-live date. You also want to ensure that no changes are made to the startup entries. Making such entries or changes will undo your hard work of synchronizing PropertyBoss with QuickBooks and make you out of sync. Therefore, you need to “close” PropertyBoss as of the day before your go-live date. Go to Setup Preferences > Closing Preferences. In the Close Changes Date field, enter a closing date that is the day before your go-live date. This will prevent you from posting transactions with a date before the closing date or making changes to transactions already posted with a date before the closing date. This is extremely important. You should also close QuickBooks as of the day before your go-live date. This will ensure that you do not make any manual changes in QuickBooks that would undo your verification that PropertyBoss and QuickBooks are in sync as of your go-live date. See also Step 1: Determine Your PropertyBoss Go-Live Date Step 2: Enter Starting Balances in PropertyBoss Step 3: Verify Starting Balances in PropertyBoss Step 4: Do Not Send Startup Transactions to QuickBooks Step 5a: Enter Starting Balances in QuickBooks Step 5b: Verifying Starting Balances in QuickBooks Step 6: Make Starting Balance Transactions Obsolete Frequently Asked Questions PropertyBoss Manual Section 5 - QuickBooks Interface 18 . QuickBooks Integration Guide Home > QuickBooks Integration Guide > QuickBooks Starting Balances > Frequently Asked Questions Frequently Asked Questions How to Get Help If you need assistance entering starting balances, setting up the interface to QuickBooks, or synchronizing QuickBooks with PropertyBoss as of your golive date, you can schedule sessions for implementation help with a PropertyBoss implementation specialist. This service is billed at an hourly rate and can require one or more sessions depending on the configuration needed to meet the requirements of your organization. To arrange implementation sessions, go to the PropertyBoss web site and schedule a web-based training session under Client Care. Frequently Asked Questions 1. I don’t have the transactions listed in the document to post for starting balance entries. What do I do? If your database was created prior to version 9.01, you may not have the transactions described in this document. This is not a problem. You can create the transactions under Setup Preferences > Define Transactions. If you need assistance setting up transactions, contact Client Care for assistance. 2. I don’t know which method of accounting I’m configured to use. What is the difference between Cash Simple, Cash Detail, and Accrual? And how do I setup to use one of the methods? When you configure the link between PropertyBoss and QuickBooks that enables you to send your financial information from PropertyBoss to QuickBooks, you will have to choose which method of accounting you want to use for the link. A general description of the methods is provided below: ❍ Cash Simple only sends transactions that directly affect the bank account (tenant payments, bills, etc.). Itemized income and expenses are not sent to QuickBooks. This method is appropriate for clients that use QuickBooks only as a checkbook and do not run profit and loss statements in QuickBooks. They run all of their reports from PropertyBoss. ❍ Cash Detail sends all transactions from PropertyBoss to QuickBooks including itemized income and expense items. We do not send over income until the charge item is paid in PropertyBoss. Therefore, you do not have an accounts receivable total in QuickBooks. This method is appropriate for clients who want to run profit and loss statements in QuickBooks and/or want to use classes in QuickBooks. ❍ Accrual Detail sends all transactions from PropertyBoss to QuickBooks including itemized income and expense items. We send charge items over as income before they are paid. Therefore, you have an accounts receivable total in QuickBooks. This method is appropriate for clients who want to run profit and loss statements in QuickBooks and/or want to use classes in QuickBooks. If you need assistance setting up your link between PropertyBoss and QuickBooks, you can schedule sessions for implementation help with a PropertyBoss implementation specialist. This service is billed at an hourly rate and can require one or more sessions. See also Step 1: Determine Your PropertyBoss Go-Live Date Step 2: Enter Starting Balances in PropertyBoss Step 3: Verify Starting Balances in PropertyBoss Step 4: Do Not Send Startup Transactions to QuickBooks Step 5a: Enter Starting Balances in QuickBooks Step 5b: Verifying Starting Balances in QuickBooks Step 6: Make Starting Balance Transactions Obsolete Step 7: Close PropertyBoss as of the Day before Your Go-Live PropertyBoss Manual Section 5 - QuickBooks Interface QuickBooks Integration Guide . 19 Home > QuickBooks Integration Guide > Overview of the Interface Overview of the Interface PropertyBoss can automatically transfer accounting-related information to QuickBooks. PropertyBoss retrieves the Chart of Accounts, Vendors, and Classes, if necessary, from QuickBooks so they are available in PropertyBoss. PropertyBoss then sends the financial information from PropertyBoss to QuickBooks. Before you begin this setup process, you should have your QuickBooks Company Files established. Someone with a strong understanding of doubleentry accounting and how PropertyBoss transactions impact your QuickBooks Chart of Accounts should perform this setup. The PropertyBoss QuickBooks Interface provides summarized financial information to accounting packages such as QuickBooks. Daily receipts are sent as payments and charges are sent as summarized invoices. Bills, checks, credits, and journal entries complete the list of the types of objects that PropertyBoss sends to QuickBooks. The transactions are summarized for several reasons. Primarily, you do not need to duplicate functions between the two systems. PropertyBoss is designed to provide a complete property management solution. In PropertyBoss, you track all of the transactions that contribute to a single resident's history and current balance. PropertyBoss tracks the receivables and provides aging reports along with other management reports. QuickBooks is an accounting solution. PropertyBoss provides summarized information that allows QuickBooks to maintain profit and loss data, maintain bank accounts and write checks. Another reason for summarizing is to limit the number of transactions in QuickBooks. A single lease will generate at least two transactions each month: charge and payment. If yours is a fee-for-management company, you can assume four transactions per month, per lease. And that discounts late fees, security deposits, and other transactions. Over time, these transactions can exceed QuickBooks' maximum limits. When setting up the interface, one of the first steps is to retrieve information from QuickBooks that PropertyBoss needs to configure the data that it will send back to QuickBooks. The Chart of Accounts, Vendor List, and Class List are imported into PropertyBoss. During the setup process, you indicate whether you use accrual- or cash-based accounting. See also Understanding Accounting File and Transaction Sets When You Use More than One Accounting File Using Accrual Accounting Using Cash Accounting PropertyBoss Manual Section 5 - QuickBooks Interface 20 . QuickBooks Integration Guide Home > QuickBooks Integration Guide > Overview of the Interface > Understanding Accounting File and Transaction Sets Understanding Accounting File and Transaction Sets If you are like most PropertyBoss clients, you maintain one QuickBooks Company File with a consolidated Chart of Accounts. If this is the case, you will have one Accounting File in PropertyBoss that has one Transaction Set. The Accounting File represents your QuickBooks Company File. The Accounting File tells PropertyBoss where to find the QuickBooks Company File and how to use it. It contains the Chart of Accounts that PropertyBoss retrieves from QuickBooks and provides additional information that you may need relating to vendors, classes, and Transaction Sets. The Transaction Set is the tie that controls how PropertyBoss updates QuickBooks. For example, the Transaction Set is where you tell PropertyBoss that a Rent Due transaction should update the Rental Income account in QuickBooks. The Transaction Set represents a one-to-one relationship between PropertyBoss transactions and the Chart of Accounts. In most cases, users will have a Maintenance transaction in PropertyBoss that updates a Repairs and Maintenance account in QuickBooks. If you want PropertyBoss to update a QuickBooks account called Lawn Maintenance, you should define a corresponding transaction in PropertyBoss. See also When You Use More than One Accounting File Using Accrual Accounting Using Cash Accounting PropertyBoss Manual Section 5 - QuickBooks Interface QuickBooks Integration Guide . 21 Home > QuickBooks Integration Guide > Overview of the Interface > When You Use More than One Accounting File When You Use More than One Accounting File If you maintain multiple QuickBooks files, you will need to define multiple Accounting Files in PropertyBoss. This means that PropertyBoss will be supporting multiple Charts of Accounts and also multiple Transaction Sets. PropertyBoss also supports accounting packages other than QuickBooks. It is possible to have one Accounting File that points to QuickBooks and another that points to a different product. You may want transactions from one property to update one account in QuickBooks, but you want the same transaction for another property to update another account. If you manage for third-party owners, you also can set the Owner Transaction Sets. This is especially important if you are maintaining multiple QuickBooks Company Files. One Transaction Set is always the default set. When you are maintaining multiple Transaction Sets, all transactions transfer based on the default set unless the Property or Owner specifically points to another Transaction Set. To point a Property to another Transaction Set, open the Property Notebook. At the bottom of the first tab, select Accounting File and then Transaction Set for this property and its units and lease transactions. To define the Transaction Set by Owner, open the Owner Notebook. On Statement, select Accounting File and then Transaction Set that all of the transactions related to this Owner should use. See also Understanding Accounting File and Transaction Sets Using Accrual Accounting Using Cash Accounting PropertyBoss Manual Section 5 - QuickBooks Interface 22 . QuickBooks Integration Guide Home > QuickBooks Integration Guide > Overview of the Interface > Using Accrual Accounting Using Accrual Accounting When you use accrual accounting, information is sent to QuickBooks as follows: ● Invoices - charges to residents in PropertyBoss, including NSF Returns, create daily invoices in QuickBooks. The customer is listed as PropertyBoss, the item is the transaction (Rent Due, Security Deposit, Damage Fees) and the amount is the total amount charged for the day. ● Credit Memos - when you enter credits in PropertyBoss, credit memos are created in QuickBooks. Credit memos are also created if you reverse a PropertyBoss charge transaction. ● Payments - a payment-type batch in PropertyBoss represents a single deposit to the bank. When a payment batch is closed, it is sent to QuickBooks as a payment. ● Bills - when you enter a charge in PropertyBoss, it can be a charge to the tenant, a charge to the owner, or simply a charge against the property or unit. If the payee on the charge is an external (to your company) vendor, PropertyBoss will create a bill in QuickBooks so that you can pay that vendor. ● Checks - in many cases, instead of sending a bill to QuickBooks, you can elect to have PropertyBoss create a check. Payment to Tenant and Payment to Owner transactions are always sent as checks. ● Journal Entries - other transactions are sent as journal entries. These include balance adjustments, write offs, and transactions that transfer money. For example, in fee-for-management companies, money is transferred to the owner's balance when the resident pays rent. This transfer is handled by a journal entry that moves money between the accounts you specify, usually from (unearned) income due to owner liability. See also Understanding Accounting File and Transaction Sets When You Use More than One Accounting File Using Cash Accounting PropertyBoss Manual Section 5 - QuickBooks Interface QuickBooks Integration Guide . 23 Home > QuickBooks Integration Guide > Overview of the Interface > Using Cash Accounting Using Cash Accounting When you use cash accounting, information is sent to QuickBooks as follows: ● Receipts – a payment-type batch in PropertyBoss represents a single deposit to the bank. When a payment batch is closed, it is sent to QuickBooks as a sales receipt. ● Bills – when you enter a charge in PropertyBoss, it can be a charge to the tenant, a charge to the owner, or simply a charge against the property/unit. If the payee on the charge is an external (to your company) vendor, PropertyBoss will create a bill in QuickBooks so that you can pay that vendor. ● Checks – in many cases, instead of sending a bill to QuickBooks, you can elect to have PropertyBoss create a check. Payment to Tenant and Payment to Owner transactions are always sent as checks. ● Journal Entries – other transactions are sent as journal entries. For example, when a tenant pays rent a journal entry will update your rental income account in QuickBooks. See also Understanding Accounting File and Transaction Sets When You Use More than One Accounting File Using Accrual Accounting PropertyBoss Manual Section 5 - QuickBooks Interface 24 . QuickBooks Integration Guide Home > QuickBooks Integration Guide > Setting up the QuickBooks Interface Setting up the QuickBooks Interface Enabling the QuickBooks Connection The QuickBooks interface is controlled from the General Ledger module of PropertyBoss. If you see General Ledger on the Navigator, the General Ledger module is turned on. Otherwise, click Setup Preferences on the Navigator and select Global Preferences. Click Interface to External Accounting Package. Log out of PropertyBoss and then reopen it. The General Ledger module is now turned on. If you use an Accounting Interface, you must also use the Deposit Batch feature of PropertyBoss. Configuring the Link to QuickBooks From the Navigator, click General Ledger. It consists of three sections, which are identified by tabs across the bottom of the window. You begin the QuickBooks Interface Setup on Interface Setup. There is a checkbox located at the top of this tab that is designed to help new users. It ensures that new users always come to Interface Setup first. After you are familiar with the interface setup, you can turn off this option. PropertyBoss Manual Section 5 - QuickBooks Interface QuickBooks Integration Guide . 25 From the right side of the window, select Create New Accounting File. The Accounting Interface Setup window is displayed. Notice the tabs that run down the side of the window: ● Accounting File Tab ● QuickBooks Tab ● Remote Tab ● Accounts Tab ● Classes Tab ● Vendors Tab ● Used By Tab ● TransSet Tab See also FAQs Quickbooks Interface Transactions QuickBooks Starting Balances Overview of the Interface Using Multiple QuickBooks Company Files Retrieving the Chart of Accounts and Vendor List from QuickBooks Potential Issues with Quickbooks Enterprise 9 Defining the Transaction Set Convert from Accrual to Cash Accounting QuickBooks Remote Interface Setup QuickBooks Reports Reconciling QuickBooks with PropertyBoss PropertyBoss Manual Section 5 - QuickBooks Interface 26 . QuickBooks Integration Guide PropertyBoss Manual Section 5 - QuickBooks Interface QuickBooks Integration Guide . 27 Home > QuickBooks Integration Guide > Setting up the QuickBooks Interface > Accounting File Tab Accounting File Tab Enter a name in What do you want to call this definition? Choose a name that helps you recognize the link to QuickBooks. Perhaps the best choice is to duplicate the QuickBooks Company File name. In Application, select QuickBooks - Detail. Select the QuickBooks version that you are using. Select your Method, which is either Accrual or Cash. If you maintain multiple Accounting Files, you may find it helpful to add a description to help you differentiate this file from another. Otherwise, you can leave this field blank. Every transaction/object that PropertyBoss sends to QuickBooks will be prefaced with Prefix. If you choose PB as your prefix, then every time you see a bill, invoice, journal entry, and so on that begins with PB, you will know that it came from PropertyBoss. If you have multiple Accounting Files, each one must have a separate Prefix. See also QuickBooks Tab Remote Tab Accounts Tab Classes Tab Vendors Tab Used By Tab TransSet Tab PropertyBoss Manual Section 5 - QuickBooks Interface 28 . QuickBooks Integration Guide Home > QuickBooks Integration Guide > Setting up the QuickBooks Interface > QuickBooks Tab QuickBooks Tab Locate your QuickBooks Company File by clicking on Locate and browsing to its location. This is the file you open when you open QuickBooks. It is usually located at C:/program files/intuit/quickbooks(filename)/.qbw. Classes are a feature of QuickBooks and the QuickBooks Help file can explain how to turn on and use classes in QuickBooks. PropertyBoss can send class information to QuickBooks based on several options: ● Class Not Used: No class information is sent. ● Owner Name: This section is available if you are a third-party manager. If you choose Owner as the primary class, you can optionally elect to send Property Name or Unit Name as the secondary class. ● Property Name: Sends the property name as the class. If you choose Property as the primary class, you can optionally elect to send Unit Name as the secondary class. ● Property/Owner Notebook Value: This option allows you to use a class structure that you define in QuickBooks. One of the first steps in running the interface is to retrieve information into PropertyBoss. The classes will be retrieved from QuickBooks. When this option is selected for Class Structure, the Property and Owner Notebooks display a field that allows you to identify the class. This field never shows if you have any other option selected. Your class structure can significantly impact the number of transactions that are sent to QuickBooks. Assume you are a Fee-for-management user with hundreds of properties under management and you use the accrual method of accounting. If you elect to use Property as Class, then at the beginning of the rent period (month) PropertyBoss will send a Rent invoice for each property/class. The same is true for each Late Fee, Maintenance charge, etc. This can amount to thousand(s) of transactions a month. If you do not use classes at all, PropertyBoss will send a single summarized rent invoice to represent your total Accounts Receivable. PropertyBoss contains the A/R detail. QuickBooks contains summarized information. Check Allow Creation of Vendors in QuickBooks to create vendors in QuickBooks as you create vendors in PropertyBoss. If not checked, only vendors originating in QuickBooks are allowed on bills. With this option turned on, a user can create Vendors as transactions are entered in PropertyBoss and the interface will automatically create those Vendors in QuickBooks. If you turn this option off, you are probably a site that wants to control an Approved Vendor list that is maintained in QuickBooks. You can still enter the transaction for a non-QuickBooks vendor in PropertyBoss. But when you view the transactions that are going to QuickBooks, the transaction will be marked as an error. The solution is to have someone create the Vendor in QuickBooks and re-retrieve the QuickBooks data so that the Vendor is now allowed on the interface. The error situation stops this particular transaction from being sent to QuickBooks. All other transactions, those without errors, will still be transferred. The remaining tabs provide information once the accounting interface is established. See also Accounting File Tab Remote Tab Accounts Tab Classes Tab Vendors Tab PropertyBoss Manual Section 5 - QuickBooks Interface QuickBooks Integration Guide . 29 Used By Tab TransSet Tab PropertyBoss Manual Section 5 - QuickBooks Interface 30 . QuickBooks Integration Guide Home > QuickBooks Integration Guide > Setting up the QuickBooks Interface > Remote Tab Remote Tab This tab allows set up for remote running of QuickBooks. Some PropertyBoss users run PropertyBoss at one location, but perform the accounting functions at a different or remote location. Check This is remote site to activate the remote option. PropertyBoss will make the accounting information available in a file or send it via email. Choose the appropriate method for your operation in Send Method and Receive Method. If you choose to send a file, use the Locate to designate the path for the file. See also Accounting File Tab QuickBooks Tab Accounts Tab Classes Tab Vendors Tab Used By Tab TransSet Tab PropertyBoss Manual Section 5 - QuickBooks Interface QuickBooks Integration Guide . 31 Home > QuickBooks Integration Guide > Setting up the QuickBooks Interface > Accounts Tab Accounts Tab Click Retrieve Accounts from Accounting System to retrieve the vendors and classes (if used). The option is located on this window for your convenience. When the accounts are retrieved, they will display on this window. See also Accounting File Tab QuickBooks Tab Remote Tab Classes Tab Vendors Tab Used By Tab TransSet Tab PropertyBoss Manual Section 5 - QuickBooks Interface 32 . QuickBooks Integration Guide Home > QuickBooks Integration Guide > Setting up the QuickBooks Interface > Classes Tab Classes Tab Click Retrieve Classes from Accounting System to retrieve classes for this company file from QuickBooks. You are also retrieving the Chart of Accounts and Vendors. The option is located on this window for your convenience. When the classes are retrieved, they will display on this window. See also Accounting File Tab QuickBooks Tab Remote Tab Accounts Tab Vendors Tab Used By Tab TransSet Tab PropertyBoss Manual Section 5 - QuickBooks Interface QuickBooks Integration Guide . 33 Home > QuickBooks Integration Guide > Setting up the QuickBooks Interface > Vendors Tab Vendors Tab Click Retrieve Vendors from Accounting System to retrieve vendors for this company file from QuickBooks. You are also retrieving the Chart of Accounts and Classes (if used). The option is located on this window for your convenience. When the vendors are retrieved, they display on this window. See also Accounting File Tab QuickBooks Tab Remote Tab Accounts Tab Classes Tab Used By Tab TransSet Tab PropertyBoss Manual Section 5 - QuickBooks Interface 34 . QuickBooks Integration Guide Home > QuickBooks Integration Guide > Setting up the QuickBooks Interface > Used By Tab Used By Tab This tab is a display-only window and is designed to benefit users who maintain multiple Accounting Files and/or Transaction Sets. It shows which properties (and owners) are using this Accounting File and which Transaction Sets, within the Accounting File, they are using. See also Accounting File Tab QuickBooks Tab Remote Tab Accounts Tab Classes Tab Vendors Tab TransSet Tab PropertyBoss Manual Section 5 - QuickBooks Interface QuickBooks Integration Guide . 35 Home > QuickBooks Integration Guide > Setting up the QuickBooks Interface > TransSet Tab TransSet Tab This tab displays a list of the Transaction Sets. These sets are the same Transaction Sets that display on Interface Setup. The options to edit or create a new Transaction Set are also on Interface Setup. These options are repeated here for your convenience. See also Accounting File Tab QuickBooks Tab Remote Tab Accounts Tab Classes Tab Vendors Tab Used By Tab PropertyBoss Manual Section 5 - QuickBooks Interface 36 . QuickBooks Integration Guide Home > QuickBooks Integration Guide > Using Multiple QuickBooks Company Files Using Multiple QuickBooks Company Files PropertyBoss supports an unlimited number of QuickBooks Company Files in a single database. If you are managing associations, each association is typically set up as a separate QuickBooks Company File. The Chart of Accounts is kept separately for each company file, and your vendors are combined into a single list. As the transactions are entered, PropertyBoss segregates each transaction to be sent to checking based on the specified company file. Following are instructions on how to handle multiple company files: ● create your QuickBooks Company Files ● setup each Accounting File in PropertyBoss ● retrieve the Vendors/Chart of Accounts for each Company File ● edit each Property that uses a specific Company File and enter the name of the Company File and the Transaction Set ● edit each Owner that uses a specific Company File and enter the name of the Company File and the Transaction Set See also FAQs Quickbooks Interface Transactions QuickBooks Starting Balances Overview of the Interface Setting up the QuickBooks Interface Retrieving the Chart of Accounts and Vendor List from QuickBooks Potential Issues with Quickbooks Enterprise 9 Defining the Transaction Set Convert from Accrual to Cash Accounting QuickBooks Remote Interface Setup QuickBooks Reports Reconciling QuickBooks with PropertyBoss PropertyBoss Manual Section 5 - QuickBooks Interface QuickBooks Integration Guide . 37 Home > QuickBooks Integration Guide > Retrieving the Chart of Accounts and Vendor List from QuickBooks Retrieving the Chart of Accounts and Vendor List from QuickBooks Although there are four places within the Interface Setup section that allow you to retrieve the Chart of Accounts, Vendors and Classes from QuickBooks, the easiest way to grant permission for PropertyBoss to access QuickBooks is the following procedure: ● Open QuickBooks and minimize it ● From the Navigator, select General Ledger , Interface Setup and then choose Import from QuickBooks. The QuickBooks Interface wizard opens. ● Click Next. ● The Run Options window opens. Do not change anything on this window. ● Click Next. The interface will begin to run. Depending on your computer, the QuickBooks window will either open up over PropertyBoss or will begin to flash from its minimized location (in which case you should maximize QuickBooks). QuickBooks will display a message indicating that a program called PropertyBoss is requesting access to the company file. PropertyBoss Manual Section 5 - QuickBooks Interface 38 . QuickBooks Integration Guide Click Yes, Always to tell QuickBooks that PropertyBoss should always be allowed to access the QuickBooks information. After you grant permission to PropertyBoss, the interface will complete the data retrieval. Click back on PropertyBoss to view the results. See also FAQs Quickbooks Interface Transactions QuickBooks Starting Balances Overview of the Interface Setting up the QuickBooks Interface Using Multiple QuickBooks Company Files Potential Issues with Quickbooks Enterprise 9 Defining the Transaction Set Convert from Accrual to Cash Accounting QuickBooks Remote Interface Setup QuickBooks Reports Reconciling QuickBooks with PropertyBoss PropertyBoss Manual Section 5 - QuickBooks Interface QuickBooks Integration Guide . 39 Potential Issues with Quickbooks Enterprise 9 If you encounter problems with PropertyBoss connecting to Quickbooks Enterprise 9 after upgrading from a previous version of QuickBooks, you will more than likely have to reinstall QuickBooks Enterprise 9, two or three times in order to correct the problem. This problem has nothing to do with PropertyBoss and is caused by the Intuit installer not correctly getting various COM objects installed and configured correctly during the installation. Most users report that reinstalling QuickBooks 2 or 3 times corrects the problem. If the problem is encountered, we recommend downloading the Intuit SDK Diagnostics utility to test communications with the Enterprise 9 located here. This is an Intuit based product that will attempt to communicate with Quickbooks. If it is unsuccessful, reinstall QuickBooks and try the SDK Diagnostics utility again. Once you are able to communicate with QuickBooks using this diagnostic tool, then PropertyBoss should be able to communicate with QuickBooks. If the SDK Diagnostic utility successfully communicates with QuickBooks and PropertyBoss fails, please remove PropertyBoss from the list of authenticated applications in QuickBooks. To do this, start QuickBooks, click on Edit - Preferences -> Integrated Applications -> Company Next you want to run PropertyBoss (if it is not running ) and open a database that you have a corresponding QuickBooks file related to PropertyBoss. Click on General Ledger -> Import from QuickBooks -> Next - Next. You will then want to switch to QuickBooks and see if you need to Authenticate the PropertyBoss application with QuickBooks. If you do, then select Always authenticate and select the user that you want PropertyBoss to access QuickBooks as. See also FAQs Quickbooks Interface Transactions QuickBooks Starting Balances Overview of the Interface Setting up the QuickBooks Interface Using Multiple QuickBooks Company Files Retrieving the Chart of Accounts and Vendor List from QuickBooks Defining the Transaction Set Convert from Accrual to Cash Accounting QuickBooks Remote Interface Setup QuickBooks Reports Reconciling QuickBooks with PropertyBoss PropertyBoss Manual Section 5 - QuickBooks Interface 40 . QuickBooks Integration Guide Home > QuickBooks Integration Guide > Defining the Transaction Set Defining the Transaction Set Defining the Transaction Set will be the most time-consuming part of setup.& nbsp; In this process, you will be mapping each PropertyBoss transaction to its corresponding account in the QuickBooks Chart of Accounts. You will want to accomplish the bulk of it in the first pass but you will be able to skip transactions that you are unsure about. Before you begin this process you should have retrieved the Chart of Accounts from QuickBooks. See also FAQs Quickbooks Interface Transactions QuickBooks Starting Balances Overview of the Interface Setting up the QuickBooks Interface Using Multiple QuickBooks Company Files Retrieving the Chart of Accounts and Vendor List from QuickBooks Potential Issues with Quickbooks Enterprise 9 Convert from Accrual to Cash Accounting QuickBooks Remote Interface Setup QuickBooks Reports Reconciling QuickBooks with PropertyBoss PropertyBoss Manual Section 5 - QuickBooks Interface QuickBooks Integration Guide . 41 Home > QuickBooks Integration Guide > Defining the Transaction Set > Review and Modify the PropertyBoss Transaction List Review and Modify the PropertyBoss Transaction List Click Setup Preferences on the Navigator, then Define Transactions. Click Define Lease/Prospect Transactions. Review the transactions. You can print the transaction list if that is easier for you. Make sure you understand the usage of each transaction: ● Delete or mark Obsolete any transactions that you never use. ● Add new transactions. For example, if you want to capture damage charges as a separate Chart of Accounts item, make sure you have a corresponding Damage Charges transaction in PropertyBoss. Also review the transactions under Define Property/ Unit Transactions and Define Owner Transactions, if applicable. Create the Transaction Set Click General Ledger on the Navigator and then click Interface Setup. A Primary transaction set was automatically created as the Default Transaction Set when you created an Accounting File. No action is required to create the Primary transaction set. If you are adding multiple Transaction Sets, click Create Transaction Set to add a new one. Most organizations will use only one set, the Primary transaction set. Skip this step if this is true for your organization. See also Accrual Interface Setting Up the Transaction Set Understanding QuickBooks Objects Cash Interface Setting Up the Transaction Set Sending Transactions to QuickBooks Reviewing Transactions to Send to QuickBooks Reviewing Transactions Already Sent to QuickBooks Using the Wizard to Send Transactions to QuickBooks PropertyBoss Manual Section 5 - QuickBooks Interface 42 . QuickBooks Integration Guide Home > QuickBooks Integration Guide > Defining the Transaction Set > Accrual Interface Setting Up the Transaction Set Accrual Interface Setting Up the Transaction Set This section describes how to setup the Transaction Set when you are using an Accrual-based interface to QuickBooks. Edit the Transaction Set Click on the Accounting File that you are setting up so that it is highlighted. On the right side of the Interface Setup window, click Edit Transaction Set. Optionally, you can double-click on the transaction set. The Accrual Accounting wizard will open. Click Next to open the Default transaction window. These are commonly used accounts in the Accrual Interface. Entering accounts in this window will simplify entry on the following window. Click Next to open the Transaction Set window. Understanding the window This window lists each PropertyBoss transaction sorted by the type of transaction – Lease/Prospect, Property/Unit and Owner. Within each section, the transactions that are defined for that section are displayed in bold black type. When you click on a transaction, the point hand points to that transaction. The scroll bar on the right side moves you through each transaction or you can use Go to Transaction to move to a specific transaction. PropertyBoss Manual Section 5 - QuickBooks Interface QuickBooks Integration Guide . 43 Beneath each transaction, PropertyBoss displays each object that will be sent to QuickBooks. In some cases, a single transaction in PropertyBoss will create multiple objects in QuickBooks. As you click on each object, the help text will change to assist you in selecting accounts. As you work through this window, you cannot click OK and save changes if there are any transactions that are partially defined. A transaction must be completely blank or have a definition for each object/row that is under it in order to close the window. See also Review and Modify the PropertyBoss Transaction List Understanding QuickBooks Objects Cash Interface Setting Up the Transaction Set Sending Transactions to QuickBooks Reviewing Transactions to Send to QuickBooks Reviewing Transactions Already Sent to QuickBooks Using the Wizard to Send Transactions to QuickBooks PropertyBoss Manual Section 5 - QuickBooks Interface 44 . QuickBooks Integration Guide Home > QuickBooks Integration Guide > Defining the Transaction Set > Understanding QuickBooks Objects Understanding QuickBooks Objects Invoice – in QuickBooks, an invoice is the object you use to charge a customer, thereby increasing the amount the customer owes. In PropertyBoss, your tenants are your customers. You charge them Rent, Late Fees, Security Deposits, Damage Fees, etc. So those transactions – Rent, Late Fees, etc. – create invoices in QuickBooks. An NSF batch will also create an invoice in QuickBooks – increasing the Accounts Receivable balance. Credit Memos – in QuickBooks, credit memos are used to credit the customers, thereby reducing Accounts Receivable balance. Tenant credit transactions in PropertyBoss create Credit Memos in QuickBooks. Payments – in QuickBooks, you enter Payments in the Customer module to receive money from clients. Payments in PropertyBoss are collected onto payment batches. These batches are sent to QuickBooks as payments. Bills – in QuickBooks, a bill is the object you use to enter an amount that is due to a vendor. When you enter a charge in PropertyBoss that references an external vendor, PropertyBoss will create a bill in QuickBooks so that you can pay that vendor. Checks – when you pay bills in QuickBooks, you create checks that are ready to be written. In many cases, instead of sending a bill to QuickBooks, you can elect to have PropertyBoss create a check. Payment to Tenant and Payment to Owner transactions are always sent as checks. Journal Entries – other transactions are sent as journal entries. These include balance adjustments, write offs and transactions that transfer money. For example, in fee-for-management companies, money is transferred to the owner’s balance when the resident pays rent. This transfer is handled by a journal entry that moves money between the accounts that you specify – usually from (unearned) income to due to owner liability. None – this designates that nothing will be sent to QuickBooks. PropertyBoss Note transactions never go to QuickBooks. In some cases, you may elect to never send other transactions. For example: Assume you have a transaction named Application Fee. Because it is a charge transaction, PropertyBoss will let you send a bill to QuickBooks for the transaction. But an Application Fee is always internal. There is never a bill to pay. You set the A/P portion of the charge to None and there is no other information to enter. Define the Transactions for QuickBooks For each transaction, use the dropdown boxes to select the QuickBooks object to create. In most cases you will not have a choice on this selection – it’s an invoice, a payment, a journal entry, etc. Next select the debit and credit portion of the transaction. The dropdown list is limited to show you the most likely types of transactions for the debit/credit. For example, a payment batch will show you Other Current Assets for the Debit – allowing you to select the Undeposited Funds account. The credit side will display the Accounts Receivable accounts. If you need to select a different account, simply click on the option Show All Accounts. You will be able to select any account from the Chart of Accounts. Accrual Examples and Explanations: Each accounting environment is different. Please consult with your accountant to insure that the examples shown in this document apply to your situation. The examples are intended to demonstrate how to setup the interface. Cable Charge In this example, a Cable Charge transaction was added to PropertyBoss in the Define Transactions window. This transaction is a charge to the tenant and the subsequent payment goes directly to the Property Management company. A/R from Resident – when the charge is posted it will send an invoice to QuickBooks that debits Accounts Receivable and credits Fee/Misc Income. A/P to Vendor – The Cable Charge is not related to a specific bill that needs to be paid from QuickBooks. None indicates that no bill should be created. Cleaning Fee This transaction is a charge to the tenant in a fee-for management system. When the tenant pays off the charge, the money is transferred to the owner’s balance. In this case, Due to Owners is a Current Liability account in QuickBooks. PropertyBoss Manual Section 5 - QuickBooks Interface QuickBooks Integration Guide . 45 Rent Due when PropertyBoss is used for fee-based management (owners) When the Rent Due charge is posted in PropertyBoss, it sends an invoice to QuickBooks that represents the total amount due from the tenant. When the tenant pays rent, the funds are transferred to the owner and any fees are taken for the management company. If the management fees for the management company should remain in Rental Income (and not transfer to a liability account), select None on the last row. Rent Due when there is no property owner When the Rent Due charge is posted in PropertyBoss, it sends an invoice to QuickBooks that represents the total amount due from the tenant. In this case, the PropertyBoss feature for Fee-based management is turned off so there are no options for transferring money to owners or management fees. Maintenance-Tenant When you charge the tenant for maintenance, several objects may result: ● A/R from Resident – a QuickBooks invoice is created when the charge is entered in PropertyBoss. ● A/P to Vendor – if the PropertyBoss transaction has an external vendor listed as the Payee, PropertyBoss will create a Bill to Pay in QuickBooks. You can elect to have PropertyBoss send a Check to Write if you do not use the Pay Bills feature of QuickBooks. If the Payee is blank or assigned to an internal vendor, PropertyBoss will skip this object. ● To P&L when Paid – P&L refers to the management company’s income. If you add a surcharge to maintenance transactions, that surcharge can be transferred to another account if you track the management company’s income separately. This transfer occurs when the tenant pays the charge. Assume you received an invoice for $100 for repairs and you added a $10 surcharge. The following transfers occur: ● A/R from Resident - $110 ● A/P to Vendor - $100 ● To P&L when Paid - $10 PropertyBoss Batches PropertyBoss Batches represent cash transactions or adjustments. You can define as many batch-types as are needed in PropertyBoss. PropertyBoss Manual Section 5 - QuickBooks Interface 46 . QuickBooks Integration Guide Payments and Deposits Held – these batches are used to receive payments. When sent to the Undeposited Funds account, they can be accessed from the Make Deposits window in QuickBooks. NSF - contains checks returned for insufficient funds and, by design, create invoices in QuickBooks. The NSF batches are set to increase Accounts Receivable and decrease the bank balance. Correcting Batch - can be either positive or negative. The Transaction Set should be set up for the positive batch. PropertyBoss will reverse debits and credits on a negative batch. Situations to Avoid or Plan For PropertyBoss contains several transactions in each category that are non-specific to a particular QuickBooks account. As much as possible, you should avoid using these transactions or consult your accountant about setting up Suspense Accounts. A suspense account will allow you to send the transaction to Quick Books. From there, each can be easily reviewed and transferred to the correct account. This balance adjustment has been setup to transfer to miscellaneous accounts in QuickBooks. To avoid using a generic balance adjustment, setup specific charges and credits for adjusting a tenant’s balance. The Charge to Tenant transaction is non-specific. Add transactions as needed so that you know how to classify the income and vendor-related expenses. This credit is not specific. If you need to distinguish between credits to Rent, Late Fees, Deposits or other fees, add additional transactions in PropertyBoss. See also Review and Modify the PropertyBoss Transaction List Accrual Interface Setting Up the Transaction Set Cash Interface Setting Up the Transaction Set Sending Transactions to QuickBooks Reviewing Transactions to Send to QuickBooks Reviewing Transactions Already Sent to QuickBooks Using the Wizard to Send Transactions to QuickBooks PropertyBoss Manual Section 5 - QuickBooks Interface QuickBooks Integration Guide . 47 Home > QuickBooks Integration Guide > Defining the Transaction Set > Cash Interface Setting Up the Transaction Set Cash Interface Setting Up the Transaction Set This section describes how to setup the Transaction Set when you are using a cash-based interface to QuickBooks. The setup for the cash-based interface is much simpler than its accrual counterpart. Edit the Transaction Set Click on the Accounting File that you are setting up so that it is highlighted. On the right side of the Interface Setup window, click Edit Transaction Set. Optionally, you can double-click on the transaction set. The Transaction Set window will open. Understanding the window This window is divided into sections. The first section is for setting up the Batches, then Lease transactions, then Owners (if used), then Properties. When you click on a transaction, PropertyBoss displays each object that will be sent to QuickBooks. In some many cases, a single transaction in PropertyBoss will create multiple objects in QuickBooks. As you click on each object, help text located at the bottom of the Transaction Set window will change to assist you on that row. Enter the QuickBooks Accounts For each PropertyBoss transaction, select the corresponding account in QuickBooks. The dropdown list is limited to show you the most likely types of account. For example, the Rent Due transaction will show you all of the QuickBooks income accounts. If you need to select a different account, simply click on the option Show All Accounts. Use the help text at the bottom of the window for context-specific help that changes as you click from row to row. Non-Specific Transactions (Suspense Accounts) ● Charge to Tenant – set up specific transactions so that you will know which accounts to update in QuickBooks. Examples of specific transactions include: Application Fees, Cleaning Fees, Damage Fees. ● Credit to Tenant – examples of specific credit transactions include Employee Discount, Move-In Concession, Credit to Prior Rent. ● Balance Adjustment – Try to use the specific charge and credit transactions listed above to avoid confusion on how Balance Adjustments impact your QuickBooks P&L. ● Charge to Owner and Credit to Owner transactions are the same. Specific fees and credits include: Mortgage, Landscaping, and Utilities. Setting up specific transactions will be an asset at the end of the year in providing a summary of expenses to the owners. PropertyBoss Manual Section 5 - QuickBooks Interface 48 . QuickBooks Integration Guide See also Review and Modify the PropertyBoss Transaction List Accrual Interface Setting Up the Transaction Set Understanding QuickBooks Objects Sending Transactions to QuickBooks Reviewing Transactions to Send to QuickBooks Reviewing Transactions Already Sent to QuickBooks Using the Wizard to Send Transactions to QuickBooks PropertyBoss Manual Section 5 - QuickBooks Interface QuickBooks Integration Guide . 49 Home > QuickBooks Integration Guide > Defining the Transaction Set > Sending Transactions to QuickBooks Sending Transactions to QuickBooks By default, PropertyBoss sends the following types of transactions to QuickBooks: ● Any transaction that involves money received, including Payments from an Owner or Tenant. ● Any transaction that involves the payment of money, including Maintenance and Payments to an Owner and/or Tenant. PropertyBoss allows you to define, by default, the types of transactions that are sent to QuickBooks. See also Review and Modify the PropertyBoss Transaction List Accrual Interface Setting Up the Transaction Set Understanding QuickBooks Objects Cash Interface Setting Up the Transaction Set Reviewing Transactions to Send to QuickBooks Reviewing Transactions Already Sent to QuickBooks Using the Wizard to Send Transactions to QuickBooks PropertyBoss Manual Section 5 - QuickBooks Interface 50 . QuickBooks Integration Guide Home > QuickBooks Integration Guide > Defining the Transaction Set > Reviewing Transactions to Send to QuickBooks Reviewing Transactions to Send to QuickBooks The General Ledger Navigator provides a method for reviewing the transactions that are ready to send to QuickBooks by displaying all transactions that are ready to be sent to QuickBooks. You can print the list in report format in order to document when transactions are sent to QuickBooks. You can do the following with the list of transactions: View Transactions Going to QuickBooks - Select this button to start the transfer to QuickBooks wizard. Print - Click Print to print a list of transactions either as a transaction log or in order to verify that the correct transactions are being sent. Actions - Highlight one or more rows and then select Remove Selected Rows from this Interface Run to prevent the interface from sending those transactions to QuickBooks. The transactions will reappear on the list when you select Refresh. Mark Selected Rows as Already Sent allows you to select rows you want to permanently remove from this interface run. Highlight a range of rows by clicking on the first row and then using Shift- Click on the last row of the range. All rows between the two rows will be selected. Select individual rows by using Control-Click. See also Review and Modify the PropertyBoss Transaction List Accrual Interface Setting Up the Transaction Set Understanding QuickBooks Objects Cash Interface Setting Up the Transaction Set Sending Transactions to QuickBooks Reviewing Transactions Already Sent to QuickBooks Using the Wizard to Send Transactions to QuickBooks PropertyBoss Manual Section 5 - QuickBooks Interface QuickBooks Integration Guide . 51 Home > QuickBooks Integration Guide > Defining the Transaction Set > Reviewing Transactions Already Sent to QuickBooks Reviewing Transactions Already Sent to QuickBooks This window displays a list of all of the Interface File transfers to QuickBooks that have occurred in the past week. You can optionally select to view transfers for other date ranges. Double click on any row to view the detail of the transfer. When the detail window opens, you can select Show Detail to see the detail of the entries that will be made in QuickBooks. Select Show Errors Only when you have an Interface File with errors to view the error transactions only. See also Review and Modify the PropertyBoss Transaction List Accrual Interface Setting Up the Transaction Set Understanding QuickBooks Objects Cash Interface Setting Up the Transaction Set Sending Transactions to QuickBooks Reviewing Transactions to Send to QuickBooks PropertyBoss Manual Section 5 - QuickBooks Interface 52 . QuickBooks Integration Guide Using the Wizard to Send Transactions to QuickBooks PropertyBoss Manual Section 5 - QuickBooks Interface QuickBooks Integration Guide . 53 Home > QuickBooks Integration Guide > Defining the Transaction Set > Using the Wizard to Send Transactions to QuickBooks Using the Wizard to Send Transactions to QuickBooks PropertyBoss provides a wizard for sending transactions to QuickBooks. The wizard guides you through each step of the process. You can send transactions thru the Interface with QuickBooks open or closed. Click Next. You can optionally select to Retrieve General Ledger Settings at the same time. PropertyBoss Manual Section 5 - QuickBooks Interface 54 . QuickBooks Integration Guide Click Next. This window shows the progress of the Interface. After the Interface finishes, a window opens indicating that the transfer has completed. PropertyBoss Manual Section 5 - QuickBooks Interface QuickBooks Integration Guide . 55 Click OK to close the Interface window. See also Review and Modify the PropertyBoss Transaction List Accrual Interface Setting Up the Transaction Set Understanding QuickBooks Objects Cash Interface Setting Up the Transaction Set Sending Transactions to QuickBooks Reviewing Transactions to Send to QuickBooks Reviewing Transactions Already Sent to QuickBooks PropertyBoss Manual Section 5 - QuickBooks Interface 56 . QuickBooks Integration Guide Home > QuickBooks Integration Guide > Convert from Accrual to Cash Accounting Convert from Accrual to Cash Accounting This document provides step-by-step instructions for converting an existing PropertyBoss database from the Accrual method of accounting to the Cash method. Changing your Accounting Method will have a substantial impact on your QuickBooks company file and QuickBooks reports. You should consult with your accountant before making a change of this magnitude. In the Accrual method of accounting, PropertyBoss sends charge transactions to QuickBooks when the transaction is posted. QuickBooks Income accounts are credited upon posting of the transaction. PropertyBoss maintains the unpaid balance in Accounts Receivable. In the Cash method of accounting, PropertyBoss only sends charge transactions to QuickBooks when then the transaction is posted. QuickBooks Income accounts are credited when the PropertyBoss transaction is paid in PropertyBoss. PropertyBoss does not maintain any Accounts Receivable in QuickBooks. In both Cash and Accrual, PropertyBoss sends Payments and Bills to Pay to QuickBooks when the transaction is posted. The change from Accrual to Cash does not affect the PropertyBoss user. It only affects the interface to QuickBooks. The only difference a PropertyBoss user will see is a slight change in the locking of transactions and applied amounts. See also FAQs Quickbooks Interface Transactions QuickBooks Starting Balances Overview of the Interface Setting up the QuickBooks Interface Using Multiple QuickBooks Company Files Retrieving the Chart of Accounts and Vendor List from QuickBooks Potential Issues with Quickbooks Enterprise 9 Defining the Transaction Set QuickBooks Remote Interface Setup QuickBooks Reports Reconciling QuickBooks with PropertyBoss PropertyBoss Manual Section 5 - QuickBooks Interface QuickBooks Integration Guide . 57 Home > QuickBooks Integration Guide > Convert from Accrual to Cash Accounting > Steps to Convert from Accrual to Cash Steps to Convert from Accrual to Cash 1. Send any transactions that are pending to QuickBooks with your current setup. 2. Backup your PropertyBoss database. Before making any change of this magnitude, you should always have a current backup of the database. 3. Backup your QuickBooks company files. 4. Create required QuickBooks accounts. Name Type Unearned Revenue Other Current Liability Unapplied Reimbursements Expense Due to Owner Other Current Liability The PropertyBoss Cash interface requires several accounts to exist in QuickBooks. Create these accounts exactly as shown. If you already have an account for this item, you will have to rename your account to match the name required by PropertyBoss. PropertyBoss does not care about the account number assigned to the account 5. In PropertyBoss, click the option to Edit the Selected Accounting File. 6. On the Accounting File Tab, Accrual should show as your current accounting method. Click Change Accounting Method. 7. The Change Accounting Method window will open to describe the process for converting to Cash. Click Cash to Accrual Balance Report. PropertyBoss Manual Section 5 - QuickBooks Interface 58 . QuickBooks Integration Guide 8. The Cash to Accrual Balance Report shows the Journal Entries you will need to create in QuickBooks to balance to PropertyBoss totals. The Open Charges Journal reduces your Accounts Receivable balance by the open amounts of any charges. Each Income account is reduced by the amount of Open charges. The Prepayments Journal increases the Unearned Revenue account by the amount of any prepayments. The report shows the breakout of prepayments by type of prepayment, but the total should be posted to Unearned Revenue. 9. Create your journal entries in QuickBooks as described above. You may need to make additional journal entries to balance your QuickBooks accounts for manual entries you have made in QuickBooks. 10. Import your Accounting setup to retrieve the new/modified QuickBooks accounts. 11. Define your transaction set for Cash. PropertyBoss Manual Section 5 - QuickBooks Interface QuickBooks Integration Guide . 59 The Transaction Set mapping for Cash only requires entry of a single account per PropertyBoss transaction. PropertyBoss will now send transactions to QuickBooks based on the Cash method of accounting. See also PropertyBoss Manual Section 5 - QuickBooks Interface 60 . QuickBooks Integration Guide Home > QuickBooks Integration Guide > QuickBooks Remote Interface Setup QuickBooks Remote Interface Setup PropertyBoss has an option that allows the entry of transactions into the PropertyBoss database at a Remote site and then sends them (typically via email) to the Central (or corporate) office for transfer to QuickBooks. Some setup is required at both sites. ● Central Office Initial Setup ● Remote Site Initial Setup ● Remote Site Daily ● Central Site Daily See also FAQs Quickbooks Interface Transactions QuickBooks Starting Balances Overview of the Interface Setting up the QuickBooks Interface Using Multiple QuickBooks Company Files Retrieving the Chart of Accounts and Vendor List from QuickBooks Potential Issues with Quickbooks Enterprise 9 Defining the Transaction Set Convert from Accrual to Cash Accounting QuickBooks Reports Reconciling QuickBooks with PropertyBoss PropertyBoss Manual Section 5 - QuickBooks Interface QuickBooks Integration Guide . 61 Home > QuickBooks Integration Guide > QuickBooks Remote Interface Setup > Central Office Initial Setup Central Office Initial Setup 1. Create Remote icon at Central Office ● Right click on the PropertyBoss icon and select Copy ❍ ● Right click on your Desktop and select Paste ● Right click on the Copy of PropertyBoss icon and select Properties ● On the target line, after the double quotes, enter a space and add quickbooks ● Click OK ● Right click on the Copy of PropertyBoss icon and select Rename ❍ 2. if you do not have PropertyBoss installed, you will need to download and install it name the icon Remote (or PB Remote) Setup the Remote Utility at Central Office ● Double click on the Remote icon on your Desktop ● Click Define Accounting Files ● Click New PropertyBoss Manual Section 5 - QuickBooks Interface 62 . QuickBooks Integration Guide 3. ● Enter the Accounting File name (it needs to be exactly the same as Accounting File name in the PropertyBoss database) ● Press Tab key and the work path will be created for you ● Enter the Prefix (it needs to be exactly the same as Prefix under Edit Accounting File setup in the PropertyBoss database) ● Click Locate to find the path to your QuickBooks Company database ● Do not change Receive Method ● Select Send via Email for Send Method ● Enter the remote site email address in Remote E-mail address ● Click OK ● Setup an Accounting File for each remote site Send the current Chart of Accounts, Classes and Vendors to the remote site: PropertyBoss Manual Section 5 - QuickBooks Interface QuickBooks Integration Guide . 63 ● Double click PropertyBoss Remote icon on your desktop ● Select the Accounting File on the left side of the window ● Click Export Setup for Remote ● Click Next > on the Interface Wizard window ● Next > on the Run Options window ● At the Certificate window, click Yes, Always ● Click Yes at the Confirmation window ● Click OK ● Click OK ● When you see the message that the transfer is complete, click OK and close the QuickBooks Interface window See also Remote Site Initial Setup Remote Site Daily Central Site Daily PropertyBoss Manual Section 5 - QuickBooks Interface 64 . QuickBooks Integration Guide Home > QuickBooks Integration Guide > QuickBooks Remote Interface Setup > Remote Site Initial Setup Remote Site Initial Setup Update the Chart of Accounts and Transaction Sets: ● Select General Ledger and select Interface Setup ● Uncheck Show this page as default ● Double click to highlight and open the Accounting File Name and make sure it is highlighted ● Select Remote tab ● Check the box next to This is remote site ● Select Send via E-mail for Send Method ● Enter the Send to E-mail Address of the person at the central office that you will be sending your transactions to ● Select Look in E-Mail Inbox for Receive Method ● Do not change the path for Location for Saving/Retrieving Files ❍ if you are asked to create the file, click Yes ● Click OK ● Click Import Setup from General Ledger ● Click Next > on Interface Wizard window ● Click Next > on Run Options window ● Click Next > on Remote Options window ● Click Yes on the window saying a message has been found ● When done, click OK ● Click on Primary Default Set ● Click on Edit Selected Transaction Set ● Map your Transactions to your QuickBooks General Ledger accounts ● Click OK when done See also Central Office Initial Setup Remote Site Daily PropertyBoss Manual Section 5 - QuickBooks Interface QuickBooks Integration Guide . 65 Central Site Daily PropertyBoss Manual Section 5 - QuickBooks Interface 66 . QuickBooks Integration Guide Home > QuickBooks Integration Guide > QuickBooks Remote Interface Setup > Remote Site Daily Remote Site Daily 1. Select General Ledger 2. Select Pending Interface Runs 3. Click View PropertyBoss Transactions 4. Review the Interface File for any errors and correct, if necessary 5. Click View Transactions going to QuickBooks 6. Click Send 1. Click Next > on Interface Wizard window 2. Click Next > on Run Options window 3. Click Next > on Remote Options window 4. Click OK when done See also Central Office Initial Setup Remote Site Initial Setup Central Site Daily PropertyBoss Manual Section 5 - QuickBooks Interface QuickBooks Integration Guide . 67 Home > QuickBooks Integration Guide > QuickBooks Remote Interface Setup > Central Site Daily Central Site Daily 1. Check e-mail messages for the file(s) from the remote site and double click on it to open it 2. Double click on the attachment and click Save 3. Save the file to the folder using the same work path created in Define Accounting Files (c:\pbtransfer_accountingfilename). 4. Double click on the Remote icon on the Desktop 5. Click Send to QuickBooks and then click View to see the transfer file 6. Click Show Details 7. You can select to print this transfer file or send it to Excel for review 8. Click Send 9. Click Next > on Interface Wizard window 10. Click Next > on the Run Options window 11. Click OK when done The transactions have been transferred to QuickBooks. See also Central Office Initial Setup Remote Site Initial Setup Remote Site Daily PropertyBoss Manual Section 5 - QuickBooks Interface 68 . QuickBooks Integration Guide Home > QuickBooks Integration Guide > QuickBooks Reports QuickBooks Reports See also FAQs Quickbooks Interface Transactions QuickBooks Starting Balances Overview of the Interface Setting up the QuickBooks Interface Using Multiple QuickBooks Company Files Retrieving the Chart of Accounts and Vendor List from QuickBooks Potential Issues with Quickbooks Enterprise 9 Defining the Transaction Set Convert from Accrual to Cash Accounting QuickBooks Remote Interface Setup Reconciling QuickBooks with PropertyBoss PropertyBoss Manual Section 5 - QuickBooks Interface QuickBooks Integration Guide . 69 Home > QuickBooks Integration Guide > QuickBooks Reports > GL Account Recap Report GL Account Recap Report See also Accounting Interface Discrepancy Report Checking Account Transaction Trace PropertyBoss Manual Section 5 - QuickBooks Interface 70 . QuickBooks Integration Guide Home > QuickBooks Integration Guide > QuickBooks Reports > Accounting Interface Discrepancy Report Accounting Interface Discrepancy Report See also GL Account Recap Report Checking Account Transaction Trace PropertyBoss Manual Section 5 - QuickBooks Interface QuickBooks Integration Guide . 71 Home > QuickBooks Integration Guide > QuickBooks Reports > Checking Account Transaction Trace Checking Account Transaction Trace See also GL Account Recap Report Accounting Interface Discrepancy Report PropertyBoss Manual Section 5 - QuickBooks Interface 72 . QuickBooks Integration Guide Home > QuickBooks Integration Guide > Reconciling QuickBooks with PropertyBoss Reconciling QuickBooks with PropertyBoss It is important to regularly check that you are in balance and, if you are out of balance without being able to find the difference immediately, that the amount does not change. Do this reporting as often as is needed to feel confident that you are in balance. We recommend balancing daily. After a period of time, you can choose to balance every few days or once a week. The longer the period of time between balancing, the more data you will need to review if you are out of balance. It is imperative for balancing purposes that you use Closing Dates in both QuickBooks and PropertyBoss so that once you balance to Unearned Revenue at the end of the month, the amounts do not change. We recommend balancing: 1. Owner Balances + Prepaid Rent + Unpaid Management Fees = QuickBooks Operating Checking Account 2. Security Deposits Held = QuickBooks Escrow Account 3. Due to Owners = Owner Balances in PropertyBoss O220 Owner Balances – be sure to use correct ‘As of’ date for the report A574 Open Transactions Report - Open Payments A220 Property Manager Profit/Loss Statement PropertyBoss Manual Section 5 - QuickBooks Interface QuickBooks Integration Guide . 73 Make sure that all batches are closed and have a close date in the correct period. Make sure all transactions have been sent to QuickBooks. Make sure all transactions have been moved from Undeposited Funds to the bank account in QuickBooks. Make sure all pending bills have been paid in QuickBooks. Verify that the ending balances from last month’s reports in QuickBooks are the same as beginning balances on this month’s reports. Verify that ending balance from last month’s report in PropertyBoss are the same. Reports to help with out of balance situations Click on General Ledger/View Previous Interface Runs/Reports. Run Accounting Interface Discrepancy Report: This report will list all transactions that are either in PropertyBoss and not QuickBooks or in QuickBooks and not PropertyBoss and any discrepancies between the two. You will need to review this report and make corrections accordingly. This will show any transactions that were marked as ‘Already Sent to QuickBooks’ in PropertyBoss. PropertyBoss Manual Section 5 - QuickBooks Interface 74 . QuickBooks Integration Guide Run GL Account Recap Report: This report gives a list of all transactions sent to QuickBooks by GL Name. You can use this report to do a one-to-one comparison to the entries on QuickBooks. Balance the Deposit Held Report in PropertyBoss to Escrow Account in QuickBooks. This will tell you if you have not moved a refunded security deposit to the Operating Checking Account. After balancing, print a copy of all report from both QuickBooks and PropertyBoss. This will help you to determine that your beginning balances have not changed if you are out of balance. Transactions posted in prior periods will cause this to happen. Use the Transaction Search on the Navigator and setup a filter for the out of balance amount. You can then determine if the transaction was incorrectly deleted or voided in either PropertyBoss or QuickBooks. Balancing Unearned Revenue: Make sure that all batches are closed and have a Close Date in the correct period. Make sure all transactions have been sent to QuickBooks. Unearned Revenue in QuickBooks should be equal to the total of your unapplied Payments. To determine what your Unearned Revenue should be, there are two reports that can be run. You do not have to use both reports. PropertyBoss Manual Section 5 - QuickBooks Interface QuickBooks Integration Guide . 75 A571 Activity Reconciliation Report Alternative View Payment Detail Section and from the total, subtract all credits (Concessions, Deposit-Returned, Transfer to New Unit, Write off) as these do not affect Unearned Revenue. This figure should balance to your Unearned Revenue. Alternately, run the A574 Open Transaction Report Uncheck the Show Charges checkbox in the Criteria window. Once the Preview window opens, click Filter at the bottom of the window: ● Click Transaction Name ● Select ‘contains’ in the drop-down window and type Payment This will find all transactions that have Payment as part of the name. If you have other payment type transactions, you can continue to add lines and add the different names of your payment transactions. You will need to select ‘or’ to include each line and when done, click OK. PropertyBoss Manual Section 5 - QuickBooks Interface 76 . QuickBooks Integration Guide For out of balance situations: Click on General Ledger/View Previous Interface Runs/Reports. Run Accounting Interface Discrepancy Report: This report will list all transactions that are either in PropertyBoss and not QuickBooks or in QuickBooks and not PropertyBoss and any discrepancies between the two. You will need to review this report and made corrections accordingly. This will show any transactions that were marked as ‘Already Sent to QuickBooks’ in PropertyBoss. This report will list all transactions that are either in PropertyBoss and not QuickBooks or in QuickBooks and not PropertyBoss and any discrepancies between the two. You will need to review this report and made corrections accordingly. This will show any transactions that were marked as ‘Already Sent to QuickBooks’ in PropertyBoss. Run GL Account Recap Report: This report gives a list of all transactions sent to QuickBooks by GL Name. You can use this report to do a one-to-one comparison to the entries on QuickBooks. PropertyBoss Manual Section 5 - QuickBooks Interface QuickBooks Integration Guide . 77 After balancing, print a copy of all report from both QuickBooks and PropertyBoss. This will help you to determine that your beginning balances have not changed if you are out of balance. Transactions posted in prior periods will cause this to happen. Use Transaction Search on the Navigator and setup a filter for the out of balance amount. You can then determine if the transaction was incorrectly deleted or voided in either PropertyBoss or QuickBooks. See also FAQs Quickbooks Interface Transactions QuickBooks Starting Balances Overview of the Interface Setting up the QuickBooks Interface Using Multiple QuickBooks Company Files Retrieving the Chart of Accounts and Vendor List from QuickBooks Potential Issues with Quickbooks Enterprise 9 Defining the Transaction Set Convert from Accrual to Cash Accounting QuickBooks Remote Interface Setup QuickBooks Reports PropertyBoss Manual Section 5 - QuickBooks Interface