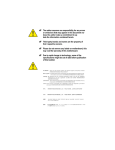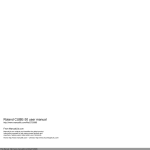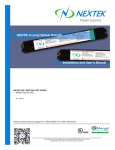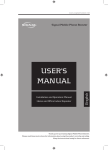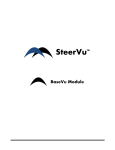Download User`s Manual for SHAPE - Light Reflector Design Software
Transcript
SHAPE 4 Reflector Design Software User’s Manual Reflector Design Research, Inc www.reflector-design.com [email protected] Contents Contents .....................................................................................................................................1 Introduction ................................................................................................................................ 2 Purpose of SHAPE .............................................................................................................. 2 Design Goal ........................................................................................................................2 Synthesis and Simulation of the Reflector ..........................................................................2 SHAPE Editions...................................................................................................................3 Technical Support ..............................................................................................................4 Designing Reflector in SHAPE ......................................................................................................5 Main Stages of the Design ..................................................................................................5 Parameters of the Light Source ..........................................................................................9 Parameters of the Reflector .............................................................................................10 Parameters of the Illuminated Area .................................................................................12 Output Data .....................................................................................................................13 Quick Tour (Problem Wizard) ....................................................................................................16 Reflector Synthesis ..........................................................................................................16 Reflector Simulation ........................................................................................................22 Optimization .............................................................................................................................30 Choosing the Scheme of Ray-Tracing ...............................................................................30 Simulating Aberrations ....................................................................................................37 Defocusing the Light Source .............................................................................................41 Optimization of the Multi-lamp Device ............................................................................ 45 User Interface ........................................................................................................................... 50 Starting Calculation ..........................................................................................................50 The Problem Window ......................................................................................................51 The Properties Window ...................................................................................................54 Viewports ........................................................................................................................61 The Output Window ........................................................................................................69 Menu and Toolbars ..........................................................................................................69 Options Dialog Box ...........................................................................................................75 Customize Dialog Box .......................................................................................................75 Status Bar ........................................................................................................................77 Report .......................................................................................................................................78 Messages ..................................................................................................................................81 Error Messages ................................................................................................................ 81 Warning Messages ...........................................................................................................86 Internal Error Messages ...................................................................................................87 1 Introduction Introduction Purpose of SHAPE SHAPE is equipped with all of the tools you need to design optical systems of lighting devices. It comes with an intuitive comprehensive interface, accessible even to untrained professionals. SHAPE has a set of templates for calculating mirror reflectors of lighting fixtures for various areas of application. You can create your own design, with set parameters for reflectors, light sources, and illuminated areas. Calculations are made for mirror reflectors having rotational or cylindrical symmetry. SHAPE supports calculation both for point (line) light sources as well as for sources of finite size (disc, cylinder, sphere, ellipsoid, parallelepiped, toroid). The user-friendly graphical interface for setting and displaying input data and calculation results allows you to track changes made to the project and to assess their impact on the calculated characteristics of the optical system. Design Goal Design of reflectors is associated with optimization of sets for light-optical parameters of the system. These are characteristics of the light source, the reflector's geometry and its properties, and of course, the requirements for light distribution in the area to be illuminated. Simulation of the light-optical system (reflector simulation) can be defined by choosing a suitable light source for the existing reflector’s profile, so that the lighting standards are performed (average illuminance, non-uniformity of illuminance), or the luminous intensity distribution of lighting fixture matches the desired type (the direction of maximum intensity, angle of radiation). Synthesis of the reflector is made based on a specified distribution of illuminance or luminous intensity, the initial data on the reflector and the light source characteristics. The solution to this problem may have several iterations using the simulation of the produced reflector. In this case, the criteria for completion of the design can be considered, for example, the manufacturability of the calculated reflector, tolerance of the profile to aberrations, or defocusing, the maximum use of the light source flux. Synthesis and Simulation of the Reflector Synthesis of the reflector - involves finding a reflector shape for a specified light source. Calculation is based on the prescribed light distribution in the illuminated area. In the near-field zone, the distribution of the illuminance on the working plane is set. The farfield area is characterized by the distribution of luminous intensity of the given light-optical 2 Introduction system of the lighting device. Thus, the limit values (linear or angular coordinates) are set for the illuminated area. The light source is described by the distribution of luminous intensity, which is set by the user. Calculation can begin when the initial parameters of the reflector are specified - the start and final angles and the initial radius of the profile. There is a link between boundary values of the illuminated area and boundary angles of reflector, which allows calculation on the convergent or divergent scheme of ray tracing. Reflector simulation provides the light distribution (illuminance or luminous intensity) of the considered optical system of the lighting device for a known reflector with a given light source. Moving the light source along X and Z directions (for rotational symmetry only along the axis Z), or making aberrations in the profile (simulation of manufacturing limits), you can clearly see how light distribution of the system changes compared to the original. SHAPE allows calculating an unlimited number of sources, which is applicable for designing optical systems of multi-lamp lighting devices. SHAPE Editions SHAPE is available in three different editions: Basic, Professional, and Premium. Feature Symmetry Basic Professional Premium Rotational + + + Cylindrical + + + Reflector simulation + + + Reflector synthesis + + + Preliminary reflector design + + + Ray tracing + + + + + Point Light Source Finite Light Source Reflector simulation + Reflector synthesis + Light image analysis + + Light source catalog Light distribution + Illuminance 3 + + Introduction Luminous intensity + + + Import/export IES files + + + Herein, upon description of functions of the program relating to a specific edition of the SHAPE, the following designations are only used: available in the edition … Technical Support If you have any problems with the program, make sure that HELP (see the section Error Messages) does not contain their solution. If you do not find a solution, please contact our specialists by e-mail at the address listed on the title page. Your comments and suggestions are welcome as well at this email address. 4 Designing Reflector in SHAPE Designing Reflector in SHAPE Main Stages of the Design The design of the reflector is different for two problems: • calculation of the light distribution from the light system with a known reflector (reflector simulation); • calculation of the reflector’s profile for the light system with a prescribed light distribution (reflector synthesis) or with the known boundaries of the illuminated area (preliminary reflector design). Reflector simulation The main steps in the reflector simulation are the following. Select the type of problem Reflector simulation. Select the type of the optical system symmetry The system may have cylindrical or rotational symmetry. Select the illuminated area In the near-field area, the illuminance distribution in the area is calculated. In the farfield area, the luminous intensity distribution of the system is calculated. Set the properties of the light source The light source is characterized by the shape (point or line), location and light distribution. Luminous intensity distribution of the light source can be imported from an IES file or as an array of points. The calculation can be performed for multiple sources simultaneously. available in Professional, Premium editions The light source is characterized by the shape (object of finite size) and the luminance value. Calculation can be performed for multiple sources simultaneously. Set the properties of the reflector Reflector is characterized by the reflectance and the setting of the profile’s coordinates (Cartesian or polar coordinates or ray-tracing function). The profile can be set by a known analytical function (paraboloid, ellipsoid, spheroid), or can be imported in the form of an array of points. Set the properties of illuminated area In the near zone, the height of the light source above the working plane and the boundaries of the area are set. Far field is determined by boundary angles. Also, the number of calculation points is set. Configure the graphics output window 5 Designing Reflector in SHAPE For ease of viewing, the results provide options for displaying data as graphs in the windows with a custom configuration. Run the calculation Calculated is the light distribution (illuminance or luminous intensity) of the system with the reflector and the light source. The data may be exported to a file. Fig. Interface of the program when solving reflector simulation problem Reflector synthesis The main steps in the synthesis of the reflector are the following. Select the type of problem Reflector synthesis. Select the type of the optical system symmetry The system may have cylindrical or rotational symmetry. Select the illuminated area For the near-field area the profile calculation based on the illuminance distribution at plane is done. In the far-field area, the profile is calculated based on the system luminous intensity distribution. Set the properties of the light source The light source is characterized by the shape (point or line). The source is located in the 6 Designing Reflector in SHAPE coordinates origin. Luminous intensity distribution of the light source can be imported from an IES file or as an array of points. The calculation can be performed for a single source only. available in Premium edition The light source is characterized by the shape (object of finite size) and the luminance value. The calculation can be performed for a single source only. Set the properties of the reflector The reflector is characterized by reflectance, initial radius and boundary angles. The number of calculated points is also set. Set the properties of illuminated area In the near zone, the distance between the light source and the working plane, boundaries of this area and the illuminance distribution on the plane within the specified boundaries are set. In the far-field area, boundary angles and luminous intensity distribution within the specified boundaries are set. The luminous intensity distribution can be imported from the IES-file. Configure the graphics output window For ease of viewing, the results provide options for displaying data as graphs in the windows with a custom configuration. Run the calculation When you start calculation, the profile of the reflector is calculated. The data may be exported to a file. Fig. Interface of the program when solving reflector synthesis problem 7 Designing Reflector in SHAPE For quick design, the Preliminary Reflector Design is used. Stages of the design are the following. Select the type of problem Select the Reflector Synthesis value and set the Preliminary Reflector Design option. Select the type of the optical system symmetry The system may have cylindrical or rotational symmetry Select the illuminated area For the near-field area, the profile’s calculation based on the working plane ’s sizes and its distance from the source is done. In the far-field area, the profile is calculated based on the boundaries of the system radiation. Set the properties of the light source The light source is characterized by the shape (point or line). The source is located in the coordinates origin. Luminous intensity distribution of the light source can be imported from an IES file or as an array of points. The calculation can be performed for a single source only. available in Premium edition The light source is characterized by the shape (object of finite size) and the luminance value. The calculation can be performed for a single source only. Set the properties of the reflector The reflector is characterized by the reflectance, initial radius, and boundary angles. The number of calculated points is also set. Set the properties of illuminated area In the near zone, the distance between the light source and the working plane and the boundaries of this plane are set. In the far-field area, the boundary angles of the system radiation are set. Configure the window of data graphical displaying For ease of viewing, the results provide options for displaying data as graphs in the windows with a custom configuration. Run the calculation When you start calculating, the profile of the reflector is calculated. The data may be exported. 8 Designing Reflector in SHAPE Fig. User interface. Reflector synthesis - preliminary reflector design Parameters of the Light Source Input parameter The source type The luminous intensity distribution Interpolation of the curve Value Point Line (only for cylindrical symmetry) I ( ) - discrete array of points Linear Spline To set the reflector simulation, calculating with multiple light sources (unlimited number) is possible. The center of sources can be displaced with respect to coordinates origin. In case of rotational symmetry, the source moves only along the axis of the reflector. For cylindrical symmetry, the displacement of the source is possible in the direction along and transverse the reflector’s axis. 9 Designing Reflector in SHAPE Fig. Luminous intensity distribution of the light source - I ( ), cd/klm Note: when calculating, the curve of the luminous intensity is normalized to a flux of 1000 lm. Parameters of the Reflector Reflector simulation problem Input parameter Value Reflectance [0 ÷ 1] Representation Cartesian coordinates polar coordinates ray-tracing function Discrete-point representation Profile Z(x), R( ), Initial radius (only for raytracing function) R Curve interpolation ) - discrete array of points [0 ÷ 10000] mm Linear Spline Analytical representation Representation Paraboloid Ellipsoid Hyperboloid Spheroid 10 Designing Reflector in SHAPE Initial radius R [0 ÷ 10000] mm Start angle s [0o ÷ 360o] Final angle f [0o ÷ 360o] Important: When choosing the type of representation of the profile’s curve, is desirable to use the format of ray-tracing function. This is because the format, compared with the representation in Cartesian or polar coordinates, provides the greatest stability of calculation while searching for normal values at interpolation points of the profile. That, in turn, has a direct impact on the accuracy of light values of the calculated light distribution. Reflector synthesis problem Input parameter Value Reflectance [0 ÷ 1] Start angle s [0o ÷ 360o] Final angle f [0o ÷ 360o] Initial radius The number of calculation points R [0 ÷ 10000] mm Manual mode: N Automatic mode [5 ÷ 10000] Start and final angles of the reflector correlate with boundary coordinates of the illuminated area. Thus, it is possible to set a convergent or divergent scheme of ray tracing. Fig. The origin and direction of angles counting 11 Designing Reflector in SHAPE Fig. Rotational symmetry Fig. Cylindrical symmetry Parameters of the Illuminated Area Reflector simulation problem Input parameter Value Direct light from the source On Off Type of light distribution Luminous intensity Illuminance Luminous intensity distribution Boundary angles s ÷ f ]-180o ÷ 180o[ Illuminance distribution Distance to the working plane H Boundary coordinates Xs ÷ X f Number of calculation points N [-50 ÷ 50] m [-50 ÷ 50] m [5 ÷ 10000] 12 Designing Reflector in SHAPE Reflector synthesis problem Input parameter Value Direct light from the source On Off Type of light distribution Luminous intensity Illuminance Luminous intensity distribution Luminous intensity curve Boundary angles I ( ) - discrete array of points s ÷ f [-180o ÷ 180o] Illuminance distribution Illuminance curve ) - discrete array of points Distance to the working plane H Boundary coordinates Xs ÷ X f [-50 ÷ 50] m [-50 ÷ 50] m Reflector synthesis problem (Preliminary Reflector Design) Input parameter Value Direct light from the source On Off Type of the light distribution Luminous intensity Illuminance Luminous intensity distribution Boundary angles s ÷ f [-180o ÷ 180o] Illuminance distribution Distance to the working plane H Boundary coordinates Xs ÷ X f [-50 ÷ 50] m [-50 ÷ 50] m Output Data 13 Designing Reflector in SHAPE Depending on the type of the solving problem, the program calculates the following data. Reflector simulation The calculated data of light distribution are displayed in a form of discrete arrays of points: Luminous intensity: I( ) Illuminance: E(x) Fig. Illuminance distribution on the working plane - E(x), lk/klm Note: when calculating, the curve of the illuminance is normalized to a flux of 1000 lm. Fig. The luminous intensity distribution of optical system - I( ), cd/klm Note: when calculating, the curve of the luminous intensity is normalized to a flux of 1000 lm. The luminous intensity distribution can be exported to a IES file. Reflector synthesis The calculated data of the reflector are presented in the following forms: Cartesian coordinates: Z(x) polar coordinates: R( ) 14 Designing Reflector in SHAPE ray-tracing (function of the angular dependence between incident and reflected rays): ) In case of Preliminary reflector design, the resulting light distribution of the synthesized profile is further calculated. 15 Quick Tour (Problem Wizard) Quick Tour (Problem Wizard) At the program start, the Problem Wizard opens, allowing you to quickly and easily create a new problem through step-by-step setting of calculation parameters. Problem Wizard is always called when creating a new problem. The Problem Wizard has templates for different combinations of calculation parameters. Thus, the user is able to understand the logic of efficient design of the reflector in SHAPE, sequentially entering data for all elements of the optical system. Each step of the Problem Wizard is accompanied by a graphic image with interactive interface, which also simplifies the program for the user. The main parameters of the calculation have a text description, which provides insight on what this parameter an effect has. Data can be presented as text boxes, drop-down lists, or additionally opening windows for editing arrays of curves. Reflector Synthesis Consider the example of designing an optical system of a luminaire for office and residential lighting (the so-called Downlight). This is a problem of synthesis of axially symmetrical reflector for the illumination in the near-field area. Setting up the type of the problem In the first Wizard window, the type of the design problem is proposed to choose. 16 Quick Tour (Problem Wizard) Fig. Setting the problem configuration Choose options as shown: Input parameter Value Type of Problem Reflector Synthesis Type of symmetry Rotational Light distribution type Illuminance Distribution Click the button Next >. Setting the light source's properties In the window for the light source selection, you can set the distribution of the light source intensity. The used curve with the indication of angles counting direction is shown in the graphical window. The distribution can be uniform, or is set by the user in a tabular form and can be downloaded from an external IES file or copied via the Windows buffer, for example from the spreadsheet. The luminous intensity distribution can be set in relative units, it is automatically converted into cd units, normalized to a flux of 1000 lm. 17 Quick Tour (Problem Wizard) Fig. Setting the light source's properties Set options as defined below: Input parameter Value Light Source Point Luminous Intensity Distribution of Source Uniform Click the button Next >. Configuring reflector’s properties The reflectance of the surface, dimensions and other characteristics are determined in the window for setting the reflector’s properties. What follows is a diagram that shows an optical scheme and angles counting direction. The program allows management of graphical objects using the mouse. For more details, see section Viewports -> Viewport – Optical Scheme. Click button Show Working Plane on the upper toolbar to change the image as shown in the figure below. 18 Quick Tour (Problem Wizard) Fig. Setting the reflector’s properties Enter values as shown below: Input parameter Value Reflectance 0,8 Initial Radius 30 mm Start Angle 180o Final Angle 80o Number of points 51 Click the button Next >. Configuring illuminated area In the window for setting illuminated area, you can set its dimensions and the required light distribution curve. The following diagram displays a graph of the curve and the area’s borders. The program allows management of graphical objects using the mouse. For more details, see section Viewports -> Viewport - Illuminated Area. This window displays parameters for the near-field (ID) or far-field (LID) areas of illumination depending on the type of light distribution selected in the window for the problem type configuration. 19 Quick Tour (Problem Wizard) Fig. Setting properties of the illuminated area Enter values as shown below: Input parameter Value Direct Light On Start Coordinate 0m Final Coordinate -1,1 m Height 2,5 m Curve of the light distribution Custom Upon this, the light distribution curve used by default is automatically loaded. Then, to download the required data on illuminance distribution on the plane, click the button Edit. A dialog box with a table where you can copy the required array of light values will open. Click the button Next>. Configuring viewports In this window, the viewports are configured, which will display the input and output data. At the top, there are buttons that allow you to set the relative position of windows (viewports). By choosing View, you can specify what information will be displayed in each window. 20 Quick Tour (Problem Wizard) Change the configuration of the viewports to Four: Equal as shown below to visualize the view with ray-tracing function. Fig. Viewport configuration Running calculation If you need to change anything in the calculation parameters, you can always return to the previous window by pressing the button <Previous. To start the calculation, click the button Finish. The calculation results are displayed in the main window of the program, where you can see the output data in tabular or graphical representation, edit the input data and run the calculation again, as well as create new problems. 21 Quick Tour (Problem Wizard) Fig. The main window after calculations The view Optical Scheme displays the reflector's profile, rays tracing and the working plane. The view LID of Source displays the luminous intensity distribution of the source. The view Illuminance Distribution displays the illuminance distribution in the area. The window RayTracing Function shows the ray-tracing function of the profile. To see the Report on the project, select File -> Print Preview. To print the results, click the button Print. Reflector Simulation An example follows for designing an optical system of a projector with asymmetrical distribution of the luminous intensity for architectural lighting of buildings facades and of monuments. This is the problem of the reflector simulation for illuminating the far-field zone. Setting up the type of the problem The first Problem Wizard window proposes to select the type of the design problem. 22 Quick Tour (Problem Wizard) Fig. Setting the problem configuration Select the options as shown below: Input parameter Value Type of problem Reflector Simulation Type of symmetry Cylindrical Type of light distribution Luminous Intensity Distribution Click the button Next >. Setting the light source's properties In the window for the light source selection, you can set the luminous intensity distribution of the light source. The graphical window displays the used curve indicating the angles counting direction. The distribution can be uniform, or is specified by the user in a tabular form and can be downloaded from an external IES file or copied via the Windows buffer, for example from the spreadsheet. The luminous intensity distribution can be set in relative units. It is automatically converted into cd units, normalized to a flux of 1,000 lm. 23 Quick Tour (Problem Wizard) Fig. Setting the light source's properties Choose the options as shown: Input parameter Value Light Source Line Luminous Intensity Distribution of Source Uniform Value X 0 mm Value Z 10 mm Click the button Next >. Configuring the reflector’s properties In the window for setting the reflector’s properties, you can set its dimensions and reflectance. The diagram shows the curve of the reflector's profile. Click button Show Nodes on the upper toolbar to hide nodes on the profile curve. 24 Quick Tour (Problem Wizard) Fig. Setting the reflector’s properties Set values as shown: Input parameter Value Reflectance 0,8 Representation Polar Reflector Contour Custom Next, the default profile curve is loaded automatically. Then, to download the required profile curve, click the button Edit. A dialog box will open with a data table, where you can copy the required array of profile coordinates. It is also possible to set an analytical representation of the profile. Click the button Next>. Configuring illuminated area In the window for setting the illuminated area, you can set its dimensions. The diagram shows optical scheme and illuminated area. The program allows manipulation of graphical objects using the mouse. For more details, see section Viewports -> Viewport - Optical Scheme. This window displays the parameters for the near-field (ID) or far-field (LID) areas of illumination depending on the type of light distribution selected in the window for the problem type selection. 25 Quick Tour (Problem Wizard) Fig. Setting properties of the illuminated area Set values as shown below: Input parameter Value Direct Light On Start Angle -89o Final Angle 89o Number of points 51 Click the button Next >. Configuring viewports In this window the viewports are configured, which will display the input and output data. At the top, there are buttons that allow you to set the relative position of windows (viewports). By choosing view you can specify what information will be displayed in each window. Change the configuration of the viewports to Four: Equal as shown below to visualize the view with ray-tracing function. 26 Quick Tour (Problem Wizard) Fig. Viewport configuration Running calculation If you need to change anything in the calculation parameters, you can always return to the previous window by pressing the button <Previous. To start the calculation, click the button Finish. The calculation results are displayed in the main window of the program, where you can see the output data in tabular or graphical representation, create new problems, edit input data and run the calculation again. Save your project file frequently. 27 Quick Tour (Problem Wizard) Fig. The main window of the program after calculations The view Optical Scheme displays the profile and ray tracing. The view LID of Source displays the luminous intensity distribution of the source. The view Luminous Intensity Distribution displays the luminous intensity distribution of the optical system. The view Ray-tracing function shows the ray-tracing function of the profile. You can magnify the Luminous Intensity Distribution view to fit the whole main window. Select the view and call the menu View -> Maximized View. 28 Quick Tour (Problem Wizard) Fig. Maximized Luminous Intensity Distribution view To see the Report on the project, select File -> Print Preview. To print the results, click the button Print. 29 Optimization Optimization Optical system design is made simultaneously with the optimization of its parameters. Optimization is made both for the reflector synthesis problem and for the reflector simulation problem. Optical systems include a light source and a reflector, so the efficiency of an optical system depends on its properties, as well as on the properties of the illuminated area. The main objective of optical system optimization is to maximize system efficiency. To do this, the designer must define the criteria by which the optical system optimization will be optimized. For example, it may be the non-uniformity of illuminance, the coefficient of utilization of optical system, the shape of the system’s luminous intensity curve, etc. There can be defined three main optimization options related to separate parameters of optical system: • light source – the choice of optimal luminous intensity distribution, the number of light sources, the position and orientation of the source with respect to the reflector; • reflector – setting up an optimal diameter of the opening (e.g., for a lamp or a fixture), dimensions and profile of the reflector, assessment of aberrations impact; • scheme of rays tracing – there is a relationship between the boundary reflected rays and dimensions of the illuminated area, so that the scheme of the ray tracing can be convergent or divergent. Consistent solution and precision of the optical system parameters will lead to the desired result. SHAPE allows you to create multiple problems with different conditions and to display the results in graphical windows to compare the optimized parameters of the system and to choose the best option. Choosing the Scheme of Ray-Tracing Axially symmetrical profile This section is valid for the reflector synthesis. Input data: Input parameter Value Type of the problem Reflector Synthesis The system symmetry Rotational Type of light distribution Luminous Intensity Distribution The light source parameters The light source type Point 30 Optimization The luminous intensity distribution of the source Uniform The illuminated area parameters Start angle -50 degrees Final angle 0 degrees The reflector’s parameters Reflectance 0,8 Start angle 70 degrees Final angle 180 degrees Initial radius 255 mm The number of calculation points 51 The goal of choosing the ray-tracing scheme is to minimize flux loss associated with the intersecting a lamp or reflector by reflected rays. For profile shape, its overall dimensions depend on the scheme of ray-tracing. The scheme of the ray-tracing is defined by the initial data of the reflector and the illuminated area. When the calculation of the reflector in the far-field area is made, you can receive the convergent scheme of ray-tracing, if, for example, the following values are set: Ray-tracing scheme Initial parameters of the reflector Convergent Start Angle, deg Final Angle, deg Initial Radius, mm 70 180 255 31 Initial parameters of the illuminated area Start Angle, deg -50 Final Angle, deg 0 Optimization Fig. Convergent scheme of ray-tracing. The result of the calculation It is seen that the start angle of the reflector is related to the outer boundary angle of the illuminated area, and the final angle of the reflector – with a zero direction. The same problem can be solved in a divergent scheme of ray-tracing. The following defines the values of the reflector and the illuminated area: Ray-tracing scheme Initial parameters of the reflector Divergent Start Angle, deg Final Angle, deg Initial Radius, mm 70 180 255 32 Initial parameters of the illuminated area Start Angle, deg 50 Final Angle, deg 0 Optimization Fig. Divergent scheme of ray-tracing. The result of the calculation The same values of light distribution result, but the profile is different. In this case, the final angle of the reflector corresponds to the zero direction, and the start angle of the reflector – to the outer boundary direction. Change of the scheme has led to a change in the reflector shape and its dimensions. Also, there have appeared limitations for the maximum size of the light source, for its position with respect to the reflector’s focus. 33 Optimization Fig. Graphical window with optical scheme for two solutions: red line – the convergent scheme of ray-tracing, blue line – divergent scheme of ray-tracing Cylindrical profile Similarly the convergent or divergent schemes for cylindrical reflector with a line source in the near-field area are obtained. Input data: Input parameter Value Type of the problem Reflector Synthesis The system symmetry Cylindrical Type of light distribution Illuminance Distribution The light source parameters The light source type Line The luminous intensity distribution of the source Uniform The illuminated area parameters Start coordinate -1 m 34 Optimization Final coordinate 4m Height 8m The reflector’s parameters Reflectance 0,8 Start angle 70 degrees Final angle 290 degrees Initial radius 100 mm The number of calculation points 51 Convergent scheme is characterized by the following parameters of the reflector and the illuminated area: Ray-tracing scheme Initial parameters of the reflector Cross Start Angle, deg Final Angle, deg Initial Radius, mm 290 70 100 Initial parameters of the illuminated area Start Coordinate, m 4 Final Coordinate, m -1 Height, m 8 Fig. Convergent scheme of ray-tracing. The result of the calculation 35 Optimization It can be seen that the initial reflected ray enters the initial coordinate of the illuminated area, and the final ray - the final coordinate. Thus, there is a crossing of the outer reflected rays. The same problem can be solved in a divergent scheme of ray-tracing. Now define the following values of the reflector and of the illuminated area: Ray-tracing scheme Initial parameters of the reflector Linear Start Angle, deg Final Angle, deg Initial Radius, mm 290 70 100 Initial parameters of the illuminated area Start Coordinate, m -1 Final Coordinate, m 4 Height, m 8 Fig. Divergent scheme of ray-tracing. The result of the calculation As a result, we have the same values of light distribution, but the profile is different. In this case, outer reflected rays do not intersect. Change of the scheme has led to a change in the reflector shape and its dimensions. Also there have appeared limitations for the maximum size of the light source, for its position with respect to the reflector’s focus. 36 Optimization Fig. Graphical window with optical scheme for two solutions: red line – the convergent scheme of ray-tracing, blue line – divergent scheme of ray-tracing Conclusion Correctly choosing the ray-tracing scheme provides a more technological solution of the profile. Simulating Aberrations This section is relevant for the reflector simulation. Input data: Input parameter Value The type of the problem Reflector Synthesis The symmetry system Cylindrical Type of light distribution Illuminance Distribution The light source parameters The light source type Line The luminous intensity distribution of the source Uniform 37 Optimization The source position: Coordinate X 0 mm Coordinate Z 0 mm The illuminated area parameters Initial coordinate 3m Final coordinate 0m Working plane position 1m The reflector’s parameters Reflectance 0,8 Type of representation Polar coordinates Profile Special Aberrations are associated with aspects of the technological production of the profile. These errors in manufacture of the reflector can be estimated by introducing aberrations into the profile’s curve. The character of aberrations is mainly random and is defined by normal distribution. To illuminate the plane, there has been designed a reflector collecting flux from a linear source with uniform luminous intensity distribution. 38 Optimization Fig. The optical system, the illuminance distribution on the working plane and ray-tracing of the reflector To add aberrations to the profile, for example with an amplitude not more than 2 mm, it is possible to assess how the illuminance on the working plane changes. Angle of the incident ray, degree 15 19,8 24,6 29,4 34,2 39 43,8 48,6 53,4 58,2 63 67,8 72,6 77,4 82,2 87 91,8 96,6 Initial radius, mm "Spoiled" radius, mm 100 94,04 88,38 83,31 78,8 74,8 71,25 68,12 65,35 62,91 60,77 58,89 57,26 55,86 54,66 53,66 52,83 52,18 99,18333 92,74199 87,58152 82,54466 78,49647 74,68207 71,09703 68,49893 65,62249 63,43586 62,01478 59,74614 56,36172 54,22973 55,29135 52,37505 52,87673 52,20484 39 Optimization 101,4 106,2 111 115,8 120,6 125,4 130,2 135 139,8 144,6 149,4 154,2 159 163,8 168,6 173,4 178,2 183 187,8 192,6 197,4 202,2 207 211,8 216,6 221,4 226,2 231 235,8 240,6 245,4 250,2 255 51,69 51,36 51,18 51,15 51,27 51,55 51,97 52,55 53,3 54,22 55,31 56,6 58,1 59,83 61,8 64,04 66,59 69,47 72,74 76,43 80,62 85,37 90,75 96,87 103,81 111,72 120,71 130,95 142,58 155,65 170,08 185,12 199,05 53,24902 51,31155 50,82487 51,31507 51,44206 51,59903 51,54399 51,69418 53,52155 53,27999 54,58747 57,53185 57,80677 59,73177 62,42988 63,82992 67,31056 69,22845 73,44896 76,87053 80,47089 84,76401 90,01982 96,68095 103,5033 111,4339 121,3985 130,7416 143,3806 155,2779 170,7608 184,7544 199,1736 40 Optimization Fig. The optical system, the illuminance distribution on the working plane and ray-tracing of the "spoiled" reflector Conclusion Adding aberrations to the profile allows you to see what tough requirements must be put to the aberrations of the profile from the calculated curve at its manufacturing. Important: When choosing the type of representation of the profile’s curve, is desirable to use the format of ray-tracing function. This is because the format, compared with the representation in Cartesian or polar coordinates, provides the greatest stability of calculation while searching for normal values at interpolation points of the profile. That, in turn, has a direct impact on the accuracy of light values of the calculated light distribution. Defocusing the Light Source This section is valid for the reflector simulation problem. Input data: Input parameter Value Type of the problem Reflector synthesis The system symmetry Cylindrical 41 Optimization Type of light distribution Illuminance Distribution The light source parameters The light source type Point The luminous intensity distribution source Uniform The source position: Coordinate Z 0 mm The parameters of the illuminated area Initial coordinate 0 Final coordinate 7 Working plane position 12 The reflector’s parameters Reflectance 0,8 Type of presentation Polar coordinates Profile Special Output data of the system are also affected by the position of the light source with respect to the reflector’s focus. You can change the distribution of the luminous intensity of the system by simply moving the source, for example, along the axis of the reflector. This feature is implemented in lamps HighBay, so that the distribution of the luminous intensity can be made deep and narrow, changing the position of the lampholder. For an axially symmetrical reflector in the far-field area, a profile is known, as well as the light distribution curve of the entire system. Set the displacement of the light source along the optical axis of the reflector in different directions: The angle of optical system radiation at 0,5 level of axial luminous intensity, degrees 60 120 10 The source displacement along OZ axis, mm 0 -5 5 42 Optimization Fig. The optical system and its luminous intensity distribution curve when the light source located at the origin of the coordinate system (reflector’s focus) The angle of radiation at 0.5 level of axial luminous intensity is 60 °. 43 Optimization Fig. The optical system and its luminous intensity distribution curve when the light source displaced along the axis of the reflector up to -5 mm with respect to the origin of the coordinate system (reflector’s focus) The angle of radiation at 0.5 level of axial luminous intensity is 120 °. Fig. The optical system and its luminous intensity distribution curve when the light source displaced along the axis of the reflector up to +5 mm with respect to the origin of the coordinate system (reflector’s focus) The angle of radiation at 0.5 level of axial luminous intensity is 10°. 44 Optimization Fig. Luminous intensity distribution curves, which can be obtained in different positions of the light source with respect to the reflector's focus Light distributions are normalized to the same value of axial luminous intensity for the ease of comparison. Conclusion You can get a multi-functional optical system, assuming the displacement of the light source relative to the reflector focus. Optimization of the Multi-lamp Device This section is valid for the reflector simulation problem. Input data: Input parameter Value Type of the problem Reflector Simulation The system symmetry Cylindrical Type of light distribution Illuminance Distribution The light source parameters 45 Optimization The light source type Point The luminous intensity distribution of the source Custom The source position: Coordinate X 0 mm Coordinate Z 0 mm The parameters of the illuminated area Initial coordinate 0m Final coordinate -3 m Working plane position 5m Reflector parameters Reflectance 0,8 Type of presentation Polar coordinates Profile Special If you do not take into account the spatial distribution of the light sources (LED bar), you can get a light distribution other than the intended for a single source. For example, replacing single light source for distributed one leads to the illuminance in the form of stripes on the working plane or to the insufficient uniformity. Therefore, it is important to assess the effect of spatial location of sources when using multiple sources in optical system with a mirror reflector. For example, it is necessary to obtain a uniform illuminance distribution in the near-field area. For this the cylindrical profile with a point light source is calculated. The setting parameters are as follows: Initial parameters of the reflector Initial Radius, m 50 Start Angle, deg 175 Final Angle, deg 40 Initial parameters of the illuminated area Start Coordinate, m 0,4 Final Coordinate, m -3 Height, m 5 46 Optimization Fig. The luminous intensity distribution of the source (LED), required light distribution and the profile, calculated for this distribution The real light source in this case - not only LED, but a LED board. Let us set the parameters of the source: Number of source 1 2 3 4 5 Parameters of the light source Displacement along OX axis, mm 1,5 1,5 1,5 1,5 1,5 Displacement along OZ axis, mm -11,2 -5,6 0 5,6 11,2 As a result, we obtain the real system consisting of an LED board and the reflector. 47 Optimization Fig. The light distribution calculated from the optical system with a LED board and the raytracing from each light source You can estimate the uniformity coefficient as ratio of minimum illuminance to maximum illuminance, it is 0,67. Also, consider the option of non-optimal location of the light sources. We define the following source parameters: Number of source 1 2 3 4 5 Parameters of the light source Displacement along OX axis, mm 1,5 1,5 1,5 1,5 1,5 Displacement along OZ axis, mm 0 -5,6 -11,2 -16,8 -22,4 As a result, we obtain an alternative system, consisting of LED board and the reflector. 48 Optimization Fig. The light distribution calculated from the optical system with a LED board and the raytracing from each light source Uniformity coefficient for this system is 0,17. Such a system cannot be used because of its low efficiency. Conclusion For optical systems with multiple light sources, it is necessary to take into account relative spatial distribution of sources to assess the impact on the final light distribution. 49 User Interface User Interface This chapter describes the basic ways of presenting information and the operations performed in the program SHAPE. Window interface consists of 4 main areas: 1. The Problem window is a tree of problems 2. The Properties window contains textual initial and calculated data of the selected problems and allows managing graphical output of these data 3. Viewports display data in graphical form 4. The Output window contains textual message on the calculation status Problem, Properties and Output windows can be connected to the boundaries of the Main window or can be left in a floating mode in a certain area of the Main window. For less frequently accessed data such as global setting of colors and styles, the settings for generating reports are entered through pop-up dialog boxes. Use the File Menu in section Options. The SHAPE user interface follows standard Windows style guidelines. It is easy to learn and use. Starting Calculation When solving the reflector simulation problem, launch the calculation to get the light distribution of the system: luminous intensity or illuminance on the working plane. When solving the reflector synthesis problem, the calculation sets coordinates of the reflector profile, which provides the prescribed light distribution. Launch of the calculation is carried out in several ways. First make sure that the problem you need is active (the name of the problem is selected). To activate the problem, call the context menu by right-clicking on the problem name, and then choose Set Active. Now you can run the calculation. On the Project toolbar there is a button for calculation startup (or press F5). Also, the calculation can be run from the menu Project->Calculate. When making changes to the project, the results of the last calculation lose their relevance. Herewith windows show a warning Out of Date. It is possible that some of the calculated data cannot be displayed at all. In order that output data match inputted, you need to start a new calculation. 50 User Interface The status bar displays the progress indicator of the calculation time. The Problem Window The main purpose and advantage of this window is the ability upon designing to create different versions of solving problem, and, comparing the obtained results, to find the optimal solution. The Problem window displays a tree of the current project with problems. A branch of each problem consists of 3 sections describing the optical system: Light Source Reflector Illuminated Area Additionally, each problem has a section Viewports. It can help you to specify how many windows will be presented in the viewports area and what information will be displayed in each one. You can specify from 1 to 4 windows. For each window one of the options can be set: Optical scheme - general view, which includes a reflector, light source, ray-tracing and working plane Luminous intensity distribution of the light source Luminous intensity distribution of the entire system Illuminance distribution on the working plane Curve of the ray-tracing When you select any element in the project tree, the corresponding parameters are shown in the Properties window. 51 User Interface Fig. The Problem and Properties windows With a help of the Problem window, you can always quickly access data from any problem you solve. There is a convenient mechanism for copying data from one problem to another, which shortens the time for entering parameters upon creating and modifying the optical system. If input data of the problem is modified and does not correlate to the output data, an asterisk appears in the title of the problem. You need to launch calculation to make the output actual and revise the graphics. The context menu called by right-clicking on an item in the tree from the window Problems, allows you to perform the following commands. Paragraph Menu item Action 52 User Interface Problem Light Source Reflector Set Active Make the problem active (herewith all windows of the project display properties of the selected problem) Add Problem Add to the current project a new problem. The problem is added to the end of the list Insert Copied Problem Insert to the project a problem from the Clipboard. The problem is inserted before the selected problem Cut Cut the problem and put it on the Clipboard Copy Copy the selected problem to the Clipboard Paste Insert the problem in the project from the Clipboard Delete Delete the problem Properties Show the problem parameters in the Properties window Copy LID Copy the array data of the luminous intensity distribution of the light source to the Clipboard Paste LID Paste the array data of the luminous intensity distribution of the light source from the Clipboard Copy Copy to the Clipboard all the properties of the source Paste Paste from the Clipboard all the properties of the source Properties Show the source parameters in the Properties window Copy Contour Copy to the Clipboard the array data of the reflector profile Paste from the Clipboard the array data of the reflector profile Copy to the Clipboard all the properties of the reflector Paste Contour Copy Paste Properties Illuminated Area Paste from the Clipboard all the properties of the reflector View the reflector settings in the Properties window Copy LID Copy to the Clipboard the array data of luminous intensity distribution of the optical system Paste LID Paste from the Clipboard the array data of luminous intensity distribution of the optical system Copy ID Copy to the Clipboard the array data of illuminance distribution on working plane Paste ID Paste from the Clipboard the array data of illuminance distribution on working plane Copy Copy to the Clipboard all the properties of the illuminated area Paste Paste from the Clipboard all the properties of the illuminated area 53 User Interface Viewports Views: Optical Scheme LID of Source Luminous Intensity Distribution Illuminance Distribution Properties Show options of the illuminated area in the Properties window Copy Cope to the Clipboard the viewports properties Paste Paste from the Clipboard the viewports properties Properties Show the viewports parameters in the Properties window View Set the displayed view in the current viewport (Optical Scheme, LID of Source, Luminous Intensity Distribution, Illuminance Distribution, Ray-Tracing Function) Compare Problems Compare the parameters of several problems (data of different problems can be displayed in the corresponding viewport) Copy Copy to the Clipboard the view properties Paste Paste from the Clipboard the view properties Properties Show the view parameters in the Properties window Ray-Tracing Function The Properties Window This window displays the properties of the corresponding element selected in the Problem window. Data in Properties window may be shown in the form of textual fields, drop-down lists or additionally open windows containing arrays of curves. Fig. The Properties window 54 User Interface Problem Name Name Description Name of the problem set by the user Problem type Type of the problem (Synthesis / Simulation). This parameter is set in the Problem Wizard and cannot be changed in the already created problem. Symmetry Type of system symmetry (Rotational / Cylindrical) This parameter is set in the Problem Wizard and cannot be changed in the already created problem. Last calculation Time and date of the last calculation (factsheet) Light Source Common Properties Name Type of source Description Type of the light source (Point / Line) LID (luminous intensity distribution) Tabulated values of luminous intensity distribution of the light source (matrix N × 2) Interpolation Interpolation of the luminous intensity curve (Linear / Spline) Number Number of light sources. Available only for a simulation problem. The center position (available only for a simulation problem) Name Description X Displacement, mm Displacement along X axis of the lighting fixture Z Displacement, mm Displacement along Z axis of the lighting fixture Reflector (Simulation) Name Reflectance Description Reflectance of the surface material Representation Type of the profile representation (Cartesian / Polar / Ray-tracing) Contour Tabulated values of the profile’s coordinates (matrix N × 2) Initial Radius, mm The initial radius of the profile. Specified only if you represent the profile as a Ray-Tracing function 55 User Interface Interpolation Type of profile curve interpolation (Linear / Spline) Reflector (Synthesis) Common Properties Name Reflectance Description Reflectance of the surface material Initial Radius, mm Initial radius of the profile Start Angle, deg The start angle of the reflector’s profile Final Angle, deg The final angle of the reflector’s profile Points Way to specify the number of calculation points (Manual number / Auto) Number of Points Number of calculation points (if specified by the user) Output data Name Cartesian Contour Description Table of calculated coordinates of the profile in Cartesian coordinates (matrix N × 2) Polar Contour Table of calculated coordinates of the profile in polar coordinates (matrix N × 2) Ray-tracing Function Table of calculated coordinates of the profile presented as a ray-tracing function (matrix N × 2) Illuminated Area (Simulation) Common Properties Name Direct Light Description Accounting for calculating the direct light from the light source (On / Off) Interpolation Type of the interpolation of the luminous intensity distribution curve (Linear / Spline) LID Data Name Compute LID Description Calculation of the luminous intensity distribution of the optical system (On / Off) Start Angle, deg Start angle of the illuminated area Final Angle, deg Final angle of the illuminated area Number of Points The number of calculation points on the light distribution curve 56 User Interface ID Data Name Compute ID Description Calculation of illuminance distribution (On / Off) Start Coordinate, m Start boundary of the working plane Final Coordinate, m Final boundary of the working plane Height, m The height of the light source above the working plane Number of Points The number of calculation points on the light distribution curve Output data Name LID (luminous intensity distribution) Description Table of calculated data of the resulting luminous intensity distribution of the light system (matrix N × 2) ID (illuminance distribution) Table of calculated data of the resulting illuminance distribution on the working plane (matrix N × 2) Illuminated Area (Synthesis) Common Properties Name Direct Light Description Accounting for calculating the direct light from the light source (On / Off) Type of the Light distribution Type of the light distribution (LID / ID) Light Distribution Tabular data of light distribution curve (matrix N × 2) Interpolation Type of interpolation of the light distribution curve (Linear / Spline) Common Properties for calculation of luminous intensity distribution Name Start Angle, deg Description Start angle of the illuminated area Final Angle, deg Final angle of the illuminated area Common Properties for calculation of illuminance distribution Name Start Coordinate, m Description Start boundary of the working plane Final Coordinate, m Final boundary of the working plane 57 User Interface Height, m The height of the light center above the working plane Verifying Properties Name Verifying calculation Description Calculate the light distribution from the synthesized reflector (On / Off). When this option is enabled, the light distribution obtained as a result of the calculated profile simulation, appears in the viewport with a specified light distribution Verification Nodes Way to specify the number of verification points (As Light Distribution / Manual). The first option specifies the same number as in prescribed light distribution curve. The second one specifies the manual number Number of Verification Points Verification Curve The number of calculation points (when set by the user) Tabular data of the verification curve (matrix N × 2) Viewports Name Configuration Description Specify the viewport configuration. The window is open with a set of standard viewport configurations Viewport - Optical Scheme Common Properties Name View Description Set a specific type for this viewport (in this case - Optical Scheme) Full Symmetry Way of displaying the optical system with rotational symmetry (On / Off). You can set the display for one or two half-planes Annotations Show annotations (On / Off). Controls the display of boundary incident and reflected rays of the reflector. Also controls the display of boundaries of the working plane when calculating illuminance distribution Show Source Show the light source (On / Off). For a point source, the dimension is set in Options dialog box and is used only for graphical output Show Working Plane Show the working plane (On / Off). 58 User Interface Only relevant when calculating illuminance distribution Show Nodes Show the calculated points (On / Off). Controls the display of nodes on the profile curve Compare Problems Comparison of initial and calculated data of various problems in the current project. A window is open, where you can specify problems to compare and customize the curves presentation (color, scale) Ray-Tracing Properties Name Ray-Tracing Description Show ray-tracing (incident on the reflector and reflected rays) (On / Off) Rays Way to specify the number of rays (equal to the number of points on the profile / is set by user) Number of Rays Number of rays (when set by the user) Viewport - LID of Source Name View Description Set a specific type for this viewport (in this case - LID of Source) Full symmetry Way of displaying the luminous intensity curve in case of the rotational symmetry (On / Off). You can set the display for one or two half-planes Coordinate System Set the coordinate system for the presentation of the luminous intensity curve (Cartesian / Polar) Show Nodes Show the specified points (On / Off). Controls the display of nodes on the intensity curve. Compare Problems Comparison of initial and calculated data of various problems in the current project. A window is open, where you can specify problems to compare and customize the curves presentation (color, scale) Viewport - Luminous Intensity Distribution Name View Description Set a specific type for this viewport (in this case - Luminous Intensity Distribution) Full Symmetry Way of displaying the luminous intensity distribution curve in case of the rotational symmetry (On / Off). You can set the display for one or two half-planes 59 User Interface Coordinate System Set the coordinate system for the presentation of the luminous intensity curve (Cartesian / Polar) Annotations Show annotations (On / Off). Controls the display of boundary angles of the illuminated area Show Nodes Show the calculated points (On / Off). Controls the display of nodes on the intensity curve. Compare Problems Comparison of initial and calculated data of various problems in the current project. A window is open, where you can specify problems to compare and customize the curves presentation (color, scale) Viewport - Illuminance Distribution Name View Description Sets a specific type for this viewport (in this case - Illuminance Distribution) Full Symmetry Way of displaying the illuminance distribution curve in case of the rotational symmetry (On / Off). You can set the display for one or two half-planes Annotations Show annotations (On / Off). Controls the display of boundaries of the working plane. Show Nodes Show the calculated points (On / Off). Controls the display of nodes on the illuminance curve. Compare Problems Comparison of initial and calculated data of various problems in the current project. A window is open, where you can specify problems to compare and customize the curves presentation (color, scale) Viewport - Ray-Tracing Function Name View Description Sets a specific type for this viewport (in this case - Ray-Tracing Function) Full Symmetry Way of displaying the ray-tracing function in case of the rotational symmetry (On / Off). You can set the display for one or two half-planes Show Nodes Show the calculated points (On / Off). Controls the display of nodes of the ray-tracing function. Compare Problems Comparison of initial and calculated data of various problems in the 60 User Interface current project. A window is open, where you can specify problems to compare and customize the curves presentation (color, scale) In the Properties window, you can hide/open sections (e.g., Common Properties and Output Data) by double-clicking the name of the section or by clicking the icon with "+" and "-". Column width is changed by moving the adjacent border in the required direction. Viewports Viewports display the initial and calculated data of the active problem in graphical form. In the properties of Viewports (in the window Problem), there can be specified the window configuration, choosing one of the following: The number of windows in Viewports can be from one to four. Each one can display certain characteristics of the problem: Optical Scheme, Luminous Intensity Distribution of Source, Luminous Intensity Distribution, Illuminance Distribution, Ray-Tracing Function. To resize the windows, set the mouse cursor to the splitter bar of viewports and, when the cursor changes the look, click on the left button and, holding it, drag the frame to the desired position. Any window can be temporarily displayed in full screen mode for a better perception. You can customize the settings of each view in the window Properties, which is activated by double clicking on the viewport or through the item Properties in the context menu. A set of commands in the context menu depends on the selected view and is described below. Properties of views see in the relevant section Properties Window. 61 User Interface Fig. The graphical window of the program Zooming and panning the view By default, upon initial display, the image (drawing of optical system, the graph of curves) is fully inscribed in the window area. If needed, you can change the scale by scrolling the middle mouse wheel in the active viewport: forward - to zoom in, backwards - to zoom out. The change of the magnification will occur with respect to the cursor position. If you hold down the Ctrl key, scaling will occur only in the vertical direction. While holding down the Shift button, image is scaled horizontally. This can be useful when you need to view the complexity of the curve shape better. Zoom function in one direction is not relevant for Optical Scheme, where the relation of axes OZ and OX are observed, as well as for polar diagrams. To display and examine different parts of the image it is possible to pan the view. To do this, click on the left mouse button in the active viewport, and, holding it down, move the image in the desired direction. To return to a state where the entire image is displayed in the window, you can use the Fit View command from context menu or the button from the Project toolbar. Viewport - Optical Scheme Context Menu Item View Description Set a specific view for this viewport. You can choose one of the options: Optical Scheme LID of Source Luminous Intensity Distribution Illuminance Distribution Ray-Tracing Function Compare Problems Comparison of initial and calculated data of various problems in the current project. A window is open, where you can specify problems to compare and customize the curves presentation (color, scale) Show Annotations Show annotations (On / Off). Controls the display of boundary incident and reflected rays of the reflector. Also controls the display of boundaries of the working plane when calculating illuminance distribution Show Nodes Show the calculated points (On / Off). Controls the display of nodes on the profile curve Show Working Plane Show the working plane (On / Off). Only relevant when calculating illuminance distribution 62 User Interface Show Ray Tracing Show ray-tracing (incident on the reflector and reflected rays) (On / Off) Show Full Symmetry Way of displaying the optical system with rotational symmetry (On / Off). You can set the display for one or two half-planes Fit View Change the scale of the image so that it is fully inscribed in the window Properties Select an element corresponding to this viewport in the problem tree and show it's settings in the Properties window Control Commands Managing initial data of the optical system can be done directly from the viewport. Parameters, such as start and final angles of the reflector, initial radius and angles of reflected rays at start and final points of the reflector, are presented by a segment with a capture point by which the parameter’s value can be edited. Distance up to the working plane (if the illuminance distribution is calculated) can be changed by moving the line of the plane itself. In an active window, move the cursor to the capture point; a tool tip appears that displays current value of the parameter. By clicking the left mouse button and moving the point, you can change the parameter value. Moreover, the new value is dynamically changed in the Properties window and in other views, which reflect this option. Changing the height of the light center can be done by capturing in any place the segment of the working plane, and moving it up or down. Fig. Controls in the Optical Scheme viewport When dynamically changing the angles, do not forget about the agreement of signs counting: positive directions of angles are counted from negative half-axis OZ counterclockwise. For the 63 User Interface rotational symmetry, the initial and final angles of the reflector are set only in one half-plane (no matter the left or the right). If you move one of the angles in the opposite half-plane, the second boundary angle is automatically moved into the same half-plane. This restriction also applies to the vectors defining the boundaries of the illuminated area: the starting and final coordinates of the working plane or boundary reflected angles. In the synthesis problem, the start angle and the initial radius of reflector are changed simultaneously. Also, angles of reflected rays at the start and final points of reflector are defined by boundary angles of the luminous intensity distribution of the optical system or by coordinates of the working plane. Therefore, it is possible that some parameters (angle or coordinate) cannot be changed because of restriction imposed on other parameters. First you need to change the value of the limiting parameter. The following section Viewports - Relationship Variables shows a summary table of parameters relationship displayed in different viewports. Viewport - LID of Source Context Menu Item View Description Set a specific view for this viewport. You can choose one of the options: Optical Scheme LID of Source Luminous Intensity Distribution Illuminance Distribution Ray-Tracing Function Compare Problems Comparison of initial and calculated data of various problems in the current project. A window is open, where you can specify problems to compare and customize the curves presentation (color, scale) Show Nodes Show the specified points (On / Off). Controls the display of nodes on the intensity curve. Show Full Symmetry Way of displaying the luminous intensity curve in case of the rotational symmetry (On / Off). You can set the display for one or two half-planes Cartesian System Plot the curve of luminous intensity in the Cartesian coordinate system Polar System Plot the curve of luminous intensity in the polar coordinate system Fit View Change the scale of the image so that it is fully inscribed in the window Properties Select an element corresponding to this viewport in the problem tree and show it's settings in the Properties window 64 User Interface Viewport - Luminous Intensity Distribution Context Menu Item View Compare Problems Description Set a specific view for this viewport. You can choose one of the options: Optical Scheme LID of Source Luminous Intensity Distribution Illuminance Distribution Ray-Tracing Function Comparison of initial and calculated data of various problems in the current project. A window is open, where you can specify problems to compare and customize the curves presentation (color, scale) Show Annotations Show annotations (On / Off). Controls the display of boundary angles of the illuminated area Show Nodes Show the calculated points (On / Off). Controls the display of nodes on the intensity curve. Show Full Symmetry Way of displaying the luminous intensity distribution curve in case of the rotational symmetry (On / Off). You can set the display for one or two half-planes Cartesian System Plot the curve of luminous intensity in the Cartesian coordinate system Polar System Plot the curve of luminous intensity in the polar coordinate system Fit View Change the scale of the image so that it is fully inscribed in the window Properties Select an element corresponding to this viewport in the problem tree and show it's settings in the Properties window Control Commands Managing initial data of illuminated area can be done directly from the viewport. The curve of luminous intensity can be represented in two coordinate systems: Cartesian or polar. In graphics window, the boundaries of the illuminated area can be presented as vertical lines (Cartesian system) or segments with capture points (polar system). In an active window, move the cursor to the boundary line or capture point (depending on the coordinate system), a tool tip with a current parameter value appears. By clicking the left mouse button and dragging the point, you can change the parameter’s setting. The new value is dynamically changed in the Properties window. Also, the viewport Optical Scheme displays changes. 65 User Interface Fig. Controls in the Luminous Intensity Distribution viewport When dynamically changing the angles, do not forget about the agreement of signs counting: positive directions of angles are counted from negative half-axis OZ counterclockwise. For the rotational symmetry, the boundary angles of the illuminated area are set only in one half-plane. If you move one of the boundary in the opposite half-plane, the second boundary is automatically moved into the same half-plane. In the synthesis problem, the boundary angles of luminous intensity distribution of optical system define angles of reflected rays at start and final points of the reflector. Therefore, when one of the boundary angles of the light distribution changes, the angle of the corresponding reflected ray also changes. In the simulation problem, boundary angles of the illuminated area specify a zone where the luminous intensity distribution is calculated. The following section Viewports - Relationship Variables shows a summary table of parameters relationship displayed in different viewports. Viewport – Illuminance Distribution Context Menu Item View Description Set a specific view for this viewport. You can choose one of the options: Optical Scheme LID of Source Luminous Intensity Distribution Illuminance Distribution Ray-Tracing Function 66 User Interface Compare Problems Comparison of initial and calculated data of various problems in the current project. A window is open, where you can specify problems to compare and customize the curves presentation (color, scale) Show Annotations Show annotations (On / Off). Controls the display of boundaries of the working plane when calculating illuminance distribution Show Nodes Show the calculated points (On / Off). Controls the display nodes on the illuminance distribution curve. Show Full Symmetry Way of displaying light distribution in case of the rotational symmetry (On/ Off). You can set the display for one or two half-planes. Fit View Change the scale of the image so that it is fully inscribed in the window. Properties Select an element corresponding to this viewport in the problem tree and show it's settings in the Properties window Control Commands Initial data of illuminated area can be directly managed from the graphical window. This data includes the start and final coordinates of the illuminated area. Each initial setting is presented in a graphical window by a vertical line. In an active window, move the cursor at determining line; a tool tip with a current parameter value appears. By clicking the left mouse button and moving the line, you can change the parameter’s setting. The new value is dynamically changed in the Properties window and other graphical windows displaying this option. For the rotational symmetry, the start and final coordinates of the working plane are specified in only one half-plane. In the synthesis problem, the boundary coordinates of the illuminated area specify angles of reflected rays at the start and final points of the reflector. Therefore, if you change one of the boundary coordinates, the angle of the corresponding ray of the reflected ray also changes. In the simulation problem, the boundary coordinates of the working plane specify a zone where illuminance distribution is calculated. The following section Viewports - Relationship Variables shows a summary table of parameters relationship displayed in different viewports. Viewport – Ray-Tracing Function Context Menu Item View Description Set a specific view for this viewport. You can choose one of the options: 67 User Interface Optical Scheme LID of Source Luminous Intensity Distribution Illuminance Distribution Ray-Tracing Function Compare Problems Comparison of initial and calculated data of various problems in the current project. A window is open, where you can specify problems to compare and customize the curves presentation (color, scale) Show Nodes Show the calculated points (On / Off). Controls the display of nodes on the ray-tracing curve. Show Full Symmetry Way of displaying the ray-tracing function in case of the rotational symmetry (On/ Off). You can set the display for one or two half-planes. Fit View Change the scale of the image so that it is fully inscribed in the window Properties Select an element corresponding to this viewport in the problem tree and show it's settings in the Properties window Viewports – Relationship Variables Some parameters can be displayed simultaneously in different viewport, thus changing the parameter in one viewport affects its display on the other. The table below shows the relationship between control elements in different viewports. Parameter Optical Scheme Viewport Luminous Intensity Illuminance Distribution Distribution Angle of reflection at the start reflector point (start angular boundary of the illuminated area) Angle of reflection at the final reflector point (final angular boundary of the illuminated area) Start coordinate of the working plane Final coordinate of the working plane It should be taken into account when solving the synthesis problem with given illuminance distribution, that rays reflected from the edges of the reflector are strictly directed to the 68 User Interface boundaries of the illuminated area. And hence when you modify certain parameters it leads to a change of reflected angles. Parameter Reflected angle at the start reflector point Reflected angle at the final reflector point Depends on Reflector initial radius Start reflector angle Distance to the working plane Start coordinate of the working plane Final reflector angle Distance to the working plane Final coordinate of the working plane If you modify the reflected angles directly, then boundaries of the working plane are changed. Important. The following limitations take place when setting parameters in the synthesis problem: the angle between the incident ray to a point of the reflector and the reflected ray can not exceed 180 deg angular or linear boundaries of the illuminated area can not go beyond the domain of the given light distribution curve The Output Window This window is used for displaying messages in the calculation process: information about the name of the launching problem and the calculation time. Also this window displays warning messages (Errors, Warnings) about possibly incorrectly entered data and recommendations for their correction. Fig. The Output Window Menu and Toolbars The main structure is quite simple and easy to use. By default, the menu bar is located at the top of the Main Window. 69 User Interface Basically, items of the menu bar refer to the same name chapters of the manual. You can see the detailed instructions in the relevant section on the use of each menu item. Item File Description Create a new project; open an existing project; save and rename the current project; print a report on the current project Edit Clipboard operations - cut, copy, paste, delete; Undo a preceding operation; View Show/hide toolbars and windows; set a style design of the Main window, on/off the maximized size of the viewport; change the magnification of a view by zooming in and out; restore the default size of viewports Project Start calculation; call the Options dialog box, where you can customize the color scheme and fonts to display data and select the report parameters for printing Help Display information about the program’s version; call of reference documentation on how to use the program Around the menu bar there is Project and Standard toolbars. The panes can be hidden or moved to any other place of the Main window in a floating or docking mode. Standard Toolbar Button New Description Create a new project Open Open an existing project Save Save the current project Cut Cut the contents of the selected area and place it on the Clipboard Copy Cut the contents of the selected area to the Clipboard Paste Insert the contents from the Clipboard 70 User Interface Print Print a report on the current project Print Preview Display a report preview on the current project Help Display information about the program, version and copyright Project Toolbar Button Calculate Description Start calculation of the active problem Set active problem by selecting it from the list of problems of the current project Add New Problem Run the Problem Wizard to create a new problem and add it to the current project Zoom In Display a magnified view of the current image Zoom Out Display a reduced view of the current image Fit View Change the scale of the image so that it is fully inscribed in the window Maximized View Maximize the active view to fill the whole space of the Main window Equal Split Restore the size of viewports by default Options Call the dialog window with settings of color scheme, fonts and report parameters of the problem Shortcut Keys Some commands have equivalent keyboard shortcuts that help to use the program. Command New Open Save Print… Keyboard shortcuts Ctrl+N Ctrl+O Ctrl+S Ctrl+P Command Cut Copy Paste Calculate Problem 71 Keyboard shortcuts Ctrl+X Ctrl+C Ctrl+V F5 User Interface File Menu File Menu is used to create a new project using the Problem Wizard, to open an existing project, to save and rename the current project, or to print the report on the current project. The File menu contains the following items. Item New… Description Create a new project Open… Open existing project Save Save the current project Save As… Assigns a new filename and file path for the current project Save Report As… Save the report on the current project to a RTF file Print… Print a report on the current project Print Preview Display a report preview on the current project Print Setup… Select the printer and change its properties Exit Exit the program Edit Menu Edit Menu is used to cancel the last action, as well as for operations with data - Cut, Copy, Paste, Delete. The Edit menu contains the following items. 72 User Interface Item Undo Description Undo the previous action Copy Cut the contents of the selected area and place it on the Clipboard Cut the contents of the selected area to the Clipboard Paste Insert the contents from the Clipboard Cut Delete Delete data View Menu View Menu is used to show/hide the toolbars and windows, as well as to select the style of the main frame. This menu activates/deactivates the maximization of the selected viewport and allows you to restore the size of the graphic windows to the default state. It also allows to change the magnification of a view. The View menu has the following items. Item Toolbars and Docking Windows Sub-menus Project Standard Show / Hide the Standard toolbar Problems Show / hide the Problems window Properties Show / hide the Properties window Output Show / hide the Output window Customize Open the window of general settings Customize Show / hide the status bar Status bar Application Look Description Show / Hide the Project toolbar Office XP Set the style of the main frame Windows XP Office 2007 Blue Style; Black Style; Silver Style; Aqua Style Zoom In Display a magnified view of the current image Zoom Out Display a reduced view of the current image Fit View Change the scale of the image so that it is fully 73 User Interface inscribed in the window Maximized View Maximize the active view to fill the whole space of the Main window Equal Split Restore the size of the viewports to the default state Project Menu Project Menu is used to start calculation. This menu allows to add a new problem to the current project. Also you can open the window with the configuration of color schemes and fonts to display data and parameters of the report to be printed. The Project menu contains the following items. Name Calculate Add Problem… Options… Description Start calculation of the active problem Add a new problem to the project. This command calls the Problem Wizard that helps to create a new problem Display custom settings of color scheme, fonts and a list of output data for the report on the project Help Menu The Help menu is used to display documentation for the program and the version number of the program. Menu Help contains the following items. Name Help Description Display help on how to use the program Activation… Activate the program About Shape… Display information about the program, version and copyright. Reference to the SHAPE web site. 74 User Interface Options Dialog Box The Options Dialog box allows you to set parameters of the graphical windows such as colors and fonts. Also report settings can be specified in this dialog. The Graphics tab allows you to customize colors of all interface elements for each viewport. Change color of background, title, legend, annotations, grid, rays, curves, lines, graphical interactive controls and so on. Additionally you can specify fonts for all textual elements. The Report tab is described in the section Report. Customize Dialog Box The Customize dialog box allows you to create custom toolbars and menus, add and remove items from existing toolbars and menus, and change the appearance of the toolbars displayed. You can access this dialog box by selecting Customize on the View menu. There are several tabs in the Customize dialog box. 75 User Interface Tab Commands Toolbars Keyboard Menu Options Description Contains a complete list of commands and description of actions performed by them; allows to add buttons to the application menu and context menu Allows to edit, create, delete toolbars Allows to create the shortcut keys for the commands Allows to edit the application menu and context menu Has all the remaining customization options 76 User Interface Status Bar The status bar, located at the bottom of the Main window, displays hints and progress indicator of the calculation time. 77 Report Report The result of calculating the problem can be performed in the form of a report. The report can be printed or saved to a RTF file. You can configure the properties of the report in the Report tab in the Options dialog box, which can be opened from the Project menu. The report is divided into sections, which present a tree list. To add a section to the report, you need to check an item in the tree. Fig. The Options Dialog Box – Report Tab The general structure of the report is as follows. Reflector simulation Section Title Page Description Page with project data: file name, date, name of the problem, logo Input Data Problem Configuration Type of the problem, the system symmetry, the light distribution type Optical Scheme Drawing of the optical system. All settings on image displaying are placed in the properties of the Optical Scheme Viewport 78 Report Light Source Main Properties Source type, displacement of the center LID – Table Luminous intensity distribution curve in the tabular form LID – Plot Luminous intensity distribution curve in the graphic form. Method of displaying (Cartesian or polar) is defined in the properties of the LID of Source Viewport Reflector Main Properties Reflectance Profile Curve – Table The profile curve in Cartesian and polar coordinates in the tabular form Profile Curve – Plot The profile curve in the graphical form Ray-tracing Function – Plot Curve of the ray-tracing function in the graphical form Illuminated Area Main Properties The option of the direct light calculation, boundaries of the illuminated area Output Data Illuminated Area Light Distribution – Table Light distribution curve (luminous intensity or illuminance) in the tabular form Light Distribution – Plot Light distribution curve in the graphical form Coordinated system for displaying the luminous intensity curve (Cartesian or polar) is defined in the properties of the Luminous Intensity Distribution Viewport Utilization Factor Utilization factor of the optical system Reflector synthesis Section Title Page Description Page with project data: file name, date, name of the problem, logo Input Data Problem Configuration Type of the problem, the system symmetry, the light distribution type Optical Scheme Drawing of the optical system. 79 Report All settings on image displaying are placed in the properties of the Optical Scheme Viewport Light Source Main Properties Source type, displacement of the center LID – Table Luminous intensity distribution curve in the tabular form LID – Plot Luminous intensity distribution curve in the graphic form. Method of displaying (Cartesian or polar) is defined in the properties of the LID of Source Viewport Reflector Main Properties Reflectance, initial radius, boundary angles Illuminated Area Main Properties The option of the direct light calculation, boundaries of the illuminated area Light Distribution – Table Light distribution curve (luminous intensity or illuminance) in the tabular form Light Distribution – Plot Light distribution curve in the graphical form Coordinated system for displaying the luminous intensity curve (Cartesian or polar) is defined in the properties of the Luminous Intensity Distribution Viewport Output Data Reflector Main Properties Reflectance Profile Curve – Table The profile curve in Cartesian and polar coordinates in the tabular form Profile Curve – Plot The profile curve in the graphical form Ray-tracing Function – Plot Curve of the ray-tracing function in the graphical form Utilization factor of the optical system Utilization Factor 80 Messages Messages In the process of calculation, SHAPE can display messages in Output window. The message format is as follows: "Type", "Code": "Message". The type and code of the message is an active link. When you click on this link, Help opens, where you can read a more detailed description of the message and suggestions for further action. There are three types of messages: • "Error xxx:". Such messages indicate a critical situation that has arisen in the course of calculation. Thereafter SHAPE cannot continue the calculation and the process stops. Typically, such situations are associated with incorrectly entered data. • "Warning xxx:". This message does not relate to a serious error. The program warns of emerging complexities and inconsistencies with the logic of calculation. SHAPE corrects itself the situation and reports on the changes or simply informs of deviations in expected result. The calculation process is not stopped. • "Internal Error xxx:". This type of message relates to serious errors, which in some cases may be associated with the imperfection of computational algorithms. Error Messages Error 9: Arguments of the luminous intensity curve of the light source are not in an ascending order. Arguments of the luminous intensity curve of the light source should be in strictly ascending order. The range of arguments: rotational symmetry: [0;180] deg; cylindrical symmetry: [0;360] deg. Recommendations: Check the arguments of the curve. Error 10: Invalid domain of luminous intensity curve of the light source. Arguments of luminous intensity curve of the light source should be in the following range: rotational symmetry: [0;180] deg; cylindrical symmetry: [0;360] deg. Recommendations: Check the arguments of the curve. Error 11: Negative value of the distance to the working plane. The distance from the light source to the working plane should be a positive value. 81 Messages Recommendations: Correct value of the height. Error 12: Illegal boundaries of the illuminated area for luminous intensity distribution. This message relates to the case of calculating the luminous intensity of optical system, when the specified boundaries of the illuminated area are more than|180| degrees. Recommendations: Correct the boundaries of illuminated area. Error 13: Illegal boundaries of the illuminated area for the rotational symmetry. This message relates to the case of rotational symmetry. The boundaries of illuminated area, where calculation of light distribution takes place, should be in the following ranges: • luminous intensity distribution: [-90;0] or [0;90] deg • illuminance distribution: positive or negative values of coordinates on the working plane. Recommendations: Correct boundaries of illuminated area. Error 14: Arguments of the light distribution curve are not in ascending order. This message relates to the synthesis of the reflector. Arguments of the light distribution curve should be in strictly ascending order. Recommendations: Check the arguments of the curve. Error 15: Illegal domain of the light distribution curve. This message relates to the reflector synthesis problem. The specified boundaries of the illuminated area are outside the domain of the prescribed light distribution. Recommendations: Correct values of the boundaries or expand domain of the light distribution curve. 82 Messages Error 17: Wrong values of boundary angles of the reflector. This message relates to the reflector synthesis problem. Incorrect values of boundary angles of the reflector are set. The allowed range of polar angles: rotational symmetry [0;180] or [180;360] deg cylindrical symmetry [0;360] deg. Recommendations: Correct the reflector angles. Error 18: Start point of the reflector is below the working plane. Start point of the reflector is specified below the working plane. Recommendations: Change initial radius or the start angle of the reflector or the distance to the working plane. Error 19: Arguments of the profile curve are not in ascending order. This message relates to the reflector simulation problem. Arguments of the profile curve should be in the strictly ascending order. Recommendations: Check the arguments of the profile curve. Error 20: Wrong type of interpolation in Cartesian setting of the reflector’s profile. This message relates to the reflector simulation problem. If the reflector’s profile is presented in the Cartesian form, is only allowed the spline interpolation of curve. Recommendations: Set the type of profile curve interpolation to the Spline value. Error 21: The edges of the axially symmetrical reflector are below the working plane. This message relates to the case of illuminance calculation and rotational symmetry. The reflector should be located above the working plane. Recommendations: 83 Messages Change coordinates of start reflector point or the distance up to the working plane. Error 25: Cannot calculate the ray tracing function. This message relates to the reflector synthesis problem. It means that the program cannot find dependence between incident and reflected rays due to the fact that the condition of flux balance is not fulfilled. Recommendations: Increase the reflectance value or the distance up to the working plane. Error 26: Unable to perform the reflector synthesis. The reflector's profile wraps. This message relates to the reflector synthesis problem. It means that during the synthesis process, the reflector’s profile starts wrapping and incident rays intersect the outer surface. Recommendations: Change initial parameters of the optical system. Error 27: Cannot provide a solution in the critical zone. This message relates to the problem of cylindrical reflector synthesis with a point light source. It means that during the calculation process, a critical area of illumination appeared where the light value from the source exceeds the value of the prescribed light distribution. Recommendations: Exclude the direct light from the source. Change boundaries of the illuminated area in order to reduce the influence of direct light. Change the desired shape of the light distribution. Error 28: Cannot fulfill a flux balance for the specified final angle of the reflector. This message relates to the synthesis problem of cylindrical reflector with a point light source. It means that the program cannot find the scale coefficient for the prescribed light distribution curve and thereby provide the specified value of the final reflector angle. Recommendations: Change the final angle of the reflector, or try changing the distance up to the working plane. Error 29: Reflector intersects the working plane. The reflector dimensions are too large. 84 Messages This message relates to the reflector synthesis problem. It means that during the calculation, the reflector’s profile starts intersecting the working plane. Recommendations: Reduce initial radius or increase the distance up to the working plane. Error 32: Cannot perform the reflector synthesis. This message relates to the reflector synthesis problem. It means that the synthesis of the reflector cannot be done with the specified initial conditions. Recommendations: Change the initial parameters of the optical system. Error 350: Not enough memory. Not enough memory to allocate the required arrays. Recommendations: Reduce the number of points on curves (light distribution or profile). Error 352: Not enough memory. Cannot allocate arrays of the curve XXX. Not enough memory to allocate the required arrays of the curve XXX. Recommendations: Reduce the number of points on the curve. Error 1001: The direct light from a source exceeds the required light distribution. This message relates to the synthesis problem. It means that during the calculation process, the program has found a critical area of illumination, where the light value from the source exceeds the value of the prescribed light distribution. Recommendations: Exclude the direct light from the source. Change boundaries of the illuminated area or the height of the luminous center to reduce the influence of direct light. Change the desired shape of the light distribution curve. 85 Messages Warning Messages Warning 101: The light source is located below the working plane. The direct light is excluded from the calculation. This message relates to the case of illuminance calculation. If the light source is located under the working plane, the software automatically turns off the direct light from the source and warns that the calculation will be made only with the reflected component. Warning 102: The direct light from a source is partially blocked by a reflector edge. This message relates to the reflector synthesis problem. It warns that the direct light is partially blocked by the edges of the reflector. The boundaries of area illuminated by direct light can be seen in the report. Warning 103: The direct light from a source is completely blocked by a reflector edge. This message relates to the reflector synthesis problem. It warns that the direct light is completely blocked by the edges of the reflector. The program excludes the direct component from the calculation. Warning 105: Wrong type of interpolation of the reflector’s profile polar curve. The type of interpolation is set to Spline. This message relates to the problem of simulation, when polar profile curve has a linear interpolation method. The program automatically sets the type of interpolation to Spline. Warning 106: The reflected light is partially blocked by reflector. This message refers to the problem of preliminary reflector design. It warns that the reflected rays are partially blocked by edges of the reflector. Switch on the option Ray Tracing on Optical Scheme view to visualize such rays. Warning 107: Some of the reflected rays fall outside the specified illuminated area. This message relates to the problem of preliminary reflector design. It warns that some of the reflected rays fall outside the boundaries of a given illuminated area. Switch on the option Ray Tracing on Optical Scheme view to visualize such rays. 86 Messages Warning 110: Some of the reflected rays do not cross the specified illuminated area. This message relates to the problem of reflector simulation, when the illuminance distribution is calculated. It means that a part of the reflector distributes the light outside the boundaries of a given illuminated area. Warning 111: A parabolic point is detected. This message relates to the problem of reflector simulation, when the luminous intensity distribution is calculated. It warns that the essential singularity is detected and the accuracy of the calculated light values at certain points in the illuminated field is not guaranteed. Therefore the calculation accuracy of utilization factor of the optical system is violated. Warning 112: A caustic point is detected. This message relates to the problem of reflector simulation, when the illuminance distribution is calculated. It warns that the essential singularity is detected and the accuracy of the calculated light values at certain points in the illuminated field is not guaranteed. Therefore the calculation accuracy of utilization factor of the optical system is violated. Warning 1101: A critical zone found. The boundaries of the illuminated area recalculated. This message relates to the reflector synthesis problem. The light value from the source exceeds the value of the prescribed light distribution. The program automatically calculates boundaries of the illuminated area, where a similar situation is excluded. New boundaries of illuminated area can be seen in the report. Internal Error Messages Internal error 203: Cannot find angular size of the light source. This message relates to the reflector simulation problem, when the method of substitution by a finite size light source is used. It means that reflector crosses the source and further calculation is impossible. Recommendations: 87 Messages Please contact technical support. Internal error 204: Cannot find boundaries of the source image for calculating the reflected light. This message relates to the reflector simulation problem, when the method of substitution by a finite size light source is used. It is related to the calculation of reflected light by finding a flashed area (the source image) on the reflector. Recommendations: Please contact technical support. 88