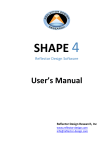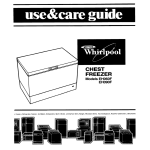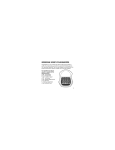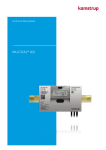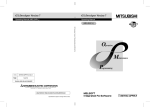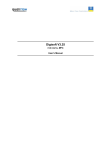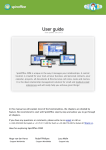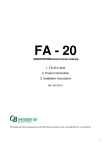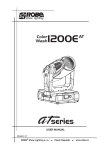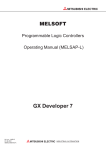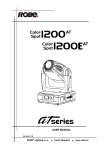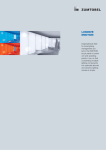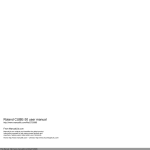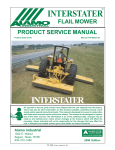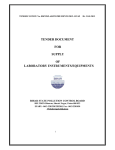Download kiload k2 - Cleral on-board truck and trailer scales
Transcript
User manual KILOAD K2 Version 1 to 2.4.7 Revision manual 08/08/12 1 Caution you’ve replaced a mechanical sensor, air transducer, or flexmeters. Your Cleral onboard weighing system is a tool. Learning to work with it can only make it more efficient. Read this manual before using your Kiload. Slopes A slightly sloped terrain will not affect the accuracy of your scale, but the bigger the inclination the higher the error margin. Learning to work with your Cleral system will ultimately give you better precision in these conditions. Weigh bridge (certified) Acquire the weights needed to calibrate using a certified weigh bridge (Platform scale). Whenever possible, record the weights while sitting on the weigh bridge. Technical Support Pneumatic connections For technical help, consult your local authorized Cleral dealer. Make sure that all air connections are made according to the installation diagrams. Warranty Cleral products are warranted against defects in workmanship for a period of one year from the original date of purchase. The defective covered product will be repaired or replaced by the manufacturer. The defective product needs to be sent by your local dealer to Cleral with proof of purchase. This warranty does not cover injury or damages caused by the use of this product. It also does not cover all costs connected with the replacement part ( labor, shipping and handling or other). Cleral will not be liable for fines issued for overweight violations while using its products. Lift Axles Lift axles should always be in the UP position while acquiring and recording the weights in the Kiload. If the vehicle is equipped with an automatic lift axle activation device, then you must acquire and record the weights while the lift axle is engaged (touching the ground) for both empty and heavy calibration. And use the system with lift axle down. Fuel Contact your local Cleral dealer for repairs and replacement parts. To enhance the performance of your Kiload, fuel tanks must be full to acquire and record the weights. Thank you for choosing and trusting CLÉRAL CANADA Air leaks To contact Cleral Inc. A leak in the pneumatic system will falsify the pressure readings for calibration. Thus , you will end up with erratic and false weight readings. You most likely have a leak if the readings are not stable while your vehicle is stationary. A frequent start of the compressor is a good indication of an air leak. CLERAL INC. 90, des Distributeurs Val-d’or (Quebec) Canada J9P 6Y1 Tel: (819) 825-5553 fax: (819) 825-5556 email: [email protected] Web: www.cleral.com Recalibration Recalibration is necessary if you have adjusted or replaced a leveling valve or if 2 Index Keypad Description Kiload’s Flow chart Turning the unit On Acquiring straight body truck weights 4X2 6x4 and 8x4 Acquiring trailer weights Acquiring tractor-trailer weights Acquiring additional trailer weight Acquiring steering axle weight ( Instrumented or Virtual) Calibration: Empty weights Calibration: Full weights Multi-calibration TARE (Zero) Freeze Options menu Gross or Net weight Language Units Increments Tons Cycle time Automatic Tare (Zero) Digits Screen Saver Light option Light (Alarm) module connections RS232 Target Pause Configuration Menu Tag Axle Swap Software Configuration Steer Channel Tare Configuration Adjusting Limits Hide MinAir Hide N/A Adjust Date /Time Naming Kiload Safety Menu Locking Z ALL Technician Mode Gage A / B / C / D / E Zero A / B / C / D ERROR CODES Channel position Sensor position Kiload Connector types Factors Multi-point Factor 4 5 5 6 6 7 7 7 8 9 10 13 15 16 17 17 17 18 18 18 19 19 19 20 22 23 25 26 27 28 29 31 32 32 32 33 33 33 33 34 35 37 38 38 40 41 41 41 42 43 Error Registry Error Cal Version Precision problems? 44 44 44 45 3 Keypad Description T : 8500 kg A: 4000 B: 4500 !On/Off main power !Access to the calibration menu ! To perform empty Tare or To back up while in menus !Lower values or Down while in the menu Raise values or Up while in the menu !Change channel, right in the menu or confirm ! Transmit data by RS232 or print ! A: B: C: T: !Access to menu ! Quick click will Freeze while in Total mode (Main screen) ! Click and hold will Pause while in Total mode (Main screen) ! Quick click, while in calibration mode, resets to 0,00 Letter A followed by a colon (:) Represents channel A Letter B followed by a colon (:) Represents channel B Letter C followed by a colon (:) Represents channel B Letter T followed by a colon (:) Represents the total of all activated channels 4 Kiload’s Flow chart Turning the unit On Menus and sub-menus. When turning the K2 On, the software version is displayed. Version: K2 Revision: 0 à 2.4.&+ On/Off CLERAL Version K2 2.4.1 Weight display Calibration Tare Options Configuration Technician Empty Full MultiCal Swap S u b s e q u e n t l y, t h e s y s t e m configuration appears. Net weight Language Weight unit Increments Tons Cycle time Auto tare Digits Screen saver Light RS232 Target Target weight Pause A:M B : FF C: NA The sensor type is displayed for each channel. Tag axle Software Swap Channel Virtual steer Tare Channel Configuration Set Limits Hide MinAir Hide N/A Set Date/Hour Kiload Name Safety Menu Gage A Gage B Gage C Zero A Zero B Zero C Factor S Factor A Factor B Factor C Err Erreur Cal Version K2 Visible if activated channel 5 Sensor description: M: Mechanical sensor F: Flexmeter A: Air sensor NA: Non Activated Note the number of letters on the same channel corresponds to the number of sensors used to instrument the channel. Acquiring straight body truck weights 4X2 6x4 and 8x4 The first step in the calibration of a straight body truck is to weigh the steering axle (Channel A). The next step is to weigh the entire vehicle (Total weight) Then determine the weight of the drive axle(s) (ChannelB) by doing the math. CHANNEL «A» Weigh bridge CHANNEL «B» Weigh bridge Total (-) Channel A Weigh bridge Weigh bridge Weigh bridge Weigh bridge = Channel B Acquiring trailer weights After weighing the truck, the next step is to weigh the total weight of the trailer and then weigh the rear axle group (Channel D), Do the math to determine Channel C. CHANNEL «C» CHANNEL «D» Total (-) Channel D = Channel C Weigh bridge Weigh bridge If the trailer has central axle group, simply weigh the whole group and record in Channel C CHANNEL «C» Weigh bridge 6 Acquiring tractor-trailer weights The first step is to weigh the tractor (Channel A) then weigh the entire rig (Total). The difference between the total weight and the weight of channel A is the weight of the semi-trailer (Channel B). CHANNEL «A» CHANNEL «B» Weigh bridge Weigh bridge Acquiring additional trailer weight Simply weigh the additional trailer alone (Channel C) CHANNEL «C» Weigh bridge Acquiring steering axle weight ( Instrumented or Virtual) The first step is to determine the weight of the steering axle (Channel A or S) and then weigh the tractor. The tractor weight minus the weight of the steering axle gives you the weight of the drive axle(s) (Channel B). The weight of the trailer is acquired by weighing only the semi-trailer or by taking the total weight of the rig and subtracting the total weight of the tractor (T-(A or S + B)) If the steering axle is instrumented : CHANNEL A B C If the steering axle is virtual : CHANNEL S A B CHANNEL «A» or «S» CHANNEL «B» or «A» Weigh bridge Weigh bridge 7 CHANNEL «C» or «B» Weigh bridge Calibration: Empty weights Acquiring empty vehicle weights Move the empty tractor onto the platform until the trailer wheels are close but not touching the platform. EMPT Y Ex: 13000 Note the empty tractor weight:__________Kg Move the Total rig on the platform Ex: 20500 Total weight :________kg Ex: 13000 Empty tractor weight (-) :________kg Ex: 7500 Empty trailer weight :________kg EMPT Y Recording empty weight values ① ② → Empty T : 10000 kg A: 5000 B: 5000 Full Empty T : 18000 A: 13000 B: 5000 ↓ The cursor shows empty, press Right Arrow to enter the menu Press CAL to enter in calibration mode. ③ «A:» flashes. Use the arrows to record channel A empty weight. Note! If the weight of the tractor is ok, you can adjust the weight of the trailer using the weight total. ④ ⑤ Empty T : 18000 kg A: 13000 B: 5000 T : 20500 A : 13000 B: 7500 Empty T : 20500 A: 13000 B: 7500 «B» flashes. Use the arrows to record channel B empty weight. 8 Press Right arrow to go to «B:». ⑥ Press Right arrow to confirm and exit. Calibration: Full weights Acquiring Full weights Full Move the Full tractor onto the platform until the trailer wheels are close but not touching the platform. Ex: 23000 Note theTractor Full weight :__________Kg Move the Total rig on the platform. Ex: 57000 kg Total Full weight :__________ 23000 Full tractor weight (-) :___Ex: _______kg Ex: 34000 Full trailer weight:__________kg Full Recording Full weight values ② ③ T : 20500 kg A: 13000 B: 7500 ➊ The cursor is on empty, press Down arrow to move the cursor to Full and Right Arrow to enter the menu. «A» flashes. Use the arrows to record Channel A Full ⑥ ⑤ Full T : 30500 A: 23000 B: 7500 ➋ ④ Press CAL to enter in calibration mode. Full T : 30500 A: 23000 B: 7500 ↓ → Empty → Full ① Full T : 57000 A: 23000 B: 34000 T : 57000 A: 23000 B: 34000 «B» flashes. Use Press Right to confirm and arrows to record exit. Channel B Full Note! Remember that to obtain maximum accuracy, you must load the vehicle as full as you can legally do so, be on level ground with the steering wheels perfectly aligned to the vehicle and avoid using the parking brakes. 9 Press Right to go to Channel B. Multi-calibration Activation of one or more channels in MultiCal When the suspension has a nonlinear effect, the Multi-calibration is used. The algorithm of this function increases the accuracy. ① ② → Full → MultiCal T : 10000 kg A: 5000 B: 5000 ⑥ → MultiCal A B↑ 10 A B↑ Press Down Arrow to switch from 0 to channel B. Only enabled channels appear. → MultiCal For the next channel, press the right Arrow. The next channel flashes. A 0↑ ➊ ➋ Press Right arrow. The first letter will flash. With Down arrow, switch from 0 (not activated) to channel A (Cal Multiactivated on this channel). With the arrow move the cursor to Multi Cal. ⑤ → MultiCal A0 ↑ ④ → MultiCal 00 ↑ To enable this feature, press CAL to enter the calibration menu. ③ To exit press DATA Determining calibration points Calibrating the 3 points of Multi-Cal This function requires three FULL calibration points instead of one. Here is how to determine the optimal multicalibration curve. After determining the 3-point loading target, move the loading and calibration of point 1, 2 and 3. It important to observe the loading progress from lightest to heaviest. First, determine the average weight you are carrying on the channel to be calibrated (F2 = 14000kg). Next, determine the weight above the average weight that will never be exceeded (F3 = 17 000 kg). Then determine the minimum load you w o u l d c a r r y ( F a 1 = 11 0 0 0 k g ) . Thereafter, it is necessary to calibrate these three points depending on weight targets. IMPORTANT Before doing the MultiCal calibration, it is mandatory to have previously calibrated the empty weights. Steps to follow 1 - Load the truck according to point 1 2 - Go on a platform scale to determine the weights. 4 - Go to the full calibration menu. 5 - Adjust the weight according to point 1 Repeat these steps for point 2 and 3. Note! You must respect the legal load limits at all time. Example based on channel A In the case of our example, the curve of Cs suspension illustrates the deformation of the suspension by weight. Dp1 segment represents the calibration curve to a single point. As noted, there are differences in weight between this line and the curve Cs Dp1. The curve is the curve of Cp3 multi-calibration. Note that the differences are considerably reduced. Weight Point 1 Load: 11000 kg Weigh bridge On the weigh bridge, press Cal, then Down arrow to select Full. And Right arrow to enter. Fa3 Cp3 Dp1 → Empty → Full Fa2 Fa1 ↓ Cs 11 ➌ ➋ ➊ STRESS When the cursor is on the channel, use the arrows to record the weight of point 1. Get a load for the second calibration point Get a load for the third calibration point. Point 3 Load: 17000 kg Full T : 18500 P1 A: 11000 B: 7500 Weigh bridge At each calibration point, the display tells you in the right corner, which calibration point you are on. On the weigh bridge, press Cal, then Down arrow to select Full. And Right arrow to enter. Get a load for the second calibration point. → Empty → Full Point 2 Load: 14000 kg ↓ ➊ → Empty → Full Full T : 24500 P3 A: 17000 B: 7500 ➋ ➊ When the cursor is on the channel, with the arrows, record the weight of point 3. ↓ ➌ On the weigh bridge, press Cal, then Down arrow to select Full. And Right arrow to enter. Weigh bridge ➋ ➌ Important! If your calibration is incorrect, you must repeat the full calibration of the three points (1,2 and 3) in ascending order) calibration. When the cursor is on the channel, with the arrows, record the weight of point 2. Full T : 23500 P2 A: 14000 B: 7500 Important! If you disabled the multi-Cal, the factor that will be accounted for will be point 2, because it is determined by the maximum legal weight. 12 TARE (Zero) Tare resets the original weight of the empty truck. To do this, you must be sure that the vehicle is EMPTY and is on as flat a surface as possible or on a weigh bridge. It is recommended that the tare be done when the fuel tank is full. EMPT Y Tare in Gross mode Tare (Zero) the unit while in Gross mode will bring the values back to the original empty weight. Sur ? Yes Press on down arrow to switch from No to Yes. ! ! Press Tare. Sure ? No ! T : 15900 A: 12600 B:3300 Press on Tare to confirm. Original value T : 16000 A: 13000 B:3000 Canceling Tare If you want to cancel the Zero operation. T Gross : 15900 A: 12600 B:3300 ! Sure ? No There has been no change of weight values . Press on Tare to confirm and cancel the operation. Important ! If you have calibrated your vehicle when the fuel tank was full and you perform a zero when it is empty you need to consider that your tank contains 300 litres. 13 Tare in Net mode Performing a Tare while in net mode will bring your values to 0,00. No matter how much the vehicle weighs at that moment. Press Tare Sure ? Yes ! ! Sure ? No ! T net : -100 A: -400 B: 300 Press on down arrow to switch from No to Yes. Press on Tare to confirm. Original value T netValeur : 0 d’origine A: 0 B: 0 Canceling Tare (Zero) If you want to cancel the Zero operation. T net : -100 A: -400 B: 300 ! Sure ? No Press on Tare to confirm and cancel the operation. There has been no change of weight values . Important ! If you have calibrated your vehicle when the fuel tank was full and you perform a zero when it is empty, you need to consider your tank contains 300 litres, you'll find a difference of 240 kg less compared to a weigh bridge (mass diesel 800 kg / m3). 14 Freeze The FREEZE function freezes the sensors readings when it is activated. This allows the operator to calibrate on uneven ground. This function is useful especially when the operator needs to move quickly off the weigh bridge. Here is how to use this function. STEP : 1 Move the complete vehicle on the weigh bridge. Note the weight. STEP : 2 Press simultaneously on both arrows once. Freeze will appear. The sensor readings are saved. FreezeT : 15900 A: 12600 B:3300 ! STEP : 3 You can now leave the weigh bridge to calibrate your scale anywhere. No matter if you are on flat ground or not. STEP : 4 Once calibrated, press simultaneously once on both arrows to exit the Freeze mode. This will take you back to the main scree. T : 15900 A: 12600 B:3300 ! Note : It is important to exit the Freeze mode after calibrating, Empty or Full. 15 Options menu Enter the Options menu to change any Kiload option ! T : 16000 A: 13000 B:3000 ! To enter the Options menu Press simultaneously Left & Right Arrow. ➔ Options Configuration↓ When the cursor shows Options. Press the right Arrow to enter the menu. Once in Options, here is what you will see by scrolling down: Options Net weight Language Weight unit Increments Tons Cycle time Auto tare Digits Screen saver Light RS232 Target Target weight Pause Each of these submenus is explained in the following pages Navigating in the Options menu: Net weight No ! ! ➔ Options Configuration↓ To reach a sub-menu, press on up or down arrow. Back to menu, press Left Arrow. 16 ! Net weight No To exit at any time press the DATA button. Gross or Net weight Gross weight displays the weight of the vehicle AND its payload. The net weight will only display the payload. ! Net weight No Press right arrow to switch from No to Yes. ↓ Data to exit. Note! Here is the difference between Gross and Net with an empty T : 16000 A: 13000 B:3000 net T : 0 A: 0 B: 0 Gross net Language Press right arrow to switch from French to English. Kiload can display in either English or French. ! Language English ↓ ↑ Data to exit. Units You can display the weight in kilograms or pounds. If you swap from one to the other, the conversion will be automatic. ! Weight unit Kilos ↑ ↓ Press Right arrow to switch from Kilos (kilograms) to Pounds. Data to exit. 17 Increments You can display weight by increments of 10’s or 100’s. Press on right arrow to switch from 10 to 100. ! Tons You can also choose to display Tons. ! Ton decimal point You can choose the number of decimals to be displayed. ! Increments 10 Tons Off ! ↑ Data to exit. Press Right arrow to switch from Imperial tons to Metric tons. ↓ Data to exit. Nb Decimal 1 ↑ Press Right arrow to switch from 0, 1, or 2. ↓ Data to exit. Cycle time You can choose how long you want each channel to be displayed when in Cycle mode. In seconds. ↑ ↓ Cycle time 5 18 Press on right arrow to select from 1 to 15 seconds. Data to exit. Automatic Tare (Zero) This allows the automatic zero (tare) to be done when recording empty weights. It is important to know that the Zero will automatically performed as soon as the weight is change. Even if as little as 10 lbs. Press on right arrow to switch to Off. ! Auto tare Yes Data to exit. Digits If the total weight exceeds 100,000, it is necessary to change the display from 5 to 6 digits. Press right arrow to switch from 5 to 6. ! Digits 5 Data to exit. Screen Saver Screen shuts off after a given time. Time will start after the touch of any button. ! If you choose yes, you must select how many minutes before shut off. Press on right arrow to switch to Off. Screen saver No Press on arrow to select the sleep time between 1 and 60 minutes. Saver delay 1 ! Data to exit. Pressing any button at any time, while in sleep mode, will turn on the screen. 19 Light option ① ! ② T :15000 A: 10000 B: 5000 ➔ Options Configuration ⑤ Light Mode - Off - Total - 2 Channels 1 Light - 2 Light 2 Channels Light 2Chanels 2light Light A⇓ 13500 ! ↑ ↓ ! ! 2 Press right arrow. Limit will flash. 1- Use the right arrow to select the desired mode. 2- Use down arrow to adjust all 3 limits. ⑦ Light A⇓ 13500 ↑ ↓ ! Use arrows to adjust limits. ! 1 ↑ ↓ 2 Light A⇓ 13500 ! ⑥ ! The cursor shows the With Down Arrow, scroll to Option menu. To enter this the menu Option Light. menu, press the right Arrow. ④ 1 Off To configure the light option, you must go to the menu option by pressing simultaneously on the Left and Right arrows. Light ! ③ 1-Press right arrow, limit stops flashing. 2-Press down arrow to reach next limit. Repeat the same steps for each limit. The following are the limits to be adjusted per desired mode. Minimum limit starts flashing light Maximum limit. Lights remains on Limit where light turns off Limit channel A Limit channel B Limit Total Light A⇓ ↑ 13500 ↓ Light B⇓ ↑ 13500 ↓ Light ⇓ ↑ 27000 ↓ Light Light Light A 14000 ↑ ↓ Light A⇑ ↑ 14500 ↓ 20 B 14000 ↑ ↓ Light B⇑ ↑ 14500 ↓ 28000 ↑ ↓ Light ⇑ ↑ 29000 ↓ Available light mode configurations. 4 Different light mode configurations are available: No : 2 Ch 2L : 2 Ch 1L : Total : Non activated light mode. Individual lights per Channel A and B with their respective limits. One light for Channel A and B with their respective limits. The light will start flashing when either one of the limit is reached. The light starts flashing when the TOTAL weight is reached. Also used for systems with more than 2 channels. Configuring weight limits You need to enter three weight limits. The first one is the weight at which you would want to start the light to start flashing. The second is, the weight at which you want the light to stay lit. The third is the weight which you want the light to turn off. The closer you get to the second weight, the faster the light will flash. When the light stays lit, this is when you want to stop loading because if the light turns off on its own, you are OVER the weight limit. The following legend shows the progression. Progressive Flashing L A⇓ 10000 LA 14000 L A⇑ 14500 Starts Flashing Stays Lit Shuts Off NOTICE! The letter L indicates Light the following letter indicates the channel ; A for Channel A , B for Channel B and T for Total. 21 Light (Alarm) module connections The external module is connected to the Kiload with a 4 conductor cable. As for the 2 conductor cable, the blue and yellow wires are used to connect to the lights. A B C D E Red with Red and Black with Black. Then connect to the power source Red wire : Positive (+) DO NOT FORGET THE FUSE LINE Black wire : Negative (-) White wire : Control 1 A Green wire : Control 2 B + - 12-24 Volt Connection for 2Ch 2L Chanel B Yellow Blue and Yellow to lights. See the recommendations below. Chanel A Blue Connection for Total and 2Ch 1L Connect only one light to the blue wire. The yellow wire is not used. Total or 1 light 22 RS232 Protocol Type This function enables RS232 communication using different protocols. Here is the RS232 submenu. You must choose your protocol depending on the application. If your choice is to print, you must select the printer type and number of copies printed. ! rs232 off ↓ ↑ Press the right arrow to activate and select the communication protocol. ! Printer Able ↑ ↓ Off (Non-activated) ContinuousV1 (Onboard computer) Continuous V2 (Onboard computer) Continuous V3 (Onboard computer) LoadPad (LoadPad) Print (Printer) Print+Log (Printer) Printer Type Abble Citizen Nb Print rs232 Print ! ↓ ↑ ( 1 à 5) Printer Citizen ! ↑ Press down arrow to If you want to select Print, press the down arrow when in select Able or Citizen. the menu. Nb Print 1 ! ↑ ↓ Press right arrow to confirm Press down arrow to Able or Citizen. select number of copies. 23 ! Nb Print 1 Press right arrow to confirm the number of copies 1 to 5. Data to exit. ↑ ↓ Print+log The Pint+Log function allows you to print the weight difference between two loading points. This delivery management option can be used for loading or unloading. ➀ ➁ ➂ T : 57000 Log Data Start A: 23000 B: 34000 ! ! Before unloading, immobilize the vehicle on a flat surface. Press Data to register the actual weight before unloading. The START weight will appear. Press Data if OK. ➄ ➃ Log Data The following message will appear confirming the registration. Subsequently, the current actual weight will be displayed. T : 57000 A: 23000 B: 34000 ➆ ➇ Log Data End End weight registration appears. Press Data if all is OK. Truck #225 Data register Date M/J/A : 01/01/12 Time : 03:15:09 Number of channels 2 Units: kg Channels Gross ---------------------A 10000 B 10000 ---------------------Total 20000 24 ➅ T : 37000 A: 13000 B: 24000 If the weight recorded is not OK, you can removed from memory or print the current weight supported. Immobilize the vehicle on a flat surface after a weight change. Start ! ! Delete Print Press Data if the End weight is OK. Delete Print If the weight recorded is not OK, you can removed from memory or print the current weight supported. Target To be functional, this option must be ordered when purchasing the device. This Off ↑ ↓ Data to exit. This function adjusts the target weight which should activate the switch. 35000 ↑ ↓ Data to exit. ! Target Use the arrows to adjust the weight. Target weight Target ! menu activates the Target. This option activates a switch according to a target weight. Press right arrow to toggle from Off to On Target module connection To be functional, this option must be ordered when purchasing the device.The target module is used to enable or disable a device according to a target weight. A B C D E Red Wire : Positive (+) & «fuse line» Black Wire : Negative (-) White wire : Connected to target module Green wire: Not connected to target module + - 12-24 Volt Connection to a light module Light Red wire: Positive (+) & «fuse line» Black wire : Negative (-) White wire : Not connected Green wire : Connected to display wire Blue wire: Connected to light Yellow wire: Not connected TARGET Power on the yellow wire when total weight exceeds the target weight (-) Black wire to neutral or positive power source. 25 Power on the blue wire when total weight is under the target weight Pause PAUSE function (Pause) freezes the weights of the channels between the point of activation and deactivation. For example, if you enable Pause and the displayed weight is 30,000, when you break off the next day and there was thermal drift and the weight could have changed the weight displayed will always be maintained at 30,000 with the Pause activated. Pause Non ↑ ↓ ! ACTIVATION STEP : 1 Park on flat ground Pause T : 20000 A: 13000 B:17000 ! STEP : 2 Press and hold simultaneously on both arrows for 5 seconds. Pause will be displayed. DEACTIVATION STEP : 1 When the Kiload is Paused. You can move freely without changing the weight data. Pause T : 20000 A: 13000 B:17000 ! STEP : 2 To deactivate Pause, park on flat ground and press and hold simultaneously on both arrows for 5 seconds. No matter how much the sensor values have changed, the weight readings have remained the same as when you had performed the Pause. NOTE! Make sure to follow all the steps. No doing so can change the calibration data. 26 Configuration Menu The Configuration menu lets you adjust the instruments configurations. Options ➔Configuration↓ 2 To enter the configuration menu, simultaneously press Left and Right Arrow. ! 1 T : 16000 A: 13000 B:3000 ! ! Use the down arrow to move the cursor to Configuration and press Right Arrow to enter the menu. Once in Configurations, here is what you will see by scrolling down: Configuration Tag axle Software Swap Channel Virtual steer Tare Channel Configuration Set Limits Hide MinAir Hide N/A Set Date/Hour Kiload Name Safety Menu Each of these sub-menus is explained in the following pages Navigating in the Options menu: Cfg Tag Axle off ! ! Options ➔ Configuration↓ To reach one of these sub-menus, simply press repeatedly on the Up or Down arrows. Use the Left arrow to move backwards in the menu. 27 ! Cfg Tag Axle off Press Data at any time to exit. Tag Axle The Tag Axle configuration enables the display of the weight of the rear axle when it is down. The weight of the axle is equal to the weight loss of channel A and B. A B ! Tag axle No ↓ ↑ IMPORTANT Press on right arrow to switch from No to Yes. Data to exit. TagAxle Using Tag Axle A B T : 27000 A: 9000 B: 18000 ! T : 27000 A: 8000 B: 15000 B A Before lowering the tag axle, press the Down arrow to activate the tag option. During this operation the Total weight does not change. The weight being lost by channels A and B together are displayed in the tag axle. Taxle ! T : 27000 Tag Axle: 4000 ! 28 When raising the tag axle, press the Up arrow to deactivate the Tag option. Swap Software SoftSwapChannel ↑ NA ↓ To activate a channel Press right arrow repeatedly to activate the function and select the channel to memorise. ! This function allows the swapping of multiple semitrailers to the tractor without requiring recalibration. There is an availability of 12 memories. A single channel can be stored at a time. SoftSwapChannel ↑ B ↓ Data to exit. Using the SWAP software Once you have activated this function, information appears in the right corner of the display MB1. M is for memory, B is the channel for which the data is stored and 1 is one of 12 memories. Trailer «8» Trailer «1» 34000 ➔ T : 57000 MB1 A: 23000 B: 34000 32300 T : 55300 MB8 A: 23000 B: 32300 If you want to hook up another trailer (ie # 8). Press the arrows to select the memory allocated to the trailer MB8. Once you change the memory, the device shows new weight data according to the calibration data stored for this trailer. Calibrating SWAP Software To calibrate, simply select the memory assigned to the trailer and proceed as usual. The data stored can be exported to other monitors. T : 57000 MB8 A: 23000 B: 32300 With the arrow, select the memory. Subsequently to calibrate the trailer as explained on page 8 and 9. This must be repeated for each trailer. 29 Next ➔ Acquiring or modifying calibration Data in SWAP When the trailers are calibrated with a monitor, it is possible to collect data (Empty Weight, and Factor Zero) on this monitor and record them in another. ② ③ → Multi-CAL → Swap ➊ The cursor pointing empty, 1-Press Down arrow repeatedly to move the cursor to swap. 2-Press the Right Arrow to enter the menu. Press CAL to enter calibration ➋ 7500 MB1 Empty Zero Fact T : 20500 kg A: 13000 B: 7500 ① Press Down or Up arrow to select desired memory to read or modify ④ Press Right arrowEmpty ✎ Data will blink. You can note the data. If you go to the end of the selected memory, the following message will appear. If you have a printer, press Right Arrow. All the data of all 12 memories will be printed. 8550 MB3 Empty Zero Fact 8300 MB3 Empty Zero Fact SWAP Print Press Up or Down arrow to register or modify the new data. ⑤ ⑤ 13,25 MB3 Empty Zero Fact 13,25 MB3 Empty Zero Fact Press right arrow to move Press the Up or Down on to the next data. Zero arrow to change or save the new data. blinks. ✎ You can record it. 30 4132 MB3 Empty Zero Fact Press right arrow to move on to the next data. Factor flashes. ✎ You can record it. Configuration Steer The steer configuration enables the display of the virtual weight of the steering axle of a tractor-trailer. The virtual axle weight is calculated in proportion to the weight applied to the channel A. The total weight of the tractor is divided between the drive axle group and steering axle (virtual S). S ! Press on right arrow to switch from No to Yes. T : 47000 S: 7000 A:18000 When this feature is enabled, the following is displayed as the virtual weight of the steering axle. T : 47000 B: 22000 ↑ ↓ ! Steer Virtual No B A To see the weight on the B channel press cycle. Note! If you use this feature, you must recalibrate your steering and drive axles separately. Refer to the section: Acquiring instrumented or virtual steering weights. Channel «S» Weigh Bridge Channel «A» Weigh Bridge Channel «B» Weigh Bridge Note! If you use this function and you switch to off, the S channel data will be reported on Channel A. Note! If you use a sliding fifth wheel, remember that if you change its position, your data will be incorrect. To correct the situation, you need to recalibrate your Kiload by returning the fifth wheel to its original position. 31 Channel Tare This feature allows you to select channels on which the Tare will be made. Originally, all channels are enabled for Tare. Tare Canal AB ↑ ↓ 2 Tare Canal 0B Configuration ! ! 1 To de-activate a channel 1 - Press Right arrow to select the channel. That channel will flash. 2 - Press DOWN arrow to set it to 0 (Off). Data to exit. ↑ ↓ This menu shows the configuration of the factory set Kiload. In this example, Channel A would Be instrumented with two mechanical sensors, channel B would be instrumented with an air sensor and channel C is Not Activated. In the box where a channel with instrumented Flexmeters would be, you would see a capital F for regular flexmeters and the letter L for small flexmeters. A: MM C: NA B: A Adjusting Limits Set limits ↑ 2 ! Air Min 3 1 ↓ ↑ Max 120 Mec ↑ Min 125 Max 270 Ltl ↑ Min 10 Max 80 32 2 ! ! Hyd ↑ Min 0 Max 5500 1 To modify a limit 1 - Press Right arrow to enter the limits to change. 2 - Press Down or Up arrow to change the limit. ↑ Max 120 Flx ↑ Min 10 Max 80 Air Min 3 Select the sensor 1 - Press Right arrow to enter the menu. 2 - Press DOWN arrow. All following menu will scroll whenever you repeatedly press the down arrow. ! This configuration sets the minimum and maximum limit at which the error massage will be displayed for each sensor type. The original limits are already established. To change only in special cases. Data to exit. Hide MinAir This function hides the channel when the sensor falls in MinAir. The MinAir is determined using the minimum limit (see Adjust Limit) This feature mainly used on lift axles. Hide MinAir Non Press Right arrow to change No to Yes. ↑ ↓ ! Hide N/A Press Right arrow to change No to Yes. This function hides a channel if it is «not applicable». Hide N/A Non ↑ ↓ Data to exit. ! Adjust Date /Time Data to exit. Lets you edit Date and Time. Set Date / Hour ↑ ↓ ! 1 2 ! To change the settings Press Right arrow to select each digit of the setting Press Up or Down arrow to adjust the settings. Selecting the setting 1 - Press Right arrow to enter the menu. 2 - Press Down arrow. The following menus will scroll as you press Down arrow. Set Hour 23:15:26 Ser Date 03/28/12 Naming Kiload This allows you to name the K2. The identification will appear on print tickets. Kiloa Name Trail065 69 ! 33 ↑ ↓ Selecting the settings Press Right arrow to enter the menu. To edit name Press Right arrow to select each of the identifiers of the name. Press Down or Down arrow to change the digit. Safety Menu The Safety menu allows you to block the access to different operations of the K2. Safety Menu Press Right arrow to enter menu. ↑ Data to exit. ! If the lock is not enabled, the original password is 0000. To enter the password 1- Press Right arrow to select the digit to edit. 2- Press Up or Down arrow to change the digit. Give password 0000 2 ! ! 1 When you enter the password and it is successful, the following message appears: Password OK! If you make a mistake in the password the following message appears: Password Error! 3521 Forgotten Password! The code that appears in the ERROR PASSWORD message allows you retrieve your password by giving this code to the retailer or manufacturer. 34 Calibration lock You can lock four menus simultaneously. (Calibration, Options, Setup, Technician). 1 - Press on Right arrow to switch to Open Origin Lock. 2 - Press Down arrow to go to the menu Z all CAl/ Opt/ Cfg/ Tek Unlock 2 ! ! 1 Data to exit. CAl/ Opt/ Cfg/ Tek Lock IMPORTANT! The Zero should not be locked. The usefulness of this function allows to perform zero of any empty vehicle. This is used on mechanical sensors where important thermal drifts occur. Locking Z ALL Locking Z ALL, will lock the Zero option. Therefore, no possibility of zeros in empty or full. 1 - Press on Right arrow to switch to Open Origin Lock. Z ALL Unlock 2 - Data to exit. 2 ! ! 1 When exiting Upon exiting Password, you will see the menu "Change Password". At this point, you can change your combination for a new password or maintain the same combination. To not modify To modify Change password Change password 0000 0000 1 ! 2 ! Press Data two times. !! 2 X 1 - Adjust each digit using the Down and Up arrows. 2-Press on Right arrow to jump from one digit to another to exit. 35 Using a Locked K2 If you lock your monitor, remember that you must unlock your device before any change and lock it again after the change. You can still view the data when the lock is on. T : 27000 A: 9000 B: 18000 If you go through the menus and request a feature, the following menu will ask for your password. Give password 0000 Once you’ve entered your password you have access to all menus. Give password 1234 ------------------------------------------------- ! Once you turn your K2 back ON, it is locked again. T : 27000 A: 9000 B: 18000 ! 36 ! ! When finished, turn the unit off by pressing Off. Technician Mode Technician menu provides access to technical data of the device and for adjusting the factors and zeros of the unit. ! T : 16000 A: 13000 B:3000 Configuration ➔Technician Press Cal and Cycle simultaneously to enter the Menu. 1 ! 2 ! 1 - Press on down arrow repeatedly to reach Technician. 2 - Press Right arrow to enter the menu. Here is the order of what is in the Technician Mode. Technician Gage A Gage B Gage C Zero A Zero B Zero C Factor S Factor A Factor B Factor C Err Erreur Cal Version K2 Each of these sub-menus is explained in the following Note! The menus in gray are only displayed if the channel is activated. Visible if activated channel Navigating in this menu: Back to menu, press Left Arrow. 37 T : 16000 A: 13000 B:3000 ! ! ! To reach one of these sub-menus, simply press the button Down arrow repeatedly. Gage A Gage A To exit at any time press Data. Gage A / B / C / D / E Menu allows the display of live sensor readings. Gage followed by a capital letter shows the average sensor reading for a given channel. To display individual sensor readings, press the Cycle arrow. ! Individual sensor readings Gage A 172,95 Individual sensor readings are displayed in the Gage menu. The first letter indicates the channel and the second letter indicates the sensor on the channel. So AB means the sensor B to channel A. If there is just one sensor, the measurement displayed in Gage will be identical to the average, which is normal because the average is 1. An asterisk (✱) indicates that there are no activated sensors in that position. If there is no gage reading, an error code ( ! or ? ) will be displayed. Pressure reading will be displayed even in condition. No Air Zero A / B / C / D The «Zero» is the initial gage reading when calibrating the empty vehicle. After a calibration, each channel has its own «Zero» ! AA:170.83 BB:172,97 AC: ✱ AD: ✱ ! Right Arrow to enter the menu Gage and Down Arrow or Up to the next menu. Note! Once the calibration is completed, the gage value of each channel, with an empty vehicle, must be the same or very close to the initial Zero. Zero B 13.85 ! You can adjust the Zero manually on each channel. You can lower, raise, even bring it back to zero. However remember that each time you adjust it, you modify your calibration. 38 Adjusting Zeros Zero B 18.90 Zero B 11.33 ! ! Press on Right arrow To change the zero, use instead. The number will the Down or Up Arrow. To flash. Zero, press simultaneously on the two arrows ! ! Zero B 00,00 To change the zero, use the Down or Up arrow. To Zero, press simultaneously on the two arrows. Average gage values The following are average gage readings that you should see as your starting point reference. The sensors or transducers should be adjusted between these starting point values when the vehicle is empty. Air transducer: Mechanical sensor: Flexmeter: between 10.00 and 20.00 PSI between 130.00 and 170.00 between 20.00 and 40.00 NOTE! If the vehicle is equipped with a grapple or crane, the values may differ. The following are average heavy vehicle gage values. Air transducer: Mechanical sensor: Flexmeter: between 50.00 and 150.00 PSI between 200.00 and 325.00 between 60.00 and 90.00 IMPORTANT Cannot enter full calibration weights? If you enter heavy weight values in the EMPTY CAL with a loaded vehicle, an automatic Zero will be performed by the unit. When this happens, operators usually realize that it is not possible to enter the heavy weight numbers. 39 ERROR CODES No AIR This error code indicates that the sensor does not detect pressure in the air transducer. No Air code is triggered if the pressure is below the selected limit. See Limit No Air. Physically verify that there air pressure reaches the transducer. If there is no pressure, find the source of the problem. If there is pressure and it is not detected by the transducer, make sure that everything is connected and powered. If the problem persists, consult you local dealer. Unstable air pressure readings When in Gage reading, if the air transducer relays unstable readings that gradually go down to raise after a while, you may be in the presence of an air leak. Find and repair the leak(s). The leaks makes the reading go down and when the compressor reacts, the readings will raise again. Non repeatable air pressure readings In most cases the problem comes from a faulty height leveling valve. To check if your valve is ok, in gage reading mode, dump and fill the suspension at least ten (10) times. If the air pressure does not repeat within 0,5 psi, check and replace or repair the faulty valve. Mechanical sensors : !A !B !C !D !E Exclamation mark !A !B !C !D !E will appear in the following conditions: - The cable end (nipple) is not well attached to the mechanical sensor. - The mechanical sensor is under or over tensioned. The exclamation point will appear if the gauge reading is outside the range 0 to 325. 325 ! under tensioned ! 0 ! over tensioned ! -327 -1 -327 0 Mechanical sensors : ?A ?B ?C ?D ?E Question mark ?A ?B ?C ?D ?E will appear in the following conditions: -The sensor cable is not connected to the unit. -The sensor cable is cut. Code N/A N/A Indicates that the channel is not activated. At system start-up, this code will appear for the non activated channels. 40 Code OVER OVER will appear if the the weight readings exceed 99999 for a given channel or Total weight. It is theoretically impossible to reach the maximum limit. If it does happen, check the zero, the factor, or the empty weight of the channel indicating the error code. Channel position The diagram on the right shows the position of the 3 possible channels of a Kiload. Channels A and B regroups 2 transducers and channel C only one. The channel C transducer can be combined to either channels A or B. A C B Sensor position The diagram on the right shows the positioning of the sensors/transducers. Kiload Connector types Mechanical Sensor : (stress measurement) Air Transducer : (Air pressure in PSI) Flexmeter: (Distance measurement) Mini Flexmeter: (Distance measurement) LoadPad and printer: (communication RS-232) Hydraulic Sensor(stress measurement) or RS485 output; ( communication RS485) or SIM control: (SIM control). 41 A B C D E Factors The factor is the coefficient multiplied with the Gage less its zero that produces the weight of a channel. Channel A weight = ((GA-ZA)*FA) Note ! You can manually adjust the factor on the channel. You can increase it, decrease it or reduce it to zero. However, remember that this changes your calibration. When the factor is flashing, press the arrows to change the factor in Point 1. A means the factor of channel A. The S is for the virtual channel of the steering axle. You can change the factor, but not the calibration point. If you do not activate the multi point calibration only this one is editable. To change the factor of Point 2 and 3, press the Right arrow. Thereafter, use the Up arrow to go to the next calibration point and repeat the same procedure described above to change the factor. Calibration Point Factor FactorA Point1↑ 3850 75,32 ↓ ! FactorA Point2↑ 3900 85,12 ↓ FactorA Point3↑ 3960 95,65 ↓ Tip ! If the numbers and factors in the calibration point are zero, the full weight of the channel is not calculated. The weight displayed will be the empty weight. Channel A weight = ((ZA-GA) * (FA = 0)) To make the factor 0.00 and the reference point, press simultaneously on the two arrows . 42 FactorA Point3↑ 0000 0000 ↓ Multi-point Factor In the multi-point calibration if you want to delete a factor and its calibration point, just go to that specific calibration point and reset. The factor will disappear automatically. Refer to previous instructions. In the multi-point calibration, you erase a factor or factors specifically to redo calibration points that have similar weights to the point that just reset. It is recommended in cases where the calibration is questionable to erase all three calibration points and recalibrate. New curve POIDS FA2’ FA3 FA2 FA1 Old curve GAGE In our example, the operator noticed an inaccuracy in the middle load. In this case, he resets the FA2 and FA3 and redoes the calibration close to these limits. There will be two new calibration points and FA2’ and FA3. The new curve will pass through: FA1 - FA2 '- FA3. If the error point would have been FA1, it would be necessary to delete all three factors and redo a complete calibration again. 43 Error Registry The error registry indicates the last 20 errors. When the cursor is pointing error press the Right arrow repeatedly to see the last 20 errors. When you are finished viewing the registry, you can delete all the registry by simultaneously err 0: A?A ↑ err 1 : A min mec ↓ pressing the two arrows . Error Cal ↑ ↓ When the cursor is on Err Registry press the Right arrow to select Channel or System. Error CAL System When the monitor displays an error code, it is not possible to calibrate when the function is in System. If the function is on Channel, it is then possible to calibrate the channels that are not in error code. Version Displays the Version of the software. Version 2.4.7 44 ↑ Precision problems? It is easy to detect a precision problem on the total gross weight. However we need to pin point the source of the problem in order to fix it. In other words, we need to know from which channel the error is coming from. Channel «B» Channel «A» Weigh Bridge Weigh Bridge Weigh Bridge Weigh Bridge Channel A Empty Kiload Weight _______ Weigh Bridge _______ Channel B Empty Kiload Weight _______ Weigh Bridge _______ Channel A Full Kiload Weight _______ Weigh Bridge _______ Channel B Full Kiload Weight _______ Weigh Bridge _______ The first step is to compare the Kiload and Weigh Bridge empty weights per channel Note and compare the empty weight for each channel. If there is a significant difference, proceed to adjust the empty weights as previously explained. Make sure that the vehicle is empty when adjusting empty weights. Then we compare the heavy weights for each channel. If there is a significant difference, proceed to adjust the heavy weights as previously explained. Make sure that the vehicle is full when adjusting full weights. If the error is still there, repeat the previous steps to confirm that you have found the source. Note! Follow the same steps for each additional channel. 45 Before calling your local Cleral dealer, make sure to write down all of the data that is stored in your Kiload. The technician will surely need the information. Suspension configuration Empty weights Heavy weights Zero’s MAKE SURE TO WRITE DOWN THE DATA FOR EACH CHANNEL. Factors Version and Revision The best way to get service is to call the technician while you are safely parked and in a position to manipulate your Kiload. 46 Note : 47 Authorised Cleral Dealers CLERAL INC. 90, des Distributeurs Val-d’or (Quebec) Canada J9P 6Y1 Tel: (819) 825-5553 fax: (819) 825-5556 email: [email protected] Web: www.cleral.com 48