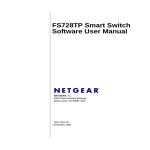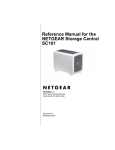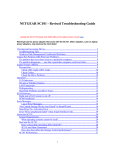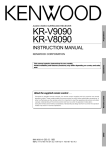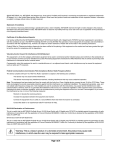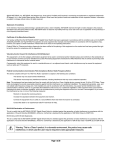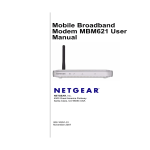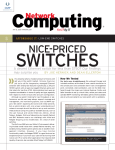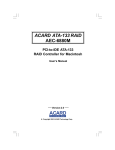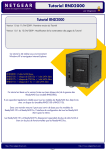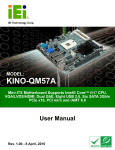Download Storage Central Turbo Model SC101T and Storage
Transcript
Storage Central Turbo Model SC101T and Storage Central Model SC101 User Manual NETGEAR, Inc. 4500 Great America Parkway Santa Clara, CA 95054 USA 202-10174-01 December 2006 © 2006 by NETGEAR, Inc. All rights reserved. FullManual. Technical Support Please register to obtain technical support. Please retain your proof of purchase and warranty information. To register your product, get product support or obtain product information and product documentation, go to http://www.netgear.com. If you do not have access to the World Wide Web, you can register your product by filling out the registration card and mailing it to NETGEAR customer service. You will find technical support information at: http://www.netgear.com/support/main.asp through the customer service area. If you want to contact technical support by telephone, see the support information card for the correct telephone number for your country. Trademarks NETGEAR is a registered trademark of NETGEAR, INC. Windows is a registered trademark of Microsoft Corporation. Other brand and product names are trademarks or registered trademarks of their respective holders. Information is subject to change without notice. All rights reserved. Hard Drive Not Included A hard drive is not included with this NETGEAR product. You are solely responsible for the selection, purchase and installation of your own hard drive. By using this NETGEAR product, you understand and agree that (i) NETGEAR is not warranting your hard drive or its contents; and (ii) NETGEAR is not responsible under any circumstances for any damage to or loss of contents that results from the misuse or failure of any hard drive with the NETGEAR product, regardless of the cause of such damage or loss. In certain circumstances data loss may be permanent and unrecoverable and therefore you are highly encouraged to separately maintain a backup copy of any data that you store on such hard drive(s). Statement of Conditions In the interest of improving internal design, operational function, and/or reliability, NETGEAR reserves the right to make changes to the products described in this document without notice. NETGEAR does not assume any liability that may occur due to the use or application of the product(s) or circuit layout(s) described herein. Federal Communications Commission (FCC) Compliance Notice: Radio Frequency Notice Storage Central Turbo SC101T and Storage Central SC101 Tested to Comply with FCC Standards FOR HOME OR OFFICE USE Note: Changes or modifications not expressly approved by NETGEAR, Inc. could void the user's authority to operate this equipment. This device complies with part 15 of the FCC Rules. Operation is subject to the following two conditions: • This device may not cause harmful interference. ii v1.0, December 2006 • This device must accept any interference received, including interference that may cause undesired operation. Note: This equipment has been tested and found to comply with the limits for a Class B digital device, pursuant to part 15 of the FCC Rules. These limits are designed to provide reasonable protection against harmful interference in a residential installation. Product and Publication Details Model Number: SC101T and SC101 Publication Date: December 2006 Product Family: storage area network Product Name: Storage Central Turbo SC101T and Storage Central SC101 Home or Business Product: Home Language: English Publication Part Number: 202-10174-01 iii v1.0, December 2006 iv v1.0, December 2006 Contents About This Manual Conventions, Formats and Scope ..................................................................................... v How to Use This Manual .................................................................................................. vi How to Print this Manual ...................................................................................................vii Chapter 1 About the Storage Central Hard Drive Not Included .................................................................................................1-1 SC101T Front Panel and LEDs ......................................................................................1-2 SC101T Rear Panel ........................................................................................................1-3 SC101 Front Panel and LEDs ........................................................................................1-4 SC101 Rear Panel ..........................................................................................................1-4 Chapter 2 Installation Preparing for Installation .................................................................................................2-1 Requirements ...........................................................................................................2-1 Package Contents ....................................................................................................2-2 Planning a Location for the Storage Central ............................................................2-2 Installing the Storage Central Manager Utility ................................................................2-3 Using the Status Bar and Context-Sensitive Help ....................................................2-4 Installing the Storage Central Turbo SC101T Hardware .................................................2-5 Installing a Disk and Connecting the SC101T ..........................................................2-5 Installing the Storage Central SC101 Hardware .............................................................2-7 Verifying the Hard Disk “Cable Select” Setting .........................................................2-8 Installing a Hard Disk and Connecting the SC101 ...................................................2-8 Chapter 3 Working with Network Drives Creating a Network Drive with the Wizard ......................................................................3-1 Attaching a Shared Drive to Other PCs ..........................................................................3-3 Managing Existing Drives ...............................................................................................3-3 i v1.0, December 2006 Chapter 4 Managing Your Data Storage Storage Central File Format ...........................................................................................4-1 Understanding Network Connection Speed ....................................................................4-2 File Transfer Performance ..............................................................................................4-3 Tips for File Transfers ..............................................................................................4-3 Restricting Access to Your Data .....................................................................................4-4 Storage Central Administrator Password .................................................................4-4 Organizing Your Data Storage ........................................................................................4-4 Mapping Drive Letters to the Hard Disks .................................................................4-5 Identifying Which Disk is Which ...............................................................................4-5 Checking Storage Central Status ....................................................................................4-5 Advanced Configuration Options ....................................................................................4-6 Creating or Managing Drives ...................................................................................4-8 Viewing and Attaching an Available Drive ................................................................4-8 Chapter 5 Maintenance and Troubleshooting Restarting Your Network .................................................................................................5-1 Rebooting or Resetting the Storage Central ...................................................................5-2 Windows Removable Disk Message ........................................................................5-2 Receiving Product Updates ............................................................................................5-3 Using the Firmware Upgrade Feature ......................................................................5-3 Locating the Serial Number ............................................................................................5-4 Ejecting a Hard Disk from the Storage Central Turbo SC101T .......................................5-4 Removing Storage Central Software from a PC .............................................................5-5 Automatic Installation Screen When Rebooting a PC ..............................................5-5 Basic Functioning ...........................................................................................................5-5 Checking Power .......................................................................................................5-5 Power LED Error Codes ...........................................................................................5-6 Accessing the Storage Central .......................................................................................5-6 Frequently Asked Questions About Accessing Drives ...................................................5-7 Common Problems and Solutions ..................................................................................5-9 Cannot Create a Mirror .................................................................................................5-10 Removing Mirroring from a Drive .................................................................................. 5-11 ii v1.0, December 2006 Appendix A Specifications and Storage Technology Standards Factory Default Settings ................................................................................................ A-1 Technical Specifications ................................................................................................ A-2 Understanding Storage Technology Standards ............................................................. A-2 Self-Certifying File System (SFS) ........................................................................... A-2 New Technology File System (NTFS) ..................................................................... A-3 SAN and Network Attached Storage (NAS) ............................................................ A-3 Appendix B Related Documents iii v1.0, December 2006 iv v1.0, December 2006 About This Manual The Storage Central Turbo Model SC101T and Storage Central Model SC101 User Manual describes how to install, configure and troubleshoot the Storage Central Turbo SC101T and Storage Central SC101. The information in this manual is intended for readers with intermediate computer and Internet skills. Conventions, Formats and Scope The conventions, formats, and scope of this manual are described in the following paragraphs: • • Typographical Conventions. This manual uses the following typographical conventions: Italics Emphasis, books, CDs, URL names Bold User input Fixed Screen text, file and server names, extensions, commands, IP addresses Formats. This manual uses the following formats to highlight special messages: Note: This format is used to highlight information of importance or special interest. Tip: This format is used to highlight a procedure that will save time or resources. Warning: Ignoring this type of note may result in a malfunction or damage to the equipment. Danger: This is a safety warning. Failure to take heed of this notice may result in personal injury or death. v v1.0, December 2006 Storage Central Turbo Model SC101T and Storage Central Model SC101 User Manual • Scope. This manual is written for the Storage Central according to these specifications: Product Version Storage Central Turbo SC101T and Storage Central SC101 Manual Publication Date December 2006 For more information about network, Internet, firewall, and VPN technologies, see the links to the NETGEAR website in Appendix B, “Related Documents”. Note: Product updates are available on the NETGEAR, Inc. website at http://kbserver.netgear.com/products/SC101T.asp and http://kbserver.netgear.com/products/SC101.asp. How to Use This Manual The HTML version of this manual includes the following: • Buttons, at a time and , for browsing forwards or backwards through the manual one page • A button that displays the table of contents and an button. Double-click on a link in the table of contents or index to navigate directly to where the topic is described in the manual. • A model. • Links to PDF versions of the full manual and individual chapters. button to access the full NETGEAR, Inc. online knowledge base for the product vi v1.0, December 2006 Storage Central Turbo Model SC101T and Storage Central Model SC101 User Manual How to Print this Manual To print this manual you can choose one of the following several options, according to your needs. • Printing a Page in the HTML View. Each page in the HTML version of the manual is dedicated to a major topic. Use the Print button on the browser toolbar to print the page contents. • Printing a Chapter. Use the PDF of This Chapter link at the top left of any page. – Click the PDF of This Chapter link at the top left of any page in the chapter you want to print. The PDF version of the chapter you are viewing opens in a browser window. – Your computer must have the free Adobe Acrobat reader installed in order to view and print PDF files. The Acrobat reader is available on the Adobe Web site at http://www.adobe.com. – Click the print icon in the upper left of the window. Tip: If your printer supports printing two pages on a single sheet of paper, you can save paper and printer ink by selecting this feature. • Printing the Full Manual. Use the Complete PDF Manual link at the top left of any page. – Click the Complete PDF Manual link at the top left of any page in the manual. The PDF version of the complete manual opens in a browser window. – Click the print icon in the upper left of the window. Tip: If your printer supports printing two pages on a single sheet of paper, you can save paper and printer ink by selecting this feature. vii v1.0, December 2006 Storage Central Turbo Model SC101T and Storage Central Model SC101 User Manual viii v1.0, December 2006 Chapter 1 About the Storage Central You can use the Storage Central to increase storage, share files, or back up files. • Disk storage: Expand the amount of disk storage available to one or more PCs on you network. • Share files: Share music, pictures, or movies with members of your household. • Back up data: Back up data from multiple computers to a Storage Central unit then use a backup system to conveniently create safe backup copies of all your data and software: – Windows backup: Use Windows back up features to back up your data or the Windows system files on the Storage Central disk. Then, back up the data on the Storage Central to other media such as tape or DVD. See Windows help for instructions. – Use a dedicated backup system: Use a dedicated backup system that uses media that can be easily stored, and easily used to restore information form your backup. Examples include tape or DVD medial that provide inexpensive and flexible mass data storage formats suitable for backup and storing in a safe location Hard Drive Not Included A hard drive is not included with this NETGEAR product. You are solely responsible for the selection, purchase and installation of your own hard drive. By using this NETGEAR product, you understand and agree that (i) NETGEAR is not warranting your hard drive or its contents; and (ii) NETGEAR is not responsible under any circumstances for any damage to or loss of contents that results from the misuse or failure of any hard drive with the NETGEAR product, regardless of the cause of such damage or loss. In certain circumstances data loss may be permanent and unrecoverable and therefore you are highly encouraged to separately maintain a backup copy of any data that you store on such hard drive(s). 1-1 v1.0, December 2006 Storage Central Turbo Model SC101T and Storage Central Model SC101 User Manual SC101T Front Panel and LEDs The front panel of the Storage Central Turbo SC101T is shown and described in the following table. SC101T Front Panel LED Description Power (green) Figure 1-1 • Off: No power. • On: Power is on and the power-on self-test is finished. • For Power LED error codes, see “Power LED Error Codes” in Chapter 5. Hard disk (blue) • Off: No activity or turned off. • On: Disk activity. Ethernet (green) • Off: No power or no activity • On: Powered on but no data traffic • Blink: Data traffic 1-2 v1.0, December 2006 Storage Central Turbo Model SC101T and Storage Central Model SC101 User Manual SC101T Rear Panel The Storage Central Turbo SC101T rear panel is shown and described in the following table. SC101T Rear Panel latches Power connector Item Description Power connector Connects to the SC101T power adapter Ethernet port with LEDs Use this port to connect to an Ethernet LAN. The port has a green LED and a yellow LED to indicate Ethernet LAN Link Activity. • Green off: No power, or connected to 10/100Mbps Ethernet LAN. • Green on: Connected to 1Gbps Ethernet LAN. • Green blinking: Data traffic on the 1Gbps Ethernet LAN. • Yellow off: No power, or connected to 1Gbps Ethernet LAN. • Yellow on: Connected to 10/100Mbps Ethernet LAN. • Yellow blinking: Data traffic on the 10/100Mbps Ethernet LAN. Reset button On/Off Reset button Ethernet button e -1ru g 2iF port with LEDs On/Off button You can use the rest button to reboot the Storage Central, or to reset it to factory default settings. • Reboot: Push and release to reboot. • Reset: Push and hold for eight or more seconds to reset the Storage Central to factory defaults. This restores the password for administrator to “password”, and detaches all drives. Turn the Storage Central on or off. 1-3 v1.0, December 2006 Storage Central Turbo Model SC101T and Storage Central Model SC101 User Manual SC101 Front Panel and LEDs The Storage Central SC101 front panel and LEDs are shown and described in the following table. Use a coin or screwdriver to open the spring loaded front cover lock by turning it clockwise. SC101 Front Panel LED front cover lock Description Hard Disk (red) • Off: No activity or turned off. • On: Disk activity. Power (green) • Off: No power. • On: Power is on and it has completed its power on self test diagnostic. • For Power LED error codes, see “Power LED Error Codes” in Chapter 5 Ethernet (green) Figure 1-3 • Off: No power or no activity • On: Powered on but no data traffic • Blink: Data traffic SC101 Rear Panel The Storage Central SC101 rear panel is shown and described in the following table. SC101 Rear Panel Power connector Reset button Ethernet port with LEDs Figure 1-4 Item Description Power connector Connects to the SC101T power adapter Ethernet port with LEDs Use this port to connect to an Ethernet LAN. The port has a green LED and a yellow LED to indicate Ethernet LAN Link Activity. • Green off: No power or no Ethernet link detected. • Green on: Ethernet link detected. • Yellow off: No power or no Ethernet link detected. • Yellow blink: Data traffic on the Ethernet LAN Reset button You can use the rest button to reboot the Storage Central, or to reset it to factory default settings. • Reboot: Push and release to reboot. • Reset: Push and hold for eight or more seconds to reset the Storage Central to factory defaults. This restores the password for administrator to “password”, and detaches all drives. 1-4 v1.0, December 2006 Storage Central Turbo Model SC101T and Storage Central Model SC101 User Manual 1-5 v1.0, December 2006 Storage Central Turbo Model SC101T and Storage Central Model SC101 User Manual 1-6 v1.0, December 2006 Chapter 2 Installation This chapter describes how to install your Storage Central unit. The instructions below will guide you through these basic installation steps: 1. Preparing for Installation 2. Install the Storage Central software. Note: If you have an existing SC101, use the new SC101T version 2.x software to update the old SC101 unit before attaching the SC101 to your network. 3. Install a hard disk, and connect the Storage Central unit to your network. When you have finished installing your new Storage Central unit, you will use the Storage Central Manager utility to set up network drives as described in Chapter 3, “Working with Network Drives” Preparing for Installation To prepare for installation, you must: • Make sure that your home network meets the requirements listed in the next section. • Unpack the package, and check that all the parts are included. • Plan the location for the Storage Central. Requirements To use the Storage Central, your network must meet these requirements: • You must provide SATA type hard disks for an SC101T or ATA type hard disks for an SC101, have an Ethernet network with an available port, and DHCP must be running in the network. Typically, DHCP is used by default in home networks. • At least one PC running Windows XP (SP2) or Windows 2000 (SP4) computer with the TCP/ IP protocol installed and a CD drive to access the Storage Central. • After initial setup with a wired connection, wireless Draft N and 802.11g standards are supported. 2-1 v1.0, December 2006 Storage Central Turbo Model SC101T and Storage Central Model SC101 User Manual Package Contents The product package contains the following items: • Storage Central • Power adapter and cord • Installation Guide • NETGEAR Resource CD , which includes: – Storage Central Manager software with wizards and advanced setup configuration options – A PDF copy of the Storage Central Model SC101T and SC101 Installation Guide • SmartSync Pro backup software bonus CD • Support Information card • Warranty and Registration card Contact your reseller or customer support in your area if there are any wrong, missing, or damaged parts. See the Support Information Card for the telephone number of customer support in your area. Keep the Support Information card, along with the original packing materials, and use the packing materials to repack the Storage Central if you need to return it for repair. To qualify for product updates and product warranty registrations, register on the NETGEAR website at: http://www.netgear.com. Planning a Location for the Storage Central Place the Storage Central standing upright on its feet in a well ventilated area where it cannot be easily knocked over. Figure 2-1 2-2 v1.0, December 2006 Storage Central Turbo Model SC101T and Storage Central Model SC101 User Manual Do not stack the Storage Central or place anything on top of it. Figure 2-2 Installing the Storage Central Manager Utility The version 2.x software can manage both the SC101T and the new and older SC101 units. You will need to install this software on each PC that will access the Storage Central. Note: If you have an existing SC101, be sure to first remove the SC101 version 1.x software from every PC that has it installed. 1. Insert the NETGEAR CD into your PC. 2. If this screen does not appear, run Autorun.exe on the CD. Click Install Software. 3. Click Check for Updates and proceed according to the prompts. If Windows logo certification warnings appear, click Continue to proceed. If prompted to do so, be sure to remove existing SC101 software. 2-3 v1.0, December 2006 Storage Central Turbo Model SC101T and Storage Central Model SC101 User Manual 4. Follow the Windows New Hardware Found prompts to complete the installation of several software driver components. You will see the Storage Central Manager icon desktop. on your 5. Run the Storage Central Manager, which can check for updates. Click Next to proceed, and. follow the prompts to check for and install additional product updates. Note: Only the Storage Central Manager can update SC101 or SC101T firmware. Important: If you have an existing SC101 unit in your network, use the Storage Central Manager version 2.x software you just installed to update the SC101 before you connect the SC101T or a new SC101 to your network. Using the Status Bar and Context-Sensitive Help The Storage Central Manager includes a status bar and context-sensitive help. Figure 2-3 The status bar shows the status of tasks in process. You can click Help to view online help. 2-4 v1.0, December 2006 Storage Central Turbo Model SC101T and Storage Central Model SC101 User Manual Installing the Storage Central Turbo SC101T Hardware First prepare for installation as described in “Preparing for Installation” on page 2-1. Then, install a hard disk, and connect the Storage Central to your network. When you finish the installation, your network will resemble this illustration. Figure 2-4 Installing a Disk and Connecting the SC101T Warning: To avoid damaging your hard disks, make sure that the Storage Central is turned off or the power cord is unplugged before you add or remove the disks. The instructions below explain how to install a single disk into your Storage Central Turbo SC101T. Repeat these steps to install a second disk. Note: Storage Central units format hard disks differently than a PC does. Do not swap hard disks between Storage Central units and a PC: the data will be unreadable. 2-5 v1.0, December 2006 Storage Central Turbo Model SC101T and Storage Central Model SC101 User Manual To install a disk, follow these steps: 1. Pull the front panel up and remove it. Figure 2-6 2. Position the disk with the bottom facing in. Slide a SATA type disk into either slot. Replace the front cover. Figure 2-5 3. Connect the provided Ethernet cable to your network and to the back of the Storage Central. Figure 2-7 Be sure that your network is running and that DHCP is available. DHCP is usually enabled on home networks by default. 4. Connect the power adapter and turn on the Storage Central. Warning: Use the power adapter that came with the Storage Central. Other adapters, such as laptop power adapters, may destroy your hard disks. 2-6 v1.0, December 2006 Storage Central Turbo Model SC101T and Storage Central Model SC101 User Manual • Plug in the power adapter to a power source and connect the other end to the Storage Central. • Turn the unit on with the On/Off switch located on the rear panel. Figure 2-8 • View the front panel to verify that the green power and network lights are on. The label on the Storage Central back panel identifies these status lights. Installing the Storage Central SC101 Hardware First prepare for installation as described in “Preparing for Installation” on page 2-1. Then, install a hard disk, and connect the Storage Central to your network. When you finish the installation, your network will resemble this illustration. Figure 2-9 Before installing the hard disk, check its cable select setting. Then install an ATA type disk and connect the Storage Central. Note: Storage Central units format hard disks differently than a PC does. Do not swap hard disks between Storage Central units and a PC: the data will be unreadable. 2-7 v1.0, December 2006 Storage Central Turbo Model SC101T and Storage Central Model SC101 User Manual Verifying the Hard Disk “Cable Select” Setting Hard disks must be set for cable select (marked “CS” on some drives) in order to work in the Storage Central SC101. This is the default setting for many hard disks, but you should check this setting before installation. To verify the cable select setting: 1. Locate the hard disk jumpers. • An example is shown to the right, but your hard disk may differ. • Look on the hard disk, or in the documentation that came with the hard disk to find out which setting is “cable select.” 2. Verify that the jumpers are set to “cable select”. Figure 2-11 Installing a Hard Disk and Connecting the SC101 Warning: To avoid damaging your hard disks, unplug the power cord from the SC101 before adding or removing the disks. To install an IDE hard disk drive into your Storage Central: 1. Use a coin or screwdriver to open the spring loaded cover lock by turning it clockwise. 2. Remove the cover. Figure 2-12 2-8 v1.0, December 2006 Storage Central Turbo Model SC101T and Storage Central Model SC101 User Manual 3. Insert the hard disk. a. Position the hard disk so that the D-shaped power socket is on the top. D-shaped power socket b. Slide the hard disk into either slot. Figure 2-13 4. Connect the hard disk cables. a. Align and insert the hard disk power cable into the D-shaped power socket. b. Align the data cable key with the slot on the data cable socket and insert the cable. Neatly tuck the cables in so that you will be able to attach the cover. Hard disk power cable Data cable key Data cable Figure 2-14 5. Attach the front cover. a. Align the cover with the unit. b. Using a screwdriver or coin to hold the cover lock open, attach the cover, and release the lock. 6. Connect the provided Ethernet cable to your network and to the back of the Storage Central SC101. Be sure that your network is running and uses DHCP. Most home networks use DHCP by default. Figure 2-15 7. Plug in the power adapter to a power source and connect the other end to the Storage Central SC101. View the front panel to verify that the green power light is on and that the yellow network light is on. 2-9 v1.0, December 2006 Storage Central Turbo Model SC101T and Storage Central Model SC101 User Manual 2-10 v1.0, December 2006 Chapter 3 Working with Network Drives This chapter describes how to use the Storage Central Manager utility to create, share, or modify network drives with the wizard. To his chapter explains how to: 1. Create a logical drive (drive letter). See “Creating a Network Drive with the Wizard” on page 3-1. 2. If the drive will be used by more than one computer, attach it to the other PCs. See “Attaching a Shared Drive to Other PCs” on page 3-3. 3. To modify an existing drive, see “Managing Existing Drives” on page 3-3. Creating a Network Drive with the Wizard You must create at least one drive that will store data on a hard disk in the Storage Central. Note: When you create a drive it is not password protected. If you want to use password protection you must set it up after you add the drive as described in “Managing Existing Drives” on page 3-3. 3-1 v1.0, December 2006 Storage Central Turbo Model SC101T and Storage Central Model SC101 User Manual To use the wizard to create a drive, follow these steps: 1. Click the icon, select Wizard Setup, and then click Next. 2. Select Create a new drive, and then click Next. 3. Select which physical hard disk in the Storage Central to store data for this PC. • The physical capacity of the disk is shown in the disk list. • If you have two disks that are the same size, you can remove one disk, and give the remaining one a name. Also, name the second disk when you reinsert it. See “Ejecting a Hard Disk from the Storage Central Turbo SC101T” in Chapter 5. Figure 3-1 4. Enter the name and capacity for the drive. The drive capacity must be at least 2 GB for the SC101T or 1 GB for the SC101. 5. You will be asked if you want to mirror the drive and if the drive will be shared. Note: The mirror option only can be selected when you create a new drive. After the drive has been created you cannot add mirroring. • Mirroring: Requires two hard disks installed in the Storage Central. Duplicates all data for the new drive that you are creating on the other hard disk. • Sharing: Allows more than one computer to access the data at the same time. Note: If you want to use the shared drive from other PCs, then after you create this drive, you must run the Storage Central Manager utility on those PCs and attach the drive to each of them. 6. When prompted, enter a password if you plan to use security (recommended). 3-2 v1.0, December 2006 Storage Central Turbo Model SC101T and Storage Central Model SC101 User Manual 7. Follow the wizard prompts. When the wizard is complete, this computer will have a new drive available that you can see in Windows Explorer with the drive letter assigned by Windows. 8. Verify that you can copy files to and from your new Storage Central drive. Attaching a Shared Drive to Other PCs When you create a shared drive, it is only available to the PC that you used to create it. If you want to use the shared drive from other PCs, then you must use the Storage Central Manager utility on those PCs to attach the drive to each of them. You only need to attach the drive once. From that point onward, the PCs will be able to use the shared drive. See “If you want to access Storage Central drives from more than one PC, then you must set up shared drives. Then you must use the Storage Central Management software on each PC to attach the drives. See “Attaching a Shared Drive to Other PCs” in Chapter 2 for the SC101T, or “Attaching a Shared Drive to Other PCs” in Chapter 3 for the SC101.” in Chapter 4. To use the Storage Central Manager utility to attach a drive, follow these steps: 1. Click the Storage Central Manager icon on the desktop. 2. Select Wizard Setup and then click Next. 3. Select Attach Drive. 4. If prompted, enter the password for the drive. 5. Click Attach Drive and follow the prompts. Figure 3-2 Managing Existing Drives After you create drives, you can use the wizard to manage them. Follow these steps: 1. Click the icon, select Wizard Setup, and then click Next. 3-3 v1.0, December 2006 Storage Central Turbo Model SC101T and Storage Central Model SC101 User Manual 2. Select Manage an Existing Drive. Figure 3-3 3. Select a drive and then click Next. 4. Choose the task that you want to complete, and follow the wizard prompts. You can use the wizard to complete these tasks: • Rename: Rename a drive that you created. You must enter the admin password. • Change Password: Change the password for a drive that you created. You must enter the admin password. The default admin password is password. • Add Capacity: Increase the capacity for a drive that you created. The increased capacity must be at least 1 GB. • Share/Unshare: Change a shared drive to unshared; or change an unshared drive to shared. • Detach: Remove the drive letter and make it available to new drives on the PC. • Delete: Erase the content on the drive and make space available for a new drive. For more information about these features, see the online help in the Storage Central Manager. 3-4 v1.0, December 2006 Chapter 4 Managing Your Data Storage This chapter describes storage applications, how to manage your Storage Central, and how to use the Advanced Configuration mode. Storage Central File Format Only use the Storage Central Manager utility to configure and maintain the Storage Central. Warning: To avoid the risk of file corruption, do not use Windows disk management to reformat a Storage Central drive into NTFS format. The formats are incompatible. If you remove a hard disk from the Storage Central and plug it into a PC, the PC will not recognize the disk content.The data content saved on the Storage Central hard disk is NOT compatible with your personal computers. 4-1 v1.0, December 2006 Storage Central Turbo Model SC101T and Storage Central Model SC101 User Manual Understanding Network Connection Speed The speed of network connections depends on the type of equipment that you use. Try to use highspeed technologies for network connections with the heaviest traffic to avoid lower-speed bottlenecks in the path. The following figure shows a home network that includes many different connection speeds. Figure 4-1 4-2 v1.0, December 2006 Storage Central Turbo Model SC101T and Storage Central Model SC101 User Manual File Transfer Performance Video playback can be resource intensive. To avoid pauses in video viewing, select hard disk drives and network equipment designed to handle large files quickly. If you want to send video over a wireless network connection, new wireless technologies like those found in the NETGEAR RangeMaxTM products are good choices. File transfer speed depends on the following: • Hard disk drive speed. SATA hard drives can be any of the following speeds: 4,500 RPM, 5,400 RPM, 7,200 RPM, 10,000 RPM. • LAN connection speed. A gigabit Ethernet connection through a gigabit switch provides the fastest LAN file transfer speed. This gives good performance, even if several computers connect to the Storage Central through the same gigabit switch. • Wireless communication speed. Wireless networks can be: 802.11g (54Mbps) or Draft N. If many wireless networks in your area are sharing the same channel, this can slow the speed of your wireless network. Tips for File Transfers Use these tips for the best performance during file transfers to and from the Storage Central. • Do not allow the computer to “hibernate” during long file transfers. • Use a wired network connection for large file transfers or your initial hard-disk back-up. • Divide the first back-up of the hard-drive into multiple batches so that each batch includes fewer files. • If you use mirroring, remember that saving files is slower when copying to mirrored disks. When mirroring, data is written two times (one time to each disks). Mirroring does not sacrifice the speed of reading files back from the disks. This data duplication slows file transfers but provides a convenient way of using your data if one of the disks fails. • Mirroring is not a substitute for data backup. 4-3 v1.0, December 2006 Storage Central Turbo Model SC101T and Storage Central Model SC101 User Manual Restricting Access to Your Data You can set up your network so that all PCs have access to the Storage Central, or you can limit access to specific PCs. If you want to access Storage Central drives from more than one PC, then you must set up shared drives. Then you must use the Storage Central Management software on each PC to attach the drives. See “Attaching a Shared Drive to Other PCs” in Chapter 2 for the SC101T, or “Attaching a Shared Drive to Other PCs” in Chapter 3 for the SC101. Think about who has access to your network, and set up security features to fit your situation. Protect your data from unauthorized access. Wireless networks can broadcast signals that travel through walls and extend outside your home. If your network includes wireless access, NETGEAR strongly recommends that you use wireless security. You should also use a password to restrict access to your files. Storage Central Administrator Password The Storage Central comes with an administration login (admin) with a default password of “password”. If you forget the password, you can reset the Storage Central to its default password with the reset button. This will also reset other settings to the factory defaults. See “Rebooting or Resetting the Storage Central” in Chapter 5. The administrator password is needed for: • A firmware upgrade • Changing the hard disk name • Changing the drive (partition) name or password • Deleting a drive (partition) Once you enter a password for a drive, you will not have to enter it again unless you exit or work with the other drive. Organizing Your Data Storage For each hard disk in the Storage Central you must create at least one drive (also called a partition). The drives is mapped to the PCs on your network. Use naming conventions that will help you recognize which hard disk is being used, and that are consistent from one PC to another on the same network. 4-4 v1.0, December 2006 Storage Central Turbo Model SC101T and Storage Central Model SC101 User Manual Mapping Drive Letters to the Hard Disks The Storage Central will not prevent you from creating unusual drive configurations, but some are not recommended. For example, it is possible to create a single drive letter that maps to two hard disks installed in the Storage Central. However, if you do this and one hard disk fails, then you will not be able to access either of the hard disks Identifying Which Disk is Which If the disks are different sizes, then you can use the Storage Central Manager to see the physical disk size. Select Wizard Setup, and look at the disk list. In Advanced Configuration mode, you can move the mouse over to the disk entry, and a tool tip box will display the information. Or you can click “Check Storage Central Status” to get more details. If you have two unnamed disks that are the same size, remove one disk. Name the remaining disk. Also name the second disk when you reinsert it. Checking Storage Central Status You can view the status of the Storage Central. Follow these steps: 1. Click the icon, select Advanced Configuration, and then click Next. 2. Select a drive and click Next. The Storage Central Status screen opens. Figure 4-1 4-5 v1.0, December 2006 Storage Central Turbo Model SC101T and Storage Central Model SC101 User Manual 3. Click Check Storage Central Status to view information about the hard disks installed in the Storage Central Turbo SC101T. Figure 4-2 Advanced Configuration Options For information about using the wizard, see Chapter 3, “Working with Network Drives. To use Advanced Configuration, follow these steps: 1. Click the icon, select Advanced Configuration, and then click Next. 2. Select a drive and click Next. The Storage Central Status screen opens. See “Checking Storage Central Status” on page 4-5. Figure 4-3 4-6 v1.0, December 2006 Storage Central Turbo Model SC101T and Storage Central Model SC101 User Manual 3. To go to the Advanced Configuration Options screen, click Next. Figure 4-4 You can use Advanced Configuration to complete these tasks: • Create/Manage drives: Create new drives or manage drives that you already created. See “Creating or Managing Drives” on page 4-8 • Change hard disk name: Change the name of the hard disk. • View/attach available drive: View available drives, and attach a drive if one is available. See “Viewing and Attaching an Available Drive” on page 4-8. • Change admin password: Change the password for the admin login. The admin login and password are required to access sensitive areas of the SC101T Configuration Utility. • Firmware Upgrade: Upgrade the firmware for the Storage Central. See “Using the Firmware Upgrade Feature” in Chapter 5. • Manage Broken Mirror: If you created a mirrored drive, and one of the hard disks installed fails or is removed, then a broken mirror message is displayed. For more information, see the the online help, or “The Storage Central has two disk drives installed.” in Chapter 5. • Manage Broken Drive: If there is a problem while a drive is being created, such as losing the network connection, then the drive can be broken. If this happens, use this feature to delete the broken drive. • Standby (model SC101 only): Select this checkbox to put the Storage Central SC101 in Standby mode to save power. If a PC is creating a shared drive, then it will appear to be broken to other PCs until the creation process is complete. 4-7 v1.0, December 2006 Storage Central Turbo Model SC101T and Storage Central Model SC101 User Manual Creating or Managing Drives To create or manage drives: 1. From the Advanced Configuration Options screen, select Create/Manage drives. 2. Select a drive and follow the on-screen instructions and prompts. This screen includes the following buttons: • Modify Drive • Detach Drive • Delete Drive • Create Drive Figure 4-5 Viewing and Attaching an Available Drive Use this feature in these situations: • A shared drive is created on a PC. Other PCs must attach to it in order to use the drive. • The reset button was used to reset the Storage Central. This detaches all drives. • You detached a drive from a PC so that a different PC could use it. Note: If a drive has a password associated with it, then you must know the password in order to attach the drive. To attach a drive, follow the steps below: 1. From the Advanced Configuration Options screen, select Attach Available Drive. 2. Select an available drive, and follow the on-screen prompts to attach it. 4-8 v1.0, December 2006 Chapter 5 Maintenance and Troubleshooting This chapter provides information about maintenance and troubleshooting for the Storage Central. Note: For up-to-date Storage Central installation details and troubleshooting guidance visit http://kbserver.netgear.com. Restarting Your Network The order of powering on is important. The order of powering off is simply what is most convenient for you. However, it is best to protect your most valuable equipment by powering it off first. For example, power off your computers, first. Always restart your network in this sequence: 1. Power off all network computers. If you have a modem or router, you must power down all computers to regain your Internet connection, even ones that will not access the Storage Central. 2. Power off the Storage Central. 3. Power off the router (if you have one). 4. Power off the modem (if you have one). 5. Power on the modem (if you have one). 6. Power on the router (if you have one). 7. Power on the Storage Central. 8. Power on the computers. 5-1 v1.0, December 2006 Storage Central Turbo Model SC101T and Storage Central Model SC101 User Manual Rebooting or Resetting the Storage Central To reboot or reset the Storage Central, use the reset button on the rear panel. • To reboot, press and release the reset button. • To reset to factory default settings, press reset and hold it for more than 8 seconds. The administrator password is reset to “password”, and all the attached non-shared/private partitions will be made available to attach again. See “Factory Default Settings” in Appendix A. • Only one PC is able to attach to a non-shared drive; if that PC is removed, reset is the only way for another PC to gain access to that drive. Note: Reset will NOT reset any drives or the data on the drives. Windows Removable Disk Message After you have installed the Storage Central, Windows will detect it as a removable disk when you reboot your computer. A message like the one below will appear: Figure 5-1 To prevent this pop-up message from appearing, highlight Take no action, and select the check box for Always do the selected action, and then click OK. 5-2 v1.0, December 2006 Storage Central Turbo Model SC101T and Storage Central Model SC101 User Manual Receiving Product Updates Note: The product update features require Internet access. No information is transferred to NETGEAR when you use the product update features. The Storage Central includes product update features that make it easy for you to receive ongoing enhancements that NETGEAR provides. Both the NETGEAR CD and the Storage Central Manager let you easily update your Storage Central. Updates Firmware Update Location Updates Storage Central Manager NETGEAR Resource CD YES Assures you use the most current Storage Central Manager utility when you first install your Storage Central. Storage Central Manager utility on each PC YES YES Makes it easy to keep all PCs using a Storage Central up to date without needing the CD. NO Location NETGEAR Resource CD Every PC that uses a Storage Central. Using the Firmware Upgrade Feature You can use the Firmware Upgrade feature to install firmware that you downloaded but have not installed yet. Note: To upgrade the firmware you must know the admin password. To upgrade the firmware, follow these steps: 1. From the Advanced Configuration Options screen, select Upgrade Firmware. 2. Enter the admin password. 3. Browse to locate the firmware, and follow the on-screen prompts to install it. 4. After the upgrade, the Storage Central reboots. Please wait for the reboot to complete. If you created a lot of drives on the Storage Central then rebooting takes longer. 5-3 v1.0, December 2006 Storage Central Turbo Model SC101T and Storage Central Model SC101 User Manual Locating the Serial Number You may need to enter the serial number in order to install the back up software. The serial number for the Storage Central is on the product label located on the rear panel. The serial number is also on the box. Ejecting a Hard Disk from the Storage Central Turbo SC101T Warning: To avoid damaging your hard disks, turn off or unplug the power cord from the Storage Central before ejecting the disks. To eject a hard disk from the Storage Central, follow these steps: 1. Slide up the front panel and remove it to uncover the disk. 2. On the back of the Storage Central, push down the eject lever as shown below: Figure 5-2 Figure 5-3 3. Remove the hard disk and replace the front panel. 5-4 v1.0, December 2006 Storage Central Turbo Model SC101T and Storage Central Model SC101 User Manual Removing Storage Central Software from a PC To remove the Storage Central Manager utility from a PC you can uninstall it or remove it. • To uninstall Storage Central software: From Windows use Start > Program > NETGEAR Storage Central Manager > Uninstall NETGEAR Storage Central Manager Utility. • To remove Storage Central software: Go to the Windows Control Panel > Add/ Remove program, and select NETGEAR Storage Central. Then remove it. Automatic Installation Screen When Rebooting a PC When you reboot a PC, the Storage Central installation screen can automatically start. This happens if you: • Used the “check for updates” feature (see “Receiving Product Updates” on page 5-3). and • Removed the current Storage Central Manager installation and rebooted the PC. You can allow the Storage Central to complete the installation, or you can remove the Storage Central Manager utility. Basic Functioning If you have trouble setting up your Storage Central, check the tips below. Checking Power • Make sure the power cord is connected to the storage area network. • Make sure the power adapter is connected to a functioning power outlet. If it is in a power strip, make sure the power strip is turned on. If it is plugged directly into the wall, verify that it is not a switched outlet. • Make sure you are using the correct NETGEAR power adapter supplied with your storage area network. 5-5 v1.0, December 2006 Storage Central Turbo Model SC101T and Storage Central Model SC101 User Manual Power LED Error Codes To help with troubleshooting, the Power LED blinks either continuously, or at 1.5 second intervals as described in this table. Power LED (Green) Description Off No power. On Solid Normal operation. Power is on and the Storage Central has completed its power-on self-test diagnostic. Blink fast continuously No disk present. 1 blink Error on disk 1: The pattern continues until the disk recovers from the error. 2 blinks Error on disk 2: Two blinks at 1.5 second intervals. The pattern continues until the disk recovers from the error. 3 blinks Error with network addressing. 4 blinks Unsupported hard disk drive. Accessing the Storage Central If you run the Storage Central Manager utility on your PC and it cannot find the Storage Central, check the following things: • Make sure that the DHCP server is up and running. (If the green LED flashes three times periodically, something is wrong with the DHCP server.) • The PC and the Storage Central must be connected to the same LAN/sub-network (not across different routers, for example). • You must have at least 1 hard disk plugged into the Storage Central. • ATA5 or older IDE hard disks are not supported on the SC101. For the SC101T, you must use SATA hard disks. (If you plug in an unsupported disk, the green LED flashes four times periodically). • If you upgrade the firmware, push reset, or disconnect and reconnect cable to the Storage Central, the Storage Central reboots. Wait about 2 minutes for the reboot to complete. If you create many drives, it may take more time. 5-6 v1.0, December 2006 Storage Central Turbo Model SC101T and Storage Central Model SC101 User Manual • You may be running some personal firewall software on your PC. The Storage Central works behind Windows XP Personal Firewall, but does not work behind firewalls like Trend Micro Personal Firewall and Norton firewall. Disable the firewall, or configure the firewall to open UDP port 20001. Frequently Asked Questions About Accessing Drives Questions and answers about accessing drives are listed in this section. Sometimes I lose the drive letter of the drive. How do I get it back? Detach the drive and attach it again. If that doesn’t help, reboot your PC (you may also need to reboot the Storage Central and the router too) and it will be back. I don’t see those previously-created private (non-shared) drives. What can I do? If you remove and reinstall the software without being connected to the Storage Central, or your PC simply dies/goes away, then you won’t be able to see those drives. What you can do in those cases is to press and hold the reset button on the back panel for more than six seconds. After the Storage Central reboots, you should be able to see those drives in the Advanced Configuration mode’s Available Drives list and attach them again. Please note that this reset sequence will reset the administrator password back to default “password”. You should change it again for security. Why doesn’t my old IDE drive show up? (SC101 only) ATA5 or below IDE drives are not supported; you need an ATA6 or above. If you plug in an ATA5 HD, after rebooting, the green power LED will flash four times periodically to signal that an old ATA5 or below IDE drive is connected. I created a shared drive on one PC. Why doesn’t it show up on other PCs? After creating the shared drive on one PC, it doesn’t automatically show up on other PCs. You need attach it once from the other PCs. You can use the Wizard Setup mode) or Advanced Configuration mode to attach the shared drive, or any detached non-shared drive. See “Attaching a Shared Drive to Other PCs” in Chapter 2 for the SC101T, or “Attaching a Shared Drive to Other PCs” in Chapter 3 for the SC101. 5-7 v1.0, December 2006 Storage Central Turbo Model SC101T and Storage Central Model SC101 User Manual The Storage Central Status screen shows more drives than the Manage Drive screen. Why? Each time you create a mirrored drive, the Storage Central adds two drives, one drive on each hard disk. Each time you add capacity (span) to a drive, a new drive is created with the added capacity and linked with the original drive. The number of drives shown in the Storage Central Status screen shows the total number of all those drives, including non-shared drives created on other PCs, and broken drives too. The drive creation process failed and I was asked to delete the incomplete drive and try again. I don’t see that drive in the Storage Central Manager utility. How can I delete it? Usually, the incomplete drive/broken drive can be seen on the Manage Broken Drive screen and can be deleted from there. In very rare cases, the drive was allocated in the Storage Central hard disk, but it is not formatted and its property was not communicated back to the Storage Central Manager, which caused the SCM to not able to find it. When this happens, the drive is created unsuccessfully, but it may still take up storage space from the Storage Central hard disk. You should remove it to make the storage space available to other drives. See the Storage Central support page on the NETGEAR website http://www.netgear.com for further assistance. 5-8 v1.0, December 2006 Storage Central Turbo Model SC101T and Storage Central Model SC101 User Manual Common Problems and Solutions The table below lists common problems, and recommended actions. Table 5-1. Common problems and solutions Problem Action The Storage Central is not working. 1. Is the Storage Central on, and does it have power? See “Checking Power” on page 5-5. 2. Is the Storage Central status light lit? This may take a few seconds. If not, see “Power LED Error Codes” on page 5-6. 3. Is the Storage Central connected correctly? See Chapter 2, “Installation”. New installation: I cannot access Storage Central from my computer. 1. Is the Storage Central software installed correctly? 2. Did you cancel “Hardware Found” prompts during installation? Remove the software and reinstall it. Go to Chapter 3, “Working with Network Drives”. The Storage Central worked before, but now it doesn’t. 1. Reboot the PC. 2. Give the PC a few minutes to find the Storage Central and re-establish mapping to the drive letters. 3. If the problem persists, restart your network as described in “Restarting Your Network” on page 5-1. I am using a DHCP server, and the Storage Central either fails to get an IP Address or gets an IP Address conflict. Either reboot the Storage Central or restart the network as described in “Restarting Your Network” on page 5-1 so that the DHCP server clears this problem. The Storage Central requires DHCP; you cannot use it on a network that has static only IP addresses. Possible bad sector on the hard drive. You can use the Storage Central LEDs to check for this. The power LED will blink: If one 200ms blink at 1.5s intervals and continues that way, disk 1 is bad. If two 200 ms blinks at 1.5s intervals and continues that way, disk 2 is bad. 5-9 v1.0, December 2006 Storage Central Turbo Model SC101T and Storage Central Model SC101 User Manual Table 5-1. Common problems and solutions (continued) Problem Action Hitatchi hard disks are not working Check the cable select setting. See “Verifying the Hard Disk “Cable Select” Setting” in Chapter 2. The Storage Central is not working. 1. Is the Storage Central on, and does it have power? See “Checking Power” on page 5-5. 2. Is the Storage Central status light lit? This may take a few seconds. If not, see “Power LED Error Codes” on page 5-6. 3. Is the Storage Central connected correctly? See Chapter 2, “Installation”. Cannot Create a Mirror If you are having trouble creating a mirrored drive, make sure that these requirements are met: • The Storage Central has two disk drives installed. • The hard drives are compatible with the Storage Central SC101. Hard Drives must be ATA6 or above (Parallel ATA) and configured as “Cable Select” (CS). See “Verifying the Hard Disk “Cable Select” Setting” in Chapter 3.The Storage Central Turbo SC101T should use SATA hard disks. • The Power LED light must light up solid green. • The DHCP server must be present. • Use a wired PC to configure or modify the Storage Central. Also check the following: • Do not use a drive that was formatted on a PC. The data will not be usable on the Storage Central and may be corrupted, even if you do not explicitly overwrite the PC partitions. You cannot mirror a drive that uses the format of another operating system. The drive must be completely reformatted (destroying all previous data) with the Storage Central file system through the Storage Central Manager Utility (SCM). • Make sure no other network users are connected to the Storage Central during the mirroring process. This may slow or kill the mirroring process. If the drives are attached or shared on a network, detach and un-share these drives before mirroring. It is normal for the mirroring to take a long time to complete. 5-10 v1.0, December 2006 Storage Central Turbo Model SC101T and Storage Central Model SC101 User Manual Removing Mirroring from a Drive There is no option to automatically “un-mirror” a drive. To do this manually: 1. Power off the Storage Central. 2. Unplug one disk. 3. Power the Storage Central on. The remaining drive reverts to a regular, un-mirrored drive. 4. Power off the Storage Central. 5. Plug the second hard disk back in. 6. Power on the Storage Central. The second disk is now a “broken mirror” drive. 7. Delete the “broken mirror” to recover the storage space. 5-11 v1.0, December 2006 Storage Central Turbo Model SC101T and Storage Central Model SC101 User Manual 5-12 v1.0, December 2006 Appendix A Specifications and Storage Technology Standards This appendix provides the Storage Central default settings and technical specifications, and information about storage technology standards. Factory Default Settings The Storage Central ships with the default settings shown in the following table. Pressing the reset button on the rear panel returns the Storage Central to these settings (except the hardware settings). Feature Factory Default Setting Hardware On/Off switch (Storage Central Turbo SC101T only) Off hard disk drives None installed Administration and Management Login name (case sensitive) admin Login password (case sensitive) password Smart Wizard Enabled Network and Storage IP configuration DHCP client Port speed Auto-negotiation Port duplex Auto-negotiation Gigabit port type Auto detect Mirroring Disabled Partitions None (detached from all PCs) A-1 v1.0, December 2006 Storage Central Turbo Model SC101T and Storage Central Model SC101 User Manual Technical Specifications The following table shows the technical specifications for the Storage Central Turbo SC101T and Storage Central SC101. Specification Description Drive Type: SC101T: SATA SC101: ATA Network Management PC based SmartWizard Configuration Management software. Status LEDs • Power • Ethernet LAN • Hard Disk Drive Dimensions: SC101T: 6.90" x 5.91" x 5.74" SC101: 6.75” x 4.25” x 5.66” Power Adapter SC101T: 12V, 7A SC101: 12V, 5 A Weight SC101T: TBD SC101: 4 lbs Electromagnetic Compliance FCC Part 15 Class B, CE, C-tick, IC Environmental Specifications Operating temperature: 0 to 35° C Operating humidity: 5-95%, non-condensing Understanding Storage Technology Standards When working with storage technology, it is helpful to understand these standards: • Self-certifying File System (SFS) • New Technology File System (NTFS) • SAN and Network Attached Storage (NAS) Self-Certifying File System (SFS) To reduce request fragmentation for large requests, SFS bypasses the Windows buffer cache and tries to make one request for the entire amount of data. A-2 v1.0, December 2006 Storage Central Turbo Model SC101T and Storage Central Model SC101 User Manual The SFS accesses hard disks by addressing entire extents, which are flexibly-sized groups of blocks. With a good disk allocator such as ours, extent-based file systems minimize fragmentation. For example, say Windows makes 64 KB requests for buffered I/O, which results in eight I/O requests for 8 KB blocks. The SC101 SFS allocator, in comparison, searches chunks of thirty-two 8KB blocks (before moving to sixteen 8KB blocks, before finally moving to eight 8KB blocks). Often files are larger than the maximum Windows request size, so Windows’ files will fragment. SFS avoids the fragmentation of Windows. The SFS allocator can use both first-fit and best-fit algorithms, and typically outperforms Windows in terms of maximum blocks that can be transferred at a time. All this makes it easy for the SC101 to stay “defragmented”, using its own software. Another non-Windows feature that reduces Storage Central disk accesses is stuffed dinodes. In the Windows NTFS disk management, the addresses for blocks are stored in a different place than the blocks, themselves. This means that any request for NTFS disk data, no matter how small, causes two I/O operations. Since hard disk I/O is far slower than your CPU or RAM, doubling the amount of I/O can have a noticeable impact on performance. Since SFS can store both the address and the data in the same extent, the amount of I/O for very small files is cut in half. New Technology File System (NTFS) With conventional disk management such the NTFS used by Windows, disks are divided into small, equally-size divisions called clusters; disk access is made for clusters, and a file may use many clusters. This old practice is suited for programs with limited needs for disk performance, or for low-level programs that handled their own disk access. Unfortunately, neither of these is true of many modern software applications. To reduce request fragmentation for large requests, Self-certifying File System (SFS) bypasses the Windows buffer cache and tries to make one request for the entire amount of data. See “SelfCertifying File System (SFS)” on page A-2. SAN and Network Attached Storage (NAS) The Storage Central is a SAN device. SAN disks run as an extension of a computer’s operating system. Computers that use the Storage Central must have operating systems and software that are compatible with the SAN. A NAS is a more complicated device that has its own, small operating system. Sometimes computers that have been converted just to be file servers are referred to as NAS devices. Both technologies create disks that are accessed directly by many computers over a network. The computers share the network resource. This reduces maintenance in large systems, and also avoids having a single computer tied up answering requests for its data from all over a network. A-3 v1.0, December 2006 Storage Central Turbo Model SC101T and Storage Central Model SC101 User Manual A-4 v1.0, December 2006 Appendix B Related Documents This appendix provides links to reference documents you can use to gain a more complete understanding of the technologies used in your NETGEAR product. Document Link Internet Networking and TCP/IP Addressing: http://documentation.netgear.com/reference/enu/tcpip/index.htm Glossary: http://documentation.netgear.com/reference/enu/glossary/index.htm B-1 v1.0, December 2006 Storage Central Turbo Model SC101T and Storage Central Model SC101 User Manual B-2 v1.0, December 2006