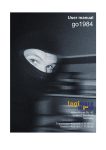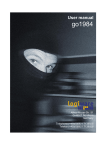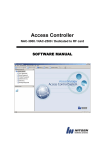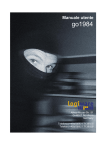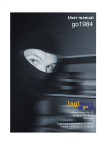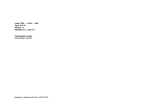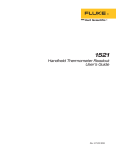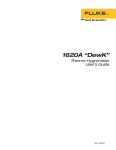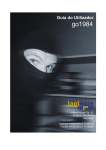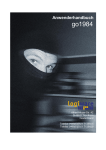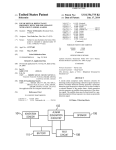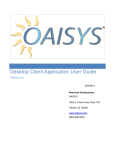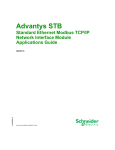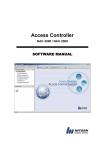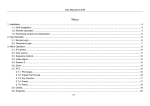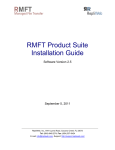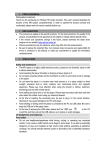Download go1984 Desktop Client
Transcript
User manual Date: May 2015 Based on go1984 Desktop Client Version 4.6.5.0 © 2000-2016 logiware gmbh go1984 Desktop Client http://www.go1984.com Alfred-Mozer-Str. 51 D-48527 Nordhorn Germany Telephone: +49 (0)5921 7139925 Fax: +49 (0)5921 7139929 http://www.logiware.de Contents 1 Introduction ................................................................................................................................... 1 2 Installation ................................................................................................................................... 2 3 Requirements ................................................................................................................................... 6 4 Starting the ................................................................................................................................... go1984 Desktop Client 7 5 Adding servers ................................................................................................................................... 9 6 Settings ................................................................................................................................... 12 7 Using the................................................................................................................................... go1984 Desktop Client 13 Single image ......................................................................................................................................................... view Available.................................................................................................................................................. Cameras Changing.................................................................................................................................................. cameras Previewing .................................................................................................................................................. images Live and .................................................................................................................................................. motion modes Sound and .................................................................................................................................................. popup in the event of movement Operating.................................................................................................................................................. PTZ cameras Multiple image ......................................................................................................................................................... view Creating a .................................................................................................................................................. view Adding a .................................................................................................................................................. camera Adding a .................................................................................................................................................. background image Automatic.................................................................................................................................................. switch Defining the .................................................................................................................................................. main camera Full screen .................................................................................................................................................. mode Selecting.................................................................................................................................................. a camera Deleting a.................................................................................................................................................. view Recording......................................................................................................................................................... folder 13 14 16 17 20 21 22 24 25 27 29 30 31 33 34 35 36 8 go1984 Desktop ................................................................................................................................... Client Player 40 9 Closing the ................................................................................................................................... go1984 Desktop Client 42 10 Editorial ................................................................................................................................... information 43 © 2000-2016 logiware gmbh Introduction 1 Introduction The operators of digital video surveillance solutions often need not only to display live images and recordings centrally, but also to make them available to a range of users in different locations. The go1984 Desktop Client makes it easy to access the cameras in a go1984 system, their recordings and their control functions remotely from any computer over a network or the internet. This also allows access to several distributed go1984 systems, thereby providing a central monitoring tool. The go1984 Desktop Client has the following features: · The option of transmitting all live images or only those where motion is detected · Access to the entire archive of recordings from all the cameras in the system · A function for defining, according to requirements, separate, independent multiple views for looking at several live images simultaneously, with the option of being able to switch between them automatically. The cameras shown may be on different go1984 servers in this case · Depending on your requirements, single or multiple views which allow you to display one live image or several simultaneously - the cameras shown may be located on different go1984 servers · Inform users via a popup and/or sound in the event of any movement · Controls for pan/tilt/zoom cameras · Facility for exporting individual images in *.JPEG format or scenes in *.AVI format · A function for viewing scene files recorded by go1984 in Player Mode without needing to convert them beforehand. -1- © 2000-2016 logiware gmbh Installation 2 Installation You can access the relevant Desktop Client version in the download section of our website. To ensure that you install the right Desktop Client version for the version of go1984 you are using, we recommend that you download and install the Desktop Client via your go1984 installation’s web server. Simply connect to your go1984 web server via a browser. You will find the appropriate link on the homepage: Start the installation by double-clicking on setup.exe: You will then be guided step-by-step through the process of installing the go1984 Desktop Client: © 2000-2016 logiware gmbh -2- Installation In most cases you will be able to use the default settings and simply move through the installation process by clicking on the "Next >" button. If you want to install the go1984 Desktop Client in a different folder or on a different drive, you can choose the folder or drive from this dialog box: -3- © 2000-2016 logiware gmbh Installation The installation process automatically adds an item called "go1984 Desktop Client" to your Start menu. You can choose a different name from the following dialog box: You have now entered all the information needed for the installation. Click on the "Install" button to complete the installation and copy the files to your hard disk. © 2000-2016 logiware gmbh -4- Installation The installation of the go1984 Desktop Client is now complete. Click on the "Finish" button to end the installation process. You also have the option of starting the go1984 Desktop Client immediately. To uninstall the go1984 Desktop Client, choose "Uninstall go1984 Desktop Client" from the Start menu: Start à Programs à go1984 Desktop Client à Uninstall go1984 Desktop Client -5- © 2000-2016 logiware gmbh Requirements 3 Requirements You can access the go1984 Web Server using the go1984 Desktop Client over a network or the internet. In order to be able to establish a connection with the go1984 Web Server, it must be running and accessible. To access the go1984 Web Server over your internal network, you simply need the IP address and port of the go1984 computer (for example, 192.168.0.1:81). To access the go1984 computer over the internet, you need a static public IP address or a dynamic domain name. The port used by the go1984 Web Server (standard 80) must be configured in the router in such a way that queries sent over the internet are passed to the machine running go1984. This router setting is often called NAT or port forwarding, but it may have other names, depending on the model. In the go1984 Web Server you must enter the (dynamic) domain name (without "http://www.") or the internet IP address of the computer in the "Domain" field on the "Domainname" tab. The following figure shows sample settings for the go1984 Web Server. You can find more information about this in the go1984 manual: You should also be aware that go1984 Pro Edition allows two simultaneous accesses to the go1984 Web Server. In go1984 Enterprise and Ultimate Edition the software puts no restrictions on the number of simultaneous accesses. In addition the version number of the go1984 software must be the same or higher than that of the go1984 Desktop Client. In other words, you cannot use a current version of the go1984 Desktop Client to access previous versions of go1984. You should also ensure that at least "Microsoft .NET Framework 4" is installed on the PC. © 2000-2016 logiware gmbh -6- Starting the go1984 Desktop Client 4 Starting the go1984 Desktop Client There are several ways of starting the go1984 Desktop Client: 1. From the icon on your desktop: 2. From the Start menu: Start à All Programs à go1984 Desktop Client à go1984 Desktop Client 3. From the Windows quick start bar: -7- © 2000-2016 logiware gmbh Starting the go1984 Desktop Client If you want to start the go1984 Desktop Client in Player Mode, a suitable program link is available in the Start menu. © 2000-2016 logiware gmbh -8- Adding servers 5 Adding servers After start-up you have the option to specify one or more go1984 servers whose pictures and recordings you would like to access from the desktop client: In order to be able to connect to the go1984 Web Server, you must enter its connection data in the go1984 Desktop Client: Enter the following settings under the heading "Server": Name Name of the go1984 web server, which the server will be run under from now on in the desktop client Host IP address or hostname of your go1984 web server without "http://www." Port The port of your go1984 PC. Username The user name from the go1984 user administration. Password The password from the go1984 user administration. -9- © 2000-2016 logiware gmbh Adding servers You can easily specify additional go1984 web servers and configure the settings for each one as described above: If a version conflict occurs the go1984 desktop client will inform you of this by highlighting the server name you have allocated in red. The following message also appears: You click on the key icon to access the settings dialog box for the web server currently selected. Click on to delete the web server from the list. © 2000-2016 logiware gmbh - 10 - Adding servers The "Quality" setting determines the image compression. Using the sliders you can set this value for: · Live images · Preview images in the recordings overview and in the preview of the most recently transmitted scenes · Recordings A value of "100" ensures that the images are transmitted in the original quality. If there is limited bandwidth available (for example, using internet access), you can reduce the settings to obtain an appropriate frame rate. Quality of preview image = 100 Quality of preview image = 10 To save your settings and close the dialog box, click on the "Save" button: - 11 - © 2000-2016 logiware gmbh Settings 6 Settings Other settings can be configured which apply across all the servers. Click on the following button at any time to open the settings dialog box: The "Settings" dialog box appears: In addition you can choose whether to establish a connection to the go1984 web werver (or go1984 web servers) automatically when you start up the go1984 Desktop Client. If you do not choose this option, you must establish the connection manually by clicking on the following button: This establishes or disconnects the connection with all go1984 servers. This means that servers cannot be connected or disconnected individually. Use the slider "Reload Thumbs (s)" to set the interval for updating the preview images. Enable the relevant option so that the go1984 desktop client always remains on top. You can also set a forced pause in seconds by setting an alarm to be emitted via a popup and/or sound using the “Pause between alarms (s)” slide control so that you are not sent several messages in the event of movement. To save your settings and close the dialog box, click on the "Save" button: © 2000-2016 logiware gmbh - 12 - Using the go1984 Desktop Client 7 7.1 Using the go1984 Desktop Client Single image view In the single image view, you can display the live or motion images from any of the available cameras. (You can find out more about these concepts in the "Live and motion modes" section). In addition you always have access to the most recently transmitted scenes and can operate controllable cameras using the go1984 Desktop Client. - 13 - © 2000-2016 logiware gmbh Using the go1984 Desktop Client 7.1.1 Available Cameras If the go1984 user administration is running, only the cameras for which the user whose details were entered in the "Settings" dialog box has permissions are displayed on the list. You can assign users permissions in the go1984 user administration. You can find more information about this in the go1984 user manual. You should be aware in particular that after you add a new camera, existing users will not by default have access to the camera via the go1984 Desktop Client, so you will need to assign the user permissions for the camera in go1984: In addition the user must be given the "DesktopClient" permission under the heading "Web". © 2000-2016 logiware gmbh - 14 - Using the go1984 Desktop Client Only the cameras for which the current user has permissions are displayed in the go1984 Desktop Client: You can determine the order in which the available cameras are shown in the list from the "Sequence of cameras" tab in the go1984 Web Server settings dialog box: - 15 - © 2000-2016 logiware gmbh Using the go1984 Desktop Client 7.1.2 Changing cameras If several servers have been connected you can first select the server you want by clicking on it and then display the picture from a camera for this server by clicking on the name of the camera in the selection list. This means that only ever the cameras for the server which has just been selected will be available to choose from. If you change server the picture from the previously selected camera will be displayed until another camera is selected by clicking on it. © 2000-2016 logiware gmbh - 16 - Using the go1984 Desktop Client 7.1.3 Previewing images In order to allow you to check quickly and easily what has been happening, the last twelve available scenes from the recordings folder of the camera you selected are shown on the right-hand side of the window. The preview image is the image from the middle of the scene, as this is generally the most useful. Underneath the preview image you can see its date and time: - 17 - © 2000-2016 logiware gmbh Using the go1984 Desktop Client To replay a scene, simply click on its preview image: "REC" in the top right-hand corner of the image indicates that the system is in playback mode. Below the control buttons you can also see the date and the time, the current image number (Image 24 / 83) and the total number of images in the scene (Image 24 / 83). You can move directly to any point in the scene by clicking on the appropriate place in the playback indicator: © 2000-2016 logiware gmbh - 18 - Using the go1984 Desktop Client You can also use any of the following control buttons: Go to the previous scene Go back one image Stop the playback Restart the playback Go forward one image Go to the following scene, the playback will stop at the end of a scene Endless-playback of all recordings of the selected day in chronological order The playback speed is adjustable as follows: · real-time (1x) · 2x real-time · 4x real-time · 8x real-time Export the scene currently playing as a *.AVI file Export the individual image currently being shown as a *.JPEG file You can display other scenes by clicking on their preview image. Click on any camera in the camera list to leave playback mode and return to live or motion mode. - 19 - © 2000-2016 logiware gmbh Using the go1984 Desktop Client 7.1.4 Live and motion modes There are two transmission modes: 1. 2. Live mode Motion mode In live mode the images are transmitted constantly regardless of whether motion is detected or not. In motion mode only those images where motion is detected are transmitted. This means that the images are only updated for each camera when motion is detected. We generally recommend using this mode as it allows for the most efficient use of the available bandwidth. You can choose the mode you want at any time using these buttons: You are currently in live mode. Click on the button to switch to motion mode. You are currently in motion mode. Click on the button to switch to live mode. If you choose motion mode, where images are only transmitted when motion is detected, make sure that the motion detection function of the cameras in go1984 is enabled: © 2000-2016 logiware gmbh - 20 - Using the go1984 Desktop Client 7.1.5 Sound and popup in the event of movement If the desktop client is in motion mode (pictures are refreshed only in the event of movement), you have the option to be informed as follows in the event of a recognised movement: 1. Popup in the event of movement Popup enabled - the desktop client will appear on top in the event of a recognised movement Popup disabled 2. Sound in the event of movement Sound enabled - in the event of a recognised movement, you will be alerted by an acoustic signal. You need to have a suitable sound card and loudspeakers for this. Sound disabled - 21 - © 2000-2016 logiware gmbh Using the go1984 Desktop Client 7.1.6 Operating PTZ cameras If the currently selected camera is a pan/tilt/zoom (PTZ) camera with control functions supported by go1984, you can operate the camera using the go1984 Desktop Client: Moves the selected PTZ camera up. Moves the selected PTZ camera down. Moves the selected PTZ camera to the left. Moves the selected PTZ camera to the right. You can also move the camera in the direction you want using the joystick. The camera's zoom is controlled via [+] to enlarge the image or [-] to reduce it. Cameras supporting an absolute positioning may also be controlled using the the slider. Use the position buttons to move the camera to positions that have been defined in go1984. In addition, you can easily move a PTZ camera in the live image by pressing Ctrl and clicking the mouse. You can simply operate a camera’s zoom function via the mouse scroll wheel while the mouse pointer is hovering over the live image. In the case of PTZ cameras with absolute positioning, you can also create a rectangle in the image by pressing Ctrl and clicking the mouse, which will subsequently become the main focus (area zoom). © 2000-2016 logiware gmbh - 22 - Using the go1984 Desktop Client If a camera with no PTZ functionality is selected or if the current user does not have the permissions to use the PTZ functions, the PTZ field is grayed out and does not respond to input: You can set the PTZ function permissions for the current user from the go1984 user administration: - 23 - © 2000-2016 logiware gmbh Using the go1984 Desktop Client 7.2 Multiple image view Using the go1984 Desktop Client it is easy to set up your own views and position the images from each camera where you want them. This allows the pictures from the cameras to be displayed across all the servers in one view. This means that you will always have an overview at a glance of what is going on at different locations. If necessary, you can then zoom in on individual camera pictures or replay the last scenes transmitted. © 2000-2016 logiware gmbh - 24 - Using the go1984 Desktop Client 7.2.1 Creating a view By clicking on < New > you can create a new empty view. You can select a model for the new view (2 x 2, 3 x 3 etc.) or create an empty view to which you then add the cameras you want. If you use one of the models, the individual cameras on the relevant server which has been selected are added to the view in the order specified on the relevant go1984 web server. If the model selected has more placeholders than cameras actually available, individual cameras are sometimes included more than once. - 25 - © 2000-2016 logiware gmbh Using the go1984 Desktop Client It is automatically given the name View (or View1, View2 etc.). To rename a view, click again on the highlighted view name: Enter the new name and then press "Return" to confirm it. © 2000-2016 logiware gmbh - 26 - Using the go1984 Desktop Client 7.2.2 Adding a camera To add a camera image, right-click on the view area: By default the first camera in the list is added. Right-click on the image to select a different camera. If cameras are available from various go1984 servers the cameras for each server will be listed, separated by a line: Press and hold the left mouse button to drag the image to a new position. The current position is displayed within the image as distance to the top left-hand corner: - 27 - © 2000-2016 logiware gmbh Using the go1984 Desktop Client To change the size of the image, move the mouse pointer to the bottom right-hand corner of the image. The mouse pointer will change to this symbol and you can enlarge or reduce the size of the image. The current size is also displayed within the image: Right-click on the camera image if you want to scale the image to 320 x 240 pixel / 640 x 480 pixel or want to remove a camera from the view: This allows you to add as many cameras as you want to the view: If you have made changes, you can save your new settings by clicking on the following button: © 2000-2016 logiware gmbh - 28 - Using the go1984 Desktop Client 7.2.3 Adding a background image You can add a background image to the view you have created. All the common formats, such as .bmp, .jpg, .gif and .png, are supported. This allows you to position the camera images in the appropriate place on a site plan, for example. Right-click on the view area to display the following pop-up menu: Choose "Set background image" and then select the image you want in the dialog box that appears: If you want to remove the background image, right-click on the view area to display the pop-up menu again: You can then save your new settings: - 29 - © 2000-2016 logiware gmbh Using the go1984 Desktop Client 7.2.4 Automatic switch You can automatically switch between the selected views using the Auto-Switch function. Simply specify for the views that you want to include in the Auto-Switch function the time you want them to be displayed for in seconds, using the slider shown for each view. The button for activating the Auto-Switch function is only available and can be used when a display duration of 1-60 seconds has been set for a minimum of two views. The Auto-Switch function is automatically terminated if you select individual cameras for viewing individual images or display a view that is not included in the Auto-Switch function. As soon as you select again one of the views included in the Auto-Switch function, automatic switching continues. If you want to deactivate the Auto-Switch function, press the relevant button again. © 2000-2016 logiware gmbh - 30 - Using the go1984 Desktop Client 7.2.5 Defining the main camera You can define a camera as the "Main camera" in a view by right-clicking it. The placeholder set to this is subsequently used to show again a camera that has just been selected. This allows you, if necessary, to show the camera you want in a view at a high resolution. First, right-click on a camera image to specify it as a placeholder for the "Main camera”. The camera just selected in the view should now be shown again at a high resolution in this camera position. - 31 - © 2000-2016 logiware gmbh Using the go1984 Desktop Client From now on, simply click on the camera image you want, which is now also displayed at a high resolution. You can also select a different camera. © 2000-2016 logiware gmbh - 32 - Using the go1984 Desktop Client 7.2.6 Full screen mode If you want to operate the Desktop Client in full screen mode, i.e. without displaying any distracting operating elements or preview images, simply press the F11 key. You can activate full screen mode both when a single camera and single view are being displayed. To quit full screen mode, press F11 again or the Esc key. If you want to shut down the go1984 Desktop Client in full screen mode so that it saves the current status and restores it the next time it starts, simply press Alt + F4 to exit the program. - 33 - © 2000-2016 logiware gmbh Using the go1984 Desktop Client 7.2.7 Selecting a camera The camera you have selected is indicated by a yellow border around the image: When you switch camera, the relevant server is highlighted in the “Server” zone and the camera’s name is highlighted in the “Cameras” zone. In the same way as for the single image view, the last twelve scenes from the selected camera are displayed for previewing. By clicking on a scene you can play it back. Double-click on the scene you are playing back to return to the multiple view. You can find more information about this in the "Previewing images" section. If the camera you have selected has PTZ support in go1984, you can use these functions from the go1984 Desktop Client. You will find more information about this in the "Operating PTZ cameras" section. As in the single image view, you can choose live or motion mode for transmitting the images. In motion mode the image with the latest motion will be marked with a red frame. See the "Live and motion modes" section for further information. The alert function via popup or sound, which has already been described in the "Sound and popup in the event of movement” section, is only enabled for the cameras displayed in multiple view. To display a camera image as a single image view, double-click on the image. Double-click on the image again to return to the multiple view. © 2000-2016 logiware gmbh - 34 - Using the go1984 Desktop Client 7.2.8 Deleting a view To delete a view permanently, click on the after the camera name: - 35 - © 2000-2016 logiware gmbh Using the go1984 Desktop Client 7.3 Recording folder As well as previewing the most recently transmitted scenes from the selected camera in single or multiple views, the go1984 Desktop Client also allows you to access the entire archive of recordings. In order to access the archive, you must have the necessary permissions, which you can set in the go1984 user administration: You can define the access periods for each camera. You will find more information about this in the go1984 user manual: © 2000-2016 logiware gmbh - 36 - Using the go1984 Desktop Client Click on the following button to go to the recordings archive for the camera you have currently selected in the single or multiple view: The button is now enabled, which indicates that you are in the recordings archive: The preview images are the images from the middle of each scene, as these are generally the most useful. Each preview image is labeled with the date and time. If there are more images on this specific day for the selected camera than can be displayed on one screen, you can use the arrow buttons to display the remaining recordings: - 37 - © 2000-2016 logiware gmbh Using the go1984 Desktop Client The calendar which was previously grayed out and disabled can now be used to select the day for which you want to view the recordings: Use the arrow keys to select the month you want: Click on the scene to start it: You can find more information about the control buttons and how to use them in the "Previewing images" section. © 2000-2016 logiware gmbh - 38 - Using the go1984 Desktop Client Double-click on the camera image or click on the recording button to return to the camera's recording view: To move to another camera in the archive, click on the camera of your choice in the camera list: Click on the recording button again to leave the archive: You will return to the previously selected camera or view in live or motion mode. - 39 - © 2000-2016 logiware gmbh go1984 Desktop Client Player 8 go1984 Desktop Client Player Since go1984 Desktop Client version 3.8.1.1 you have been able to use the client in Player Mode. The player allows you to view immediately sequences that have been recorded in go1984 without having to convert the recordings beforehand or access the go1984 web server. You start the go1984 player via the relevant program link. Go to the folder in the player where the go1984 recordings are located. © 2000-2016 logiware gmbh - 40 - go1984 Desktop Client Player The go1984 default recordings folder in Windows XP/Windows Server 2003 is: C:\Documents and Setting\All Users\Application Data\logiware gmbh\go1984\Storage The go1984 default recordings folder in Windows Vista/Windows 7/Windows Server 2008 is: C:\ProgramData\logware gmbh\go1984\Storage Any network drives or external USB drives can obviously be selected. In day view, simply move the mouse pointer over a preview image to show a preview of the selected scene. If you click the mouse you can view the sequence in its original resolution. Another mouse-click takes you back to the day view. The “Previewing images” section gives further details about how to use the player, including the facility for exporting scenes as *.AVI or *.JPEG files. If you need to update the folders during Player Mode, you can click on the relevant button to do this. - 41 - © 2000-2016 logiware gmbh Closing the go1984 Desktop Client 9 Closing the go1984 Desktop Client To close the go1984 Desktop Client, click on the following button: You can also click on the cross button in the top right-hand corner of the window: This closes the current session. © 2000-2016 logiware gmbh - 42 - Editorial information 10 Editorial information logiware gmbh Alfred-Mozer-Str. 51 D-48527 Nordhorn Germany Telephone: +49 (0)5921 7139925 Fax: +49 (0)5921 7139929 Website: http://www.go1984.com Sales e-mail address: [email protected] Support e-mail address: [email protected] All company and/or product names are trademarks and/or registered trademarks or brands of the relevant manufacturers. Subject to technical changes. Errors excepted. - 43 - © 2000-2016 logiware gmbh