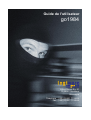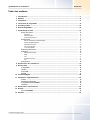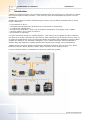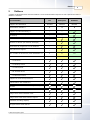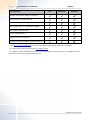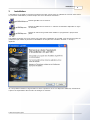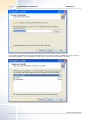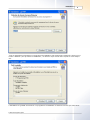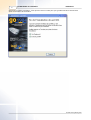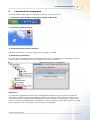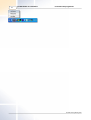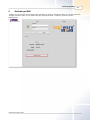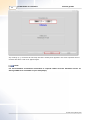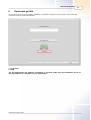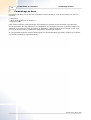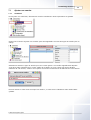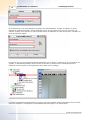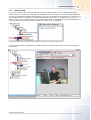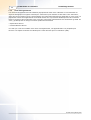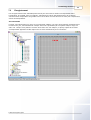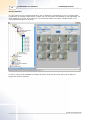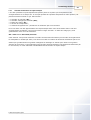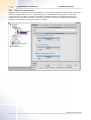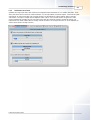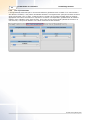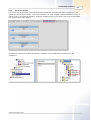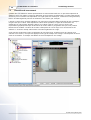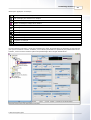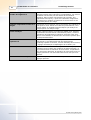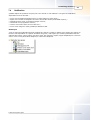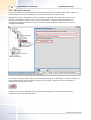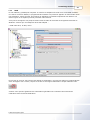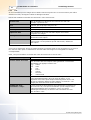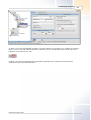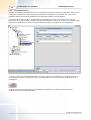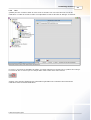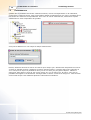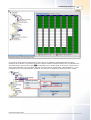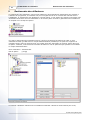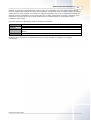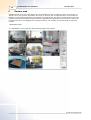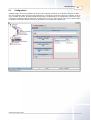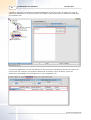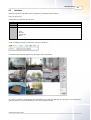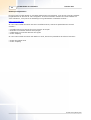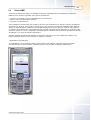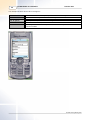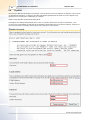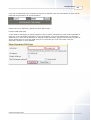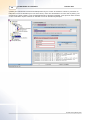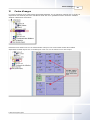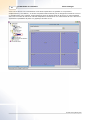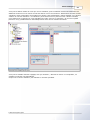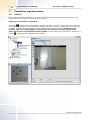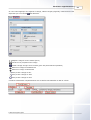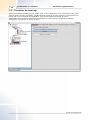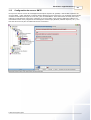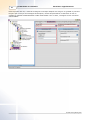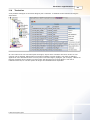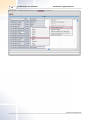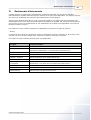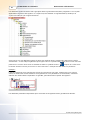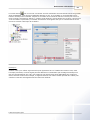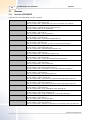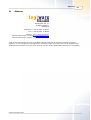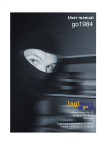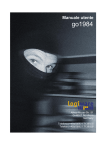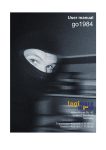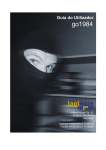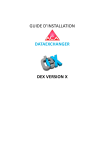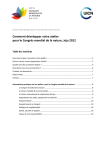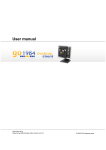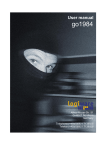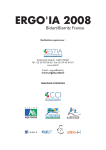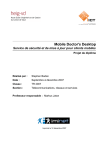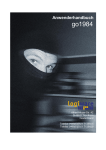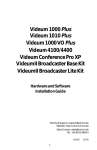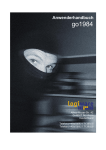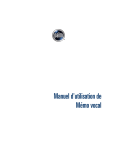Download go1984 Guide de l`utilisateur
Transcript
Guide de l'utilisateur go1984 Alfred-Mozer-Str. 51 D-48527 Nordhorn Allemagne Téléphone : (+49)(0)5921 7139925 Fax : (+49)(0)5921 7139929 go1984 http://www.go1984.com Alfred-Mozer-Str. 51 D-48527 Nordhorn Allemagne Téléphone : (+49)(0)5921 7139925 Fax : (+49)(0)5921 7139929 http://www.logiware.de go1984 Guide de l'utilisateur Sommaire Table des matières 1 Introduction ................................................................................................................................... 1 2 Éditions ................................................................................................................................... 2 3 Installation ................................................................................................................................... 4 4 Lancement................................................................................................................................... du programme 8 5 Activate go1984 ................................................................................................................................... 10 6 Deactivate ................................................................................................................................... go1984 12 7 Paramétrage ................................................................................................................................... de base 13 Ajouter une ......................................................................................................................................................... caméra Caméra IP .................................................................................................................................................. Webcam .................................................................................................................................................. (USB) Carte d'enregistrement .................................................................................................................................................. Enregistrement ......................................................................................................................................................... Calculer les .................................................................................................................................................. besoins en espace disque Gestion de .................................................................................................................................................. l'espace disque Génération .................................................................................................................................................. de scènes Pré- et post-alarmes .................................................................................................................................................. Accès par .................................................................................................................................................. période Détection......................................................................................................................................................... de mouvement Notification ......................................................................................................................................................... Message.................................................................................................................................................. électronique RNIS .................................................................................................................................................. FTP .................................................................................................................................................. Programme .................................................................................................................................................. externe Son .................................................................................................................................................. Ordonnanceur ......................................................................................................................................................... 14 14 16 17 18 20 21 22 23 24 25 28 29 30 31 33 34 35 8 Gestionnaire ................................................................................................................................... des utilisateurs 37 9 Serveur web ................................................................................................................................... 39 Configuration ......................................................................................................................................................... Interface ......................................................................................................................................................... Client J2ME ......................................................................................................................................................... DynDNS ......................................................................................................................................................... 40 42 44 47 10 Centre d'images ................................................................................................................................... 50 11 Paramètres ................................................................................................................................... supplémentaires 53 Caméra ......................................................................................................................................................... Paramètres ......................................................................................................................................................... de démarrage Configuration ......................................................................................................................................................... du serveur SMTP Traduction ......................................................................................................................................................... 53 55 56 58 12 Gestionnaire ................................................................................................................................... d'événements 60 13 Annexe ................................................................................................................................... 63 Serveur POP3/SMTP ......................................................................................................................................................... 63 14 Adresse ................................................................................................................................... 64 © 2000-2015 logiware gmbh 1 1 go1984 Guide de l'utilisateur Introduction Introduction go1984 est un logiciel destiné à la surveillance professionnelle par téléviseurs en circuit fermé. Il établit une nouvelle référence dans l'industrie : il est convivial, riche en fonctionnalités et proposé à un prix abordable. go1984 offre toutes les fonctions nécessaires pour assurer une surveillance professionnelle en circuit fermé, notamment : · · · · · · la surveillance en direct ; l'enregistrement (programmé, déclenché par le mouvement ou permanent) ; le contrôle des caméras PTZ ; des options de notification : sonore, par messagerie électronique ou par appel vocal via RNIS ; l'accès à distance via le réseau ou internet ; des fonctions de calendrier. Le logiciel fonctionne comme un "système hybride", c'est-à-dire qu'il est capable de traiter aussi bien des caméras en réseau numérique que des sources vidéo analogiques par le biais de serveurs vidéo ou de cartes d'enregistrement. Ainsi, les entreprises dotées de produits vidéo analogiques peuvent utiliser go1984 pour effectuer une "transition intelligente" vers le monde numérique tout en exploitant le matériel dont elles disposent. go1984 contribue donc largement à protéger vos investissements. go1984 prend en charge le matériel de nombreux fabricants renommés, tels que Axis, Sony, Allnet, Panasonic, Mobotix, Bosch, Siemens, Basler, Sanyo, Intellinet et bien d'autres encore. La figure suivante illustre les possibilités de connexion offertes par go1984. © 2000-2015 logiware gmbh Éditions 2 2 Éditions go1984 est disponible dans diverses éditions. Leurs fonctionnalités respectives sont répertoriées dans le tableau ci-dessous. Fonctionnalité Pro Enterprise Ultimate Support des caméras IP illimitée illimitée illimitée Performance indicator * 1 2 4 Support of H.264 streaming ** - - Secure SSL connection (web server & IP-camera) - - Installation en tant que service - Mémoire en boucle (en fonction du temps) - Lancement du programme en cas d'alarme - PTZ guard-tour support - Max. number of devices for push notification *** 2 8 64 Sessions de serveur Web... 2 illimitée illimitée ...via browser ...via Desktop Client ...via iPhone/iPad …via Android device ...via Windows Phone Support for multi-core processors Administration des utilisateurs Adaptive motion detection including masking function Programmateur Image center with individual views Image center with multi-monitor support Unlimited recording capacity Enregistrement avant alarme © 2000-2015 logiware gmbh 3 go1984 Guide de l'utilisateur Fonctionnalité Éditions Pro Enterprise Ultimate Network drives (NAS, SAN) for recording PTZ control for movable cameras E-Mail sending in case of alarm Appel téléphonique en cas d'alarme (RNIS) FTP upload in case of alarm Built-in DynDNS client Support des sources DirectX IO Control (IP-camera IOs or logiware IO-Stick) *) See http://www.go1984.com for further information regarding the performance indicator. **) H.264 support only for IP-cameras accordingly listed ***) Number of push notifications is limited to 100 messages per device per day. Precondition for push notification is an active go1984 update service. © 2000-2015 logiware gmbh Installation 3 4 Installation L'installation de go1984 ne prend que quelques minutes, même pour les utilisateurs novices. Pour lancer le processus d'installation, veuillez cliquer sur l'une des icônes suivantes : Installe go1984 avec le manuel. Installe go1984 sans le manuel. Le manuel est toutefois disponible en ligne via internet. Installe le manuel de go1984 sans installer le programme à proprement parler. Les étapes suivantes vont vous guider pas à pas dans l'installation de go1984. Vous pouvez accepter les paramètres par défaut et poursuivre l'installation en cliquant sur le bouton "Suivant >" lorsqu'il apparaît. Si vous préférez installer le logiciel dans un autre répertoire ou sur un disque dur différent, sélectionnez l'option correspondante dans la boîte de dialogue ci-dessous. © 2000-2015 logiware gmbh 5 go1984 Guide de l'utilisateur Installation Le programme d'installation créera automatiquement une entrée appelée go1984 dans votre menu de démarrage Windows. Si vous préférez un autre nom, vous pouvez le modifier à ce stade. © 2000-2015 logiware gmbh Installation 6 Tous les paramètres nécessaires au programme d'installation sont maintenant renseignés. Cliquez sur le bouton "Installer" pour procéder à l'installation ; les fichiers requis seront alors copiés sur votre disque dur. L'installation de go1984 est terminée. Le programme d'installation se fermera une fois que vous aurez © 2000-2015 logiware gmbh 7 go1984 Guide de l'utilisateur Installation cliqué sur le bouton "Terminer". Vous pouvez cocher la case pour que go1984 soit lancé directement après la fermeture de la fenêtre. © 2000-2015 logiware gmbh Lancement du programme 4 8 Lancement du programme Une fois go1984 installé, plusieurs méthodes s'offrent à vous pour le lancer. 1. Lancement depuis la barre de lancement rapide de Windows 2. Lancement depuis le bureau 3. Lancement depuis le menu démarrer Sélectionnez démarrer à Tous les programmes à go1984 à go1984 4. Démarrage automatique Si vous voulez que go1984 se lance automatiquement lorsque vous allumez votre ordinateur, cochez la case de l'option correspondante mise en évidence sur la figure ci-dessous. Remarque : La plupart des programmes Windows sont complètement arrêtés lorsque vous fermez la fenêtre du programme. go1984 est seulement masqué et continue de s'exécuter en arrière-plan. Lorsqu'il est en cours d'exécution, le symbole go1984 apparaît dans la barre des tâches près de l'heure. Vous pouvez l'utiliser pour fermer complètement le programme ou pour le ramener à l'avant-plan. Cliquez sur l'icône avec le bouton droit de la souris pour ouvrir le menu correspondant. © 2000-2015 logiware gmbh 9 go1984 Guide de l'utilisateur Lancement du programme © 2000-2015 logiware gmbh Activate go1984 5 10 Activate go1984 go1984 runs as a demo version after being installed. In order to activate go1984, you need to enter the 10-digit activation code you purchased into the appropriate field. To do this, open the License Management: © 2000-2015 logiware gmbh 11 go1984 Guide de l'utilisateur Activate go1984 Any settings (e.g. connected IP cameras) that have already been applied in the demo operation will be retained and don’t need to be applied again. Note: For the activation an Internet connection is required. Make sure the activation server on www.go1984.de is accessible on port 443 (https). © 2000-2015 logiware gmbh Deactivate go1984 6 12 Deactivate go1984 Do you want to move your go1984 installation on another computer, the activation code on the old computer must be deactivated before. Note: For the deactivation an Internet connection is required. Make sure the activation server on www.go1984.de is accessible on port 443 (https). © 2000-2015 logiware gmbh 13 7 go1984 Guide de l'utilisateur Paramétrage de base Paramétrage de base Pour utiliser go1984, il vous faut une ou plusieurs sources d'images. Vous pouvez utiliser les sources suivantes : · caméras IP ; · cartes d'enregistrement et cartes TV ; · webcams (USB). Cette section explique comment intégrer des caméras ou d'autres sources d'images à go1984. Elle fournit également des informations sur la configuration de l'enregistrement, sur la fonction intégrée de détection de mouvement et sur les options de notification. Nous prendrons pour exemple un cas "type", pour lequel les paramètres prédéfinis du programme automatique suffisent. Si vous souhaitez apporter d'autres changements ou des améliorations à go1984, veuillez-vous reporter à la section "Paramètres supplémentaires". © 2000-2015 logiware gmbh Paramétrage de base 7.1 Ajouter une caméra 7.1.1 Caméra IP 14 Pour ajouter une caméra IP, sélectionnez l'entrée "Caméras IP" dans l'explorateur de go1984. Cliquez sur le bouton "Ajouter une caméra" pour faire apparaître une liste des types de caméra pris en charge. Sélectionnez ensuite le type de caméra que vous voulez ajouter. Une fenêtre apparaît dans laquelle vous devez saisir l'adresse IP ou le nom d'hôte de la caméra. Si vous n'avez pas encore attribué d'adresse IP à la caméra, veuillez-vous reporter au manuel d'instructions du fabricant de votre caméra. Donnez ensuite un nom court et unique à la caméra ; ce nom servira à identifier cette caméra dans go1984. © 2000-2015 logiware gmbh 15 go1984 Guide de l'utilisateur Paramétrage de base Si la caméra que vous venez d'ajouter nécessite une authentification, la boîte de dialogue ci-après s'affichera. Veuillez alors saisir le nom d'utilisateur et le mot de passe requis pour se connecter à la caméra. Veuillez-vous reporter au manuel d'instructions du fabricant de votre caméra pour connaître les mots de passe par défaut. La caméra que vous avez ajoutée apparaît maintenant sous le dossier "Caméras IP" de l'explorateur de go1984. Le paramétrage basique de la caméra est terminé. go1984 a activé automatiquement la détection de mouvement et l'enregistrement pour cette source d'images. La section "Paramètres supplémentaires" explique comment modifier d'autres paramètres de la caméra, comme la résolution, la fréquence de rafraîchissement des images ou le panoramique. © 2000-2015 logiware gmbh Paramétrage de base 7.1.2 16 Webcam (USB) Pour pouvoir utiliser votre webcam USB dans go1984, installez d'abord tous les pilotes nécessaires conformément aux instructions données par le fabricant de votre caméra. Une fois la caméra disponible en tant que périphérique DirectX sous Windows, vous pouvez l'intégrer dans go1984. Pour ce faire, vous devez d'abord activer le support de DirectX. Sélectionnez l'option mise en évidence dans la figure cidessous. Lors de son prochain démarrage, go1984 recherchera les périphériques DirectX disponibles sur votre ordinateur et les affichera dans le dossier "DirectX" de son explorateur. Vous avez maintenant la possibilité de modifier certains paramètres tels que la cadence des images ou la résolution. © 2000-2015 logiware gmbh 17 7.1.3 go1984 Guide de l'utilisateur Paramétrage de base Carte d'enregistrement Les cartes d'enregistrement sont installées physiquement dans votre ordinateur et convertissent les signaux analogiques en signaux numériques. Commencez par installer la carte dans votre ordinateur, ainsi que tous les pilotes requis, conformément aux instructions données par fabricant de votre carte. La plupart des cartes d'enregistrement monocanal basées sur le processeur BT878 peuvent être utilisées. Dans le cas d'une carte multicanal, seul le premier canal peut généralement être utilisé dans go1984. En outre, go1984 prend en charge les cartes quadricanal suivantes: · Spectra8 de ITuner · Videum4400 de Winnov Une fois que vous avez installé votre carte d'enregistrement, elle apparaît dans vos périphériques DirectX. Les étapes suivantes sont identiques à celles décrites pour les webcams (USB). © 2000-2015 logiware gmbh Paramétrage de base 7.2 18 Enregistrement Les enregistrements sont automatiquement triés par mois sous la caméra correspondante dans l'explorateur de go1984. Pour les regarder, sélectionnez l'entrée "Enregistrements" de la caméra concernée dans l'explorateur de go1984. Vous verrez alors une liste de tous les mois pour lesquels des scènes sont disponibles. Vue mensuelle Lorsque vous sélectionnez un mois, la vue mensuelle s'affiche. Les jours sont indiqués verticalement et les heures du jour, horizontalement. Chaque scène est représentée par une petite marque rouge sur cette vue. Lorsque vous placez le curseur de la souris sur une marque, un aperçu rapide de la scène correspondante apparaît. Double-cliquez sur la scène sélectionnée pour la visionner. © 2000-2015 logiware gmbh 19 go1984 Guide de l'utilisateur Paramétrage de base Due quotidienne Si vous voulez voir les enregistrements d'un jour en particulier, sélectionnez le jour en question dans l'explorateur de go1984 comme décrit ci-après. Une vue des scènes enregistrées ce jour apparaîtra. Là aussi, déplacez le curseur de la souris sur une scène pour afficher un aperçu. Double-cliquez sur la scène sélectionnée pour la visionner. En outre, vous avez la possibilité de changer la vitesse de lecture du mode aperçu et de définir la largeur des scènes en aperçu. © 2000-2015 logiware gmbh Paramétrage de base 7.2.1 20 Calculer les besoins en espace disque L'une des questions les plus fréquemment posées porte sur la place que monopoliseront les enregistrements sur le disque dur. Il n'est pas possible de répondre simplement à cette question, car plusieurs facteurs entrent en jeu. Entre autres : · · · · · le le la le le nombre de caméras (NC) ; nombre d'images par seconde (FPS) ; taille de l'image (Ko) ; niveau de compression ; mode d'enregistrement : permanent ou déclenché par le mouvement. Pour vous faire une idée approximative de l'espace disque dont vous aurez besoin dans le cas d'un enregistrement permanent, vous pouvez utiliser la règle suivante : la taille de l'image (Ko) varie généralement entre 25 et 30 kilooctets. NC * FPS * Ko = kilooctets/seconde Cette formule vous permet d'estimer le nombre de kilooctets nécessaires par seconde d'enregistrement. En multipliant le résultat par 3600, vous aurez une idée du nombre de kilooctets nécessaires par heure. Sachez que go1984 utilise une gestion intelligente du stockage en anneau pour assurer une gestion efficace de la mémoire. Il est néanmoins souvent plus pertinent d'utiliser l'enregistrement déclenché par le mouvement, ce mode réduisant considérablement les besoins en espace disque. © 2000-2015 logiware gmbh 21 7.2.2 go1984 Guide de l'utilisateur Paramétrage de base Gestion de l'espace disque go1984 inclut un stockage en anneau très efficace. Il vous permet d'optimiser l'espace disque disponible alloué aux caméras, afin que vous disposiez toujours de suffisamment de place pour les nouveaux enregistrements. go1984 est capable de supprimer automatiquement les enregistrements les plus anciens une fois que l'espace qui leur a été alloué est épuisé. Vous pouvez également sélectionner et supprimer des répertoires d'enregistrement par caméra. © 2000-2015 logiware gmbh Paramétrage de base 7.2.3 22 Génération de scènes go1984 peut regrouper dans des scènes les enregistrements effectués sur un certain intervalle. Il est ainsi plus facile de les retrouver ultérieurement. Le concept utilisé est assez simple. Toute scène ayant commencé se poursuivra tant que le temps écoulé n'a pas atteint la valeur définie dans le champ "Intervalle". Lorsque le temps écoulé dépasse cette valeur, une nouvelle scène est générée. Vous pouvez également spécifier qu'une nouvelle scène doit être générée lorsque la taille du fichier est supérieure à la valeur saisie dans le champ "Taille de fichier" ou lorsque la scène en cours dépasse la valeur saisie dans le champ "Durée". © 2000-2015 logiware gmbh 23 7.2.4 go1984 Guide de l'utilisateur Paramétrage de base Pré- et post-alarmes L'enregistrement déclenché par le mouvement démarre généralement à l'instant où un mouvement a été détecté. Toutefois, il est parfois souhaitable d'étendre l'enregistrement quelques secondes avant ou après l'événement. Pour ce faire, il suffit de saisir le nombre de secondes souhaité dans les champs appropriés et d'activer la fonction en cliquant sur le bouton correspondant. go1984 utilise la mémoire RAM de votre ordinateur pour cette fonction. Pour éviter qu'une trop grande quantité de mémoire ne soit réservée, vous pouvez attribuer une valeur maximale à cette fonction. © 2000-2015 logiware gmbh Paramétrage de base 7.2.5 24 Accès par période L'accès aux enregistrements peut être limité individuellement par utilisateur dans le gestionnaire des utilisateurs. Entre autres choses, vous pouvez autoriser un accès complet, refuser totalement l'accès ou limiter l'accès à une période spécifiée. La figure suivante illustre l'écran dans lequel vous pouvez définir des périodes pour cette caméra. Sélectionnez ensuite les périodes auxquelles l'utilisateur peut accéder dans le gestionnaire des utilisateurs. © 2000-2015 logiware gmbh 25 7.3 go1984 Guide de l'utilisateur Paramétrage de base Détection de mouvement go1984 offre une détection hautes performances de mouvement basée sur un processus optimisé de différence entre les images. Lorsque la détection de mouvement est déclenchée, le signal "Mouvement" est activé pour la caméra correspondante. Ce signal peut être utilisé pour commencer l'enregistrement, lancer un téléchargement par FTP ou déclencher une alarme, par exemple. L'image en direct de la caméra s'affichera, les zones de mouvement étant repérées par des rectangles rouges. Dès que la valeur réelle dépasse la valeur limite spécifiée, le signal de mouvement est déclenché. La valeur limite spécifiée (jaune) et la valeur réelle en cours (vert ou rouge) sont représentées graphiquement par deux barres de couleur dans le programme afin que vous puissiez facilement les modifier. La barre de la valeur réelle passe de vert à rouge si un mouvement a été détecté. Le cercle du champ "Mouvement" s'illumine également en rouge. Il est souvent pertinent d'exclure la détection de mouvement sur certaines zones de l'image de la caméra. Pour ce faire, vous pouvez appliquer tout type de masque sur l'image. Vous disposez de divers outils en la matière. Le masque est affiché en semi-transparence sur l'image. © 2000-2015 logiware gmbh Paramétrage de base 26 Outils pour appliquer un masque Stylo pour dessiner un masque à main levée Outil rectangle pour dessiner un masque Gomme pour effacer un masque Afficher ou masquer l'image de la caméra Ligne largeur 1 Ligne largeur 2 Ligne largeur 3 Ligne largeur 4 Inverser le masque Charger le masque Enregistrer le masque Supprimer le masque Pour des besoins courants, il n'est pas nécessaire de régler les paramètres de détection de mouvement plus qu'il n'est décrit ci-avant. Toutefois, si les valeurs par défaut ne répondent pas parfaitement à vos besoins, vous trouverez d'autres options de paramétrage dans l'onglet "Paramètres". © 2000-2015 logiware gmbh 27 go1984 Guide de l'utilisateur Nombre de segments X Nombre de segments Y Paramétrage de base Utilisez les commandes X et Y pour modifier le nombre de segments utilisés dans la direction correspondante. Les valeurs par défaut conviennent pour des tâches de surveillance courantes. Dans certains cas toutefois (par exemple, des applications techniques), il peut être nécessaire d'augmenter ces valeurs pour focaliser la détection de mouvement sur de très petites parties de l'image. Analyser uniquement toutes les x La détection de mouvement met le processeur de l'ordinateur à images rude épreuve. Pour obtenir de meilleures performances, vous pouvez utiliser ce paramètre afin d'indiquer que l'analyse ne doit pas porter sur chaque image. Durée d'analyse La case "Analyse rapide" est cochée par défaut. Pour effectuer une détection de mouvement extrêmement précise, comme le nécessitent des applications techniques, décochez cette case. Dans ce cas toutefois, la détection de mouvement prendra plus de temps de traitement. La valeur de mouvement est supérieure à Ce paramètre vous permet d'éviter que la détection de mouvement ne soit déclenchée par des changements d'éclairage rapides et intenses, comme l'allumage des lumières, le réglage automatique du diaphragme de la caméra, etc. La luminosité est inférieure à Certaines caméras ont tendance à produire des images qui présentent du bruit dans des conditions de faible éclairage, ce qui peut déclencher la détection de mouvement. Ce paramètre vous permet de désactiver la détection de mouvement pour les images générées à une luminosité inférieure à celle que vous spécifiez. Valeur limite automatique go1984 essaye toujours d'identifier indépendamment les réglages optimaux. © 2000-2015 logiware gmbh Paramétrage de base 7.4 28 Notification go1984 dispose de plusieurs moyens pour vous avertir en cas d'alarme. Les types de notification disponibles sont les suivants : · · · · · · envoi d'un message électronique avec ou sans image en pièce jointe ; appel d'un numéro de téléphone et lecture d'un fichier audio (carte RNIS requise) ; téléchargement d'une ou plusieurs images via FTP ; lancement d'un programme externe ; lecture d'un fichier audio via une carte son ; envoi d'une image au client go1984 par diffusion UDP. Remarque: Tous les types de notification doivent d'abord être activés. Cochez le champ d'une option pour activer la fonction correspondante. Si l'option souhaitée est grisée, cela signifie que certains paramètres doivent d'abord être fournis, sinon l'option n'a aucun sens. Par exemple, l'option "Appel téléphonique" n'a aucun sens si vous n'avez pas d'abord indiqué un numéro de téléphone. © 2000-2015 logiware gmbh 29 7.4.1 go1984 Guide de l'utilisateur Paramétrage de base Message électronique Pour pouvoir activer l'envoi de messages électroniques à partir de go1984, il faut d'abord spécifier un serveur SMTP. Si vous l'avez déjà fait, vous pouvez poursuivre dans cette section. Sélectionnez l'entrée "Notification" dans l'explorateur de go1984. Vous pouvez alors saisir un ou plusieurs destinataires (séparés par un point-virgule) dans le champ Adresses de messagerie électronique. Modifiez la ligne de sujet si vous le souhaitez. La variable "%cameraname%" est remplacée automatiquement par le nom de la caméra ayant déclenché l'alarme lors de l'envoi du message électronique. Pour éviter de recevoir trop souvent des messages électroniques de notification, vous pouvez définir un temps d'attente entre l'envoi de deux messages. Pour ce faire, cliquez sur l'icône de l'horloge et définissez le temps d'attente voulu. Veuillez-vous reporter également aux informations générales sur l'activation des fonctions de notification dans la section Notification. © 2000-2015 logiware gmbh Paramétrage de base 7.4.2 30 RNIS En cas d'alarme, go1984 peut composer un numéro de téléphone à l'aide d'une carte RNIS existante. Une fois la connexion établie, le programme fait entendre à la personne appelée un fichier audio choisi par l'utilisateur. Veillez à entrer les numéros de téléphone en utilisant uniquement des chiffres. Les autres signes ou les espaces peuvent perturber cette fonction. Vous pouvez enregistrer vos propres fichiers audio à l'aide de la fonction d'enregistrement audio de Windows. Vérifiez que vous disposez du format adéquat : · PCM 8 000 kHz; 16 bits; mono. Pour éviter de recevoir trop souvent des appels de notification, vous pouvez définir un temps d'attente entre les appels. Pour ce faire, cliquez sur l'icône de l'horloge et définissez le temps d'attente voulu. Veuillez-vous reporter également aux informations générales sur l'activation des fonctions de notification dans la section Notification. © 2000-2015 logiware gmbh 31 7.4.3 go1984 Guide de l'utilisateur Paramétrage de base FTP Si vous souhaitez que les images d'une caméra soient envoyées vers un serveur FTP en plus d'être stockées en local, renseignez la boîte de dialogue suivante. Entrez tout d'abord les données de connexion à votre serveur FTP : Serveur FTP Nom de domaine ou adresse IP de votre serveur FTP. Par exemple : ftp.online.com Port Port FTP, qui est presque toujours "21". ID d'utilisateur FTP Nom d'utilisateur pour se connecter au serveur FTP. Mot de passe FTP Mot de passe pour se connecter au serveur FTP. Répertoire FTP Sous-répertoire du serveur FTP dans lequel vous voulez enregistrer les images. Mode passif Si votre serveur FTP ne peut pas fonctionner en mode actif, sélectionnez cette option. Rester connecté Après le téléchargement d'une image, la connexion au serveur FTP reste ouverte. Si vous préférez qu'elle soit fermée, désactivez cette option. Vous pouvez également choisir de redimensionner les images avant de les enregistrer sur le serveur FTP. Activez cette option et définissez la nouvelle taille des images en renseignant les champs correspondants. Enfin, vous pouvez définir le format des noms de fichiers sur le serveur FTP : Nom de fichier simple Le nom de fichier est celui que vous saisissez dans le champ. Nom de fichier horodaté Le nom de fichier inclut l'heure et le jour. La partie constante du nom de fichier doit être indiquée entre guillemets. Le format de l'horodatage est appliqué comme suit : yyyy année mm mois dd jour hh heure nn minute ss seconde zzz milliseconde Nom de fichier numéroté Entrez le début du nom de fichier dans le champ. Un nombre est ajouté automatiquement à la fin du nom du fichier ; il est augmenté d'une unité après chaque téléchargement réussi. Une fois que le compteur atteint la valeur définie, il revient à 1. Les images plus anciennes sont ensuite écrasées. Télécharger avec l'extension "*.tmp" Si vous rencontrez des problèmes pour télécharger les fichiers sur votre serveur FTP, vous pouvez demander que les images soient d'abord téléchargées avec l'extension ".tmp". Une fois le téléchargement terminé, les fichiers sont renommés avec leur nom de fichier "réel". © 2000-2015 logiware gmbh Paramétrage de base 32 Ici aussi, vous avez la possibilité de définir un temps d'attente en cliquant sur le symbole de l'horloge. Dans ce cas, un nouveau téléchargement ne démarre que si le temps défini s'est écoulé entre deux transferts vers votre serveur FTP. Veuillez-vous reporter également aux informations générales sur l'activation des fonctions de notification dans la section Notification. © 2000-2015 logiware gmbh 33 7.4.4 go1984 Guide de l'utilisateur Paramétrage de base Programme externe go1984 vous offre la possibilité de lancer un programme externe en guise de notification. Dans ce cas, l'image qui a déclenché la notification peut d'abord être enregistrée sur le disque dur. Il est ainsi possible d'effectuer des tâches spéciales pour lesquelles go1984 n'est pas adapté. Pour paramétrer cette fonction, sélectionnez le programme que vous voulez lancer et le type de lancement. Vous pouvez cocher l'option spécifiant d'enregistrer d'abord sur le disque dur l'image ayant déclenché la notification et pouvez définir librement le disque et le répertoire où l'enregistrer. Ici aussi, vous avez la possibilité de définir un temps d'attente en cliquant sur le symbole de l'horloge. Le programme externe ne sera lancé que si le temps défini s'est écoulé entre deux lancements du programme. Veuillez-vous reporter également aux informations générales sur l'activation des fonctions de notification dans la section Notification. © 2000-2015 logiware gmbh Paramétrage de base 7.4.5 34 Son go1984 peut lire un fichier audio de votre choix au format .wav via votre carte son en cas de notification. Il suffit de choisir le fichier correspondant à l'aide de la boîte de dialogue ci-dessous. Là encore, vous avez la possibilité de définir un temps d'attente en cliquant sur le symbole de l'horloge. Le fichier de son ne sera lu que si le temps défini s'est écoulé entre deux lectures. Veuillez-vous reporter également aux informations générales sur l'activation des fonctions de notification dans la section Notification. © 2000-2015 logiware gmbh 35 7.5 go1984 Guide de l'utilisateur Paramétrage de base Ordonnanceur go1984 offre la possibilité d'exécuter certaines fonctions, comme l'enregistrement ou la notification, uniquement à certaines heures. Vous pouvez définir autant d'ordonnanceurs que vous le souhaitez et les liez ensuite aux fonctions correspondantes. Pour créer un nouvel ordonnanceur, sélectionnez l'option "Ordonnanceur" dans l'explorateur de go1984. Vous pouvez attribuer un nom unique à chaque ordonnanceur. Ensuite, définissez les heures actives et inactives pour chaque jour. Sélectionnez simplement les heures voulues en utilisant la souris (maintenez le bouton gauche enfoncé). La partie active sera surlignée en vert. Vous pouvez copier les paramètres d'un jour sur un autre jour par glisser-déposer. Utilisez la souris pour faire glisser le nom du jour (lundi, mardi, etc.) sur un autre jour. En outre, vous avez la possibilité d'enregistrer l'ordonnanceur renseigné dans un fichier ou bien d'en charger un. Cette fonction s'avère utile lorsque vous définissez plusieurs ordonnanceurs similaires. © 2000-2015 logiware gmbh Paramétrage de base 36 Vous pouvez aussi utiliser l'ordonnanceur pour activer ou désactiver automatiquement diverses fonctions de la caméra. Le pointeur de la souris prend la forme suivante lorsque vous le maintenez sur des fonctions qui peuvent être liées: . En cliquant avec le bouton droit de la souris, vous ouvrez le menu permettant de créer et d'éditer des liens. Utilisez l'entrée "Événement->Ordonnanceur->" pour sélectionner l'un des ordonnanceurs existants, qui activera ou désactivera alors la fonction choisie. © 2000-2015 logiware gmbh 37 8 go1984 Guide de l'utilisateur Gestionnaire des utilisateurs Gestionnaire des utilisateurs Le gestionnaire des utilisateurs vous permet d'attribuer des autorisations individuelles pour accéder à l'interface du programme, à l'interface web, aux enregistrements et au contrôle des caméras PTZ. À l'installation, le gestionnaire des utilisateurs n'est pas activé, ce qui signifie que toutes les fonctions sont accessibles sans entrer de nom d'utilisateur ni de mot de passe. Activez le gestionnaire des utilisateurs en cliquant sur le champ de l'option. Une fois le gestionnaire des utilisateurs activé, l'accès n'est autorisé qu'après avoir saisi un nom d'utilisateur valide. go1984 crée un compte d'administrateur prédéfini qui ne peut être supprimé et possède toujours tous les droits d'accès. Ce compte peut être utilisé dans un premier temps sans mot de passe. Toutefois, il est fortement conseillé de définir un mot de passe dès que possible en modifiant le compte d'administrateur. Nom d'utilisateur : Administrator Mot de passe : [vierge] La colonne "Utilisateur" affiche tous les utilisateurs existants. Utilisez les trois boutons pour créer, © 2000-2015 logiware gmbh Gestionnaire des utilisateurs 38 modifier ou supprimer des utilisateurs. Veuillez noter qu'un utilisateur qui vient d'être créé n'a aucun droit par défaut. Pour modifier les droits d'un utilisateur, sélectionnez celui-ci. Utilisez ensuite la colonne "Droits d'accès" pour autoriser ou interdire les options souhaitées. Vous pouvez également modifier les droits de plusieurs utilisateurs en une seule fois. Pour ce faire, sélectionnez le premier utilisateur, puis maintenez la touche Ctrl de votre clavier enfoncée tout en sélectionnant un ou plusieurs autres utilisateurs dans la liste. Les droits d'accès se répartissent dans les catégories suivantes : Caméras Accès à la source en direct, au contrôle PTZ et aux périodes d'enregistrement Général Suppression de scènes Arborescence Accès aux fonctions d'E/S, aux paramètres du serveur web et aux paramètres de la caméra Web Accès aux différentes vues du navigateur N'oubliez pas d'enregistrer les paramètres que vous avez modifiés en cliquant sur le bouton "Enregistrer". © 2000-2015 logiware gmbh 39 9 go1984 Guide de l'utilisateur Serveur web Serveur web go1984 fournit un serveur web intégré qui est accessible à partir de réseaux locaux et d'internet via TCP/IP. Ce serveur permet d'accéder à la source en direct et aux enregistrements à l'aide d'Internet Explorer. Il est également possible de contrôler les caméras PTZ. Par ailleurs, cette fonction offre des modèles HTML qui permettent de personnaliser intégralement l'apparence et les fonctions. Utilisez les exemples fournis en les adaptant à vos propres besoins. Les modèles se trouvent dans le répertoire suivant : <RepInstall>\Web où <RepInstall> est le répertoire dans lequel go1984 a été installé. © 2000-2015 logiware gmbh Serveur web 9.1 40 Configuration go1984 intègre des sites prédéfinis qui peuvent être appelés à l'aide d'un navigateur internet. Chaque site est enregistré dans son propre sous-répertoire. Le répertoire web racine peut être spécifié. Il est en outre possible de limiter la bande passante disponible. go1984 analyse la configuration réseau de votre ordinateur et affiche toutes les adresses IP auxquelles le serveur web répond. Vous pouvez aussi rendre l'ordinateur accessible depuis internet en utilisant un nom de domaine dynamique. © 2000-2015 logiware gmbh 41 go1984 Guide de l'utilisateur Serveur web L'interface web prend en compte les caméras disponibles à l'aide d'un index. Il s'agit d'une suite de chiffres consécutifs que vous pouvez utiliser pour définir l'ordre dans lequel les caméras sont affichées sur l'interface web. Vous pouvez également voir des informations sur les connexions actuellement actives ou inactives au serveur web. Par exemple, le programme affiche l'ID de session, l'heure de début, l'heure de déconnexion automatique en cas d'inactivité, le nom d'utilisateur, etc. © 2000-2015 logiware gmbh Serveur web 9.2 42 Interface Affichez l'interface web dans votre navigateur en utilisant l'URL suivante : http://ip:port/web Remplacez les variables comme suit : ip Adresse IP ou nom de domaine de l'ordinateur exécutant go1984 port Port défini dans la configuration du serveur web (80 par défaut) web Nom du répertoire du web. Les répertoires suivants sont prédéfinis comme exemples : · · · · java activex javascript pda L'URL complète pourrait se présenter comme ci-dessous : L'interface web indiquée s'affichera alors dans votre navigateur. Si vous avez activé le gestionnaire des utilisateurs, une boîte de dialogue de connexion vous demandera d'abord d'entrer un nom d'utilisateur et un mot de passe valides. © 2000-2015 logiware gmbh 43 go1984 Guide de l'utilisateur Serveur web Remarque importante : Pour que tous les web donnés en exemples fonctionnent correctement, vous devrez peut-être modifier les paramètres de sécurité de votre navigateur. Si aucune machine virtuelle Java n'est installée sur votre ordinateur, vous pouvez en télécharger une gratuitement à l'adresse suivante : http://www.java.com Si vous voulez utiliser des sites web avec contrôles ActiveX, activez les paramètres de sécurité suivants : · · · · Contrôles ActiveX reconnus sûrs pour l'écriture de scripts Exécuter les contrôles ActiveX et les plugins Télécharger les contrôles ActiveX non signés Active scripting Si vous voulez utiliser des sites web basés sur Java, activez les paramètres de sécurité suivants : · Script des applets Java · Active scripting © 2000-2015 logiware gmbh Serveur web 9.3 44 Client J2ME Vous pouvez également utiliser un téléphone cellulaire compatible Java et supportant le standard MIDP2.0 pour accéder à go1984. Vous pouvez notamment : · visionner les images en direct contrôlées par le mouvement ; · alterner entre les différentes caméras ; · contrôler les caméras PTZ. Votre téléphone cellulaire doit être configuré de sorte que l'ordinateur sur lequel s'exécute go1984 soit accessible via internet. Pour ce faire, vous pouvez vous connecter à l'aide des standards CSD, GPRS ou UMTS. Si votre téléphone cellulaire n'est pas préconfiguré pour l'accès internet, veuillez-vous reporter au manuel d'instructions de votre téléphone pour connaître les paramètres adéquats ou contactez votre opérateur réseau. En outre, l'ordinateur go1984 doit être accessible via internet en utilisant une adresse IP statique ou un nom de domaine dynamique. Installez l'applet go1984 conformément au manuel d'instructions de votre téléphone cellulaire. Les fichiers JAD/JAR requis se trouvent dans le répertoire suivant : <RepInstall>\web\wap\ota\ où <RepInstall> est le répertoire dans lequel go1984 a été installé. Vous pouvez lancer l'applet directement après l'avoir installée. Commencez par ouvrir la boîte de dialogue Paramètres… © 2000-2015 logiware gmbh 45 go1984 Guide de l'utilisateur Serveur web Les champs suivants doivent être renseignés : Hôte Adresse IP ou nom d'hôte dynamique de votre ordinateur go1984 Nom d'utilisateur Nom d'utilisateur tel qu'il est défini dans le gestionnaire des utilisateurs Mot de passe Mot de passe tel qu'il est défini dans le gestionnaire des utilisateurs Débit Débit maximal en octets/seconde Caméra d'accueil [facultatif] Nom de la caméra qui est affichée automatiquement une fois la connexion établie © 2000-2015 logiware gmbh Serveur web 46 Une fois que vous avez renseigné tous les champs et les avez confirmés en cliquant sur OK, vous pouvez établir une connexion au serveur go1984 en sélectionnant "Connecter". L'image de la caméra est alors affichée. La connexion au serveur est maintenue. Pour réduire les coûts au minimum, une nouvelle image est envoyée au téléphone cellulaire uniquement si un mouvement a été détecté. Appuyez sur la touche "Plus" pour afficher une liste des caméras disponibles vers lesquelles vous pouvez permuter. Si la caméra sélectionnée est une caméra PTZ, vous pouvez la contrôler à l'aide des touches numérotées : 2 Haut 8 Bas 4 Gauche 6 Droite 1 Zoom arrière 3 Zoom avant * Activation/désactivation du mode préréglé. Lorsque vous appuyez sur cette touche, la lettre "P" apparaît en bas à droite de l'écran. Vous pouvez maintenant contrôler les positions prédéfinies/ préréglées de la caméra PTZ en utilisant les touches numérotées de 1 à 9. Appuyez de nouveau sur la touche * pour revenir en mode de contrôle manuel. © 2000-2015 logiware gmbh 47 9.4 go1984 Guide de l'utilisateur Serveur web DynDNS Pour que go1984 soit accessible via internet, vous devez avoir soit une adresse IP statique, soit un nom de domaine dynamique. Ce dernier peut être paramétré gratuitement à l'aide du service DynDns.org. Utilisez le lien suivant pour paramétrer un compte : https://www.dyndns.org/account/create.html Renseignez les champs sélectionnés pour créer un compte. Après avoir soumis le formulaire, vous recevrez une confirmation à l'adresse de messagerie électronique que vous aurez indiquée. Cliquez sur le lien fourni dans le message électronique pour confirmer votre compte. © 2000-2015 logiware gmbh Serveur web 48 Vous pouvez maintenant vous connecter au service en utilisant votre nom d'utilisateur et votre mot de passe afin de paramétrer un nom de domaine. Cliquez sur le lien "Add Host" (ajouter un hôte) dans la ligne : Dynamic DNS (Add Host) Il vous suffit de renseigner le champ Hostname (nom de l'hôte). Choisissez un nom d'hôte significatif et dont vous vous souviendrez facilement. Si vous le souhaitez, vous pouvez sélectionner une extension différente pour votre nom de domaine en utilisant la liste déroulante. Ignorez tous les autres champs et cliquez simplement sur le bouton [Add Host]. Si le nom d'hôte que vous avez choisi n'est plus disponible, indiquez un nom différent. © 2000-2015 logiware gmbh 49 go1984 Guide de l'utilisateur Serveur web go1984 peut maintenant mettre automatiquement à jour le nom de domaine. Lancez le processus en indiquant le nom de domaine que vous avez choisi, votre nom d'utilisateur et votre mot de passe, puis sélectionnez l'option "Mettre à jour automatiquement le domaine DynDNS". Vous pourrez alors accéder à votre ordinateur depuis internet en utilisant le nom de domaine dynamique. © 2000-2015 logiware gmbh Centre d'images 10 50 Centre d'images Le Centre d'images est un outil flexible permettant d'afficher une ou plusieurs caméras sur un écran. La disposition des caméras peut être contrôlée à l'aide des vues. go1984 fournit de nombreux modèles adaptés à différentes résolutions. Définissez tout d'abord une vue en sélectionnant celle que vous voulez dans la liste des modèles disponibles. Double-cliquez sur un modèle pour créer une vue et donnez-lui un nom unique. © 2000-2015 logiware gmbh 51 go1984 Guide de l'utilisateur Centre d'images Vous verrez alors la vue nouvellement créée dans l'explorateur de go1984. Un ou plusieurs emplacements y sont définis ; ils seront remplacés ultérieurement par les images des caméras. Pour lier un emplacement à une caméra, cliquez dessus à l'aide du bouton droit de la souris. Un menu apparaît alors avec une liste de toutes les caméras disponibles. Sélectionnez une caméra dans la liste. Vous avez également la possibilité de placer un graphique derrière la vue. © 2000-2015 logiware gmbh Centre d'images 52 Vous pouvez définir autant de vues que vous le souhaitez, pour les afficher ensuite simultanément sur différents moniteurs ou les unes à la suite des autres sur un seul moniteur. Sélectionnez ensuite l'entrée "Moniteurs" dans l'explorateur de go1984 pour générer cette présentation. Cliquez d'abord sur le bouton "Définir un nouveau moniteur". Un "Moniteur" peut contenir une ou plusieurs vues. Utilisez le bouton pour sélectionner et ajouter les vues souhaitées à la liste "Vues de ce moniteur". Si vous avez ajouté plusieurs vues, go1984 alternera automatiquement entre elles à certains intervalles. Vous pouvez modifier d'autres réglages, tels que "Position", "Raccourcis clavier" et "Propriétés", en utilisant les entrées correspondantes. Cliquez sur le bouton "Afficher" pour afficher le moniteur prédéfini. © 2000-2015 logiware gmbh 53 go1984 Guide de l'utilisateur 11 Paramètres supplémentaires 11.1 Caméra Paramètres supplémentaires Pour modifier d'autres paramètres de la caméra, sélectionnez-la dans l'explorateur de go1984. Vous pouvez maintenant influer sur le traitement de l'image. Remarque concernant les caméras IP : Le bouton entraîne une fonction spéciale. Lorsqu'il est activé, l'image *.jpg d'origine des caméras IP est utilisée dans go1984 ; les modifications comme la rotation, le miroir ou l'ajout de texte ne sont pas possibles. go1984 peut ainsi fonctionner à son niveau de performances optimal. Chaque fois que possible, efforcez-vous d'appliquer les paramètres de caméra à la caméra à proprement parler afin d'éviter les modifications dans go1984. Si votre caméra ne le permet pas, désactivez le bouton et appliquez les paramètres dans go1984. © 2000-2015 logiware gmbh Paramètres supplémentaires Si vous voulez appliquer une légende à l'image, utilisez l'onglet [Légende]. Cette fonction n'est disponible que si le bouton est désactivé. Adapter l'image à la zone visible (étirer) Conserver les proportions de l'image Utiliser l'image d'origine de la caméra (pour des performances optimales) Retourner l'image horizontalement Retourner l'image verticalement Faire pivoter l'image de 90° Faire pivoter l'image de 180° Faire pivoter l'image de 270° Certaines informations complémentaires sur la caméra sont affichées au bas de l'écran. © 2000-2015 logiware gmbh 54 55 11.2 go1984 Guide de l'utilisateur Paramètres supplémentaires Paramètres de démarrage Vous pouvez lancer go1984 en mode réduit. Dans ce cas, l'application ne sera initialement pas visible. Seule la petite icône du programme go1984 apparaîtra près de l'horloge système. Double-cliquez sur l'icône pour ouvrir l'interface de l'application. Vous pouvez également choisir de lancer automatiquement go1984 au démarrage de Windows. Si vous n'aimez pas l'habillage standard sélectionné, vous pouvez en choisir un autre. © 2000-2015 logiware gmbh Paramètres supplémentaires 11.3 56 Configuration du serveur SMTP Pour pouvoir activer l'envoi de messages électroniques à partir de go1984, il faut d'abord spécifier un serveur SMTP ; cette opération n'a besoin d'être effectuée qu'une seule fois. Les messages électroniques sortants sont d'abord envoyés à ce serveur, puis au destinataire. Votre fournisseur d'accès peut vous indiquer les paramètres requis pour configurer le serveur SMTP. Vous pouvez également obtenir ces informations dans votre programme de messagerie électronique (Outlook, Outlook Express, etc.). Une liste des serveurs les plus courants est fournie en annexe. © 2000-2015 logiware gmbh 57 go1984 Guide de l'utilisateur Paramètres supplémentaires Dans la plupart des cas, il suffit de renseigner les champs indiqués sur la figure. Si go1984 ne parvient toujours pas à envoyer de messages électroniques, vérifiez les paramètres ou effectuez un test en utilisant la méthode d'authentification "POP3 avant SMTP". Pour ce faire, renseignez le bloc "Données d'accès POP3". © 2000-2015 logiware gmbh Paramètres supplémentaires 11.4 58 Traduction Il est possible d'intégrer de nouvelles langues pour l'interface. Le tableau suivant montre les langues disponibles. Si vous voulez créer une nouvelle option de langue, cliquez avec le bouton droit de la souris sur une colonne vide du tableau. Sélectionnez une langue existante comme modèle. Une boîte de dialogue apparaît et vous demande d'entrer un nom pour la nouvelle langue (espagnol, par exemple). Utilisez les langues existantes pour traduire les termes ligne par ligne dans la nouvelle langue. Une fois la traduction achevée, la nouvelle option de langue est immédiatement disponible. © 2000-2015 logiware gmbh 59 go1984 Guide de l'utilisateur Paramètres supplémentaires © 2000-2015 logiware gmbh Gestionnaire d'événements 12 60 Gestionnaire d'événements go1984 propose un gestionnaire d'événements extrêmement flexible, qui permet de configurer individuellement go1984. Différents signaux d'entrée et de sortie sont disponibles. Ces signaux peuvent être fournis à go1984 par des caméras, des ordonnanceurs ou des plugins. Chaque signal d'entrée peut être lié à une ou plusieurs actions. Les signaux les plus importants sont automatiquement liés aux actions standard après l'installation de go1984. Par exemple, la détection de mouvement est liée à l'enregistrement et aux notifications de la caméra correspondante. Vous pouvez toutefois modifier ces liens. Les signaux de sortie suivants (Actions) sont disponibles (en fonction du type de caméra). - Sortie 1 Ce signal de sortie peut être utilisé pour activer ou désactiver la sortie numérique (si elle existe) d'une caméra. Il peut servir par exemple pour contrôler un système d'ouverture de porte. Les signaux d'entrée suivants (Événements) sont disponibles. Le signal est activé lorsque… - Obscurité la luminosité de l'image de la caméra est très faible (voir Détection de mouvement->Paramètres->"La luminosité est inférieure à") - Erreur la caméra signale une erreur ou n'est pas disponible - Inactif aucun mouvement n'a été détecté - Entrée 1, Entrée 2 l'entrée numérique de la caméra est fermée - Détecteur de mouvement un mouvement a été détecté - Surcharge de mouvements le niveau de mouvement est très élevé (voir Détection de mouvement>Paramètres->"La valeur de mouvement est supérieure à") - Préenregistrement le préenregistrement est actif - Enregistrement les images sont en train d'être enregistrées - Ordonnanceur l'ordonnanceur est dans la partie verte © 2000-2015 logiware gmbh 61 go1984 Guide de l'utilisateur Gestionnaire d'événements Les différents signaux d'entrée sont regroupées dans le gestionnaire d'E/S du programme. Les voyants apparaissent à gauche des signaux. Un voyant noir/vert identifie un signal désactivé, tandis qu'un voyant vert indique que le signal est activé. Vous pouvez voir les différents signaux à partir des caméras dans le gestionnaire d'E/S sous l'entrée "Événement". Il vous indique également quel signal a été lié à quelle action. Vous pouvez créer des liens partout où le curseur de la souris se transforme dans le symbole suivant : Cliquez sur l'icône avec le bouton droit de la souris pour ouvrir le menu des liens. L'exemple suivant illustre le processus. Exemple: L'entrée numérique d'une caméra IP a été liée à la sonnerie d'une porte. Chaque fois qu'un visiteur sonne, la caméra est censée démarrer l'enregistrement. Pour paramétrer cet événement, choisissez d'abord une caméra dans l'explorateur de go1984, puis sélectionnez l'option "Enregistrer". Les différents paramètres disponibles pour la fonction d'enregistrement de go1984 sont affichés. © 2000-2015 logiware gmbh Gestionnaire d'événements 62 Le bouton Action est vers le bas. Ce bouton est lié à la détection de mouvement interne de go1984 après l'installation. Vous pouvez maintenant changer ce lien, en le mettant en correspondance avec l'entrée numérique de la caméra. Cliquez sur le bouton avec le bouton droit de la souris pour ouvrir le menu. Ensuite, sélectionnez "Entrée 1" comme signal d'entrée, comme illustré sur la figure. Uns fois que vous avez défini ce paramètre, la caméra commencera à enregistrer dès que le contact sera fermé au niveau de l'entrée numérique de la caméra. Remarque : Veuillez noter qu'un même signal d'entrée peut également être lié à différentes actions. Ainsi, dans l'exemple précédent, le même signal pourrait déclencher la notification par message électronique en plus de l'enregistrement. En outre, les signaux d'une caméra sont aussi disponibles pour toutes les autres caméras. Dans notre exemple, le signal d'entrée d'une même caméra pourrait être utilisé pour contrôler la fonction d'enregistrement de toutes les caméras. © 2000-2015 logiware gmbh go1984 Guide de l'utilisateur 63 13 Annexe 13.1 Serveur POP3/SMTP Annexe Liste des serveurs POP3/SMTP les plus courants 1und1 ARCOR E-PLUS FREENET GMX GOOGLEMAIL LYCOS o2 Online RTL World Schlund+Partner STRATO T-ONLINE T-ONLINE SMTP TISCALI VODAFONE WEB.de YAHOO Serveur POP3 : pop.1und1.com Serveur SMTP : smtp.1und1.com Nom de compte POP : ptXXXXXX-XXX (nom de la boîte de réception) Serveur POP3 : pop3.arcor.de Serveur SMTP : postman.arcor.de (mail.arcor.de) Nom de compte POP : nom d'utilisateur Serveur POP3 : mail.imail.de Serveur SMTP : mail.imail.de Nom de compte POP : nom d'utilisateur Serveur POP3 : pop3.freenet.de Serveur SMTP : mx.freenet.de Nom de compte POP : [email protected] Serveur POP3 : pop.gmx.net Serveur SMTP : mail.gmx.net Nom de compte POP : numéro de client ou adresse électronique Serveur POP3 : pop.googlemail.com Serveur SMTP : smtp.googlemail.com Nom de compte POP : [email protected] Serveur POP3 : pop.lycos.de Serveur SMTP : smtp.lycos.de Nom de compte POP : [email protected] Serveur POP3 : pop.o2online.de Serveur SMTP : mail.o2online.de Nom de compte POP : votrenumérotélé[email protected] Serveur POP3 : pop3.rtlworld.de Serveur SMTP : smtp.rtlworld.de Nom de compte POP : nom d'utilisateur Serveur POP3 : pop.kundenserver.de Serveur SMTP : auth.smtp.kundenserver.de Nom de compte POP : m1234567-1 (nom de la boîte de réception) Serveur POP3 : post.strato.de Serveur SMTP : post.strato.de Nom de compte POP : nom%undomaine.de Serveur POP3 : pop.t-online.de Serveur SMTP : mailto.t-online.de Nom de compte POP : IDconnexion|numéroT-Online|[email protected] Serveur POP3 : pop.t-online.de Serveur SMTP : smtprelay.t-online.de Nom de compte POP : IDconnexion|numéroT-Online|[email protected] Serveur POP3 : pop.tiscali.de Serveur SMTP : smtp.tiscali.de Nom de compte POP : nom d'utilisateur sans '@tiscali.de' Serveur POP3 : pop.email.vodafone.de Serveur SMTP : smtp.email.vodafone.de Nom de compte POP : numéro-téléphone ou alias|@vodafon.de Serveur POP3 : pop3.web.de Serveur SMTP : smtp.web.de Nom de compte POP : nom d'utilisateur Serveur POP3 : pop.mail.yahoo.de Serveur SMTP : smtp.mail.yahoo.de Nom de compte POP : adresse de messagerie électronique sans '@yahoo.de' © 2000-2015 logiware gmbh Adresse 14 64 Adresse logiware gmbh Alfred-Mozer-Str. 51 D-48527 Nordhorn Allemagne Téléphone : (+49)(0)5921 7139925 Fax : (+49)(0)5921 7139929 Internet : http://www.go1984.de Adresse électronique commercial : [email protected] Adresse électronique support : [email protected] Tous les noms d'entreprises et/ou de produits sont des marques de commerce et/ou des marques déposées ou des marques de leurs détenteurs respectifs. Nous nous réservons le droit d'apporter des modifications techniques et ne pouvons en aucun cas être tenus responsables d'erreurs ou d'omissions. © 2000-2015 logiware gmbh