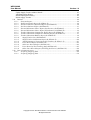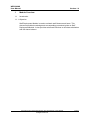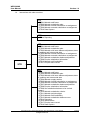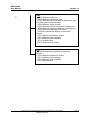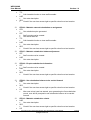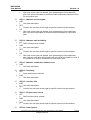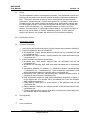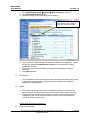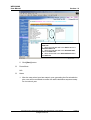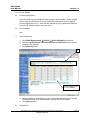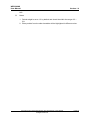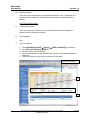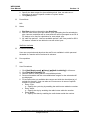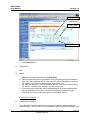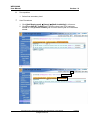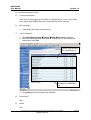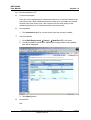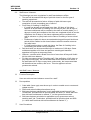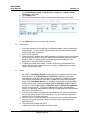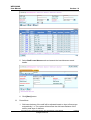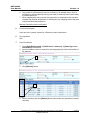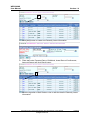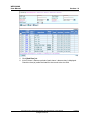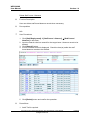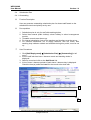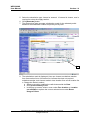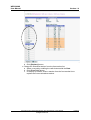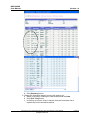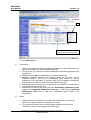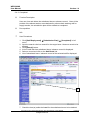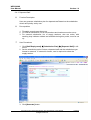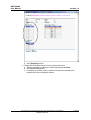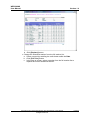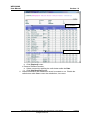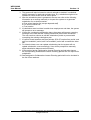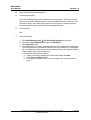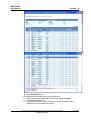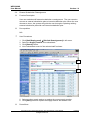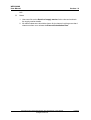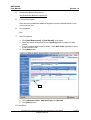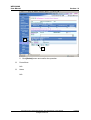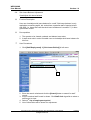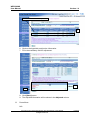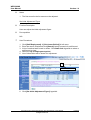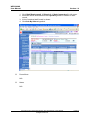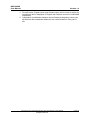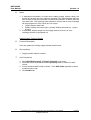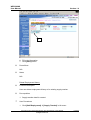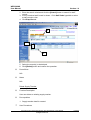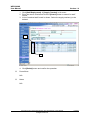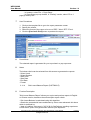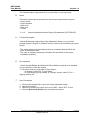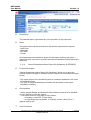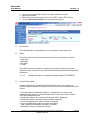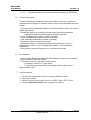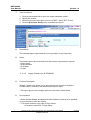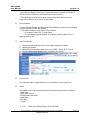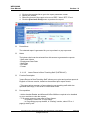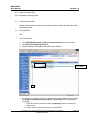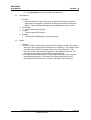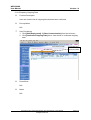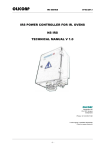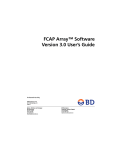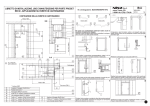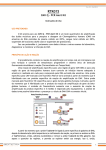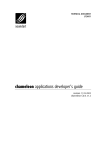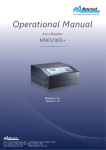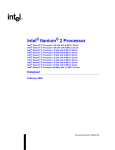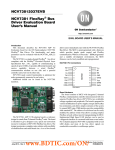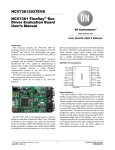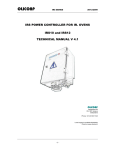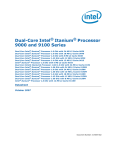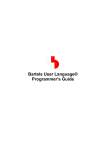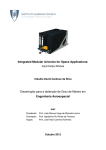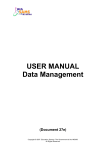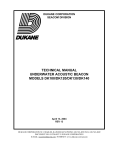Download USER MANUAL Staff Deployment (Document 27e)
Transcript
USER MANUAL Staff Deployment (Document 27e) Copyright © 2012. Education Bureau. The Government of the HKSAR. All Rights Reserved. WEB-SAMS User Manual Version 1.9 Table of Contents 1 MODULE OVERVIEW ............................................................................................................... 1 1.1 INTRODUCTION........................................................................................................................ 1 1.1.1 Objective ......................................................................................................................... 1 1.2 FUNCTION CHART ................................................................................................................... 2 1.3 FLOW DIAGRAM ...................................................................................................................... 4 1.4 INTERACTIONS WITH OTHER MODULES ................................................................................... 5 2 OPERATION PROCEDURES.................................................................................................. 11 2.1 DATA CAPTURE ..................................................................................................................... 11 2.2 SETUP .................................................................................................................................... 13 2.2.1 Substitution Criteria...................................................................................................... 13 Substitution Criteria .................................................................................................................. 13 Assign Staff Substitution Sequence .......................................................................................... 14 Assign a Group of Staff With the Same Substitution Sequence ............................................... 16 2.2.2 Period Weight ............................................................................................................... 18 2.2.3 Staff Availability............................................................................................................ 20 Set Free Period By Staff............................................................................................................ 20 Staff Not Available ................................................................................................................... 21 Free S5 & S7 Teacher ............................................................................................................... 22 Free S6 & S7 Teacher ............................................................................................................... 23 2.2.4 Substitute Balance Count .............................................................................................. 26 2.2.5 Substitute Balance C/F.................................................................................................. 27 2.3 STAFF LEAVE / ABSENCE ...................................................................................................... 29 Add Staff Leave / Absence ....................................................................................................... 29 Update Staff Leave / Absence................................................................................................... 31 Maintain Paternity Leave Information ...................................................................................... 34 Substitution Plan ....................................................................................................................... 36 Delete Staff Leave / Absence.................................................................................................... 39 2.4 SUBSTITUTION PLAN ............................................................................................................. 41 2.4.1 Outstanding................................................................................................................... 41 2.4.2 Completed ..................................................................................................................... 48 2.4.3 Departed Staff ............................................................................................................... 50 2.5 INTERNAL SUBSTITUTION REASSIGNMENT ........................................................................... 57 2.6 EXTERNAL SUBSTITUTION REASSIGNMENT .......................................................................... 62 2.7 SUBSTITUTION BALANCE ADJUSTMENT ............................................................................... 64 Add Substitution Balance Adjustment ...................................................................................... 64 Delete Substitution Balance Adjustment .................................................................................. 65 2.8 SICK LEAVE BALANCE ADJUSTMENT ................................................................................... 67 View/Adjust sick leave balance ................................................................................................ 67 Set initial Adjustment Figure .................................................................................................... 69 2.9 ENQUIRY ............................................................................................................................... 71 2.9.1 Leave / Absence Record ................................................................................................ 71 2.9.2 Substitution Comparison............................................................................................... 72 Substituted for others ................................................................................................................ 72 Substituted by others................................................................................................................. 73 2.9.3 Substitution Summary ................................................................................................... 75 2.9.4 Substitution Balance to be Carried Forward................................................................ 77 2.9.5 Sick Leave Balance ....................................................................................................... 79 2.10 SUPPLY TEACHER .................................................................................................................. 80 Add Supply Teacher ................................................................................................................. 80 Update Supply Teacher Details................................................................................................. 81 Copyright © 2012. Education Bureau. The Government of the HKSAR. All Rights Reserved. WEB-SAMS User Manual Version 1.9 Update Supply Teacher Address Details .................................................................................. 83 Add Employment History ......................................................................................................... 84 Delete Employment History...................................................................................................... 85 Delete Supply Teacher .............................................................................................................. 86 2.11 REPORT.................................................................................................................................. 88 2.11.1 Generate Report............................................................................................................ 88 2.11.2 Staff Leave Details Report (R-STD001-E) .................................................................... 89 2.11.3 Sick Leave Balance Adjustment Report (R-STD002-E) ................................................ 90 2.11.4 Sick Leave Balance Report (R-STD003-E) ................................................................... 91 2.11.5 Internal Substitution Notice Report (By Absentee) (R-STD004-E)............................... 93 2.11.6 Internal Substitution Notice Report (By Substitute) (R-STD005-E).............................. 94 2.11.7 Teacher Substitution Comparison Details Report (R-STD006-E) ................................ 95 2.11.8 Teacher Substitution Comparison Summary Report (R-STD007-E)............................. 97 2.11.9 Teacher Substitution Balance Report (R-STD008-E) ................................................... 98 2.11.10 Supply Teacher List (R-STD009-E) .......................................................................... 99 2.11.11 Supply Teacher Substitution Report (R-STD010-E)................................................ 100 2.11.12 Annual Summary of Leave Records of Teachers (R-STD011-E) ............................ 101 2.11.13 Leave Record Report (R-STD012-E) ...................................................................... 102 2.11.14 Sick Leave Record Report (R-STD013-E)............................................................... 103 2.11.15 Leave Record of Non-Teaching Staff (R-STD014-E) .............................................. 105 2.11.16 Other Leave Record Report (Excluding Sick Leave) (R-STD015-E) ...................... 106 2.12 DATA COMMUNICATION ..................................................................................................... 108 2.12.1 Preparing Outgoing Data ........................................................................................... 108 2.12.2 Preparing Outgoing Data ........................................................................................... 110 Copyright © 2012. Education Bureau. The Government of the HKSAR. All Rights Reserved. WEB-SAMS User Manual Version 1.9 1 Module Overview 1.1 Introduction 1.1.1 Objective Staff Deployment Module is used to maintain staff absence and leave. This document provides knowledge and corresponding procedural guide on Staff Deployment Module. It also provides advanced functions to calculate substitution and sick leave balance. Copyright © 2012. Education Bureau. The Government of the HKSAR. All Rights Reserved. Page 1 WEB-SAMS User Manual 1.2 Version 1.9 Function Chart Date Capture Setup Sub Criteria Period weight Staff Availability Sub Bal Count Sub Bal C/F Staff Leave/Absence Staff Leave/Absence Paternity Leave Information Substitution Plan Outstanding Completed Departed Staff Int Sub Reassignment Ext Sub Reassignment Sub Bal Adj Copyright © 2012. Education Bureau. The Government of the HKSAR. All Rights Reserved. Page 2 WEB-SAMS User Manual Version 1.9 Sick Leave Bal Adj Enquiry Leave/Absence Record Sub Comparison Sub Summary Sub Bal C/F Sick Leave Bal Supply Teacher Report Data Communication Copyright © 2012. Education Bureau. The Government of the HKSAR. All Rights Reserved. Page 3 WEB-SAMS User Manual 1.3 Version 1.9 Flow Diagram Perform Data Capture Setup substitution profile (Substitution Criteria, Period Weight, Staff Availability and Substitution Balance C/F) Maintain Staff Leave/Absence record Generate substitution plan Confirm substitution profile if generating first substitution plan Maintain Internal/External Substitution Reassignment Maintain Substitution Balance Adjust / Sick Leave Balance Adjust Maintain Data Communication Copyright © 2012. Education Bureau. The Government of the HKSAR. All Rights Reserved. Page 4 WEB-SAMS User Manual 1.4 Version 1.9 Interactions with other modules TTL - STD01 Maintain staff leave - STD02 Maintain substitution plan - STD05 Maintain internal substitution re-assignment - STD06 Maintain external substitution re-assignment - STD18 Data Capture RPT - STD14 Reporting STF STD - STD01 Maintain staff leave - STD02 Maintain substitution plan - STD03 Maintain sick leave balance adjustment, date of crediting and incremental date - STD05 Maintain internal substitution re-assignment - STD06 Maintain external substitution re-assignment - STD07 Maintain substitution balance adjustment - STD08 Enquire substitution information - STD12 Maintain staff availability - STD17 Enquire leave record HSE - STD01 Maintain staff leave - STD02 Maintain substitution plan - STD03 Maintain sick leave balance adjustment, date of crediting and incremental date - STD04 Maintain supply teacher - STD05 Maintain internal substitution re-assignment - STD06 Maintain external substitution re-assignment - STD07 Maintain substitution balance adjustment - STD08 Enquire substitution information - STD09 Set substitution balance to be carried forward - STD10 Maintain substitution criteria - STD11 Maintain period weights - STD12 Maintain staff availability - STD13 Maintain substitution balance count - STD14 Reporting - STD16 Interface files - STD17 Enquire leave record - STD18 Data Capture Copyright © 2012. Education Bureau. The Government of the HKSAR. All Rights Reserved. Page 5 WEB-SAMS User Manual Version 1.9 SEC - STD01 Maintain staff leave - STD02 Maintain substitution plan - STD03 Maintain sick leave balance adjustment, date of crediting and incremental date - STD04 Maintain supply teacher - STD05 Maintain internal substitution re-assignment - STD06 Maintain external substitution re-assignment - STD08 Enquire substitution information - STD09 Set substitution balance to be carried forward - STD10 Maintain substitution criteria - STD11 Maintain period weights - STD12 Maintain staff availability - STD16 Interface files - STD17 Enquire leave record IYP - STD09 Set substitution balance to be carried forward - STD10 Maintain substitution criteria - STD11 Maintain period weights - STD12 Maintain staff availability - STD18 Data Capture Copyright © 2012. Education Bureau. The Government of the HKSAR. All Rights Reserved. Page 6 WEB-SAMS User Manual Version 1.9 STD01 – Maintain staff leave • STD • Check if substitution plan record exists when updating/deleting leave record. • STF • Staff record must be created. • TTL • Call timetable function to view staff timetable. • HSE • Get code description. • SEC • Check if the user has access right to specific school level and session. • • • • • • • • • • • • • STD02 – Maintain substitution plan STD • Check period of leave taken • Get departed staff list. STF • Staff record must be created. • Get shared staff list. TTL • Call timetable function to view staff timetable. HSE • Get code description. SEC • Check if the user has access right to specific school level and session. STD03 – Maintain sick leave balance adjustment, date of crediting and incremental date. STD • Check leave taken. • Adjust affected leave records. STF • Staff record must be created. • Get initial sick leave, date of crediting and incremental date. HSE • Get code description. SEC • Check if the user has access right to specific school level and session. STD04 – Maintain supply teacher HSE • Get code description. SEC • Check if the user has access right to specific school level and session. STD05 – Maintain internal substitution re-assignment STD • Get substitution plan generated. STF • Staff record must be created. • Get shared staff list. Copyright © 2012. Education Bureau. The Government of the HKSAR. All Rights Reserved. Page 7 WEB-SAMS User Manual • • • • • • • • • • • • • • • • • • • Version 1.9 TTL • Call timetable function to view staff timetable. HSE • Get code description. SEC • Check if the user has access right to specific school level and session. STD06 – Maintain external substitution re-assignment STD • Get substitution plan generated. STF • Staff record must be created. • Get shared staff list. TTL • Call timetable function to view staff timetable. HSE • Get code description. SEC • Check if the user has access right to specific school level and session. STD07 – Maintain substitution balance adjustment STF • Staff record must be created. HSE • Get code description. STD08 – Enquire substitution information STF • Staff record must be created. HSE • Get code description. SEC • Check if the user has access right to specific school level and session. STD09 – Set substitution balance to be carried forward HSE • Get code description. SEC • Check if the user has access right to specific school level and session. IYP • After new school year has started, upon generating the first substitution record, user will be prompted to set substitution balance to be carried forward. STD10 – Maintain substitution criteria HSE • Get code description. SEC • Check if the user has access right to specific school level and session. IYP Copyright © 2012. Education Bureau. The Government of the HKSAR. All Rights Reserved. Page 8 WEB-SAMS User Manual • • • • • • • • Version 1.9 After new school year has started, upon generating the first substitution plan, user will be reminded to confirm the staff substitution sequence setup for new school year. STD11 – Maintain period weights HSE • Get code description. SEC • Check if the user has access right to specific school level and session. IYP • After new school year has started, upon generating the first substitution plan, user will be prompted to confirm the period weights for new school year. STD12 – Maintain staff availability STF • Staff record must be created. HSE • Get code description. SEC • Check if the user has access right to specific school level and session. IYP • After new school year has started, upon generating the first substitution plan, last term end dates will be reset and user will be prompted to set S5 & S7 teacher to be free for substitution for new school year. • STD13 – Maintain substitution balance count HSE • Get code description. • STD14 – Reporting RPT • Show details report list links. HSE • Get code description. • • • • • • STD16 – Interface files HSE • Get code description. SEC • Check if the user has access right to specific school level and session. STD17 – Enquire leave record STF • Staff record must be created. HSE • Get code description. SEC • Check if the user has access right to specific school level and session. STD18 – Data Capture Copyright © 2012. Education Bureau. The Government of the HKSAR. All Rights Reserved. Page 9 WEB-SAMS User Manual • • • Version 1.9 TTL • Import timetable data. HSE • Get code description. IYP • After new school year has started, upon generating the first substitution plan, the user will be prompted to clear the timetable of previous year. Copyright © 2012. Education Bureau. The Government of the HKSAR. All Rights Reserved. Page 10 WEB-SAMS User Manual Version 1.9 2 Operation Procedures 2.1 Data Capture Function Description User can import data released from TESS (SAMS standalone timetabling system) or capture updated data in WebSAMS timetabling system. Pre-requisites TESS/TTL Timetable is ready for capture. User Procedures 1. Click [Staff Deployment] Æ [Data Capture] in left menu. 2. Click [View All Details] to view the details of data sets that have been captured into the system. 3. Select the capture type by enabling TESS to capture data released from SAMS standalone timetabling system or enable TTL to capture data released from WebSAMS timetabling system. 4. Capture Type: TESS 4. Capture Type: TT 2 4. Fill in the details for the capture type: • TESS a. Set the effective period for the data to be captured. b. Locate the source file from user’s local workstation. Copyright © 2012. Education Bureau. The Government of the HKSAR. All Rights Reserved. Page 11 WEB-SAMS User Manual Version 1.9 • TTL a. Set the Date as at for the data capture operation. 5. Click [Import] button. Post-effects N/A Notes 1. Capture data from TESS • Each import file contains timetable information for a school level and session. System will be based on the school level and school session specified in import file to import data for respective school level and session in WebSAMS. • The system will validate data integrity of future substitution plan generated after importing new timetabling information. The system will prompt user that affected substitution detail records will be voided. However, data integrity of past substitution records will not be checked. 2. Capture data from WebSAMS TTL • Effective date and expiry date will be set as the effective period of the finalized TTL timetable. • The system will validate data integrity of future substitution plan generated after importing new timetabling information. The system will prompt user that affected substitution detail records will be voided. However, data integrity of past substitution records will not be checked. • Collaborative Lesson Planning Period will also be included in the captured data Copyright © 2012. Education Bureau. The Government of the HKSAR. All Rights Reserved. Page 12 WEB-SAMS User Manual 2.2 Version 1.9 Setup Set the substitution criteria and respective priorities. The substitution criteria and priorities will be used to sort the free teacher list and auto-generate substitution plan. The system will base on priority set for these factors and automatically generates a substitution plan / sort the free teacher list. If priority of staff rank is considered first, the system should first identity those free teachers whose rank is of the highest priority. If more than one teacher can be found, the system will based on the second factor, e.g. substitution balance, to select one of the teacher. If second factor is not enough to find a teacher, the system will base on third or even fourth factor to locate a substitution teacher. If more than one teacher still remains, the system will select one of the teachers randomly. 2.2.1 Substitution Criteria Substitution Criteria Function Description 1. User can set the criteria and priority for both internal and external substitution. 2. Criteria available for Internal Substitution: a. Workload limit. Supply teacher whose workload has not exceeded limit will be considered first. b. Workload of a supply teacher. Supply teacher with lesser workload will be considered first. 3. Criteria available for External Substitution: a. Workload limit. Staff whose workload has not exceeded limit will be considered first. b. Workload of a teaching staff. Staff with lesser workload will be considered first. c. Substitution balance of a teacher, i.e. substitution balance carried forward + (substitution for – substitution by) + total substitution adjustment. Staff whose substitution balance is smaller will be considered first. d. Substitution limit. Staff who has already been assigned limited periods of substitution duty will not be considered first. e. Staff substitution sequence. Staff whose substitution sequence is higher (1 is the highest and 10 is lowest) will be considered first. User can maintain staff substitution sequence. f. Class teacher. Staff who is a class teacher of the affected class will be considered first. g. Subject teacher. Staff who is a subject teacher of the affected class will be considered first. h. Teacher teaching same subject. Staff who is teaching the same subject as the absentee will be considered first. Pre-requisites N/A User Procedures Copyright © 2012. Education Bureau. The Government of the HKSAR. All Rights Reserved. Page 13 WEB-SAMS User Manual Version 1.9 1. Click [Staff Deployment] Æ [Setup] Æ [Sub Criteria] in left menu. 2. Click [Substitution Criteria] tab. 3. Select the target school level and school session. If the school has multiple school levels, user is able to select the school level here. 4. List of criteria for both internal and external substitution is displayed. Check the box(es) aside the Substitution Criteria to be considered in finding substitution teacher. 5. Fill in the primary and secondary priority for the substitution criteria(s) selected. 6. Click [Save] button. Post-effects 1. The substitution criteria and priorities will be arranged accordingly and used in auto-generate substitution plan and sort free teacher list for internal substitution re-assignment. Notes 1. The system will prompt the user to re-assign the priority for criteria if the same priority is assigned to more than one criterion under same hierarchy. 2. If the school has multiple school levels, a check box and selection box is available for the user to check and select so as to copy the substitution criteria to another school level. Assign Staff Substitution Sequence Function Description Copyright © 2012. Education Bureau. The Government of the HKSAR. All Rights Reserved. Page 14 WEB-SAMS User Manual Version 1.9 User can assign the substitution sequence for all staff with teaching duty in which those with higher substitution sequence (1 is the highest and 10 is the lowest) will be considered first. Assign Substitution Sequence By Staff enable user to assign different substitution sequences to individual staff. Pre-requisites N/A User Procedures 1. Click [Staff Deployment] Æ [Setup] Æ [Sub Criteria] in left menu. 2. Click [Staff Substitution Sequence] tab. Substitution Sequence: 1 is the highest and 10 is the lowest 3. List of staff to be substituted and their corresponding substitution sequence is displayed. Amend the substitution sequence for individual staff. 4. Click [Save] button. Post-effects N/A Notes 1. The substitution sequence for new staff with teaching duty is set to 5 by default. Copyright © 2012. Education Bureau. The Government of the HKSAR. All Rights Reserved. Page 15 WEB-SAMS User Manual Version 1.9 2. After the new school year has started, upon generating the first substitution plan, user will be reminded to confirm the staff substitution sequence setup for the new school year. Assign a Group of Staff With the Same Substitution Sequence Function Description User can assign the substitution sequence for all staff with teaching duty in which those with higher substitution sequence (1 is the highest and 10 is the lowest) will be considered first. “Assign a group of staff with the same Substitution Sequence” enables user to assign a substitution sequence to a group of selected staff. Pre-requisites N/A User Procedures 1. 2. 3. 4. Click [Staff Deployment] Æ [Setup] Æ [Sub Criteria] in left menu. Click [Staff Substitution Sequence] tab. Click [Setup] button. Select the staff(s) from the list box on the left and with the use of the arrow button to move the selected staff to the list box on the right. Fill in the Staff Substitution Sequence (1-10). This sequence will be assigned to all selected staff. Copyright © 2012. Education Bureau. The Government of the HKSAR. All Rights Reserved. Page 16 WEB-SAMS User Manual Version 1.9 - Move all staffs in the Staff List to the Selected Staff List. - Move the selected staff in the Staff List to the Selected Staff List. - Move the selected staff in the Selected Staff List to the Staff List. - Move all the staff in the Selected Staff List to the Staff List. 5. Click [Save] button. Post-effects N/A Notes 1. After the new school year has started, upon generating the first substitution plan, user will be reminded to confirm the staff substitution sequence setup for new school year. Copyright © 2012. Education Bureau. The Government of the HKSAR. All Rights Reserved. Page 17 WEB-SAMS User Manual Version 1.9 2.2.2 Period Weight Function Description User can set the period weights to each period in the timetable. These weights will be used as substitution count for substitution plan generated. By default, period weights are set to 1. User can set weights (0-9.9) to periods of different school level, school session and class level. Pre-requisites N/A User Procedures 1. Click [Staff Deployment] Æ [Setup] Æ [Period Weight] in left menu. 2. Select the School Level, School Session and Class Level for the period weights to be updated. 3. Click [Search] button. 2 Period weights is set to 1.0 by default. 4. Period weights for all periods in a cycle of the selected school level, school session and class level are displayed. Amend the period weight. 5. Click [Save] button. Post-effects Copyright © 2012. Education Bureau. The Government of the HKSAR. All Rights Reserved. Page 18 WEB-SAMS User Manual Version 1.9 N/A Notes 1. Period weight is set to 1.0 by default and should be within the range of 0 – 9.9. 2. Extra periods from the older timetable will be highlighted in different colour. Copyright © 2012. Education Bureau. The Government of the HKSAR. All Rights Reserved. Page 19 WEB-SAMS User Manual Version 1.9 2.2.3 Staff Availability User can set the availability of a staff within the school year. Availability of a staff will decide whether or not a staff will be selected to substitute absent teacher. Set Free Period By Staff Function Description User can set periods to be free for a staff in which personal timetable of a teacher will be retrieved in advance. Pre-requisites N/A User Procedures Click [Staff Deployment] Æ [Setup] Æ [Staff Availability] in left menu. Click [Set Free Period by Staff] tab. Select a staff to set free period. Personal timetable and the available date ranges for the selected staff are displayed. 5. Check the box(es) to set the free period(s) for the staff. 1. 2. 3. 4. Personal Timetable 5 6 Copyright © 2012. Education Bureau. The Government of the HKSAR. All Rights Reserved. Page 20 WEB-SAMS User Manual Version 1.9 6. Specify the date ranges for the available period. User can also set reoccurrence in terms of specific number of cycles/ weeks. 7. Click [Save] button. Post-effects N/A Notes 1. End Date should not be earlier than Start Date. 2. After the new school year has started, upon generating the first substitution plan, last term end dates will be reset and user will be prompted to set S5 & S7 teacher to be free for substitution for new school year. 3. All “staff free periods”, “staff not available periods” and “free period for S5 & S7 teacher” should be set within the current school year. Staff Not Available Function Description User can set periods and days that the staff is not available in which personal timetable of a teacher will be retrieved in advance. Pre-requisites N/A User Procedures Click [Staff Deployment] Æ [Setup] Æ [Staff Availability] in left menu. Click [Staff Not Available] tab. Select a staff for setting his/her not available periods. Personal timetable and the not available date ranges for the selected staff are displayed. 5. Fill and select the not available date ranges and click the check box(es) of periods for the staff. User can also set re-occurrence in terms of specific number of cycles/ weeks. • Every Cycle: a. Specify the cycle day by enabling the radio button aside the number. • Every Week: a. Specify the day by enabling the radio button aside the number. • Every Month: a. Specify the date by enabling the radio button aside the number. 1. 2. 3. 4. Copyright © 2012. Education Bureau. The Government of the HKSAR. All Rights Reserved. Page 21 WEB-SAMS User Manual Version 1.9 5. Every Cycle 5. Every Week 5. Every Month 6. Click [Save] button. Post-effects N/A Notes 1. End Date should not be earlier than Start Date. 2. After the new school year has started, upon generating the first substitution plan, last term end dates will be reset and user will be prompted to set S5 & S7 teacher to be free for substitution for new school year. 3. All “staff free periods”, “staff not available periods” and “free period for S5 & S7 teacher” should be set within the current school year. 4. The system will prompt the user if substitution plan is found created during the not available period. User is required to delete the substitution plan before he/ she can proceed setting the “not available” period. Free S5 & S7 Teacher Function Description User can set S5 and S7 teacher as free so as to substitute lessons after last term end date. This function is only available for school that has secondary level. Copyright © 2012. Education Bureau. The Government of the HKSAR. All Rights Reserved. Page 22 WEB-SAMS User Manual Version 1.9 Effective from school year 2010, Free S5 Teacher setting will be removed. Pre-requisites 1. School has secondary level. User Procedures 1. Click [Staff Deployment] Æ [Setup] Æ [Staff Availability] in left menu. 2. Click [Free S5 & S7 Teacher] tab if 2010 school year has not been started or Click [Free S7 Teacher] tab if 2010 school year 2010 has been started. 3. To free the S5 teacher, check the box aside Use S5 teacher to substitute lessons after last term end date and set the last term end date for secondary 5 (applicable to 2009 school year or onwards). 4. To free the S7 teacher, check the box aside Use S7 teacher to substitute lessons after last term end date and set the last term end date for secondary 7. 5. Click [Save] button. Post-effects N/A Notes 1. After the new school year has started, upon generating the first substitution plan, last term end dates will be reset and user will be prompted to set S5 & S7 teacher to be free for substitution for new school year. 2. Free period for S5 & S7 teacher should be set within the selected school year. Free S6 & S7 Teacher Function Description Effective from school year 2011, user can set S6 and S7 teacher as free so as to substitute lessons after last term end date. From school year 2012 onwards, S7 teachers are not available for class substitution. This function is only available for school that has secondary level. Copyright © 2012. Education Bureau. The Government of the HKSAR. All Rights Reserved. Page 23 WEB-SAMS User Manual Version 1.9 Pre-requisites 1. School has secondary level. User Procedures 1. Click [Staff Deployment] Æ [Setup] Æ [Staff Availability] in left menu. 2. Click [Free S6 & S7 Teacher] tab if current school year 2011 has been started or Click [Free S6 Teacher] tab if current school year 2012 has been started. Copyright © 2012. Education Bureau. The Government of the HKSAR. All Rights Reserved. Page 24 WEB-SAMS User Manual Version 1.9 3. To free the S6 teacher, check the box aside Use S6 teacher to substitute lessons after last term end date and set the last term end date for secondary 6 (applicable to 2011 school year or onwards). 4. To free the S7 teacher, check the box aside Use S7 teacher to substitute lessons after last term end date and set the last term end date for secondary 7. 5. Click [Save] button. Post-effects N/A Notes 1. After the new school year has started, upon generating the first substitution plan, last term end dates will be reset and user will be prompted to set S6 & S7 teacher to be free for substitution for new school year. 2. Free period for S6 & S7 teacher should be set within the selected school year. 3. Screen path and tab are renamed to "Free S6 Teacher" after the school year 2012 has been started in IYP. The changes on tab description are also applied to screens [S-STD12-01] Set Free Period by Staff and [S-STD12-02] Staff Not Available. 4. If selected school year is 2012 or onwards, the option for S7 teachers will be hidden. Otherwise, the option will be shown. Copyright © 2012. Education Bureau. The Government of the HKSAR. All Rights Reserved. Page 25 WEB-SAMS User Manual Version 1.9 2.2.4 Substitute Balance Count Function Description User can set leave type that is counted as “substitution for” or not. Only active leave types (both EDB-defined and school-defined) will be retrieved. Pre-requisites 1. Code table (leave type) must be set up. User Procedures 1. Click [Staff Deployment] Æ [Setup] Æ [Sub Bal Count] in left menu. 2. Select the leave type that is counted as “substitution for” by enabling the radio button aside Yes. Leave Type counted as ‘substitution for’ Leave Type that does not counted as ‘substitution for’ 3. Click [Save] button and confirm the operation. Post-effects N/A Notes N/A Copyright © 2012. Education Bureau. The Government of the HKSAR. All Rights Reserved. Page 26 WEB-SAMS User Manual Version 1.9 2.2.5 Substitute Balance C/F Function Description User can set the percentage of substitution balance to be carried forward to the next school year. Staff substitution balance needs to be calculated and carried forward to the next school year. User can also set floor and ceiling for the substitution balance to be carried forward to next school year. Pre-requisites 1. First substitution plan for current school year has not been created. User Procedures 1. Click [Staff Deployment] Æ [Setup] Æ [Sub Bal C/F] in left menu. 2. Current pre-defined substitution balance percentage and the last updated date will be displayed. 3. Click [Save] button Post-effects N/A Copyright © 2012. Education Bureau. The Government of the HKSAR. All Rights Reserved. Page 27 WEB-SAMS User Manual Version 1.9 Notes 1. If the percentage for the next school year has not been set yet, the percentage will be set to 0% by default, and last updated date will be empty. 2. After the new school year has started, upon generating the first substitution plan or substitution balance adjustment record, substitution carried forward percentage will be reset and user will be reminded to enter and confirm the substitution balance to be carried forward to new school year. 3. After first substitution plan is saved, no more adjustment is allowed. 4. User is not allowed to modify substitution balance carried forward of previous years, as that would affect the accuracy of generated substitution plan. Copyright © 2012. Education Bureau. The Government of the HKSAR. All Rights Reserved. Page 28 WEB-SAMS User Manual 2.3 Version 1.9 Staff Leave / Absence The followings are some regulations for staff leave/absence affairs: • The staff will be awarded 28 days of paid sick leave for the first year of teaching experience. • The staff will be awarded a further 48 days of paid sick leave upon completion of each succeeding year of service. • From Date of Crediting 01-Sep-2012, o If a staff has already accumulated more than 120 days of sick leave balance as at the Date of Crediting of a new school year, the 48 days of sick leave entitlement will be credited to the staff on monthly basis (i.e. 4 days per month) and credited to him after one completed month of service. Otherwise, the 48 days of sick leave entitlement will be credited to the staff in advance on yearly basis on the Date of Crediting of a new school year. o Entitlement of paid sick leave accumulated during paid/no paid sick leave period will be credited to sick leave balance when the teacher resumes duty after leave. o If a staff member takes no paid sick leave, the Date of Crediting in the succeeding year would not be postponed. • Paid sick leave can be accumulated up to a maximum of 168 days. Same entitlement applies to full-time and part-time monthly-paid teachers appointed on regular or temporary basis. • However, a teacher with a break of service of more than 45 days will forfeit his/ her sick leave balance. • For Non-government school Teaching staff, if the staff takes 16-45 days nopay leave continuously, the incremental date will be deferred one month. If the staff takes 46-75 days no-pay leave continuously, the incremental date will be deferred two months, and so on. This rule applies to all nongovernment schools. Add Staff Leave / Absence Function Description User can add new leave/ absence record for a staff. Pre-requisites 1. Code table (leave type) must be set up in order to enable user to create and update records. 2. Public and school holidays have been set up. 3. Sick leave balance maintenance is only applicable to teaching staff, lab. Technicians, specialist staff of special school and SOS (i.e. those staff rank that sick leave entitlement is marked “Y”) in Non-government school. 4. Sick leave balance calculation is applicable to non-government school teaching staff, lab. Technicians, specialist staff of special school and SOS (i.e. those staff rank that sick leave entitlement is marked “Y”). User Procedures Copyright © 2012. Education Bureau. The Government of the HKSAR. All Rights Reserved. Page 29 WEB-SAMS User Manual Version 1.9 1. Click [Staff Deployment] Æ [Staff Leave / Absence] Æ [Staff Leave / Absence] in left menu. 2. Click [Add] button. 3. Fill in the leave/absence details and select the leave type for the staff. 4. Click [Save] button and confirm the operation. Post-effects 1. Sick leave balance of the staff will be adjusted based on input of leave type automatically. i.e. The system will decrement the sick leave balance of the staff by total days of absence. 2. Audit Trail is required. 3. If leave record is created for a staff irrespective of the leave type, the system will send out an email to notify the staff of the leave taken, paid sick leave balance, date of crediting and incremental date (last 3 fields are only applicable to non-government schools). 4. If “Maternity Leave (Ante-natal)” record is created for a female staff, the system will prompt to remind the user to create a “Maternity Leave (Postnatal)” record for the staff. Notes 1. By default, Total Days Absent is calculated by the system based on start and end dates. Once Start Date and End Date is entered, the system calculates the total days absent based on the fraction of absence periods over number of periods per cycle day, in addition to leave start and end dates. The Total Days Absent of a teaching staff should be integer (EDBdefined leave type) except that Leave Type as Paid Sick Leave could be correct to 0.5 and Leave Type as Absence Due To Official Commitment can be corrected to 0.1. For school-defined leave types, the total days absent of a teaching staff should be floating number with one decimal place that can be corrected to 0.1. 2. If the sick leave taken exceeds sick leave balance, the system will prompt user to separately enter 2 leave records i.e. one for “paid sick leave” and another one for “no paid sick leave”. 3. The user can also enter a lump sum of maternity leave by select Maternity Leave as the leave type and create one record for the whole period of maternity leave. 4. The system will prompt the user if a. Maternity leave (ante-natal) exceeds 28 days. Copyright © 2012. Education Bureau. The Government of the HKSAR. All Rights Reserved. Page 30 WEB-SAMS User Manual Version 1.9 b. Total of Maternity leave (ante-natal) (paid) and Maternity leave (post-natal) (paid) exceeds 70 days. c. Maternity leave (paid) exceeds 70 days. d. For EDB-defined leave types, the system will prompt a warning message if the leave period (from Start Date to End Date) of the leave/absence record is overlapping with other existing leave/absence records in the system. Only one EDB-defined Leave Type record is allowed per day. e. Leave period does not fall within employment period. f. Staff Code and Leave Start Date and Leave End Date and Leave Start Period and Leave End Period must be unique. g. Total of Paternity Leave exceeds 5 days. h. There is no relevant paternity leave information for the paternity leave applied. i. Female staff takes Paternity Leave. j. Paternity Leave falls outside paternity leave application period. k. No. of day absence for Paternity Leave is not an integer or has not corrected to 0.5. 5. The period of paid maternity leave is confined to 70 calendar days. User is reminded to create maternity leave (post-natal) if maternity leave (ante-natal) is created earlier on. 6. The generation of substitution plan will also consider the manual assignment on week/cycle day, skipping school day and customized Saturday sequence. Update Staff Leave / Absence Function Description User can update the details for an existing staff’s leave/absence record. Leave type can also be changed. Pre-requisites 1. Code table (leave type) must be set up in order to enable user to create and update records. 2. Public and school holidays have been set up. 3. Sick leave balance maintenance is only applicable to teaching staff, lab. Technicians, specialist staff of special school and SOS (i.e. those staff rank that sick leave entitlement is marked “Y”) in Non-government school. User Procedures 1. Click [Staff Deployment] Æ [Staff Leave / Absence] Æ [Staff Leave / Absence] in left menu. 2. Input the search criteria to search for the target leave/absence record to be updated. 3. Click [Search] button. 4. A list of matched record is displayed. Select a record and click on the Staff Code link. Copyright © 2012. Education Bureau. The Government of the HKSAR. All Rights Reserved. Page 31 WEB-SAMS User Manual Version 1.9 5. Select Staff Leave/Absence tab and amend the leave/absence record details. 6. Click [Save] button. Post-effects 1. Sick leave balance of the staff will be adjusted based on input of leave type automatically. i.e. The system will decrease the sick leave balance of the staff by total days of absence. Copyright © 2012. Education Bureau. The Government of the HKSAR. All Rights Reserved. Page 32 WEB-SAMS User Manual Version 1.9 2. Audit Trail is required. 3. If the user lengthens the leave period, the system will display reminder message to prompt user to create substitution plan for the extended leave. 4. If the user changes leave type, the system will update all relevant records where appropriate, such as paid sick leave balance, incremental date, date of crediting and staff leave record. (Refer to extension point for adjustment of incremental date and date of crediting). 5. If leave record is changed for the staff irrespective of the leave type, the system will send out an email to notify the staff of the change of leave taken, paid sick leave balance, date of crediting and incremental date. Notes 1. By default, Total Days Absent is calculated by the system based on start and end dates. Once Start Date and End Date is entered, the system calculates the total days absent based on the fraction of absence periods over number of periods per cycle day, in addition to leave start and end dates. The Total Days Absent of a teaching staff should be integer (EDBdefined leave type) except that Leave Type as Paid Sick Leave could be correct to 0.5 and Leave Type as Absence Due To Official Commitment can be corrected to 0.1. For school-defined leave types, the total days absent of a teaching staff should be a floating number with one decimal place that can be corrected to 0.1. 2. If amended sick leave taken exceeds sick leave balance, the system will prompt user to separately enter 2 leave records i.e. 1 for “paid sick leave” and another one for “unpaid sick leave”. 3. If the user change leave period, the system will check if the staff is arranged to substitute other teacher during this updated leave period. If the staff is arranged to substitute other teacher, the system will prompt the user to adjust substitution plan. No adjustment of substitution record is needed if amendment is done on a past leave record. 4. If the user shortens the leave period, the system will prompt the user if they want to keep or delete the excessive substitution plan. User can keep the substitution plan in case they intend to split the original leave record into 2 or more records. 5. The system will prompt the user if: a. Maternity leave (ante-natal) exceeds 28 days b. Total of Maternity leave (ante-natal) (paid) and Maternity leave (post-natal) (paid) exceeds 70 days. c. Maternity leave (paid) exceeds 70 days. d. For EDB-defined leave types, the system will prompt a warning message if the leave period (from Start Date to End Date) of the leave/absence record is overlapping with other existing leave/absence records in the system. Only one EDB-defined Leave Type record is allowed per day. e. Leave period does not fall within employment period. f. Staff Code and Leave Start Date and Leave End Date and Leave Start Period and Leave End Period must be unique. g. Total of Paternity Leave exceeds 5 days. h. There is no relevant paternity leave information for the paternity leave applied. i. Female staff takes Paternity Leave. j. Paternity Leave falls outside paternity leave application period. k. No. of day absence for Paternity Leave is not an integer or has not corrected to 0.5. Copyright © 2012. Education Bureau. The Government of the HKSAR. All Rights Reserved. Page 33 WEB-SAMS User Manual Version 1.9 6. The period of paid maternity leave is confined to 70 calendar days. User is reminded to create maternity leave (post-natal) if maternity leave (ante-natal) is created earlier on. 7. When updating the leave record, the generation of substitution plan will also consider the manual assignment on week/cycle day, skipping school day and customized Saturday sequence. Maintain Paternity Leave Information Function Description User can add / update / delete for a Paternity Leave Information. Pre-requisites N/A User Procedures 1. Click [Staff Deployment] Æ [Staff Leave / Absence] Æ [Paternity Leave Information] in left menu. 2. Input the search criteria to search for the target paternity leave information to be updated. 3 3. Click [Search] button. 4 4. Select record(s) and click [Delete] button and confirm the operation to delete record(s). Copyright © 2012. Education Bureau. The Government of the HKSAR. All Rights Reserved. Page 34 WEB-SAMS User Manual Version 1.9 5 5. Click [Add] button to create new Paternity Leave Information. 6. Filled staff code, Expected Date of Childbirth, Actual Date of Confinement, Approval Status and click [Save] button. 5 7. Click the hyperlink of Staff Code to view or edit the detail of Paternity Leave Information. Copyright © 2012. Education Bureau. The Government of the HKSAR. All Rights Reserved. Page 35 WEB-SAMS User Manual Version 1.9 8. Filled staff code, Expected Date of Childbirth(ED), Actual Date of Confinement (AD), Approval Status and click [Save] button to update record. Post-effects 1. Audit Trail is required. Notes 1. Start Date of Paternity Leave Period: 4 weeks before ED OR AD only when AD happens earlier than 4 weeks prior to ED. 2. End Date of Paternity Leave Period: 8 weeks after AD OR 8 weeks after ED only when AD has no input. 3. If Corresponding start date and end date of paternity leave fall outside paternity leave application period when user updates ED or AD, the system will prompt error message. 4. No deletion of the Paternity Leave Information is allowed if there is corresponding Paternity Leave record. Substitution Plan Function Description User can generate the substitution plan assigned for the staff leave / absence. Pre-requisites N/A User Procedures 1. Click [Staff Deployment] Æ [Staff Leave / Absence] Æ [Staff Leave / Absence] in left menu. 2. Input the search criteria to search for the target leave/absence record to be updated. 3. Click [Search] button. 4. A list of matched record is displayed. Select a record and click on the Staff Code link. Copyright © 2012. Education Bureau. The Government of the HKSAR. All Rights Reserved. Page 36 WEB-SAMS User Manual Version 1.9 5. Click [Sub Plan] tab. 6. A list of leave / absence periods of each leave / absence day is displayed. Check the box(es) aside the Level for the record to be due with. Copyright © 2012. Education Bureau. The Government of the HKSAR. All Rights Reserved. Page 37 WEB-SAMS User Manual Version 1.9 7 7. Select the substitution type: internal or external. If external is chosen, user is required to select the supply teacher. 8. Click [Generate] button. Post-effects N/A Notes 1. User can click on the Details of supply teacher link to view or maintain the details of the selected supply teacher; and click on View Staff Timetable to view the timetable of the staff. 2. User only needs to define substitution plan for staff having teaching duties in the timetable. 3. User can choose to enter all the leave/ absence dates before planning for the substitution. 4. Incremental month calculation and adjustment of date of crediting is applicable to non-government school teaching staff. (Refer to extension points) 5. For government school, the relevant fields (sick leave balance, incremental date, and date of crediting) will not be shown on the screen. 6. Customized day sequence will be shown in bold format. Copyright © 2012. Education Bureau. The Government of the HKSAR. All Rights Reserved. Page 38 WEB-SAMS User Manual Version 1.9 Delete Staff Leave / Absence Function Description User can delete staff leave/absence record when necessary. Pre-requisites N/A User Procedures 1. Click [Staff Deployment] Æ [Staff Leave / Absence] Æ [Staff Leave / Absence] in left menu. 2. Input the search criteria to search for the target leave / absence record to be deleted. 3. Click [Search] button. 4. A list of matched record is displayed. Check the box(es) aside the staff leave/absence records to be deleted. 5. Click [Delete] button and confirm the operation. Post-effects 1. Audit Trail is required. Copyright © 2012. Education Bureau. The Government of the HKSAR. All Rights Reserved. Page 39 WEB-SAMS User Manual Version 1.9 2. All the substitution plans associated to the leave/ absence record will be deleted. 3. Teachers for all the substituted periods in timetable will be reverted to the original teaching staff, i.e. staff stated in the leave/ absence record. 4. The system will help to update all relevant records where appropriate, such as paid sick leave balance, incremental date, date of crediting and staff leave record. Notes N/A Copyright © 2012. Education Bureau. The Government of the HKSAR. All Rights Reserved. Page 40 WEB-SAMS User Manual 2.4 Version 1.9 Substitution Plan 2.4.1 Outstanding Function Description User can generate outstanding substitution plan for absent staff based on the substitution criteria and priority set by user. Pre-requisites 1. Substitution plan is only for staff with teaching duties. 2. School has entered public holiday/ school holiday in school management module. 3. Timetable records must be set up. 4. For internal substitution, lists of free teachers and locations must be set up. 5. For external substitution, list of supply teachers, who are active, with teaching duty indicator marked and available during this period, must be set up. User Procedures 1. Click [Staff Deployment] Æ [Substitution Plan] Æ [Outstanding] in left menu. 2. A list of staff who has leave / absence record and teaching duties is displayed. 3. Select a record and click on the Staff Code link. 4. A list of leave / absence periods of each leave / absence day is displayed. Check the box(es) aside the Level for the record to be dealt with. 4 5 Copyright © 2012. Education Bureau. The Government of the HKSAR. All Rights Reserved. Page 41 WEB-SAMS User Manual Version 1.9 5. Select the substitution type: internal or external. If external is chosen, user is required to select the supply teacher. 6. Click [Generate] button. 7. The system then auto generate substitution record for the selected period based on the substitution criteria and priority set by user. 8 8. The substitution result is displayed; User can choose to substitute teacher from free teacher list or full teacher list, indicate the class not required substitute teacher, and choose another class location from a free location list. • Change the Room Location: a. Select a record by enabling the radio button aside the Date. b. Click [Free Location] button. c. In the pop up screen, select a room under Free location or Location not available to replace the current selected room under Room Usage of Class. Copyright © 2012. Education Bureau. The Government of the HKSAR. All Rights Reserved. Page 42 WEB-SAMS User Manual Version 1.9 d. Click [Replace] button. • Change the substitute teacher from the free teacher list: a. Select a record by enabling the radio button aside the Date. b. Click [Free Tchr] button. c. In the pop up screen, select a teacher from the free teacher list to replace the current substitute teacher. Copyright © 2012. Education Bureau. The Government of the HKSAR. All Rights Reserved. Page 43 WEB-SAMS User Manual Version 1.9 d. Click [Replace] button. • Change the substitute teacher from the full teacher list: a. Select a record by enabling the radio button aside the Date. b. Click [Full Tchr] button. c. In the pop up screen, select a teacher from the full teacher list to replace the current substitute teacher. Copyright © 2012. Education Bureau. The Government of the HKSAR. All Rights Reserved. Page 44 WEB-SAMS User Manual Version 1.9 Free Teacher Not Available Staff d. Click [Replace] button. • Remove substitute teacher: a. Select a record by enabling the radio button aside the Date. b. Click [Not Required] button. 9. Determine whether the substitution record is counted or not. Enable the radio button aside Yes to count the substitution, vice versa. Copyright © 2012. Education Bureau. The Government of the HKSAR. All Rights Reserved. Page 45 WEB-SAMS User Manual Version 1.9 9 Not Required operation has been performed on this record. 10. Click [Save] button. Post-effects 1. Send out an email to notify the substitute & absentee of the substitution if the system is configured to send email automatically. 2. The user can go to print the relevant substitution notification reports through a hyperlink. 3. Substitution timetable of substitutes are updated accordingly. 4. Adjusted substitute balance, total periods taught for the day, total of substitute balance, and count of substituting other teacher for all the substitutes (only applicable to internal staff) will be updated accordingly. Substitution count will be based on period weight set by user. 5. Substitution plans created can be referenced by substitution re-assignment and substitution enquiry module. 6. Substituted records will be moved from the Outstanding Substitution Plan page to the Completed Substitution Plan page. Click on the Completed Substitution Plan link to view the substituted record (Refer 2.4.2 Completed). Notes 1. Default values for substitution from date, and substitution to date will be derived from those listed in the calling leave record 2. The system will prompt the user that existing substitution plan will be overwritten if there is overlapping substitution plan. Copyright © 2012. Education Bureau. The Government of the HKSAR. All Rights Reserved. Page 46 WEB-SAMS User Manual Version 1.9 3. If internal substitution plan is generated, the system will auto-generate a recommended substitution plan based on the following resource: a. Free teacher list (except departed staffs), b. Staff with teaching duties but not used in generating time table, c. Free periods of available supply teacher (if the user specified using supply teacher) d. Staff who are marked available. e. S5, S7 teacher who are available after last term end date. f. Staff who is not on leave 4. The system will based on school calendar to decide if a substitute staff is necessary for particular periods/ days 5. Once all the periods of the absent teacher are substituted by other school teaching staff or supply teacher, the substitution plan will be marked as completed. 6. The system will prompt if: a. Substitution start/ end date is not within leave period b. There are overlapping substitution plans. User can then choose to edit the substitution period or proceed with overwriting the existing substitution plan. 7. If there is no free teacher available for a certain period, the system will not be able to auto generate substitution record for that particular period. Substitute field in the substitution details page will be left blank. The user can then choose to manually assign a substitute from the full teacher list or proceed without creating substitution record. 8. User can click on the Details of supply teacher link to view or maintain the details of the selected supply teacher; and click on View Staff Timetable to view the timetable of the staff. 9. Customized day sequence will be shown in bracket. 10. If the teacher having Collaborative Lesson Planning periods takes leaves, the corresponding Collaborative Lesson Planning periods are not required for substitution. 11. Staff assigned to Collaborative Lesson Planning period will not be included in the list of free teachers. 12. After an internal or external substitution plan is generated, all related classrooms would be shown for a lesson involving more than 1 room. 13. After an internal substitution plan is generated, user can replace all the room of a specific lesson by choosing another one from Free Location list. 14. [Free Location], [Free Teacher], [Full Teacher], [Not Required], [Supply Tchr] buttons are available in External Substitution page. Copyright © 2012. Education Bureau. The Government of the HKSAR. All Rights Reserved. Page 47 WEB-SAMS User Manual Version 1.9 2.4.2 Completed Function Description User can view and delete the substituted leave or absence record. Once all the periods of the absent teacher are substituted by other school teaching staff or supply teacher, the substitution plan will be marked as completed. Pre-requisites N/A User Procedures 1. Click [Staff Deployment] Æ [Substitution Plan] Æ [Completed] in left menu. 2. Input the search criteria to search for the target leave / absence record to be deleted. 3. Click [Search] button. 4. A list of staff who has substituted leave / absence record is displayed. 5. Select a record and click on the Staff Code link. 6. List of substituted leave / absence record of the selected staff is displayed. 7 7. Check the box(es) aside the Level for the substituted record to be deleted. Copyright © 2012. Education Bureau. The Government of the HKSAR. All Rights Reserved. Page 48 WEB-SAMS User Manual Version 1.9 8. Click [Delete] button and confirm the operation. Post-effects 1. Send out a cancellation email to notify the substitute & absentee if the system is configured to send email automatically. 2. Substitution timetable of substitute are updated accordingly. 3. Adjusted substitute balance, total periods taught for the day, total of substitute balance, and count of substituting other teacher for all the substitutes will be updated accordingly. 4. Updated substitution plans cannot be referenced by other modules e.g. substitution re-assignment and substitution enquiry module. Notes 1. If conflicts found between staff free periods, S5 & S7 teacher free period, and staff “not available” period, staff “not available” period will overwrite the other two. 2. For historical data, user can update substitution plan but system will not update substitution count accordingly. User will be prompted to manually adjust substitution balance carried forward 3. Customized day sequence will be shown in bold format. 4. If the teacher having Collaborative Lesson Planning periods takes leaves, the corresponding Collaborative Lesson Planning periods are not required for substitution. 5. Staff assigned to Collaborative Lesson Planning period will not be included in the list of free teachers. 6. In the completed substitution plan details page, all related classrooms should be shown for a lesson involving more than 1 room. . Copyright © 2012. Education Bureau. The Government of the HKSAR. All Rights Reserved. Page 49 WEB-SAMS User Manual Version 1.9 2.4.3 Departed Staff Function Description User can generate substitution plan for departed staff based on the substitution criteria and priority set by user. Pre-requisites 1. Timetable records must be set up. 2. For internal substitution, list of free teachers and locations must be set up. 3. For external substitution, list of supply teachers, who are active, with teaching duty indicator marked and available during this period, must be set up. User Procedures 1. Click [Staff Deployment] Æ [Substitution Plan] Æ [Departed Staff] in left menu. 2. Set the substitution period. Select a departed staff and the substitution type: internal or external. If external is chosen, user is required to select the supply teacher. 3. Click [Generate] button. Copyright © 2012. Education Bureau. The Government of the HKSAR. All Rights Reserved. Page 50 WEB-SAMS User Manual Version 1.9 4. The system then auto generate substitution record for the selected period based on the substitution criteria and priority set by user. 5 5. The substitution result is displayed; User can choose to substitute teacher from free teacher list or full teacher list, indicate the class not required substitute teacher, and choose another class location from a free location list. • Change the Room Location: a. Select a record by enabling the radio button aside the Date. b. Click [Free Location] button. c. In the pop up screen, select a room to replace the current selected room. Copyright © 2012. Education Bureau. The Government of the HKSAR. All Rights Reserved. Page 51 WEB-SAMS User Manual Version 1.9 d. Click [Replace] button. • Change the substitute teacher from the free teacher list: a. Select a record by enabling the radio button aside the Date. b. Click [Free Tchr] button. c. In the pop up screen, select a teacher from the free teacher list to replace the current substitute teacher. Copyright © 2012. Education Bureau. The Government of the HKSAR. All Rights Reserved. Page 52 WEB-SAMS User Manual Version 1.9 d. Click [Replace] button. • Change the substitute teacher from the full teacher list: a. Select a record by enabling the radio button aside the Date. b. Click [Full Tchr] button. c. In the pop up screen, select a teacher from the full teacher list to replace the current substitute teacher. Copyright © 2012. Education Bureau. The Government of the HKSAR. All Rights Reserved. Page 53 WEB-SAMS User Manual Version 1.9 Free Teacher Not Available Staff d. Click [Replace] button. • Remove substitute teacher: a. Select a record by enabling the radio button aside the Date. b. Click [Not Required] button. 6. Determine whether the substitution record is counted or not. Enable the radio button aside Yes to count the substitution, vice versa. Copyright © 2012. Education Bureau. The Government of the HKSAR. All Rights Reserved. Page 54 WEB-SAMS User Manual Version 1.9 6 7. Click [Save] button. Not Required operation has been performed on this record. Post-effects 1. Will send out an email to notify the substitute of the substitution if the system is configured to send email automatically. 2. Substitution timetable of substitutes are updated accordingly. 3. Adjusted substitute balance, total periods taught for the day, total of substitute balance, and count of substituting other teacher for all the substitutes will be updated accordingly. Substitution count will be based on period weight set by user. 4. Substitution plans created can be referenced by substitution re-assignment and substitution enquiry module. Notes 1. If internal substitution plan is generated, the system will auto-generate a recommended substitution plan based on the following resource: a. Free teacher list generated by timetabling module (except departed staffs), b. Staff with teaching duties but not used in generating time table, c. Free periods of available supply teacher (if the user specified using supply teacher) d. Staff who are marked available e. S5, S7 teacher who are available after last term end date (UCS_STD12) f. Staff who is not on leave 2. The system will also be based on criteria set by the user (refer to STD08Maintain Substitution Criteria) to prioritize and recommend staff for the substitution plan. Copyright © 2012. Education Bureau. The Government of the HKSAR. All Rights Reserved. Page 55 WEB-SAMS User Manual Version 1.9 3. The system will also be based on school calendar to decide if a substitute staff is necessary for particular periods/ days. E.g. substitution might not be needed for school event such as school picnic. 4. After the substitution plan is generated, the user can refer to the following information to re-arrange manually or request the system to re-generate substitution for an absent teacher: a. Free school teacher list (except departed staff) b. Full school teacher list c. Free location 5. If substitution start/ end date is earlier than employment end date, the system will prompt an error message. 6. If there are overlapping substitution plans, the system will prompt a warning message to the user that the existing substitution plan will be overwritten. The user can then choose to edit the substitution period or proceed with overwriting the existing substitution plan 7. If conflicts found between staff free periods, S5 & S7 teacher free period, and staff “not available” period, staff “not available” period will overwrite the other two. 8. For historical data, user can update substitution plan but system will not update substitution count accordingly. User will be prompted to manually adjust substitution balance carried forward. 9. If the teacher having Collaborative Lesson Planning periods takes leaves, the corresponding Collaborative Lesson Planning periods are not required for substitution. 10. Staff assigned to Collaborative Lesson Planning period will not be included in the list of free teachers. Copyright © 2012. Education Bureau. The Government of the HKSAR. All Rights Reserved. Page 56 WEB-SAMS User Manual Version 1.9 2.5 Internal Substitution Reassignment Function Description User can maintain staff internal substitution re-assignment. The user can also convert an internal substitution plan to external substitution plan. When the user chooses to do so, the system will guide the user through to replacing existing internal substitution plan with new external substitution plan.. Pre-requisites N/A User Procedures 1. 2. 3. 4. Click [Staff Deployment] Æ [Int Sub Reassignment] in left menu. Select the target Absentee and then the Substitute. Click [Search] button. The substitution plan of the selected substitute for the absentee is displayed; User can choose to re-substitute teacher from free teacher list or full teacher list, re-indicate the class not required substitute teacher, and choose another class location from a free location list. • Re-substitute the Room Location: a. Select a record by enabling the radio button aside the Date. b. Click [Free Location] button. c. In the pop up screen, select a room to replace the current selected room. Copyright © 2012. Education Bureau. The Government of the HKSAR. All Rights Reserved. Page 57 WEB-SAMS User Manual Version 1.9 d. Click [Replace] button. • Re-substitute the teacher from the free teacher list: a. Select a record by enabling the radio button aside the Date. b. Click [Free Tchr] button. c. In the pop up screen, select a teacher from the free teacher list to replace the current substitute teacher. Copyright © 2012. Education Bureau. The Government of the HKSAR. All Rights Reserved. Page 58 WEB-SAMS User Manual Version 1.9 d. Click [Replace] button. • Re-substitute the teacher from the full teacher list: a. Select a record by enabling the radio button aside the Date. b. Click [Full Tchr] button. c. In the pop up screen, select a teacher from the full teacher list to replace the current substitute teacher. Copyright © 2012. Education Bureau. The Government of the HKSAR. All Rights Reserved. Page 59 WEB-SAMS User Manual Version 1.9 Free Teacher Not Available Staff d. Click [Replace] button. • Remove substitute teacher: a. Select a record by enabling the radio button aside the Date. b. Click [Not Required] button. 5. Determine whether the substitution record is counted or not. Enable the radio button aside Yes to count the substitution, vice versa. Copyright © 2012. Education Bureau. The Government of the HKSAR. All Rights Reserved. Page 60 WEB-SAMS User Manual Version 1.9 5 Not Required operation has been performed on this record. 6. Click [Save] button Post-effects N/A Notes 1. When selecting the free teacher list, system will also consider the manual assignment on week/cycle day, skipping school day. 2. When selecting the full teacher list, system will also consider the manual assignment on week/cycle day, skipping school day. 3. Staff assigned to Collaborative Lesson Planning period will not be included in the list of free teachers and shown on “Not Available” part on the “Full teacher list” with remark as an indication. 4. All related classrooms should be shown for the lesson involving more than 1 classroom when user reviews the Internal Substitution Plan. Copyright © 2012. Education Bureau. The Government of the HKSAR. All Rights Reserved. Page 61 WEB-SAMS User Manual Version 1.9 2.6 External Substitution Reassignment Function Description User can maintain staff external substitution re-assignment. The user can also convert an external substitution plan to internal substitution plan. When the user chooses to do so, the system will guide the user through to replacing existing external substitution plan with new internal substitution plan. Pre-requisites N/A User Procedures 1. 2. 3. 4. Click [Staff Deployment] Æ [Ext Sub Reassignment] in left menu. Select the Supply Teacher to be substituted. Click [Search] button. List of substituted record of the selected staff is shown. 2 5 5. Select another supply teacher to replace the current supply teacher. 6. Click [Save] button to replace the supply teacher with another one. Post-effects Copyright © 2012. Education Bureau. The Government of the HKSAR. All Rights Reserved. Page 62 WEB-SAMS User Manual Version 1.9 N/A Notes 1. User can click on the Details of supply teacher link to view and maintain the supply teacher details. 2. All related classrooms should be shown for the lesson involving more than 1 classroom when user reviews the External Substitution Plan. Copyright © 2012. Education Bureau. The Government of the HKSAR. All Rights Reserved. Page 63 WEB-SAMS User Manual 2.7 Version 1.9 Substitution Balance Adjustment Add Substitution Balance Adjustment Function Description User can add a substitution balance adjustment to the selected teacher in the current school year. Pre-requisites N/A User Procedures 1. Click [Staff Deployment] Æ [Sub Bal Adj] in left menu. 2. Enter the search criteria and click the [Search] button to search for staff record. 3. A list of matched staff record is shown. Click Staff Code hyperlink to select a staff record to view. 4. Click [Add] button. 6 5. Fill in Adjustment Date, Adjusted Figure and Remark. 6. Click [Save] button. Post-effects Copyright © 2012. Education Bureau. The Government of the HKSAR. All Rights Reserved. Page 64 WEB-SAMS User Manual Version 1.9 N/A Notes 1. System date will be set to Adjustment Date by the system automatically. 2. Adjusted Figure can be positive or negative figure. 3. If the first appointment date is not effective before the adjustment effective date or departure record is found effective before the adjustment effective date (i.e. adjustment effective date is after the employment end date), error message will be prompted out. 4. After validation, the system will add the adjustment entry; the total sum of the adjustment figures (Total adjustment) of the current school year will be recalculated and displayed. Adjustment balance (Adjustment balance = Carried forward balance + Substituted for others – Substituted by others + Total adjustment) will also be re-calculated and displayed. Delete Substitution Balance Adjustment Function Description User can delete an existing substitution balance adjustment of the current school year. Pre-requisites 1. Substitution balance adjustment detail is created. User Procedures 1. Click [Staff Deployment] Æ [Sub Bal Adj] in left menu. 2. Enter the search criteria and click the [Search] button to search for staff record. 3. A list of matched staff record is shown. Click Staff Code hyperlink to select a staff record to view. 4. Select the record to be deleted. Copyright © 2012. Education Bureau. The Government of the HKSAR. All Rights Reserved. Page 65 WEB-SAMS User Manual Version 1.9 4 5 5. Click [Delete] button and confirm the operation. Post-effects N/A Notes N/A Copyright © 2012. Education Bureau. The Government of the HKSAR. All Rights Reserved. Page 66 WEB-SAMS User Manual 2.8 Version 1.9 Sick Leave Balance Adjustment View/Adjust sick leave balance Function Description User can view/adjust sick leave balance for a staff. Sick leave balance is only applicable to teaching staffs, lab. technicians, specialist staff of special school and SOS (i.e. those staff rank that sick leave entitlement is marked “Y”) in Nongovernment school. Pre-requisites 1. The records to be viewed, updated, and deleted must exist. 2. A staff must exist in order to enable user to view/adjust sick leave balance for him /her. User Procedures 1. Click [Staff Deployment] Æ [Sick Leave Bal Adj] in left menu. 6 2. Enter the search criteria and click the [Search] button to search for staff record. 3. A list of matched staff record is shown. Click Staff Code hyperlink to select a staff record to view. 4. Select 1st day of employment period. 5. List of information will be shown for adjustment. Copyright © 2012. Education Bureau. The Government of the HKSAR. All Rights Reserved. Page 67 WEB-SAMS User Manual Version 1.9 First record cannot be adjusted. 6 6. Click on the hyperlink to adjust the information. 7. Fill in the mandatory field for adjustment. 7 8 8. Click [Save] button. 9. The adjusted information will be shown in the Adjusted column. Post-effects N/A Copyright © 2012. Education Bureau. The Government of the HKSAR. All Rights Reserved. Page 68 WEB-SAMS User Manual Version 1.9 Notes 1. The first record in the list cannot not be adjusted. Set initial Adjustment Figure Function Description User can adjust the initial adjustment figure. Pre-requisites N/A User Procedures 1. Click [Staff Deployment] Æ [Sick Leave Bal Adj] in left menu. 2. Enter the search criteria and click [Search] button to search for staff record. 3. A list of matched staff record is shown. Click Staff Code hyperlink to select a staff record to view. 4. Select 1st day of employment period. 5. List of information will be shown for adjustment. 6 6. Click [Set Initial Adjustment Figure] hyperlink. Copyright © 2012. Education Bureau. The Government of the HKSAR. All Rights Reserved. Page 69 WEB-SAMS User Manual Version 1.9 8 7 7. Fill in Initial Date of Crediting, Initial Sick Leave Balance and Initial Incremental Date. 8. Click [Save] button. Post-effects N/A Notes N/A Copyright © 2012. Education Bureau. The Government of the HKSAR. All Rights Reserved. Page 70 WEB-SAMS User Manual 2.9 Version 1.9 Enquiry 2.9.1 Leave / Absence Record Function Description User can enquire staff leave/absence records for a particular staff or all staffs. Pre-requisites N/A User Procedures 1. Click [Staff Deployment] Æ [Enquiry] Æ [Leave / Absence Record] in left menu. 2. Enter the search criteria and click the [Search] button to search for staff record. 3. A list of matched staff record is shown. Post-effects N/A Copyright © 2012. Education Bureau. The Government of the HKSAR. All Rights Reserved. Page 71 WEB-SAMS User Manual Version 1.9 Notes N/A 2.9.2 Substitution Comparison Substituted for others Function Description User can enquire the substituted for others details of the select teaching staff in the current school year. Pre-requisites 1. Teaching staff record is created in Staff Module. 2. To view substitute for others detail, the selected staff must be assigned to substitute another teaching staff in Staff Deployment Leave Maintenance Module. And internal substitution re-assignment detail must be created in Maintain Internal Substitution Re-assignment sub-flow. User Procedures 1. Click [Staff Deployment] Æ [Enquiry] Æ [Sub Comparison] in left menu. 2. Enter the search criteria and click the [Search] button to search for staff record. 3. A list of matched staff record is shown. 4. Click Sub For Others hyperlink. Copyright © 2012. Education Bureau. The Government of the HKSAR. All Rights Reserved. Page 72 WEB-SAMS User Manual Version 1.9 Post-effects N/A Notes N/A Substituted by others Function Description User can enquire the substituted by others details of the select teaching staff in the current school year. Pre-requisites 1. Teaching staff record is created in Staff Module. 2. To view substitute by others detail, the selected staff absence entry must be created in Staff Deployment Leave Maintenance Module. And internal substitution re-assignment detail must be created in Maintain Internal Substitution Re-assignment sub-flow. User Procedures Copyright © 2012. Education Bureau. The Government of the HKSAR. All Rights Reserved. Page 73 WEB-SAMS User Manual Version 1.9 1. Click [Staff Deployment] Æ [Enquiry] Æ [Sub Comparison] in left menu. 2. Enter the search criteria and click the [Search] button to search for staff record. 3. A list of matched staff record is shown. 4. Click Sub By Others hyperlink. Post-effects N/A Notes N/A Copyright © 2012. Education Bureau. The Government of the HKSAR. All Rights Reserved. Page 74 WEB-SAMS User Manual Version 1.9 2.9.3 Substitution Summary Function Description User can enquire the substitution summary of the teaching staff in the current school year. Pre-requisites 1. Teaching staff record is created in Staff Module. 2. For no. of days substituted for others, the selected staff must be assigned to substitute another teaching staff in Staff Deployment Leave Maintenance Module. And internal substitution re-assignment detail must be created in Maintain Internal Substitution Re-assignment sub-flow. 3. For no. of days substituted for others, the selected staff absence entry must be created in Staff Deployment Leave Maintenance Module. And internal substitution re-assignment detail must be created in Maintain Internal Substitution Re-assignment sub-flow. User Procedures 1. Click [Staff Deployment] Æ [Enquiry] Æ [Sub Summary] in left menu. 2. Enter the search criteria and click the [Search] button to search for staff record. 3. A list of matched staff record is shown. Copyright © 2012. Education Bureau. The Government of the HKSAR. All Rights Reserved. Page 75 WEB-SAMS User Manual Version 1.9 Post-effects N/A Notes N/A Copyright © 2012. Education Bureau. The Government of the HKSAR. All Rights Reserved. Page 76 WEB-SAMS User Manual Version 1.9 2.9.4 Substitution Balance to be Carried Forward Function Description User can enquire the substitution balance carried forward at beginning of school year of all teaching staff. Pre-requisites 1. Teaching staff record is created in Staff Module. User Procedures 1. Click [Staff Deployment] Æ [Enquiry] Æ [Sub Bal C/F] in left menu. 2. Enter the search criteria and click the [Search] button to search for staff record. 3. A list of matched staff record is shown. Post-effects N/A Notes Copyright © 2012. Education Bureau. The Government of the HKSAR. All Rights Reserved. Page 77 WEB-SAMS User Manual Version 1.9 1. For staff name, English name and Chinese name will be used to search for records and will be displayed in English and Chinese versions of webSAMS respectively. 2. Compilation of substitution balance carried forward at beginning school year will be done after substitution balance to be carried forward to next year is set. Copyright © 2012. Education Bureau. The Government of the HKSAR. All Rights Reserved. Page 78 WEB-SAMS User Manual Version 1.9 2.9.5 Sick Leave Balance Function Description User can enquire staff sick leave balance for a particular staff or all staff. Pre-requisites N/A User Procedures 1. Click [Staff Deployment] Æ [Enquiry] Æ [Sick Leave Bal] in left menu. 2. Enter the search criteria and click the [Search] button to search for staff record. 3. A list of matched staff record is shown. Post-effects N/A Notes N/A Copyright © 2012. Education Bureau. The Government of the HKSAR. All Rights Reserved. Page 79 WEB-SAMS User Manual Version 1.9 2.10 Supply Teacher Add Supply Teacher Function Description User can create a new supply teacher detail record. Pre-requisites N/A User Procedures 1. Click [Staff Deployment] Æ [Supply Teacher] in left menu. 2. Click [Add] button. 4 3. Fill in the information of the newly created supply teacher. 4. Click Add more subject hyperlink to add more rows for input Subject(s) Taught by the teacher. 5. Click [Save] button. Post-effects 1. The supply teacher with teaching indicator can be selected for generating substitution plan for period(s) fall within the start/ end dates of the employment record(s). End date for the last employment record may be kept open. Copyright © 2012. Education Bureau. The Government of the HKSAR. All Rights Reserved. Page 80 WEB-SAMS User Manual Version 1.9 Notes 1. If duplicated information is found when adding supply teacher detail, the system will prompt out error/ warning message. The administrative staff can then choose to edit the information or cancel the operation, at which point the use case ends. The following fields should be unique and an error message will be prompted out if the values are not unique: • Supply teacher staff code • Primary identity document type + primary identity document no. + place of issue 2. If duplicated ‘subject taught’ for the supply teacher is found, an error message will also be prompted out. Update Supply Teacher Details Function Description User can update an existing supply teacher detail record. Pre-requisites 1. Supply teacher detail is created. User Procedures 1. Click [Staff Deployment] Æ [Supply Teacher] in left menu. 2. Enter the search criteria and click the [Search] button to search for staff record. 3. A list of matched staff record is shown. Click Staff Code hyperlink to select a staff record to view. 4. Click Details tab. Copyright © 2012. Education Bureau. The Government of the HKSAR. All Rights Reserved. Page 81 WEB-SAMS User Manual Version 1.9 4 6 5 5. Update the details. Click [Save] button. 6. User can click [Upload Photo] button to upload one photograph of the staff. 7. A new window will pop up for uploading photo. 8 9 10 8. Click [Browse] button in this window to find the file in local hard disk. 9. (User can fill in the local hard disk path in the text box to locate the file). 10. After the file has been selected, the text box will be filled, and click [Upload] button to upload the photo to WebSAMS server. Post-effects N/A Notes Copyright © 2012. Education Bureau. The Government of the HKSAR. All Rights Reserved. Page 82 WEB-SAMS User Manual Version 1.9 N/A Update Supply Teacher Address Details Function Description User can update the address details of an existing supply teacher. Pre-requisites 1. Supply teacher detail is created. User Procedures 1. Click [Staff Deployment] Æ [Supply Teacher] in left menu. 2. Enter the search criteria and click the [Search] button to search for staff record. 3. A list of matched staff record is shown. Click Staff Code hyperlink to select a staff record to view. 4. Click Address tab. 4 5 5. Update the address. Click [Save] button. Post-effects N/A Copyright © 2012. Education Bureau. The Government of the HKSAR. All Rights Reserved. Page 83 WEB-SAMS User Manual Version 1.9 Notes N/A Add Employment History Function Description User can add employment History of an existing supply teacher. Pre-requisites 1. Supply teacher detail is created. User Procedures 1. Click [Staff Deployment] Æ [Supply Teacher] in left menu. 2. Enter the search criteria and click the [Search] button to search for staff record. 3. A list of matched staff record is shown. Click Staff Code hyperlink to select a staff record to view. 4. Click Emp Hist tab. 4 5 5. Click [Add] button. Copyright © 2012. Education Bureau. The Government of the HKSAR. All Rights Reserved. Page 84 WEB-SAMS User Manual Version 1.9 7 6. Fill in the information. 7. Click [Save] button. Post-effects N/A Notes N/A Delete Employment History Function Description User can delete employment History of an existing supply teacher. Pre-requisites 1. Supply teacher detail is created. User Procedures 1. Click [Staff Deployment] Æ [Supply Teacher] in left menu. Copyright © 2012. Education Bureau. The Government of the HKSAR. All Rights Reserved. Page 85 WEB-SAMS User Manual Version 1.9 2. Enter the search criteria and click the [Search] button to search for staff record. 3. A list of matched staff record is shown. Click Staff Code hyperlink to select a staff record to view. 4. Click Emp Hist tab. 4 5 6 5. Select the record(s) to be deleted. 6. Click [Delete] button and confirm the operation. Post-effects N/A Notes N/A Delete Supply Teacher Function Description User can delete an existing supply teacher. Pre-requisites 1. Supply teacher detail is created. User Procedures Copyright © 2012. Education Bureau. The Government of the HKSAR. All Rights Reserved. Page 86 WEB-SAMS User Manual Version 1.9 1. Click [Staff Deployment] Æ [Supply Teacher] in left menu. 2. Enter the search criteria and click the [Search] button to search for staff record. 3. A list of matched staff record is shown. Select the supply teacher(s) to be deleted. 3 4 4. Click [Delete] button and confirm the operation. Post-effects N/A Notes N/A Copyright © 2012. Education Bureau. The Government of the HKSAR. All Rights Reserved. Page 87 WEB-SAMS User Manual Version 1.9 2.11 Report 2.11.1 Generate Report Function Description User can generate report. Pre-requisites 1. Adobe Acrobat Reader and Microsoft Office 2000 are required to be installed on the machine to view the reports. User Procedures 1. Click [Staff Deployment] Æ [Report] in left menu. 2. User can select another category and change the language. All report under the selected category will be displayed. 3. Click Report Name (ID) link and list of built-in and user-defined report template is displayed. 3 4 4. Click on the Report Template link to generate the report. Post-effects Copyright © 2012. Education Bureau. The Government of the HKSAR. All Rights Reserved. Page 88 WEB-SAMS User Manual Version 1.9 1. The selected report will be displayed in a pop-up window which allows user to preview or print it out. Notes N/A 2.11.2 Staff Leave Details Report (R-STD001-E) Function Description "Staff Leave Details Report" allows you to print and preview reports in English or Chinese version, based on the selected print report criteria. This report prints a list of leave taken by selected staff, in the order of Staff Code and Leave Start Date. Pre-requisites - Adobe Acrobat Reader and Microsoft Office 2000 are required to be installed on your machine to view the reports. - To fit report content to one page in Excel format: - In browser, select File -> Page Setup. - In Page Setup pop-up window, in "Scaling" section, select "Fit to: 1 page(s) wide by tall". User Procedures 1. 2. 3. 4. Click on the template link to go to the report parameter screen Specify the criteria. Select the format of the report to be one of PDF / Word / RTF / Excel. Click the [Preview & Print] button to produce the report. Copyright © 2012. Education Bureau. The Government of the HKSAR. All Rights Reserved. Page 89 WEB-SAMS User Manual Version 1.9 Post-effects The selected report is generated for you to preview in a pop-up screen. Notes The below criteria can be selected from this screen to generate the reports: - School Level - School Session - Staff Code - Start Date - End Date - Leave Type - Format 2.11.3 Sick Leave Balance Adjustment Report (R-STD002-E) Function Description "Sick Leave Balance Adjustment Report" allows you to print and preview reports in English or Chinese version, based on the selected print report criteria. - Sick Leave Balance Adjustment records, both derived by the system and created by the users, between specified Start and End Date will be printed in the order of Staff Code and Effective Date. - Remarks will be displayed if Adjusted Sick Leave Balance exceeds maximum of 168 days. - Sick Leave Balance is obtained based on the regulations of sick leave entitlement as follow: - For staff members who serve continually (i.e. without break of service over 45 days) for one or more than one year, they will be granted upon their appointment to the new school 48 days of paid sick leave on top of their balance carried forward from the previous school. - The staff members will be awarded a further 48 days of paid sick leave upon completion of each succeeding year of service. - Staff members can be granted maximum 168 days of sick leave entitlement. - If the staff members take no pay leave for N days, the date of crediting of the paid sick leave in the succeeding year will be postponed by N days accordingly. - If the staff members take 16-45 days no pay leave continuously, the incremental date will be deferred one month. If the staff takes 46-75 days no pay leave continuously, the incremental date will be deferred two months, and so on. Pre-requisites - Adobe Acrobat Reader and Microsoft Office 2000 are required to be installed on your machine to view the reports. - To fit report content to one page in Excel format: Copyright © 2012. Education Bureau. The Government of the HKSAR. All Rights Reserved. Page 90 WEB-SAMS User Manual Version 1.9 - In browser, select File -> Page Setup. - In Page Setup pop-up window, in "Scaling" section, select "Fit to: 1 page(s) wide by tall". User Procedures 1. 2. 3. 4. Click on the template link to go to the report parameter screen Specify the criteria. Select the format of the report to be one of PDF / Word / RTF / Excel. Click the [Preview & Print] button to produce the report. Post-effects The selected report is generated for you to preview in a pop-up screen. Notes The below criteria can be selected from this screen to generate the reports: - School Level - School Session - Staff Code - Start Date - End Date - Format 2.11.4 Sick Leave Balance Report (R-STD003-E) Function Description "Sick Leave Balance Report" allows you to print and preview reports in English or Chinese version, based on the selected print report criteria. - Sick Leave Balance is calculated using this algorithm: - Obtain the prorated sick leave entitlement by minus extra advanced sick leave which is obtained by: - (date of crediting - date as at) / 365 X 28 for Staff whose teaching experience is less than a year in non-government schools upon departure. Copyright © 2012. Education Bureau. The Government of the HKSAR. All Rights Reserved. Page 91 WEB-SAMS User Manual Version 1.9 - (date of crediting - date as at) / 365 X 48 for Staff whose teaching experience is more than a year in non-government schools. - If departure record exists, Sick Leave Balance will always display Sick Leave Balance upon departure. - Regulations of sick leave entitlement are as follow: - For staff members who serve continually (i.e. without break of service over 45 days) for one or more than one year, they will be granted upon their appointment to the new school 48 days of paid sick leave on top of their balance carried forward from the previous school. - The staff members will be awarded a further 48 days of paid sick leave upon completion of each succeeding year of service. - The staff members can be granted maximum 168 days of sick leave entitlement. - If the staff members take no pay leave for N days, the date of crediting of the paid sick leave in the succeeding year will be postponed by N days accordingly. - If the staff members take 16-45 days no pay leave continuously, the incremental date will be deferred one month. If the staff takes 46-75 days no pay leave continuously, the incremental date will be deferred two months, and so on. Pre-requisites - Adobe Acrobat Reader and Microsoft Office 2000 are required to be installed on your machine to view the reports. - To fit report content to one page in Excel format: - In browser, select File -> Page Setup. - In Page Setup pop-up window, in "Scaling" section, select "Fit to: 1 page(s) wide by tall". User Procedures 1. 2. 3. 4. Click on the template link to go to the report parameter screen Specify the criteria. Select the format of the report to be one of PDF / Word / RTF / Excel. Click the [Preview & Print] button to produce the report. Post-effects Copyright © 2012. Education Bureau. The Government of the HKSAR. All Rights Reserved. Page 92 WEB-SAMS User Manual Version 1.9 The selected report is generated for you to preview in a pop-up screen. Notes The below criteria can be selected from this screen to generate the reports: - School Level - School Session - Staff Code - Date as at - Format 2.11.5 Internal Substitution Notice Report (By Absentee) (R-STD004-E) Function Description "Internal Substitution Notice Report (By Absentee)" allows you to print and preview reports in English or Chinese version, based on the selected print report criteria. - This report prints a list of substitution plan for a selected absent staff in the order of Substitution Date. - The cycle or assigned week day information will be shown on the report; indicated in bracket(). Pre-requisites - Adobe Acrobat Reader and Microsoft Office 2000 are required to be installed on your machine to view the reports. - To fit report content to one page in Excel format: - In browser, select File -> Page Setup. - In Page Setup pop-up window, in "Scaling" section, select "Fit to: 1 page(s) wide by tall". User Procedures 1. 2. 3. 4. Click on the template link to go to the report parameter screen Specify the criteria. Select the format of the report to be one of PDF / Word / RTF / Excel. Click the [Preview & Print] button to produce the report. Copyright © 2012. Education Bureau. The Government of the HKSAR. All Rights Reserved. Page 93 WEB-SAMS User Manual Version 1.9 Post-effects The selected report is generated for you to preview in a pop-up screen. Notes The below criteria can be selected from this screen to generate the reports: - Staff Code - Start Date - End Date - Format All related classrooms should be shown for the lesson involving more than 1 classroom when user print or preview the Internal Substitution Notice Report (By Absentee) 2.11.6 Internal Substitution Notice Report (By Substitute) (R-STD005-E) Function Description "Internal Substitution Notice Report (By Substitute)" allows you to print and preview reports in English or Chinese version, based on the selected print report criteria. - This report prints a list of substitution plan for a selected substitute in the order of Substitution Date. - The cycle or assigned week day information will be shown on the report; indicated in bracket(). Pre-requisites - Adobe Acrobat Reader and Microsoft Office 2000 are required to be installed on your machine to view the reports. - To fit report content to one page in Excel format: - In browser, select File -> Page Setup. - In Page Setup pop-up window, in "Scaling" section, select "Fit to: 1 page(s) wide by tall". User Procedures Copyright © 2012. Education Bureau. The Government of the HKSAR. All Rights Reserved. Page 94 WEB-SAMS User Manual 1. 2. 3. 4. Version 1.9 Click on the template link to go to the report parameter screen Specify the criteria. Select the format of the report to be one of PDF / Word / RTF / Excel. Click the [Preview & Print] button to produce the report. Post-effects The selected report is generated for you to preview in a pop-up screen. Notes The below criteria can be selected from this screen to generate the reports: - Staff Code - Start Date - End Date - Format All related classrooms should be shown for the lesson involving more than 1 classroom when user print or preview the Internal Substitution Notice Report (By Substitute). 2.11.7 Teacher Substitution Comparison Details Report (R-STD006-E) Function Description "Teacher Substitution Comparison Details Report" allows you to print and preview reports in English or Chinese version, based on the selected print report criteria. - This report prints "Substitution balance", "Substitution For Others" and "Substitution By Others" for selected staff code or rank, in the order of Staff Code and Substitution Date. - Substitution balance of a selected school year will be displayed: - Substitution balance carried forward (number of periods) - Count of substituting for others (number of periods) - Count of substituted by others (number of periods) - Total substitution adjustment (number of periods) - Substitution balance (number of periods) Copyright © 2012. Education Bureau. The Government of the HKSAR. All Rights Reserved. Page 95 WEB-SAMS User Manual Version 1.9 - Substitution balance = substitution balance carried forward + count of substituting for others - count of substituted by others + total substitution adjustment. - All the above mentioned figures are for a selected school year. Pre-requisites - Adobe Acrobat Reader and Microsoft Office 2000 are required to be installed on your machine to view the reports. - To fit report content to one page in Excel format: - In browser, select File -> Page Setup. - In Page Setup pop-up window, in "Scaling" section, select "Fit to: 1 page(s) wide by tall". User Procedures 1. 2. 3. 4. Click on the template link to go to the report parameter screen Specify the criteria. Select the format of the report to be one of PDF / Word / RTF / Excel. Click the [Preview & Print] button to produce the report. Post-effects The selected report is generated for you to preview in a pop-up screen. Notes The below criteria can be selected from this screen to generate the reports: - School Level - School Session - Staff Code / Rank - Start Date - End Date - Format Copyright © 2012. Education Bureau. The Government of the HKSAR. All Rights Reserved. Page 96 WEB-SAMS User Manual Version 1.9 2.11.8 Teacher Substitution Comparison Summary Report (R-STD007-E) Function Description "Teacher Substitution Comparison Summary Report" allows you to print and preview reports in English or Chinese version, based on the selected print report criteria. - This report prints "Substitution balance" for selected staff or rank in the order of Staff English Name. - Substitution balance of a selected current school year will be displayed: - Substitution balance carried forward (number of periods) - Count of substituting for others (number of periods) - Count of substituted by others (number of periods) - Total substitution adjustment (number of periods) - Substitution balance (number of periods) - Substitution balance = substitution balance carried forward + count of substituting for others - count of substituted by others + total substitution adjustment. - All the above mentioned figures are for a selected school year. Pre-requisites - Adobe Acrobat Reader and Microsoft Office 2000 are required to be installed on your machine to view the reports. - To fit report content to one page in Excel format: - In browser, select File -> Page Setup. - In Page Setup pop-up window, in "Scaling" section, select "Fit to: 1 page(s) wide by tall". User Procedures 1. 2. 3. 4. Click on the template link to go to the report parameter screen Specify the criteria. Select the format of the report to be one of PDF / Word / RTF / Excel. Click the [Preview & Print] button to produce the report. Copyright © 2012. Education Bureau. The Government of the HKSAR. All Rights Reserved. Page 97 WEB-SAMS User Manual Version 1.9 Post-effects The selected report is generated for you to preview in a pop-up screen. Notes The below criteria can be selected from this screen to generate the reports: - School Level - School Session - Staff Code / Rank - Start Date - End Date - Format 2.11.9 Teacher Substitution Balance Report (R-STD008-E) Function Description "Teacher Substitution Balance Report" allows you to print and preview reports in English or Chinese version, based on the selected print report criteria. - This report prints substitution balance as at specified date for teaching staff in the order of Staff Code. - Substitution balance = substitution balance carried forward + count of substituting for others - count of substituted by others + total substitution adjustment. Pre-requisites - Adobe Acrobat Reader and Microsoft Office 2000 are required to be installed on your machine to view the reports. - To fit report content to one page in Excel format: - In browser, select File -> Page Setup. - In Page Setup pop-up window, in "Scaling" section, select "Fit to: 1 page(s) wide by tall". Copyright © 2012. Education Bureau. The Government of the HKSAR. All Rights Reserved. Page 98 WEB-SAMS User Manual User Procedures 1. 2. 3. 4. Version 1.9 Click on the template link to go to the report parameter screen Specify the criteria. Select the format of the report to be one of PDF / Word / RTF / Excel. Click the [Preview & Print] button to produce the report. Post-effects The selected report is generated for you to preview in a pop-up screen. Notes The below criteria can be selected from this screen to generate the reports: - School Level - School Session - As At Date - Format 2.11.10 Supply Teacher List (R-STD009-E) Function Description "Supply Teacher List" allows you to print and preview reports in English or Chinese version, based on the selected print report criteria. - This report prints a list of supply teachers in the order of Staff Code. Pre-requisites - Adobe Acrobat Reader and Microsoft Office 2000 are required to be installed on your machine to view the reports. - To fit report content to one page in Excel format: - In browser, select File -> Page Setup. Copyright © 2012. Education Bureau. The Government of the HKSAR. All Rights Reserved. Page 99 WEB-SAMS User Manual Version 1.9 - In Page Setup pop-up window, in "Scaling" section, select "Fit to: 1 page(s) wide by tall". User Procedures 1. 2. 3. 4. Click on the template link to go to the report parameter screen Specify the criteria. Select the format of the report to be one of PDF / Word / RTF / Excel. Click the [Preview & Print] button to produce the report. Post-effects The selected report is generated for you to preview in a pop-up screen. Notes The below criteria can be selected from this screen to generate the reports: - Location - Staff code - Subject Code - Qualification - Format 2.11.11 Supply Teacher Substitution Report (R-STD010-E) Function Description "Supply Teacher Substitution Report" allows you to print and preview reports in English or Chinese version, based on the selected print report criteria. - This report prints a list of substitution plan for selected supply teachers in the order of Substitution Date and Staff Code. Pre-requisites - Adobe Acrobat Reader and Microsoft Office 2000 are required to be installed on your machine to view the reports. Copyright © 2012. Education Bureau. The Government of the HKSAR. All Rights Reserved. Page 100 WEB-SAMS User Manual Version 1.9 - To fit report content to one page in Excel format: - In browser, select File -> Page Setup. - In Page Setup pop-up window, in "Scaling" section, select "Fit to: 1 page(s) wide by tall". User Procedures 1. 2. 3. 4. Click on the template link to go to the report parameter screen Specify the criteria. Select the format of the report to be one of PDF / Word / RTF / Excel. Click the [Preview & Print] button to produce the report. Post-effects The selected report is generated for you to preview in a pop-up screen. Notes The below criteria can be selected from this screen to generate the reports: - Staff Code / Name - Start Date - End Date - Format 2.11.12 Annual Summary of Leave Records of Teachers (R-STD011-E) Function Description " Annual Summary of Leave Record of Teachers" allows you to print and preview reports in English or Chinese version, based on the selected print report criteria. - This report prints summary of leave taken by each staff within the specified date range, school level and school session, in the order of Leave Staff Name. - This report also prints sick leave balance of each staff as at reporting end date. Copyright © 2012. Education Bureau. The Government of the HKSAR. All Rights Reserved. Page 101 WEB-SAMS User Manual Version 1.9 Pre-requisites - Adobe Acrobat Reader and Microsoft Office 2000 are required to be installed on your machine to view the reports. - To fit report content to one page in Excel format: - In browser, select File -> Page Setup. - In Page Setup pop-up window, in "Scaling" section, select "Fit to: 1 page(s) wide by tall". User Procedures 1. 2. 3. 4. Click on the template link to go to the report parameter screen Specify the criteria. Select the format of the report to be one of PDF / Word / RTF / Excel. Click the [Preview & Print] button to produce the report. Post-effects The selected report is generated for you to preview in a pop-up screen. Notes The below criteria can be selected from this screen to generate the reports: - School Level - School Session - Start Date - End Date - Leave Type - Format 2.11.13 Leave Record Report (R-STD012-E) Function Description Copyright © 2012. Education Bureau. The Government of the HKSAR. All Rights Reserved. Page 102 WEB-SAMS User Manual Version 1.9 "Leave Record Report" allows you to print and preview reports in English or Chinese version, based on the selected print report criteria. - This report prints list of leave taken by a selected staff within selected employment period, in the order of Start Date. Pre-requisites - Adobe Acrobat Reader and Microsoft Office 2000 are required to be installed on your machine to view the reports. - To fit report content to one page in Excel format: - In browser, select File -> Page Setup. - In Page Setup pop-up window, in "Scaling" section, select "Fit to: 1 page(s) wide by tall". User Procedures 1. 2. 3. 4. Click on the template link to go to the report parameter screen Specify the criteria. Select the format of the report to be one of PDF / Word / RTF / Excel. Click the [Preview & Print] button to produce the report. Post-effects The selected report is generated for you to preview in a pop-up screen. Notes The below criteria can be selected from this screen to generate the reports: - Staff Type - Staff code / Name - Employment Start Date - Start Date - End Date - Format 2.11.14 Sick Leave Record Report (R-STD013-E) Copyright © 2012. Education Bureau. The Government of the HKSAR. All Rights Reserved. Page 103 WEB-SAMS User Manual Version 1.9 Function Description "Sick Leave Record Report" allows you to print and preview reports in English or Chinese version, based on the selected print report criteria. - This report prints list of sick leave taken by a selected staff member within the selected employment period, in the order of Date of Crediting / Adjustment. - The Date of Crediting (for aided schools) is the referral date for calculating the number of days for Sick Leave which the staff members are entitled to under the Code of Aid. First year of employment: 28 days Subsequent years: 48 days Maximum: 168 days - The Incremental Month is the referral month for salary increment. It is automatically attached by the system, but you can edit the data if necessary. - The Sick Leave Balance is calculated using this algorithm: - Obtain the prorated sick leave entitlement by minus the extra advanced sick leave which is obtained by: - (Date of Crediting - current date) / 365 X 28 for staff members whose teaching experience is less than a year in non-government schools. - (Date of Crediting - current date) / 365 X 48 for staff members whose teaching experience is more than a year in non-government schools. - If departure record exists, the Sick Leave Balance will always display the sick leave balance upon departure. - Regulations of sick leave entitlement are as follow: - For staff members who serve continually (i.e. without break of service over 45 days) for one year or more, they will be granted upon their appointment to the new school 48 days of Paid Sick Leave on top of their balance carried forward from the previous school. - The staff members will be awarded a further 48 days of paid sick leave upon completion of each succeeding year of service. - A staff member can be granted maximum 168 days of sick leave entitlement. - If a staff member takes No Pay Leave for N days, the Date of Crediting of the Paid Sick Leave in the succeeding year will be postponed by N days accordingly. - If a staff member takes 16-45 days No Pay Leave continuously, the Incremental Date will be deferred one month. If the staff member takes 46-75 days No Pay Leave continuously, the Incremental Date will be deferred two months, and so on. Pre-requisites - Adobe Acrobat Reader and Microsoft Office 2000 are required to be installed on your machine to view the reports. - To fit report content to one page in Excel format: - In browser, select File -> Page Setup. - In Page Setup pop-up window, in "Scaling" section, select "Fit to: 1 page(s) wide by tall". User Procedures Copyright © 2012. Education Bureau. The Government of the HKSAR. All Rights Reserved. Page 104 WEB-SAMS User Manual 1. 2. 3. 4. Version 1.9 Click on the template link to go to the report parameter screen Specify the criteria. Select the format of the report to be one of PDF / Word / RTF / Excel. Click the [Preview & Print] button to produce the report. Post-effects The selected report is generated for you to preview in a pop-up screen. Notes The below criteria can be selected from this screen to generate the reports: - Staff code / Name - Employment Start Date - Start Date - End Date - Format 2.11.15 Leave Record of Non-Teaching Staff (R-STD014-E) Function Description "Leave Record of Non-Teaching Staff" allows you to print and preview reports in English or Chinese version, based on the selected print report criteria. - This report prints summary of leave taken by non-teaching staff within the specified date range, in the order of Leave Staff Code. Pre-requisites - Adobe Acrobat Reader and Microsoft Office 2000 are required to be installed on your machine to view the reports. - To fit report content to one page in Excel format: - In browser, select File -> Page Setup. - In Page Setup pop-up window, in "Scaling" section, select "Fit to: 1 page(s) wide by tall". Copyright © 2012. Education Bureau. The Government of the HKSAR. All Rights Reserved. Page 105 WEB-SAMS User Manual User Procedures 5. 6. 7. 8. Version 1.9 Click on the template link to go to the report parameter screen Specify the criteria. Select the format of the report to be one of PDF / Word / RTF / Excel. Click the [Preview & Print] button to produce the report. Post-effects The selected report is generated for you to preview in a pop-up screen. Notes The below criteria can be selected from this screen to generate the reports: - Start Date - End Date - Leave Type - Format 2.11.16 Other Leave Record Report (Excluding Sick Leave) (R-STD015-E) Function Description "Other Leave Record Report (Excluding Sick Leave)" allows you to print and preview reports in English or Chinese version, based on the selected print report criteria. - This report prints list of leave record (excluding sick leave) taken by a selected staff member within the selected employment period and input date range. Copyright © 2012. Education Bureau. The Government of the HKSAR. All Rights Reserved. Page 106 WEB-SAMS User Manual Version 1.9 Pre-requisites - Adobe Acrobat Reader and Microsoft Office 2000 are required to be installed on your machine to view the reports. - To fit report content to one page in Excel format: - In browser, select File -> Page Setup. - In Page Setup pop-up window, in "Scaling" section, select "Fit to: 1 page(s) wide by tall". User Procedures 9. Click on the template link to go to the report parameter screen 10. Specify the criteria. 11. Select the format of the report to be one of PDF / Word / RTF / Excel. 12. Click the [Preview & Print] button to produce the report. Post-effects The selected report is generated for you to preview in a pop-up screen. Notes The below criteria can be selected from this screen to generate the reports: - Staff code / Name - Employment Start Date - Start Date - End Date - Format Copyright © 2012. Education Bureau. The Government of the HKSAR. All Rights Reserved. Page 107 WEB-SAMS User Manual Version 1.9 2.12 Data Communication 2.12.1Preparing Outgoing Data Function Description Prepare data interface content into 3 different format, which are raw data, table and report format. Pre-requisites N/A User Procedures 1. Click [Staff Deployment] Æ [Data Communication] from the left menu. 2. Click [Prepare Outgoing Data] tab. 3. Select a data file by enabling the radio button aside it. Form Status 3 4. To prepare, un-prepare, confirm or preview the selected data file by clicking the [Prepare], [Un-prepare], [Confirm] or [Preview] button respectively. a. Prepare i. Enter the search criteria and click the [Search] button to search for staff record. ii. Check the box aside the records to be prepared. Copyright © 2012. Education Bureau. The Government of the HKSAR. All Rights Reserved. Page 108 WEB-SAMS User Manual Version 1.9 iii. Click [Prepare] button and confirm the operation. Post-effects 1. Prepare • After the entire 3 formats have been prepared, the interface prepare status will be changed to “prepared” and the preview type column with Report, Table and Raw Data type will be available for user to select. 2. Un-Prepare • The file status will be blank. 3. Confirm • The file status will be blank. 4. Preview • The data file is displayed in a pop-up window. Notes 1. Prepare a. For raw format, content of the raw data will be passed to CDS API, which will write it into a plain text file and store it in a directory. The content of the raw data which CDS API accepts has to be in Java object form. The directory to store the file will be specified in the global property file. For easy reference, it will be refer as Data Comm directory. b. For report and tabulated format, Crystal Report template will be used to generate the document. The format of the document will be in PDF. Generated PDF file will also be stored in the Data Comm directory. Copyright © 2012. Education Bureau. The Government of the HKSAR. All Rights Reserved. Page 109 WEB-SAMS User Manual Version 1.9 2.12.2Preparing Outgoing Data Function Description User can view the list of outgoing data that has been confirmed. Pre-requisites N/A User Procedures 1. Click [Staff Deployment] Æ [Data Communication] from the left menu. 2. Click [Confirmed Outgoing Data] tab to view the list of confirmed outgoing data. Confirmed Outgoing Data Post-effects N/A Notes N/A Copyright © 2012. Education Bureau. The Government of the HKSAR. All Rights Reserved. Page 110