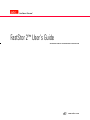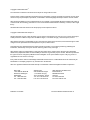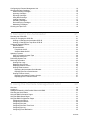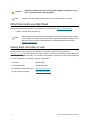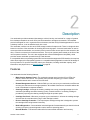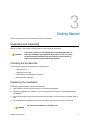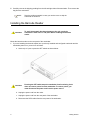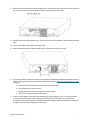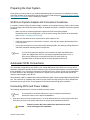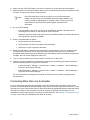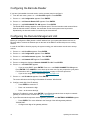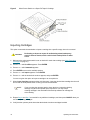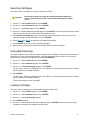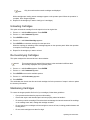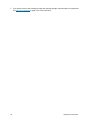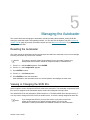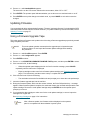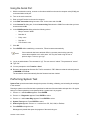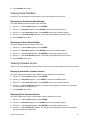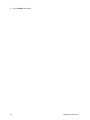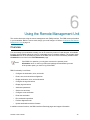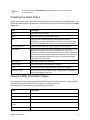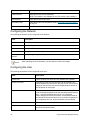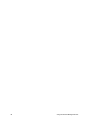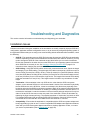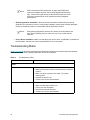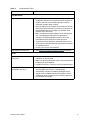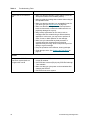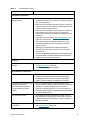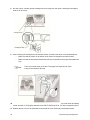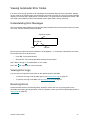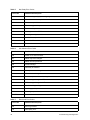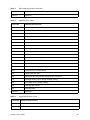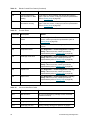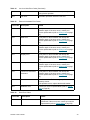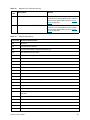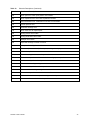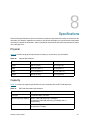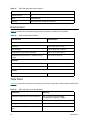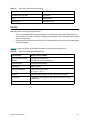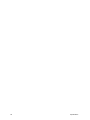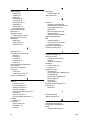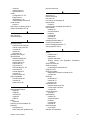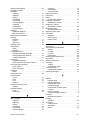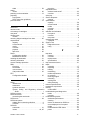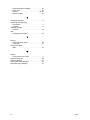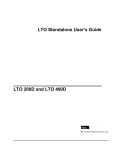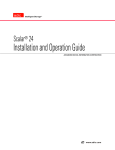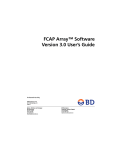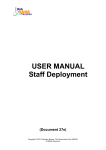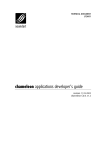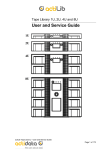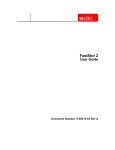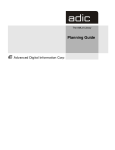Download ADIC FastStor2 LTO (90024202)
Transcript
FastStor 2™ User’s Guide ADVANCED DIGITAL INFORMATION CORPORATION www.adic.com Copyright © 2003-2005 ADIC® The information contained in this document is subject to change without notice. This document contains proprietary information which is protected by copyright. All rights are reserved. No part of this document may be photocopied, reproduced, or translated to another language without prior written consent of ADIC. ADIC shall not be liable for errors contained herein or for incidental or consequential damages (including lost profits) in connection with the furnishing, performance or use of this material whether based on warranty, contract, or other legal theory. All trademarks within this document are the property of their respective owners. Copyright © 2003-2005 ADIC EuropeTM All rights reserved. No part of this document may be copied or reproduced in any form or by any means, without prior written permission of ADIC Europe, ZAC des Basses Auges, 1 rue Alfred de Vigny, 78112 Fourqueux, France. ADIC Europe assumes no responsibility for any errors that may appear in this document, and retains the right to make changes to these specifications and descriptions at any time, without notice. This publication may describe designs for which patents are pending, or have been granted. By publishing this information, ADIC Europe conveys no license under any patent or any other right. ADIC Europe makes no representation or warranty with respect to the contents of this document and specifically disclaims any implied warranties of merchantability or fitness for any particular purpose. Further, ADIC Europe reserves the right to revise or change this publication without obligation on the part of ADIC Europe to notify any person or organization of such revision of change. Every effort has been made to acknowledge trademarks and their owners. Trademarked names are used solely for identification or exemplary purposes: any omissions are unintentional. ADIC is a registered trademark and ADIC Europe is a trademark of Advanced Digital Information Corporation. ADIC USA 11431 Willows Road NE Redmond, Washington 98052-4952 Tel.: 1-800-336-1233 Fax: 1-425-881-2296 Published: June 2005 ADIC Europe ZAC des Basses Auges 1, rue Alfred de Vigny 78112 Fourqueux, France Tel.: 33-0-1-30-87-53-00 Fax: 33-0-1-30-87-53-01 ADIC-Germany GmbH&Co.KG Eschenstraße 3 89558 Böhmenkirch Germany Tel: 49-0-7332-83-0 Fax: 49-0-7332-83-135 Document Number:6-00515-04 Rev A Contents 1 About This Guide and Your Product 1 Product Safety Statements . . . . . . . . . . . . . . . . . . . . . . . . . . . . . . . . . . . . . . . . . . . . . . . . . . . . . . . . . . . Product Model Number . . . . . . . . . . . . . . . . . . . . . . . . . . . . . . . . . . . . . . . . . . . . . . . . . . . . . . . . . . . . . . Explanation of Symbols and Notes . . . . . . . . . . . . . . . . . . . . . . . . . . . . . . . . . . . . . . . . . . . . . . . . . . . . . Other Documents you Might Need . . . . . . . . . . . . . . . . . . . . . . . . . . . . . . . . . . . . . . . . . . . . . . . . . . . . . Getting More Information or Help . . . . . . . . . . . . . . . . . . . . . . . . . . . . . . . . . . . . . . . . . . . . . . . . . . . . . . 2 Description 1 1 1 2 2 3 Features . . . . . . . . . . . . . . . . . . . . . . . . . . . . . . . . . . . . . . . . . . . . . . . . . . . . . . . . . . . . . . . . . . . . . . . . . Switches and Indicators. . . . . . . . . . . . . . . . . . . . . . . . . . . . . . . . . . . . . . . . . . . . . . . . . . . . . . . . . . . . . . Front Panel . . . . . . . . . . . . . . . . . . . . . . . . . . . . . . . . . . . . . . . . . . . . . . . . . . . . . . . . . . . . . . . . . . . . Rear Panel. . . . . . . . . . . . . . . . . . . . . . . . . . . . . . . . . . . . . . . . . . . . . . . . . . . . . . . . . . . . . . . . . . . . . 3 Getting Started 3 4 4 4 5 Unpacking and Inspecting . . . . . . . . . . . . . . . . . . . . . . . . . . . . . . . . . . . . . . . . . . . . . . . . . . . . . . . . . . . . 5 Checking the Accessories . . . . . . . . . . . . . . . . . . . . . . . . . . . . . . . . . . . . . . . . . . . . . . . . . . . . . . . . . 5 Unpacking the Autoloader . . . . . . . . . . . . . . . . . . . . . . . . . . . . . . . . . . . . . . . . . . . . . . . . . . . . . . . . . 5 Installing the Barcode Reader . . . . . . . . . . . . . . . . . . . . . . . . . . . . . . . . . . . . . . . . . . . . . . . . . . . . . . . . . 6 Choosing an Installation Location . . . . . . . . . . . . . . . . . . . . . . . . . . . . . . . . . . . . . . . . . . . . . . . . . . . . . . 8 Preparing the Host System . . . . . . . . . . . . . . . . . . . . . . . . . . . . . . . . . . . . . . . . . . . . . . . . . . . . . . . . . . . 9 SCSI Host System Adapter and Connection Guidelines . . . . . . . . . . . . . . . . . . . . . . . . . . . . . . . . . . 9 Autoloader SCSI Connections. . . . . . . . . . . . . . . . . . . . . . . . . . . . . . . . . . . . . . . . . . . . . . . . . . . . . . . . . 9 Connecting SCSI and Power Cables. . . . . . . . . . . . . . . . . . . . . . . . . . . . . . . . . . . . . . . . . . . . . . . . . 9 Connecting More than one Autoloader . . . . . . . . . . . . . . . . . . . . . . . . . . . . . . . . . . . . . . . . . . . . . . 10 4 Operating the Autoloader 11 Operator Panel . . . . . . . . . . . . . . . . . . . . . . . . . . . . . . . . . . . . . . . . . . . . . . . . . . . . . . . . . . . . . . . . . . . LCD Screen . . . . . . . . . . . . . . . . . . . . . . . . . . . . . . . . . . . . . . . . . . . . . . . . . . . . . . . . . . . . . . . . . . . LED Indicators . . . . . . . . . . . . . . . . . . . . . . . . . . . . . . . . . . . . . . . . . . . . . . . . . . . . . . . . . . . . . . . . . Control Buttons . . . . . . . . . . . . . . . . . . . . . . . . . . . . . . . . . . . . . . . . . . . . . . . . . . . . . . . . . . . . . . . . Understanding the Menu Structure . . . . . . . . . . . . . . . . . . . . . . . . . . . . . . . . . . . . . . . . . . . . . . . . . Powering on the Autoloader . . . . . . . . . . . . . . . . . . . . . . . . . . . . . . . . . . . . . . . . . . . . . . . . . . . . . . . . . Configuring the Barcode Reader . . . . . . . . . . . . . . . . . . . . . . . . . . . . . . . . . . . . . . . . . . . . . . . . . . . . . . FastStor 2 User’s Guide 11 11 12 12 13 13 14 iii Configuring the Remote Management Unit . . . . . . . . . . . . . . . . . . . . . . . . . . . . . . . . . . . . . . . . . . . . . . Working with Data Cartridges . . . . . . . . . . . . . . . . . . . . . . . . . . . . . . . . . . . . . . . . . . . . . . . . . . . . . . . . Write-Protecting Cartridges . . . . . . . . . . . . . . . . . . . . . . . . . . . . . . . . . . . . . . . . . . . . . . . . . . . . . . . Importing Cartridges . . . . . . . . . . . . . . . . . . . . . . . . . . . . . . . . . . . . . . . . . . . . . . . . . . . . . . . . . . . . Exporting Cartridges . . . . . . . . . . . . . . . . . . . . . . . . . . . . . . . . . . . . . . . . . . . . . . . . . . . . . . . . . . . . Using Bulk Exchange . . . . . . . . . . . . . . . . . . . . . . . . . . . . . . . . . . . . . . . . . . . . . . . . . . . . . . . . . . . Loading Cartridges . . . . . . . . . . . . . . . . . . . . . . . . . . . . . . . . . . . . . . . . . . . . . . . . . . . . . . . . . . . . . Unloading Cartridges . . . . . . . . . . . . . . . . . . . . . . . . . . . . . . . . . . . . . . . . . . . . . . . . . . . . . . . . . . . . Re-Inventorying Cartridges . . . . . . . . . . . . . . . . . . . . . . . . . . . . . . . . . . . . . . . . . . . . . . . . . . . . . . . Maintaining Cartridges. . . . . . . . . . . . . . . . . . . . . . . . . . . . . . . . . . . . . . . . . . . . . . . . . . . . . . . . . . . Cleaning the Tape Drive . . . . . . . . . . . . . . . . . . . . . . . . . . . . . . . . . . . . . . . . . . . . . . . . . . . . . . . . . . . . 5 Managing the Autoloader 21 Resetting the Autoloader . . . . . . . . . . . . . . . . . . . . . . . . . . . . . . . . . . . . . . . . . . . . . . . . . . . . . . . . . . . . Viewing or Changing the SCSI IDs . . . . . . . . . . . . . . . . . . . . . . . . . . . . . . . . . . . . . . . . . . . . . . . . . . . . Viewing or Changing the Autoloader SCSI ID . . . . . . . . . . . . . . . . . . . . . . . . . . . . . . . . . . . . . . . . . Viewing or Changing the Tape Drive SCSI ID . . . . . . . . . . . . . . . . . . . . . . . . . . . . . . . . . . . . . . . . . Autoloader Operating Modes. . . . . . . . . . . . . . . . . . . . . . . . . . . . . . . . . . . . . . . . . . . . . . . . . . . . . . . . . Random Mode . . . . . . . . . . . . . . . . . . . . . . . . . . . . . . . . . . . . . . . . . . . . . . . . . . . . . . . . . . . . . . . . . Sequential Mode . . . . . . . . . . . . . . . . . . . . . . . . . . . . . . . . . . . . . . . . . . . . . . . . . . . . . . . . . . . . . . . Loop Mode On/Off. . . . . . . . . . . . . . . . . . . . . . . . . . . . . . . . . . . . . . . . . . . . . . . . . . . . . . . . . . . . Autoload Mode On/Off . . . . . . . . . . . . . . . . . . . . . . . . . . . . . . . . . . . . . . . . . . . . . . . . . . . . . . . . Updating Firmware . . . . . . . . . . . . . . . . . . . . . . . . . . . . . . . . . . . . . . . . . . . . . . . . . . . . . . . . . . . . . . . . Using a Firmware Upgrade Tape . . . . . . . . . . . . . . . . . . . . . . . . . . . . . . . . . . . . . . . . . . . . . . . . . . Using the Serial Port . . . . . . . . . . . . . . . . . . . . . . . . . . . . . . . . . . . . . . . . . . . . . . . . . . . . . . . . . . . . Performing System Test . . . . . . . . . . . . . . . . . . . . . . . . . . . . . . . . . . . . . . . . . . . . . . . . . . . . . . . . . . . . Retrieving Information . . . . . . . . . . . . . . . . . . . . . . . . . . . . . . . . . . . . . . . . . . . . . . . . . . . . . . . . . . . . . . Viewing Error Logs . . . . . . . . . . . . . . . . . . . . . . . . . . . . . . . . . . . . . . . . . . . . . . . . . . . . . . . . . . . . . Displaying Cycle Count . . . . . . . . . . . . . . . . . . . . . . . . . . . . . . . . . . . . . . . . . . . . . . . . . . . . . . . . . . Displaying Product Version . . . . . . . . . . . . . . . . . . . . . . . . . . . . . . . . . . . . . . . . . . . . . . . . . . . . . . . Viewing Serial Numbers . . . . . . . . . . . . . . . . . . . . . . . . . . . . . . . . . . . . . . . . . . . . . . . . . . . . . . . . . Displaying the Autoloader Serial Number . . . . . . . . . . . . . . . . . . . . . . . . . . . . . . . . . . . . . . . . . . Displaying the Drive Serial Number . . . . . . . . . . . . . . . . . . . . . . . . . . . . . . . . . . . . . . . . . . . . . . Viewing Firmware Levels. . . . . . . . . . . . . . . . . . . . . . . . . . . . . . . . . . . . . . . . . . . . . . . . . . . . . . . . . Displaying Autoloader Firmware Version . . . . . . . . . . . . . . . . . . . . . . . . . . . . . . . . . . . . . . . . . . Displaying Drive Firmware Version . . . . . . . . . . . . . . . . . . . . . . . . . . . . . . . . . . . . . . . . . . . . . . . 6 Using the Remote Management Unit 21 21 22 22 22 23 23 23 23 24 24 25 25 26 26 26 26 27 27 27 27 27 27 29 Overview . . . . . . . . . . . . . . . . . . . . . . . . . . . . . . . . . . . . . . . . . . . . . . . . . . . . . . . . . . . . . . . . . . . . . . . . Logging In . . . . . . . . . . . . . . . . . . . . . . . . . . . . . . . . . . . . . . . . . . . . . . . . . . . . . . . . . . . . . . . . . . . . . . . Saving and Restoring Vital Product Data on the RMU . . . . . . . . . . . . . . . . . . . . . . . . . . . . . . . . . . . . . Checking the Quick Status . . . . . . . . . . . . . . . . . . . . . . . . . . . . . . . . . . . . . . . . . . . . . . . . . . . . . . . . . . Using the RMU Information Pages . . . . . . . . . . . . . . . . . . . . . . . . . . . . . . . . . . . . . . . . . . . . . . . . . . . . Using the RMU Status Pages . . . . . . . . . . . . . . . . . . . . . . . . . . . . . . . . . . . . . . . . . . . . . . . . . . . . . . . . Using the RMU Configuration Pages. . . . . . . . . . . . . . . . . . . . . . . . . . . . . . . . . . . . . . . . . . . . . . . . . . . Configuring the Device . . . . . . . . . . . . . . . . . . . . . . . . . . . . . . . . . . . . . . . . . . . . . . . . . . . . . . . . . . Configuring the Network . . . . . . . . . . . . . . . . . . . . . . . . . . . . . . . . . . . . . . . . . . . . . . . . . . . . . . . . . Configuring the User . . . . . . . . . . . . . . . . . . . . . . . . . . . . . . . . . . . . . . . . . . . . . . . . . . . . . . . . . . . . Configuring the Real Time Clock . . . . . . . . . . . . . . . . . . . . . . . . . . . . . . . . . . . . . . . . . . . . . . . . . . . Configuring the Log . . . . . . . . . . . . . . . . . . . . . . . . . . . . . . . . . . . . . . . . . . . . . . . . . . . . . . . . . . . . . Configuring Event Notification . . . . . . . . . . . . . . . . . . . . . . . . . . . . . . . . . . . . . . . . . . . . . . . . . . . . . iv 14 15 15 16 17 17 17 18 18 18 19 29 30 30 31 31 32 33 33 34 34 35 35 35 Contents Resetting the Configuration . . . . . . . . . . . . . . . . . . . . . . . . . . . . . . . . . . . . . . . . . . . . . . . . . . . . . . . Using the RMU Maintenance Pages . . . . . . . . . . . . . . . . . . . . . . . . . . . . . . . . . . . . . . . . . . . . . . . . . . . Running Operations. . . . . . . . . . . . . . . . . . . . . . . . . . . . . . . . . . . . . . . . . . . . . . . . . . . . . . . . . . . . . Running the General Diagnostic Test . . . . . . . . . . . . . . . . . . . . . . . . . . . . . . . . . . . . . . . . . . . . . . . Running the Advanced Diagnostic Tests. . . . . . . . . . . . . . . . . . . . . . . . . . . . . . . . . . . . . . . . . . . . . Updating Firmware . . . . . . . . . . . . . . . . . . . . . . . . . . . . . . . . . . . . . . . . . . . . . . . . . . . . . . . . . . . . . Resetting the Autoloader . . . . . . . . . . . . . . . . . . . . . . . . . . . . . . . . . . . . . . . . . . . . . . . . . . . . . . . . . Accessing Log Files. . . . . . . . . . . . . . . . . . . . . . . . . . . . . . . . . . . . . . . . . . . . . . . . . . . . . . . . . . . . . . . . 7 Troubleshooting and Diagnostics 39 Installation Issues . . . . . . . . . . . . . . . . . . . . . . . . . . . . . . . . . . . . . . . . . . . . . . . . . . . . . . . . . . . . . . . . . Troubleshooting Matrix . . . . . . . . . . . . . . . . . . . . . . . . . . . . . . . . . . . . . . . . . . . . . . . . . . . . . . . . . . . . . Removing Cartridges Lodged in Slots . . . . . . . . . . . . . . . . . . . . . . . . . . . . . . . . . . . . . . . . . . . . . . . . . . Viewing Autoloader Error Codes . . . . . . . . . . . . . . . . . . . . . . . . . . . . . . . . . . . . . . . . . . . . . . . . . . . . . . Understanding Error Messages . . . . . . . . . . . . . . . . . . . . . . . . . . . . . . . . . . . . . . . . . . . . . . . . . . . . Viewing Error Logs . . . . . . . . . . . . . . . . . . . . . . . . . . . . . . . . . . . . . . . . . . . . . . . . . . . . . . . . . . . . . Resolving Errors . . . . . . . . . . . . . . . . . . . . . . . . . . . . . . . . . . . . . . . . . . . . . . . . . . . . . . . . . . . . . . . Getting Help. . . . . . . . . . . . . . . . . . . . . . . . . . . . . . . . . . . . . . . . . . . . . . . . . . . . . . . . . . . . . . . . . . . . . . 8 Specifications 39 40 45 47 47 47 47 58 59 Physical . . . . . . . . . . . . . . . . . . . . . . . . . . . . . . . . . . . . . . . . . . . . . . . . . . . . . . . . . . . . . . . . . . . . . . . . . Capacity. . . . . . . . . . . . . . . . . . . . . . . . . . . . . . . . . . . . . . . . . . . . . . . . . . . . . . . . . . . . . . . . . . . . . . . . . Environment . . . . . . . . . . . . . . . . . . . . . . . . . . . . . . . . . . . . . . . . . . . . . . . . . . . . . . . . . . . . . . . . . . . . . Tape Drive . . . . . . . . . . . . . . . . . . . . . . . . . . . . . . . . . . . . . . . . . . . . . . . . . . . . . . . . . . . . . . . . . . . . . . . Media. . . . . . . . . . . . . . . . . . . . . . . . . . . . . . . . . . . . . . . . . . . . . . . . . . . . . . . . . . . . . . . . . . . . . . . . . . . FastStor 2 User’s Guide 36 36 36 36 37 37 37 37 59 59 60 60 61 v vi Contents About This Guide and Your Product This guide contains information and instructions necessary for the normal operation and management of the FastStor 2. This guide is intended for anyone interested in learning about or anyone that needs to know how to install, configure, and operate the FastStor 2. Note Be sure to read all operating instructions in this manual and in the System, Safety, and Regulatory Information Guide before operating this product. Product Safety Statements This product is designed for processing magnetic tape cartridges. Any other application is not considered the intended use. ADIC will not be held liable for damage arising from unauthorized use of the product. The user assumes all risk in this aspect. This unit is engineered and manufactured to meet all safety and regulatory requirements. Be aware that improper use may result in bodily injury, damage to the equipment, or interference with other equipment. WARNING BEFORE POWERING ON OR USING THIS EQUIPMENT, READ THE SYSTEM, SAFETY, AND REGULATORY INFORMATION GUIDE. KEEP THE GUIDE FOR FUTURE REFERENCE. Product Model Number The product model number is as follows: FastStor 2.1 Explanation of Symbols and Notes The following symbols appear throughout this document to highlight important information. WARNING FastStor 2 User’s Guide INDICATES A POTENTIALLY HAZARDOUS SITUATION WHICH, IF NOT AVOIDED, COULD RESULT IN DEATH OR BODILY INJURY. 1 CAUTION Note Indicates a situation that may cause possible damage to equipment, loss of data, or interference with other equipment. Indicates important information that helps you make better use of your system. Other Documents you Might Need The following document is available for this product. It can be found at www.adic.com/manuals: • FastStor 2 User’s Guide (6-00515-xx) Note Release Notes are also available for this product. The Release Notes describe changes to your system or firmware since the last release, provide compatibility information, and discuss any known issues and workarounds. The Release Notes can be found at www.adic.com/manuals. Getting More Information or Help More information about this product is available on the Customer Service Center website at www.adic.com/csc. The Customer Service Center contains a collection of information, including answers to frequently asked questions (FAQs). You can also access software, firmware, and drivers through this site. For further assistance, or if training is desired, contact ADIC: 2 In the USA: 800-827-3822 In Europe and Japan: 00-800-9999-3822 For additional contact information: www.adic.com/contact To open a Service Request: www.adic.com/techsup About This Guide and Your Product Description Your autoloader provides automated data storage, archival, backup, and retrieval for a range of systems from desktop workstations to small office local area networks to storage area networks. The standard product is designed for use in a general office environment, and has a fully finished appearance for use on a desktop; however, it can be installed easily into a rack. The autoloader contains one drive and 8 fixed storage locations for tape media. There is a single slot door located on the front of the autoloader for inserting and removing tapes. A carousel mechanism is used to move tape within the autoloader, and a robotic picker is used to either move a tape from the carousel to the drive, or from the carousel to the media access door. There is an operator panel located on the front of the unit for operator interface. The unit is also equipped with a Remote Management Unit (RMU), which provides remote autoloader operation through a web browser. It is compatible with most operating systems and environments that support the SCSI interface, but requires either direct support from the operating system or a compatible backup application to take full advantage of its many features. For specific information about your autoloader, including autoloader capacity, drive information, and physical size, see Specifications on page 59. Features Your autoloader has the following features: • Multi-function Operator Panel—The autoloader operator panel consists of four LEDs, four buttons, and an LCD screen. The operator panel provides everything you need to monitor autoloader status and to control all of its functions. • Remote Management Access—With the RMU you can connect to your autoloader over Ethernet and use your web browser to manage operations. All available functions are accessible without the need of a dedicated or separate software. • Cleaning Cartridge—Although the cleaning cartridge can occupy a cartridge storage slot in the autoloader (facilitating automated cleaning cycles), manual insertion of a cleaning cartridge is permitted by importing the cleaning cartridge through the operator panel. • Cartridge Pre-Check—Whenever you power up your autoloader, it will scan the cartridge storage slots and the drive and then build a log of valid cartridge locations. • Reverse Cartridge Protection—The import/export cartridge storage slot is designed to prevent the cartridges from being inserted incorrectly. • Built-in Diagnostics—Your autoloader includes diagnostic firmware that tells you when drive head cleaning is required, reports diagnostic results, and drive operating status. • Barcode Reader—The barcode reader delivers instant media verification and inventory. FastStor 2 User’s Guide 3 • Rackmount Ready—The available rackmount kit enables you to rackmount your autoloader in 2U of rack space. • Independent SCSI Buses—The autoloader and the tape drive each include independent Small Computer System Interface (SCSI) controllers. Each supports independent sets of SCSI messages and commands. The autoloader and the enclosed tape drive use a wide, low-voltage differential (LVD) SCSI interface. • Bulk Cartridge Exchange—This option enables a user to sequentially import or export a complete set of cartridges. Switches and Indicators The following topic illustrates the front, rear, and other operation components for your autoloader. Front Panel Familiarize yourself with the front panel components shown in Figure 1. Figure 1 Autoloader Front Panel Rear Panel Familiarize yourself with the rear panel components shown in Figure 2. Figure 2 4 Autoloader Rear Panel Description Getting Started This section describes how to install and set up your autoloader. Unpacking and Inspecting Before you begin, clear a desk or table so that you can unpack the autoloader. CAUTION: If the room in which you are working differs from the temperature in which the autoloader was shipped or stored by 30° F (15° C) or more, let the autoloader acclimate to the surrounding environment for at least 12 hours before opening the shipping carton. Checking the Accessories The autoloader equipment box includes the following items: • 1 US power cord • 1 European power cord • 1 SCSI Ultra 2 LVD Multimode Terminator • Barcode Reader assembly Unpacking the Autoloader Follow the directions below to unpack the autoloader. 1 Clear a table or desk so that you have room to unpack the autoloader. 2 Inspect the shipping box for damage. If you notice any damage, report it to the shipping company immediately. 3 Open the shipping box and remove the accessories package. Set the accessories package aside for now. 4 Lift the autoloader and padding out of the box and place it on the work surface, top facing up. Do not set the autoloader on its end or side. CAUTION: FastStor 2 User’s Guide 5 5 Carefully remove the shipping padding from the left and right sides of the autoloader. Then remove the bag from the autoloader. NOTE: Save the packing materials in case you need to move or ship the autoloader in the future. Installing the Barcode Reader CAUTION: To avoid electrostatic discharge damage to the unit, touch the autoloader’s metal case or rear panel before installing the barcode reader. Mount the barcode reader on the rear panel of the autoloader. 1 If you are installing the barcode reader into a previously installed and configured autoloader and the autoloader power is on, power it off as follows: a. Use the tip of a pen to press the OFF switch as shown below: CAUTION: Pressing the OFF switch stops the autoloader from functioning, but it does not remove power from the autoloader. To remove power, you must disconnect the power cord from the power source. b. Unplug the power cord from the outlet. c. Unplug the power cord from the rear panel of the autoloader. d. Disconnect the SCSI cables from the rear panel of the autoloader. 6 Getting Started 2 Remove the cover plate from barcode reader slot on the rear panel. Save the screws. Save and store the cover plate; you may use this plate later after removing the barcode reader. 3 Orient the barcode reader before the slot. There is only one correct orientation. Check whether the holes align. 4 Connect the cable to the barcode controller outlet. 5 . Attach the barcode reader with the screws that you removed from the cover plate. 6 If you have installed the barcode reader into a previously installed and configured autoloader and you want to restore power, power it on as follows. Otherwise continue to Choosing an Installation Location on page 8. a. Reconnect the SCSI cables to the rear panel of the autoloader. b. Plug the power cord into the outlet. c. Plug the power cord into the rear panel of the autoloader. d. Use the tip of a pen to press the ON switch. 7 Check the LCD display to make sure the autoloader is receiving power. If it is not, check the power connections and your power source. During the Power-On Self Test (POST), all four LEDs are illuminated briefly, followed by just the Ready/Activity LED flashing. When the initialization sequence is complete, the LCD screen displays the main menu. FastStor 2 User’s Guide 7 Choosing an Installation Location Choose an installation location that meets the criteria in Table 1. See Specifications on page 59 for more information about autoloader specifications. NOTE: Table 1 If you are installing the autoloader in a rack, follow the instructions in the rackmount kit before continuing to Autoloader SCSI Connections on page 9. Location Criteria Requirement Criteria Standalone requirements Select a location that is flat, sturdy, level, and close to a host system server. Do not place the autoloader on the floor or other carpeted surfaces. CAUTION: Do not place the autoloader on its side or upside down or stack items that weigh more than 5 KG (11.02 lbs) on top of the autoloader. Room temperature 10-35º C (50-95º F) Power source AC power voltage: 100-127 VAC; 200-240 VAC Line frequency: 50-60 Hz. NOTE: Locate the AC outlet near the autoloader. The AC power cord is the product's main AC disconnect device and must be easily accessible at all times. Weight 26 lbs (12 kg) Air quality Minimal sources of particulate contamination. Avoid areas near frequently used doors and walkways, stacks of supplies that collect dust, printers, and smoke-filled rooms. CAUTION: Excessive dust and debris can damage tapes and tape drives. 8 Humidity 20-80% RH Clearance Back Minimum of 15.4 cm (6 inches) Front Minimum of 30.8 cm (12 inches) Sides Minimum of 5.08 cm (2 inches) Getting Started Preparing the Host System At this point you need to refer to your software installation guide for instructions on installing the backup/ controlling software for the autoloader onto the host system. Read through the SCSI Host System Adapter and Connection Guidelines before installing the software. SCSI Host System Adapter and Connection Guidelines If necessary, install a SCSI host system adapter, software, and compatible driver(s). Refer to the manuals for the host system and SCSI host system adapter for detailed instructions. In addition, follow these general guidelines: • Make sure that your backup application supports the SCSI host system adapter. Depending on the server configuration, you may need to change the SCSI IDs of the autoloader (see Viewing or Changing the SCSI IDs). • Make sure that the host server system has an open expansion slot. • If the host server system is connected to a network, check with the system administrator before turning off power. • Use proper procedures to prevent electrostatic discharge (ESD). Use wrist-grounding straps and anti-static mats when handling internal components. NOTE: The LVD host system bus adapter is recommended. A single ended SCSI host system bus adapter does work, but can severely degrade performance. Also, if there are any SE devices on the same SCSI bus, the entire SCSI bus negotiates down to SE speed and can severely degrade performance. Autoloader SCSI Connections The autoloader incorporates a wide SCSI-2, Low-Voltage Differential (LVD) SCSI bus, but may also be attached to a Single-Ended (SE) SCSI bus. Make sure your SCSI host system adapter or controller supports these standards. If you connect the autoloader to the SE SCSI bus or if there are SE devices attached to the same SCSI bus, the autoloader's performance is limited to the maximum data transfer speed and maximum cable lengths of the SE bus. The autoloader is NOT compatible with a standard differential (Diff) or High-Voltage Differential (HVD) SCSI bus. The autoloader is compatible with a narrow (50-pin) SCSI bus using a 68-pin to 50-pin adapter that terminates the unused 18 pins. These adapters are sometimes labeled high-byte termination. Connecting SCSI and Power Cables The following describes how to connect the SCSI and power cables. NOTE: 1 The autoloader is an Ultra-2 Wide device. Only use cables and terminators specified for Ultra-2 use or labeled as MultiMode. Shut down and turn off the selected server. Turn off all attached devices, such as printers and other SCSI devices. Remove the power cables from the server and all attached accessories. CAUTION: FastStor 2 User’s Guide Failure to remove the power cables from these devices could result in damage to the autoloader. 9 2 Attach one end of the SCSI cable to one of the connectors on the rear panel of the autoloader. 3 Attach the other end of the SCSI cable to the connector on the SCSI host system bus adapter or to the connector on the previous device on the SCSI bus. NOTE: 4 5 If the SCSI cable does not fit the connector on your SCSI host system adapter, you either have an incompatible SCSI host system adapter or you need to purchase a cable adapter, or a different cable. Contact your service representative or your SCSI host system adapter manufacturer for information. Do one of the following: • If the autoloader is the last or only device on the SCSI bus, attach the terminator to the remaining SCSI connector on the rear panel of the autoloader. • Otherwise, attach the cable to the next device on the SCSI bus. Make sure that the last device on the SCSI bus is properly terminated. Power on the autoloader as follows: a. Plug the power cord into the outlet. b. Plug the power cord into the rear panel of the autoloader. c. Use the tip of a pen to press the ON switch. 6 Check the LCD display to make sure the autoloader is receiving power. If it is not, check the power connections and your power source. During the Power-On Self Test (POST), all four LEDs are illuminated briefly, followed by just the Ready/Activity LED flashing. When the initialization sequence is complete, the LCD screen displays the main menu. 7 Turn on any other devices you turned off earlier, and then turn on the server. 8 Verify the connection between the autoloader and host system by making sure that the host server system's operating system recognizes the autoloader: • In Windows 2000™: Settings -> Control Panel -> System -> Hardware -> Device Manager -> Tape Drive and/or Media Changer • In Windows 2003™: Settings -> Control Panel -> System -> Hardware -> Device Manager -> Tape Drive and/or Media Changer For more information on verifying the connection of SCSI devices, consult the operating system documentation. Connecting More than one Autoloader If you are connecting more than one autoloader on the same SCSI channel, connect each unit to the previous unit with an additional shielded interface cable. It does not matter which SCSI connector on each autoloader you connect the interface cable to. Each SCSI ID comes predefined with each autoloader. Make sure that you configure each autoloader unit with its unique drive SCSI ID and autoloader ID. Your autoloaders will not function properly if they have the same SCSI IDs. See Viewing or Changing the SCSI IDs. Also, ensure that you terminate the last device in the chain. 10 Getting Started Operating the Autoloader This topic discusses how to operate the autoloader components. Operator Panel The operator panel consists of a liquid crystal display (LCD) screen, four LEDs, and four buttons. The operator panel provides everything you need to monitor autoloader status and to control all of its functions. Figure 3 Operator Control Panel LEDs LCD screen buttons LCD Screen The display defaults to the main menu. The main menu consists of the autoloader status on the top line and the current cartridge inventory on the second line. The autoloader status line indicates the current operation. The cartridge inventory indicates the status of cartridge slots as follows: • Full slots are indicated by the slot number. • Empty slots are indicated by a dash (-). • If a cartridge is currently loaded in the drive, the display alternates the number of the home position for that cartridge with a black block. • An exclamation point (!) indicates that the autoloader has identified a cartridge that is either an invalid type or has had a media-related error. The Media Attention LED indicator is also illuminated in this case. Refer to LED Indicators on page 12 for more information. FastStor 2 User’s Guide 11 NOTE: “SEQ” appears when the autoloader is in sequential mode. “WP” appears when a write-protected cartridge is loaded into the tape drive. LED Indicators The operator panel includes four LED indicators that provide a variety of information as detailed in the following table. Table 2 LED Indicators LED Color Description Ready/Activity Green Illuminated when power is on. Blinking whenever there is tape drive or autoloader robotics activity. Clean Drive Amber Illuminated when the tape drive has determined that a cleaning cartridge should be used (see Cleaning the Tape Drive on page 19). Additional cleaning of the tape drive is not necessary. Media Attention Amber Illuminated if the tape drive has detected a cartridge or tape fault. Recommended action is to export the cartridge from the autoloader. Doing so turns off the LED (see Exporting Cartridges on page 17). If a particular cartridge causes these symptoms repeatedly, that cartridge may be defective. For more information, see the following sections of Table 4, Troubleshooting Table: Media on page 41 and Media Attention LED Issues on page 43. Error Red Illuminated if an unrecoverable tape drive or autoloader error occurs. A corresponding error message appears on the LCD screen (see Viewing Autoloader Error Codes on page 47). Control Buttons The operator panel includes four buttons that provide access to all operations and information menus. Table 3 on page 12 describes each control button function. Table 3 Control Buttons Button Description Cancel Cancels the current menu option and returns to the previous menu level or main menu. Previous Selects the previous item or value in the currently displayed menu. Next Selects the next item or value in the currently displayed menu. Enter Executes the current menu or selects the current option displayed on the LCD panel. 12 Operating the Autoloader Understanding the Menu Structure The following graphic depicts the autoloader menu structure. Figure 4 Operator Panel Menu Structure Powering on the Autoloader 1 Plug the power cord into the outlet. 2 Plug the power cord into the rear panel of the autoloader. 3 Use the tip of a pen to press the ON switch as shown below: 4 Check the LCD display to make sure the autoloader is receiving power. If it is not, check the power connections and your power source. During the Power-On Self Test (POST), all four LEDs are illuminated briefly, followed by just the Ready/Activity LED flashing. When the initialization sequence is complete, the LCD screen displays the main menu. FastStor 2 User’s Guide 13 Configuring the Barcode Reader If you have just installed a barcode reader, use the operator panel to configure it. 1 From the main menu, press + or – until Go offline appears. Press ENTER. 1 Press + or – until Configuration appears. Press ENTER. 2 Press + or – until Barcode Reader OFF appears. Press ENTER. 3 Press + or – until BCR CHANGE TO: ON appears. Press ENTER. The Enable BCR message appears on the operator panel. Then the barcode reader scans all slots. After the barcode reader is enabled, the autoloader and the host system sense its presence. Operationally, the barcode reader is controlled by the host software. Configuring the Remote Management Unit Before you configure the RMU, obtain a valid IP address from your system administrator and use an Ethernet cable to connect the Ethernet port on the back of the RMU to an Ethernet port on a working network. In order for the RMU to function properly, the system running your web browser must be set to accept cookies. 1 Press + or – until Go offline appears. Press ENTER. 2 Press + or – until Configuration appears. Press ENTER. 3 Press + or – until Net Parameters appears. Press ENTER. 4 Press + or – until Network OFF appears. Press ENTER. 5 Press + to change the display to Network CHANGE TO: ON. Press ENTER. 6 Press + or – until DHCP OFF appears. • If you are using DHCP, press ENTER. Press + or – until DHCP CHANGE TO: ON appears. Press ENTER. Press CANCEL to move back up the menu tree.You are prompted to cycle power. For information, refer to Powering on the Autoloader on page 13. Exit this procedure. • 7 If you are not using DHCP, continue with step 7 on page 4-14. Press + or – until IP Address appears. Press ENTER. The cursor defaults to the first digit of the default IP address “000.000.000”. 8 Configure each digit of the IP address: • Press ENTER to retain the “0” • Press + to increment the digit • Press – to decrement the digit. When the IP address is correct, press ENTER. If your Ethernet network does not require a network gateway or network mask, continue with step 11 on page 4-15. 9 If your Ethernet network requires a network gateway, press + or – until GATEWAY ADDRESS appears. • Press ENTER. The cursor defaults to the first digit of the default gateway address “000.000.000”. • 14 Configure each digit of the gateway address: Operating the Autoloader • Press ENTER to retain the “0” • Press + to increment the digit • Press – to decrement the digit. When the gateway address is correct, press ENTER. 10 If your Ethernet network requires a network mask, press + or – until NETMASK appears. • Press ENTER. The cursor defaults to the first digit of the default subnet address “000.000.000”. • Configure each digit of the network mask: • Press ENTER to retain the “0” • Press + to increment the digit • Press – to decrement the digit. When the network mask is correct, press ENTER. 11 Press CANCEL to move back up the menu tree.You are prompted to cycle power. For information, refer to Powering on the Autoloader on page 13. The new settings cannot be used until the power is cycled. Working with Data Cartridges The following describes how to work with your data cartridges. For specific information about allowed autoloader data cartridges, see Specifications on page 59. Write-Protecting Cartridges All cartridges have a write-protect switch to prevent accidental erasure or overwriting of data. Before loading a cartridge into the autoloader, make sure the write-protect switch on the front of the cartridge is positioned as desired. Slide the switch to the right to write-protect the cartridge. • For Super DLTtape II cartridges, an orange rectangle is visible when the cartridge is writeprotected. See Figure 5 for the location of the switch on a Super DLTtape II data cartridge. Slide the switch to the left to allow the autoloader to write updates to the tape. • The write-protect switch displays a black void when the cartridge permits overwriting and erasure. NOTE: When a write-protected cartridge is loaded into the drive, a WP appears on the bottom line of the LCD screen next to the inventory information. This message appears until the cartridge is unloaded from the drive. FastStor 2 User’s Guide 15 Figure 5 Write-Protect Switch on a Super DLTtape II Cartridge Importing Cartridges This option commands the autoloader to import a cartridge into a specific empty slot on the carousel. CAUTION: Performing an import or export of media during a data backup may result in adverse results, which could include backup failure or other errors. 1 Make sure the write-protect switch is set as desired for each data cartridge (see Write-Protecting Cartridges on page 15). 2 Press + or – until Go offline appears. Press ENTER. 3 Press + or – until Commands appears. 4 Press ENTER to access the available options. 5 Press + or – until Import appears. Press ENTER. 6 Press + or – until the desired slot number appears, and press ENTER. You are not given the option to import a cartridge to an occupied slot. 7 When Insert Cartridge appears and the mail slot opens, insert the desired data cartridge into the mail slot so that the write-protect switch is facing out from the autoloader. NOTE: If you are using the operator panel to clean the drive, import the cleaning cartridge only when the operator panel requests it. You may keep a cleaning cartridge in the autoloader if the backup software can manage the drive cleaning. 8 Repeat Step 6 and Step 7 as needed for any additional cartridges, and then press CANCEL when you are done importing cartridges. 9 Verify that the operator panel shows that the desired slots have cartridges installed. 16 Operating the Autoloader Exporting Cartridges This option moves a cartridge from a specific slot to the mail slot. CAUTION: Performing an import or export of media during a data backup may result in adverse results, which could include backup failure or other errors. 1 Press + or – until Go offline appears. Press ENTER. 2 Press + or – until Commands appears. Press ENTER. 3 Press + or – until Export appears. Press ENTER. 4 Press + or – until the desired slot number appears. Press ENTER. You are not given the option to export from an empty slot, and you cannot export directly from the drive. 5 When Remove Cartridge appears and the cartridge is ejected through the mail slot, remove the exported cartridge from the autoloader, and press ENTER. 6 Repeat Step 4 and Step 5 as needed for any additional cartridges. 7 Press CANCEL when you are done exporting cartridges. 8 Make sure the operator panel indicates that the desired slots contain cartridges. Using Bulk Exchange This option enables a user to import or export a complete set of cartridges. The bulk exchange operation starts with slot 1 and cycles through all 8 slots, exporting cartridges that are present. The user has an opportunity to insert a new cartridge before pressing the ENTER key. 1 Press + or – until Go offline appears. Press ENTER. 2 Press + or – until Commands appears. Press ENTER. 3 Press + or – until Bulk Exchange appears. Press ENTER. The door opens. If there is a cartridge is Slot 1, it is exported. You are prompted to remove the cartridge. Insert a replacement cartridge if desired. 4 Press ENTER. The door opens. If there is a cartridge is Slot 2, it is exported. You are prompted to remove the cartridge. Insert a replacement cartridge if desired. This process repeats for slots 3 through 8. Loading Cartridges This option loads a cartridge from the autoloader slots into the tape drive. 1 Press + or – until Go offline appears. Press ENTER. 2 Press + or – until Commands appears. Press ENTER. 3 Press + or – until Load Cartridge appears. 4 Press ENTER to select. 5 Press + or – until the desired slot number appears, and press ENTER. The slot number you select indicates the cartridge to be loaded into the tape drive. FastStor 2 User’s Guide 17 Only slot numbers that contain cartridges are displayed. NOTE: While cartridges are loading, status messages appear on the operator panel. When the operation is complete, Drive Stopped appears. 6 Repeat for all cartridges you want to load (up to 8 cartridges). Unloading Cartridges This option unloads the cartridge from the tape drive into its original slot. 1 Press + or – until Go offline appears. Press ENTER. 2 Press + or – until Commands appears. 3 Press ENTER to select. 4 Press + or – until Unload Cartridge appears. 5 Press ENTER to unload the cartridge from the tape drive. When the cartridge is unloading, status messages appear on the operator panel. When the operation is complete, Drive Empty appears. 6 Repeat for all cartridges you want to unload. Re-Inventorying Cartridges This option analyzes the slots and drives in the autoloader. NOTE: This command is only needed if the inventory in the autoloader is different than the inventory displayed on the operator panel. 1 Press + or – until Go offline appears. Press ENTER. 1 Press + or – until Commands appears. 2 Press ENTER to access the available options. 3 Press + or – until Re-inventory appears. 4 Press ENTER. The autoloader then checks the drive and each cartridge slot for the presence of a tape in order to update the inventory information. Maintaining Cartridges To ensure the longest possible life for all of your cartridges, follow these guidelines: 18 • Post procedures that describe proper media handling. • Ensure that anyone who handles tape has been properly trained to handle it. • Do not drop or strike a cartridge. Excessive shock can damage the internal contents of the cartridge, or the cartridge case itself, making that cartridge unusable. • Do not expose your cartridges to direct sunlight or sources of heat, including portable heaters and heating ducts. • Do not stack cartridges more than five high. Operating the Autoloader • For temperature and humidity ranges for Super DLTtape II cartridges, refer to Table 24 on page 61. • If a cartridge has been exposed to temperatures outside the ranges specified above, stabilize the cartridge at room temperature for the same amount of time it was exposed to extreme temperatures or 24 hours, whichever is less. • Do not place cartridges near sources of electromagnetic energy or strong magnetic fields, such as computer monitors, electric motors, speakers, or X-ray equipment. Exposure to electromagnetic energy or magnetic fields can destroy data and the embedded servo code, written on the media by the cartridge manufacturer, rendering the cartridge unusable. • Place identification labels only in the designated slot on the cartridge. • If you ship a cartridge, ship it in its original or better packaging. • Do not insert damaged cartridges into the drive. • Do not touch the tape or tape leader. • Do not degauss a cartridge that you intend to reuse. Cleaning the Tape Drive When the Clean Drive LED is on, the autoloader's tape drive needs to be cleaned. Cleaning times can range from a few seconds to a few minutes during which time the Ready LED blinks. Use only authorized cleaning cartridges in the autoloader. NOTE: If you are using the operator panel commands to clean the drive, import the cleaning cartridge only after you have selected Clean Drive. If you would like to keep a cleaning cartridge in the autoloader, the backup software must manage drive cleaning. 1 Press + or – until Go offline appears. Press ENTER. 1 Press + or – until Commands appears. 2 Press ENTER. 3 Press + or – until Clean Drive appears, and then press ENTER. 4 If the carousel is full, the operator panel displays the No slot free for transfer message. Press CANCEL repeatedly until the main menu is displayed. Export a cartridge to make room for the cleaning cartridge. See Exporting Cartridges on page 17 for instructions then return to Step 1 to clean the tape drive. 5 Insert the cleaning cartridge into the autoloader mail slot. During the cleaning process, which can take several minutes, the operator panel displays the Drive Cleaning message. CAUTION: 6 If the cartridge is not a valid cleaning cartridge, the operator panel displays the Invalid Tape message and the cartridge will be exported. When tape drive cleaning is complete, the Clean Drive LED indicator turns off (if previously on) and the autoloader unloads and exports the cleaning cartridge. Remove the cleaning cartridge, and press ENTER when the operator panel prompts you to do so. NOTE: FastStor 2 User’s Guide If the Clean Drive or Media Attention LED indicators illuminate when you insert another cartridge immediately after cleaning, then see Table 4 on page 40. 19 7 20 If you had to remove a data cartridge to import the cleaning cartridge, import the tape to its original slot. See Importing Cartridges on page 16 for more information. Operating the Autoloader Managing the Autoloader This section discusses managing the autoloader, including resetting the autoloader, setting SCSI IDs, setting the autoloader mode, and updating firmware. You can also use the System Test (see Performing System Test on page 25) and the information retrieval tool (see Retrieving Information on page 26) to manage the autoloader. Resetting the Autoloader This option resets the autoloader robotics and the tape drive within the autoloader, forces a new cartridge inventory, and clears any current error condition. NOTE: This option is primarily used if the autoloader is in an error state. However, any backups that have not been verified as complete should be considered lost. 1 Press + or – until Go offline appears. Press ENTER. 2 Press + or – until Configuration appears. 3 Press ENTER to select. 4 Press + or – until Reset appears. 5 Press ENTER to reset the autoloader. After initialization, the autoloader returns to normal operation and displays the main menu. Viewing or Changing the SCSI IDs Use this option to view or change the SCSI IDs used by the autoloader. The autoloader occupies two SCSI IDs, one ID is assigned to the autoloader and the second ID is assigned to the tape drive. The default SCSI ID for the autoloader's SCSI controller is 0. The default SCSI ID for the tape drive is 5. You only need to change a SCSI ID if there is another device, or devices, already assigned to these IDs. NOTE: If you changed the SCSI ID, you may also need to cycle power on the host system and reconfigure your backup software before you can use the autoloader. Consult your hardware and software manuals for more information. FastStor 2 User’s Guide 21 Viewing or Changing the Autoloader SCSI ID NOTE: This feature is not present for the LTO version of the FastStor 2. Use the following procedure to view or to modify the autoloader SCSI ID. 1 Press + or – until Go offline appears. Press ENTER. 2 Press + or – until Configuration appears. 3 Press ENTER to select. 4 Press + or – until Change SCSI ID appears. 5 Press ENTER to select. 6 Press + or – until Loader appears on the operator panel and then press ENTER to select. 7 Press + or – until the desired SCSI ID is displayed. Press ENTER. Press CANCEL to view only. The Cycle Power for New SCSI ID message appears if you have made a change. 8 Turn off the autoloader. After a few seconds, turn it back on again. The selected SCSI ID is now in effect. Viewing or Changing the Tape Drive SCSI ID Use the following procedure to view or to modify the tape drive SCSI ID. 1 Press + or – until Go offline appears. Press ENTER. 2 Press + or – until Configuration appears. 3 Press ENTER to select. 4 Press + or – until Change SCSI ID appears. 5 Press ENTER to select. 6 Press + or – until Drive appears on the operator panel. 7 Press ENTER to select. 8 Press + or – until the desired SCSI ID is displayed, and then press ENTER. Press CANCEL to view only. The Cycle Power for New SCSI ID message appears if you have made a change. 9 Turn off the autoloader, and then after a few seconds, turn it back on again. The selected SCSI ID is now in effect. Autoloader Operating Modes The autoloader has operational modes that affect how the autoloader loads tapes into the drive.The operating mode is set based on whether you have automation software controlling cartridges in the autoloader or if you are manually loading and unloading cartridges using the autoloader operator panel controls. The autoloader always operates in autodetect mode. In autodetect, the autoloader automatically assumes you are not using automation software to control cartridge or drive activity. This mode is called sequential mode. If the autoloader detects that the automation software is controlling tape drive activity, it automatically switches to random mode. 22 Managing the Autoloader NOTE: “SEQ” appears next to the front panel inventory when the autoloader is in sequential mode. Nothing appears when the autoloader is in random mode. Random Mode This is the mode of operation when a backup software application is being used. In random mode, the autoloader does not automatically load tapes into the drive. Instead it waits for commands from the software. Your backup software must support autoloaders, which often requires the additional installation of an autoloader/library software module. Sequential Mode Sequential mode is useful when a software application is not available. In sequential mode, the autoloader automatically unloads and loads tapes from the drive. The operator determines the first tape to load by loading the desired tape into the tape drive using the autoloader operator panel controls (see Loading Cartridges for instructions). When the first tape is full or unloaded for any reason, the autoloader automatically removes the tape from the drive, puts it in its original slot, then loads the next available higher numbered slot. To further determine how you want tapes loaded into the autoloader's tape drive while in sequential mode, you can view or set loop and autoload options from the autoloader front panel, but only while in sequential mode. Loop Mode On/Off This option turns loop mode on or off, and is only available when in sequential mode. When loop mode is on, after the autoloader has cycled through all available cartridges, it then reloads the original first cartridge in the sequence. If loop mode is turned off and the last cartridge has been unloaded, the autoloader stops loading cartridges until you manually load another cartridge. CAUTION: Use caution when choosing loop mode. This mode makes it possible to overwrite data previously written on cartridges. 1 Press + or – until Go offline appears. Press ENTER. 2 Press + or – until Configuration appears. 3 Press ENTER to select. 4 Press + or - until Loop Mode appears. The second line on the LCD screen indicates the current status, either “On” or “Off.” 5 Press ENTER. The operator panel indicates whether you are about to turn loop mode on or off. 6 Press ENTER to accept the change to loop mode, or press CANCEL to exit and not save the changes. Autoload Mode On/Off This option turns autoload mode on or off, and is only available when in sequential mode. When autoload mode is on, the autoloader automatically loads the cartridge from the lowest numbered full slot into the tape drive when the system is first turned on (first cartridge only). When autoload mode is off, you must load cartridges into the drive manually. This function is only applicable when you power up the system. 1 Press + or – until Go offline appears. Press ENTER. 2 Press + or – until Configuration appears. 3 Press ENTER to select. FastStor 2 User’s Guide 23 4 Press + or – until Autoload Mode appears. The second line on the LCD screen indicates the current status, either “On” or “Off.” 5 Press ENTER. The operator panel indicates whether you are about to turn autoload mode on or off. 6 Press ENTER to accept the change to autoload mode, or press CANCEL to exit and not save the changes. Updating Firmware You can update both drive and autoloader firmware. (The term “autoloader firmware” includes both the SCSI controller firmware and the robotics controller firmware.) To update firmware by means of the RMU, refer to Updating Firmware on page 37. Using a Firmware Upgrade Tape This option performs a firmware code update to the drive using a firmware upgrade tape previously created using a separate procedure. NOTE: This code update operation assumes that the upgrade tape is imported as part of this procedure. Do not import the firmware update cartridge before starting this procedure. 1 Press + or – until Go offline appears. Press ENTER. 2 Press + or – until Configuration appears. 3 Press ENTER to select. 4 Press + or – until DRIVE FW UPGRADE FROM FMR TAPE appears, and then press ENTER to select. 5 If the carousel is full, do the following: • When the operator panel displays the No slot free for transfer message, press CANCEL repeatedly until the main menu is displayed. • 6 Export a cartridge to make room for the firmware update cartridge (see Exporting Cartridges on page 17 for instructions), and then return to step 1 to update the firmware. If the carousel is not full, do the following: • The autoloader selects the first available slot and prompts you to insert the code update tape. 7 Insert the firmware upgrade tape into the mail slot. 8 During the firmware update, which can take several minutes, the Drive SW update busy... message appears. When firmware update is complete, the autoloader resets, then unloads and exports the code update cartridge. Remove the code update cartridge and press ENTER when the operator panel prompts you to do so. 9 If you exported a data cartridge to make room for the code update cartridge, be sure to import the cartridge to its original slot. See Importing Cartridges on page 16 for instructions. NOTE: 24 After a firmware update, the firmware revision displayed on the operator panel is not updated until the autoloader is power cycled. Managing the Autoloader Using the Serial Port 1 With the autoloader running, connect a null modem cable from the service computer serial (COM) port to the autoloader serial port. 2 Turn on the service terminal. 3 Start up HyperTerminal on the service computer. 4 In the New Connection dialog box enter “FS2” for the name and click OK. 5 In the Connect To dialog box, for the Connect using field select the COM Port number that you have chosen and click OK. 6 In the COM Properties dialog select the following values: • Bits per second: 38400 • Data bits: 8 • Parity: none • Stop bits: 1 • Flow Control: none 7 Click OK. 8 Press ENTER. After establishing a connection, TSmonitor starts automatically. NOTE: 9 If the autoloader has been switched offline by operator panel activity, manually restore the autoloader to an online state. You may also need to log off from a previous logon. To do so, type “lgo”. Log on as administrator. The command is “lgi”. The user name is “admin”. The password is “secure”. 10 Type “lfw”. 11 You are prompted to click Transfer > Send. 12 Browse to the appropriate firmware file. The file extension is “FBI”. Make sure that the selected protocol is XMODEM. Click Send. The autoloader resets automatically after the firmware has been loaded. Performing System Test System Test cycles the autoloader through the process of loading, calibrating, and unloading all cartridges in the carousel. Running a system test verifies the basic operational soundness of the autoloader and tape drive. All regular backup or restore operations are suspended while a system test is in progress. 1 Press + or – until Go offline appears. Press ENTER. 2 Press + or – Diagnostic appears. Press ENTER to select. 3 Press + or – until Loader Diag appears. Press ENTER to select. 4 System Test appears. Press ENTER to select. 5 Select Cycles appears. Press + or – to select from 270, 540, 1080, or Endless. 6 Press ENTER to begin the test. Messages are posted that report the progress of the tests being run. FastStor 2 User’s Guide 25 7 Press CANCEL to end the test. Retrieving Information The Information menu provides access to information about the autoloader cycle count, recent events that occurred on the autoloader, and to the firmware level. Viewing Error Logs This option provides access to the autoloader errors and events (see Viewing Autoloader Error Codes on page 47 for a description of error codes). 1 Press + or – until Go offline appears. Press ENTER. 2 Press + or – Information appears. Press ENTER to access the available options. 3 Press + or – until Loader Info appears. Press ENTER to access the available options. 4 Press + or – until Error Log appears. 5 Press ENTER to access logged errors. NOTE: The most recent entry is number 0 and older entries are negative numbers. 6 Press + or – to display each error in the log. Press ENTER to access additional information about the error. 7 Press CANCEL when done. Refer to Viewing Autoloader Error Codes on page 47 for descriptions of the possible autoloader error numbers generated in the log. Displaying Cycle Count This option displays the total system cycle count, which increments each time a tape is loaded into the drive or exported from the autoloader. 1 Press + or – until Go offline appears. Press ENTER. 2 Press + or – Information appears. Press ENTER to access the available options. 3 Press + or – until Loader Info appears. Press ENTER to access the available options. 4 Press + or – until Cycle Count appears. The operator panel displays the total cycle count. 5 Press CANCEL when done. Displaying Product Version This option displays the overall product version of the autoloader. 1 Press + or – until Go offline appears. Press ENTER. 2 Press + or – Information appears. Press ENTER to access the available options. 3 Press + or – until Drive Info appears. Press ENTER to access the available options. 4 Press + or – until Product Rev appears. The operator panel displays the product version. 26 Managing the Autoloader 5 Press CANCEL when done. Viewing Serial Numbers At any time, you can display the serial number for the overall product or for the drive. Displaying the Autoloader Serial Number This option displays the serial number of the autoloader. 1 Press + or – until Go offline appears. Press ENTER. 2 Press + or – Information appears. Press ENTER to access the available options. 3 Press + or – until Loader Info appears. Press ENTER to access the available options. 4 Press + or – until Serial Number appears. The operator panel displays the serial number. 5 Press CANCEL when done. Displaying the Drive Serial Number This option displays the serial number of the drive. 1 Press + or – until Go offline appears. Press ENTER. 2 Press + or – Information appears. Press ENTER to access the available options. 3 Press + or – until Drive Info appears. Press ENTER to access the available options. 4 Press + or – until Serial Number appears. The operator panel displays the serial number. 5 Press CANCEL when done. Viewing Firmware Levels At any time, you can display the current versions of firmware for the overall product as well as for the drive. Displaying Autoloader Firmware Version This option displays the version of the firmware currently installed on the autoloader. 1 Press + or – until Go offline appears. Press ENTER. 2 Press + or – Information appears.. Press ENTER to access the available options. 3 Press + or – until Loader Info appears. Press ENTER to access the available options. 4 Press + or – until Firmware Rev appears. The operator panel displays the revision of the firmware currently installed in the autoloader. 5 Press CANCEL when done. Displaying Drive Firmware Version This option displays the version of the firmware currently installed on the drive. 1 Press + or – until Go offline appears. Press ENTER. 2 Press + or – Information appears. Press ENTER to access the available options. 3 Press + or – until Drive Info appears. Press ENTER to access the available options. 4 Press + or – until Firmware Rev appears. The operator panel displays the revision of the firmware currently installed in the autoloader. FastStor 2 User’s Guide 27 5 28 Press CANCEL when done. Managing the Autoloader Using the Remote Management Unit This section discusses using the remote management unit (RMU) interface. The RMU comes preinstalled in your autoloader. Before it can be used, though, you must configure it. Refer to Configuring the Remote Management Unit on page 14. Overview You can manage your autoloader remotely over an IP network by means of a web browser. All available functions are accessible without the need of a dedicated server or separate software. The operator panel Commands menu is not accessible by means of the RMU, but much of the functionality available under Commands can be found in the RMU Maintenance page. NOTE: If the RMU is in operation, you only have access to the operator panel Information menu. In order to go offline and manage the autoloader by means of the operator panel, you have to log off the RMU. RMU functionality is as follows: • Configure the autoloader, drive, and media • Reset, save, and reload the configuration • Display autoloader, drive, and media status • Configure the logs and traces • Display logs and traces • Administer passwords • Set the time and date • Configure event notification • Reset the autoloader • Run autoloader operations • Perform diagnostic tests • Update autoloader and drive firmware In addition to these functions, the RMU interface offers help pages and support information. FastStor 2 User’s Guide 29 Logging In The RMU supports three levels of user account: User Class Standard User Default Password Service 1 2 3 Users who need general configuration and status information of the autoloader Users who manage backups and maintain the autoloader from a remote location Engineers who use the RMU as a tool for troubleshooting and analyzing exceptional situations remotely std001 adm001 ser001 Account Level Description Administrators Best practice is to change the default password immediately after you log in the first time, and periodically thereafter. User tasks are assigned to one or more of the three user profiles: Functionality Standard User Administrators Service Information Menu X X X Status Menu X X X Configuration Menu N.A. X X Maintenance Menu w/out Advanced Diagnostics N.A. X N.A. Maintenance Menu w/ Advanced Diagnostics N.A. N.A. X Log Menu N.A. X X Saving and Restoring Vital Product Data on the RMU The vital product data (VPD) consists of the following pieces of information: • SCSI ID • Operating mode • SCSI drive speed • Barcode reader enablement status • Unit serial number VPD values can be saved on the RMU. Saving this information on the RMU makes it easy to restore the VPD in case the unit is ever damaged. If any VPD parameters change after the unit is set up, click SAVE on the RESET page available through the RMU Configuration page. Always save the most current values. 30 Using the Remote Management Unit NOTE: The operator panel Configuration menu presents an option to reset, but not an option to save. Checking the Quick Status A table containing an array of basic status information appears on the right side of the RMU display. This Quick Status table appears on all RMU pages.The following pieces of information are displayed in the Quick Status table: Label Description Name The name of the autoloader Status The overall status of the autoloader by icon Lock A lock to show the administrator is in the process of making configuration changes. Valid values for "Loader Lock" are None, RMU, SCSI, OCP and MONITOR. OCP is the term used for operator panel. Cartridge in drive The slot number of the tape currently mounted in the tape drive Drive Status Indicates by icon the overall status of the tape drive. The green "ok" icon indicates that the autoloader is fully operational and that no user intervention is required. The orange/yellow question mark indicates that user intervention is necessary but that the autoloader is still operational. The red cross indicates that user intervention is required and that the autoloader is not operational Drive Activity The current activity of the tape drive Robotic Action The current activity of the autoloader’s robotics Time The total amount of time the autoloader has been in operation Drive Error Code The code of the last error that occurred. Clicking on this code takes the user to a description of the code Using the RMU Information Pages These information pages display general information about the autoloader or the drive. These pages are accessible by all user account levels. No changes can be made by the user. The following pieces of information are reported for the autoloader: Label Description Serial number The serial number of the unit Temperature The current operating temperature of the unit Product ID FastStor 2.1 Controller firmware revision The version number of the robotics controller firmware Firmware CRC The firmware’s cyclic redundancy check code FastStor 2 User’s Guide 31 Label Description Bootcode firmware revision The build number of the firmware bootcode Firmware build date The date is displayed in the format MM-DD-YYYY Number of firmware updates The number of times the firmware has been updated Number of power ups The number of times the autoloader has been powered on Barcode reader Indicates whether or not the barcode reader functionality has been enabled IP address The IP address is displayed in the format xxx.xxx.xxx.xxx MAC address The media access control number, a unique number for each piece of hardware The following pieces of information are reported for the drive: Label Description Vendor ID The drive vendor’s ID number Product ID The drive’s product ID number Serial number The drive’s serial number Product revision The drive’s product revision number Firmware revision The drive’s firmware revision number Data compression Indicates whether or not data compression has been turned on Interface type SCSI SCSI ID The drive’s current SCSI ID Speed Selection The drive’s current speed Temperature The drive’s current operating temperature Drive Cooling Request N.A. Using the RMU Status Pages These information pages show the general status of the autoloader or the media. These pages are accessible by all user account levels. No changes can be made by the user. The following pieces of information are reported for the autoloader: Label Description Status Good, Warning, or Error Cartridge in operation The number of the cartridge currently in operation 32 Using the Remote Management Unit Label Description Number of load-unload cycles Number of load and unload cycles Operation time Time since first start. Current drive status Current status of the drive Current drive activity Current activity of the drive Current robotic action Number of retries Barcode reader enabled Yes or No The following pieces of information are displayed for the media: Label Description Slot number The home slot number, 1-8 Status Good, Warning, or Error In drive The drive number, if any. Barcode The barcode number Write-protected Yes or No Using the RMU Configuration Pages The Configuration pages of the RMU interface present device specific settings to be selected or specified. Changes take effect only after a device reset. CAUTION: Only administrators and service personnel have access to the RMU Configuration page. The following parameters can be set by means of the Configuration page: • Device • Network • User • Real Time Clock • Log • Event Notification • Reset NOTE: The RMU Configuration page functionality is not the same as the functionality available by means of the operator panel Configuration menu. Refer to Understanding the Menu Structure on page 13. Configuring the Device The following parameters can be configured for the device: FastStor 2 User’s Guide 33 Label Description Loader SCSI ID Select the SCSI ID for the autoloader. NOTE: This feature is not available for the LTO version of the FastStor 2. Drive SCSI ID Select the SCSI ID for the drive. Autoloader mode Select the mode for the autoloader. Refer to Autoloader Operating Modes on page 22. Barcode reader enabled Select Yes or No. Configuring the Network The following parameters can be configured for the network: Label Description DHCP address If DHCP mode is selected, the manual entries are disabled and are not used Hostname Specify a hostname. IP address Specify an IP Address in xxx.xxx.xxx.xxx format Network Mask Specify a network mask in (xxx.xxx.xxx.xxx) format. Gateway Address Specify the gateway address in (xxx.xxx.xxx.xxx) format. NOTE: After submitting the new information, you are asked to confirm the change. Configuring the User The following parameters can be configured for the user: Label Description Access level There are three user account levels available in the system. Access level name The name for each user account level can be changed. The names entered here are used on the login screen. The currently logged in user account level name is displayed at the bottom of the left banner on each page Password The password for each user account level can be changed. In order to change the password for the selected password remove the **** that are the default and type in a new password. When changing the access level name, a new password has to be entered for the new access level. It can be the old password or a completely new one, but the password must be entered. Repeat password This entry must match the previous entry. OCP access pin enabled An optional operator panel access pin code is used to control access to the operator panel. 34 Using the Remote Management Unit OCP access pin code Four digits. Repeat OCP access pin code This entry must match the previous entry. Support name Specify the name that is displayed in the support page as contact point. Support phone Specify the phone number to dial in case of a support request. Support email Specify the email address to contact in case of a support request. Configuring the Real Time Clock The following parameters can be configured for the real time clock (RTC): Label Description Time standard or 24 h & the month or day listed first Date DD-MM-YYYY Configuring the Log The following parameters can be configured for the log: Label Description Trace Log Mode Error and trace logs can be enabled or disabled through filtering options. Because the filters apply during log entries in the database and are not retrieve filters, events that have been filtered out are permanently unretrievable. Choices are “off,” “on,” and “stop trace at first error.” Trace Level Only the service level user can configure the trace level. Trace Filter Only the service level user can configure the trace filter options. Configuring Event Notification The following parameters can be configured for event notification: Label Description Notify errors Specify whether or not notifications of errors are to be e-mailed to users. Notify warnings Specify whether or not notifications of warnings are to be e-mailed to users. To email address Specify the e-mail address used to which to send notifications of errors or warnings. Use the format [email protected]_type. Email domain The domain name to use. The autoloader itself creates the correct email address from using this domain name as the from e-mail address. FastStor 2 User’s Guide 35 SMTP server address IP address of the SMTP server used to send mail. Resetting the Configuration The following parameters can be reset: Label Description Restore factory defaults Press Reset to restore the factory defaults. Power cycle the unit after the reset is completed. Using the RMU Maintenance Pages Only administrators and service personnel have access to the RMU Maintenance page. The following parameters can be set by means of the Maintenance page: • Operations • General diagnostic • Advanced diagnostic • Firmware • Reset Running Operations The Operations page allows users at the system administrator level to run the following predefined operations: • Reinitialize library controller • Perform inventory scan • Load cartridge into drive • Unload cartridge from drive • Import to slot • Export from slot • Perform clean process • Perform drive upgrade • Bulk exchange These same operations can be selected by using the operator panel. Depending on the operation selected, a slot number may also be required. All available slots are either enabled or disabled according to the inventory status of the media. Click Execute to start the selected operation. There is no stop button to stop the selected operation. Wait for the operation to complete and then check the status. Running the General Diagnostic Test The General Diagnostic page allows users at the system administrator level to run the system test. To run system tests, select the number of test cycles and click Execute. To cancel a test before its normal completion, click Stop. 36 Using the Remote Management Unit Running the Advanced Diagnostic Tests The Advanced Diagnostic page allows users at the service level to run the following predefined operations: • Load/Unload test • Belt test • Slider test • Gripper test • Picker test • Door Test To run system tests, select the number of test cycles and click Execute. To cancel a test before its normal completion, click Stop. Updating Firmware Use the RMU Firmware page to support network-based firmware upgrades for the autoloader. Select the appropriate file from a PC or network-attached server. Click Update to upload the file to the autoloader. There is no way to back up the current firmware file, so be sure you have access to older firmware revisions. Resetting the Autoloader The Reset page is used to perform an autoloader reset. During an autoloader reset the connection to the autoloader can be lost. If this happens, reload the RMU page manually. Accessing Log Files The RMU Logs page displays log entries for the system or for the drive. The log entries are browsable. You can specify the number of entries per page and the entry start number. Log entries can also be stored to a file. Trace logs can be deleted from the system. Refer to Viewing Autoloader Error Codes on page 47 for descriptions of the possible autoloader error numbers generated in the log. FastStor 2 User’s Guide 37 38 Using the Remote Management Unit Troubleshooting and Diagnostics This section contains information on troubleshooting and diagnosing your autoloader. Installation Issues Problems encountered during the installation of the autoloader are usually caused by improper SCSI bus configuration, application software configuration errors, or by an incorrectly configured operating system. If the application software that you are using is not communicating with the autoloader after installation, check the following: • SCSI ID—The autoloader uses one SCSI ID for the tape drive and one SCSI ID for the autoloader robotics. Depending on other devices attached to the same SCSI bus and their SCSI IDs, you may need to change the SCSI ID of the autoloader or tape drive before you can use the autoloader. Review the manuals for the other devices on the SCSI bus or your operating system to determine which SCSI IDs are currently in use. See Viewing or Changing the SCSI IDs on page 21 for instructions about changing the autoloader SCSI IDs. • SCSI Cabling—Verify that all SCSI cables are securely connected at both ends. Check the length and integrity of your SCSI cabling. The total length of all cables connected to a SCSI bus must not exceed 19 feet (6 meters) for a SCSI-1 SE bus, 10 feet (3 meters) for a Fast SCSI (Narrow or Wide) or an Ultra SCSI (Narrow or Wide) SE bus, 40 feet (12 meters) for an LVD bus with multiple devices, or 82 feet (25 meters) for an LVD bus with a single device. The length of the internal SCSI cabling inside the autoloader is 2 feet (60 cm). This length must be included in any calculations of cable length. • Termination—If the autoloader is the only SCSI device—other than the SCSI host system adapter—on the selected SCSI bus, it must be terminated. Likewise, if the autoloader is physically the last SCSI device on the SCSI bus, it must be terminated. Only the devices physically at the beginning and end of the SCSI bus should be terminated. Refer to the manuals supplied with other devices on the SCSI bus for information on enabling or disabling termination on those devices. To terminate the autoloader, locate the terminator in the accessories package and press it firmly into either of the two SCSI connectors on the rear panel of the autoloader. Secure the terminator by tightening the finger-screws until snug. The supplied terminator is "dual mode" and works on both Low-Voltage Differential (LVD) and Single Ended (SE) SCSI buses. Check all SCSI and power connections and confirm that the unit is attached to a valid SCSI SE or LVD bus. • Compatibility—Ensure that the autoloader is compatible with the SCSI host system adapter and backup application you plan to use. For a list of compatible SCSI adapters and application software, check with your SCSI host system adapter manufacturer, backup application vendor, or contact your service representative (refer to Getting Help on page 58). FastStor 2 User’s Guide 39 NOTE: • Backup Application Installation—Refer to the documentation included with your backup application for instructions on how to verify proper installation. Most backup software packages require an additional module to communicate with the autoloader robotics. NOTE: • ADIC recommends LVD components. A single ended SCSI host system bus adapter can work, but severely degrades performance. Also, if there are any SE devices on the same SCSI bus, the entire SCSI bus negotiates down to SE speed and severely degrades performance. Many backup applications use their own drivers for the autoloader and drive. Before installing a driver, make sure it is not in conflict with the software. Device Driver Installation—Make sure that the proper device driver, if applicable, is installed for the autoloader. Contact your service representative for more information. Troubleshooting Matrix Table 4 on page 40 describes troubleshooting problems and solutions encountered with the autoloader power source, tape media, cleaning equipment, and SCSI commands. Table 4 Troubleshooting Table Problem Solution Power Autoloader does not power on • Check all power cord connections. • Make sure the power switch on the front panel is in the ON position. • Make sure there is power to the outlet. Try another working outlet. • Replace the power cord. • Contact your service representative. No display messages appear • • • • • 40 Make sure the power cord is connected. Make sure the power switch is on. Power cycle the autoloader. Download autoloader firmware. Contact your service representative. Troubleshooting and Diagnostics Table 4 Troubleshooting Table Problem Solution Tape Movement Tape lodged in drive • Power cycle the autoloader, allow it to complete initialization, which in rare cases can take as long as 10 minutes, and then retry unloading the tape using the autoloader operator panel controls. • Allow the tape drive to complete all operations. This may take as long as ten minutes if you reset or cycle power on the autoloader while the cartridge is positioned at the physical end of the media. • Make sure that the backup software is not reserving the slot or preventing the tape drive from ejecting the cartridge. The backup software needs to cancel the reservation and any hold it has on the tape drive. • Temporarily disconnecting the autoloader from the host server system eliminates the host system and its software as a problem source. • Contact your service representative. Tape lodged in storage slot • See Removing Cartridges Lodged in Slots on page 45. Media Media barcode labels are not being read • Make sure the barcode labels are applied in the correct orientation on the cartridge. • Make sure the barcode reader cable is fully seated in the receptacle on the autoloader. • If problem continues, contact your service representative. Cleaning or data cartridge incompatible with drive • Make sure you are using cleaning and data cartridges that are compatible with the drive. The autoloader automatically unloads incompatible cartridges to their original slots, the Media Attention LED flashes, and an exclamation point (!) appears in the inventory display for the indicated slot number. FastStor 2 User’s Guide 41 Table 4 Troubleshooting Table Problem Solution Cannot write to or read from tape • Make sure that the cartridge is write enabled (move the write-protect switch to the enabled position). • Make sure that the cartridge has not been written using an incompatible format. • Make sure that the cartridge is an acceptable format for your drive type (see Specifications on page 59). • Make sure that the cartridge has not been exposed to harsh environmental or electrical conditions and is not physically damaged in any way. • Many backup applications do not read or write to cartridges that were created using a different backup application. In this case, you may have to perform an erase, format, or label operation on the cartridge. • Make sure you understand any data protection or overwrite protection schemes that your backup application may be using, which could prevent you from writing to a given cartridge. • Retry the operation with a different, known good tape. • Clean the tape drive. See Cleaning the Tape Drive on page 19. SCSI ID Changed drive SCSI ID, but the host server system does not recognize the new ID 42 • Make sure that all SCSI devices on the same bus have unique ID numbers. • If the SCSI bus is narrow (50-pin) only SCSI IDs 0 through 7 are available. • Make sure that you cycle power on the autoloader after changing the SCSI ID. • Reboot the host server system. Troubleshooting and Diagnostics Table 4 Troubleshooting Table Problem Solution Autoloader Performance The autoloader is not efficiently backing up data • Check the network bandwidth from the host system. If you are backing up data over a network, consider comparing to a local-only backup. • Make sure the autoloader and tape drive are on their own SCSI bus and not daisy-chained to another tape drive or to the hard drive being backed up. • Make sure the autoloader is connected to an LVD SCSI bus and there are no SE devices on the same bus, because this causes the entire bus to negotiate down to SE speed. • Clean the tape drive. See Cleaning the Tape Drive on page 19 for instructions. • Try a new cartridge. A marginal cartridge can cause performance problems due to bad spots on the tape requiring retries. • Backing up compressed data lowers performance. • Check the size of the files. Small file size can impact performance. • Confirm that the backup application is utilizing block sizes of at least 32KB, preferably 64KB. Refer to the backup application documentation for details. Cleaning Cannot load the cleaning cartridge • Make sure you are using an allowed cleaning cartridges (see Specifications on page 59). • Contact your service representative. Media Attention LED Issues Contamination by loose debris • Avoid contamination by ensuring that the autoloader is installed in a clean, contamination-free environment. Cartridges should be stored vertically in their plastic cases. Continue cleaning the tape drive as needed. Contamination by head staining (Caused by adhesion of chemicals that are present in the tape media to the head surface) • One or two passes with a cleaning cartridge should resolve the Media Attention LED caused by normal head staining. If a cleaning cartridge is unsuccessful in resolving a cleaning light after 3 or more attempts, the cleaning cartridge may be contaminated and should NOT be used in another drive. Non-acclimated media • A cartridge should be acclimated for at least 24 hours before being used, particularly if it has been stored at a substantially different temperature or level of humidity than the autoloader. Cleaning cartridge is incompatible • Make sure you are using an allowed cleaning cartridges (see Specifications on page 59). FastStor 2 User’s Guide 43 Table 4 Troubleshooting Table Problem Solution Expired cleaning cartridge • Verify the number of cleanings per cleaning tape for your media type (see Specifications on page 59). Bad/defective/contaminated media • If the Media Attention LED is cleared and the drive has been cleaned, and then immediately reappears each time a particular cartridge is reloaded, that cartridge should be suspected as being defective, if it is not an invalid cleaning cartridge. • If this occurs, export the cartridge and load a known good cartridge. In some cases, a cartridge can be worn out, have a defective cartridge memory, or have been formatted as a Firmware Upgrade Tape. • Any cartridge that is suspected of being defective or contaminated should NOT be reused in any drive. Errors Displayed on Front Panel “!” in autoloader operator panel inventory display • See Operating the Autoloader on page 11 for more information. There is an error code on the LCD display • Look up the error code, try to resolve the failure, and power cycle (see Viewing Autoloader Error Codes on page 47). Device Not Detected on SCSI Bus Connected to a high voltage differential SCSI bus/host system adapter • Attach device to a LVD SCSI host system adapter/bus. • SCSI cable length exceeded, use shorter cable, or remove other devices from the bus. Device not properly terminated (see Installation Issues on page 39). • Power on device before powering on the host system. • Check that the device has been powered on and is not in an error state. SCSI Errors Connected to a high voltage differential SCSI bus/host system adapter 44 • Attach device to a LVD SCSI host system adapter/bus. • SCSI cable length exceeded, use shorter cable, or remove other devices from the bus (see Installation Issues on page 39). • Device not properly terminated. Troubleshooting and Diagnostics Table 4 Troubleshooting Table Problem Solution SCSI ID Changed drive SCSI ID, but the host server system does not recognize the new ID • Make sure that all SCSI devices on the same bus have unique ID numbers. • If the SCSI bus is narrow (50-pin) only SCSI IDs 0 through 7 are available. • Make sure that you cycle power on the autoloader after changing the SCSI ID. • Reboot the host server system. Removing Cartridges Lodged in Slots If the autoloader experiences a severe mechanical problem or if you need to remove cartridges because of a power failure or other circumstance in which the autoloader is unable to export the cartridges in the carousel, follow these steps. NOTE: 1 Contact your support representative if a cartridge is lodged in the drive. Power off the autoloader as follows: a. Use the tip of a pen to press the OFF. CAUTION: Pressing the OFF switch stops the autoloader from functioning, but it does not remove power from the autoloader. To remove power, you must disconnect the power cord from the power source. b. Unplug the power cord from the outlet. c. Unplug the power cord from the rear panel of the autoloader. d. Disconnect the SCSI cables from the rear panel of the autoloader. 2 If the autoloader is rackmounted, use a screwdriver to remove the screws that secure the mounting brackets from both sides of the autoloader and remove the autoloader from the rack. 3 Place the autoloader on a cleared work space. 4 Loosen the thumbscrews on the fan housing and remove the fan housing by gently pulling it straight back from the rear panel. 5 Remove the five screws on the back and the screws on each side of the autoloader cover. 6 Remove the autoloader cover by lifting it from the back and easing it out from under the front panel display cover. 7 Lift the cartridge carrier, with each cartridge you want to remove, straight up from the autoloader. NOTE: FastStor 2 User’s Guide To remove the carrier directly in front of the mail slot, gently rotate the carousel counterclockwise by moving the belt or carriers until the carrier is no longer in front of the mail slot. 45 8 On each carrier, carefully pull the cartridge lock lever away from the carrier, allowing the cartridge to slide out of the carrier. 9 After removing the cartridges from the desired carriers, reinstall each carrier on the autoloader belt. • Make sure that the rollers on the bottom of the carrier are aligned in the carrier tracks. • Make sure that the belt posts beneath each carrier are inserted into the proper autoloader belt loop. NOTE: There are unused loops on the belt. The proper belt loops have an extra bump on the outside of the loop. 10 Ensure the carrier is properly installed on the belt by gently pressing on the top of the carrier and sliding it back and forth. If it is properly attached to the belt, it should not move. If it does, reinstall the carrier. 11 Replace the top cover of the autoloader and reinstall the cover screws and mounting brackets. 46 Troubleshooting and Diagnostics Viewing Autoloader Error Codes If an error occurs during operation of the autoloader, the autoloader stops the current operation, displays an error code on the operator panel, and records the error code in an error log. The error log has a storage capacity of 64 entries and is organized as a circular buffer. The oldest entries are deleted at overflow. This error code is accessible by means of the operator control panel, RMU, and the serial port. Understanding Error Messages The error message that is displayed on the operator panel consists of the event sequence number, the main error code, the error subcode, and a timestamp. sequence number ERROR! -1 Code: BB 95 code subcode Error events are sequenced from 0 downward. The designation “-1” for example, indicates the 2nd event. Error codes break out as shown below: • Code: BB - Drive unload timeout • Subcode: 95 - Drive unload operation terminated unsuccessful See Tables 4 through 18 for explanations of error codes. See Table 19 for explanations of error subcodes. Viewing Error Logs You can view error logs and events either on the operator panel or the RMU. • To view the error log on the operator panel, see Viewing Error Logs on page 26. • To view the error log on the RMU, see Accessing Log Files on page 37. Resolving Errors Unless otherwise noted in the following tables, attempt to resolve the error by cycling power on the autoloader and retrying the last operation. If the error persists, contact your service representative (refer to Getting Help on page 58). FastStor 2 User’s Guide 47 Table 5 Not Ready Error Codes Error Code Details and Description 01H Unit becoming ready by scanning magazines, etc. 02H Manual intervention required. 03H Cause not reportable. 04H Firmware upgrade in process. 05H Front door is open. 06H Working on another SCSI command. 07H Cleaning cartridge installed. 08H Loader is in sequential mode. 09H Loader is offline. 0A-0FH Reserved. Table 6 Unit Attention Error Codes Error Code Details and Description 10H Power on or reset occurred. 11H Media may have changed. 12H Media removal prevented. 13H Invalid cartridge. 14H Not ready to transition. 15H Mode parameters changed. 16H Microcode has changed. 17H Door was open and was closed again. 18H SCSI bus type changed to SE. 19H SCSI bus type changed to LVD. 1AH Invalid cleaning cartridge. 1BH Invalid upgrade tape. 1CH Cleaning requested. 1DH-1FH Reserved. Table 7 Recovered Error Codes Error Code Details and Description 20H Error log overflow. 21H SCSI parity error. 48 Troubleshooting and Diagnostics Table 7 Recovered Error Codes (Continued) Error Code Details and Description 22H-2FH Reserved. Table 8 Hardware Error Codes Error Code Details and Description 30H Media not present. 31H POST soft failure. 32H Loader communications timeout. 33H Loader communications UART error or buffer overflow. 34H Bad status returned from loader. 35H Unexpected status from test. 36H Cartridge has no home. 37H Tape drive handle problem. 38H No cartridge in drive during unload. 39H Loader mechanism problem after retries. 3AH Timeout moving cartridge. 3BH Reserved. 3CH Could not unlock door after retries. 3DH Error during scanning. 3EH Could not lock door after retries. 3FH Unexpected door open. 40H Did not find all expected slots during elevator movement. 41H Cartridge already in drive during cartridge loading. 42H Slot empty during cartridge loading. 43H Cleaning tape expired. 44H Cleaning failed. 45H-4FH Reserved. Table 9 Illegal Request Error Codes Error Code Details and Description 50H No slot free for transfer. 51H All slots empty. FastStor 2 User’s Guide 49 Table 9 Illegal Request Error Codes (Continued) Error Code Details and Description 52H Parameter length error. 53H SCSI invalid opcode. 54H Invalid element address. 55H Invalid field in CDB. 56H Invalid mode on write buffer. 57H Invalid drive specified. 58H Invalid test number at diagnostic. 59H Invalid offset on write buffer. 5AH Invalid size on write buffer. 5BH Bad controller image checksum. 5CH Invalid LUN 5DH Parameter list error: invalid field. 5EH Parameter list error: parameter not supported. 5FH Parameter value invalid. 60H Saving parameters not supported. 61H Cleaning slot empty. 62H Cleaning slot doesn’t have cleaning tape. 63H SCSI invalid ID message. 64H Media load/eject failure. 65H Destination element full. 66H Source slot or drive empty. 67H Unrecognized loader command. 68H Wrong header length. 69H Bad sequence number. 6AH Wrong checksum. 6BH Command unspecified. 6CH Configuration problem: no bar code reader installed. 6DH Flash image does not fit boot code. 6EH Medium removal prevented by drive. 6FH Firmware image contains wrong personality. 50 Troubleshooting and Diagnostics Table 10 Aborted Command Error Codes Error Code Details and Description 70H SCSI message error. 71H SCSI parity error. 72H SCSI invalid message. 73H SCSI overlapped command attempt. 74H-79H Reserved. Table 11 Additional Error Codes Error Code Details and Description 7AH-7DH Reserved. 7EH Reservation conflict status. 7FH Reserved. Table 12 Robotic Control Error Control Error Code Description Details 81H Invalid command error This error indicates that the robotics have received an invalid command issued by the library controller. A communication failure or non-matching autoloader code. 82H Device status not suitable to execute this command If the robotics are busy, some commands cannot be executed at the same time. This error indicates a probable violation. This is not an error condition, but does result in busy being reported to the host system for the requested SCSI command. 83H Inventory not valid The cartridge inventory is not valid because of manual changes or previous fatal errors. Update the inventory using appropriate Set Slot Status commands. 84H Source element not ready The transport source element is empty. 85H Destination element not ready The destination element is full. 86H User has attempted to access the door while media removal is prevented Finish importing or exporting a cartridge. Then retry the operation. 87H A robotic command has timed out Use the Configuration/Reset command to reset the unit. 88H Communications error during loop-back Cycle power on the autoloader and attempt the operation again. If the error recurs, contact your service representative (refer to Getting Help on page 58). FastStor 2 User’s Guide 51 Table 12 Robotic Control Error Control (Continued) Error Code Description Details 89H Timeout detected by the autoloader on BHC testing Cycle power on the autoloader and attempt the operation again. If the error recurs, contact your service representative (refer to Getting Help on page 58). 8FH No error after autoloader recovery Cycle power on the autoloader and attempt the operation again. If the error recurs, contact your service representative (refer to Getting Help on page 58). Table 13 Function Errors Error Code Description Details 90H Mechanical initialization failure Use Configuration > Reset to reset the unit. If the error recurs, contact your service representative (refer to Getting Help on page 58). 91H Inventory scan failure Use Commands > Reinventory to perform an inventory rescan. 92H Preposition failed Use Diagnostics > Loader Diagnostics > Library Verify. If the error recurs, contact your service representative (refer to Getting Help on page 58). 93H Cartridge mount error Use Diagnostics > Loader Diagnostics > Library Verify. If the error recurs, contact your service representative (refer to Getting Help on page 58). 94H Cartridge dismount error Use Diagnostics > Loader Diagnostics > Library Verify. If the error recurs, contact your service representative (refer to Getting Help on page 58). 95H Import error Use Diagnostics > Loader Diagnostics > Library Verify. If the error recurs, contact your service representative (refer to Getting Help on page 58). 96H Export error Use Diagnostics > Loader Diagnostics > Library Verify. If the error recurs, contact your service representative (refer to Getting Help on page 58). 97H-9FH Reserved. Not Applicable. Table 14 Low Level Axis Error Codes Error Code Description Details A0H Belt axis error An error occurred during cartridge carrier movement (position not found). A1H Slider axis error Transport slider unable to reach estimated position. A2H Gripper position error Gripper unable to reach position. A3H Cartridge pick error Missing cartridge during pick operation of gripper. 52 Troubleshooting and Diagnostics Table 14 Low Level Axis Error Codes (Continued) A4H Door function error Slider door in front bezel not in the requested position during device operation. A5H Fan Error Autoloader processor detected a fan error. Table 15 Electronic Hardware Error Codes Error Code Description Details B0H ROM error Cycle power on the autoloader and attempt the operation again. If the error recurs, contact your service representative (refer to Getting Help on page 58). B1H RAM error. Cycle power on the autoloader and attempt the operation again. If the error recurs, contact your service representative (refer to Getting Help on page 58). B2H NVRAM error Cycle power on the autoloader and attempt the operation again. If the error recurs, contact your service representative (refer to Getting Help on page 58). B5H Display error Cycle power on the autoloader and attempt the operation again. If the error recurs, contact your service representative (refer to Getting Help on page 58). B6H Memory error Cycle power on the autoloader and attempt the operation again. If the error recurs, contact your service representative (refer to Getting Help on page 58). B7H Timeout on autoloader command Cycle power on the autoloader and attempt the operation again. If the error recurs, contact your service representative (refer to Getting Help on page 58). B8H Barcode error Use Commands > Re-inventory to perform an inventory rescan. If the problem recurs, replace the barcode reader. B9H Database error Contact your service representative (refer to Getting Help on page 58). Table 16 Drive Error Codes Error Code Description Details BAH Drive load timeout Cycle power on the autoloader. Verify that the fan is operational. If the error recurs, contact your service representative (refer to Getting Help on page 58). FastStor 2 User’s Guide 53 Table 16 Drive Error Codes (Continued) BBH Drive unload timeout Cycle power on the autoloader. Verify that the fan is operational. If the error recurs, contact your service representative (refer to Getting Help on page 58). BCH Over temperature problem Cycle power on the autoloader. Verify that the fan is operational. If the error recurs, contact your service representative (refer to Getting Help on page 58). BDH No connection to drive Cycle power on the autoloader and attempt the operation again. If the error recurs, contact your service representative (refer to Getting Help on page 58). BEH Generic drive response error Cycle power on the autoloader and attempt the operation again. If the error recurs, contact your service representative (refer to Getting Help on page 58). BFH Drive broken, needs repair Cycle power on the autoloader and attempt the operation again. If the error recurs, contact your service representative (refer to Getting Help on page 58). Table 17 Barcode Error Codes Error Code Description Details C0H The Library Verify reports that the autoloader has detected different reading results for a single barcode label. Check barcode labels. Use Commands > Re-inventory to perform an inventory rescan. C1H-CFH Reserved. Not Applicable. Table 18 Network Error Codes Error Code Description Details D0H Error at network initialization Check the cable connection and the network configuration, then retry the operation. If not successful, contact your service representative (refer to Getting Help on page 58). D1H Telnet server error Check the cable connection and then power cycle the unit. If the problem recurs, contact your service representative (refer to Getting Help on page 58). D2H Web server error Check the cable connection and then power cycle the unit. If the problem recurs, contact your service representative (refer to Getting Help on page 58). D3H RMU EEPROM access error Check the RMU connectivity and then power cycle the unit. If the problem recurs, contact your service representative (refer to Getting Help on page 58). 54 Troubleshooting and Diagnostics Table 18 Network Error Codes (Continued) Error Code Description Details D4H No RMU found Check the RMU connectivity and then power cycle the unit. If the problem recurs, contact your service representative (refer to Getting Help on page 58). D5H Error in write data to RMU EEPROM Check the RMU connectivity and then power cycle the unit. If the problem recurs, contact your service representative (refer to Getting Help on page 58). Table 19 Subcode Descriptions Error Code Details and Description 00H No error. 01H Communication timeout. 02H Length expired before expected character got. 03H Any other kind of drive error. 10H Start pattern missing. 11H Sequence enumeration error. 12h Packet length error. 13H Checksum mismatch. 14H End pattern missing. 15H Drive busy -- command rejected. 16H General drive error. 17H Byte stuffing error. 18H Command negative acknowledged. 21H Carrier state error. 22H Repetitions error. Number of repetitions reached. 23H Move to slot position repetitions error. Number of repetitions at move to slot reached. 24H Move to eject position repetitions error. Number of repetitions at move to eject position reached. 25H Belt start error. Start of belt motor unsuccessful. 26H Belt backward start error.Start of belt motor unsuccessful. 27H Belt home error. Home carrier at move to home position not found. 28H Unexpected belt home error. Unexpected home carrier detected at belt movement. 29H Belt door stop error. Belt stopped by door opening. FastStor 2 User’s Guide 55 Table 19 Subcode Descriptions (Continued) Error Code Details and Description 2AH Belt position error at move to carrier 1 (home slot). 2BH Belt position error at move to carrier 2. 2CH Belt position error at move to carrier 3. 2DH Belt position error at move to carrier 4. 2EH Belt position error at move to carrier 5. 2FH Belt position error at move to carrier 6. 30H Belt position error at move to carrier 7. 31H Belt position error at move to carrier 8. 32H Belt position error at move to carrier 9 (optional). 33H Belt position error at move to carrier 10 (optional). 35H Gripper start error.Start of gripper motor unsuccessful. 36H Gripper open error. Gripper open position not reached. 37H Gripper close error. Gripper close position not reached. 38H Gripper hold error. Gripper hold/closed position not reached. 39H Gripper unexpected closed error. Gripper closed although a cartridge should be there. 40H Slider start error. Start of slider motor unsuccessful. 41H Slider home error. Slider home position not reached. 42H Slider forward positioning error. Slider position in forward direction not reached. 43H Slider complex forward positioning error. Slider position in a complex forward movement not reached. 44H Slider backward positioning error. Slider position in backward direction not reached. 45H Slider complex backward positioning error. Slider position in a complex backward movement not reached. 46H Slider lost steps at forward movement. 47H Slider lost steps at complex forward movement. 48H Slider lost steps at backward movement. 49H Slider lost steps at complex backward movement. 4AH Wrong slider start position at forward movement. 4BH Wrong slider start position at complex forward movement. 4CH Wrong slider start position at backward movement. 4DH Wrong slider start position at complex backward movement. 4EH Error in slider adaption. 56 Troubleshooting and Diagnostics Table 19 Subcode Descriptions (Continued) Error Code Details and Description 50H Door open error. Door open position not reached. 52H Door repetitions error. Door close repetitions reached. 60H Axis initialization error. Initialization of all axis not successful. 61H Carrier position error. 70H Unknown cartridge error. 71H Door close error at import/export. 72H Wrong source carrier state. 73H Wrong destination carrier state. 74H Multiple carrier state. 75H Expected cartridge in transit not found. 76H Unexpected cartridge in transit found. 79H Door error (door not closed) after import, cartridge already imported. 81H Drive wakeup failed. 88H Error accessing the slot status in system database. 90H Robotic load operation could not reach the cartridge present position. 91H No drive activity after the load operation. 92H Timeout while loading cartridge. 93H No drive activity after the unload operation. 94H Timeout while unloading cartridge. 95H Drive unload operation terminated unsuccessful. 96H Robot could not detect an ejected cartridge at unload operation. 97H No slot was free at robotic unload operation. FastStor 2 User’s Guide 57 Getting Help Before calling ADIC Technical Assistance Center (ATAC), follow these steps - so that you can take full advantage of your call: • Review all documentation carefully. • Be prepared to explain whether the software or hardware has worked properly at anytime in the past. Have you changed anything recently? • Pinpoint the exact location of your problem, if possible. Note the steps that led to the problem. Are you able to duplicate the same problem or is it a one-time occurrence? • Note any error messages displayed on your PC screen or file server. Write down the exact error message. • If at all possible, call while at your computer, with the autoloader installed and turned on. • If running on a network, have all relevant information available (for example, type, version #, network hardware, etc.). • Be prepared to provide: • Your name and your company's name • Model number • Serial number of the autoloader (obtained from the rear panel of the unit) • Serial number for the Firmware Revision of Autoloader and Drive, accessed using the autoloader's Information menu (see Viewing Firmware Levels) • Software version numbers • Device driver information • Host system application name and version • Hardware configuration, including firmware versions, date, and number • Type of PC, DOS version, clock speed, RAM, network type, network version, and any special boards installed • A brief description of the problem • Where you purchased your autoloader Having this information available when you call for customer assistance enables the ADIC Technical Assistance Center personnel to resolve your problem in the most efficient manner possible. 58 Troubleshooting and Diagnostics Specifications Use the following information to learn more about the physical requirements necessary to use and store the autoloader, the capacity capabilities necessary to operate the autoloader, the environmental requirements necessary to operate the autoloader, and the operational requirements and media requirements for proper use of the tape drive. Physical Table 20 provides the physical requirements necessary to use and store your autoloader. Table 20 Physical Specifications Characteristic Product Alone Packaged Height 8.8 cm (3.5 in.) 20.3 cm (8.0 in.) Width 42.2 cm (16.6 in.) 60 cm (23.6 in.) Depth 61.7 cm (24.3 in.) 74.2 cm (29.2 in.) Weight 9.5 kg (21.0 lb) 13.2 kg (29.0 lb) Capacity Table 21 provides the capacity specifications for your autoloader with an SDLT-600 tape drive. Table 21 SDLT-600 Autoloader Specifications Characteristic Specification Drive type 1 Quantum SDLT 600 drive Maximum storage capacity Native: 2400 GB (assuming 8 cartridges) Compressed: 4800 GB (assuming 8 cartridges and 2:1 compression) Maximum data transfer rate Native: 36 MBps Compressed: 72 MBps FastStor 2 User’s Guide 59 Table 21 SDLT-600 Autoloader Specifications Characteristic Specification Number of slots 8 MTBF 250,000 hours Interface LVD Ultra SCSI, 68-pin HD connector Environment Table 22 provides the environmental requirements necessary to operate your autoloader. Table 22 Environmental Specifications Characteristic Specification Temperature Operating 10º to 40ºC (50º to 104ºF) Non-operating -40º to 66ºC (-40º to 151ºF) Recommended operating temperature 20º to 30º C (68º to 86º F) Temperature shock immunity - maximum rate of change 10º C per hour (50º F) Humidity Operating 20% to 80% RH non-condensing Non-operating 10% to 95% RH non-condensing Altitude Operating -152.4 to 9144m (-500 to 30,000 ft) Tape Drive Table 23 provides the requirements necessary to operate your autoloader configured with an SDLT-600 tape drive. Table 23 SDLT-600 Tape Drive Specifications Description SDLT-600 Read/write transfer rate: maximum sustained Non-compressed mode:36 MBps Compressed (2:1 typical): 72 MBps Burst transfer rate 160 MBps Average access time 79 seconds Loading time to BOT (for previously written tape) 12 seconds 60 Specifications Table 23 SDLT-600 Tape Drive Specifications Description SDLT-600 Unloading time from BOT 12 seconds MTBF 250,000 hours Interface type LVD Ultra-2 SCSI Media Regarding media, observe these general rules: • Use only drive-appropriate formatted cartridges. Formatted cartridges contain embedded servo code, written on the media, during the cartridge manufacturing process. Cartridges cannot be bulk erased or degaussed. • Clean the tape drive when the Clean Drive LED is illuminated. Be sure to use only drive-appropriate cleaning cartridges. Table 24 provides the media requirements necessary to use the SDLT-600 tape drive. Table 24 Super DLTtape II Media Specifications Characteristic Super DLTtape II Media Super DLTtape II format capacity 300 GB (non-compressed) 600 GB (2:1 typical compression) Basic description Advanced metal powder Tape length 630m (2,066 ft) Cartridge dimensions 104.1 x 104.1 x 25.4 mm (4.1 x 4.1 x 1.0 in.) Shelf life 30 years minimum @ 20° C, 40% RH (non-condensing) Cartridge life 1,000,000 passes (approximately 2000 full backup or restore operations) Cleaning 20 uses FastStor 2 User’s Guide 61 62 Specifications Index A abnormal display 28 adapter and connection guidelines overview 24 SCSI host system 24 ADIC contacting 2 altitude requirement 61 ATAC contacting 57 audience intended 1 autoload mode on/off 39 autoloader connecting multiple 24 features 17 managing 37 multi-function 17 operating 27 operating modes 38 operator panel 27 overview 17 performance issues 49 resetting 37 B barcode reader 17 built-in diagnostics 17 buttons cancel 29 enter 29 next 29 previous 29 C cancel button 29 capacity requirement 59 capacity specifications 59 cartridge pre-check 17 cartridges exporting 32 FastStor 2 User’s Guide importing 31 loading 32 maintaining 34 re-inventory 35 removing stuck 51 unloading 32 working with 31 write-protecting 33 changing autoloader SCSI ID 37 tape drive SCSI ID 38 checking the accessories 21 circular mode on/off 39 cleaning cartridge 17 issues 47 tape drive 35 cleaning issues 49 Configuration menu changing autoloader SCSI IDs 37 changing tape drive SCSI ID 38 resetting autoloader 37 connecting multiple autoloaders 23, 24 SCSI connectors and power cables 22 connecting the autoloader power cables 22 SCSI connectors 22 contacting ADIC 2 contacting ATAC 57 control buttons cancel 29 enter 29 next 29 previous 29 Customer Service Center website 2 customer support ATAC 56 contacting 57 65 G D data cartridges exporting 32 importing 31 loading 32 maintaining 34 re-inventory 35 removing stuck 51 unloading 32 working with 31 write-protecting 33 depth requirement 59 description 17 Diagnostics menu running System Test 41 displaying cycle count 41 documents additional 2 latest versions 2 release notes 2 E enter button 29 environmental requirements altitude 61 humidity 61 overview 61 temperature 61 vibration 61 environmental specifications 61 error codes 53 errors on front panel 50 event logs viewing 42 viewing error codes 53 exporting cartridges 32 F features barcode ready 17 built-in diagnostics 17 cartridge pre-check 17 cleaning cartridge 17 multi-function operator panel 17 overview 17 rackmount ready 17 reverse cartridge protection 17 firmware updating 40 front panel control buttons 29 description 18 errors 50 66 getting help contact support 56 getting started 21 H hardware capacity requirements 59 environmental requirements 61 media requirements 63 optional 25 physical requirements 59 requirements 59 tape drive requirements 61 height requirement 59 help contacting ADIC 2 Customer Service Center 2 Service Requests 2 host system preparation 24 humidity requirement 61 I importing cartridges 31 Information menu displaying cycle count 41 using 41 viewing event logs 42 installation location criteria 22 overview 22 installation issues autoloader 45 backup application installation 46 compatibility 46 device driver installation 46 SCSI Cabling 45 SCSI ID 45 termination 45 installing optional hardware 25 intended use statement 1 L LED indicators 28 loading cartridges 32 M maintaining cartridges 34 managing the autoloader 37 media attention LED issues 49 Index issues 47 requirements 63 specifications 63 menus Configuration 37, 38 Diagnostics 41 Information 41, 42 understanding structure 29 model number product 1 multi-function operator panel 17 multiple autoloaders 23, 24 N next button 29 normal display 27 O operating modes autoload mode on/off 39 circular mode on/off 39 overview 38 random 39 sequential 39 operating overview 27 operator panel abnormal display 28 cancel button 29 control buttons 29 enter button 29 LCD screen 27 LED indicators 27, 28 next button 29 normal display 27 overview 27 previous button 29 optional hardware barcode reader 25 overview 25 rackmount kit 25 P physical specifications depth 59 height 59 overview 59 weight 59 width 59 power issues 46 powering on the autoloader 30 preparing host system 24 SCSI connection guidelines 24 FastStor 2 User’s Guide previous button 29 R rackmount 17 random mode 39 rear panel 18 re-inventory of cartridges 35 release notes location 2 removing stuck cartridges from slots 51 requirements capacity 59 environmental 61 media 63 overview 59 physical 59 tape drive 61 resetting the autoloader 37 retrieving information 41 reverse cartridge protection 17 running System Test 41 S safety intended use 1 statements 1 symbols and notes 1 System, Safety, and Regulatory Information Guide 1 SCSI bus issues 50 SCSI connectors connecting the autoloader 22 SCSI errors 50 SCSI host system adapter and connection guidelines 24 overview 24 SCSI IDs autoloader 37 issues 48, 51 tape drive 38 sequential mode autoload mode on/off 39 circular mode on/off 39 overview 39 Service Requests opening 2 specifications capacity 59 environmental 61 media 63 overview 59 physical 59 stuck cartridges removing 51 switches and indicators 67 V front panel 18 overview 18 rear panel 18 symbols and notes explained 1 System Test Diagnostics menu 41 running 41 using 41 vibration requirement 61 viewing autoloader error codes 53 event logs 42 W T tape drive cleaning 35 overview 61 requirements 61 specifications 61 tape movement issues 47 tapes exporting 32 importing 31 loading 32 maintaining 34 media requirements 63 re-inventory 35 removing stuck 51 unloading 32 working with 31 write-protecting 33 technical specifications 59 temperature requirement 61 training contact ADIC 2 troubleshooting and diagnostics matrix 46 overview 45 troubleshooting issues autoloader performance 49 cleaning 49 device not detected on SCSI bus 50 errors displayed on front panel 50 media 47 media attention LED issues 49 power 46 removing stuck cartridges 51 SCSI errors 50 SCSI ID 48, 51 tape movement 47 U unloading cartridges 32 unpacking and inspecting accessories 21 overview 21 updating firmware overview 40 68 website Customer Service Center 2 weight requirement 59 width requirement 59 working with data cartridges 31 write-protecting cartridges 33 A adapter and connection guidelines overview . . . . . . . . . . . . . . . . . . . . . . . . . . . . . 9 SCSI host system . . . . . . . . . . . . . . . . . . . . . 9 ADIC contacting . . . . . . . . . . . . . . . . . . . . . . . . . . . 2 Advanced diagnostic Maintenance window . . . . . . . . . . . . . . . . . . 37 altitude requirement . . . . . . . . . . . . . . . . . . . . . 60 ATAC contacting . . . . . . . . . . . . . . . . . . . . . . . . . . 58 audience intended . . . . . . . . . . . . . . . . . . . . . . . . . . . . . 1 autoload mode on/off . . . . . . . . . . . . . . . . . . . . 23 autoloader connecting multiple . . . . . . . . . . . . . . . . . . . 10 features . . . . . . . . . . . . . . . . . . . . . . . . . . . . . 3 managing . . . . . . . . . . . . . . . . . . . . . . . . . . . 21 multi-function . . . . . . . . . . . . . . . . . . . . . . . . . 3 operating . . . . . . . . . . . . . . . . . . . . . . . . . . . 11 operating modes . . . . . . . . . . . . . . . . . . . . . 22 operator panel . . . . . . . . . . . . . . . . . . . . . . . 11 overview . . . . . . . . . . . . . . . . . . . . . . . . . . . . . 3 performance issues . . . . . . . . . . . . . . . . . . . 43 resetting . . . . . . . . . . . . . . . . . . . . . . . . . . . . 21 B barcode reader . . . . . . . . . . . . . . . . . . . . . . . . . . 3 built-in diagnostics . . . . . . . . . . . . . . . . . . . . . . . 3 buttons cancel . . . . . . . . . . . . . . . . . . . . . . . . . . . . . 12 enter . . . . . . . . . . . . . . . . . . . . . . . . . . . . . . . 12 next . . . . . . . . . . . . . . . . . . . . . . . . . . . . . . . 12 previous . . . . . . . . . . . . . . . . . . . . . . . . . . . . 12 C cancel button . . . . . . . . . . . . . . . . . . . . . . . . . . . 12 capacity requirement . . . . . . . . . . . . . . . . . . . . . 59 Index capacity specifications . . . . . . . . . . . . . . . . . . . .59 cartridge pre-check . . . . . . . . . . . . . . . . . . . . . . . .3 cartridges exporting . . . . . . . . . . . . . . . . . . . . . . . . . . . 17 importing . . . . . . . . . . . . . . . . . . . . . . . . . . . 16 loading . . . . . . . . . . . . . . . . . . . . . . . . . . . . . 17 maintaining . . . . . . . . . . . . . . . . . . . . . . . . . 18 re-inventory . . . . . . . . . . . . . . . . . . . . . . . . . 18 removing lodged . . . . . . . . . . . . . . . . . . . . . 45 unloading . . . . . . . . . . . . . . . . . . . . . . . . . . . 17 working with . . . . . . . . . . . . . . . . . . . . . . . . . 15 write-protecting . . . . . . . . . . . . . . . . . . . . . . 15 changing autoloader SCSI ID . . . . . . . . . . . . . . . . . . . 21 tape drive SCSI ID . . . . . . . . . . . . . . . . . . . . 22 checking the accessories . . . . . . . . . . . . . . . . . . .5 cleaning cartridge . . . . . . . . . . . . . . . . . . . . . . . . . . . . 3 issues . . . . . . . . . . . . . . . . . . . . . . . . . . . . . 41 tape drive . . . . . . . . . . . . . . . . . . . . . . . . . . . 19 cleaning issues . . . . . . . . . . . . . . . . . . . . . . . . . .43 Configuration Reset . . . . . . . . . . . . . . . . . . . . . . . . . . . . . . 36 Windows . . . . . . . . . . . . . . . . . . . . . . . . . . . 33 Configuration menu changing autoloader SCSI IDs . . . . . . . . . . 21 changing tape drive SCSI ID . . . . . . . . . . . . 22 resetting autoloader . . . . . . . . . . . . . . . . . . . 21 connecting multiple autoloaders . . . . . . . . . . . . . . . . 9, 10 SCSI connectors and power cables . . . . . . . 9 connecting the autoloader power cables . . . . . . . . . . . . . . . . . . . . . . . . . 9 SCSI connectors . . . . . . . . . . . . . . . . . . . . . . 9 contacting ADIC . . . . . . . . . . . . . . . . . . . . . . . . . . . . . . . 2 contacting ATAC . . . . . . . . . . . . . . . . . . . . . . . . .58 control buttons cancel . . . . . . . . . . . . . . . . . . . . . . . . . . . . . 12 enter . . . . . . . . . . . . . . . . . . . . . . . . . . . . . . 12 next . . . . . . . . . . . . . . . . . . . . . . . . . . . . . . . 12 previous . . . . . . . . . . . . . . . . . . . . . . . . . . . . 12 Customer Service Center website . . . . . . . . . . . . . . . . . . . . . . . . . . . . . 2 customer support ATAC . . . . . . . . . . . . . . . . . . . . . . . . . . . . . . 58 contacting . . . . . . . . . . . . . . . . . . . . . . . . . . 58 D data cartridges exporting . . . . . . . . . . . . . . . . . . . . . . . . . . . importing . . . . . . . . . . . . . . . . . . . . . . . . . . . loading . . . . . . . . . . . . . . . . . . . . . . . . . . . . . maintaining . . . . . . . . . . . . . . . . . . . . . . . . . re-inventory . . . . . . . . . . . . . . . . . . . . . . . . . removing lodged . . . . . . . . . . . . . . . . . . . . . FastStor 2 User’s Guide 17 16 17 18 18 45 unloading . . . . . . . . . . . . . . . . . . . . . . . . . . .17 working with . . . . . . . . . . . . . . . . . . . . . . . . .15 write-protecting . . . . . . . . . . . . . . . . . . . . . . .15 depth requirement . . . . . . . . . . . . . . . . . . . . . . . 59 description . . . . . . . . . . . . . . . . . . . . . . . . . . . . . . 3 Device Configuration window . . . . . . . . . . . . . . . . . .33 Diagnostic, Advanced Maintenance window . . . . . . . . . . . . . . . . . .37 Diagnostic, General Maintenance window . . . . . . . . . . . . . . . . . .36 Diagnostics menu running System Test . . . . . . . . . . . . . . . . . . .25 displaying cycle count . . . . . . . . . . . . . . . . . . . . 26 documents additional . . . . . . . . . . . . . . . . . . . . . . . . . . . . .2 latest versions . . . . . . . . . . . . . . . . . . . . . . . . .2 release notes . . . . . . . . . . . . . . . . . . . . . . . . .2 E enter button . . . . . . . . . . . . . . . . . . . . . . . . . . . . 12 environmental requirements altitude . . . . . . . . . . . . . . . . . . . . . . . . . . . . .60 humidity . . . . . . . . . . . . . . . . . . . . . . . . . . . . .60 overview . . . . . . . . . . . . . . . . . . . . . . . . . . . .60 temperature . . . . . . . . . . . . . . . . . . . . . . . . . .60 environmental specifications . . . . . . . . . . . . . . . 60 error codes . . . . . . . . . . . . . . . . . . . . . . . . . . . . . 47 errors on front panel . . . . . . . . . . . . . . . . . . . . . . 44 event logs viewing . . . . . . . . . . . . . . . . . . . . . . . . . . . . .26 viewing error codes . . . . . . . . . . . . . . . . . . . .47 Event notification Configuration window . . . . . . . . . . . . . . . . . .35 exporting cartridges . . . . . . . . . . . . . . . . . . . . . . 17 F features barcode ready . . . . . . . . . . . . . . . . . . . . . . . . .3 built-in diagnostics . . . . . . . . . . . . . . . . . . . . .3 cartridge pre-check . . . . . . . . . . . . . . . . . . . . .3 cleaning cartridge . . . . . . . . . . . . . . . . . . . . . .3 multi-function operator panel . . . . . . . . . . . . .3 overview . . . . . . . . . . . . . . . . . . . . . . . . . . . . .3 rackmount ready . . . . . . . . . . . . . . . . . . . . . . .4 reverse cartridge protection . . . . . . . . . . . . . .3 Firmware Maintenance window . . . . . . . . . . . . . . . . . .37 firmware updating . . . . . . . . . . . . . . . . . . . . . . . . . . . .24 front panel control buttons . . . . . . . . . . . . . . . . . . . . . . .12 description . . . . . . . . . . . . . . . . . . . . . . . . . . . .4 errors . . . . . . . . . . . . . . . . . . . . . . . . . . . . . . .44 69 G M General diagnostic Maintenance window . . . . . . . . . . . . . . . . . . 36 getting help contact support . . . . . . . . . . . . . . . . . . . . . . 58 getting started . . . . . . . . . . . . . . . . . . . . . . . . . . . .5 maintaining cartridges . . . . . . . . . . . . . . . . . . . . 18 Maintenance Windows . . . . . . . . . . . . . . . . . . . . . . . . . . . 36 managing the autoloader . . . . . . . . . . . . . . . . . 21 media attention LED issues . . . . . . . . . . . . . . . . . . 43 issues . . . . . . . . . . . . . . . . . . . . . . . . . . . . . . 41 requirements . . . . . . . . . . . . . . . . . . . . . . . . 61 specifications . . . . . . . . . . . . . . . . . . . . . . . . 61 menus Configuration . . . . . . . . . . . . . . . . . . . . . 21, 22 Diagnostics . . . . . . . . . . . . . . . . . . . . . . . . . 25 Information . . . . . . . . . . . . . . . . . . . . . . . . . . 26 understanding structure . . . . . . . . . . . . . . . . 13 model number product . . . . . . . . . . . . . . . . . . . . . . . . . . . . . . 1 multi-function operator panel . . . . . . . . . . . . . . . 3 multiple autoloaders . . . . . . . . . . . . . . . . . . . 9, 10 H hardware capacity requirements . . . . . . . . . . . . . . . . . 59 environmental requirements . . . . . . . . . . . . 60 media requirements . . . . . . . . . . . . . . . . . . . 61 physical requirements . . . . . . . . . . . . . . . . . 59 requirements . . . . . . . . . . . . . . . . . . . . . . . . 59 tape drive requirements . . . . . . . . . . . . . . . . 60 height requirement . . . . . . . . . . . . . . . . . . . . . . .59 help contacting ADIC . . . . . . . . . . . . . . . . . . . . . . 2 Customer Service Center . . . . . . . . . . . . . . . 2 Service Requests . . . . . . . . . . . . . . . . . . . . . 2 host system preparation . . . . . . . . . . . . . . . . . . . .9 humidity requirement . . . . . . . . . . . . . . . . . . . . .60 I importing cartridges . . . . . . . . . . . . . . . . . . . . . .16 Information menu displaying cycle count . . . . . . . . . . . . . . . . . 26 using . . . . . . . . . . . . . . . . . . . . . . . . . . . . . . 26 viewing event logs . . . . . . . . . . . . . . . . . . . . 26 installation location criteria . . . . . . . . . . . . . . . . . . . . . . . 8 overview . . . . . . . . . . . . . . . . . . . . . . . . . . . . 8 installation issues autoloader . . . . . . . . . . . . . . . . . . . . . . . . . . 39 backup application installation . . . . . . . . . . . 40 compatibility . . . . . . . . . . . . . . . . . . . . . . . . . 39 device driver installation . . . . . . . . . . . . . . . 40 SCSI Cabling . . . . . . . . . . . . . . . . . . . . . . . . 39 SCSI ID . . . . . . . . . . . . . . . . . . . . . . . . . . . . 39 termination . . . . . . . . . . . . . . . . . . . . . . . . . . 39 intended use statement . . . . . . . . . . . . . . . . . . . . . . . . . . . . 1 L LED indicators . . . . . . . . . . . . . . . . . . . . . . . . . .12 loading cartridges . . . . . . . . . . . . . . . . . . . . . . . .17 lodged cartridges removing . . . . . . . . . . . . . . . . . . . . . . . . . . . 45 Log Configuration window . . . . . . . . . . . . . . . . . 35 Logs . . . . . . . . . . . . . . . . . . . . . . . . . . . . . . . . . .37 70 N Network Configuration window . . . . . . . . . . . . . . . . . 34 next button . . . . . . . . . . . . . . . . . . . . . . . . . . . . 12 normal display . . . . . . . . . . . . . . . . . . . . . . . . . . 11 O OCP. See operator panel. operating modes autoload mode on/off . . . . . . . . . . . . . . . . . . overview . . . . . . . . . . . . . . . . . . . . . . . . . . . . random . . . . . . . . . . . . . . . . . . . . . . . . . . . . . sequential . . . . . . . . . . . . . . . . . . . . . . . . . . operating overview . . . . . . . . . . . . . . . . . . . . . . Operations Maintenance window . . . . . . . . . . . . . . . . . . operator panel cancel button . . . . . . . . . . . . . . . . . . . . . . . . control buttons . . . . . . . . . . . . . . . . . . . . . . . enter button . . . . . . . . . . . . . . . . . . . . . . . . . LCD screen . . . . . . . . . . . . . . . . . . . . . . . . . LED indicators . . . . . . . . . . . . . . . . . . . . 11, next button . . . . . . . . . . . . . . . . . . . . . . . . . . normal display . . . . . . . . . . . . . . . . . . . . . . . overview . . . . . . . . . . . . . . . . . . . . . . . . . . . . previous button . . . . . . . . . . . . . . . . . . . . . . 23 22 23 23 11 36 12 12 12 11 12 12 11 11 12 P physical specifications depth . . . . . . . . . . . . . . . . . . . . . . . . . . . . . . height . . . . . . . . . . . . . . . . . . . . . . . . . . . . . . overview . . . . . . . . . . . . . . . . . . . . . . . . . . . . weight . . . . . . . . . . . . . . . . . . . . . . . . . . . . . 59 59 59 59 Index width . . . . . . . . . . . . . . . . . . . . . . . . . . . . . . 59 power issues . . . . . . . . . . . . . . . . . . . . . . . . . . . . . 40 powering on the autoloader . . . . . . . . . . . . . . . .13 preparing host system . . . . . . . . . . . . . . . . . . . . . . . . . . 9 SCSI connection guidelines . . . . . . . . . . . . . 9 previous button . . . . . . . . . . . . . . . . . . . . . . . . . .12 R rackmount . . . . . . . . . . . . . . . . . . . . . . . . . . . . . . .4 random mode . . . . . . . . . . . . . . . . . . . . . . . . . . .23 re-inventory of cartridges . . . . . . . . . . . . . . . . . .18 rear panel . . . . . . . . . . . . . . . . . . . . . . . . . . . . . . .4 release notes location . . . . . . . . . . . . . . . . . . . . . . . . . . . . . 2 removing lodged cartridges from slots . . . . . . . .45 requirements capacity . . . . . . . . . . . . . . . . . . . . . . . . . . . . 59 environmental . . . . . . . . . . . . . . . . . . . . . . . 60 media . . . . . . . . . . . . . . . . . . . . . . . . . . . . . . 61 overview . . . . . . . . . . . . . . . . . . . . . . . . . . . 59 physical . . . . . . . . . . . . . . . . . . . . . . . . . . . . 59 tape drive . . . . . . . . . . . . . . . . . . . . . . . . . . . 60 Reset Configuration window . . . . . . . . . . . . . . . . . 36 Maintenance window . . . . . . . . . . . . . . . . . . 37 resetting the autoloader . . . . . . . . . . . . . . . . . . .21 retrieving information . . . . . . . . . . . . . . . . . . . . .26 reverse cartridge protection . . . . . . . . . . . . . . . . .3 RMU . . . . . . . . . . . . . . . . . . . . . . . . . . . . . . . . . .29 Overview . . . . . . . . . . . . . . . . . . . . . . . . . . . 29 Saved data . . . . . . . . . . . . . . . . . . . . . . . . . 30 user accounts . . . . . . . . . . . . . . . . . . . . . . . 30 Vital product data . . . . . . . . . . . . . . . . . . . . 30 RTC Configuration window . . . . . . . . . . . . . . . . . 35 S safety intended use . . . . . . . . . . . . . . . . . . . . . . . . . 1 statements . . . . . . . . . . . . . . . . . . . . . . . . . . . 1 symbols and notes . . . . . . . . . . . . . . . . . . . . 1 System, Safety, and Regulatory Information Guide . . . . . . . . . . . . . . . . . . . . . . . . . . . . 1 SCSI bus issues . . . . . . . . . . . . . . . . . . . . . . . . .44 SCSI connectors connecting the autoloader . . . . . . . . . . . . . . . 9 SCSI errors . . . . . . . . . . . . . . . . . . . . . . . . . . . . .44 SCSI host system adapter and connection guidelines . . . . . . . . 9 overview . . . . . . . . . . . . . . . . . . . . . . . . . . . . 9 SCSI IDs autoloader . . . . . . . . . . . . . . . . . . . . . . . . . . 21 issues . . . . . . . . . . . . . . . . . . . . . . . . . . 42, 45 FastStor 2 User’s Guide tape drive . . . . . . . . . . . . . . . . . . . . . . . . . . .22 sequential mode autoload mode on/off . . . . . . . . . . . . . . . . . .23 overview . . . . . . . . . . . . . . . . . . . . . . . . . . . .23 serial port . . . . . . . . . . . . . . . . . . . . . . . . . . . . . . 25 Service Requests opening . . . . . . . . . . . . . . . . . . . . . . . . . . . . . .2 specifications capacity . . . . . . . . . . . . . . . . . . . . . . . . . . . . .59 environmental . . . . . . . . . . . . . . . . . . . . . . . .60 media . . . . . . . . . . . . . . . . . . . . . . . . . . . . . .61 overview . . . . . . . . . . . . . . . . . . . . . . . . . . . .59 physical . . . . . . . . . . . . . . . . . . . . . . . . . . . . .59 switches and indicators front panel . . . . . . . . . . . . . . . . . . . . . . . . . . . .4 overview . . . . . . . . . . . . . . . . . . . . . . . . . . . . .4 rear panel . . . . . . . . . . . . . . . . . . . . . . . . . . . .4 symbols and notes explained . . . . . . . . . . . . . . . . . . . . . . . . . . . . .1 System Test Diagnostics menu . . . . . . . . . . . . . . . . . . . . .25 using . . . . . . . . . . . . . . . . . . . . . . . . . . . . . . .25 T tape drive cleaning . . . . . . . . . . . . . . . . . . . . . . . . . . . . .19 overview . . . . . . . . . . . . . . . . . . . . . . . . . . . .60 requirements . . . . . . . . . . . . . . . . . . . . . . . . .60 specifications . . . . . . . . . . . . . . . . . . . . . . . .60 tape movement issues . . . . . . . . . . . . . . . . . . . . 41 tapes exporting . . . . . . . . . . . . . . . . . . . . . . . . . . . .17 importing . . . . . . . . . . . . . . . . . . . . . . . . . . . .16 loading . . . . . . . . . . . . . . . . . . . . . . . . . . . . .17 maintaining . . . . . . . . . . . . . . . . . . . . . . . . . .18 media requirements . . . . . . . . . . . . . . . . . . .61 re-inventory . . . . . . . . . . . . . . . . . . . . . . . . . .18 removing lodged . . . . . . . . . . . . . . . . . . . . . .45 unloading . . . . . . . . . . . . . . . . . . . . . . . . . . .17 working with . . . . . . . . . . . . . . . . . . . . . . . . .15 write-protecting . . . . . . . . . . . . . . . . . . . . . . .15 technical specifications . . . . . . . . . . . . . . . . . . . 59 temperature requirement . . . . . . . . . . . . . . . . . . 60 training contact ADIC . . . . . . . . . . . . . . . . . . . . . . . . . .2 troubleshooting and diagnostics matrix . . . . . . . . . . . . . . . . . . . . . . . . . . . . . .40 overview . . . . . . . . . . . . . . . . . . . . . . . . . . . .39 troubleshooting issues autoloader performance . . . . . . . . . . . . . . . .43 cleaning . . . . . . . . . . . . . . . . . . . . . . . . . . . . .43 device not detected on SCSI bus . . . . . . . . .44 errors displayed on front panel . . . . . . . . . . .44 media . . . . . . . . . . . . . . . . . . . . . . . . . . . . . .41 media attention LED issues . . . . . . . . . . . . .43 power . . . . . . . . . . . . . . . . . . . . . . . . . . . . . .40 71 removing lodged cartridges . . . . . . . . . . . . . SCSI errors . . . . . . . . . . . . . . . . . . . . . . . . . SCSI ID . . . . . . . . . . . . . . . . . . . . . . . . . 42, tape movement . . . . . . . . . . . . . . . . . . . . . . 45 44 45 41 U unloading cartridges . . . . . . . . . . . . . . . . . . . . . .17 unpacking and inspecting accessories . . . . . . . . . . . . . . . . . . . . . . . . . . 5 overview . . . . . . . . . . . . . . . . . . . . . . . . . . . . 5 updating firmware overview . . . . . . . . . . . . . . . . . . . . . . . . . . . 24 User Configuration window . . . . . . . . . . . . . . . . . 34 V viewing autoloader error codes . . . . . . . . . . . . . . . . 47 event logs . . . . . . . . . . . . . . . . . . . . . . . . . . 26 Vital product data RMU . . . . . . . . . . . . . . . . . . . . . . . . . . . . . . 30 W website Customer Service Center . . . . . . . . . . . . . . . 2 weight requirement . . . . . . . . . . . . . . . . . . . . . . .59 width requirement . . . . . . . . . . . . . . . . . . . . . . . .59 working with data cartridges . . . . . . . . . . . . . . . .15 write-protecting cartridges . . . . . . . . . . . . . . . . .15 72 Index