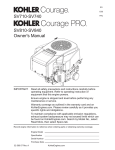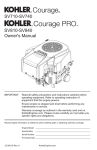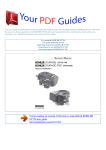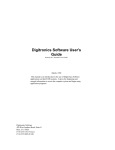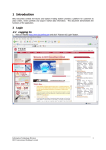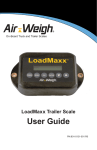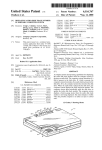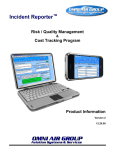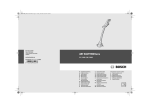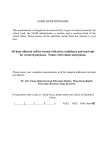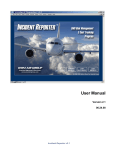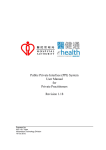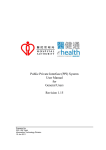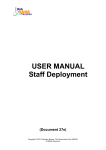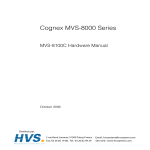Download USER MANUAL Student - Websams Central Document Repository
Transcript
USER MANUAL Student (Document 27e) Copyright © 2010. Education Bureau. The Government of the HKSAR. All Rights Reserved. WEB-SAMS User Manual Version 1.16 Table of Contents 1 MODULE OVERVIEW ............................................................................................... 1 1.1 1.1.1 1.2 1.3 1.4 2 INTRODUCTION ................................................................................................................ 1 Objective ......................................................................................................................... 1 FUNCTION CHART ........................................................................................................... 2 FLOW DIAGRAM .............................................................................................................. 5 INTERACTIONS WITH OTHER MODULES ........................................................................... 6 OPERATION PROCEDURES .................................................................................. 15 2.1 2.1.1 2.1.2 2.1.3 2.1.4 2.1.5 2.1.6 2.1.7 2.1.8 2.1.9 2.1.10 2.2 2.3 2.3.1 2.3.2 2.4 2.5 2.6 2.6.1 2.6.2 2.7 2.7.1 2.7.2 2.7.3 2.7.4 2.8 2.9 2.9.1 2.9.2 2.9.3 2.9.4 2.9.5 2.9.6 2.9.7 2.10 2.10.1 2.10.2 2.11 2.11.1 2.11.2 2.12 2.12.1 2.12.2 STUDENT PROFILE ......................................................................................................... 15 Search Student............................................................................................................... 15 Maintain Student Particulars........................................................................................ 16 Maintain Address Information ...................................................................................... 26 Maintain Schooling Record........................................................................................... 28 Maintain Guardian Information ................................................................................... 33 Maintain Student’s Sibling............................................................................................ 37 Maintain Special Education.......................................................................................... 40 Maintain Other Students Information ........................................................................... 43 Maintain Student’s Document....................................................................................... 47 Maintain Student’s Height & Weight ............................................................................ 54 MAINTAIN HEIGHT & WEIGHT ...................................................................................... 57 INFORMATION UPLOAD ................................................................................................. 59 Upload Student Information.......................................................................................... 59 Upload Guardian Information ...................................................................................... 63 PHOTO UPLOAD ............................................................................................................. 67 MAINTAIN SCHOOL HOUSE ........................................................................................... 69 MAINTAIN CLASS SEATING ........................................................................................... 71 Assign class seating manually....................................................................................... 71 Assign class seating automatically................................................................................ 74 SUBJECTS SETUP ........................................................................................................... 76 Setup Subject Group & Elective Subjects ..................................................................... 76 Copy from ApL Module................................................................................................. 77 Setup Cross-Class Subjects ........................................................................................... 80 File Upload ................................................................................................................... 84 MAINTAIN GRADUATE DESTINATION ........................................................................... 86 ADMISSION .................................................................................................................... 88 Manual Bulk admission................................................................................................. 88 Admission -POA............................................................................................................ 90 Admission -SOA ............................................................................................................ 92 Admission -SFP............................................................................................................. 94 Admission -SSA ............................................................................................................. 96 Individual Admission..................................................................................................... 98 Admission By File Upload .......................................................................................... 100 MAINTAIN IRTP .......................................................................................................... 104 IRTP Group................................................................................................................. 104 Enquire IRTP Group ................................................................................................... 107 SETUP .......................................................................................................................... 109 Setup Student Default Values ...................................................................................... 109 Setup Student Default.................................................................................................. 110 MAINTAIN DOCUMENT ................................................................................................ 111 Document category ..................................................................................................... 111 Housekeeping .............................................................................................................. 115 Copyright © 2010. Education Bureau. The Government of the HKSAR. All Rights Reserved. WEB-SAMS User Manual 2.13 2.13.1 2.13.2 2.13.3 2.13.4 2.13.5 2.14 2.14.1 2.14.2 2.14.3 2.14.4 2.14.5 2.14.6 2.14.7 2.14.8 2.14.9 2.14.10 2.14.11 2.14.12 2.14.13 2.14.14 2.14.15 2.14.16 2.14.17 2.14.18 2.14.19 2.14.20 2.14.21 2.14.22 2.14.23 2.14.24 2.14.25 2.14.26 2.14.27 2.14.28 2.14.29 2.14.30 2.14.31 2.14.32 2.14.33 2.14.34 2.14.35 2.14.36 2.14.37 2.14.38 2.14.39 2.14.40 2.14.41 2.14.42 2.14.43 2.14.44 2.14.45 Version 1.16 SUBJECT SURVEY ........................................................................................................ 118 Search Student Subject Combination Survey data ...................................................... 119 Add Student Subject Combination Survey data........................................................... 120 Delete Student Subject Combination Survey data....................................................... 121 Modify Student Subject Combination Survey data...................................................... 122 Generate Student Subject Survey ................................................................................ 123 REPORT........................................................................................................................ 125 Search Report Template.............................................................................................. 125 Admission for SOA List (R-STU001-E)....................................................................... 126 Admission for SFP List (R-STU002-E) ....................................................................... 127 Admission for SSA List (R-STU003-E)........................................................................ 128 Class List (with English Name and Sex) (R-STU004-E) ............................................. 130 Class List (with English Name, Chinese Name and Sex) (R-STU005-E).................... 131 Class List (with English Name, Chinese Name, Sex, Nationality, Ethnicity and Spoken Language at Home) (R-STU076-E) ............................................................................ 132 Class List (with English Name, Sex and School House) (R-STU006-E) ..................... 132 Class List (Age and Guardian English Name) (R-STU007-E).................................... 133 Class List (with STRN, DOB and Guardian English Name) (R-STU008-E)............... 135 Class List (with STRN, DOB and Guardian Chinese Name) (R-STU009-E).............. 136 Class List (with Father and Mother Contact) (R-STU010-E)..................................... 137 Statistics – No. of Student by Chinese Speaking Indicator List (R-STU013-E-1) ....... 138 Statistics – No. of student by Chinese Speaking Indicator List for Class Level (RSTU013-E-2) ............................................................................................................... 139 Statistics – No. of Student by District Council List (R-STU015-E-1) ......................... 140 Statistics – No. of Student by District Council List for Class Level (R-STU015-E-2) 142 Statistics – No. of Student by School House List (R-STU016-E-1) ............................. 143 Statistics – No. of Student by School House List for Class Level (R-STU016-E-2) .... 144 Statistics – No. of Student by Religion List (R-STU018-E-1)...................................... 145 Statistics – No. of Student by Religion List for Class Level (R-STU018-E-2)............. 146 Statistics – Student Age and Sex Analysis List (R-STU021-E).................................... 147 Statistics – Student Admission and Schooling Stat (R-STU022-E-1) .......................... 148 Statistics – Student Annual Score Stat (R-STU022-E-2)............................................. 149 Statistics – Student Sex Analysis List (R-STU023-E) .................................................. 150 Statistics – Student Subject Enrolment Report (by Class) (R-STU077-E) .................. 151 Class Register (R-STU030-E) ..................................................................................... 152 Departed Student List (R-STU031-E) ......................................................................... 153 School House List by Class (R-STU035-E)................................................................. 154 School House List by House (R-STU036-E) ............................................................... 155 School House List by House (with Chinese Name) (R-STU037-E)............................. 156 Student Achievement List by Class (R-STU040-E-1) .................................................. 157 Student Achievement List by Student (R-STU040-E-2) ............................................... 159 Student Schooling and Departure List by Class (R-STU041-E-1) .............................. 160 Student Schooling and Departure List by Student (R-STU041-E-2)........................... 161 Student Testimonial (R-STU042-E)............................................................................. 162 Class Seating Plan (Photo) (R-STU043-E)................................................................. 164 Mailing Label (Student) (R-STU044-E) ...................................................................... 165 Mailing Label (Guardian) (R-STU045-E) .................................................................. 166 New Arrival Children from Mainland List (R-STU046-E).......................................... 167 Parent and Guardian List by Class (R-STU047-E-1) ................................................. 168 Parent and Guardian List by Student (R-STU047-E-2) .............................................. 169 Sibling Information List by Class Level (R-STU048-E).............................................. 170 Sibling Information List by Class (R-STU049-E-1) .................................................... 171 Sibling Information List by Student (R-STU049-E-2) ................................................. 173 Student Card with Photo and Barcode by Class (R-STU050-E-1) ............................. 174 Copyright © 2010. Education Bureau. The Government of the HKSAR. All Rights Reserved. WEB-SAMS User Manual 2.14.46 2.14.47 2.14.48 2.14.49 2.14.50 2.14.51 2.14.52 2.14.53 2.14.54 2.14.55 2.14.56 2.14.57 2.14.58 2.14.59 2.14.60 2.14.61 2.14.62 2.14.63 2.14.64 2.14.65 2.14.66 2.14.67 2.14.68 2.14.69 2.14.70 2.14.71 2.14.72 2.14.73 2.14.74 2.14.75 2.14.76 2.14.77 2.14.78 2.15 2.15.1 2.15.2 2.15.3 2.16 Version 1.16 Student Card with Photo and Barcode by Student (R-STU050-E-2) .......................... 175 Student Profile List by Class (R-STU051-E-1) ........................................................... 176 Student Profile List by Student (R-STU051-E-2) ........................................................ 178 Student Profile List by DOB (R-STU051-E-3) ............................................................ 179 Student Special Health Condition by Class (R-STU052-E-1) ..................................... 180 Student Special Health Condition by Student (R-STU052-E-2).................................. 181 Student with Missing Particulars List (R-STU053-E)................................................. 183 Student without Class / Class No. List (R-STU054-E) ................................................ 184 Student without Parent / Guardian Information (R-STU055-E) ................................. 185 Class List (with User-defined Field) (R-STU068-E)................................................... 186 Student Religion by Class (R-STU069-E-1) ................................................................ 187 Student Religion by Religion (R-STU069-E-2) ........................................................... 189 Admission for POA List (R-STU070-E) ...................................................................... 190 Statistics – S3 graduates destination category (R-STU071-E) ................................... 191 Statistics – S5 graduates destination category (R-STU072-E) ................................... 192 Statistics – S7 graduates destination category (R-STU073-E) ................................... 193 Statistics – Early exit students (entire school year) (R-STU074-E)............................ 194 Statistics – Students’ Physical Development (R-STU075-E) ...................................... 195 Report on Student Special Education Details (R-STU202-E) ..................................... 196 Report on Student Handicap and Special Education Service (R-STU203-E) ............. 197 Report on Student Handicap and Special Education Service – Group by Item(RSTU204-E) .................................................................................................................. 198 Report on Boarders – Own Sch and Other Sch (R-STU205-E) .................................. 199 Report on Allowance / Assistance (R-STU206-E)....................................................... 200 Report on Height & Weight (R-STU207-E) ................................................................ 202 Report on Mode of Transport to School (R-STU208-E) ............................................. 203 Report on Mode of Transport to School – Group by Mode of Transport (R-STU209-E) 204 Report on Autistic Case (R-STU210-E) ...................................................................... 205 Report on Photo / Video Publicity Consent (R-STU211-E) ........................................ 207 IRTP Group List (R-STU212-E).................................................................................. 208 Report on Student IRTP Group (R-STU213-E)........................................................... 209 Report on Student IRTP Group History (R-STU214-E).............................................. 210 IRTP Form A (R-STU215-E)....................................................................................... 211 IRTP Form B (R-STU216-E)....................................................................................... 213 DATA COMMUNICATION ............................................................................................. 215 Prepare Outgoing Data............................................................................................... 215 Confirmed outgoing data ............................................................................................ 224 Process incoming data ................................................................................................ 225 STUDENT INFORMATION ENQUIRY.............................................................................. 230 Copyright © 2010. Education Bureau. The Government of the HKSAR. All Rights Reserved. WEB-SAMS User Manual 1 Version 1.16 Module Overview 1.1 Introduction 1.1.1 Objective Student Module consists of four major components – Student Profile, Batch Maintenance, Admission and Data Communication. Student profile can be maintained, including particulars, address, schooling, guardian, sibling, special education, document and others. Batch Maintenance allows users to enter and maintain Height and Weight, Photo Upload, School House and Seating Plan information by Batch. Users can also utilise the Information Upload function to upload student and guardian information by batch from a predefined excel spreadsheet format. WebSAMS provides seven different admission methods. Users can either admit students online individually or by batch. The system also allows users to upload admission information by batch from a predefined excel spreadsheet format. Data Communication enables schools to communicate with the EDB by sending the latest student data to the EDB. Copyright © 2010. Education Bureau. The Government of the HKSAR. All Rights Reserved. Page 1 WEB-SAMS User Manual Version 1.16 1.2 Function Chart Particulars Profile Address Form A Schooling Form As Guardian Form B Sibling Form D Special Ed Form Ds Others: Health & User defined fields Height & Weight Documents Height and Weight Info Upload Student Info ☺ Photo Upload Upload a zip file of student photos in template Guardian jpeg and registration no. as photo name. Download Upload file Info School House Seating Plan Subject Group, Elective Subject Cross Class Subject Subjects Setup File Upload Enrolment survey Graduate Destination By Batch Form B POA After starting of IYP Form C SOA SFP Admission SSA Group Enquiry Individual User defined field File upload IRTP Student default Category Setup Housekeeping Document Student Subject Combination Survey, Number of Students Survey (Primary), Number of Students Survey (Secondary), Enrollment survey, Form A, As, B, C Subject Survey Form D (Student Particulars Amendment), Form D (Update Student HKID), Report Send to EDB Data Communication Form Ds (Student Particulars (Supplement)) Update STRN for Form C, D Data Report/files: POA, SOA,SFP, SSA Enquire by parent/students Copyright © 2010. Education Bureau. The Government of the HKSAR. All Rights Reserved. Receive from EDB Page 2 Form A contains departed student information Form As contains departed student information with Last Day of Attendance of the student earlier than the Enrolment Survey Reference Date and his schooling record is not included in the Enrolment Survey. WEB-SAMS Form D (Student Particulars Amendment) contains amended information includingVersion Class Level, Class User Manual 1.16 Name Code, Student English Name, Student Chinese Name, Sex, Date of Birth, HKID Number, HK Birth Certificate Number, Other ID Document Type Code, Other ID Document Number, Home District Council Code, Ethnicity, Spoken Language at Home, Date of Entry To HK from China, Date of Change of Class. Form D (Update Student HKID) contains amended information including HKID Form Ds (Student Particulars (Supplement)) allows schools to submit the student particulars without changing the data of the students in WebSAMS. Form B will be generated whenever a student is re-admitted in current school year ☺ An Excel file containing the information of a class can be downloaded. After modifying the file, user can upload it back to update the corresponding records. ☺ An Excel file containing the information of a class with guardian information can be downloaded. After modifying the file, user can upload it back to create or update the corresponding records. In September, Enrolment Survey including all students attending in new school year will be sent to EDB. After generating Enrolment survey, Form A, As, B, C, D, Ds of current school year can be reported. Number of Students Survey (Primary) and Number of Students Survey (Secondary): When the data file of Registered Student List and the Statistics of Students and Repeaters by Class Level is maintained and confirmed, WebSAMS will generate the data file of the Survey to EDB. Form B will be generated when a student with STRN is admitted in current school year. Form C will be generated when a student without STRN is admitted in current school year. ☺ Setup the names of ten user-defined fields and two indicators and control whether they will be displayed or not. ☺ Setup default values of sex, first day of admission, first day of attendance, school level admitted, school session admitted, class level admitted, district council, ethnicity and spoken language at home. ☺ Assist users to select students to attend IRTP classes based on the students’ HKAT standard scores and or internal assessment. ☺ Print Forms for students admitted to or withdrawn from IRTP to EDB and enquire IRTP history ☺ Auto update Enrolment Survey ☺ Create category for document uploaded in student profile. Reference Date from CDS. ☺ User can search documents of all students and delete the documents. ☺ Parents can enquire the attendance, student activities and, assessment of their own children. Copyright © 2010. Education Bureau. The Government of the HKSAR. All Rights Reserved. Page 3 WEB-SAMS User Manual ☺ Re-admit students departed over one school year. Version 1.16 ☺ Upload student photo ☺ Add siblings of same school with auto searching such that address and parent information can be copied from siblings. ☺ Student can be transferred from one class to another class at same different levels within same school year. ☺ Display and edit user-defined fields and two indicators. The length of each text field is 810 characters. ☺ Health records for keeping types of Illness, condition, unsuitable sports, unsuitable lessons ☺ Upload student’s documents under restricted and unrestricted tabs. ☺ Auto assignment of House by sorting of Date of Birth, Sex, Class no., Student name, ☺ Registration no. Seating plan is used in attendance taking by class. Seating plan with student ☺ ☺ This function is used to assign subject group, photos can be elective subjects and cross class subject to a class. printed. Cross class subjects are subjects that can be taken by students in different classes of different or same levels. ☺ By batch - Allow user admit a batch of students in one screen. POA- primary schools can admit P1 student by using a POA data file from EDB (in June) SOA- secondary schools can admit S1 student by using a SOA data file from EDB (in June) SFP- secondary schools can admit non CA students to F4 after submit O/M ranking to EDB or admit CA students after receiving SFP data from EDB. ☺ By File upload – User can admit a batch of students by uploading a file. A file template can be downloaded by users to input new student records. Important Remarks: All student records cannot be deleted after sending Enrolment survey or Form B or Form C. All suspected dropout students must be departed/returned before migrating to next school year. Sophisticated security measures to limit access student data: In order to access student data, users should be members of Student Data Access Team, Class teacher, School head or Websams System Administrator. Copyright © 2010. Education Bureau. The Government of the HKSAR. All Rights Reserved. Page 4 WEB-SAMS User Manual Version 1.16 1.3 Flow Diagram Copyright © 2010. Education Bureau. The Government of the HKSAR. All Rights Reserved. Page 5 WEB-SAMS User Manual Version 1.16 1.4 Interactions with other modules SCH - STU01 Maintain Student Admission - STU10 Maintain Student Particular - STU06 Search Student - STU13 Setup Student Record Default Values - STU14 Maintain Class Seating - STU15 Maintain School House by Class - STU20 Maintain Student Schooling Info - STU24 Quick Admission - STU29 Generate Form A - STU53 Generate Form As - STU30 Generate Form B - STU31 Generate Form C - STU32 Generate Form D - STU54 Generate Form Ds - STU33 Generate Enrolment Survey - STU34 Generate Student Chinese Name Data - STU43 Admit Student by File Upload - STU44 Setup Student Subjects - STU48 Maintain Height and Weight by Class - STU51 Maintain Height and Weight - STU52 Maintain Graduate Destination by Class STUDENT STA - STU01 Maintain Student Admission - STU20 Maintain Student Schooling Info - STU45 View Student Information ATT - STU01 Maintain Student Admission - STU11 Maintain Student Parent/Guardian Info - STU14 Maintain Class Seating - STU20 Maintain Student Schooling Info - STU45 View Student Information ASR - STU01 Maintain Student Admission - STU11 Maintain Student Parent/Guardian Info - STU45 View Student Information - STU44 Setup Student Subjects - STU20 Maintain Student Schooling Info Copyright © 2010. Education Bureau. The Government of the HKSAR. All Rights Reserved. Page 6 WEB-SAMS User Manual Version 1.16 CDS - STU05 Generate Data File - STU26 Update STRN Using Form D Data File From EDB - STU29 Generate Form A - STU53 Generate Form As - STU30 Generate Form B - STU31 Generate Form C - STU32 Generate Form D - STU54 Generate Form Ds - STU33 Generate Enrolment Survey - STU34 Generate Student Chinese Name Data SPE - STU45 View Student Information SPA - STU01 Maintain Student Admission - STU20 Maintain Student Schooling Info - STU24 Quick Admission HKA - STU01 Maintain Student Admission - STU20 Maintain Student Schooling Info HKE - STU01 Maintain Student Admission - STU20 Maintain Student Schooling Info RPT - STU08 Generate Report Copyright © 2010. Education Bureau. The Government of the HKSAR. All Rights Reserved. Page 7 WEB-SAMS User Manual Version 1.16 HSE - STU01 Maintain Student Admission - STU06 Search Student - STU08 Generate Report - STU10 Maintain Student Particular - STU11 Maintain Student Parent/Guardian Info - STU12 Maintain Student Health Records - STU13 Setup Student Record Default Values - STU15 Maintain School House by Class - STU20 Maintain Student Schooling Info Class - STU22 Maintain Student Siblings - STU24 Quick Admission - STU28 Maintain Student Address - STU33 Generate Enrolment Survey - STU44 Setup Student Subjects SEC - STU01 Maintain Student Admission - STU11 Maintain Student Parent/Guardian Info - STU23 Maintain Student Documents - STU49 Maintain Student Document Categories - STU50 Maintain Student Documents - Bulk IYP - STU10 Maintain Student Particular - STU20 Maintain Student Schooling Info Copyright © 2010. Education Bureau. The Government of the HKSAR. All Rights Reserved. Page 8 WEB-SAMS User Manual • • • • • • • • • • • • • • • • • Version 1.16 STU01 – Maintain Student Admission SCH • Current School Year Class Info ATT • Check if Student has ATT data • Delete ATT data STA • Check if Student has STA data • Delete STA data ASR • Check if Student has ASR data • Delete ASR data SPA • Update SPA when admit a student • Check if student lock by SPA and cannot be deleted HKA • Check if Student has HKAT data • Delete HKAT data HKE • Check if Student has HKEA data • Delete HKEA data HSE • Retrieve Codes SEC • Delete student & parent account STU05 – Generate Data File CDS • Send Data File to CDS • Receive Acknowledgement from CDS STU06 – Search Student SCH • Current School Year Class Info HSE • Retrieve Codes STU08 – Generate Report HSE • Retrieve Codes RPT • Generate Report STU10 – Maintain Student Particulars HSE • Retrieve Codes IYP • Update Student Schooling Info SCH • Destination Category Copyright © 2010. Education Bureau. The Government of the HKSAR. All Rights Reserved. Page 9 WEB-SAMS User Manual • • • • • • • • • • • • • • • • Version 1.16 STU11 – Maintain Student Parent/Guardian Info ATT • Guardian Internet Login ASR • Guardian Internet Login HSE • Retrieve Codes SEC • Delete parent account STU12 – Maintain Student Health Record HSE • Retrieve Codes STU13 – Setup Student Record Default Values SCH • School Year Created HSE • Retrieve Codes STU14 – Maintain Class Seating SCH • Current School Year Class Info ATT • Maintain ATT By Class STU15 – Maintain School House By Class SCH • Current School Year Class Info HSE • Retrieve Codes STU20 – Maintain Student Schooling Info SCH • School Year created • Class Info • Subject group created • Retrieve school year start and end date ASR • Check if student subject has ASR info • Check if student has ASR info for the School Year • Delete ASR info for a student subject • Delete ASR info of a the student in the School Year STA • Check if the student has STA data for the School Year • Delete the student STA data for the School Year ATT • Check if the student has ATT data for the School Year • Delete the student ATT data for the School Year SPA Copyright © 2010. Education Bureau. The Government of the HKSAR. All Rights Reserved. Page 10 WEB-SAMS User Manual • • • • Version 1.16 • Update SPA when depart a student HKA • Check if the student has HKAT data for the School Year • Delete the student HKAT data for the School Year HKE • Check if the student has HKEA data for the School Year • Delete the student HKEA data for the School Year HSE • Retrieve Codes IYP • Promote student to next school year • STU22 – Maintain Student Sibling HSE • Retrieve Codes • STU23 – Maintain Student Documents SEC • Access Control for Different User Groups • • • STU24 – Quick Admission SCH • School Year created • Class Info SPA • Admit the students allocated by SPA HSE • Retrieve Codes • STU25 – Student Photos Bulk Upload ATT • Maintain ATT By Class • STU26 – Update STRN Using Form D Data File From EDB CDS • Receive Data File From CDS • STU28 – Maintain Student Address HSE • Retrieve Codes • • • • STU29 – Generate Form A SCH • Retrieve school info (e.g. school ID, language…) CDS • Send Data File to CDS • Receive Acknowledgement from CDS STU53 – Generate Form As SCH • Retrieve school info (e.g. school ID, language…) CDS • Send Data File to CDS Copyright © 2010. Education Bureau. The Government of the HKSAR. All Rights Reserved. Page 11 WEB-SAMS User Manual • • • • • • • • • • • • Version 1.16 Receive Acknowledgement from CDS STU30 – Generate Form B SCH • Retrieve school info (e.g. school ID, language…) CDS • Send Data File to CDS • Receive Acknowledgement from CDS STU31 – Generate Form C SCH • Retrieve school info (e.g. school ID, language…) CDS • Send Data File to CDS • Receive Acknowledgement from CDS STU32 – Generate Form D SCH • Retrieve school info (e.g. school ID, language…) CDS • Send Data File to CDS • Receive Acknowledgement from CDS STU54 – Generate Form Ds SCH • Retrieve school info (e.g. school ID, language…) CDS • Send Data File to CDS • Receive Acknowledgement from CDS STU33 – Generate Enrolment Survey SCH • Retrieve school info (e.g. school ID, language…) • Retrieve school year start and end date CDS • Send Data File to CDS • Receive Acknowledgement from CDS HSE • Retrieve Codes • STU34 – Generate Student Chinese Name Data SCH • Retrieve school info (e.g. school ID, language…) CDS • Send Data File to CDS • Receive Acknowledgement from CDS • STU43 – Admit Student By File Upload SCH • Current School Year Class Info • Copyright © 2010. Education Bureau. The Government of the HKSAR. All Rights Reserved. Page 12 WEB-SAMS User Manual • • • • • • • • • Version 1.16 STU44 – Setup Student Subjects SCH • School Year created • Class Info • Subjects created ASR • Check if student subject has ASR info • Delete ASR info for a student subject HSE • Retrieve Codes STU45 – View Student Information STU • Student Particulars • Student Parent/Guardian Info • Student Schooling Info • Student Siblings • Student Document • Student Address • Student Other Info • Student Award & Punishment Info • Student Height & Weight STA • View Student STA Data ATT • View Student Attendance Data ASR • View Student Assessment Data SPE • View Student Special Education Data STU48 – Maintain Student Height and Weight by Class SCH • School Year Created • Class Info • Height and Weight Info • STU49 – Maintain Student Document Categories SEC • Access Control for Different User Groups • STU50 – Maintain Student Documents - Bulk SEC • Access Control for Different User Groups • STU51 – Maintain Student Height and Weight SCH • School Year Created • Height and Weight Info STU52 – Maintain Graduate Destination by Class Copyright © 2010. Education Bureau. The Government of the HKSAR. All Rights Reserved. Page 13 WEB-SAMS User Manual • Version 1.16 SCH • School Year Created • Class Info • Destination Category Copyright © 2010. Education Bureau. The Government of the HKSAR. All Rights Reserved. Page 14 WEB-SAMS User Manual 2 Version 1.16 Operation Procedures 2.1 Student Profile Introduction: Maintain student profile allows user to maintain the information of a student. Each tab contains information of the same student. User can upload or delete student photo. User can also re-admit students departed over one school year. 2.1.1 Search Student Function Description User can search for students in the school according to combination of following criteria: - School Year (All, Current Year and Next Year, the default is Current Year) - English Name (Sub-string search) - Chinese Name (Sub-string search) - Reg No (Prefix search) - STRN (Prefix search) - School Level - School Session - Class Level - Class Name Pre-requisites After starting of IYP, user can select "Next Year" for searching. After closing of IYP, no "Next Year" in the selection box. User Procedures 2 3 6 5 5 Copyright © 2010. Education Bureau. The Government of the HKSAR. All Rights Reserved. Page 15 WEB-SAMS User Manual Version 1.16 1. Click [Student] [Profile] in left menu. 2. Enter the search criteria and click the [Search] button to search for student record. A list of matched student record is shown. 3. Click the under-lined column header to sort the search result according to the value of that column. 4. Select the page number to go to another page of the search result. 5. Click Reg No hyperlink to select a student record to view 6. Click [Hide/Show column] button to hide or show column in the search result list Post-effects After the user clicked Reg No hyperlink, Student Particulars screen will be shown by default. Notes 1. Select "Current Year" in the field to search all students studying/ departed /graduated in current school year 2. Select "All" to search all students admitted in previous years, current school year or next school year, 3. Inactive students means student has departed/graduated/completed F3. 4. Clicking the under-lined column header first time will sort the result in ascending order. Clicking the next time will sort in reverse order. The direction of the arrow beside the column header shows the current sorting order. 5. One page can display at most 50 student records. 2.1.2 Maintain Student Particulars Save Particulars Function Description User can edit the particulars of a student. Pre-requisites 1. If a student is now studying in F3 and SFP cycle has been started, it is not allowed to change his/her particulars and schooling information. Unless OM ranking is submitted or reset the cycle of SFP. 2. If a student is now studying in P5 or P6 and SOA cycle has been started, it is not allowed to change his/her particulars and schooling information until scores have been submitted to EDB or reset the cycle of SOA. 3. If a school is a special school and the student has studied S3, Special Ed Destination Category is editable 4. If a school is a secondary school and the student has studied S5 / S7, S5 / S7 Destination Category is editable. User Procedures Copyright © 2010. Education Bureau. The Government of the HKSAR. All Rights Reserved. Page 16 WEB-SAMS User Manual Version 1.16 4 1. Click [Student] [Profile] in left menu. 2. Enter the search criteria and click the [Search] button to search for student record. 3. A list of matched student record is shown. Click Reg No hyperlink to select a student record to view 4. Edit the information in the Student Particulars screen. Click the [Save] button. 5. If the STRN of the students is modified/deleted and whose admission has been reported earlier, a pop-up message will be displayed and confirm whether re-generate Form B/C Post-effects Form D will be generated when change of the information: Class Level, Class Name Code, Sex, Student English Name, Student Chinese Name, HKID, HK Birth Certificate No., Document type and Document no., Home District Council, Ethnicity, Spoken Language at Home, Arrival Date of Newly Arrived Children from Mainland, First day of Attendance in this class. When HKID or HK Birth Certificate is removed. *** will be sent out in Form D to EDB to clear those fields in EDB. Form B/C will be regenerated when user confirmed the pop-up message. The following fields amendment would be further submitted to EDB by Form D: - Student English Name - Student Chinese Name - Sex Copyright © 2010. Education Bureau. The Government of the HKSAR. All Rights Reserved. Page 17 WEB-SAMS User Manual Version 1.16 - Date of Birth - HKID Number - HK Birth Certificate Number - Other ID Document Type Code - Other ID Document Number - New Immigrant from China Indicator - Date of Entry To HK from China - Date of Change of Class Notes 1. At the top of every tab page, there are two navigation buttons "Reg No" & "Cls No". The "Reg No" button can be used to navigate the student with next / previous registration number. The "Cls No" button can also be used navigate to the student with next / previous class number. 2. Critical Validations: a) Only English characters, spaces and the special characters of fullstop, hyphen and apostrophe are allowed in the English Name. b) Only Chinese characters are allowed in the Chinese Name (Spaces & Other Characters are prohibited). c) Class number cannot be duplicated in a class. d) If ID document type is “One-way Permit”, Date of Entry from Mainland cannot be empty. e) Date of birth <= Date of entry from Mainland <= Date of admission <= First Day of Attendance <= Last Day of Attendance. f) Date of entry from Mainland cannot be > today's date. g) A warning message will be given if the student (not applicable in special school) falls outside the following range: - Primary School > 4-19 years old; - Secondary School > 10-25 years old; h) User must input one of the following fields: HKID / STRN / ID document type & ID document No. i) HKID & STRN must be valid. j) HK Birth Cert No should be in the format of A999999XXXXX. k) STRN <> HKID or HK Birth Cert No. l) STRN cannot be modified if the student is in Return of Suspected Dropout List Add student Function Description User can add a new student. Pre-requisites N/A User Procedures Click the [Add] button in Student Particulars. Copyright © 2010. Education Bureau. The Government of the HKSAR. All Rights Reserved. Page 18 WEB-SAMS User Manual Version 1.16 1 3 1. Input a new Registration No (defaulted to last Registration No used). 2. Input also the admission information fields. Fill in all the mandatory fields indicated in bold red label. 3. Click the [Save] button and confirm the operation. 4. Once the student is added, the student particulars page will be shown. 5. Enter the student particulars. Fill in all the mandatory fields indicated in bold red label. 6. Click the [Save] button and confirm the operation. Post-effects N/A Notes 1. Date of entry from Mainland cannot be > today’s date. 2. Only Letters, digits and spaces are allowed in English Name. 3. Only Chinese characters are allowed in Chinese Name (Spaces & Other Characters are prohibited). 4. Class number cannot be duplicated in a class. 5. HKID & STRN must be valid. 6. Date of Admission =< First Day of attendance 7. DOB must be < System Date or Date of Admission 8. If ID document type is “One-way Permit”, Date of Entry from Mainland cannot be empty. 9. Date of birth <= Date of entry from China <= Date of admission <= First Day of Attendance <= Last Day of Attendance. 10. Warning message is to be given if student (not apply in special school) age is out of the following range: • Primary School -> 4-19 years old; • Secondary School -> 10-25 years old; 11. Registration No, STRN, HKID, Birth, Chinese Name and Cert No should be unique and valid. Copyright © 2010. Education Bureau. The Government of the HKSAR. All Rights Reserved. Page 19 WEB-SAMS User Manual Version 1.16 12. If SFP process starts (until OM is submitted), then new S3 student should not be admitted in current year. 13. If SOA process started, student record cannot be added to P5 or P6 in current year until the Student Information and the Internal term Assessment score of the relevant has been sent out to EDB. 14. If STRN is blank, then user should enter either one of the followings: HKID, HKBC or (Other Doc. Type and No.). User will be warned to input the STRN as soon as possible. 15. The system will warn the user if H.K. Id is not blank AND H.K. id is not equal to STRN. 16. The system will warn the user if HK Birth certificate no. is not blank and HK Birth certificate no. is not equal to STRN. 17. The system will warn user if sex of the student is different from the "Student Sex Type" in School Management module. 18. First day of Attendance should be within the selected school year. 19. For each student is added: • If STRN field is not blank, a transaction record is created for generation of FORM B; • If STRN field is blank, a transaction record is created for generation of FORM C. Copyright © 2010. Education Bureau. The Government of the HKSAR. All Rights Reserved. Page 20 WEB-SAMS User Manual Version 1.16 Re-admission of past student Function Description User can re-admit a student, who is departed/graduated over one school year. If the student is departed and go back to school in same school year, user only needs to change the status from departed to blank. The system will not keep any record. Pre-requisites N/A User Procedures 1. Click [Student] [Profile] in left menu. 2. Enter the search criteria(with All school year) and click the [Search] button to search for student record. 3. A list of matched student record is shown. Click Reg No hyperlink to select a student record to update. 4 4. Click the [Re-admit] button. Copyright © 2010. Education Bureau. The Government of the HKSAR. All Rights Reserved. Page 21 WEB-SAMS User Manual Version 1.16 7 5. Input the admission information fields. Fill in all the mandatory fields indicated in bold red label. 6. Click the [Save] button and confirm the operation. Post-effects N/A Notes 1. Re-admission can only be applied to student who has been marked ‘Departed’ or ‘Graduated’ or ‘Completed S3’ in previous school year. 2. If the student is ‘Departed’ or ‘Graduated’ or ‘Completed S3’ in current school year, user should update the status of the current schooling record in order to return the student. 3. Date of Admission must be later than the Departure date. 4. The system will warn user if sex of the student is different from the "Student Sex Type" in School Management module. 5. If ID document type is “One-way Permit”, Date of Entry from Mainland cannot be empty. 6. If a student departed from the school and returned before Form A is generated, the system shall remove the relevant departing information. The Form A will not be generated. 7. If a student departed from the school and returned after Form A is generated, the system shall treat this as a re-admission case and generate Form B. Delete student Function Description User can delete a student. Copyright © 2010. Education Bureau. The Government of the HKSAR. All Rights Reserved. Page 22 WEB-SAMS User Manual Version 1.16 Pre-requisites N/A User Procedures 1. Click the [Delete] button in Student Particulars and confirm the operation. 1 2. Click [Confirm] button to confirm delete all the information related to the selected student. Post-effects The system will perform cascade deletion of all information(such as ECA, assessment) related to the student once the user confirms the deletion Notes 1. If Enrolment Survey / Form B / Form C for this student has been generated, the student record cannot be deleted. User needs to depart the student and send out Form A. Then the record can be deleted. 2. If the student participates in HKEAA, SFP, SOA, the record cannot be deleted.,. Copyright © 2010. Education Bureau. The Government of the HKSAR. All Rights Reserved. Page 23 WEB-SAMS User Manual Version 1.16 Upload Photo Function Description User can upload student photo. Pre-requisites N/A User Procedures 1. Click [Upload Photo] button in Students Particulars. 2. A new window will be popped up and click [Browse] button in this window to find the photo file in local hard disk. 3. (User can fill in the local hard disk path in the text box to locate the file). 2 4 4. After the photo file has been selected, the text box will be filled, and click [Upload] button to upload the photo file to WebSAMS server. Copyright © 2010. Education Bureau. The Government of the HKSAR. All Rights Reserved. Page 24 WEB-SAMS User Manual Version 1.16 Post-effects N/A Notes 1. The photo file can only be Jpeg format. 2. The file size of the image must be less than 32KB. 3. No matter how big or small is the image, the photo will be displayed as 120 x 150 pixels (w x h). Copyright © 2010. Education Bureau. The Government of the HKSAR. All Rights Reserved. Page 25 WEB-SAMS User Manual Version 1.16 2.1.3 Maintain Address Information Update home address information of a particular student Function Description User can fill in or modify the address of student record. Pre-requisites N/A User Procedures 1. Click [Student] [Profile] from the left menu 2. Enter the search criteria and click the [Search] button to search for student record. 3. A list of matched student record is shown. Click Reg No hyperlink to select a student record to update. 4. Click Address tab. 4 English Address Chinese Address 6 Area Information 5. Fill in the student address information. 6. Click [Save] button. Post-effects N/A Copyright © 2010. Education Bureau. The Government of the HKSAR. All Rights Reserved. Page 26 WEB-SAMS User Manual Version 1.16 Notes The system will display the student’s address (if any). The user can choose fill in the address manually or Copy from sibling: If more than one sibling, the system will ask user to select which one. If the student has Student Application or Enrolment Details records in Applied Learning (ApL) module with Tel No updated, message will be prompted to remind user. Copyright © 2010. Education Bureau. The Government of the HKSAR. All Rights Reserved. Page 27 WEB-SAMS User Manual Version 1.16 2.1.4 Maintain Schooling Record Introduction This function allows user to view and maintain student schooling records and the records are in the following status: Blank (Current), Promoted, Repeated, Acc Promoted, Demoted, Graduated, Departed, Completed S3, Extended, Transferred. Edit schooling record Function Description User can edit the detail of one schooling record each time. Pre-requisites N/A User Procedures 1. Click [Student] [Profile] from the left menu 2. Enter the search criteria and click the [Search] button to search for student record. 3. A list of matched student record is shown. Click Reg No hyperlink to select a student record to view. 4. Click Schooling tab. 5 5. Click First Attended hyperlink to select a schooling record to view. Copyright © 2010. Education Bureau. The Government of the HKSAR. All Rights Reserved. Page 28 WEB-SAMS User Manual Version 1.16 6. Edit the schooling record and click [Save] button. Post-effects 1. When Class Name is changed, those subjects which are not provided in the new class would be removed from the schooling record. The assessment data of those subjects would also be deleted. 2. If Class Name or First Day of Attendance is changed, user can generate Form D to report the changes to EDB. Notes 1. Date of Admission and Admission Type can only be updated if the student is admitted at that schooling record. 2. Class No should be unique in a class. 3. First Day of Attendance should be with in the School Year Start Date and End Date. 4. Date of Admission should not be later than the First Day of Attendance. Add previous schooling record Function Description User can add a new previous schooling record. Pre-requisites N/A User Procedures Copyright © 2010. Education Bureau. The Government of the HKSAR. All Rights Reserved. Page 29 WEB-SAMS User Manual Version 1.16 1 1. Click [Add Top] button to add a previous schooling record. 2. Fill in the information of the new schooling record. 3. Click [Save] button. Post-effects N/A Notes 1. Class No should be unique in a class. 2. Multiple schooling records in the same School Year is allowed when a student is “Transferred” from one class to another class in same school year. 3. As the record to be added is an old record, the status field, which is mandatory, will be displayed for the user to select. And no blank status can be selected by the user. 4. If the Status is set to ‘Departed’ the system will request the user to enter the departure information. Updating schooling record status Function Description User can update the status of the schooling record. Pre-requisites Copyright © 2010. Education Bureau. The Government of the HKSAR. All Rights Reserved. Page 30 WEB-SAMS User Manual Version 1.16 All schooling status options will be available if a new school year has started in the School Management module. Otherwise, only departed and transferred is available. User Procedures 1 1. User can change the Status of the last record. 2. A new schooling record will be added if the Status is set to: ‘Promoted’, ‘Repeated’, ‘Acc Promoted’, ‘Demote’, ‘Extended’ or ‘Transferred’. 3. System will request for student departing information if the Status is set to ‘Departed’. 4. A message box will pop up an update confirmation. Post-effects 1. Form D will be generated when there is a change of Class Level, Class Name Code, First Day of Attendance or transfer to another class in same school year. 2. Form A will be generated when the student is departed in current or previous school year Notes 1. Only the status of the last schooling record in the list can be updated. 2. The status of the schooling record in next school year (i.e. school started to plan new school year) must be blank and cannot be updated. 3. If a student is now studying in F3 and SFP cycle has been started, it is not allowed to change his/her schooling information. Unless OM ranking is submitted or reset the cycle of SFP. 4. If a student is now studying in P5 or P6 and SOA cycle has been started, it is not allowed to change his/her schooling information until scores have been submitted to EDB or reset the cycle of SOA. 5. Explain schooling status and the rules related: Copyright © 2010. Education Bureau. The Government of the HKSAR. All Rights Reserved. Page 31 WEB-SAMS User Manual Version 1.16 • The status is “Promoted” if the student is moved to one class level higher in the coming year. The student can be “Promoted” to the different school level or different school session. • The status is “Repeated” if the student remains in the same class level in the coming year. • The status is “Accelerated Promoted” if the student is moved to more than one class level higher in the coming year. The student can be “Accelerated Promoted” to the different school level of different school session. • The status is “Demoted” if the student is moved to one class level lower in the coming year. The student can be “Demoted” to the different school level of different school session. • The status is “Graduated” if the student graduates from one school level. • The status is “Departed” if the student leaves the school. • The status is “Extended” (same as repeated) if the student in special school remains in the same class level in the coming year. The student can be “Extended” to different school session. • The status is “Completed S3” if the student completes “S3” successfully. • The status is “Transferred” if the student has more than one schooling record in one school year. The student can be “Transferred” to any class level, school level and school session. 6. User should not use “Transferred” if one of the other statuses can meet the requirement. Delete schooling record Function Description User can delete a schooling year. Pre-requisites N/A User Procedures 1. Click [Delete Top] button to delete a schooling year, which is on the top of the list. 2. Click [Delete Bottom] button to delete a schooling year, which is at the bottom of the list. Copyright © 2010. Education Bureau. The Government of the HKSAR. All Rights Reserved. Page 32 WEB-SAMS User Manual Version 1.16 1 2 Post-effects N/A Notes 1. All the data (e.g. attendance record, assessment data…) related to the schooling record will be automatically deleted when a schooling record is deleted. 2. Delete Top or Delete Bottom function is not available when there is only one record in the list. 3. Delete Bottom • As the last record is deleted, the status of the new last record has to be updated to “Current”. • If the student participates in HKEAA, the record cannot be deleted • If the student is now studying in F3 and SFP cycle has been started, it is not allowed to change his/her schooling information. Unless OM ranking is submitted or reset the cycle of SFP. • If the student is now studying in P5 or P6 and SOA cycle has been started, it is not allowed to change his/her schooling information until scores have been submitted to EDB or reset the cycle of SOA. 2.1.5 Maintain Guardian Information Add Function Description User can add student parent or guardian information manually. Pre-requisites N/A Copyright © 2010. Education Bureau. The Government of the HKSAR. All Rights Reserved. Page 33 WEB-SAMS User Manual Version 1.16 User Procedures 1. Click [Student] [Profile] from the left menu 2. Enter the search criteria and click the [Search] button to search for student record. 3. A list of matched student record is shown. Click Reg No hyperlink to select a student record to view. 4. Click Guardian tab. 5. Click [Add] button. 4 6. Fill in the student guardian information. 7. Click [Save] button. Post-effects N/A Notes 1. After the indicator “Same as student’s address” is checked, the address of this student will display in the address of Guardian in a display mode i.e. the Guardian address will be erased. 2. If the indicator is unchecked again, the address of Guardian will become empty and editable. In addition, the user needs to save the record, otherwise all work is in vain. 3. Use same as student’s address indicator Copyright © 2010. Education Bureau. The Government of the HKSAR. All Rights Reserved. Page 34 WEB-SAMS User Manual Version 1.16 • 4. 5. 6. 7. 8. If the indicator is checked, the system will copy the address of student to the particular parent/guardian. The system will also prevent user from updating the particular parent/guardian address as long as the indicator is checked. The values of “Title” and “Relation” fields of the parent should be consistent. That means if “Relation” is “Father”, the “Title” should be “Mr.”. If “Relation” is “Mother”, the “Title” should be “Ms. / Mrs.”. The HKID of the parents of same student should be unique if not blank. For the same student, no duplicate parent/guardian name of same relation. Student parent/guardian relation with student cannot be blank if either parent English name or parent Chinese name is not blank. There will only be one guardian per student record. If the user identifies another parent as a guardian for a student, the Guardian Indicator of the other parent of the student will be removed. Add Guardian by Copy from Sibling Function Description User can add student parent or guardian information by copying from sibling. Pre-requisites sibling(s) has been added. User Procedures 1. Click [Copy from sibling] button in Student>Profile>Guardian 2. Check the box to select the sibling. 3. Click [Save] button. Copyright © 2010. Education Bureau. The Government of the HKSAR. All Rights Reserved. Page 35 WEB-SAMS User Manual Version 1.16 Post-effects N/A Notes 1. If user updates the Guardian information of a student who has siblings, the guardian of the siblings with same guardian name will be updated too. Add Guardian to student by searching Function Description User can add student parent or guardian information by copying from sibling. Pre-requisites N/A User Procedures 1. Click [Search] button in Guardian tab 2. Fill in the Search criteria to search appropriate student. 3 3. Click the Reg. No. link to select the appropriate student from the search result. Copyright © 2010. Education Bureau. The Government of the HKSAR. All Rights Reserved. Page 36 WEB-SAMS User Manual Version 1.16 Check the box to select a student’s guardian 4. Check the box to select the student’s guardian to be copied. 5. Click [Copy] button. Post-effects N/A 2.1.6 Maintain Student’s Sibling Introduction: Student Sibling allows user to record sibling in the WebSAMS system. Add student’s sibling Function Description User can add new student’s sibling. Pre-requisites 1. Sibling must be student in WebSAMS. User Procedures 1. Click [Student] [Profile] from the left menu. 2. Enter the search criteria and click the [Search] button to search for student record. 3. A list of matched student record is shown. Click Reg No hyperlink to select a student record to view. 4. Click Sibling tab. 5. Click [Search] button to search for other sibling(s) of the selected student. 6. Enter the search criteria and click the [Search] button to search for student record. 7. A list of matched student record is shown. Copyright © 2010. Education Bureau. The Government of the HKSAR. All Rights Reserved. Page 37 WEB-SAMS User Manual Version 1.16 4 8 9 8. Check the box to select the student. 9. Click [Add] button. Post-effects N/A Notes 1. Concept of Sibling Group: • Student A & B are sibling • Add student C to B as sibling • Student C is also added to A as sibling • Student A, B & C is a sibling group Delete student’s sibling Function Description User can delete student’s sibling. Pre-requisites Copyright © 2010. Education Bureau. The Government of the HKSAR. All Rights Reserved. Page 38 WEB-SAMS User Manual Version 1.16 1. Sibling must be student in WebSAMS. User Procedures 1 2 1. Check the box to select the student to be deleted. 2. Click [Delete] button and confirm the operation. Post-effects N/A Notes 1. Concept of Sibling Group: • Student A & B are sibling • Add student C to B as sibling • Student C is also added to A as sibling • Student A, B & C is a sibling group 2. When a sibling record is deleted, the sibling record of the related student will be deleted accordingly. Copyright © 2010. Education Bureau. The Government of the HKSAR. All Rights Reserved. Page 39 WEB-SAMS User Manual Version 1.16 2.1.7 Maintain Special Education Update student special education information Function Description User can update 5 types of student special education information: handicap, special education service, boarding, assistance/allowance & others. Pre-requisites N/A User Procedures 1. Click [Student] [Profile] from the left menu. 2. Enter the search criteria and click the [Search] button to search for student record. 3. A list of matched student records is shown. Click Reg No hyperlink to select a student record to update. 4. Click Special Ed tab. Copyright © 2010. Education Bureau. The Government of the HKSAR. All Rights Reserved. Page 40 WEB-SAMS User Manual Version 1.16 4 5 7 6 5. Enter the type of student special education information as required. 6. Click the Add New Secondary Handicap … & Add New Service … link for adding a new row of records. 7. Check the “delete” box to select the row for deletion. 8. Click [Save] button. Post-effects N/A Notes 1. If the user tries to save the information without entering the SERN, the system will not allow any updates to the database. The user will be prompted with an error message. 2. SERN should be unique among students. An error message will be prompted if there is duplication. Copyright © 2010. Education Bureau. The Government of the HKSAR. All Rights Reserved. Page 41 WEB-SAMS User Manual Version 1.16 3. Duplicate primary & secondary handicap type and duplicate special education service type are not allowed – an error message will be prompted during save. Copyright © 2010. Education Bureau. The Government of the HKSAR. All Rights Reserved. Page 42 WEB-SAMS User Manual Version 1.16 2.1.8 Maintain Other Students Information Update user-defined fields Function Description User can update user-defined fields of a student. Pre-requisites N/A User Procedures 1. Click [Student] [Profile] from the left menu. 2. Enter the search criteria and click the [Search] button to search for student record. 3. A list of matched student record is shown. Click Reg No hyperlink to select a student record to view. 4. Click Others tab. 5. Click User-defined Fields link. 4 5 7 6. Fill in the user-definable fields information. 7. Click [Save] button. Post-effects N/A Notes Copyright © 2010. Education Bureau. The Government of the HKSAR. All Rights Reserved. Page 43 WEB-SAMS User Manual Version 1.16 1. The previously defined and activated user-defined fields can be seen in this field. 2. To perform this function, at least one of the user-defined field(s) or indicator(s) must has been defined. Add Student Health Record Function Description User can add special health records of a student. Pre-requisites N/A User Procedures 1. Click [Student] [Profile] from the left menu. 2. Enter the search criteria and click the [Search] button to search for student record. 3. A list of matched student record is shown. Click Reg No hyperlink to select a student record to update. 4. Click Others tab. 5. Click Health Record link. 4 5 7 6. Click [Add] button. 7. Fill in Health Record information. 8. Click [Save] button and confirm the operation. Post-effects Copyright © 2010. Education Bureau. The Government of the HKSAR. All Rights Reserved. Page 44 WEB-SAMS User Manual Version 1.16 N/A Notes N/A Update Student Health Record Function Description User can update special health records of a student. Pre-requisites N/A User Procedures 1. Click Health Record link in Others tab. 2. Update health record information. 3. Click [Save] button. Post-effects N/A Notes N/A Delete Student Health Record Function Description Copyright © 2010. Education Bureau. The Government of the HKSAR. All Rights Reserved. Page 45 WEB-SAMS User Manual Version 1.16 User can delete special health records of a student. Pre-requisites N/A User Procedures . 2 1. Check the box to select the health record to be deleted. 2. Click [Delete] button and confirm the operation. Post-effects N/A Notes N/A Copyright © 2010. Education Bureau. The Government of the HKSAR. All Rights Reserved. Page 46 WEB-SAMS User Manual Version 1.16 2.1.9 Maintain Student’s Document Maintain Student Documents allows user to upload/download/delete/move class's document in different document categories inside both Common Document Repository and Restricted Document Repository. User can also choose to modify document's remark in this screen. Search Document Function Description User can search document in different document categories. Pre-requisites N/A User Procedures 1. Click [Student] [Profile] from the left menu. 2. Enter the search criteria and click the [Search] button to search for student record. 3. A list of matched student record is shown. Click Reg No hyperlink to select a student record to view. 4. Click Document tab. 5. Select [Common Document Category] or [Restricted Document Repository]. 4 6 5 6. Click [Search] button. Copyright © 2010. Education Bureau. The Government of the HKSAR. All Rights Reserved. Page 47 WEB-SAMS User Manual Version 1.16 7. Fill in the search criteria to search for a document. 8. List of matched document is displayed. User can download, move or delete the documents by following the procedures below: a. Download • Click on the document link to download the document. b. Move • Check the box(es) aside the documents to be moved to another directory. • Click [Move] button and select the target category. • Click [Save] button. c. Delete • Check the box(es) aside the documents to be deleted. • Click [Delete] button and confirm the operation. Copyright © 2010. Education Bureau. The Government of the HKSAR. All Rights Reserved. Page 48 WEB-SAMS User Manual Version 1.16 Post-effects N/A Notes 1. Due to security reasons, documents that are confidential or restricted should be placed in the "Restricted Document Repository"; while documents that without any special security concerns should be placed in the "Common Document Repository". Upload Document Function Description User can upload document to different document category. Pre-requisites 1. Document category has already been created. User Procedures 1. Click [Upload] button. User can select [Common Document Category] or [Restricted Document Repository]. 1 3 2. Fill in the details for the document, which include the target category and locating the document to be uploaded. 3. Click [Save] button to upload the document. Copyright © 2010. Education Bureau. The Government of the HKSAR. All Rights Reserved. Page 49 WEB-SAMS User Manual Version 1.16 Post-effects 1. Once the document is uploaded, the system will store the ID of the user that uploaded the Document and also the date and time of upload. Notes 1. Due to security reasons, documents that are confidential or restricted should be placed in the "Restricted Document Repository"; while documents that without any special security concerns should be placed in the "Common Document Repository". 2. Enable the “Shared” indicator to share the document with those users that has access right to go into the restricted document repository. 3. User can delete his own created document. Only the school Head has the right to delete/view other users’ not shared restricted document. 4. If the Document name to be uploaded already exists in the system and the user chooses to proceed the upload operation, then the existing document will be overwritten by the uploaded document. 5. Maximum file size to be uploaded is limited to the quota available in the school database. Download Document Function Description User can download document of an individual student record. Pre-requisites N/A User Procedures 1. Select [Common Document Category] or [Restricted Document Repository] In [Document] tab 2. Select the document category. 1 3 Copyright © 2010. Education Bureau. The Government of the HKSAR. All Rights Reserved. Page 50 WEB-SAMS User Manual Version 1.16 3. Click on the document link to download the document. 4. Select target directory to be saved. 5 5. Click the [Save] button. The selected document will be saved to the target directory. Post-effects N/A Notes N/A Move Document Function Description User can move document from one document category to another document category within the same document repository (i.e. Common Document Category or Restricted Document Repository). Pre-requisites 1. Document categories have already been created. User Procedures Copyright © 2010. Education Bureau. The Government of the HKSAR. All Rights Reserved. Page 51 WEB-SAMS User Manual Version 1.16 1. Select [Common Document Category] or [Restricted Document Repository]in [Document] tab. 2. Select the document(s) to be moved. 3. Click [Move] button. 4. Select target category to be moved. 5 4 5. Click the [Save] button. The selected document will be moved to the target category. Post-effects N/A Notes N/A Delete Document Function Description User can delete document from repository for an individual student. Pre-requisites N/A User Procedures 1. Select [Common Document Category] or [Restricted Document Repository] in [Document] tab 2. Select the document(s) to be deleted. Copyright © 2010. Education Bureau. The Government of the HKSAR. All Rights Reserved. Page 52 WEB-SAMS User Manual Version 1.16 2 3 3. Click [Delete] button to delete the selected document(s). Post-effects N/A Notes N/A Copyright © 2010. Education Bureau. The Government of the HKSAR. All Rights Reserved. Page 53 WEB-SAMS User Manual Version 1.16 2.1.10 Maintain Student’s Height & Weight Maintain Student’s Height & Weight allows user to add/update/delete student’s height and weight information. Add a student’s height and weight Function Description User can add height and weight of a student. Pre-requisites N/A User Procedures 1. Click [Student] [Profile] from the left menu. 2. Enter the search criteria and click the [Search] button to search for student record. 3. A list of matched student record is shown. Click Reg No hyperlink to select a student record to view. 4. Click Height & Weight tab. 4 6 5. Click [Add] button 6. Fill in Height and Weight Record information 7. Click [Save] button and confirm the operation. Post-effects N/A Copyright © 2010. Education Bureau. The Government of the HKSAR. All Rights Reserved. Page 54 WEB-SAMS User Manual Version 1.16 Notes N/A Update a student’s height and weight Record Function Description User can update height and weight of a student. Pre-requisites N/A User Procedures 1. Update Height & Weight record information. 2. Click [Save] button. Post-effects N/A Notes N/A Delete a student’s height & weight Record Copyright © 2010. Education Bureau. The Government of the HKSAR. All Rights Reserved. Page 55 WEB-SAMS User Manual Version 1.16 Function Description User can delete height & weight of a student. Pre-requisites N/A User Procedures 2 1. Check the box to select the height & weight record to be deleted. 2. Click [Delete] button and confirm the operation. Post-effects N/A Notes N/A Copyright © 2010. Education Bureau. The Government of the HKSAR. All Rights Reserved. Page 56 WEB-SAMS User Manual Version 1.16 2.2 Maintain Height & Weight Function Description User can maintain students’ height & weight by class. User first selects the batch of students to assign by searching by Class Level, Class Name and School Year. Pre-requisites N/A User Procedures 1. 2. 3. 4. Click [Student] [Height & Weight] from the left menu. Enter the search criteria. Click [Search] button. Enter Measure Date 5 4 5. Enter the Height and Weight for the student(s). 6. Click [Save] button. Post-effects N/A Copyright © 2010. Education Bureau. The Government of the HKSAR. All Rights Reserved. Page 57 WEB-SAMS User Manual Version 1.16 Notes Both height and weight information should be in the integer format 1 to 999. The height and weight information can be copied to the Special Assessment module for report card printing. Measure Date must be within the selected school year. Height and weight must enter at the same time. The screen displays the latest record of a student if the student has more than one height and weight records. If the input Measure Date is the same as the displayed measure date of student record, the student record will be overwritten. If the input Measure Date is different from the displayed measure date of a student record, one more record will be appended to the student. Copyright © 2010. Education Bureau. The Government of the HKSAR. All Rights Reserved. Page 58 WEB-SAMS User Manual Version 1.16 2.3 Information Upload 2.3.1 Upload Student Information Function Description Student Information Upload allows user to do batch updating of Student records by uploading a transaction data file. User first has to select the year, current or next school year, if available. Then a class to download the student records in that class. Then user can edit the student records in excel format. Afterwards, user has to save the file. Finally user can upload the file. If there is no error in the uploaded file, the student records will be updated accordingly. Pre-requisites N/A User Procedures 1. Click [Student] [Info Upload] [Student Info] from the left menu. 5 6 2 2. Select the class and click [Download] button to download the student information in that class. 3. Use Excel to open the downloaded file and edit the student information. 4. Save the Excel file. 5. Click [Browse] button to select the file to upload. 6. Click [Upload] button. The list of fields to be updated will be shown if the format and header of the uploaded file is correct. Copyright © 2010. Education Bureau. The Government of the HKSAR. All Rights Reserved. Page 59 WEB-SAMS User Manual Version 1.16 7 7. Click [Confirm] button. If there is student who has changed class in the upload file, and corresponding assessment data are found in WebSAMS, their information as follows will be listed on screen. 8. Click [Confirm] button to delete student assessment data, and confirm to change student’s class. Summary of the result will be shown. If there is error in the uploaded file, no student information will be updated. Copyright © 2010. Education Bureau. The Government of the HKSAR. All Rights Reserved. Page 60 WEB-SAMS User Manual Version 1.16 8 9. Click [Generate] button to view the error message 10. Fix the errors in Excel and upload again. If there is no error in the uploaded file, student information will be updated accordingly. Copyright © 2010. Education Bureau. The Government of the HKSAR. All Rights Reserved. Page 61 WEB-SAMS User Manual Version 1.16 11 11. Click [Generate] button to view the warning message. Post-effects A summary on the validation result of the records in uploaded file will be displayed. User can generate the error report to view the details (i.e. Invalid fields involved) of validation result. Notes 1. User has to input codes for some of the fields User can download the Sample Code Table to get the codes. However, it is only a sample. As codes can be changed, please refer to the Code Management to get the latest codes available. 2. For the non-mandatory fields that user needs not update, user can remove whole column. 3. User has to close the file before user uploads it. 4. To avoid overloading the system, it is recommended to include less than 100 student records in the upload file 5. One student record can only occupy one row in the file. Otherwise, error will be occurred during upload. 6. Contents in upload file: Copyright © 2010. Education Bureau. The Government of the HKSAR. All Rights Reserved. Page 62 WEB-SAMS User Manual Version 1.16 - School Year cannot be empty/ should be valid. It can be current or next school year. - The schooling information should be valid. (School Year, Class Level and Class Code) - Class Code cannot be empty/ should be valid. - lf the Ident Doc Type code is 08 (One-way Permit), the “Date of Entry from Mainland” cannot be empty. 2.3.2 Upload Guardian Information Function Description Guardian Information Upload allows user to do batch updating of guardian records by uploading a transaction data file. User first has to select the year, current or next school year, if available. Then a class to download the student list with guardian records in that class. Then user can create / edit the guardian records in Excel format. Afterwards, user has to save the file. Finally user can upload the file. If there is no error in the uploaded file, the guardian records will be added / updated accordingly. Pre-requisites N/A User Procedures 1. Click [Student] [Info Upload] [Guardian Info] from the left menu. 5 6 2 7 2. 3. 4. Select the class and click [Download] button to download the guardian information in that class. Use Excel to open the downloaded file and edit the student information. Save the Excel file. Copyright © 2010. Education Bureau. The Government of the HKSAR. All Rights Reserved. Page 63 WEB-SAMS User Manual 5. 6. 7. Version 1.16 Click [Browse] button to select the file to upload. Click [Upload] button. A confirmation dialog box will be shown for reminding user to update address of relevant students. Click [OK] button to confirm. A confirmation page will be shown if the format and header of the uploaded file is correct. 9 8 8. 9. Only the updated / newly created details of the uploaded guardian information will be shown for user verification. User may accept or reject the changes by selecting the radio button on the right. Click [Save] button to confirm. Copyright © 2010. Education Bureau. The Government of the HKSAR. All Rights Reserved. Page 64 WEB-SAMS User Manual Version 1.16 If there is error in the uploaded file, no guardian information will be created / updated. 10 10. Click [View Error Report] button to view the error message 11. Fix the errors in Excel and upload again. If there is no error in the uploaded file, guardian information will be created / updated accordingly. Number of records saved and rejected will be shown. 12 12. Click [Close] button to close the confirmation page. Post-effects A summary on the validation result of the records in uploaded file will be displayed. User can generate the error report to view the details (i.e. Invalid fields involved) of validation result. Copyright © 2010. Education Bureau. The Government of the HKSAR. All Rights Reserved. Page 65 WEB-SAMS User Manual Version 1.16 Notes 1. 2. 3. 4. 5. User has to input codes for some of the fields. User can download the Sample Code Table to get the codes. However, it is only a sample. As codes can be changed, please refer to the Code Management to get the latest codes available. User has to close the file before uploading it. To avoid overloading the system, it is recommended to keep only updated or newly created guardian records in the upload file. The total number of record should be less than 100. One guardian record can only occupy one row in the file. Otherwise, error will occur during uploading. Contents in upload file: - School Year cannot be empty/ should be valid. It can be current or next school year. - Student information (Registration No., School Year, Class Level, Class Name, Class No, Student English Name and Student Chinese Name) should be valid. User should not change the student information in the Excel file for successful uploading of the file. - Guardian indicator is only applicable to one of the guardians of each student. - Either Guardian English Name or Guardian Chinese Name should be entered. - Guardian English Name should be English only (Chinese text or special character input is not allowed). - Guardian Chinese Name should be Chinese only (Only Chinese character or double-byte alphabet/numbers/symbols are allowed). - HKIC must be valid and should not be duplicate with another guardian of the student. - If the “Same as Student’s address Ind” is Y, the other address fields should be empty. - User can delete a guardian in Student > Profile > Guardian. The Excel file is not for deleting a guardian. Copyright © 2010. Education Bureau. The Government of the HKSAR. All Rights Reserved. Page 66 WEB-SAMS User Manual 2.4 Version 1.16 Photo Upload Function Description Student Photos Bulk Upload allows user to upload student photos in bulk by a zip containing photo files in JPG format. Pre-requisites N/A User Procedures 1. Click [Student] [Photo Upload] from the left menu. 2 3 2. Click [Browse] button to select the file to upload. 3. Click [Upload] button. 4 4. Verify the photo with the student detail. Copyright © 2010. Education Bureau. The Government of the HKSAR. All Rights Reserved. Page 67 WEB-SAMS User Manual Version 1.16 5. Select the students who have to update the photo. 6. Click the [Confirm] button. Post-effects N/A Notes 1. Student's registration no. will be used as the filename of the individual photo in the zip file in order to match with a particular student. 2. The photo file must be Jpeg format. 3. The file size of the image must be less than 32 KB. 4. No matter how big or small the image, the photo will be displayed as: 120 x 150 Copyright © 2010. Education Bureau. The Government of the HKSAR. All Rights Reserved. Page 68 WEB-SAMS User Manual 2.5 Version 1.16 Maintain School House Function Description User can assign School House to the students in batch. Assignment can be performed manually or automatically. Pre-requisites Activate house code in code management User Procedures 1. Click [Student] [School House] from the left menu. 2. Select from the drop-down list box to select the search criteria. 3. Click [Search] button. House available list Select / deselect house House selected list 4 4. Select the School House in the drop-down list box to select School House for the individual student. 5. Click [Move Entry] button to move selected house(s) in House Available to House Assigned. 6. Click [Remove Entry] button to move selected house(s) in House Assigned to House Available. 7. Click [Assign] button to start automatic assignment. (Automatically Assignment) 8. (Click [Clear All] button to clear all the selected School Houses to blank.) 9. Click [Save] button at the bottom of the page. Copyright © 2010. Education Bureau. The Government of the HKSAR. All Rights Reserved. Page 69 WEB-SAMS User Manual Version 1.16 Post-effects N/A Notes The system will only assign house to blank fields. Copyright © 2010. Education Bureau. The Government of the HKSAR. All Rights Reserved. Page 70 WEB-SAMS User Manual Version 1.16 2.6 Maintain Class Seating 2.6.1 Assign class seating manually Function Description User can manually specify the students’ seating arrangement by class. Pre-requisites N/A User Procedures 1. Click [Student] [Seating Plan] from the left menu. 2. Select from the drop-down list box to select the search criteria. 3. Select Assign Class Seating Manually. 3 4 4. Click [Search] button. 5. If the selected class was not previously defined, enter the number of desk rows and column in class. Click [Setup] button. Copyright © 2010. Education Bureau. The Government of the HKSAR. All Rights Reserved. Page 71 WEB-SAMS User Manual Version 1.16 5 6. If the selected class was previously defined, user can directly input the class number in the seating plan. 7. User can click [Add Row] / [Add Col] / [Delete Row] / [Delete Col] button to add or delete the last blank row or column. 8. User can click [Clear All] button to clear all the seating. 9. User can click [Show Photo] button to view the name and photo of all the students in the class. 10. User can click [Class Photo] button to view class seating with photos. Copyright © 2010. Education Bureau. The Government of the HKSAR. All Rights Reserved. Page 72 WEB-SAMS User Manual Version 1.16 Post-effects Seating plan will be used in taking of attendance by class. Notes 1. Number of seats in the specified class (calculated from the specified rows and columns) should be greater than the number of students in the class. 2. Class no must be unique and existing in the selected class. 3. * behind the class number means the student is departed. 4. Warning will be given for incomplete assignment of class numbers. Copyright © 2010. Education Bureau. The Government of the HKSAR. All Rights Reserved. Page 73 WEB-SAMS User Manual Version 1.16 2.6.2 Assign class seating automatically Function Description User can automatically arrange the seating arrangement of students of multiple classes. Pre-requisites Automatic User Procedures 1. Click [Student] [Seating Plan] from the left menu. 2. Select from the drop-down list box to select the search criteria. 3. Select Assign Class Seating Automatically. 3 4 4. Click [Search] button. Copyright © 2010. Education Bureau. The Government of the HKSAR. All Rights Reserved. Page 74 WEB-SAMS User Manual Version 1.16 5 6 7 5. Enter the number of desk row and column in class. 6. Select from the drop-down list box to select the Assignment Method. 7. Click [Assign] button. Post-effects Seating plan will be used in taking of attendance by class. Notes 1. If class seating exists for any of the selected classes, the system will display a warning message and ask for the following information: • Proceed with the operation and let the system overwrites the existing class seating. • Re-select the classes to assign. • Cancel the operation Copyright © 2010. Education Bureau. The Government of the HKSAR. All Rights Reserved. Page 75 WEB-SAMS User Manual Version 1.16 2.7 Subjects Setup 2.7.1 Setup Subject Group & Elective Subjects Function Description User can setup the Subject Group and Elective Subjects to students. Pre-requisites User should create subject group and elective subject in school management. User Procedures 3 4 1. 2. 3. 4. Click [Student] [Subjects Setup] from the left menu. Select from the drop-down list box to select the search criteria. Select Subject Group, Elective Subjects in Assign. Click [Search] button. Copyright © 2010. Education Bureau. The Government of the HKSAR. All Rights Reserved. Page 76 WEB-SAMS User Manual Version 1.16 7 6 5 5. Select from the Subj Grp drop-down list box to set Subj Grp for the individual student. (Manual Assignment) 6. Select from the Assign drop-down list box to set the criteria for the automatic assignment. 7. Click [Assign] button to start automatic assignment. (Automatically Assignment) 8. Click [Save] button to confirm the assignment. Post-effects N/A Notes 1. Changing subject may affect the assessment data of the students as there is inter-relationship. When subject group subject is changed or an elective subject is un-selected, the assessment data related to those subjects will be deleted. 2. Each student can have only one Subject Group. 3. User cannot select an Elective Subject to a student if the student has already taken a Subject Group which includes the Elective Subject. 2.7.2 Copy from ApL Module Function Description Copyright © 2010. Education Bureau. The Government of the HKSAR. All Rights Reserved. Page 77 WEB-SAMS User Manual Version 1.16 This function in Student module is enhanced to allow users to copy the enrolled Applied Learning course information into the system as regular elective subjects. User can setup the Subject Group and Elective Subjects to students. The button is only shown for secondary school level. Pre-requisites 1. 2. 3. Users belong to STU Group/School Head/System Administrator with "Copy from ApL Module - Execute" right of Student Module can process this function. The Applied Learning enrolment for this school year / cohort should have been completed already. The Applied Learning courses have been copied into regular class-based subjects in School Management and hence here they already displayed as the Elective Subjects if appropriated. User Procedures Copyright © 2010. Education Bureau. The Government of the HKSAR. All Rights Reserved. Page 78 WEB-SAMS User Manual Version 1.16 2 1. 2. 3. Click [Copy from ApL Module]. Checkbox is checked for students with Elective Subject copied from Applied Learning Module. Click [Save]. Post-effects The Applied Learning course enrolment will be added to the student subject profile and available for assessment report card or other purposes. Notes N/A Copyright © 2010. Education Bureau. The Government of the HKSAR. All Rights Reserved. Page 79 WEB-SAMS User Manual Version 1.16 2.7.3 Setup Cross-Class Subjects Function Description User can setup the Cross-Class Subject Group (Non-Subject Block or Subject Block) to students. Pre-requisites User should create Cross-Class subject in school management. User Procedures 3 4 For Cross Class Subject (Non-Subject Block) 1. Click [Student] [Subjects Setup] from the left menu. 2. Select from the drop-down list box to set the search criteria. 3. Select Group for Cross-Class Subject (Non-Subject Block) in Setup. 4. Click [Search] button. Copyright © 2010. Education Bureau. The Government of the HKSAR. All Rights Reserved. Page 80 WEB-SAMS User Manual Version 1.16 6 5 7 8 5. Select from the drop-down list box to set the Cross-Class Subject without Subject Block for the individual student. (Manual Assignment) 6. Select from the Assign drop-down list boxes to set the criteria for the automatic assignment. 7. Click [Update] button to start automatic assignment. (Automatically Assignment) 8. Click [Copy Cross-Class Subject (Non-Subject Block) From Last Year] to copy non-subject block cross-class subject from last year to matched student. 9. Click [Save] button to confirm the assignment. Copyright © 2010. Education Bureau. The Government of the HKSAR. All Rights Reserved. Page 81 WEB-SAMS User Manual Version 1.16 For Cross Class Subject (Subject Block) 1. 2. 3. 4. Click [Student] [Subjects Setup] from the left menu. Select from the drop-down list box to set the search criteria. Select Group for Cross-Class Subject (Subject Block) in Setup. Click [Search] button. 6 7 5 5. 6. 7. 8. 9. 8 Select from the Block drop-down list box to set Subject for the individual student. (Manual Assignment) Select from the Update drop-down list boxes to set Sub-group for the automatic assignment. Click [Update] button to start automatic assignment. (Automatically Assignment) Click [Copy Cross-Class Subject (Subject Block) From Last Year] button to copy subject block cross-class subject from last year to matched student. Click [Save] button to confirm the assignment. When the student changes the Cross-Class Subject setting, the existing subject assessment data will be deleted, if any. User can select the student(s) to delete the assessment data in the confirmation page. Copyright © 2010. Education Bureau. The Government of the HKSAR. All Rights Reserved. Page 82 WEB-SAMS User Manual Version 1.16 2 1. 2. 3. The assessment data will be deleted for the selected student(s). Click [Delete] button to confirm the deletion of assessment data. The cross-class subject setting will be un-do for the unselected student(s). Post-effects N/A Notes 1. Changing subject may affect the assessment data of the students as there is inter-relationship. When a Cross-Class subject is changed or un-selected, the assessment data related to this subject will be deleted. 2. For Cross Class Subject (non-Subject Block), each student can select only one Cross Class Subject sub-group in each Cross Class Subject Group. 3. For Cross Class Subject (Subject Block), each student can select only one Cross Class Subject in each Subject Block. 4. After user pressed the “Copy Cross-Class subject (Non-Subject Block) From Last Year” button: If there is a non-subject block cross-class subject attached to the class and the setting matches last year’s non-subject block cross-class subject record: School Year, Student ID, Cross-Class subject group code, subject code, MOI and sub-group code, then the sub-group will be assigned to the matched student with blank subject setting. Before copying, user should first attach the relevant classes to the CrossClass Subject (Non-Subject Block) code for the new school year in the SCH module. 5. After user pressed the “Copy Cross-Class subject (Subject Block) From Last Year” button: If there is a subject block cross-class subject attached to the class and the setting matches last year’s subject block cross-class subject record: the School year, Student ID, Cross-Class subject group code, subject code, MOI, sub-group code and Block Number, then the sub-group will be assigned to the matched student with blank subject setting. Before copying, user should first attach the relevant classes to the CrossClass Subject (Subject Block) code for the new school year in the SCH module. Copyright © 2010. Education Bureau. The Government of the HKSAR. All Rights Reserved. Page 83 WEB-SAMS User Manual Version 1.16 2.7.4 File Upload Function Description User can upload student subject allocation result from an Excel file exported from SOP. If there is no validation error in uploading the file, the student subject setup records under Group for Cross-Class Subjects (Subject Block) will be updated accordingly. Pre-requisites 1. This function is for secondary school only. 2. The Group for Cross-Class Subject for the corresponding SOP subject groups have been created and attached to relevant classes in the School Management. 3. The schooling record of the students for the school year and class level mentioned in the Excel file must exist in WebSAMS User Procedures 1. Click [Student] [Subjects Setup] [File Upload] on the left menu. 2 3 2. Click the [Browse] button to pop up a dialogue box for locating the Excel file to be uploaded. 3. Click the [Upload] button to upload the specified file. Post-effects 1. The assignment of subjects to the students will be updated accordingly. 2. User can input subject score for each student under the Cross-Class Subject in Assessment. Copyright © 2010. Education Bureau. The Government of the HKSAR. All Rights Reserved. Page 84 WEB-SAMS User Manual Version 1.16 Notes 1. If a sub-group in a subject block has already been assigned to a student, system will check whether the imported sub-group is the same with the one assigned to the student. It will ignore the record if they are the same. If not, the file will be rejected and error report will be generated. User has to detach the sub-group in the same subject block from the student before the imported sub-group can be assigned to the student. 2. System checks whether there is any subject conflict among the cross-class subjects of each student in the imported file. If there is conflict, the file will be rejected and error report will be generated. Copyright © 2010. Education Bureau. The Government of the HKSAR. All Rights Reserved. Page 85 WEB-SAMS User Manual Version 1.16 2.8 Maintain Graduate Destination Function Description This function is only available for Special School / Secondary School. User can maintain graduate students’ destination category by class. Only Secondary 3, 5 and 7 will be displayed in Class Level selection box. Secondary 3 is available for special school only. Pre-requisites N/A User Procedures 1. Click [Student] [Graduate Destination] from the left menu. 2. Enter the search criteria. 3. Click [Search] button. 4 4. Select the Destination Category for the student(s). 5. User can click [Set by Status] button to set the student’s destination category based on schooling status. 6. User can click [Clear All] button to clear all the Destination Category. 7. Click [Save] button. Copyright © 2010. Education Bureau. The Government of the HKSAR. All Rights Reserved. Page 86 WEB-SAMS User Manual Version 1.16 Post-effects N/A Notes Departed Student cannot enter destination category Set by Status button will set the destination category according to the following: Sec 3 (Special school only): Class Level Schooling Status S3 Repeated Sec 5: Class Level Schooling Status S5 S5 Promoted Repeated Sec 7: Class Level Schooling Status S7 Repeated Default Destination Category Repeating S3 in own school Default Destination Category S6 Course S5 Course Default Destination Category S7 Course Copyright © 2010. Education Bureau. The Government of the HKSAR. All Rights Reserved. Page 87 WEB-SAMS User Manual Version 1.16 2.9 Admission 2.9.1 Manual Bulk admission Function Description User can admit student by batch. Pre-requisites 1. User Procedures 1. Click [Student] [Admission] [By Batch] from the left menu. 2 3 2. Enter School Session, School Level and Class Level to admit the students to the Date the students admitted at. 3. Enter the information for each student in the table. 4. Click [Save] button. Post-effects When a student admitted, FORM B or FORM C will be generated. Notes Critical Validations: Copyright © 2010. Education Bureau. The Government of the HKSAR. All Rights Reserved. Page 88 WEB-SAMS User Manual 1. 2. 3. 4. 5. 6. 7. 8. 9. 10. 11. 12. 13. 14. 15. 16. Version 1.16 An error message will be displayed when the Registration No. is duplicated. Only Letters, Digits and Spaces are allowed in English Name. Only Chinese Characters is allowed in Chinese Name (Spaces & Other Characters are prohibited). Class No. cannot be duplicated in a class and can only be two-digit positive number. DOB must be <= System Date DOB <= Date of Admission <= First Day of Attendance. First day of Attendance should be within a school year. - Warning message is to be given if student (not apply in special school) fall outside the following range: - Primary School -> 4-19 years old; - Secondary School -> 10-25 years old; User must input one of the following fields: HKID/ HK Birth certificate / STRN / ID document type & ID document No. Registration No, STRN, HKID, HK Birth Cert No should be unique. HK Birth Cert No should be in the format of A999999XXXXX. If STRN is blank, then user should enter either one of the followings: HKID, HKBC or (ID document Type and No.). User will be warned to input the STRN as soon as possible. The system will warn user if HKID is not blank AND HKID is not equal to STRN. The system will warn user if HK Birth certificate no. is not blank and HK Birth certificate no. does not equal to STRN. The system will warn user if sex of the students is different from the “Student Sex Type” in School Management module. If ID document type is “One-way Permit”, Date of Entry from Mainland cannot be empty. Copyright © 2010. Education Bureau. The Government of the HKSAR. All Rights Reserved. Page 89 WEB-SAMS User Manual Version 1.16 2.9.2 Admission -POA Function Description User can admit student from POA. Pre-requisites 1. Starting of IYP. 2. The corresponding CA file has been imported to the system for the case of admission of centrally allocated student. User Procedures 1. Click [Student] [Admission] [POA] from the left menu. 2. Select from the drop-down list box to set the search criteria. 3. Click [Search] button. 4 5 4. Select the Adm. Ind. and enter the information of the student. 5. Click [Save] button. Post-effects For each student admitted, the student will be included in Form E or FORM C Notes 1. If the Admission Indicator is checked, it means that the student is admitted and studying in the Admission Year. The value of Admission Indicator may Copyright © 2010. Education Bureau. The Government of the HKSAR. All Rights Reserved. Page 90 WEB-SAMS User Manual 2. 3. 4. Version 1.16 be different from the value of Admission Status in POA as the student can be admitted / promoted through other methods. If the student does not exist in this school, the student detail will be retrieved from the result of POA. - If the student exists in this school and has schooling record in the Admission Year, the existing student detail will be shown. If the student exists in this school and only has schooling record in the school year before the Admission Year, the existing student detail will be shown. Checking the Admission Indicator and clicking Save will do promotion (e.g. promote, repeat, demote…) for the student. Critical Validations: a) An error message will be displayed when the Registration No. is duplicated. b) Only Letters, Digits and Spaces are allowed in English Name. c) Only Chinese Characters is allowed in Chinese Name (Spaces & Other Characters are prohibited). d) Class No. cannot be duplicated in a class and can only be two-digit positive number. e) DOB must be <= System Date f) DOB <= Date of Admission <= First Day of Attendance. g) First day of Attendance should be within a school year. h) Warning message is to be given if student (not apply in special school) fall outside the following range: - Primary School -> 4-19 years old; - Secondary School -> 10-25 years old; i) User must input one of the following fields: HKID / STRN / ID document type & ID document No. j) Registration No, STRN, HKID, HK Birth Cert No should be unique. k) HK Birth Cert No should be in the format of A999999XXXXX. l) If STRN is blank, then user should enter either one of the followings: HKID, HKBC or (ID document Type and No.). User will be warned to input the STRN as soon as possible. m) The system will warn user if HKID is not blank AND HKID does not equal to STRN. n) The system will warn user if HK Birth certificate no. is not blank and HK Birth certificate no. does not equal to STRN. Copyright © 2010. Education Bureau. The Government of the HKSAR. All Rights Reserved. Page 91 WEB-SAMS User Manual Version 1.16 2.9.3 Admission -SOA Function Description User can admit student from SOA. Pre-requisites 1. Starting of IYP 2. SOA CA Result has been imported in SPA. User Procedures 1. Click [Student] [Admission] [SOA] from the left menu. 2. Select from the drop-down list box to set the search criteria. 3. Click [Search] button. 4 4. Select the Adm. Ind. and enter the information of the student. 5. Click [Save] button. Post-effects Admitted students will be included in Form E or Form B Notes 1. 2. An error message will be displayed when the Registration No. is duplicated. Only Letters, Digits and Spaces are allowed in English Name. Copyright © 2010. Education Bureau. The Government of the HKSAR. All Rights Reserved. Page 92 WEB-SAMS User Manual 3. 4. 5. 6. 7. 8. 9. 10. 11. 12. 13. 14. Version 1.16 Only Chinese Characters is allowed in Chinese Name (Spaces & Other Characters are prohibited). Class No. cannot be duplicated in a class and can only be two-digit positive number. DOB must be <= System Date DOB <= Date of Admission <= First Day of Attendance. First Day of Attendance should be within a school year. - Warning message is to be given if student (not apply in special school) fall outside the following range: - Primary School -> 4-19 years old; - Secondary School -> 10-25 years old; User must input one of the following fields: HKID/ HK Birth certificate / STRN / ID document type & ID document No. Registration No, STRN, HKID, HK Birth Cert No should be unique. HK Birth Cert No should be in the format of A999999XXXXX. If STRN is blank, then user should enter either one of the followings: HKID, HKBC or (ID document Type and No.). User will be warned to input the STRN as soon as possible. The system will warn user if HKID No. is not equal to STRN. The system will warn user if HK Birth certificate No. is not equal to STRN. Copyright © 2010. Education Bureau. The Government of the HKSAR. All Rights Reserved. Page 93 WEB-SAMS User Manual Version 1.16 2.9.4 Admission -SFP Function Description User can admit student from SFP. Pre-requisites 1. Starting of IYP and 2. Non-CP - SFP O/M Ranking data file has been sent to EDB in SPA 3. CP - SFP CP Result has been imported in SPA. User Procedures 1. 2. 3. 4. Click [Student] [Admission] [SFP] from the left menu. Select from the drop-down list box to set the search criteria. Click [Search] button. Select the Adm. Ind. and enter the information of the student. 4 5. Click [Save] button. Post-effects Student admitted through CP will be included in Form E of next school year or Form B Notes Critical Validations: 1. An error message will be displayed when the Registration No. is duplicated. 2. Only Letters, Digits and Spaces are allowed in English Name. Copyright © 2010. Education Bureau. The Government of the HKSAR. All Rights Reserved. Page 94 WEB-SAMS User Manual 3. 4. 5. 6. 7. 8. 9. 10. 11. 12. 13. Version 1.16 Only Chinese Characters is allowed in Chinese Name (Spaces & Other Characters are prohibited). Class No. cannot be duplicated in a class and can only be two-digit positive number. DOB must be <= System Date DOB <= Date of Admission <= First Day of Attendance. First Day of Attendance should be within a school year. Warning message is to be given if student (not apply in special school) fall outside the following range: - Primary School -> 4-19 years old; - Secondary School -> 10-25 years old; Registration No, STRN, HKID, HK Birth Cert No should be unique. HK Birth Cert No should be in the format of A999999XXXXX. If STRN is blank, then user should enter either one of the followings: HKID, HKBC or (ID document Type and No.). User will be warned to input the STRN as soon as possible. The system will warn user if HKID No. is not equal to STRN. The system will warn user if HK Birth certificate No. is not equal to STRN. Copyright © 2010. Education Bureau. The Government of the HKSAR. All Rights Reserved. Page 95 WEB-SAMS User Manual Version 1.16 2.9.5 Admission -SSA Function Description User can admit student from SSA. Pre-requisites 1. Starting of IYP 2. The corresponding CA file has been imported to the system for the case of admission of centrally allocated student. User Procedures 1. 2. 3. 4. Click [Student] [Admission] [SSA] from the left menu. Select from the drop-down list box to set the search criteria. Click [Search] button. Select the Adm. Ind. and enter the information of the student. 4 5 5. Click [Save] button. Post-effects N/A Notes Critical Validations: 1. An error message will be displayed when the Registration No. is duplicated. 2. Only Letters, Digits and Spaces are allowed in English Name. Copyright © 2010. Education Bureau. The Government of the HKSAR. All Rights Reserved. Page 96 WEB-SAMS User Manual 3. 4. 5. 6. 7. 8. 9. 10. 11. 12. 13. Version 1.16 Only Chinese Characters is allowed in Chinese Name (Spaces & Other Characters are prohibited). Class No. cannot be duplicated in a class and can only be two-digit positive number. DOB must be <= System Date DOB <= Date of Admission <= First Day of Attendance. First Day of Attendance should be within a school year. Warning message is to be given if student (not apply in special school) fall outside the following range: - Primary School -> 4-19 years old; - Secondary School -> 10-25 years old; Registration No, STRN, HKID, HK Birth Cert No should be unique. HK Birth Cert No should be in the format of A999999XXXXX. If STRN is blank, then user should enter either one of the followings: HKID, HKBC or (ID document Type and No.). User will be warned to input the STRN as soon as possible. The system will warn user if HKID No. is not equal to STRN. The system will warn user if HK Birth certificate No. is not equal to STRN. Copyright © 2010. Education Bureau. The Government of the HKSAR. All Rights Reserved. Page 97 WEB-SAMS User Manual Version 1.16 2.9.6 Individual Admission Function Description User can admit student by individually. Pre-requisites 1. If SFP process starts (until OM is submitted), then new S3 student should not be admitted in current year. 2. If SOA process started, student record cannot be added to P5 or P6 in current year until the Student Information and the Internal term Assessment score of the relevant has been sent out to EDB. User Procedures 1. Click [Student] [Admission] [Individual] from the left menu. 3 2. Fill in all the information of the student. 3. Click [Save] button. Post-effects If the student is successfully admitted, the screen “Student > Profile > Particulars” will be shown automatically. Notes 1. The default value of Registration No. is the last value used in this function. Copyright © 2010. Education Bureau. The Government of the HKSAR. All Rights Reserved. Page 98 WEB-SAMS User Manual 2. 3. Version 1.16 If there is a student who has departed / graduated / completed S3 in previous school year and has the same Registration No. as user inputted, the screen “Student > Admission > Re-Admission” will be shown. Critical Validations: a) An error message will be displayed when the Registration No. is duplicated. b) Only Letters, Digits and Spaces are allowed in English Name. c) Only Chinese Characters is allowed in Chinese Name (Spaces & Other Characters are prohibited). d) Class No. cannot be duplicated in a class and can only be two-digit positive number. e) DOB <= System Date. f) DOB <= Date of Admission <= First Day of Attendance. g) First Day of Attendance should be within a school year. h) Warning message is to be given if student (not apply in special school) falls outside the following range: - Primary School -> 4-19 years old; - Secondary School -> 10-25 years old; i) User must input one of the following fields: HKID / STRN / ID document type & ID document No. j) Registration No, STRN, HKID, HK Birth Cert No should be unique. k) HK Birth Cert No should be in the format of A999999XXXXX. l) If STRN is blank, then user should enter either one of the followings: HKID, -HKBC or (ID document Type and No.). User will be warned to input the STRN as soon as possible. m) The system will warn user if HKID No. is not equal to STRN. n) The system will warn user if HK Birth certificate No. is not equal to STRN. o) The system will warn user if sex of the student is different from the “Student Sex Type” in School Management module. p) If ID document type is “One-way Permit”, Date of Entry from Mainland cannot be empty. Copyright © 2010. Education Bureau. The Government of the HKSAR. All Rights Reserved. Page 99 WEB-SAMS User Manual Version 1.16 2.9.7 Admission By File Upload Function Description User can admit student by file upload. Pre-requisites N/A User Procedures 6 5 2 1. 2. 3. 4. 5. 6. Click [Student] [Admission] [By File Upload] from the left menu. Click [Download] button to download the template file for file upload. Use Excel to open the template file and input the new student records. Save the Excel file. Click [Browse] button to select the file to upload. Click [Upload] button. Summary of the result will be shown. If there is error in the uploaded file, no student will be admitted. Copyright © 2010. Education Bureau. The Government of the HKSAR. All Rights Reserved. Page 100 WEB-SAMS User Manual Version 1.16 7. Click [Generate] button to view the error message 8. Fix the errors in Excel and upload again. If there is no error in the uploaded file, student will be admitted accordingly. Copyright © 2010. Education Bureau. The Government of the HKSAR. All Rights Reserved. Page 101 WEB-SAMS User Manual Version 1.16 9. Click [Generate] button to view the warning message. Post-effects A summary on the validation result of the records in uploaded file will be displayed. User can generate the error report to view the details (i.e. Invalid fields involved) of validation result. Notes 1. User has to input codes for some of the fields User can download the Sample Code Table to get the codes. However, it is only a sample. As codes can be changed, please refer to the Code Management to get the latest codes available. 2. For the non-mandatory fields that user needs not update, user can remove whole column. 3. User has to close the file before user uploads it. 4. To avoid overloading the system, it is recommended to include less than 100 student records in the upload file 5. One student record can only occupy one row in the file. Otherwise, error will be occurred during upload. 6. Critical Validations: a) An error message will be displayed when the Registration No. is duplicated. Copyright © 2010. Education Bureau. The Government of the HKSAR. All Rights Reserved. Page 102 WEB-SAMS User Manual Version 1.16 b) Only Letters, Digits and Spaces are allowed in English Name. c) Only Chinese Characters is allowed in Chinese Name (Spaces & Other Characters are prohibited). d) Class No. cannot be duplicated in a class and can only be two-digit positive number. e) DOB <= System Date. f) DOB <= Date of Admission <= First Day of Attendance. g) First Day of Attendance should be within a school year. h) Warning message is to be given if student (not apply in special school) falls outside the following range: - Primary School -> 4-19 years old; - Secondary School -> 10-25 years old; i) User must input one of the following fields: HKID / STRN / ID document type & ID document No. j) Registration No, STRN, HKID, HK Birth Cert No should be unique. k) HK Birth Cert No should be in the format of A999999XXXXX. l) If STRN is blank, then user should enter either one of the followings: HKID, HKBC or (ID document Type and No.). User will be warned to input the STRN as soon as possible. m) The system will warn user if HKID No. is not equal to STRN. n) The system will warn user if HK Birth certificate No. is not equal to STRN. o) The system will warn user if sex of the students is different from the "Student Sex Type" in School Management module. p) If ID document type is “One-way Permit”, Date of Entry from Mainland cannot be empty. Copyright © 2010. Education Bureau. The Government of the HKSAR. All Rights Reserved. Page 103 WEB-SAMS User Manual Version 1.16 2.10Maintain IRTP 2.10.1 IRTP Group Add new students to IRTP Group Function Description User can add new students to IRTP Group. Pre-requisites N/A User Procedures 1. Click [Student] [IRTP] [Group] from the left menu. 2. Select the search criteria. 3. Click [Search] button. A list of students who have been admitted to IRTP group(s) will be displayed. 4. Click [Add] button. 6 5 5. Enter the selection criteria based on HKAT Standard Scores and Internal Assessment Scores in Chinese, English & Mathematics. 6. Click [Search] button. Copyright © 2010. Education Bureau. The Government of the HKSAR. All Rights Reserved. Page 104 WEB-SAMS User Manual Version 1.16 7 7. A list of matched students will be shown together with their HKAT / Internal Assessment Scores. (If no search criteria have been entered, system will display all the students who have not been admitted to any IRTP group). User needs to check the box under each subject to assign students to respective IRTP group(s). 8. Click [Save] button and confirm the operation. Post-effects The student(s) will be assigned to 1 or more IRTP group(s). Notes 1. To enable the IRTP search engine to function, the HKAT Scores and the Internal Assessment Scores should be captured in the HKAT & ASR module. 2. IRTP Form A & Form B can be printed for students who have been admitted to IRTP group(s) only. Approve / Remove students’ IRTP Group participation Function Description User can approve / remove students’ IRTP Group participation. Pre-requisites The students have been assigned to 1 or more IRTP group(s). Copyright © 2010. Education Bureau. The Government of the HKSAR. All Rights Reserved. Page 105 WEB-SAMS User Manual Version 1.16 User Procedures 1. Click [Student] [IRTP] 2. Select the search criteria. 3. Click [Search] button. [Group] from the left menu. 5 4 4. Check the Approved / Remove indicators for the students. 5. Click [Save] button and confirm the operation. Post-effects 1. The student IRTP Group participation will be approved/removed. 2. The IRTP record will be removed after user checks the Remove flag and clicks save. Notes When the Approved flag is checked for a student who has not been assigned to any IRTP group, an error message will be prompted during save. Copyright © 2010. Education Bureau. The Government of the HKSAR. All Rights Reserved. Page 106 WEB-SAMS User Manual Version 1.16 2.10.2 Enquire IRTP Group Function Description User can enquire student’s IRTP group information. Pre-requisites N/A User Procedures 1. Click [Student] [IRTP] [Enquiry] from the left menu. 2. Enter the search criteria and the ITRP group(s). 3. Click [Search] button. 5 4. A list of matched student records is shown. 5. Click Eng Name hyperlink to view a student’s IRTP group history. Copyright © 2010. Education Bureau. The Government of the HKSAR. All Rights Reserved. Page 107 WEB-SAMS User Manual Version 1.16 Post-effects N/A Notes 1. If you select all three subjects in IRTP group, students who have participated in one of the subjects will be chosen. 2. This page is only used for enquiry. Use the [IRTP] [Group] function to add/remove students from IRTP groups. Copyright © 2010. Education Bureau. The Government of the HKSAR. All Rights Reserved. Page 108 WEB-SAMS User Manual Version 1.16 2.11Setup 2.11.1 Setup Student Default Values Function Description User can define ten fields and two indicators in student records. Pre-requisites N/A User Procedures 1. Click [Student] [Setup] [User-defined Field] from the left menu. 2 3 2. Fill in the user-defined fields information. 3. Click [Save] button. Post-effects 1. Activated User Defined Fields will show up in all in [Others] tab of [Student Profile] Notes Notes N/A Copyright © 2010. Education Bureau. The Government of the HKSAR. All Rights Reserved. Page 109 WEB-SAMS User Manual Version 1.16 2.11.2 Setup Student Default Function Description User can setup the default values for student admission.. Pre-requisites N/A User Procedures 1. Click [Student] [Setup] [Student Default] from the left menu. 3 2 2. Select or enter the default value for each field. 3. Click [Save] button. Post-effects N/A Notes 1. For a single level or session school, school level or session will not display. 2. The First Day of Attendance applies to quick admission (POA, SOA, SFP, SSA) and individual admission and it does not apply to schooling records. 3. Admission Date should be earlier than First Day of Attendance. Copyright © 2010. Education Bureau. The Government of the HKSAR. All Rights Reserved. Page 110 WEB-SAMS User Manual Version 1.16 2.12Maintain Document 2.12.1 Document category Maintain Student Document Categories allows user to modify or delete student document categories in [Documents] tab of [Student Profile]. Add document category Function Description User can create a document category for student records. Pre-requisites N/A User Procedures 1. Click [Student] [Document] [Category] from the left menu. 2. Click [Add] button. 3. Fill in the category name and other information. 4 3 4. Click [Save] button. Post-effects The system will automatically store the ID of the user that created the Document Category and also the date and time of creation. Copyright © 2010. Education Bureau. The Government of the HKSAR. All Rights Reserved. Page 111 WEB-SAMS User Manual Version 1.16 Notes 1. If restrict indicator is checked, the category will show up in Restricted Document Category otherwise it is in Common Document Category. 2. Each Student Profile shares the same Document Category. Update document category Function Description User can update the information of a document category for the students. Pre-requisites N/A User Procedures 1. Click [Student] [Document] [Category] from the left menu. 2. Update the category name and other information. 3 2 3. Click [Save] button. Post-effects N/A Copyright © 2010. Education Bureau. The Government of the HKSAR. All Rights Reserved. Page 112 WEB-SAMS User Manual Version 1.16 Notes N/A Delete document category Function Description User can remove a document category for the students. Pre-requisites No document is uploaded to the category. Otherwise user should delete the documents in the category first. User Procedures 1. Click [Student] [Document] [Category] from the left menu. 2. Check the box to select the document category to be removed. 2 3 3. Click [Delete] button and confirm the operation. Post-effects N/A Copyright © 2010. Education Bureau. The Government of the HKSAR. All Rights Reserved. Page 113 WEB-SAMS User Manual Version 1.16 Notes N/A Copyright © 2010. Education Bureau. The Government of the HKSAR. All Rights Reserved. Page 114 WEB-SAMS User Manual Version 1.16 2.12.2 Housekeeping Search Document Function Description User can search document in different document categories. Pre-requisites N/A User Procedures 1. Click [Student] [Document] [Housekeeping] from the left menu. 2. Select either common document category or restricted document repository by clicking on the Common Document Category link or Switch to Restricted Document Repository respectively. 3. Enter the search criteria and Click [Search] button. 4 4. List of matched document is displayed. User can download the document by clicking on the document link or amend the document remarks and click [Save] button. Post-effects N/A Copyright © 2010. Education Bureau. The Government of the HKSAR. All Rights Reserved. Page 115 WEB-SAMS User Manual Version 1.16 Notes Due to security reasons, documents that are confidential or restricted should be placed in the "Restricted Document Repository"; while documents that without any special security concerns should be placed in the "Common Document Repository". Delete Document Function Description User can delete document from repository for an individual student. Pre-requisites N/A User Procedures 1. Click [Student] [Document] [Housekeeping] in left menu. 2. Select either common document category or restricted document repository by clicking on the Common Document Category link or Switch to Restricted Document Repository respectively. 3. Click [Search] button. 4. List of matched document is displayed. Check the box to select the document to be deleted. 4 5 5. Click [Delete] button and confirm the delete operation. Copyright © 2010. Education Bureau. The Government of the HKSAR. All Rights Reserved. Page 116 WEB-SAMS User Manual Version 1.16 Post-effects N/A Notes N/A Copyright © 2010. Education Bureau. The Government of the HKSAR. All Rights Reserved. Page 117 WEB-SAMS User Manual Version 1.16 2.13Subject Survey Introduction: The “Subject Survey” function allows user to prepare the Student Subject Combination Survey data file to EDB. Function Description Allows user to prepare the Student Subject Combination Survey data file after the related data is maintained and saved. Pre-requisites 1. The parameter file of the Student Subject Combination Survey has been imported. (Please refer to section 2.15.3 for details) 2. The file status of Student Subject Combination Survey is not Prepared or Confirmed. 3. The parameter file is imported and the expiry date has not passed. User Procedures 1. Click [Student] [Subject Survey] in left menu. Post-effects N/A Notes N/A Copyright © 2010. Education Bureau. The Government of the HKSAR. All Rights Reserved. Page 118 WEB-SAMS User Manual Version 1.16 2.13.1 Search Student Subject Combination Survey data Function Description User can search Student Subject Combination Survey data. Pre-requisites N/A User Procedures 1. 2. Specify different search criteria including Class Level, Class Name, Subject, MOI and Remark. Click [Search] button to search Student Subject Combination Survey data. 2 Post-effects If the search function has been performed successfully, the subject entry for newly admitted student will be added with default subject remark, if applicable. The subject entry for departed student will be removed. The subject entry data will be created with default subject remark if no manual added survey subject entry can be matched. The manual added subject entry data will be marked as system generated if there is manual added survey subject entry can be matched with the STU module or SCH module subject setting. Notes N/A Copyright © 2010. Education Bureau. The Government of the HKSAR. All Rights Reserved. Page 119 WEB-SAMS User Manual Version 1.16 2.13.2 Add Student Subject Combination Survey data Function Description User can add the Student Subject Survey data. Pre-requisites N/A User Procedures 2 3 4 1. 2. 3. 4. 5. 6. Click [Add] button in the interface of Prepare Subject Combination Survey Data. Specify search criteria Class Level and Class Name. Click [Search] button. Select the required student(s) for batch-add by checking the checkbox(es). Select Subject, MOI, Remark and Offered Through Network Programme for batch-add to the selected students. Click [Save] button. Copyright © 2010. Education Bureau. The Government of the HKSAR. All Rights Reserved. Page 120 WEB-SAMS User Manual Version 1.16 Post-effects New Student Subject Combination Survey data will be added. Notes 1. The default value of Remark depends on the selected subject according to the parameter file. 2.13.3 Delete Student Subject Combination Survey data Function Description User can delete the Student Subject Survey data. Pre-requisites N/A User Procedures 2 3 4 1. 2. 3. 4. 5. Click [Delete] button in the interface of Prepare Subject Combination Survey Data. Specify search criteria Class Level, Class Name, Subject, MOI and Remark. Click [Search] button. Select the required student(s) for batch delete by checking the checkbox(es). Click [Delete] button. Post-effects Manually added Student Subject Combination Survey data will be deleted. Copyright © 2010. Education Bureau. The Government of the HKSAR. All Rights Reserved. Page 121 WEB-SAMS User Manual Version 1.16 Notes N/A 2.13.4 Modify Student Subject Combination Survey data Function Description User can modify the Student Subject Survey data. Pre-requisites N/A User Procedures 2 3 1. 2. 3. Modify the value of Subject, MOI, Remark, Subject Not Taken by the Student and Offered Through Network Programme. You may also check the checkbox to select the subject and the remark and click [Assign] button to assign the remark of the relevant subject to selected students. Click [Save] button. Post-effects Student Subject Combination Survey data will be updated. Notes N/A Copyright © 2010. Education Bureau. The Government of the HKSAR. All Rights Reserved. Page 122 WEB-SAMS User Manual Version 1.16 2.13.5 Generate Student Subject Survey Introduction: The Generate Student Subject Survey function allows user to prepare, unprepare, confirm and preview the Student Subject Survey data file. Function Description Prepare data interface content into 3 different formats, which are raw, tabular and report format. Pre-requisites 1. The parameter file of the Student Subject Combination Survey has been imported. 2. The file status of Student Subject Combination Survey is not Prepared or Confirmed. 3. The parameter file is imported and the expiry date has not passed. User Procedures 1. 2. Click [Student] [Subject Survey] in left menu. Click [Outgoing Data File] tab. 2 3. To prepare, un-prepare, confirm and preview the Student Subject Combination Survey data file by clicking the [Prepare], [Un-prepare], [Confirm] or [Preview] button respectively. Post-effects 1. Prepare After the entire 3 formats have been prepared, the interface prepare status will be changed to “prepared” and the preview type column with Report, Tabular and Raw Data type will be available for user to select. 2. Un-Prepare The file status will be blank. 3. Confirm The file status will be “Confirmed”. Copyright © 2010. Education Bureau. The Government of the HKSAR. All Rights Reserved. Page 123 WEB-SAMS User Manual Version 1.16 4. Preview The data file is displayed in a pop-up window. Notes 1. Preview For raw format, content of the raw data will be passed to CDS. CDS will encrypt and send this file to EDB. • For report format, Crystal Report template will be used to generate the document. The format of the document will be in PDF. • For tabular format, Crystal Report template will be used to generate the document. The document will be opened by Excel. 2. A data file can be prepared and confirmed on or before the Expiry Date (as defined in imported parameter file), given that the imported parameter file has not expired and no parameter file with the receipt date later than the imported parameter file is waiting for import. 3. It is allowed user to re-prepare and re-send the data file to EDB if the expiry date has not been over. • Copyright © 2010. Education Bureau. The Government of the HKSAR. All Rights Reserved. Page 124 WEB-SAMS User Manual Version 1.16 2.14Report 2.14.1 Search Report Template Function Description User can produce reports through the “Report” function. Before producing a report, the report template has to be selected. This section describes how to select report templates for printing while the detailed instructions of producing individual reports are described in the individual report sections. Pre-requisites Adobe Acrobat Reader and Microsoft Office 2000 are required to be installed on user’s machine to view the reports. User Procedures 1. Click [Student] [Report] on the left menu. 2. Select the report category and the report language. Click the [Search] button. All reports of the selected language under the selected category will be listed. 3. Click on the Report Name (ID) link and a list of built-in and user-defined report templates is displayed. 3. Report Name (ID) Link 4. Report Template Link 4. Click on the Report Template link to go to the corresponding report parameter screen. 5. Follow the steps in the individual report’s section to enter the print criteria to produce the reports. Post-effects The report parameter screen of the selected report will be shown for the user to enter the print criteria. Copyright © 2010. Education Bureau. The Government of the HKSAR. All Rights Reserved. Page 125 WEB-SAMS User Manual Version 1.16 Notes 1. Reports under the Student module are grouped into eight report categories: i. Admission ii. Class List iii. IRTP Reports iv. Missing Info v. Particulars vi. Schooling vii. Special Education Reports viii. Statistics 2. A built-in template is provided for each Report Name (ID). It can be downloaded from the Template function of the Report Management module. After editing by using the Crystal Reports software, the edited report template can be uploaded to the WebSAMS server as a user-defined template. 2.14.2 Admission for SOA List (R-STU001-E) Function Description Under the “Admission” report category, this report lists out the SOA admission list according to the selected criteria. Pre-requisites Adobe Acrobat Reader and Microsoft Office 2000 are required to be installed on user’s machine to view the reports. User Procedures 1. Select "Admission for SOA List" from the report selection page. Click on the template link to go to the report parameter screen. Copyright © 2010. Education Bureau. The Government of the HKSAR. All Rights Reserved. Page 126 WEB-SAMS User Manual Version 1.16 2. Specify the School Level, School Session, Admission Status and Order By. 3. Select the format of the report to be one of PDF / Word / RTF / Excel. 4. Click the [Preview & Print] button to produce the report. Post-effects The report will be displayed in a pop-up window which allows user to preview or print it. Notes In Excel format, to fit the report content to one page: - In the browser, select File->Page Setup. - In the “Page Setup” pop-up window, in the "Scaling" section, select "Fit to: 1 page(s) wide by [blank] tall”. 2.14.3 Admission for SFP List (R-STU002-E) Function Description Under the “Admission” report category, this report lists out the SFP admission list according to the selected criteria. Pre-requisites Adobe Acrobat Reader and Microsoft Office 2000 are required to be installed on user’s machine to view the reports. Copyright © 2010. Education Bureau. The Government of the HKSAR. All Rights Reserved. Page 127 WEB-SAMS User Manual Version 1.16 User Procedures 1. Select "Admission for SFP List" from the report selection page. Click on the template link to go to the report parameter screen. 2. Specify the School Level, School Session, Placement Stream, Admission Status and Order By. 3. Select the format of the report to be one of PDF / Word / RTF / Excel. 4. Click the [Preview & Print] button to produce the report. Post-effects The report will be displayed in a pop-up window which allows user to preview or print it. Notes In Excel format, to fit the report content to one page: - In the browser, select File->Page Setup. - In the “Page Setup” pop-up window, in the "Scaling" section, select "Fit to: 1 page(s) wide by [blank] tall”. 2.14.4 Admission for SSA List (R-STU003-E) Function Description Under the “Admission” report category, this report lists out the SSA admission list according to the selected criteria. Pre-requisites Adobe Acrobat Reader and Microsoft Office 2000 are required to be installed on user’s machine to view the reports. User Procedures 1. Select "Admission for SSA List" from the report selection page. Click on the template link to go to the report parameter screen. Copyright © 2010. Education Bureau. The Government of the HKSAR. All Rights Reserved. Page 128 WEB-SAMS User Manual Version 1.16 2. Specify the School Level, School Session and Admission Status. 3. Select the format of the report to be one of PDF / Word / RTF / Excel. 4. Click the [Preview & Print] button to produce the report. Post-effects The report will be displayed in a pop-up window which allows user to preview or print it. Notes In Excel format, to fit the report content to one page: - In the browser, select File->Page Setup. - In the “Page Setup” pop-up window, in the "Scaling" section, select "Fit to: 1 page(s) wide by [blank] tall”. Copyright © 2010. Education Bureau. The Government of the HKSAR. All Rights Reserved. Page 129 WEB-SAMS User Manual Version 1.16 2.14.5 Class List (with English Name and Sex) (R-STU004-E) Function Description Under the “Class List” report category, this report lists out the class list according to the selected criteria. Pre-requisites Adobe Acrobat Reader and Microsoft Office 2000 are required to be installed on user’s machine to view the reports. User Procedures 1. Select "Class List (with English Name and Sex" from the report selection page. Click on the template link to go to the report parameter screen. 2. Specify the School Year, School Level, School Session, Class Level, Class Name, Subject Group and Print Departed Students. 3. Select the format of the report to be one of PDF / Word / RTF / Excel. 4. Click the [Preview & Print] button to produce the report. Post-effects The report will be displayed in a pop-up window which allows user to preview or print it. Copyright © 2010. Education Bureau. The Government of the HKSAR. All Rights Reserved. Page 130 WEB-SAMS User Manual Version 1.16 Notes In Excel format, to fit the report content to one page: - In the browser, select File->Page Setup. - In the “Page Setup” pop-up window, in the "Scaling" section, select "Fit to: 1 page(s) wide by [blank] tall”. 2.14.6 E) Class List (with English Name, Chinese Name and Sex) (R-STU005- Function Description Under the “Class List” report category, this report lists out the class list according to the selected criteria. Pre-requisites Adobe Acrobat Reader and Microsoft Office 2000 are required to be installed on user’s machine to view the reports. User Procedures 1. Select "Class List (with English Name, Chinese Name and Sex)" from the report selection page. Click on the template link to go to the report parameter screen. 2. Specify the School Year, School Level, School Session, Class Level, Class Name, Subject Group and Print Departed Students. 3. Select the format of the report to be one of PDF / Word / RTF / Excel. 4. Click the [Preview & Print] button to produce the report. Post-effects The report will be displayed in a pop-up window which allows user to preview or print it. Copyright © 2010. Education Bureau. The Government of the HKSAR. All Rights Reserved. Page 131 WEB-SAMS User Manual Version 1.16 Notes In Excel format, to fit the report content to one page: - In the browser, select File->Page Setup. - In the “Page Setup” pop-up window, in the "Scaling" section, select "Fit to: 1 page(s) wide by [blank] tall”. 2.14.7 Class List (with English Name, Chinese Name, Sex, Nationality, Ethnicity and Spoken Language at Home) (R-STU076-E) Function Description Under the “Class List” report category, this report lists out the class list according to the selected criteria. 1 Pre-requisites Adobe Acrobat Reader and Microsoft Office 2000 are required to be installed on user’s machine to view the reports. User Procedures 1. Select "Class List (with English Name, Chinese Name, Sex, Nationality, Ethnicity and Spoken Language at Home)" from the report selection page. Click on the template link to go to the report parameter screen. 2. Specify the School Year, School Level, School Session, Class Level, Class Name, Subject Group and Print Departed Students. 3. Select the format of the report to be one of PDF / Word / RTF / Excel. 4. Click the [Preview & Print] button to produce the report. Post-effects The report will be displayed in a pop-up window which allows user to preview or print it. Notes In Excel format, to fit the report content to one page: - In the browser, select File->Page Setup. - In the “Page Setup” pop-up window, in the "Scaling" section, select "Fit to: 1 page(s) wide by [blank] tall”. 2.14.8 E) Class List (with English Name, Sex and School House) (R-STU006- Function Description Copyright © 2010. Education Bureau. The Government of the HKSAR. All Rights Reserved. Page 132 WEB-SAMS User Manual Version 1.16 Under the “Class List” report category, this report lists out the class list according to the selected criteria. Pre-requisites Adobe Acrobat Reader and Microsoft Office 2000 are required to be installed on user’s machine to view the reports. User Procedures 1. Select "Class List (with English Name, Sex and School House)" from the report selection page. Click on the template link to go to the report parameter screen. 2. Specify the School Year, School Level, School Session, Class Level, Class Name, Subject Group and Print Departed Students. 3. Select the format of the report to be one of PDF / Word / RTF / Excel. 4. Click the [Preview & Print] button to produce the report. Post-effects The report will be displayed in a pop-up window which allows user to preview or print it. Notes In Excel format, to fit the report content to one page: - In the browser, select File->Page Setup. - In the “Page Setup” pop-up window, in the "Scaling" section, select "Fit to: 1 page(s) wide by [blank] tall”. 2.14.9 Class List (Age and Guardian English Name) (R-STU007-E) Function Description Copyright © 2010. Education Bureau. The Government of the HKSAR. All Rights Reserved. Page 133 WEB-SAMS User Manual Version 1.16 Under the “Class List” report category, this report lists out the class list according to the selected criteria. Pre-requisites Adobe Acrobat Reader and Microsoft Office 2000 are required to be installed on user’s machine to view the reports. User Procedures 1. Select "Class List (with Age and Guardian English Name)" from the report selection page. Click on the template link to go to the report parameter screen. 2. Specify the School Year, School Level, School Session, Class Level, Class Name, Subject Group, Print Departed Students and Age Reference Date. 3. Select the format of the report to be one of PDF / Word / RTF / Excel. 4. Click the [Preview & Print] button to produce the report. Post-effects The report will be displayed in a pop-up window which allows user to preview or print it. Notes 1. The system will compare the DOB with the Age Reference Date to calculate the age. 2. In Excel format, to fit the report content to one page: - In the browser, select File->Page Setup. - In the “Page Setup” pop-up window, in the "Scaling" section, select "Fit to: 1 page(s) wide by [blank] tall”. Copyright © 2010. Education Bureau. The Government of the HKSAR. All Rights Reserved. Page 134 WEB-SAMS User Manual Version 1.16 2.14.10 Class List (with STRN, DOB and Guardian English Name) (RSTU008-E) Function Description Under the “Class List” report category, this report lists out the class list according to the selected criteria. Pre-requisites Adobe Acrobat Reader and Microsoft Office 2000 are required to be installed on user’s machine to view the reports. User Procedures 1. Select "Class List (with STRN, BOB and Guardian English Name)" from the report selection page. Click on the template link to go to the report parameter screen. 2. Specify the School Year, School Level, School Session, Class Level, Class Name, Subject Group and Print Departed Students. 3. Select the format of the report to be one of PDF / Word / RTF / Excel. 4. Click the [Preview & Print] button to produce the report. Post-effects The report will be displayed in a pop-up window which allows user to preview or print it. Notes In Excel format, to fit the report content to one page: - In the browser, select File->Page Setup. - In the “Page Setup” pop-up window, in the "Scaling" section, select "Fit to: 1 page(s) wide by [blank] tall”. Copyright © 2010. Education Bureau. The Government of the HKSAR. All Rights Reserved. Page 135 WEB-SAMS User Manual Version 1.16 2.14.11 Class List (with STRN, DOB and Guardian Chinese Name) (RSTU009-E) Function Description Under the “Class List” report category, this report lists out the class list according to the selected criteria. Pre-requisites Adobe Acrobat Reader and Microsoft Office 2000 are required to be installed on user’s machine to view the reports. User Procedures 1. Select "Class List (with STRN, DOB and Guardian Chinese Name)" from the report selection page. Click on the template link to go to the report parameter screen. 2. Specify the School Year, School Level, School Session, Class Level, Class Name, Subject Group and Print Departed Students. 3. Select the format of the report to be one of PDF / Word / RTF / Excel. 4. Click the [Preview & Print] button to produce the report. Post-effects The report will be displayed in a pop-up window which allows user to preview or print it. Notes In Excel format, to fit the report content to one page: - In the browser, select File->Page Setup. - In the “Page Setup” pop-up window, in the "Scaling" section, select "Fit to: 1 page(s) wide by [blank] tall”. Copyright © 2010. Education Bureau. The Government of the HKSAR. All Rights Reserved. Page 136 WEB-SAMS User Manual Version 1.16 2.14.12 Class List (with Father and Mother Contact) (R-STU010-E) Function Description Under the “Class List” report category, this report lists out the class list according to the selected criteria. Pre-requisites Adobe Acrobat Reader and Microsoft Office 2000 are required to be installed on user’s machine to view the reports. User Procedures 1. Select "Class List (with Father and Mother Contact)" from the report selection page. Click on the template link to go to the report parameter screen. 2. Specify the School Year, School Level, School Session, Class Level, Class Name, Subject Group and Print Departed Students. 3. Select the format of the report to be one of PDF / Word / RTF / Excel. 4. Click the [Preview & Print] button to produce the report. Post-effects The report will be displayed in a pop-up window which allows user to preview or print it. Copyright © 2010. Education Bureau. The Government of the HKSAR. All Rights Reserved. Page 137 WEB-SAMS User Manual Version 1.16 Notes In Excel format, to fit the report content to one page: - In the browser, select File->Page Setup. - In the “Page Setup” pop-up window, in the "Scaling" section, select "Fit to: 1 page(s) wide by [blank] tall”. 2.14.13 Statistics – No. of Student by Chinese Speaking Indicator List (RSTU013-E-1) Function Description Under the “Statistics” report category, this report lists out the number of students speaking or not speaking Chinese according to the selected criteria. Pre-requisites Adobe Acrobat Reader and Microsoft Office 2000 are required to be installed on user’s machine to view the reports. User Procedures 1. Select "Statistics – No. of student by Chinese Speaking Indicator List" from the report selection page. Click on the template link to go to the report parameter screen. 2. Specify the School Level, School Session, Whole School, Class Level and Class Name. 3. Select the format of the report to be one of PDF / Word / RTF / Excel. 4. Click the [Preview & Print] button to produce the report. Post-effects The report will be displayed in a pop-up window which allows user to preview or print it. Copyright © 2010. Education Bureau. The Government of the HKSAR. All Rights Reserved. Page 138 WEB-SAMS User Manual Version 1.16 Notes 1. Departed students are excluded. 2. In Excel format, to fit the report content to one page: - In the browser, select File->Page Setup. - In the “Page Setup” pop-up window, in the "Scaling" section, select "Fit to: 1 page(s) wide by [blank] tall”. 2.14.14 Statistics – No. of student by Chinese Speaking Indicator List for Class Level (R-STU013-E-2) Function Description Under the “Statistics” report category, this report lists out the number of students speaking or not speaking Chinese for class level according to the selected criteria. Pre-requisites Adobe Acrobat Reader and Microsoft Office 2000 are required to be installed on user’s machine to view the reports. User Procedures 1. Select "Statistics – No. of Student by Chinese Speaking Indicator List for Class Level" from the report selection page. Click on the template link to go to the report parameter screen. 2. Specify the School Level, School Session and Class Level. 3. Select the format of the report to be one of PDF / Word / RTF / Excel. 4. Click the [Preview & Print] button to produce the report. Post-effects The report will be displayed in a pop-up window which allows user to preview or print it. Copyright © 2010. Education Bureau. The Government of the HKSAR. All Rights Reserved. Page 139 WEB-SAMS User Manual Version 1.16 Notes 1. Departed students are excluded. 2. In Excel format, to fit the report content to one page: - In the browser, select File->Page Setup. - In the “Page Setup” pop-up window, in the "Scaling" section, select "Fit to: 1 page(s) wide by [blank] tall”. 2.14.15 Statistics – No. of Student by District Council List (R-STU015-E-1) Function Description Under the “Statistics” report category, this report lists out the number of students by District Council according to the selected criteria. Pre-requisites Adobe Acrobat Reader and Microsoft Office 2000 are required to be installed on user’s machine to view the reports. Copyright © 2010. Education Bureau. The Government of the HKSAR. All Rights Reserved. Page 140 WEB-SAMS User Manual Version 1.16 User Procedures 1. Select "Statistics – No. of Student by District Council List" from the report selection page. Click on the template link to go to the report parameter screen. 2. Specify the School Level, School Session, Whole School, Class Level and Class Name. 3. Select the format of the report to be one of PDF / Word / RTF / Excel. 4. Click the [Preview & Print] button to produce the report. Post-effects The report will be displayed in a pop-up window which allows user to preview or print it. Notes 1. Departed students are excluded. 2. In Excel format, to fit the report content to one page: - In the browser, select File->Page Setup. - In the “Page Setup” pop-up window, in the "Scaling" section, select "Fit to: 1 page(s) wide by [blank] tall”. Copyright © 2010. Education Bureau. The Government of the HKSAR. All Rights Reserved. Page 141 WEB-SAMS User Manual Version 1.16 2.14.16 Statistics – No. of Student by District Council List for Class Level (RSTU015-E-2) Function Description Under the “Statistics” report category, this report lists out the number of students by District Council for class level according to the selected criteria. Pre-requisites Adobe Acrobat Reader and Microsoft Office 2000 are required to be installed on user’s machine to view the reports. User Procedures 1. Select "Statistics – No. of Student by District Council List for Class Level" from the report selection page. Click on the template link to go to the report parameter screen. 2. Specify the School Level, School Session and Class Level. 3. Select the format of the report to be one of PDF / Word / RTF / Excel. 4. Click the [Preview & Print] button to produce the report. Post-effects The report will be displayed in a pop-up window which allows user to preview or print it. Copyright © 2010. Education Bureau. The Government of the HKSAR. All Rights Reserved. Page 142 WEB-SAMS User Manual Version 1.16 Notes 1. Departed students are excluded. 2. In Excel format, to fit the report content to one page: - In the browser, select File->Page Setup. - In the “Page Setup” pop-up window, in the "Scaling" section, select "Fit to: 1 page(s) wide by [blank] tall”. 2.14.17 Statistics – No. of Student by School House List (R-STU016-E-1) Function Description Under the “Statistics” report category, this report lists out the number of students by school house according to the selected criteria. Pre-requisites Adobe Acrobat Reader and Microsoft Office 2000 are required to be installed on user’s machine to view the reports. User Procedures 1. Select "Statistics – No. of Student by School House List" from the report selection page. Click on the template link to go to the report parameter screen. 2. Specify the School Level, School Session, Whole School, Class Level and Class Name. 3. Select the format of the report to be one of PDF / Word / RTF / Excel. 4. Click the [Preview & Print] button to produce the report. Post-effects The report will be displayed in a pop-up window which allows user to preview or print it. Copyright © 2010. Education Bureau. The Government of the HKSAR. All Rights Reserved. Page 143 WEB-SAMS User Manual Version 1.16 Notes 1. Departed students are excluded. 2. In Excel format, to fit the report content to one page: - In the browser, select File->Page Setup. - In the “Page Setup” pop-up window, in the "Scaling" section, select "Fit to: 1 page(s) wide by [blank] tall”. 2.14.18 Statistics – No. of Student by School House List for Class Level (RSTU016-E-2) Function Description Under the “Statistics” report category, this report lists out the number of students by school house for class level according to the selected criteria. Pre-requisites Adobe Acrobat Reader and Microsoft Office 2000 are required to be installed on user’s machine to view the reports. User Procedures 1. Select "Statistics – No. of Student by School House List for Class Level" from the report selection page. Click on the template link to go to the report parameter screen. 2. Specify the School Level, School Session and Class Level. 3. Select the format of the report to be one of PDF / Word / RTF / Excel. 4. Click the [Preview & Print] button to produce the report. Post-effects The report will be displayed in a pop-up window which allows user to preview or print it. Copyright © 2010. Education Bureau. The Government of the HKSAR. All Rights Reserved. Page 144 WEB-SAMS User Manual Version 1.16 Notes 1. Departed students are excluded. 2. In Excel format, to fit the report content to one page: - In the browser, select File->Page Setup. - In the “Page Setup” pop-up window, in the "Scaling" section, select "Fit to: 1 page(s) wide by [blank] tall”. 2.14.19 Statistics – No. of Student by Religion List (R-STU018-E-1) Function Description Under the “Statistics” report category, this report lists out the number of students by religion according to the selected criteria. Pre-requisites Adobe Acrobat Reader and Microsoft Office 2000 are required to be installed on user’s machine to view the reports. Copyright © 2010. Education Bureau. The Government of the HKSAR. All Rights Reserved. Page 145 WEB-SAMS User Manual Version 1.16 User Procedures 1. Select "Statistics – No. of student by Religion List" from the report selection page. Click on the template link to go to the report parameter screen. 2. Specify the School Level, School Session, Whole School, Class Level and Class Name. 3. Select the format of the report to be one of PDF / Word / RTF / Excel. 4. Click the [Preview & Print] button to produce the report. Post-effects The report will be displayed in a pop-up window which allows user to preview or print it. Notes 1. Departed students are excluded. 2. In Excel format, to fit the report content to one page: - In the browser, select File->Page Setup. - In the “Page Setup” pop-up window, in the "Scaling" section, select "Fit to: 1 page(s) wide by [blank] tall”. 2.14.20 Statistics – No. of Student by Religion List for Class Level (RSTU018-E-2) Function Description Under the “Statistics” report category, this report lists out the number of students by religions for class level according to the selected criteria. Pre-requisites Adobe Acrobat Reader and Microsoft Office 2000 are required to be installed on user’s machine to view the reports. Copyright © 2010. Education Bureau. The Government of the HKSAR. All Rights Reserved. Page 146 WEB-SAMS User Manual Version 1.16 User Procedures 1. Select "Statistics – No. of Student by Religion List for Class Level" from the report selection page. Click on the template link to go to the report parameter screen. 2. Specify the School Level, School Session and Class Level. 3. Select the format of the report to be one of PDF / Word / RTF / Excel. 4. Click the [Preview & Print] button to produce the report. Post-effects The report will be displayed in a pop-up window which allows user to preview or print it. Notes 1. Departed students are excluded. 2. In Excel format, to fit the report content to one page: - In the browser, select File->Page Setup. - In the “Page Setup” pop-up window, in the "Scaling" section, select "Fit to: 1 page(s) wide by [blank] tall”. 2.14.21 Statistics – Student Age and Sex Analysis List (R-STU021-E) Function Description Under the “Statistics” report category, this report lists out the student age and sex analysis according to the selected criteria. Pre-requisites Adobe Acrobat Reader and Microsoft Office 2000 are required to be installed on user’s machine to view the reports. Copyright © 2010. Education Bureau. The Government of the HKSAR. All Rights Reserved. Page 147 WEB-SAMS User Manual Version 1.16 User Procedures 1. Select "Statistics – Student Age and Sex Analysis List" from the report selection page. Click on the template link to go to the report parameter screen. 2. Specify the School Year, School Level, School Session and Age Reference Date. 3. Select the format of the report to be one of PDF / Word / RTF / Excel. 4. Click the [Preview & Print] button to produce the report. Post-effects The report will be displayed in a pop-up window which allows user to preview or print it. Notes 1. Departed students are excluded. 2. The system will compare the DOB with the Age Reference Date to calculate the age 3. In Excel format, to fit the report content to one page: - In the browser, select File->Page Setup. - In the “Page Setup” pop-up window, in the "Scaling" section, select "Fit to: 1 page(s) wide by [blank] tall”. 2.14.22 Statistics – Student Admission and Schooling Stat (R-STU022-E-1) Function Description Under the “Statistics” report category, this report lists out student admission and schooling statistics according to the selected criteria. Pre-requisites Copyright © 2010. Education Bureau. The Government of the HKSAR. All Rights Reserved. Page 148 WEB-SAMS User Manual Version 1.16 Adobe Acrobat Reader and Microsoft Office 2000 are required to be installed on user’s machine to view the reports. User Procedures 1. Select "Statistics – Student Admission and Schooling Stat" from the report selection page. Click on the template link to go to the report parameter screen. 2. Specify the School Year. 3. Select the format of the report to be one of PDF / Word / RTF / Excel. 4. Click the [Preview & Print] button to produce the report. Post-effects The report will be displayed in a pop-up window which allows user to preview or print it. Notes In Excel format, to fit the report content to one page: - In the browser, select File->Page Setup. - In the “Page Setup” pop-up window, in the "Scaling" section, select "Fit to: 1 page(s) wide by [blank] tall”. 2.14.23 Statistics – Student Annual Score Stat (R-STU022-E-2) Function Description Under the “Statistics” report category, this report lists out the student annual score statistics according to the selected criteria. Pre-requisites Adobe Acrobat Reader and Microsoft Office 2000 are required to be installed on user’s machine to view the reports. Copyright © 2010. Education Bureau. The Government of the HKSAR. All Rights Reserved. Page 149 WEB-SAMS User Manual Version 1.16 User Procedures 1. Select "Statistics – Student Annual Score Stat" from the report selection page. Click on the template link to go to the report parameter screen. 2. Specify the School Year. 3. Select the format of the report to be one of PDF / Word / RTF / Excel. 4. Click the [Preview & Print] button to produce the report. Post-effects The report will be displayed in a pop-up window which allows user to preview or print it. Notes In Excel format, to fit the report content to one page: - In the browser, select File->Page Setup. - In the “Page Setup” pop-up window, in the "Scaling" section, select "Fit to: 1 page(s) wide by [blank] tall”. 2.14.24 Statistics – Student Sex Analysis List (R-STU023-E) Function Description Under the “Statistics” report category, this report lists out the student sex analysis according to the selected criteria. Copyright © 2010. Education Bureau. The Government of the HKSAR. All Rights Reserved. Page 150 WEB-SAMS User Manual Version 1.16 Pre-requisites Adobe Acrobat Reader and Microsoft Office 2000 are required to be installed on user’s machine to view the reports. User Procedures 1. Select "Statistics – Student Sex Analysis List" from the report selection page. Click on the template link to go to the report parameter screen. 2. Specify the School Year, School Level and School Session. 3. Select the format of the report to be one of PDF / Word / RTF / Excel. 4. Click the [Preview & Print] button to produce the report. Post-effects The report will be displayed in a pop-up window which allows user to preview or print it. Notes 1. Departed students are excluded. 2. In Excel format, to fit the report content to one page: - In the browser, select File->Page Setup. - In the “Page Setup” pop-up window, in the "Scaling" section, select "Fit to: 1 page(s) wide by [blank] tall”. 2.14.25 Statistics – Student Subject Enrolment Report (by Class) (RSTU077-E) Function Description Under the “Statistics” report category, this report lists out the student subject information according to the selected criteria. Copyright © 2010. Education Bureau. The Government of the HKSAR. All Rights Reserved. Page 151 WEB-SAMS User Manual Version 1.16 Pre-requisites Adobe Acrobat Reader and Microsoft Office 2000 are required to be installed on user’s machine to view the reports. User Procedures 1. Select "Statistics – Student Subject Enrolment Report (by Class)" from the report selection page. Click on the template link to go to the report parameter screen. 2. Specify the School Year, School Level, School Session, Class Level, Class Name, Subject, Orientation, Option if Subject Component needed and Print Departed Students. 3. Select the format of the report to be one of PDF / Word / RTF / Excel. 4. Click the [Preview & Print] button to produce the report. Post-effects The report will be displayed in a pop-up window which allows user to preview or print it. Notes 1. In Excel format, to fit the report content to one page: - In the browser, select File->Page Setup. - In the “Page Setup” pop-up window, in the "Scaling" section, select "Fit to: 1 page(s) wide by [blank] tall”. 2.14.26 Class Register (R-STU030-E) Function Description Under the “Class List” report category, this report lists out the class registration list according to the selected criteria. Pre-requisites Adobe Acrobat Reader and Microsoft Office 2000 are required to be installed on user’s machine to view the reports. Copyright © 2010. Education Bureau. The Government of the HKSAR. All Rights Reserved. Page 152 WEB-SAMS User Manual Version 1.16 User Procedures 1. Select "Class Register" from the report selection page. Click on the template link to go to the report parameter screen. 2. Specify the School Year, School Level, School Session, Class Level, Class Name, Subject Group, Printed Departed Students and Age Reference Date. 3. Select the format of the report to be one of PDF / Word / RTF / Excel. 4. Click the [Preview & Print] button to produce the report. Post-effects The report will be displayed in a pop-up window which allows user to preview or print it. Notes 1. The system will compare the DOB with the Age Reference Date to calculate the age. 2. In Excel format, to fit the report content to one page: - In the browser, select File->Page Setup. - In the “Page Setup” pop-up window, in the "Scaling" section, select "Fit to: 1 page(s) wide by [blank] tall”. 2.14.27 Departed Student List (R-STU031-E) Function Description Under the “Schooling” report category, this report lists out the departed students according to the selected criteria. Pre-requisites Adobe Acrobat Reader and Microsoft Office 2000 are required to be installed on user’s machine to view the reports. Copyright © 2010. Education Bureau. The Government of the HKSAR. All Rights Reserved. Page 153 WEB-SAMS User Manual Version 1.16 User Procedures 1. Select "Departed Student List" from the report selection page. Click on the template link to go to the report parameter screen. 2. Specify the School Year, School Level, School Session, Class Level, Class Name and Subject Group. 3. Select the format of the report to be one of PDF / Word / RTF / Excel. 4. Click the [Preview & Print] button to produce the report. Post-effects The report will be displayed in a pop-up window which allows user to preview or print it. Notes In Excel format, to fit the report content to one page: - In the browser, select File->Page Setup. - In the “Page Setup” pop-up window, in the "Scaling" section, select "Fit to: 1 page(s) wide by [blank] tall”. 2.14.28 School House List by Class (R-STU035-E) Function Description Under the “Schooling” report category, this report lists out the school houses by class according to the selected criteria. Pre-requisites Adobe Acrobat Reader and Microsoft Office 2000 are required to be installed on user’s machine to view the reports. User Procedures Copyright © 2010. Education Bureau. The Government of the HKSAR. All Rights Reserved. Page 154 WEB-SAMS User Manual Version 1.16 1. Select "School House List by Class" from the report selection page. Click on the template link to go to the report parameter screen. 2. Specify the School Level, School Session, Class Level, Class Name and Printed Departed Students. 3. Select the format of the report to be one of PDF / Word / RTF / Excel. 4. Click the [Preview & Print] button to produce the report. Post-effects The report will be displayed in a pop-up window which allows user to preview or print it. Notes In Excel format, to fit the report content to one page: - In the browser, select File->Page Setup. - In the “Page Setup” pop-up window, in the "Scaling" section, select "Fit to: 1 page(s) wide by [blank] tall”. 2.14.29 School House List by House (R-STU036-E) Function Description Under the “Schooling” report category, this report lists out the school houses by house according to the selected criteria. Pre-requisites Adobe Acrobat Reader and Microsoft Office 2000 are required to be installed on user’s machine to view the reports. Copyright © 2010. Education Bureau. The Government of the HKSAR. All Rights Reserved. Page 155 WEB-SAMS User Manual Version 1.16 User Procedures 1. Select "School House List by House" from the report selection page. Click on the template link to go to the report parameter screen. 2. Specify the School Level, School Session, School House and Printed Departed Students. 3. Select the format of the report to be one of PDF / Word / RTF / Excel. 4. Click the [Preview & Print] button to produce the report. Post-effects The report will be displayed in a pop-up window which allows user to preview or print it. Notes In Excel format, to fit the report content to one page: - In the browser, select File->Page Setup. - In the “Page Setup” pop-up window, in the "Scaling" section, select "Fit to: 1 page(s) wide by [blank] tall”. 2.14.30 School House List by House (with Chinese Name) (R-STU037-E) Function Description Under the “Schooling” report category, this report lists out the school houses by house with Chinese names of students according to the selected criteria. Pre-requisites Adobe Acrobat Reader and Microsoft Office 2000 are required to be installed on user’s machine to view the reports. User Procedures Copyright © 2010. Education Bureau. The Government of the HKSAR. All Rights Reserved. Page 156 WEB-SAMS User Manual Version 1.16 1. Select "School House List by House (with Chinese Name)" from the report selection page. Click on the template link to go to the report parameter screen. 2. Specify the School Level, School Session, School House and Printed Departed Students. 3. Select the format of the report to be one of PDF / Word / RTF / Excel. 4. Click the [Preview & Print] button to produce the report.Post-effects The report will be displayed in a pop-up window which allows user to preview or print it. Notes In Excel format, to fit the report content to one page: - In the browser, select File->Page Setup. - In the “Page Setup” pop-up window, in the "Scaling" section, select "Fit to: 1 page(s) wide by [blank] tall”. 2.14.31 Student Achievement List by Class (R-STU040-E-1) Function Description Under the “Schooling” report category, this report lists out the students’ achievement list by class according to the selected criteria. Pre-requisites Adobe Acrobat Reader and Microsoft Office 2000 are required to be installed on user’s machine to view the reports. User Procedures Copyright © 2010. Education Bureau. The Government of the HKSAR. All Rights Reserved. Page 157 WEB-SAMS User Manual Version 1.16 1. Select "Student Achievement List by Class" from the report selection page. Click on the template link to go to the report parameter screen. 2. Specify the School Year, School Level, School Session, Class Level, Class Name and Assessment / Term / Annual. 3. Select the format of the report to be one of PDF / Word / RTF / Excel. 4. Click the [Preview & Print] button to produce the report. Post-effects The report will be displayed in a pop-up window which allows user to preview or print it. Copyright © 2010. Education Bureau. The Government of the HKSAR. All Rights Reserved. Page 158 WEB-SAMS User Manual Version 1.16 Notes In Excel format, to fit the report content to one page: - In the browser, select File->Page Setup. - In the “Page Setup” pop-up window, in the "Scaling" section, select "Fit to: 1 page(s) wide by [blank] tall”. 2.14.32 Student Achievement List by Student (R-STU040-E-2) Function Description Under the “Schooling” report category, this report lists out the students’ achievement list by class according to the selected criteria. Pre-requisites Adobe Acrobat Reader and Microsoft Office 2000 are required to be installed on user’s machine to view the reports. User Procedures 1. Select "Student Achievement List by Student" from the report selection page. Click on the template link to go to the report parameter screen. 2. Enter the search criteria and click the [Search] button to search for student records. A list of matched student records is shown. 3. Specify the student and the Assessment / Term / Annual. 4. Select the format of the report to be one of PDF / Word / RTF / Excel. 5. Click the [Preview & Print] button to produce the report. Copyright © 2010. Education Bureau. The Government of the HKSAR. All Rights Reserved. Page 159 WEB-SAMS User Manual Version 1.16 Post-effects The report will be displayed in a pop-up window which allows user to preview or print it. Notes In Excel format, to fit the report content to one page: - In the browser, select File->Page Setup. - In the “Page Setup” pop-up window, in the "Scaling" section, select "Fit to: 1 page(s) wide by [blank] tall”. 2.14.33 Student Schooling and Departure List by Class (R-STU041-E-1) Function Description Under the “Schooling” report category, this report lists out the students’ schooling and departure list by class according to the selected criteria. Pre-requisites Adobe Acrobat Reader and Microsoft Office 2000 are required to be installed on user’s machine to view the reports. User Procedures 1. Select "Student Schooling and Departure List by Class" from the report selection page. Click on the template link to go to the report parameter screen. 2. Specify the School Year, School Level, School Session, Class Level and Class Name. 3. Select the format of the report to be one of PDF / Word / RTF / Excel. 4. Click the [Preview & Print] button to produce the report. Copyright © 2010. Education Bureau. The Government of the HKSAR. All Rights Reserved. Page 160 WEB-SAMS User Manual Version 1.16 Post-effects The report will be displayed in a pop-up window which allows user to preview or print it. Notes In Excel format, to fit the report content to one page: - In the browser, select File->Page Setup. - In the “Page Setup” pop-up window, in the "Scaling" section, select "Fit to: 1 page(s) wide by [blank] tall”. 2.14.34 Student Schooling and Departure List by Student (R-STU041-E-2) Function Description Under the “Schooling” report category, this report lists out the students’ schooling and departure list by student according to the selected criteria. Pre-requisites Adobe Acrobat Reader and Microsoft Office 2000 are required to be installed on user’s machine to view the reports. Copyright © 2010. Education Bureau. The Government of the HKSAR. All Rights Reserved. Page 161 WEB-SAMS User Manual Version 1.16 User Procedures 1. Select "Student Schooling and Departure List by Student" from the report selection page. Click on the template link to go to the report parameter screen. 2. Enter the search criteria and click the [Search] button to search for student records. A list of matched student records is shown. 3. Specify the student and select the format of the report to be one of PDF / Word / RTF / Excel. 4. Click the [Preview & Print] button to produce the report. Post-effects The report will be displayed in a pop-up window which allows user to preview or print it. Notes In Excel format, to fit the report content to one page: - In the browser, select File->Page Setup. - In the “Page Setup” pop-up window, in the "Scaling" section, select "Fit to: 1 page(s) wide by [blank] tall”. 2.14.35 Student Testimonial (R-STU042-E) Function Description Copyright © 2010. Education Bureau. The Government of the HKSAR. All Rights Reserved. Page 162 WEB-SAMS User Manual Version 1.16 Under the “Schooling” report category, this report lists out students’ testimonial according to the selected criteria. Pre-requisites Adobe Acrobat Reader and Microsoft Office 2000 are required to be installed on user’s machine to view the reports. User Procedures 1. Select "Student Testimonial" from the report selection page. Click on the template link to go to the report parameter screen. 2. Enter the search criteria and click the [Search] button to search for student records. A list of matched student records is shown. 3. Click on the Reg No hyperlink to select a student record to generate the report. Copyright © 2010. Education Bureau. The Government of the HKSAR. All Rights Reserved. Page 163 WEB-SAMS User Manual Version 1.16 4. Specify the HKID, Ident. Doc Type, Ident. Doc No., Services and Duties, ECA, Remark 1, Remark 2, Title, Issue Date, Issue Staff and Print Header. 5. Select the format of the report to be one of PDF / Word / RTF / Excel. 6. Click the [Preview & Print] button to produce the report. Post-effects The report will be displayed in a pop-up window which allows user to preview or print it. Notes In Excel format, to fit the report content to one page: - In the browser, select File->Page Setup. - In the “Page Setup” pop-up window, in the "Scaling" section, select "Fit to: 1 page(s) wide by [blank] tall”. 2.14.36 Class Seating Plan (Photo) (R-STU043-E) Function Description Under the “Schooling” report category, this report lists out the class seating plan with photos according to the selected criteria. Pre-requisites 1. Adobe Acrobat Reader and Microsoft Office 2000 are required to be installed on user’s machine to view the reports. 2. Seating Plan should be setup in Student Module. User Procedures 1. Select "Class Seating Plan (Photo)" from the report selection page. Click on the template link to go to the report parameter screen. Copyright © 2010. Education Bureau. The Government of the HKSAR. All Rights Reserved. Page 164 WEB-SAMS User Manual Version 1.16 2. Specify the School Year, School Level, School Session, Class Level and Class Name. 3. Select the format of the report to be one of PDF / Word / RTF / Excel. 4. Click the [Preview & Print] button to produce the report. Post-effects The report will be displayed in a pop-up window which allows user to preview or print it. Notes In Excel format, to fit the report content to one page: - In the browser, select File->Page Setup. - In the “Page Setup” pop-up window, in the "Scaling" section, select "Fit to: 1 page(s) wide by [blank] tall”. 2.14.37 Mailing Label (Student) (R-STU044-E) Function Description Under the “Particulars” report category, this report lists out the mailing label of students according to the selected criteria. Copyright © 2010. Education Bureau. The Government of the HKSAR. All Rights Reserved. Page 165 WEB-SAMS User Manual Version 1.16 Pre-requisites Adobe Acrobat Reader and Microsoft Office 2000 are required to be installed on user’s machine to view the reports. User Procedures 1. Select "Mailing Label (Student)" from the report selection page. Click on the template link to go to the report parameter screen. 2. Specify the School Year, School Level, School Session, Class Level and Class Name. 3. Select the format of the report to be one of PDF / Word / RTF / Excel. 4. Click the [Preview & Print] button to produce the report. Post-effects The report will be displayed in a pop-up window which allows user to preview or print it. Notes 1. Departed students are excluded without checking the printing in report indicator. 2. In Excel format, to fit the report content to one page: - In the browser, select File->Page Setup. - In the “Page Setup” pop-up window, in the "Scaling" section, select "Fit to: 1 page(s) wide by [blank] tall”. 2.14.38 Mailing Label (Guardian) (R-STU045-E) Function Description Under the “Particulars” report category, this report lists out the mailing label of guardians according to the selected criteria. Copyright © 2010. Education Bureau. The Government of the HKSAR. All Rights Reserved. Page 166 WEB-SAMS User Manual Version 1.16 Pre-requisites Adobe Acrobat Reader and Microsoft Office 2000 are required to be installed on user’s machine to view the reports. User Procedures 1. Select "Mailing Label (Guardian)" from the report selection page. Click on the template link to go to the report parameter screen. 2. Specify the School Year, School Level, School Session, Class Level and Class Name. 3. Select the format of the report to be one of PDF / Word / RTF / Excel. 4. Click the [Preview & Print] button to produce the report. Post-effects The report will be displayed in a pop-up window which allows user to preview or print it. Notes 1. Departed students are excluded without checking the printing in report indicator. 2. In Excel format, to fit the report content to one page: - In the browser, select File->Page Setup. - In the “Page Setup” pop-up window, in the "Scaling" section, select "Fit to: 1 page(s) wide by [blank] tall”. 2.14.39 New Arrival Children from Mainland List (R-STU046-E) Function Description Under the “Particulars” report category, this report lists out the new arrival children from Mainland according to the selected criteria. Copyright © 2010. Education Bureau. The Government of the HKSAR. All Rights Reserved. Page 167 WEB-SAMS User Manual Version 1.16 Pre-requisites Adobe Acrobat Reader and Microsoft Office 2000 are required to be installed on user’s machine to view the reports. User Procedures 1. Select "New Arrival Children from Mainland List" from the report selection page. Click on the template link to go to the report parameter screen. 2. Specify the School Year, School Level, School Session, Class Level, Class Name, Entry Date Range and Order By. 3. Select the format of the report to be one of PDF / Word / RTF / Excel. 4. Click the [Preview & Print] button to produce the report. Post-effects The report will be displayed in a pop-up window which allows user to preview or print it. Notes In Excel format, to fit the report content to one page: - In the browser, select File->Page Setup. - In the “Page Setup” pop-up window, in the "Scaling" section, select "Fit to: 1 page(s) wide by [blank] tall”. 2.14.40 Parent and Guardian List by Class (R-STU047-E-1) Function Description Under the “Particulars” report category, this report lists out the parents and guardians by class according to the selected criteria. Pre-requisites Copyright © 2010. Education Bureau. The Government of the HKSAR. All Rights Reserved. Page 168 WEB-SAMS User Manual Version 1.16 Adobe Acrobat Reader and Microsoft Office 2000 are required to be installed on user’s machine to view the reports. User Procedures 1. Select “Parent and Guardian List by Class" from the report selection page. Click on the template link to go to the report parameter screen. 2. Specify the School Year, School Level, School Session, Class Level, Class Name and Print Departed Students. 3. Select the format of the report to be one of PDF / Word / RTF / Excel. 4. Click the [Preview & Print] button to produce the report. Post-effects The report will be displayed in a pop-up window which allows user to preview or print it. Notes In Excel format, to fit the report content to one page: - In the browser, select File->Page Setup. - In the “Page Setup” pop-up window, in the "Scaling" section, select "Fit to: 1 page(s) wide by [blank] tall”. 2.14.41 Parent and Guardian List by Student (R-STU047-E-2) Function Description Under the “Particulars” report category, this report lists out the parents and guardians by student according to the selected criteria. Pre-requisites Adobe Acrobat Reader and Microsoft Office 2000 are required to be installed on user’s machine to view the reports. Copyright © 2010. Education Bureau. The Government of the HKSAR. All Rights Reserved. Page 169 WEB-SAMS User Manual Version 1.16 User Procedures 1. Select “Parent and Guardian List by Student" from the report selection page. Click on the template link to go to the report parameter screen. 2. Enter the search criteria and click the [Search] button to search for student records. A list of matched student recorded is shown. 3. Specify the student and select the format of the report to be one of PDF / Word / RTF / Excel. 4. Click the [Preview & Print] button to produce the report. Post-effects The report will be displayed in a pop-up window which allows user to preview or print it. Notes In Excel format, to fit the report content to one page: - In the browser, select File->Page Setup. - In the “Page Setup” pop-up window, in the "Scaling" section, select "Fit to: 1 page(s) wide by [blank] tall”. 2.14.42 Sibling Information List by Class Level (R-STU048-E) Function Description Under the “Particulars” report category, this report lists out the sibling information by class level according to the selected criteria. Copyright © 2010. Education Bureau. The Government of the HKSAR. All Rights Reserved. Page 170 WEB-SAMS User Manual Version 1.16 Pre-requisites Adobe Acrobat Reader and Microsoft Office 2000 are required to be installed on user’s machine to view the reports. User Procedures 1. Select “Sibling Information List by Class Level" from the report selection page. Click on the template link to go to the report parameter screen. 2. Specify the School Year, School Level, School Session and Class Level. 3. Select the format of the report to be one of PDF / Word / RTF / Excel. 4. Click the [Preview & Print] button to produce the report. Post-effects The report will be displayed in a pop-up window which allows user to preview or print it. Notes 1. Only those students with sibling information will be shown. 2. In Excel format, to fit the report content to one page: - In the browser, select File->Page Setup. - In the “Page Setup” pop-up window, in the "Scaling" section, select "Fit to: 1 page(s) wide by [blank] tall”. 2.14.43 Sibling Information List by Class (R-STU049-E-1) Function Description Under the “Particulars” report category, this report lists out the sibling information by class according to the selected criteria. Pre-requisites Copyright © 2010. Education Bureau. The Government of the HKSAR. All Rights Reserved. Page 171 WEB-SAMS User Manual Version 1.16 Adobe Acrobat Reader and Microsoft Office 2000 are required to be installed on user’s machine to view the reports. User Procedures 1. Select “Sibling Information List by Class" from the report selection page. Click on the template link to go to the report parameter screen. 2. Specify the School Year, School Level, School Session, Class Level and Class Name. 3. Select the format of the report to be one of PDF / Word / RTF / Excel. 4. Click the [Preview & Print] button to produce the report. Post-effects The report will be displayed in a pop-up window which allows user to preview or print it. Copyright © 2010. Education Bureau. The Government of the HKSAR. All Rights Reserved. Page 172 WEB-SAMS User Manual Version 1.16 Notes In Excel format, to fit the report content to one page: - In the browser, select File->Page Setup. - In the “Page Setup” pop-up window, in the "Scaling" section, select "Fit to: 1 page(s) wide by [blank] tall”. 2.14.44 Sibling Information List by Student (R-STU049-E-2) Function Description Under the “Particulars” report category, this report lists out the sibling information by student according to the selected criteria. Pre-requisites Adobe Acrobat Reader and Microsoft Office 2000 are required to be installed on user’s machine to view the reports. User Procedures 1. Select “Sibling Information List by Student" from the report selection page. Click on the template link to go to the report parameter screen. 2. Enter the search criteria and click the [Search] button to search for student records. A list of matched student records is shown. 3. Specify the student and select the format of the report to be one of PDF / Word / RTF / Excel. 4. Click the [Preview & Print] button to produce the report. Copyright © 2010. Education Bureau. The Government of the HKSAR. All Rights Reserved. Page 173 WEB-SAMS User Manual Version 1.16 Post-effects The report will be displayed in a pop-up window which allows user to preview or print it. Notes In Excel format, to fit the report content to one page: - In the browser, select File->Page Setup. - In the “Page Setup” pop-up window, in the "Scaling" section, select "Fit to: 1 page(s) wide by [blank] tall”. 2.14.45 Student Card with Photo and Barcode by Class (R-STU050-E-1) Function Description Under the “Particulars” report category, this report lists out the student cards with photo and barcode by class according to the selected criteria. Pre-requisites Adobe Acrobat Reader and Microsoft Office 2000 are required to be installed on user’s machine to view the reports. User Procedures 1. Select “Student Card with Photo and Barcode by Class" from the report selection page. Click on the template link to go to the report parameter screen. 2. Specify the School Year, School Level, School Session, Class Level and Class Name. 3. Select the format of the report to be one of PDF / Word / RTF / Excel. 4. Click the [Preview & Print] button to produce the report. Copyright © 2010. Education Bureau. The Government of the HKSAR. All Rights Reserved. Page 174 WEB-SAMS User Manual Version 1.16 Post-effects The report will be displayed in a pop-up window which allows user to preview or print it. Notes 1. In order to view barcode in Word and Excel format, user needs to download the bar code fonts to winnt\fonts\. 2. In Excel format, to fit the report content to one page: - In the browser, select File->Page Setup. - In the “Page Setup” pop-up window, in the "Scaling" section, select "Fit to: 1 page(s) wide by [blank] tall”. 2.14.46 Student Card with Photo and Barcode by Student (R-STU050-E-2) Function Description Under the “Particulars” report category, this report lists out the student cards with photo and barcode by student according to the selected criteria. Pre-requisites Adobe Acrobat Reader and Microsoft Office 2000 are required to be installed on user’s machine to view the reports. User Procedures 1. Select “Student Card with Photo and Barcode by Student" from the report selection page. Click on the template link to go to the report parameter screen. 2. Enter the search criteria and click the [Search] button to search for student records. A list of matched student records is shown. Copyright © 2010. Education Bureau. The Government of the HKSAR. All Rights Reserved. Page 175 WEB-SAMS User Manual Version 1.16 3. Specify the student and select the format of the report to be one of PDF / Word / RTF / Excel. 4. Click the [Preview & Print] button to produce the report. Post-effects The report will be displayed in a pop-up window which allows user to preview or print it. Notes 1. In order to view barcode in Word and Excel format, user needs to download the bar code fonts to winnt\fonts\. 2. In Excel format, to fit the report content to one page: - In the browser, select File->Page Setup. - In the “Page Setup” pop-up window, in the "Scaling" section, select "Fit to: 1 page(s) wide by [blank] tall”. 2.14.47 Student Profile List by Class (R-STU051-E-1) Function Description Under the “Particulars” report category, this report lists out students’ profile by class according to the selected criteria. Pre-requisites Adobe Acrobat Reader and Microsoft Office 2000 are required to be installed on user’s machine to view the reports. User Procedures Copyright © 2010. Education Bureau. The Government of the HKSAR. All Rights Reserved. Page 176 WEB-SAMS User Manual Version 1.16 1. Select “Student Profile List by Class" from the report selection page. Click on the template link to go to the report parameter screen. 2. Specify the School Year, School Level, School Session, Class Level and Class Name. 3. Select the format of the report to be one of PDF / Word / RTF / Excel. 4. Click the [Preview & Print] button to produce the report. Post-effects The report will be displayed in a pop-up window which allows user to preview or print it. Copyright © 2010. Education Bureau. The Government of the HKSAR. All Rights Reserved. Page 177 WEB-SAMS User Manual Version 1.16 Notes In Excel format, to fit the report content to one page: - In the browser, select File->Page Setup. - In the “Page Setup” pop-up window, in the "Scaling" section, select "Fit to: 1 page(s) wide by [blank] tall”. 2.14.48 Student Profile List by Student (R-STU051-E-2) Function Description Under the “Particulars” report category, this report lists out students’ profile by student according to the selected criteria. Pre-requisites Adobe Acrobat Reader and Microsoft Office 2000 are required to be installed on user’s machine to view the reports. User Procedures 1. Select “Student Profile List by Student" from the report selection page. Click on the template link to go to the report parameter screen. 2. Enter the search criteria and click the [Search] button to search for student records. A list of matched student records is shown. 3. Specify the student and select the format of the report to be one of PDF / Word / RTF / Excel. 4. Click the [Preview & Print] button to produce the report. Copyright © 2010. Education Bureau. The Government of the HKSAR. All Rights Reserved. Page 178 WEB-SAMS User Manual Version 1.16 Post-effects The report will be displayed in a pop-up window which allows user to preview or print it. Notes In Excel format, to fit the report content to one page: - In the browser, select File->Page Setup. - In the “Page Setup” pop-up window, in the "Scaling" section, select "Fit to: 1 page(s) wide by [blank] tall”. 2.14.49 Student Profile List by DOB (R-STU051-E-3) Function Description Under the “Particulars” report category, this report lists out students’ profile by DOB according to the selected criteria. Pre-requisites Adobe Acrobat Reader and Microsoft Office 2000 are required to be installed on user’s machine to view the reports. User Procedures 1. Select “Student Profile List by DOB" from the report selection page. Click on the template link to go to the report parameter screen. 2. Specify the DOB 3. Select the format of the report to be one of PDF / Word / RTF / Excel. 4. Click the [Preview & Print] button to produce the report. Post-effects The report will be displayed in a pop-up window which allows user to preview or print it. Copyright © 2010. Education Bureau. The Government of the HKSAR. All Rights Reserved. Page 179 WEB-SAMS User Manual Version 1.16 Notes In Excel format, to fit the report content to one page: - In the browser, select File->Page Setup. - In the “Page Setup” pop-up window, in the "Scaling" section, select "Fit to: 1 page(s) wide by [blank] tall”. 2.14.50 Student Special Health Condition by Class (R-STU052-E-1) Function Description Under the “Particulars” report category, this report lists out students’ special health condition by class according to the selected criteria. Pre-requisites Adobe Acrobat Reader and Microsoft Office 2000 are required to be installed on user’s machine to view the reports. Copyright © 2010. Education Bureau. The Government of the HKSAR. All Rights Reserved. Page 180 WEB-SAMS User Manual Version 1.16 User Procedures 1. Select “Student Special Health Condition by Class" from the report selection page. Click on the template link to go to the report parameter screen. 2. Specify the School Year, School Level, School Session, Class Level and Class Name. 3. Select the format of the report to be one of PDF / Word / RTF / Excel. 4. Click the [Preview & Print] button to produce the report. Post-effects The report will be displayed in a pop-up window which allows user to preview or print it. Notes In Excel format, to fit the report content to one page: - In the browser, select File->Page Setup. - In the “Page Setup” pop-up window, in the "Scaling" section, select "Fit to: 1 page(s) wide by [blank] tall”. 2.14.51 Student Special Health Condition by Student (R-STU052-E-2) Function Description Under the “Particulars” report category, this report lists out students’ special health condition by student according to the selected criteria. Pre-requisites Adobe Acrobat Reader and Microsoft Office 2000 are required to be installed on user’s machine to view the reports. User Procedures Copyright © 2010. Education Bureau. The Government of the HKSAR. All Rights Reserved. Page 181 WEB-SAMS User Manual Version 1.16 1. Select “Student Special Health Condition by Student" from the report selection page. Click on the template link to go to the report parameter screen. 2. Enter the search criteria and click the [Search] button to search student records. A list of matched student records is shown. 3. Specify the student and select the format of the report to be one of PDF / Word / RTF / Excel. 4. Click the [Preview & Print] button to produce the report. Post-effects The report will be displayed in a pop-up window which allows user to preview or print it. Copyright © 2010. Education Bureau. The Government of the HKSAR. All Rights Reserved. Page 182 WEB-SAMS User Manual Version 1.16 Notes In Excel format, to fit the report content to one page: - In the browser, select File->Page Setup. - In the “Page Setup” pop-up window, in the "Scaling" section, select "Fit to: 1 page(s) wide by [blank] tall”. 2.14.52 Student with Missing Particulars List (R-STU053-E) Function Description Under the “Missing Info” report category, this report lists out the students with missing particulars according to the selected criteria. Pre-requisites Adobe Acrobat Reader and Microsoft Office 2000 are required to be installed on user’s machine to view the reports. User Procedures 1. Select "Student with Missing Particulars List" from the report selection page. Click on the template link to go to the report parameter screen. 2. Specify the School Year, School Level, School Session, Class Level and Class Name. 3. Select the format of the report to be one of PDF / Word / RTF / Excel. 4. Click the [Preview & Print] button to produce the report. Post-effects The report will be displayed in a pop-up window which allows user to preview or print it. Copyright © 2010. Education Bureau. The Government of the HKSAR. All Rights Reserved. Page 183 WEB-SAMS User Manual Version 1.16 Notes In Excel format, to fit the report content to one page: - In the browser, select File->Page Setup. - In the “Page Setup” pop-up window, in the "Scaling" section, select "Fit to: 1 page(s) wide by [blank] tall”. 2.14.53 Student without Class / Class No. List (R-STU054-E) Function Description Under the “Missing Info” report category, this report lists out the students without class or class number according to the selected criteria. Pre-requisites Adobe Acrobat Reader and Microsoft Office 2000 are required to be installed on user’s machine to view the reports. User Procedures 1. Select "Student without Class / Class No. List" from the report selection page. Click on the template link to go to the report parameter screen. 2. Specify the School Year, School Level, School Session, Class Level and Class Name. 3. Select the format of the report to be one of PDF / Word / RTF / Excel. 4. Click the [Preview & Print] button to produce the report. Post-effects The report will be displayed in a pop-up window which allows user to preview or print it. Notes In Excel format, to fit the report content to one page: Copyright © 2010. Education Bureau. The Government of the HKSAR. All Rights Reserved. Page 184 WEB-SAMS User Manual - Version 1.16 In the browser, select File->Page Setup. In the “Page Setup” pop-up window, in the "Scaling" section, select "Fit to: 1 page(s) wide by [blank] tall”. 2.14.54 Student without Parent / Guardian Information (R-STU055-E) Function Description Under the “Missing Info” report category, this report lists out the students without parent / guardian information according to the selected criteria. Pre-requisites Adobe Acrobat Reader and Microsoft Office 2000 are required to be installed on user’s machine to view the reports. User Procedures 1. Select "Student without Parent / Guardian Information" from the report selection page. Click on the template link to go to the report parameter screen. 2. Specify the School Year, School Level, School Session, Class Level and Class Name. 3. Select the format of the report to be one of PDF / Word / RTF / Excel. 4. Click the [Preview & Print] button to produce the report. Post-effects The report will be displayed in a pop-up window which allows user to preview or print it. Notes In Excel format, to fit the report content to one page: - In the browser, select File->Page Setup. Copyright © 2010. Education Bureau. The Government of the HKSAR. All Rights Reserved. Page 185 WEB-SAMS User Manual - Version 1.16 In the “Page Setup” pop-up window, in the "Scaling" section, select "Fit to: 1 page(s) wide by [blank] tall”. 2.14.55 Class List (with User-defined Field) (R-STU068-E) Function Description Under the “Class List” report category, this report lists out the class list according to the selected criteria. Pre-requisites Adobe Acrobat Reader and Microsoft Office 2000 are required to be installed on user’s machine to view the reports. Copyright © 2010. Education Bureau. The Government of the HKSAR. All Rights Reserved. Page 186 WEB-SAMS User Manual Version 1.16 User Procedures 1. Select "Class List (with User-defined Field)” from the report selection page. Click on the template link to go to the report parameter screen. 2. Specify the School Year, School Level, School Session, Class Level, Class Name, Subject Group and Print Departed Students. 3. Select the format of the report to be one of PDF / Word / RTF / Excel. 4. Click the [Preview & Print] button to produce the report. Post-effects The report will be displayed in a pop-up window which allows user to preview or print it. Notes In Excel format, to fit the report content to one page: - In the browser, select File->Page Setup. - In the “Page Setup” pop-up window, in the "Scaling" section, select "Fit to: 1 page(s) wide by [blank] tall”. 2.14.56 Student Religion by Class (R-STU069-E-1) Function Description Under the “Particulars” report category, this report lists out students’ religion by class according to the selected criteria. Pre-requisites Adobe Acrobat Reader and Microsoft Office 2000 are required to be installed on user’s machine to view the reports. User Procedures Copyright © 2010. Education Bureau. The Government of the HKSAR. All Rights Reserved. Page 187 WEB-SAMS User Manual Version 1.16 1. Select "Student Religion by Class” from the report selection page. Click on the template link to go to the report parameter screen. 2. Specify the School Year, School Level, School Session, Class Level, Class Name and Print Departed Students. 3. Select the format of the report to be one of PDF / Word / RTF / Excel. 4. Click the [Preview & Print] button to produce the report. Post-effects The report will be displayed in a pop-up window which allows user to preview or print it. Notes In Excel format, to fit the report content to one page: - In the browser, select File->Page Setup. - In the “Page Setup” pop-up window, in the "Scaling" section, select "Fit to: 1 page(s) wide by [blank] tall”. Copyright © 2010. Education Bureau. The Government of the HKSAR. All Rights Reserved. Page 188 WEB-SAMS User Manual Version 1.16 2.14.57 Student Religion by Religion (R-STU069-E-2) Function Description Under the “Particulars” report category, this report lists out students’ religion by religion according to the selected criteria. Pre-requisites Adobe Acrobat Reader and Microsoft Office 2000 are required to be installed on user’s machine to view the reports. User Procedures 1. Select "Student Religion by Religion” from the report selection page. Click on the template link to go to the report parameter screen. 2. Specify the School Year, School Level, School Session, Class Level, Class Name, Religion and Print Departed Students. 3. Select the format of the report to be one of PDF / Word / RTF / Excel. 4. Click the [Preview & Print] button to produce the report. Post-effects The report will be displayed in a pop-up window which allows user to preview or print it. Copyright © 2010. Education Bureau. The Government of the HKSAR. All Rights Reserved. Page 189 WEB-SAMS User Manual Version 1.16 Notes In Excel format, to fit the report content to one page: - In the browser, select File->Page Setup. - In the “Page Setup” pop-up window, in the "Scaling" section, select "Fit to: 1 page(s) wide by [blank] tall”. 2.14.58 Admission for POA List (R-STU070-E) Function Description Under the “Admission” report category, this report lists out the POA admission list according to the selected criteria. Pre-requisites Adobe Acrobat Reader and Microsoft Office 2000 are required to be installed on user’s machine to view the reports. User Procedures 1. Select "Admission for POA List" from the report selection page. Click on the template link to go to the report parameter screen. 2. Specify the School Level, School Session, Allocation Type and Admission Status. 3. Select the format of the report to be one of PDF / Word / RTF / Excel. 4. Click the [Preview & Print] button to produce the report. Post-effects The report will be displayed in a pop-up window which allows user to preview or print it. Copyright © 2010. Education Bureau. The Government of the HKSAR. All Rights Reserved. Page 190 WEB-SAMS User Manual Version 1.16 Notes In Excel format, to fit the report content to one page: - In the browser, select File->Page Setup. - In the “Page Setup” pop-up window, in the "Scaling" section, select "Fit to: 1 page(s) wide by [blank] tall”. 2.14.59 Statistics – S3 graduates destination category (R-STU071-E) Function Description Under the “Statistics” report category, this report lists out Special School S3 graduates destination category. Pre-requisites Adobe Acrobat Reader and Microsoft Office 2000 are required to be installed on user’s machine to view the reports. School is a special school that has secondary school level. User Procedures 1. Select “Statistics – S3 graduates destination category” from the report selection page. Click on the template link to go to the report parameter screen. 2. Specify the School Year, School Level, School Session 3. Select the format of the report to be one of PDF / Word / RTF / Excel. 4. Click the [Preview & Print] button to produce the report. Copyright © 2010. Education Bureau. The Government of the HKSAR. All Rights Reserved. Page 191 WEB-SAMS User Manual Version 1.16 Post-effects The report will be displayed in a pop-up window which allows user to preview or print it. Notes 1. Only special school that has secondary school level is allow to print this report. 2. In Excel format, to fit the report content to one page: - In the browser, select File->Page Setup. - In the “Page Setup” pop-up window, in the "Scaling" section, select "Fit to: 1 page(s) wide by [blank] tall”. 2.14.60 Statistics – S5 graduates destination category (R-STU072-E) Function Description Under the “Statistics” report category, this report lists out S5 graduates destination category. Pre-requisites Adobe Acrobat Reader and Microsoft Office 2000 are required to be installed on user’s machine to view the reports. School is a secondary school. User Procedures 1. Select “Statistics – S5 graduates destination category” from the report selection page. Click on the template link to go to the report parameter screen. Copyright © 2010. Education Bureau. The Government of the HKSAR. All Rights Reserved. Page 192 WEB-SAMS User Manual Version 1.16 2. Specify the School Year, School Level, School Session 3. Select the format of the report to be one of PDF / Word / RTF / Excel. 4. Click the [Preview & Print] button to produce the report. Post-effects The report will be displayed in a pop-up window which allows user to preview or print it. Notes 1. Only secondary school is allowed to print this report. 2. In Excel format, to fit the report content to one page: - In the browser, select File->Page Setup. - In the “Page Setup” pop-up window, in the "Scaling" section, select "Fit to: 1 page(s) wide by [blank] tall”. 2.14.61 Statistics – S7 graduates destination category (R-STU073-E) Function Description Under the “Statistics” report category, this report lists out S7 graduates destination category. Pre-requisites Adobe Acrobat Reader and Microsoft Office 2000 are required to be installed on user’s machine to view the reports. School is a secondary school. User Procedures 1. Select “Statistics – S7 graduates destination category” from the report selection page. Click on the template link to go to the report parameter screen. Copyright © 2010. Education Bureau. The Government of the HKSAR. All Rights Reserved. Page 193 WEB-SAMS User Manual Version 1.16 2. Specify the School Year, School Level, School Session 3. Select the format of the report to be one of PDF / Word / RTF / Excel. 4. Click the [Preview & Print] button to produce the report. Post-effects The report will be displayed in a pop-up window which allows user to preview or print it. Notes 1. Only secondary school is allowed to print this report. 2. In Excel format, to fit the report content to one page: - In the browser, select File->Page Setup. - In the “Page Setup” pop-up window, in the "Scaling" section, select "Fit to: 1 page(s) wide by [blank] tall”. 2.14.62 Statistics – Early exit students (entire school year) (R-STU074-E) Function Description Under the “Statistics” report category, this report lists out early exit. Pre-requisites Adobe Acrobat Reader and Microsoft Office 2000 are required to be installed on user’s machine to view the reports. User Procedures Copyright © 2010. Education Bureau. The Government of the HKSAR. All Rights Reserved. Page 194 WEB-SAMS User Manual Version 1.16 1. Select “Statistics – Early exit students (entire school year)” from the report selection page. Click on the template link to go to the report parameter screen. 2. Specify the School Year, School Level, School Session 3. Select the format of the report to be one of PDF / Word / RTF / Excel. 4. Click the [Preview & Print] button to produce the report. Post-effects The report will be displayed in a pop-up window which allows user to preview or print it. Notes 1. In Excel format, to fit the report content to one page: - In the browser, select File->Page Setup. - In the “Page Setup” pop-up window, in the "Scaling" section, select "Fit to: 1 page(s) wide by [blank] tall”. 2.14.63 Statistics – Students’ Physical Development (R-STU075-E) Function Description Under the “Statistics” report category, this report lists number and percentage of students within acceptable weight. Pre-requisites Adobe Acrobat Reader and Microsoft Office 2000 are required to be installed on user’s machine to view the reports. Copyright © 2010. Education Bureau. The Government of the HKSAR. All Rights Reserved. Page 195 WEB-SAMS User Manual Version 1.16 User Procedures 1. Select "Statistics – Students’ Physical Development” from the report selection page. Click on the template link to go to the report parameter screen. 2. Specify the School Year, School Level, School Session 3. Select the format of the report to be one of PDF / Word / RTF / Excel. 4. Click the [Preview & Print] button to produce the report. Post-effects The report will be displayed in a pop-up window which allows user to preview or print it. Notes 1. In Excel format, to fit the report content to one page: - In the browser, select File->Page Setup. - In the “Page Setup” pop-up window, in the "Scaling" section, select "Fit to: 1 page(s) wide by [blank] tall”. 2.14.64 Report on Student Special Education Details (R-STU202-E) Function Description Under the “Special Education Report” report category, this report lists out students’ special education details according to the selected criteria. Pre-requisites Adobe Acrobat Reader and Microsoft Office 2000 are required to be installed on user’s machine to view the reports. Copyright © 2010. Education Bureau. The Government of the HKSAR. All Rights Reserved. Page 196 WEB-SAMS User Manual Version 1.16 User Procedures 1. Select "Report on Student Special Education Details” from the report selection page. Click on the template link to go to the report parameter screen. 2. Specify the School Year, School Level, School Session, Class Level and Class Name. 3. Select the format of the report to be one of PDF / Word / RTF / Excel. 4. Click the [Preview & Print] button to produce the report. Post-effects The report will be displayed in a pop-up window which allows user to preview or print it. Notes 1. Users can select students for generating the report. a. Click the [Select Student] button and a list of students matched with the criteria is displayed. b. Check the box to select students. 2. In Excel format, to fit the report content to one page: - In the browser, select File->Page Setup. - In the “Page Setup” pop-up window, in the "Scaling" section, select "Fit to: 1 page(s) wide by [blank] tall”. 2.14.65 Report on Student Handicap and Special Education Service (RSTU203-E) Function Description Under the “Special Education Reports” report category, this report lists out students’ handicap and special education services according to the selected criteria. Copyright © 2010. Education Bureau. The Government of the HKSAR. All Rights Reserved. Page 197 WEB-SAMS User Manual Version 1.16 Pre-requisites Adobe Acrobat Reader and Microsoft Office 2000 are required to be installed on user’s machine to view the reports. User Procedures 1. Select "Report on Student Handicap and Special Education Service” from the report selection page. Click on the template link to go to the report parameter screen. 2. Specify the School Year, School Level, School Session, Class Level and Class Name. 3. Select the format of the report to be one of PDF / Word / RTF / Excel. 4. Click the [Preview & Print] button to produce the report. Post-effects The report will be displayed in a pop-up window which allows user to preview or print it. Notes In Excel format, to fit the report content to one page: - In the browser, select File->Page Setup. - In the “Page Setup” pop-up window, in the "Scaling" section, select "Fit to: 1 page(s) wide by [blank] tall”. 2.14.66 Report on Student Handicap and Special Education Service – Group by Item(R-STU204-E) Function Description Copyright © 2010. Education Bureau. The Government of the HKSAR. All Rights Reserved. Page 198 WEB-SAMS User Manual Version 1.16 Under the “Special Education Reports” report category, this report lists out students’ handicap and special education services grouped by item according to the selected criteria. Pre-requisites Adobe Acrobat Reader and Microsoft Office 2000 are required to be installed on user’s machine to view the reports. User Procedures 1. Select "Report on Student Handicap and Special Education Service – Group by Item” from the report selection page. Click on the template link to go to the report parameter screen. 2. Specify the School Year, School Level, School Session, Class Level, Class Name and Group by. 3. Select the format of the report to be one of PDF / Word / RTF / Excel. 4. Click the [Preview & Print] button to produce the report. Post-effects The report will be displayed in a pop-up window which allows user to preview or print it. Notes In Excel format, to fit the report content to one page: - In the browser, select File->Page Setup. - In the “Page Setup” pop-up window, in the "Scaling" section, select "Fit to: 1 page(s) wide by [blank] tall”. 2.14.67 Report on Boarders – Own Sch and Other Sch (R-STU205-E) Function Description Copyright © 2010. Education Bureau. The Government of the HKSAR. All Rights Reserved. Page 199 WEB-SAMS User Manual Version 1.16 Under the “Special Education Reports” report category, this report lists out boarders of own schools and other schools according to the selected criteria. Pre-requisites Adobe Acrobat Reader and Microsoft Office 2000 are required to be installed on user’s machine to view the reports. User Procedures 1. Select "Report on Boarders – Own Sch and Other Sch” from the report selection page. Click on the template link to go to the report parameter screen. 2. Specify the School Year, School Level, School Session, Class Level and Class Name. 3. Select the format of the report to be one of PDF / Word / RTF / Excel. 4. Click the [Preview & Print] button to produce the report. Post-effects The report will be displayed in a pop-up window which allows user to preview or print it. Notes In Excel format, to fit the report content to one page: - In the browser, select File->Page Setup. - In the “Page Setup” pop-up window, in the "Scaling" section, select "Fit to: 1 page(s) wide by [blank] tall”. 2.14.68 Report on Allowance / Assistance (R-STU206-E) Function Description Copyright © 2010. Education Bureau. The Government of the HKSAR. All Rights Reserved. Page 200 WEB-SAMS User Manual Version 1.16 Under the “Special Education Reports” report category, this report lists out the allowance / assistance information according to the selected criteria. Pre-requisites Adobe Acrobat Reader and Microsoft Office 2000 are required to be installed on user’s machine to view the reports. User Procedures 1. Select "Report on Allowance / Assistance” from the report selection page. Click on the template link to go to the report parameter screen. 2. Specify the School Year, School Level, School Session, Class Level and Class Name. 3. Select the format of the report to be one of PDF / Word / RTF / Excel. 4. Click the [Preview & Print] button to produce the report. Post-effects The report will be displayed in a pop-up window which allows user to preview or print it. Copyright © 2010. Education Bureau. The Government of the HKSAR. All Rights Reserved. Page 201 WEB-SAMS User Manual Version 1.16 Notes In Excel format, to fit the report content to one page: - In the browser, select File->Page Setup. - In the “Page Setup” pop-up window, in the "Scaling" section, select "Fit to: 1 page(s) wide by [blank] tall”. 2.14.69 Report on Height & Weight (R-STU207-E) Function Description Under the “Special Education Reports” report category, this report lists out the height and weight information according to the selected criteria. Pre-requisites Adobe Acrobat Reader and Microsoft Office 2000 are required to be installed on user’s machine to view the reports. User Procedures 1. Select "Report on Height & Weight” from the report selection page. Click on the template link to go to the report parameter screen. 2. Specify the School Year, School Level, School Session, Class Level and Class Name. 3. Select the format of the report to be one of PDF / Word / RTF / Excel. 4. Click the [Preview & Print] button to produce the report. Post-effects The report will be displayed in a pop-up window which allows user to preview or print it. Copyright © 2010. Education Bureau. The Government of the HKSAR. All Rights Reserved. Page 202 WEB-SAMS User Manual Version 1.16 Notes In Excel format, to fit the report content to one page: - In the browser, select File->Page Setup. - In the “Page Setup” pop-up window, in the "Scaling" section, select "Fit to: 1 page(s) wide by [blank] tall”. 2.14.70 Report on Mode of Transport to School (R-STU208-E) Function Description Under the “Special Education Reports” report category, this report lists out the modes of transport to school according to the selected criteria. Pre-requisites Adobe Acrobat Reader and Microsoft Office 2000 are required to be installed on user’s machine to view the reports. User Procedures 1. Select "Report on Mode of Transport to School” from the report selection page. Click on the template link to go to the report parameter screen. 2. Specify the School Year, School Level, School Session, Class Level and Class Name. 3. Select the format of the report to be one of PDF / Word / RTF / Excel. 4. Click the [Preview & Print] button to produce the report. Post-effects The report will be displayed in a pop-up window which allows user to preview or print it. Notes In Excel format, to fit the report content to one page: Copyright © 2010. Education Bureau. The Government of the HKSAR. All Rights Reserved. Page 203 WEB-SAMS User Manual - Version 1.16 In the browser, select File->Page Setup. In the “Page Setup” pop-up window, in the "Scaling" section, select "Fit to: 1 page(s) wide by [blank] tall”. 2.14.71 Report on Mode of Transport to School – Group by Mode of Transport (R-STU209-E) Function Description Under the “Special Education Reports” report category, this report lists out the modes of transport to school grouped by mode of transport according to the selected criteria. Pre-requisites Adobe Acrobat Reader and Microsoft Office 2000 are required to be installed on user’s machine to view the reports. User Procedures 1. Select "Report on Mode of Transport to School – Group by Mode of Transport” from the report selection page. Click on the template link to go to the report parameter screen. 2. Specify the School Year, School Level, School Session, Class Level and Class Name. 3. Select the format of the report to be one of PDF / Word / RTF / Excel. 4. Click the [Preview & Print] button to produce the report. Post-effects The report will be displayed in a pop-up window which allows user to preview or print it. Copyright © 2010. Education Bureau. The Government of the HKSAR. All Rights Reserved. Page 204 WEB-SAMS User Manual Version 1.16 Notes In Excel format, to fit the report content to one page: - In the browser, select File->Page Setup. - In the “Page Setup” pop-up window, in the "Scaling" section, select "Fit to: 1 page(s) wide by [blank] tall”. 2.14.72 Report on Autistic Case (R-STU210-E) Function Description Under the “Special Education Reports” report category, this report lists out the autistic cases according to the selected criteria. Pre-requisites Adobe Acrobat Reader and Microsoft Office 2000 are required to be installed on user’s machine to view the reports. Copyright © 2010. Education Bureau. The Government of the HKSAR. All Rights Reserved. Page 205 WEB-SAMS User Manual Version 1.16 User Procedures 1. Select "Report Autistic Case” from the report selection page. Click on the template link to go to the report parameter screen. 2. Specify the School Year, School Level, School Session, Class Level and Class Name. 3. Select the format of the report to be one of PDF / Word / RTF / Excel. 4. Click the [Preview & Print] button to produce the report. Post-effects The report will be displayed in a pop-up window which allows user to preview or print it. Notes In Excel format, to fit the report content to one page: - In the browser, select File->Page Setup. - In the “Page Setup” pop-up window, in the "Scaling" section, select "Fit to: 1 page(s) wide by [blank] tall”. Copyright © 2010. Education Bureau. The Government of the HKSAR. All Rights Reserved. Page 206 WEB-SAMS User Manual Version 1.16 2.14.73 Report on Photo / Video Publicity Consent (R-STU211-E) Function Description Under the “Special Education Reports” report category, this report lists out the photo / video publicity consent information according to the selected criteria. Pre-requisites Adobe Acrobat Reader and Microsoft Office 2000 are required to be installed on user’s machine to view the reports. User Procedures 1. Select "Report on Photo / Video Publicity Consent” from the report selection page. Click on the template link to go to the report parameter screen. 2. Specify the School Year, School Level, School Session, Class Level and Class Name. 3. Select the format of the report to be one of PDF / Word / RTF / Excel. 4. Click the [Preview & Print] button to produce the report. Post-effects The report will be displayed in a pop-up window which allows user to preview or print it. Copyright © 2010. Education Bureau. The Government of the HKSAR. All Rights Reserved. Page 207 WEB-SAMS User Manual Version 1.16 Notes In Excel format, to fit the report content to one page: - In the browser, select File->Page Setup. - In the “Page Setup” pop-up window, in the "Scaling" section, select "Fit to: 1 page(s) wide by [blank] tall”. 2.14.74 IRTP Group List (R-STU212-E) Function Description Under the “IRTP Reports” report category, this report lists out the IRTP group list according to the selected criteria. Pre-requisites Adobe Acrobat Reader and Microsoft Office 2000 are required to be installed on user’s machine to view the reports. User Procedures 1. Select "IRTP Group List” from the report selection page. template link to go to the report parameter screen. Click on the 2. Specify the School Year, School Level, School Session, Class Level, Class Name, Subject and Print Only Approved Student. 3. Select the format of the report to be one of PDF / Word / RTF / Excel. 4. Click the [Preview & Print] button to produce the report. Post-effects The report will be displayed in a pop-up window which allows user to preview or print it. Copyright © 2010. Education Bureau. The Government of the HKSAR. All Rights Reserved. Page 208 WEB-SAMS User Manual Version 1.16 Notes In Excel format, to fit the report content to one page: - In the browser, select File->Page Setup. - In the “Page Setup” pop-up window, in the "Scaling" section, select "Fit to: 1 page(s) wide by [blank] tall”. 2.14.75 Report on Student IRTP Group (R-STU213-E) Function Description Under the “IRTP Reports” report category, this report lists out students’ IRTP group according to the selected criteria. Pre-requisites Adobe Acrobat Reader and Microsoft Office 2000 are required to be installed on user’s machine to view the reports. User Procedures 1. Select "Report on Student IRTP Group” from the report selection page. Click on the template link to go to the report parameter screen. 2. Specify the School Year, School Level, School Session, Class Level and Class Name. 3. Select the format of the report to be one of PDF / Word / RTF / Excel. 4. Click the [Preview & Print] button to produce the report. Post-effects The report will be displayed in a pop-up window which allows user to preview or print it. Notes In Excel format, to fit the report content to one page: Copyright © 2010. Education Bureau. The Government of the HKSAR. All Rights Reserved. Page 209 WEB-SAMS User Manual - Version 1.16 In the browser, select File->Page Setup. In the “Page Setup” pop-up window, in the "Scaling" section, select "Fit to: 1 page(s) wide by [blank] tall”. 2.14.76 Report on Student IRTP Group History (R-STU214-E) Function Description Under the “IRTP Reports” report category, this report lists out students’ IRTP group history according to the selected criteria. Pre-requisites Adobe Acrobat Reader and Microsoft Office 2000 are required to be installed on user’s machine to view the reports. User Procedures 1. Select "Report on Student IRTP Group History” from the report selection page. Click on the template link to go to the report parameter screen. 2. Specify the School Year, School Level, School Session, Class Level and Class Name. 3. Select the format of the report to be one of PDF / Word / RTF / Excel. 4. Click the [Preview & Print] button to produce the report. Post-effects The report will be displayed in a pop-up window which allows user to preview or print it. Notes In Excel format, to fit the report content to one page: - In the browser, select File->Page Setup. Copyright © 2010. Education Bureau. The Government of the HKSAR. All Rights Reserved. Page 210 WEB-SAMS User Manual - Version 1.16 In the “Page Setup” pop-up window, in the "Scaling" section, select "Fit to: 1 page(s) wide by [blank] tall”. 2.14.77 IRTP Form A (R-STU215-E) Function Description Under the “IRTP Reports” report category, this report lists out the IRTP Form A according to the selected criteria. Pre-requisites Adobe Acrobat Reader and Microsoft Office 2000 are required to be installed on user’s machine to view the reports. Copyright © 2010. Education Bureau. The Government of the HKSAR. All Rights Reserved. Page 211 WEB-SAMS User Manual Version 1.16 User Procedures 1. Select "IRTP Form A” from the report selection page. Click on the template link to go to the report parameter screen. 2. Specify the School Year, School Level, School Session, Class Level, Class Name and Recent HKAT Result. 3. Select the format of the report to be one of PDF / Word / RTF / Excel. 4. Click the [Preview & Print] button to produce the report. Post-effects The report will be displayed in a pop-up window which allows user to preview or print it. Notes 1. Users can select students for generating the report. - Click the [Select Student] button and a list of students matched with the criteria is displayed. - Check the box to select students. 2. In Excel format, to fit the report content to one page: - In the browser, select File->Page Setup. - In the “Page Setup” pop-up window, in the "Scaling" section, select "Fit to: 1 page(s) wide by [blank] tall”. Copyright © 2010. Education Bureau. The Government of the HKSAR. All Rights Reserved. Page 212 WEB-SAMS User Manual Version 1.16 2.14.78 IRTP Form B (R-STU216-E) Function Description Under the “IRTP Reports” report category, this report lists out the IRTP Form B according to the selected criteria. Pre-requisites Adobe Acrobat Reader and Microsoft Office 2000 are required to be installed on user’s machine to view the reports. User Procedures 1. Select "IRTP Form B” from the report selection page. Click on the template link to go to the report parameter screen. 2. Specify the School Year, School Level, School Session, Class Level, Class Name and Recent HKAT Result. 3. Select the format of the report to be one of PDF / Word / RTF / Excel. 4. Click the [Preview & Print] button to produce the report. Post-effects The report will be displayed in a pop-up window which allows user to preview or print it. Copyright © 2010. Education Bureau. The Government of the HKSAR. All Rights Reserved. Page 213 WEB-SAMS User Manual Version 1.16 Notes 1. Users can select students for generating the report. - Click the [Select Student] button and a list of students matched with the criteria is displayed. - Check the box to select students. 2. In Excel format, to fit the report content to one page: - In the browser, select File->Page Setup. - In the “Page Setup” pop-up window, in the "Scaling" section, select "Fit to: 1 page(s) wide by [blank] tall”. Copyright © 2010. Education Bureau. The Government of the HKSAR. All Rights Reserved. Page 214 WEB-SAMS User Manual Version 1.16 2.15Data Communication 2.15.1 Prepare Outgoing Data Introduction: The Generate Data Files function allows user to prepare a data file to EDB. 1. Number of Students Survey (Primary) / Number of Students Survey (Secondary) will be generated to Education Bureau after Task 1 (List of Registered Students) and Task 2 (Statistics of Students and Repeaters by Class Level) student data has been maintained and saved. 2. Enrolment Survey (Form E & Eb, Form C) includes all students attending in new school year on Enrolment Survey Reference Date. 3. Form A will be generated to Education Bureau when a student is departed. 4. Form As will be generated to Education Bureau when a student is departed from the school with Last Day of Attendance earlier than the Enrolment Survey Reference Date and his schooling record is not included in the Enrolment Survey. 5. Form B will be generated when a student with STRN is admitted in current school year. 6. Form C will be generated when a student without STRN is admitted in current school year. 7. Form D (Student Particulars Amendment) contains amended information STRN, Class Level, Class Code, Name of Student in English, Name of Student in Chinese, Sex, Date of Birth, HKID Card Number, HK Birth Certificate Number, Date of Transfer of Class, Other Identification Document Type and Number, District Council, 1st Day of Attendance in Current Class, Ethnicity, Spoken Language at Home, Arrival Date of Newly Arrived Children from Mainland. When HKID or HK Birth Certificate is removed, *** will be sent out in Form D to EDB to clear those fields in EDB. 8. Form D (Update Student HKID) contains STRN and HKID for the specified class level. For student whose STRN or HKID is empty will not be listed in this Form. 9. Update Student Chinese Name contains the Chinese name of students. 10. Form Ds (Student Particulars (Supplement)) allows schools to submit the student particulars without changing the data of the students in WebSAMS. Function Description Prepare data interface content into 3 different formats, which are raw, table and report format. Pre-requisites Enrolment survey reference date should be received from EDB. The parameter file of the Number of Students Survey (Primary) or Number of Students Survey (Secondary) has to be provided by EDB. User Procedures 1. Click [Student] [Data Comm] in left menu. 2. Click [Prepare Outgoing Data] tab. 3. Select a data file by enabling the radio button aside it. Copyright © 2010. Education Bureau. The Government of the HKSAR. All Rights Reserved. Page 215 WEB-SAMS User Manual Version 1.16 2 3 4. To prepare, un-prepare, confirm or preview the selected data file by clicking the [Prepare], [Un-prepare], [Confirm] or [Preview] button respectively. 5. For Form Ds – Student Particulars (Supplement), the [Prepare] button will redirect the page to another page. Add U i. Click the [Add] button to add a new student. i ii. Fill in and select the criteria for searching the students. iii. Click the [Search] button to search the students. ii iii Copyright © 2010. Education Bureau. The Government of the HKSAR. All Rights Reserved. Page 216 WEB-SAMS User Manual Version 1.16 iv. Check the checkboxes to select the students. iv v. Click the [Add] button to add the selected students. v vi. The screen will return to the page before and list the selected students. Delete U i. Check the checkboxes to select the students. ii. Click the [Delete] button to delete the selected students. ii i Complete Form Ds U i. Select the Y / N link to complete Form Ds. Copyright © 2010. Education Bureau. The Government of the HKSAR. All Rights Reserved. Page 217 WEB-SAMS User Manual Version 1.16 i ii. iii. iv. Check the checkboxes to select the particulars to be sent by Form Ds. Click the [Confirm] button to confirm the completion of Form Ds. Click the [Back] button to return to the student list page. ii iii iv v. The status of Form Ds Completed will become Y. You can always change the selections of personal particulars of the students by clicking the Y / N link before preparing Form Ds. v Prepare U i. Check the checkboxes to select the students whose status of Form Ds completed are Y. ii. Click the [Prepare] Button to prepare the Form Ds. Copyright © 2010. Education Bureau. The Government of the HKSAR. All Rights Reserved. Page 218 WEB-SAMS User Manual Version 1.16 i ii 6. Once the Number of Students Survey (Primary/Secondary) file is successfully prepared, you could click the link of Preparation Date to maintain Task 1 or Task 2 data. Note that when the link is clicked on or before the reference date, the system would retrieve the updated student data from the Student Module, and synchronized with the Number of Students Survey (Primary/Secondary) data (e.g. a student departed from school who was included in the Number of Students Survey (Primary/Secondary) in the last preparation, would be removed from the Number of Students Survey (Primary/Secondary) in the current preparation). For Number of Students Survey (Primary) For Number of Students Survey (Secondary) 7, 8 7. If you select Task 1 – List of Registered Students, the system will let you maintain the Dropout Before Admission indicator, and the Name of the organization that makes the referral of the student to school. (For secondary only) 8. When maintaining the List of Registered Students, you must update the Name of Referral Organization only if you have chosen “NGO” or “Others” in the “Referral Org” dropdown box. (For secondary only) Copyright © 2010. Education Bureau. The Government of the HKSAR. All Rights Reserved. Page 219 WEB-SAMS User Manual Version 1.16 For Number of Students Survey (Primary) 9 Copyright © 2010. Education Bureau. The Government of the HKSAR. All Rights Reserved. Page 220 WEB-SAMS User Manual Version 1.16 For Number of Students Survey (Secondary) 9 9. If you select Task 2 – Statistics of Students and Repeaters by Class Level, the system will let you maintain the Total No. of Students, No. of Own Repeaters and No. of Repeaters from Other Schools. System calculated data from the Student Module would be displayed beside the text box (marked with asterisk ‘*’). (for Primary and Secondary) Post-effects 1. Prepare After the entire 3 formats have been prepared, the interface prepare status will be changed to “prepared” and the preview type column with Report, Table and Raw Data type will be available for user to select. 2. Un-Prepare The file status will be blank. 3. Confirm The file status will be blank. Audit trail will be logged for the following data files: Enrolment Survey, Form B, Form C, Form D, Form D – Update Student HKID, Form Ds, Copyright © 2010. Education Bureau. The Government of the HKSAR. All Rights Reserved. Page 221 WEB-SAMS User Manual Version 1.16 Student Chinese Name Data File, Number of Students Survey (Primary) and Number of Students Survey (Secondary). 4. Preview The data file is displayed in a pop-up window. Notes 1. Preview • For raw format, content of the raw data will be passed to CDS. CDS will encrypt and send this file to EDB. • For report format, Crystal Report template will be used to generate the document. The format of the document will be in PDF. • For tabulated format, Crystal Report template will be used to generate the document. The format of the document will be in Excel. 2. Enrolment survey reference date cannot be later than the system date. 3. Warning message will be shown when prepared Enrolment survey with class size over 45. 4. The enrolment survey for the current school year must be generated and sent out to EDB, otherwise, no other data file, except Form A (Last Year) and Form As (Last Year), can be generated. 5. Each type of data file can only have one copy of data file at any one time 6. A data file in 'Prepared' stage has to be 'Unprepared' before the same data file can be prepared again. 7. A data file in 'Confirmed' stage has to be sent out through CDS to EDB first before another data file of the same type can be prepared. 8. A data file can be ‘Unprepare’ / ‘Confirm’ / ‘Preview’ only when it is in “Prepared’ stage. 9. Next year enrolment Survey cannot be prepared when Form A/As/B/C/D/Ds of current year has been prepared or confirmed. 10. If Form A / B is prepared or confirmed in Attendance module, the status will be shown in this screen. And the Form A / B cannot be used until it is unprepared in Attendance module or sent in CDS. 11. If the current year Enrolment Survey has not been sent and the school has started Plan New School Year, user can select to prepare one of two years’ Enrolment Survey. Once next year Enrolment Survey has been sent, current year Enrolment Survey cannot be generated anymore. 12. In Form D (Student Particulars Amendment), Form D (Update Student HKID) and Form Ds (Student Particulars (Supplement)), while one of them is preparing or confirming, the other two cannot be prepared. 13. If the preparation date of the Number of Students Survey (Primary/Secondary) is later than the Reference Date (as defined in the Number of Students Survey (Primary/Secondary) parameter file), the student data collected in the Number of Students Survey (Primary/Secondary) would be a snapshot of the student data as of the Reference Data (i.e. any new changes after the Reference Date will not be included in the Number of Students Survey (Primary/Secondary)). 14. If the current date is on or after the expiry date, the prepared Number of Students Survey (Primary/Secondary) data file will be deleted and the status will be reset when the Prepare Outgoing Data screen is displayed. 15. For Number of Students Survey (Primary/Secondary), only data prepared on or after the Reference Date (as defined in imported parameter file) can be confirmed, given that the imported parameter file has not expired and no Copyright © 2010. Education Bureau. The Government of the HKSAR. All Rights Reserved. Page 222 WEB-SAMS User Manual Version 1.16 parameter file with the receipt date later than the imported parameter file is waiting for import. Critical Validations: - During update of Statistics of Students and Repeaters by Class Level, error message will be shown when a) No. of own repeaters / no. of repeaters from other schools is greater than the total no. of students or b) The sum of own repeaters and the number of repeaters from other schools is greater than the total no. of students Copyright © 2010. Education Bureau. The Government of the HKSAR. All Rights Reserved. Page 223 WEB-SAMS User Manual Version 1.16 2.15.2 Confirmed outgoing data Function Description User can view the list of outgoing data that has been confirmed. Pre-requisites N/A User Procedures 1. Click [Student] [Data Comm] in left menu. 2. Click [Confirmed Outgoing Data] tab to view the list of confirmed outgoing data. 2 Post-effects N/A Notes N/A Copyright © 2010. Education Bureau. The Government of the HKSAR. All Rights Reserved. Page 224 WEB-SAMS User Manual Version 1.16 2.15.3 Process incoming data Function Description Process Incoming Data allow user to view and import the data file received from EDB through CDS. If data file is successfully imported, student records will be updated accordingly. The following are the types of data files available: Student Subject Combination Survey Parameter File – EDB will send a parameter file (STSURVEY.DAT) to schools in order to prepare the Student Subject Combination Survey data file. The parameter file will include the specified subjects together with the remarks. It will also include the NSS Subject List for setting the NSS subjects on top of other subjects for quick searching. Number of Students Survey Parameter File – EDB will send a parameter file (SDCT_PRI.DAT /SDCTPAFL.DAT) to the school in order to prepare the Number of Students Survey (Primary/Secondary). The parameter file is automatically decrypted in the CDS module. STRN Generated for New Students by Form C - After new students has been admitted and Form C has been sent, EDB will send a data file (STFCSTRN.DAT) to the school in order to assign STRN to the new students without STRN. New STRN Generated for Students by Form D/Ds - When EDB updates the STRN of a student it will send a data (STFDSTRN.DAT) file to the school in order to synchronize the STRN recorded in the school. Mass Change of Students' STRN - Similarly, EDB send a data file (STMCSTRN.DAT) to do a mass update of students’ STRN. Pre-requisites N/A User Procedures 1. Click [Student] [Data Comm] in left menu. 2. Click [Process Incoming Data] tab to view the list of process incoming data. Copyright © 2010. Education Bureau. The Government of the HKSAR. All Rights Reserved. Page 225 WEB-SAMS User Manual Version 1.16 2 3 3. Click the Message Description hyperlink to view the message detail. Post-effects N/A Copyright © 2010. Education Bureau. The Government of the HKSAR. All Rights Reserved. Page 226 WEB-SAMS User Manual Version 1.16 Notes N/A Browse message U Function Description User can view the list of outgoing data that has been confirmed. Pre-requisites N/A User Procedures 1. Click [Browse] button to browse the selected record. 1 2. Click [Open] or [Save] to update the status of the record. 3. Click [Confirm] to save the changes. Copyright © 2010. Education Bureau. The Government of the HKSAR. All Rights Reserved. Page 227 WEB-SAMS User Manual Version 1.16 2 3 Post-effects N/A Notes N/A Import message U Function Description User can view the list of outgoing data that has been confirmed. Pre-requisites If the Student Subject Combination Survey parameter data file is being imported, while the outgoing Student Subject Combination Survey file has been prepared or confirmed, the parameter file cannot be imported. An error message would be displayed for that. If the Student Subject Combination Survey parameter data file is being imported, while there is NSS subject code defined in the file cannot be found in Code Management module, the parameter file cannot be imported. An error message would be displayed for that. If the Student Subject Combination Survey parameter data file is being imported, and if 2 or more such parameter files exist, only the latest file can be imported. Old parameter files cannot be imported. If the Number of Students Survey (Primary/Secondary) parameter data file is being imported, while the outgoing Number of Students Survey (Primary/Secondary) file has been prepared, the parameter file cannot be Copyright © 2010. Education Bureau. The Government of the HKSAR. All Rights Reserved. Page 228 WEB-SAMS User Manual Version 1.16 imported for the corresponding school level. An error message would be displayed for that. If the Number of Students Survey (Primary/Secondary) parameter file is being imported, and if 2 or more such parameter files exist, only the latest file can be imported. Old parameter files cannot be imported. User Procedures 1 2 1. Select the data file to be imported by clicking the radio button. 2. Click [Import] button. Post-effects If data file is successfully imported, student records will be updated accordingly. System will clear all the Student Subject Combination Survey data of the school year after imported a new Student Subject Combination Survey parameter data file. Notes N/A Copyright © 2010. Education Bureau. The Government of the HKSAR. All Rights Reserved. Page 229 WEB-SAMS User Manual Version 1.16 2.16Student Information Enquiry Function Description User can view all the information of a student. Pre-requisites User should have the access right of this function. By default, only SCHOOL HEAD has this right. User Procedures 5 1. 2. 3. 4. 5. Click [Student Info Enquiry] from the left menu. Select from the drop-down list box to select the search criteria. Click [Search] button. Click Reg No hyperlink to select a student record to view Click [Hide/Show column] button to hide or show column in the search result list Copyright © 2010. Education Bureau. The Government of the HKSAR. All Rights Reserved. Page 230 WEB-SAMS User Manual Version 1.16 6. Click different tab to view different information of a student. 7 Copyright © 2010. Education Bureau. The Government of the HKSAR. All Rights Reserved. Page 231 WEB-SAMS User Manual Version 1.16 7. Click the [Other] tab. 8. Click the sub-tab to view other related information of a student. 9. Select the criteria and click the [Search] button to the detail. Post-effects N/A Notes This function is the view mode of Student Profile. That means the fields cannot be edited. And all the functional buttons have been removed. However, the following sub-tabs are only available in this function but not in Student Profile: • • • • • Student Activities (STA) Attendance (ATT) Award & Punishment (ANP) Assessment (ASR) Special Assessment (SPE) Copyright © 2010. Education Bureau. The Government of the HKSAR. All Rights Reserved. Page 232 WEB-SAMS User Manual Version 1.16 Copyright © 2010. Education Bureau. The Government of the HKSAR. All Rights Reserved. Page 233