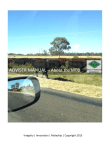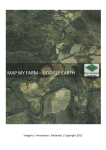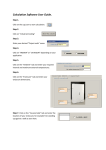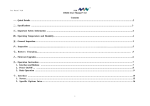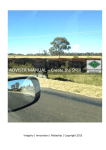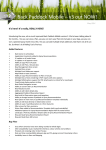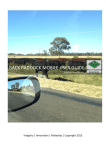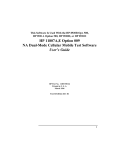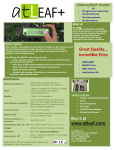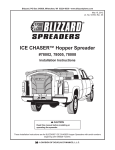Download Backpaddock mobile user manual
Transcript
Create Spray Rec Template; sync to App Your Spray Recommendation template includes the company logo, disclaimer and your agronomist details. Please follow the guide below to customise these, we will start on the PC. Add your Disclaimer 1. Open Adviser 2. Open any Client File 3. Click Recommendations tab 4. Click Recommendation Settings (tiny little down arrow to the right of the word Preferences, see red mark on screenshot below) 5. Click Notes Editor tab 6. Type or copy your Disclaimer 7. Highlight the disclaimer entered – adjust size to no larger than 7. You will need to type the number 7 (or smaller) in the font size box and click enter 8. Click the round disc in the top left corner 9. Click Exit 10. At Save Changes prompt – click YES 11. Continue to add agronomist details, or skip ahead to “Check logo, disclaimer and Agronomist details” Add your Agronomist details 1. Click Recommendation Settings (as in screenshot above) 2. Expand Agronomist 3. Enter your details 4. Click off last cell to save the last changes entered 5. Click the round disc in top left corner 6. Click Exit 7. Click YES on Save Changes? Prompt 8. Click File 9. Click Close to close client file 10. Exit Adviser Program 11. Continue to check disclaimer and logo details below Back Paddock Company 1800 557 166 www.backpaddock.com.au Check logo, disclaimer and Agronomist details 1. Open Adviser program 2. Open any Client File 3. Preview any Recommendation (read below to create new if none available) a. Click any paddock b. Click Create New c. Use paddock drop down to select any paddock – double click d. Use Product drop down (scrolling right) to select any product – double click to select e. Click SAVE f. Click Trading Name at the top of the navigation pane g. Click the new Rec to highlight, click Preview 4. Check agronomist details, logo and disclaimer – repeat above steps if not visible (contact HelpDesk if unsuccessful twice in a row) 5. Add logo if required a. Click Select Logo File symbol from Rec Preview screen as shown in screenshot below b. Navigate to where your logo is saved on your computer c. Click Open From this screen, you can also change some other settings by ticking or un-ticking boxes in the Components section. Please complete this as required. Continue when ready. 6. Close Preview Send your Rec Template to CornerPost 1. In Adviser (with client file open), click File tab 2. Click CornerPost 3. Click Upload Recommendation Template to CornerPost (please only click once, it may not look like it’s doing anything but it is sending) 4. Click OK on prompt “Succeeded in pushing data to CornerPost” 5. Wait 10 minutes before proceeding Back Paddock Company 1800 557 166 www.backpaddock.com.au Retrieve your Spray Rec Template on the Mobile App 1. Open Back Paddock Mobile 2. Navigate to Login screen if required 3. Touch Settings (cog wheel) 4. Touch Reset Recc Template 5. Touch OK to reset template 6. Touch Settings (cog wheel) 7. Touch Update Recc Template 8. Touch OK on ‘successful’ prompt 9. Navigate to an existing Rec on your App 10. Preview – all details should be updated, if not, please wait 5 minutes and repeat steps in this section. If unsuccessful twice, please contact HelpDesk Back Paddock Company 1800 557 166 www.backpaddock.com.au