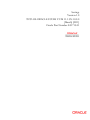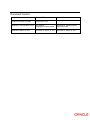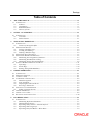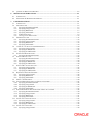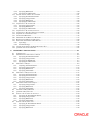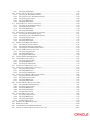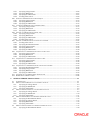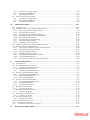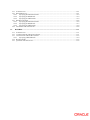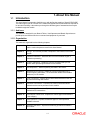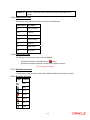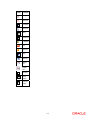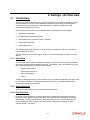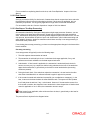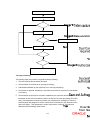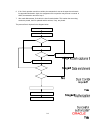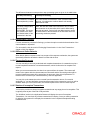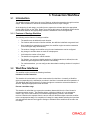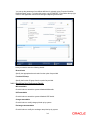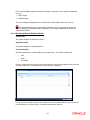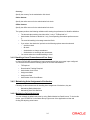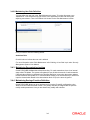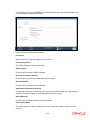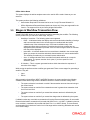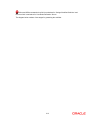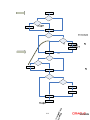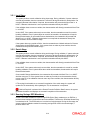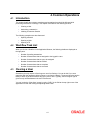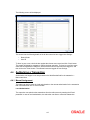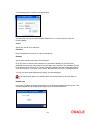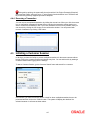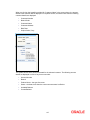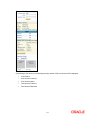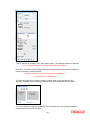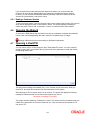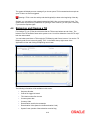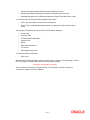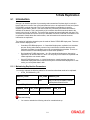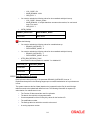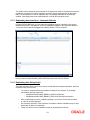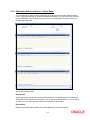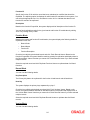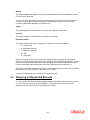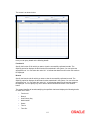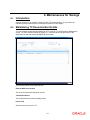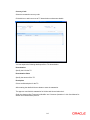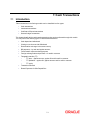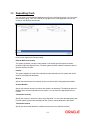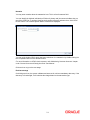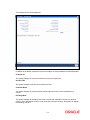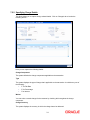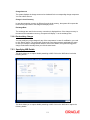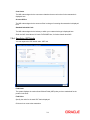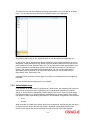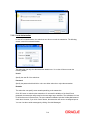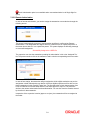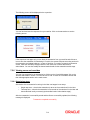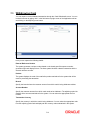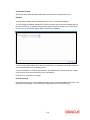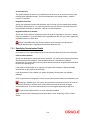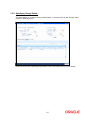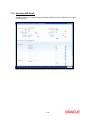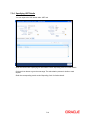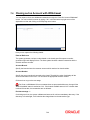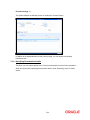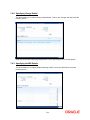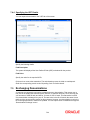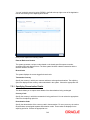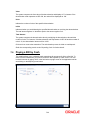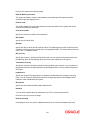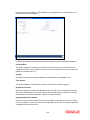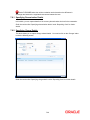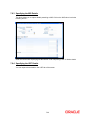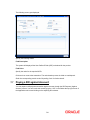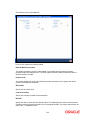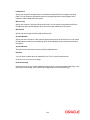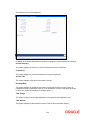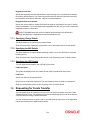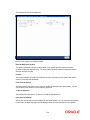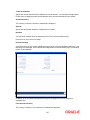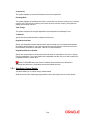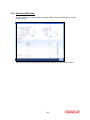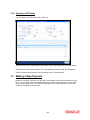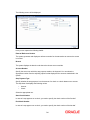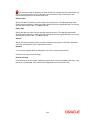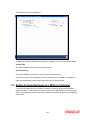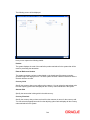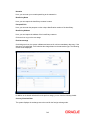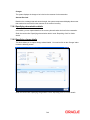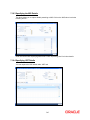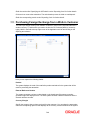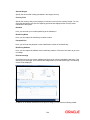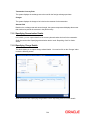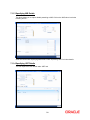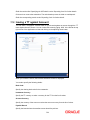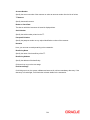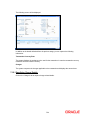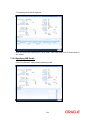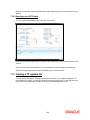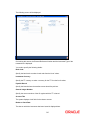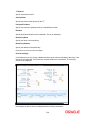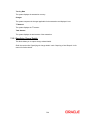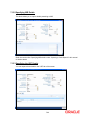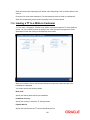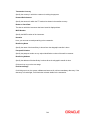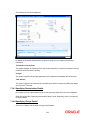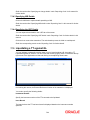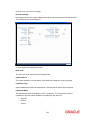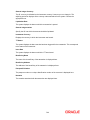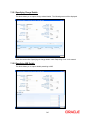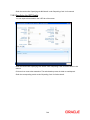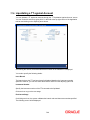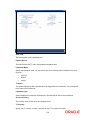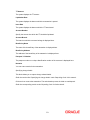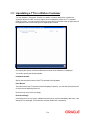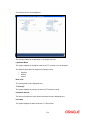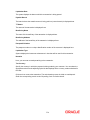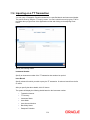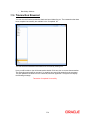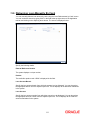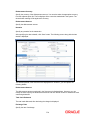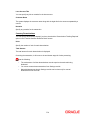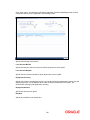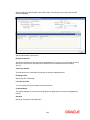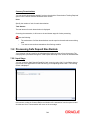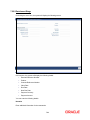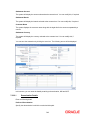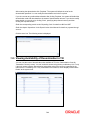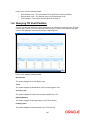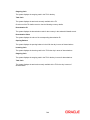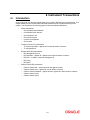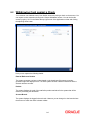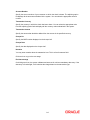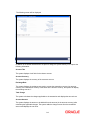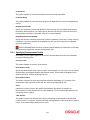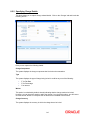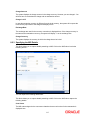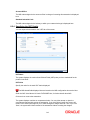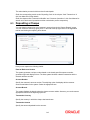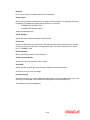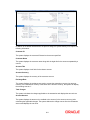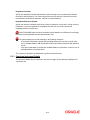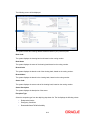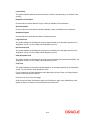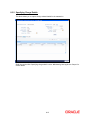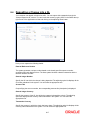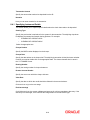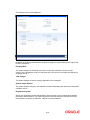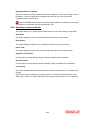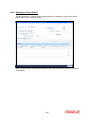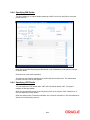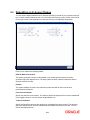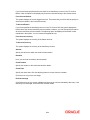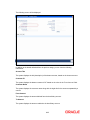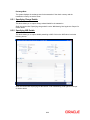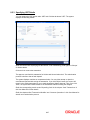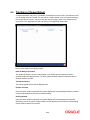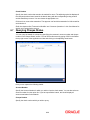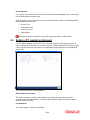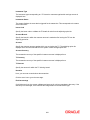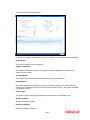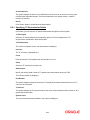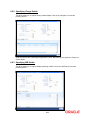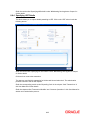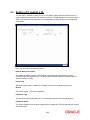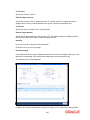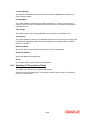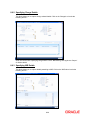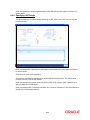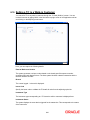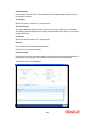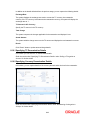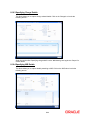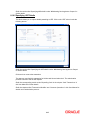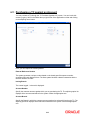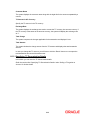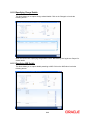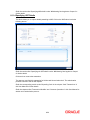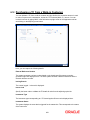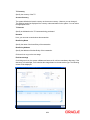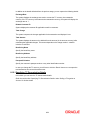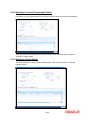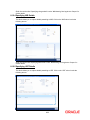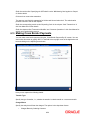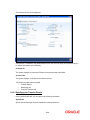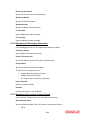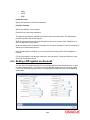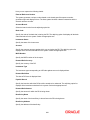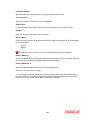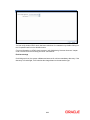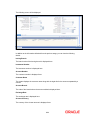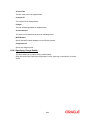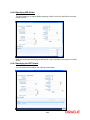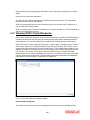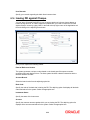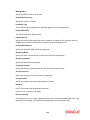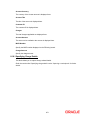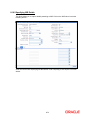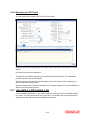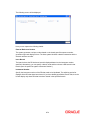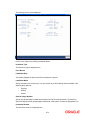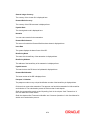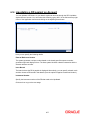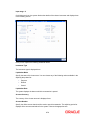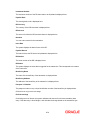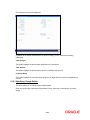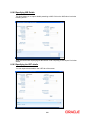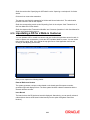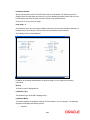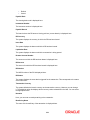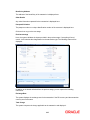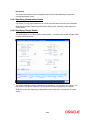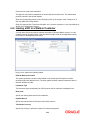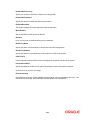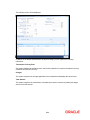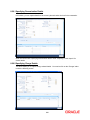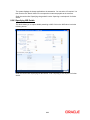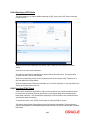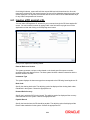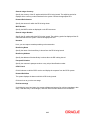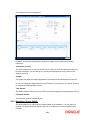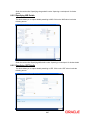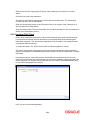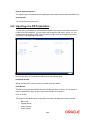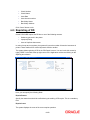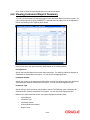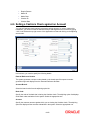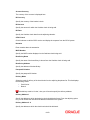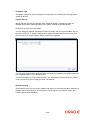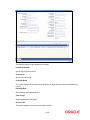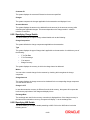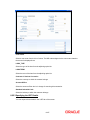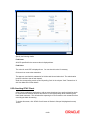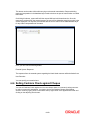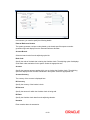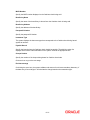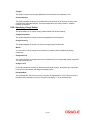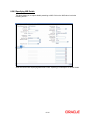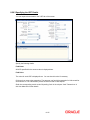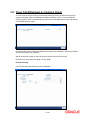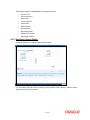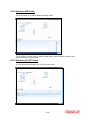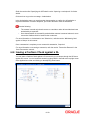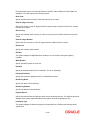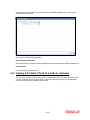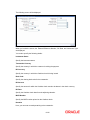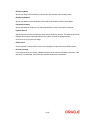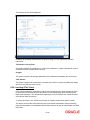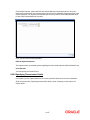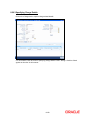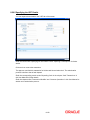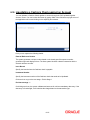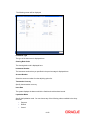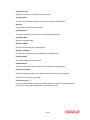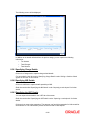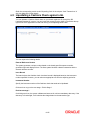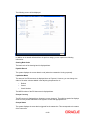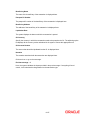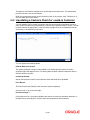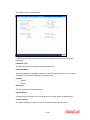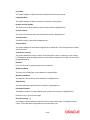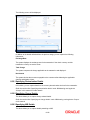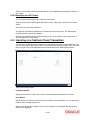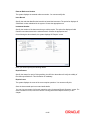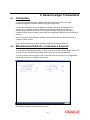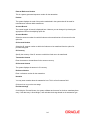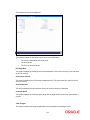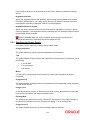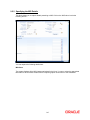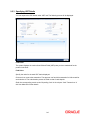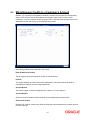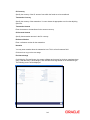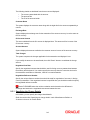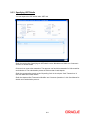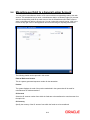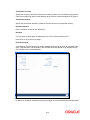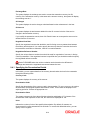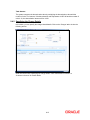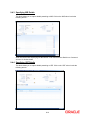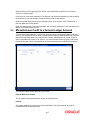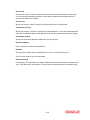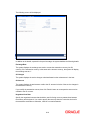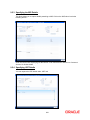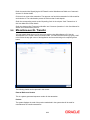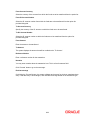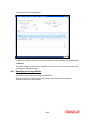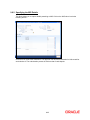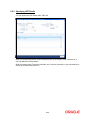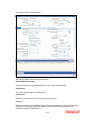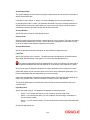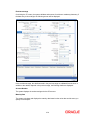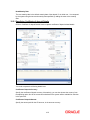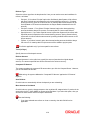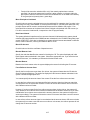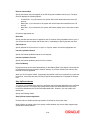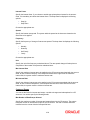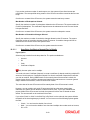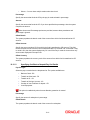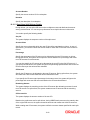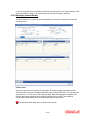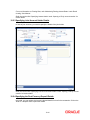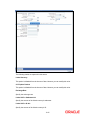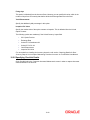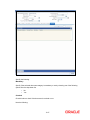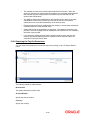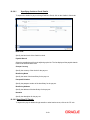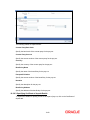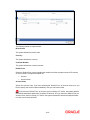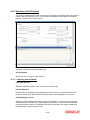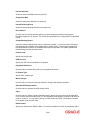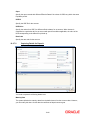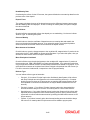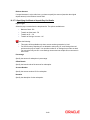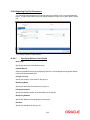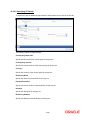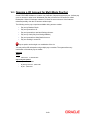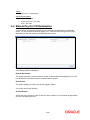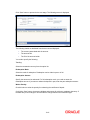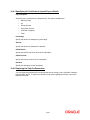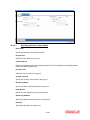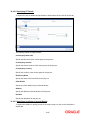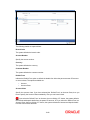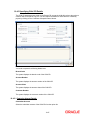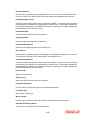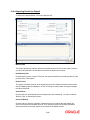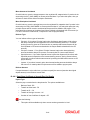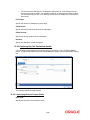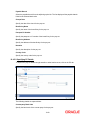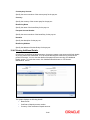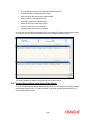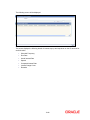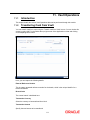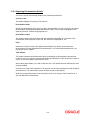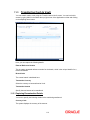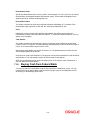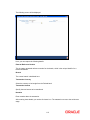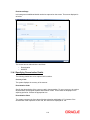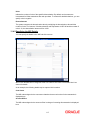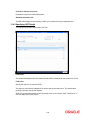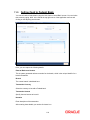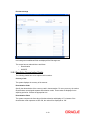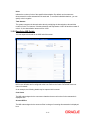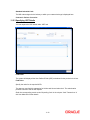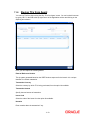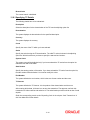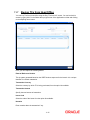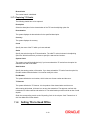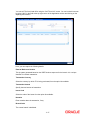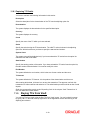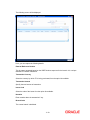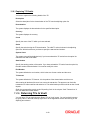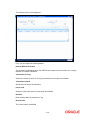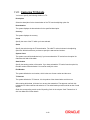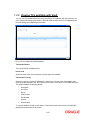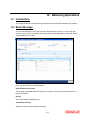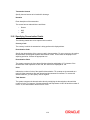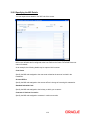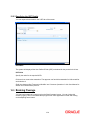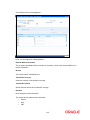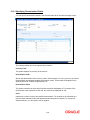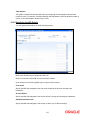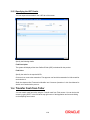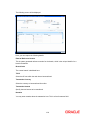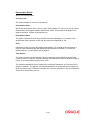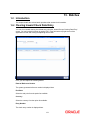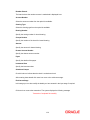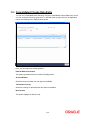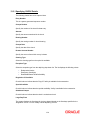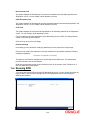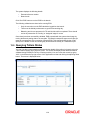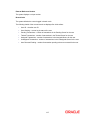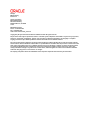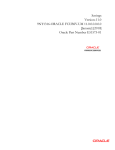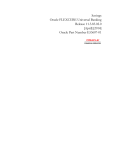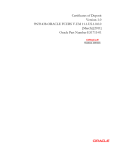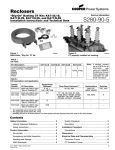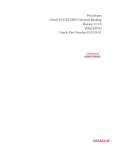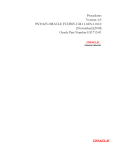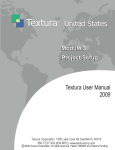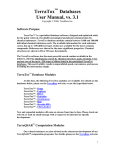Download Savings Version-1.0 9NT1438-ORACLE FCUBS V.UM 11.1.US.1.0
Transcript
Savings Version-1.0 9NT1438-ORACLE FCUBS V.UM 11.1.US.1.0.0.0 [March] [2011] Oracle Part Number E51715-01 Document Control Author: Documentation Team Group: UBPG Created on: October 01, 2008 Revision No: Final Updated by: Documentation Team Reviewed by: Development/Testing teams Approved by: Software Quality Assurance Team Updated on: March 18, 2011 Reviewed on: March 18, 2011 Approved on: March 18, 2011 Savings Table of Contents 1. ABOUT THIS MANUAL................................................................................................................................ 1-1 1.1 INTRODUCTION ........................................................................................................................................... 1-1 1.1.1 Audience ............................................................................................................................................ 1-1 1.1.2 Organization ...................................................................................................................................... 1-1 1.1.3 Related documents ............................................................................................................................. 1-2 1.1.4 Glossary of Icons ............................................................................................................................... 1-2 2. SAVINGS - AN OVERVIEW......................................................................................................................... 2-1 2.1 INTRODUCTION ........................................................................................................................................... 2-1 2.1.1 User Roles.......................................................................................................................................... 2-1 2.1.2 Salient Features ................................................................................................................................. 2-1 3. TRANSACTION WORKFLOW.................................................................................................................... 3-1 3.1 INTRODUCTION ........................................................................................................................................... 3-1 3.1.1 Features of Savings Workflow ........................................................................................................... 3-1 3.2 WORKFLOW INTERFACES ........................................................................................................................... 3-1 3.2.1 Locking a Workflow stage.................................................................................................................. 3-2 3.2.2 Tracking and Auditing ....................................................................................................................... 3-2 3.2.3 Defining a Workflow stage ................................................................................................................ 3-2 3.3 MAINTAINING FUNCTION GROUP ............................................................................................................... 3-3 3.4 MAINTAINING WORKFLOW DEFINITION ..................................................................................................... 3-3 3.4.2 Maintaining Auto Assignment of Authorizer...................................................................................... 3-7 3.4.3 Maintaining Denomination tracking.................................................................................................. 3-9 3.4.4 Maintaining Savings Function Definition.......................................................................................... 3-9 3.5 STAGES IN WORKFLOW TRANSACTION FLOW .......................................................................................... 3-11 3.5.1 Input Stage ....................................................................................................................................... 3-14 3.5.2 Enrich Stage..................................................................................................................................... 3-14 3.5.3 Running Savings EOD Mandatory................................................................................................... 3-14 4. COMMON OPERATIONS ............................................................................................................................ 4-1 4.1 INTRODUCTION ........................................................................................................................................... 4-1 4.2 WORKFLOW TASK LIST .............................................................................................................................. 4-1 4.3 CLEARING A USER ...................................................................................................................................... 4-1 4.4 AUTHORIZING A TRANSACTION .................................................................................................................. 4-2 4.4.1 Manual Assignment ........................................................................................................................... 4-2 4.4.2 Auto Assignment ................................................................................................................................ 4-4 4.4.3 Displaying Overrides and Errors ...................................................................................................... 4-4 4.4.4 Reversing a Transaction .................................................................................................................... 4-5 4.5 INITIATING A CUSTOMER SESSION .............................................................................................................. 4-5 4.5.1 Ending a Customer Session ............................................................................................................... 4-9 4.6 OPENING THE BRANCH ............................................................................................................................... 4-9 4.7 OPENING A VAULT/TILL ............................................................................................................................. 4-9 4.8 BALANCING AND CLOSING A TILL ............................................................................................................ 4-10 5. DATA REPLICATION................................................................................................................................... 5-1 5.1 INTRODUCTION ........................................................................................................................................... 5-1 5.1.1 Maintaining Replication Parameters................................................................................................. 5-1 5.1.2 Data Replication Process .................................................................................................................. 5-2 5.1.3 Replicating data from Host – Automatic Refresh .............................................................................. 5-3 5.1.4 Replicating data Using Script............................................................................................................ 5-3 5.1.5 Replicating Data from Branch - Ad-hoc Basis .................................................................................. 5-4 5.2 6. MAINTENANCES FOR SAVINGS .............................................................................................................. 6-1 6.1 6.2 7. QUERYING ON REPLICATED RECORDS ........................................................................................................ 5-6 INTRODUCTION ........................................................................................................................................... 6-1 MAINTAINING TC DENOMINATION DETAILS .............................................................................................. 6-1 CASH TRANSACTIONS ............................................................................................................................... 7-1 7.1 INTRODUCTION ........................................................................................................................................... 7-1 7.2 DEPOSITING CASH ...................................................................................................................................... 7-2 7.2.1 Specifying denomination details ........................................................................................................ 7-5 7.2.2 Specifying Charge Details ................................................................................................................. 7-6 7.2.3 Specifying MIS Details....................................................................................................................... 7-7 7.2.4 Specifying UDF Details ..................................................................................................................... 7-8 7.2.5 Authorization stage ............................................................................................................................ 7-9 7.2.6 Viewing errors and overrides .......................................................................................................... 7-12 7.3 WITHDRAWING CASH ............................................................................................................................... 7-13 7.3.1 Specifying Denomination Details .................................................................................................... 7-16 7.3.2 Specifying Charge Details ............................................................................................................... 7-17 7.3.3 Specifying MIS Details..................................................................................................................... 7-18 7.3.4 Specifying UDF Details ................................................................................................................... 7-19 7.4 CLOSING OUT AN ACCOUNT WITH WITHDRAWAL..................................................................................... 7-20 7.4.2 Specifying Charge Details ............................................................................................................... 7-23 7.4.3 Specifying the MIS Details............................................................................................................... 7-23 7.4.4 Specifying the UDF Details ............................................................................................................. 7-24 7.5 EXCHANGING DENOMINATIONS ............................................................................................................... 7-24 7.5.1 Specifying Denomination Details .................................................................................................... 7-25 7.6 PAYING A BILL BY CASH .......................................................................................................................... 7-26 7.6.1 Specifying Denomination Details .................................................................................................... 7-29 7.6.2 Specifying Charge Details ............................................................................................................... 7-29 7.6.3 Specifying the MIS Details............................................................................................................... 7-30 7.6.4 Specifying the UDF Details ............................................................................................................. 7-30 7.7 PAYING A BILL AGAINST ACCOUNT .......................................................................................................... 7-31 7.7.1 Specifying Charge Details ............................................................................................................... 7-35 7.7.2 Specifying the MIS Details............................................................................................................... 7-35 7.7.3 Specifying the UDF Details ............................................................................................................. 7-35 7.8 REQUESTING FOR FUNDS TRANSFER ........................................................................................................ 7-35 7.8.1 Specifying Charge Details ............................................................................................................... 7-38 7.8.2 Specifying MIS Details..................................................................................................................... 7-39 7.8.3 Specifying UDF Details ................................................................................................................... 7-40 7.9 MAKING A STOP PAYMENT ....................................................................................................................... 7-40 7.10 SELLING FOREIGN EXCHANGE TO A WALK-IN CUSTOMER ....................................................................... 7-43 7.10.1 Specifying denomination details ...................................................................................................... 7-46 7.10.2 Specifying charge details ................................................................................................................. 7-46 7.10.3 Specifying the MIS Details............................................................................................................... 7-47 7.10.4 Specifying UDF Details ................................................................................................................... 7-47 7.11 PURCHASING FOREIGN EXCHANGE FROM A WALK-IN CUSTOMER ........................................................... 7-48 7.11.1 Specifying Denomination Details .................................................................................................... 7-50 7.11.2 Specifying Charge Details ............................................................................................................... 7-50 7.11.3 Specifying MIS Details..................................................................................................................... 7-51 7.11.4 Specifying UDF Details ................................................................................................................... 7-51 7.12 ISSUING A TT AGAINST ACCOUNT ............................................................................................................ 7-52 7.12.1 Specifying Charge Details ............................................................................................................... 7-54 7.12.2 Specifying MIS Details..................................................................................................................... 7-55 7.12.3 Specifying the UDF Details ............................................................................................................. 7-56 7.13 ISSUING A TT AGAINST GL....................................................................................................................... 7-56 7.13.1 Specifying Charge Details ............................................................................................................... 7-59 7.13.2 Specifying MIS Details..................................................................................................................... 7-60 7.13.3 Specifying the UDF Details ............................................................................................................. 7-60 7.14 ISSUING A TT TO A WALK-IN CUSTOMER ................................................................................................. 7-61 7.14.1 Specifying Denomination Details .................................................................................................... 7-63 7.14.2 Specifying Charge Details ............................................................................................................... 7-63 7.14.3 Specifying MIS Details..................................................................................................................... 7-64 7.14.4 Specifying the UDF Details ............................................................................................................. 7-64 7.15 LIQUIDATING A TT AGAINST GL .............................................................................................................. 7-64 7.15.1 Specifying Charge Details ............................................................................................................... 7-67 7.15.2 Specifying MIS Details..................................................................................................................... 7-67 7.15.3 Specifying the UDF Details ............................................................................................................. 7-68 7.16 LIQUIDATING A TT AGAINST ACCOUNT.................................................................................................... 7-69 7.17 LIQUIDATING A TT FOR A WALK-IN CUSTOMER ....................................................................................... 7-72 7.18 INQUIRING ON A TT TRANSACTION .......................................................................................................... 7-75 7.19 TRANSACTION REVERSAL ........................................................................................................................ 7-76 7.20 DISBURSING LOAN MANUALLY BY CASH ................................................................................................ 7-77 7.21 REPAYING LOAN MANUALLY BY CASH ................................................................................................... 7-80 7.22 PROCESSING SAFE DEPOSIT BOX RENTALS .............................................................................................. 7-83 7.22.1 Input Stage ....................................................................................................................................... 7-83 7.22.2 Enrichment Stage............................................................................................................................. 7-84 7.23 VIEWING AVAILABILITY OF DENOMINATION IN TILL ............................................................................... 7-86 7.24 QUERYING TILL VAULT POSITION ............................................................................................................ 7-87 8. INSTRUMENT TRANSACTIONS................................................................................................................ 8-1 8.1 INTRODUCTION ........................................................................................................................................... 8-1 8.2 WITHDRAWING CASH AGAINST A CHECK ................................................................................................... 8-2 8.2.1 Specifying Denomination Details ...................................................................................................... 8-5 8.2.2 Specifying Charge Details ................................................................................................................. 8-6 8.2.3 Specifying the MIS Details................................................................................................................. 8-7 8.2.4 Specifying the UDF Details ............................................................................................................... 8-8 8.3 DEPOSITING A CHEQUE............................................................................................................................... 8-9 8.3.1 Capturing Instrument Details .......................................................................................................... 8-12 8.3.2 Specifying Charge Details ............................................................................................................... 8-15 8.3.3 Specifying MIS Details..................................................................................................................... 8-16 8.3.4 Specifying UDF Details ................................................................................................................... 8-16 8.4 DEPOSITING A CHEQUE INTO A GL ........................................................................................................... 8-17 8.4.1 Specifying Instrument Details .......................................................................................................... 8-18 8.4.2 Specifying Instrument Details .......................................................................................................... 8-20 8.4.3 Specifying Charge Details ............................................................................................................... 8-21 8.4.4 Specifying MIS Details..................................................................................................................... 8-22 8.4.5 Specifying UDF Details ................................................................................................................... 8-22 8.5 DEPOSITING AN IN-HOUSE CHEQUE .......................................................................................................... 8-23 8.5.1 Specifying Charge Details ............................................................................................................... 8-26 8.5.2 Specifying MIS Details..................................................................................................................... 8-26 8.5.3 Specifying UDF Details ................................................................................................................... 8-27 8.6 TRACKING A CHEQUE RETURN ................................................................................................................. 8-28 8.7 QUERYING CHEQUE STATUS .................................................................................................................... 8-29 8.8 SELLING A TC AGAINST AN ACCOUNT ...................................................................................................... 8-30 8.8.1 Specifying TC Denomination Details............................................................................................... 8-33 8.8.2 Specifying Charge Details ............................................................................................................... 8-34 8.8.3 Specifying MIS Details..................................................................................................................... 8-34 8.8.4 Specifying UDF Details ................................................................................................................... 8-35 8.9 SELLING A TC AGAINST A GL................................................................................................................... 8-36 8.9.1 Specifying TC Denomination Details............................................................................................... 8-38 8.9.2 Specifying Charge Details ............................................................................................................... 8-39 8.9.3 Specifying MIS Details..................................................................................................................... 8-39 8.9.4 Specifying UDF Details ................................................................................................................... 8-40 8.10 SELLING A TC TO A WALK-IN CUSTOMER ................................................................................................ 8-41 8.10.1 Specifying TC Denomination Details............................................................................................... 8-43 8.10.2 Specifying Currency Denomination Details .................................................................................... 8-43 8.10.3 Specifying Charge Details ............................................................................................................... 8-44 8.10.4 Specifying MIS Details..................................................................................................................... 8-44 8.10.5 Specifying UDF Details ................................................................................................................... 8-45 8.11 PURCHASING A TC AGAINST AN ACCOUNT............................................................................................... 8-46 8.11.1 Specifying TC Denomination Details............................................................................................... 8-48 8.11.2 Specifying Charge Details ............................................................................................................... 8-49 8.11.3 Specifying MIS Details..................................................................................................................... 8-49 8.11.4 Specifying UDF Details ................................................................................................................... 8-50 8.12 PURCHASING A TC FROM A WALK-IN CUSTOMER .................................................................................... 8-51 8.12.1 Specifying TC Denomination Details............................................................................................... 8-53 8.12.2 Specifying Currency Denomination Details .................................................................................... 8-54 8.12.3 Specifying Charge Details ............................................................................................................... 8-54 8.12.4 Specifying MIS Details..................................................................................................................... 8-55 8.12.5 Specifying UDF Details ................................................................................................................... 8-55 8.13 MAKING CROSS BORDER PAYMENTS ....................................................................................................... 8-56 8.13.1 Specifying the Transfer Details........................................................................................................ 8-58 8.13.2 Specifying the Messaging Information............................................................................................. 8-59 8.13.3 Specifying the Customer Transfer Details ....................................................................................... 8-59 8.14 SELLING A DD AGAINST AN ACCOUNT ..................................................................................................... 8-60 8.14.1 Specifying Charge Details ............................................................................................................... 8-65 8.14.2 Specifying MIS Details..................................................................................................................... 8-66 8.14.3 Specifying the UDF Details ............................................................................................................. 8-66 8.15 VIEWING OFAC CHECK RESPONSE .......................................................................................................... 8-67 8.16 ISSUING DD AGAINST CHEQUE ................................................................................................................. 8-68 8.16.1 Specifying Charge Details ............................................................................................................... 8-71 8.16.2 Specifying MIS Details..................................................................................................................... 8-72 8.16.3 Specifying the UDF Details ............................................................................................................. 8-73 8.17 LIQUIDATING A DD AGAINST A GL .......................................................................................................... 8-73 8.18 LIQUIDATING A DD AGAINST AN ACCOUNT ............................................................................................. 8-77 8.18.1 Specifying Charge Details ............................................................................................................... 8-80 8.18.2 Specifying MIS Details..................................................................................................................... 8-81 8.18.3 Specifying the UDF details .............................................................................................................. 8-81 8.19 LIQUIDATING A DD FOR A WALK-IN CUSTOMER ...................................................................................... 8-82 8.19.1 Specifying Denomination Details .................................................................................................... 8-86 8.19.2 Specifying Charge Details ............................................................................................................... 8-86 8.19.3 Specifying MIS Details..................................................................................................................... 8-87 8.19.4 Specifying UDF Details ................................................................................................................... 8-87 8.20 ISSUING A DD TO A WALK-IN CUSTOMER ................................................................................................ 8-88 8.20.1 Specifying Denomination Details .................................................................................................... 8-91 8.20.2 Specifying Charge Details ............................................................................................................... 8-91 8.20.3 Specifying MIS Details..................................................................................................................... 8-92 8.20.4 Specifying UDF Details ................................................................................................................... 8-93 8.20.5 Invoking OFAC Check ..................................................................................................................... 8-93 8.21 ISSUING A DD AGAINST A GL................................................................................................................... 8-94 8.21.1 Specifying Charge Details ............................................................................................................... 8-96 8.21.2 Specifying MIS Details..................................................................................................................... 8-97 8.21.3 Specifying UDF Details ................................................................................................................... 8-97 8.21.4 Invoking OFAC Check ..................................................................................................................... 8-98 8.22 INQUIRING ON A DD TRANSACTION ......................................................................................................... 8-99 8.23 REPRINTING OF DD ................................................................................................................................ 8-100 8.24 VIEWING INSTRUMENT REPRINT SUMMARY ........................................................................................... 8-101 8.25 SELLING A CASHIERS CHECK AGAINST AN ACCOUNT ............................................................................. 8-102 8.25.1 Specifying Charge Details ............................................................................................................. 8-106 8.25.2 Specifying MIS Details................................................................................................................... 8-107 8.25.3 Specifying the UDF Details ........................................................................................................... 8-107 8.25.4 Invoking OFAC Check ................................................................................................................... 8-108 8.26 SELLING CASHIERS CHECK AGAINST CHEQUE ........................................................................................ 8-109 8.26.1 Specifying Charge Details ............................................................................................................. 8-113 8.26.2 Specifying MIS Details................................................................................................................... 8-114 8.26.3 Specifying the UDF Details ........................................................................................................... 8-115 8.27 CLOSE OUT WITHDRAWAL BY CASHIERS CHECK ................................................................................... 8-116 8.27.1 Specifying Charge Details ............................................................................................................. 8-117 8.27.2 Specifying MIS Details................................................................................................................... 8-118 8.27.3 Specifying the UDF Details ........................................................................................................... 8-118 8.28 ISSUING A CASHIERS CHECK AGAINST A GL........................................................................................... 8-119 8.28.2 Specifying Charge Details ............................................................................................................. 8-122 8.28.3 Specifying MIS Details................................................................................................................... 8-122 8.28.4 Specifying the UDF Details ........................................................................................................... 8-122 8.28.5 Invoking OFAC Check ................................................................................................................... 8-122 8.29 ISSUING A CASHIERS CHECK TO A WALK-IN CUSTOMER ......................................................................... 8-123 8.29.1 Invoking OFAC Check ................................................................................................................... 8-126 8.29.2 Specifying Denomination Details .................................................................................................. 8-127 8.29.3 Specifying Charge Details ............................................................................................................. 8-128 8.29.4 Specifying MIS Details................................................................................................................... 8-129 8.29.5 Specifying the UDF Details ........................................................................................................... 8-130 8.30 LIQUIDATING A CASHIERS CHECK AGAINST AN ACCOUNT ..................................................................... 8-131 8.30.1 Specifying Charge Details ............................................................................................................. 8-134 8.30.2 Specifying MIS Details................................................................................................................... 8-134 8.30.3 Specifying the UDF Details ........................................................................................................... 8-134 8.31 LIQUIDATING A CASHIERS CHECK AGAINST A GL .................................................................................. 8-135 8.31.1 Specifying Charge Details ............................................................................................................. 8-138 8.31.2 Specifying MIS Details................................................................................................................... 8-138 8.31.3 Specifying the UDF Details ........................................................................................................... 8-138 8.32 LIQUIDATING A CASHIERS CHECK FOR A WALK-IN CUSTOMER .............................................................. 8-139 8.32.1 Specifying Denomination Details .................................................................................................. 8-142 8.32.2 Specifying Charge Details ............................................................................................................. 8-142 8.32.3 Specifying MIS Details................................................................................................................... 8-142 8.32.4 Specifying the UDF Details ........................................................................................................... 8-143 8.33 INQUIRING ON A CASHIERS CHECK TRANSACTION ................................................................................. 8-143 8.34 REPRINTING CASHIER’S CHECK.............................................................................................................. 8-144 9. GENERAL LEDGER TRANSACTIONS ..................................................................................................... 9-1 9.1 INTRODUCTION ........................................................................................................................................... 9-1 9.2 MISCELLANEOUS DEBITS TO A CUSTOMER’S ACCOUNT ............................................................................. 9-1 9.2.1 Specifying the Charge Details ........................................................................................................... 9-4 9.2.2 Specifying the MIS Details................................................................................................................. 9-5 9.2.3 Specifying UDF Details ..................................................................................................................... 9-6 9.3 MISCELLANEOUS CREDITS TO A CUSTOMER’S ACCOUNT ........................................................................... 9-7 9.3.1 Specifying the Charge Details ........................................................................................................... 9-9 9.3.2 Specifying the MIS Details............................................................................................................... 9-10 9.3.3 Specifying UDF Details ................................................................................................................... 9-11 9.4 MISCELLANEOUS DEBIT TO A GENERAL LEDGER ACCOUNT .................................................................... 9-12 9.4.1 Specifying the Denomination Details............................................................................................... 9-14 9.4.2 Specifying the Charge Details ......................................................................................................... 9-15 9.4.3 Specifying MIS Details..................................................................................................................... 9-16 9.4.4 Specifying UDF Details ................................................................................................................... 9-16 9.5 MISCELLANEOUS CREDIT TO A GENERAL LEDGER ACCOUNT .................................................................. 9-17 9.5.1 Specifying the Denomination Details............................................................................................... 9-20 9.5.2 Specifying the Charge Details ......................................................................................................... 9-20 9.5.3 Specifying the MIS Details............................................................................................................... 9-21 9.5.4 Specifying UDF Details ................................................................................................................... 9-21 9.6 MISCELLANEOUS GL TRANSFER .............................................................................................................. 9-22 9.6.1 Specifying the Charge Details ......................................................................................................... 9-24 9.6.2 Specifying the MIS Details............................................................................................................... 9-25 9.6.3 Specifying UDF Details ................................................................................................................... 9-26 10. CD TRANSACTIONS............................................................................................................................... 10-1 10.1 INTRODUCTION ......................................................................................................................................... 10-1 10.2 OPENING A CD ACCOUNT FOR MULTI MODE PAY IN ............................................................................... 10-1 10.2.1 Specifying Certificate of deposit Details.......................................................................................... 10-5 10.2.2 Specifying Interest Details ............................................................................................................. 10-14 10.2.3 Specifying Joint Account Holder Details ....................................................................................... 10-15 10.2.4 Specifying the Dual Currency Deposit Details .............................................................................. 10-15 10.2.5 Specifying Checklist Details .......................................................................................................... 10-17 10.2.6 Capturing the Pay-Out Parameters ............................................................................................... 10-18 10.2.7 Specifying Child CD Details.......................................................................................................... 10-22 10.2.8 Capturing Pay-Out Parameters..................................................................................................... 10-27 10.3 OPENING A CD ACCOUNT FOR MULTI MODE PAY OUT.......................................................................... 10-29 10.4 MANUAL PAY-OUT CD REDEMPTION .................................................................................................... 10-30 10.4.1 Specifying the Certificate of deposit Payout Details...................................................................... 10-33 10.4.2 Capturing the Pay-Out Parameters ............................................................................................... 10-33 10.4.3 Specifying Child CD Details.......................................................................................................... 10-37 10.4.4 Capturing Details for Deposit ....................................................................................................... 10-40 10.4.5 Capturing Pay-Out Parameters Details ........................................................................................ 10-42 10.4.6 Viewing Additional Details ............................................................................................................ 10-44 10.4.7 Viewing Step-up/Step-down Interest Rate Details ......................................................................... 10-45 11. VAULT OPERATIONS............................................................................................................................ 11-1 11.1 INTRODUCTION ......................................................................................................................................... 11-1 11.2 TRANSFERRING CASH FROM VAULT ......................................................................................................... 11-1 11.2.1 Capturing Denomination Details..................................................................................................... 11-2 11.3 TRANSFERRING CASH TO VAULT .............................................................................................................. 11-3 11.3.1 Capturing Denomination Details..................................................................................................... 11-3 11.4 BUYING CASH FROM FEDERAL BANK ....................................................................................................... 11-4 11.4.1 Specifying Denomination Details .................................................................................................... 11-6 11.4.2 Specifying the MIS Details............................................................................................................... 11-7 11.4.3 Specifying UDF Details ................................................................................................................... 11-8 11.5 SELLING CASH TO FEDERAL BANK ........................................................................................................... 11-9 11.5.1 Specifying Denomination Details .................................................................................................. 11-10 11.5.2 Specifying MIS Details................................................................................................................... 11-11 11.5.3 Specifying UDF Details ................................................................................................................. 11-12 11.6 BUYING TCS FROM AGENT ..................................................................................................................... 11-13 11.6.1 Specifying TC Details .................................................................................................................... 11-14 11.7 BUYING TCS FROM HEAD OFFICE .......................................................................................................... 11-15 11.7.1 Capturing TC Details..................................................................................................................... 11-16 11.8 SELLING TCS TO HEAD OFFICE .............................................................................................................. 11-16 11.8.1 Capturing TC Details..................................................................................................................... 11-18 11.9 BUYING TCS FROM VAULT ..................................................................................................................... 11-18 11.9.1 Capturing TC Details..................................................................................................................... 11-20 11.10 RETURNING TCS TO VAULT ............................................................................................................... 11-20 11.11 CAPTURING TC DETAILS .................................................................................................................... 11-22 11.12 VIEWING TCS AVAILABLE WITH VAULT ............................................................................................. 11-23 12. BALANCING OPERATIONS.................................................................................................................. 12-1 12.1 INTRODUCTION ......................................................................................................................................... 12-1 12.2 BOOK SHORTAGE ..................................................................................................................................... 12-1 12.2.1 Specifying Denomination Details .................................................................................................... 12-2 12.2.2 Specifying the MIS Details............................................................................................................... 12-3 12.2.3 Specifying the UDF Details ............................................................................................................. 12-4 12.3 BOOKING OVERAGE ................................................................................................................................. 12-4 12.3.1 Specifying Denomination Details .................................................................................................... 12-6 12.3.2 Specifying the MIS Details............................................................................................................... 12-7 12.3.3 Specifying the UDF Details ............................................................................................................. 12-8 12.4 TRANSFER CASH FROM TELLER ................................................................................................................ 12-8 13. BATCHES .................................................................................................................................................. 13-1 13.1 INTRODUCTION ......................................................................................................................................... 13-1 13.2 CLEARING INWARD CHECK DATA ENTRY ................................................................................................ 13-1 13.3 CONSOLIDATED CHECKS DATA ENTRY .................................................................................................... 13-3 13.3.1 Specifying CHECK Details .............................................................................................................. 13-4 13.4 RUNNING EOD ......................................................................................................................................... 13-5 13.5 QUERYING TELLERS STATUS .................................................................................................................... 13-6 1. About this Manual 1.1 Introduction This User Manual is prepared to familiarize you with the Savings module of Oracle FLEXCUBE. The manual gives you an overview of the module and explains all the maintenances required for its smooth functioning. It also takes you through the different types of transactions that may be handled through this module. 1.1.1 Audience This manual is intended for your Branch Tellers, Vault Operators and Branch Supervisors to provide quick and efficient service to customers and prospects of your bank. 1.1.2 Organization This manual is organized into the following chapters: Chapter 1 About this Manual - Gives information on the intended audience. It also lists the various chapters covered in this User Manual. Chapter 2 Savings - An Overview provides a snapshot of the features of the entire module. Chapter 3 Transaction Workflow - Describes the role of the Workflow engine in transaction processing. Chapter 4 Common Operations - Details the common operations that you can perform when processing transactions in this module. Chapter 4 Data Replication – Details replicating host data in the branch. Chapter 6 Maintenances for Savings - Details the various maintenances (E.g. Account opening instructions, TC Denomination details Reconciliation details etc.) for the module. Chapter 7 Cash Transactions - explains all the cash-based transactions that can be performed through this module. Chapter 8 Instrument Transactions - Describes the various instrument-based transactions that can be performed in this module. Chapter 9 General Ledger Transaction - Explains miscellaneous debit and credit transactions GL transactions. Chapter 10 Time Deposit Transactions - Explains the various types of transactions in this category. Chapter 11 Vault Operations - Explains the different types of Vault operations available in branch. Chapter 12 Balancing Operations - Explains the balancing operations available in this module. 1-1 Chapter 13 Batches - Details the various automatic processes applicable for the module. 1.1.2.1 Abbreviations used The following acronyms/abbreviations are used in this User Manual: Abbreviation Description GL General Ledger CCY Currency FCY Foreign Currency LCY Local Currency WF Workflow RT Retail Teller DE Data Entry 1.1.2.2 Conventions used The following conventions are used in this User Manual: • Important information is preceded with the • System/error/override messages are shown in the following manner: symbol This is a system message 1.1.3 Related documents You may have to refer the other Oracle FLEXCUBE User Manuals as and when required. 1.1.4 Glossary of Icons Icons Function New Copy Save Delete Unlock Print Close 1-2 Icons Function Re-open Reverse Template Roll-over Hold Authorize Liquidate Exit Sign-off Help Add row Delete row Option List Confirm Enter Query Execute Query 1-3 2. Savings - An Overview 2.1 Introduction Savings is the web-enabled front end of Oracle FLEXCUBE, and is used for handling the Retail Teller transactions. It is fully browser based and facilitates the processing of several types of transactions, like cash transactions, check transactions, remittance transactions, funds management transactions and so on. A typical Savings transaction may be classified into the following five Workflow stages: 1. Capturing the transaction 2. Transaction enrichment from the host 3. Authorization by the supervisor (Local or Remote) 4. Viewing and Submission 5. Cash Disbursement The Workflow engine which forms the core of Savings, determines the flow of the transaction from one stage to the other. For more details on the Workflow engine, refer the ‘Transaction Workflow’ chapter of this User Manual. 2.1.1 User Roles You can define the User Roles, applicable in Savings, in the host. Each role may be associated with a set of functions that are allowed for the role. For example, roles of the following type may be created and associated to appropriate transactions: • System Administrators • Supervisors/Authorizers • Vault Administrators • Tellers Typically, a department within a branch will have only one system administrator and a single vault but can have any number of supervisors and tellers. However, you can add additional roles depending on the bank’s requirement. 2.1.2 Salient Features Some of the salient features of the module are discussed below: 2.1.2.1 Data Replication Host based ‘Push’ Replication is used to reproduce the critical data (maintenances/customer data) from host to branch at regular intervals. These maintenances are pushed to the branch automatically. The time interval between each replication cycle can be configured as per the bank’s requirement. Host will ensure that only necessary and critical information is made available locally in the branch. 2-1 For more details on replicating data from the host, refer ‘Data Replication’ chapter of this User Manual. 2.1.2.2 Dual Control Savings provides the facility for dual control of transactions wherein a supervisor has to authorize the transaction before the same is submitted to the host. If dual control is applicable, this is a mandatory requirement. This is typically applicable for high value cross border transactions. For more details, refer the ‘Common Operations’ chapter of this User Manual. 2.1.2.3 One Step or Two Step Processing All transactions handled by Savings are designed as single stage processes. However, you can convert them to two stage processes anytime. Single step processing means that transaction Save, Authorization and posting of accounting entries happen as part of the same event. In a two step process, the transaction is split into ‘Input’ and ‘Authorization’ (this includes accounting and other updates). However, whether a transaction should have one step or two step processing is determined at the product level. For activating the two-step processing, you have to make appropriate changes in the host and the branch workflow. One step processing A one step process will typically involve the following steps: 1. The teller captures the transaction at branch 2. The transaction is enriched by the host. It calculates the charges applicable, if any, and performs some basic validations on the data captured at branch. 3. Authorization - If dual control is applicable, the transaction is authorized (basic check for amount, currency etc.) by a supervisor. before being submitted to the host. If the authorizer approves the transaction, it goes directly to the host for actual authorization (accounting entries are passed). 4. During the basic check, if the authorizer rejects the transaction, it is sent back to the teller who either clears/discards it or edits and resends it again for approval to proceed. 5. If the contract is saved and authorized successfully (no overrides/error messages), ) in the host, it returns to the branch where the teller disburses cash. The system will also updates the till and prints the advices, if any., at the branch. However, if the transaction returns from the host with overrides, the supervisor has to authorize the same irrespective of whether dual control is applicable or not. In effect, the transaction returns to step 3. If dual control is not applicable, after enrichment from the host, it goes directly to the host for ‘Save’ and ‘Authorization’. The process flow is depicted in the diagram below: 2-2 Two step processing The following steps are involved in a typical two step processing: 1. The clerk captures the transaction at branch 2. The transaction is enriched (as in one step processing) 3. Authorization/validation by the supervisor (as in one step processing) 4. On rejection or approval, transaction is sent back to the teller for corrections or cancellation or for saving. 5. The transaction is saved upon successful validation by the supervisor at branch, the transaction is sent to the host where it hasis to be ‘Saved’ for further processing (first call to host). If the transaction is saved successfully (no overrides/error messages), it returns to branch and iwill bes assigned to a teller. Note that if the transaction is not authorized in the host at this stage, . Tthe assignment to a teller may be auto or manual. The teller then disburses cash accordingly at the branch. 2-3 6. If the ‘Save’ operation results in overrides, the transaction is sent to the supervisor at branch for approval/authorization. Again, the assignment of the supervisor may be auto or manual. In effect, the transaction returns to step 3. 7. After cash disbursement, final call to the host for authorization. This is when the accounting entries are posted, the till is updated and the advices, if any, are printed. The process flow is depicted in the diagram below: 2-4 The differences between one step and two step processing types are given in the table below: One Step Processing Two Step Processing The transaction is initiated and completed by a teller. The clerk initiates the transaction. After successful ‘Save’ in the host, it is assigned to a teller at branch who actually disburses the cash. It involves a single call to the host (Oracle FLEXCUBE). The server. This results in the ‘Save’ and ‘Authorization’ of the transaction in the host. Here, two calls are made to the host server. One, to ‘Save’ the transaction in the host after which cash is disbursed by the teller at branch.. Second call, post disbursement, results in authorization of the transaction in the host after which the accounting entries are passed. 2.1.2.4 Denomination Tracking For each transaction processed in Savings, you have the option to track the denomination of the cash withdrawn or deposited. For more details, refer the section ‘Exchanging Denominations’ in the ‘Cash Transactions’ chapter of this User Manual. 2.1.2.5 Offline and Online Behavior When branch places a request on the host, as part of the response mechanism, the system can dynamically determine whether the branch is online with the host. 2.1.2.6 Transaction Reversals You can manually reverse only authorized and completed transactions. A transaction may be a normal completed transaction or a tanked transaction, which is believed to be complete in all respect. When you reverse a transaction, the data is not removed from the system. The contract will remain in the system with the contract status as ‘Reversed’ and the accounting entries will be reversed (negative amounts will be posted into the accounts). Also, this will update the Till balance for the currencies (for cash transactions), wherever applicable. You can pick up the transaction to be reversed from the transaction screen. If reversal is applicable (i.e. you have defined a reversal workflow stage for the transaction), save icon will be enabled. When you click on this button, the reversal request will be sent as a fresh request. 2.1.2.7 Deletion of Incomplete Transactions You have the provision to delete incomplete transactions at any stage prior to its completion. This is typically done as part of the End of Day activities. The ‘Workflow’ section in the Application Browser will display the count of Incomplete Transactions. You can fetch any of these transactions for clearing. Once you mark a transaction for deletion, the system will not display the transaction in the Complete/Incomplete/Pending transactions list. 2-5 2.1.2.8 Auto Reversals, Roll Forward and Timeout Handling Auto-Reversals are applicable for transactions which have been configured as ‘One Stage’ transactions. If, during submission to host, the request (or the response) times out, then the transaction is updated as ‘Marked for Reversal’. The untanking job will pick up such transactions and do the needful. However, for ‘Two Stage’ transactions, timeouts will be based on the stage of the transaction. If the first stage request encounters a time out, the transaction will be updated as ‘Marked for Delete’. But, if the first stage request goes through successfully, as a result of which the transaction is saved in the host (but is unauthorized), the subsequent second stage request time out will update the status as ‘Marked for Roll Forward’. This implies that the transaction is complete is all respect and will be forced posted in host. But, in case of a timeout, if the subsequent branch follow through updates (e.g. Till updates, Transaction Status updates etc), if any, fails, the transaction status will be updated as ‘Marked for Reversal’ and not as ‘Marked for Roll Forward’. In both the above cases, the untanking process will pick up the transactions and do the needful. 2.1.2.9 Tanking and Untanking Process The following section explains the process in branch and host: In Branch When the connection between branch and host is lost, the transactions will be tanked in the branch. Subsequently, when the connection is re-established, the system will untank the tanked transactions from the branch to host. The transactions will be saved in the transaction log master in the same stage at which the connection between the branch and host is lost i.e. the stage at which the transaction failed to take place in the host. The following transaction will be tanked: • Offline transactions • Transactions with status ‘Marked for Delete’ • Transactions with status ‘Marked for Roll Forward’ • Transactions with status ‘Marked for Reversal’ In the branch, all the transactions which failed to reach the host are tanked. The tanked transactions are marked with status ‘T’. The untanking process will fetch the count of pending transactions in the branch and then upload the tanked transactions to the host when online. During the upload, the transactions in the branch remain locked. This is to prevent other parallel processes from picking up the same records. After successful upload, the status of the transactions is updated to ‘P’ in the branch which indicates that the transactions have been processed. The system, then unlocks the transactions which were locked in the branch. In Host The host will process the tanked transactions sent from the branch. The host will receive the untanking requests from the branch in the form of XML via an interface. These requests will be stored in a table. A background job will process the untanked transactions by first parsing the XML requests received by the host. Each transaction is identified by a unique external transaction reference number. On successful parsing, the job will forward it to the relevant interface for further processing. If there are any errors, the host is updated with the status and error details. If the transaction is successfully completed, the transaction status in the host will be marked as ‘S’. 2-6 Transaction reconciliation with host During the EOD activities in the branch, the transactions processed in the branch have to be reconciled against their corresponding entries in the host. Each teller of the branch will perform this activity as part of the respective Till balancing and closure. The following checks will be done as part of the transaction reconciliation in branch: Count of transactions in branch and host: This query will display the list of transactions based on the type for a user for the day. In case of discrepancies it will drill down to individual transactions. Inflow/Outflow totals of Cash Till and Debit/Credit totals in Cash GL: The total will be displayed currency-wise for a user. This will also be a drill down, wherein, in case of any discrepancy in a currency, you can view all the transactions in that currency. Transactions in branch minus transactions in host: List of all transactions that are ‘Complete’ and ’Authorized’ in the branch, but have no corresponding entries in the host. Transactions in host minus transactions in branch: List of all transactions which are ‘Complete’ and ’Authorized’ in the host, but have no entries in the branch (or are still Incomplete). Transaction Amount in branch and in host: The transactions are present in branch as well as in the host, but the sum of the transaction amounts do not match. These mechanisms will minimize the reconciliation efforts required as a result of any branch-host inconsistencies either at the Cash Till/GL level or at the Transaction Amount or Count levels. Further, based on the results and observations of these reports/queries, you can initiate adjustment processes, as required, for Audit and Control measures. 2-7 3. Transaction Workflow 3.1 Introduction The Workflow engine, which forms the core of Savings, guides the transaction through its various stages. Each transaction is defined as a workflow with a series of steps or stages. At the beginning of each stage, you (teller) have to capture the relevant data in the appropriate screen and then click on the ‘Save’ button. Upon clicking this button, the Workflow engine checks the Workflow definition and appropriately moves the transaction to the next logical step. 3.1.1 Features of Savings Workflow The following are the features of savings workflow: 3.2 • The workflow can be defined for each function. • For functions which consist of similar workflow, the definition is defined at a generic level. • Once a stage for a transaction is completed, the workflow engine moves the transaction to the next logical stage automatically. • The number of stages and workflow using front end maintenance can be configured. • Any change in workflow does not result in re-deployment. • It minimizes the number of host trips. • The workflow is supported in offline scenario. • For Savings, you can have a default authorizer. If default authorizer is defined, then the transaction gets assigned to that authorizer automatically. • For cash transactions, you can configure the denomination tracking, whether it is required or not. Workflow Interfaces The workflow engine provides the following interfaces: Initiation of a new transaction This interface is invoked when you select a transaction from the Menu. Internally, a Workflow object corresponding to the transaction you select in the Menu is created and control passed to it. This Workflow object will first check if you have the rights to execute the selected transaction. It will then, display the appropriate screen and data. Execute a workflow stage This interface is called after you capture the mandatory data and click on the ‘Save’ button in relevant transaction screen. The Workflow object, created on initiation of a new transaction, checks if any server code needs to be invoked and appropriately invokes it with the data received. Based on the response from the server code, the Workflow object routes the workflow to the next appropriate stage. On completion of a stage, the stage details including the input data xml and response data xml are logged in Savings to indicate that the workflow has moved to the next stage. 3-1 Load a Workflow stage This interface is invoked when you click on a stage in your task list. This results in the Workflow object providing you the appropriate screen and data. The transaction workflow stage status is marked as Work In Progress (WIP). Hold a Workflow stage This interface is used when you don’t want to execute the workflow stage immediately but save the data captured for use at a later point. Cancel a Workflow This interface is used when you need to cancel a transaction at any stage. Assign a Workflow stage This interface is invoked when you click on the ‘Assign’ button in the assignment screen. If you need to assign the workflow stage to a different user, the assignment screen is displayed where you can specify the new user in the ‘Assign To’ field. Upon clicking the ‘Assign’ button, the workflow object updates the ‘Assigned To’ column in the Log Master table. The transaction then, appears in the pending tasks list of the new user from where the user can pick up the transaction. Discard a Workflow If you need to discard a transaction at any stage, the discard interface is invoked. 3.2.1 Locking a Workflow stage You can assign a workflow stage to more than one user. This means that any user with appropriate rights can pick up and execute a given workflow stage. However, to ensure that only one user executes a stage, the workflow engine ensures that as soon as one of the assigned users selects a workflow stage for execution, the stage is locked for that user. If any other user tries to execute the stage, the system displays an error message informing that another user has already locked the workflow stage. 3.2.2 Tracking and Auditing The Workflow engine provides highest level of security and auditing capabilities. It captures and maintains the following information about every action taken by each user: • The transaction stage that was invoked • The name of the user who invoked the stage • The time when it was invoked • The data captured for the transaction • The result of the action performed The data thus captured will be sufficient to replay the entire life of any given transaction, at given time. The table Txn_LogDetails holds the details of every stage of the transaction including the input and output data. 3.2.3 Defining a Workflow stage You can define workflow stages as per the bank’s requirements. The class generator utility will automatically generate the transaction specific classes. The workflow definitions for all transactions are generated in XML format. Whenever you change the workflow definition for a transaction, the respective class should be generated again and replicated to the workflow. 3-2 3.3 Maintaining Function Group You can logically club the function IDs to a function group using the ‘Function Group Detail’ screen. To invoke this screen, type ‘STDFNGRP’ in the field at the top right corner of the Application tool bar and clicking the adjoining arrow button. Here you need to enter the following details: Function Group Specify the appropriate function group that has to be created. Function Group Description Specify the description of the function group code. Function ID Select the function ID which is part of the function group from the option list provided. The system will list only savings functions. The system performs the following validation while clubbing the function IDs to a function group: • The function ID should be unique. Same function ID should not be mapped to multiple function groups. • The function group code should not be a function id. • At least one function ID should be defined for a function group. While generating workflow if you select function group, then the system generates online and offline workflow. The system generates offline workflow only if the function supports offline processing or if workflow is maintained for a group. The static data released for stage wise response does not include override and undo (auto reversal). 3.4 Maintaining Workflow Definition You have to maintain certain parameter which determines the workflow of a savings function. You can either define a workflow for individual savings functions like Cash Deposit, Cash Withdrawal or you can define for a group of similar functions like Function Group. 3-3 You can set the parameters for workflow definition for a branch using ‘Function Workflow Definition Detail’ screen. To invoke this screen, type ‘STDWFDEF’ in the field at the top right corner of the Application tool bar and clicking the adjoining arrow button. Here you need to enter the following details: Branch Code Specify the appropriate branch code from the option list provided. Function ID Group Specify the function ID group from the option list provided. 3.4.1.1 Specifying User Preferences Details MIS amendable Check this box to amend the system defaulted MIS details. UDF amendable Check this box to amend the system defaulted UDF details. Charges amendable Check this box to modify charges picked up by system. Exchange rate amendable Check this box to modify the exchange rate picked up by system. 3-4 Till Required Check this box to update the till balances. This is applicable only for cash transactions. Denomination Tracking required Check this box to indicate whether denomination tracking is required for cash transactions. 3.4.1.2 Specifying Validation Preferences Details Inter Branch check Check this box to indicate whether the transaction involving inter branch account needs authorization. Authorization limit check Check this box to indicate the transaction amount limit beyond which an authorization for the transaction limit is enforced. This gets validated when you enable the ‘Auto Authorization’ check box. If auto authorization is checked for a function group then remote authorization will not function as overrides are automatically authorized. If breach of input limit and authorization limit needs to be validated then auto auth should be unchecked in Workflow definition for any function id/group. You have to maintain a currency wise transaction limit in online and offline mode. If the limit is not maintained for a currency then transaction amount limit authorization is not enforced. 3.4.1.3 Specifying Authorization Preferences Details Auto Authorization Check this box to indicate transaction requires authorization. Authorization on charge amendment Check this box to indicate whether authorization is required in case if you have amended the charge defaulted by the system. Authorization on exchange rate amendment Check this box to indicate whether authorization is required in case is you have amended the exchange rate defaulted by the system. Assignment Mode Select the assignment mode to indicate whether remote authorization assignment is automatic or manual operation. The assignment modes available are: • Auto – It indicates whether the authorizer is chosen automatically based on default authorizer maintenance. • Manual – It indicates whether the maker of transaction can choose the authorizer from the list of authorizers. Assignment Role Select the assignment role of the authorizers. The users belonging to this role are the valid authorizers for this workflow. This field is applicable if assignment mode is ‘Manual’ or if assignment mode is ‘Auto’ and no default authorizer is maintained for the user. 3-5 Click ‘Populate Stage’ to derive the number of stages. A maximum of two stages are displayed, they are: 1. INPUT Stage 2. ENRICH Stage The derived stages are displayed in the ‘Branch Work Flow Details’ section in the screen. You can add another stage if single stage is populated. This is required if two stages are enforced despite the preferences that are maintained. The stages added explicitly by you are allowed to be deleted. 3.4.1.4 Specifying Branch Workflow Details Sequence No The system displays the sequence number. Stage Description The system displays the stage description. Override Handling Select the appropriate override handling from the drop down. The options available are: • Auto • Defer • Immediate Click on ‘Authorization Limit Check’ button to maintain the currency wise transaction limit in online and offline mode. The ‘Authorization Limit Check’ screen is displayed. Here you need to maintain currency wise transaction limit in online and offline mode. If the limit is not maintained for a currency then it is treated as authorization required. 3-6 Currency Specify the currency for the authorization limit check. Online Amount Specify the online amount for the authorization limit check. Offline Amount Specify the offline amount for the authorization limit check. The system performs the following validation while setting the preferences for Workflow definition: • The denomination tracking check should be Y only if ‘Till Required’ is Y. • Authorization Preference should be Y only if corresponding amendment preferences are Y. • The override handling in last stage cannot be Defer. • If you select ‘Auto Authorize’ option then the following options cannot be selected. ¾ ¾ ¾ ¾ • Auth limit check IB check Authorization on charge amendment Authorization on exchange rate amendment You cannot select the override handling to ‘Auto’. 3.4.1.5 Handling of Local Transactions and Pure Query In Oracle FLEXCUBE, the workflow for local transactions and the query stage is pre-configured. You are allowed to amend the following options in work flow maintenance: • Till Required • Denomination Tracking Required • Authorization Limit Check • Assignment Mode • Assignment Role • Authorization Limit Check Button 3.4.2 Maintaining Auto Assignment of Authorizer Following are the maintenances for handling Auto Assignment of Authorizer, they are: • Maintaining Default Authorizer • Maintaining User Role Definition 3.4.2.1 Maintaining Default Authorizer You can maintain the default authorizer by using ‘Default Authorizer Detail’ screen. To invoke this screen, type ‘STDDEFAU’ in the field at the top right corner of the Application tool bar and clicking the adjoining arrow button. 3-7 The screen is as shown below: Here you need to enter the following details: User ID Select a user ID from the adjoining option list. The option list consists of user IDs for whom a default authorizer needs to be maintained.. User Name The system displays the name of the user, when you select the user ID. Branch Code Select the appropriate branch code. This field is enabled if the ‘All’ option is chosen in the ‘User ID’ field. If specific authorizer is selected, then the system will default the home branch as branch code. Branch Name The system displays the branch name, when you select the branch name. Default Authorizer The system displays the default authorizer, if you already set a default authorizer while assigning the transaction. However you are allowed to change it, if the mode assigned is Manual. Select the authorizer ID from the adjoining option list. The option list consists of authorizers who are mapped to a role with ‘Savings Authorizer’ flag value as ‘Y’ and ‘All’ option. There are two different modes of assignment of workflow transaction, they are: • Manual - If you assign the mode as ‘Manual’ then the system will display the default authorizer. You are allowed to change the authorizer. • Auto - If you assign the mode as ‘Auto’ then the transaction will be automatically assigned to the authorizer. Description The system displays the description. 3-8 3.4.2.2 Maintaining User Role Definition You can define the user role in the ‘Role Maintenance’ screen. To invoke this screen, type ‘SMDROLDF’ in the field at the top right corner of the Application tool bar and clicking the adjoining arrow button. Then click ‘Branch Limit’ button on the ‘Role Maintenance’ screen. Here you need to enter the following details: Authorizer Role Check this box to indicate the user role is defined. For more information about ‘Role Maintenance’ refer ‘Defining a User Role’ topic under ‘Security Management System’ User Manual. 3.4.3 Maintaining Denomination tracking Oracle FLEXCUBE facilitates denomination tracking. For cash transactions, there is an internal stage called Till Update. The system will update the user till with the amount of cash transaction. If denomination tracking is checked in the ‘Workflow Definition’ screen then the system updates the denomination wise update of Till. If denomination tracking is not checked then you should not input the denomination details in the denomination block. If input, the same is ignored. 3.4.4 Maintaining Savings Function Definition Oracle FLEXCUBE allows you to set preferences for function ID specific configuration using ‘Branch Function Definition Detail’ screen. The primary data are pre-shipped with an option to modify certain parameters. Here you are allowed only modify and authorize. 3-9 To invoke this screen, type ‘STDBRFUN’ in the field at the top right corner of the Application tool bar and clicking the adjoining arrow button. Here you need to enter the following details: Function Id Specify the function Id for which preference is to be set. Function Description The system displays the function description. Offline Support Check this box to indicate if offline is allowed. Next Date Transaction Allowed Check this box to indicate if next date transaction is allowed. Reversal Allowed Check this box to indicate if reversal allowed. Authorization Required for Reversal Check this box to indicate if authorization is required for reversal. Reversal is an internal stage in workflow. The system triggers reversal authorization based on the flag. Advice Required Check this box to indicate if advice has to be generated. Online Advice Name The system displays the advice template name to be used in online mode. However you can amend it. 3-10 Offline Advice Name The system displays the advice template name to be used in offline mode. However you can amend it. The system performs the following validations: 3.5 • Authorization Required for Reversal can be set as Y only if Reversal Allowed is Y. • Offline Allowed and Reversal Allowed option can be set only if they are supported for the function. The support will be as per factory shipped information. Stages in Workflow Transaction Flow Oracle FLEXCUBE allows you to set preferences before generating the workflow. The following are the preferences you can set for each stage, they are: • Handling of overrides – The following options are supported: ¾ ¾ ¾ • Defer – It indicates whether the display and remote authorization handling of savings and host overrides raised in the current stage are combined with the branch validation step of the subsequent stage. If the branch validation step of the subsequent stage does not raise any overrides then the host overrides are not displayed and the transaction proceeds. If the next host hit again results in overrides then they will be displayed. Immediate – It indicates whether the host overrides are handled in the current stage. When you accept the overrides and submit the transactions for remote authorization. The workflow proceeds only on successful remote authorization. Auto – It indicates whether all the overrides from branch and host do not require authorization. The system sets the ‘Auto’ option, if you have opted for ‘Auto Authorize’ option. Sl. Number – This is a system generated number which determines the sequence of execution of the stages. While saving the preferences the workflow gets generated. There are two stages for generating a workflow. They are: • Input • Enrich After generating the workflow, INPUT and ENRICH stages, the system performs the following validations after determining whether validations need to be carried out before calling HOST: • The system raises the inter-branch override if the transaction account does not belong to the current branch. • The system raises an override if the transaction amount is greater than transaction level limit or role level limit. • The system raises an override if you amend the exchane rate that is defaulted by the system. • The system raises an override if you amend the charges that is defaulted by the system. If validation raises any override then transaction will require Remote Authorization. On successful Remote Authorization, transaction will proceed with Work Flow i.e. to HOST. If validation does not return overides, transaction will proceed with Work Flow i.e. to HOST directly. The Inter Branch and transaction limit checks are carried out in first stage and the remaining validations are carried out in second stage. 3-11 Online and Offline transaction level limit is maintained in ‘Savings Workflow Defenition’ and Role level limit is maintained in ‘User Roles Defination’ Screen. The diagram below consists of two stages for generating the workflow: 3-12 3-13 3.5.1 Input Stage The system performs certain validation during input stage. During validation, if system raises an override as Immediate, then the transaction is moved to Savings Overrides for authorization. On successful Remote Authorization if required, the transaction will proceed with Work Flow i.e. to HOST. If Remote Authorization is not required the transaction directly hits HOST. If the validation does not return overides, then the transaction will directly proceed with Work Flow i.e. to HOST. Under HOST, if the system raises any host overrides, then the transaction moved for override handling validation. Here if system raises an override as Immedite, the transaction will require Remote Authorization. On successful Remote Authorization, the transaction will proceed with Work Flow i.e. to HOST. If Remote Authorization is not required the transaction directly hits HOST and then moves to ENRICH stage. If the system raises an override as Defer, then the transaction are clubbed and sent for Remote Authorization during ENRICH stage. If the system does not raise any host override, then the transaction directly hits the ENRICH stage. 3.5.2 Enrich Stage The system performs certain validation during enrich stage. During validation, if system raises an override as Immediate, then the transaction is moved to Savings Overrides for authorization. On successful Remote Authorization if required, the transaction will proceed with Work Flow i.e. to HOST. If Remote Authorization is not required the transaction directly hits HOST. If the validation does not return overides, then the transaction will directly proceed with Work Flow i.e. to HOST. Under HOST, if the system raises any host overrides, then the transaction is moved for override handling validation. Here if system raises the override as Immediate, the transaction will require Remote Authorization. On successful Remote Authorization, the transaction will proceed with Work Flow i.e. to HOST. And then moves to Till. If the system does not raise any override, then the transaction directly moves to the Till. If the validation does not return any host overrides, then the transaction directly moves to the Till. If Till required is selected then on successful completion of the enrich stage, the system will update the Till automatically. After updating the Till, the transaction is completed. If ‘Advice Required’ is selected in the ‘Branch Function Definition Detail’ screen, the system generates the advice and displays on successful completion of the transaction. 3.5.3 Running Savings EOD Mandatory Oracle FLEXCUBE facilitates to make savings EOD (End of Day) mandatory to run EOD for a particular branch wherein the workflow cannot be modified. Therefore the ‘Workflow Allowed’ flag is maintained as ‘N’. The EOD batch run is carried out for both stages. During the first stage, the system performs validation needed for executing savings EOD. And in the second stage, it performs HOST call. 3-14 You have to maintain the following function to make savings EOD as mandatory for running host EOD: • The function ‘BRNRECON’ should be maintained as a mandatory function in ‘Mandatory Batch Programs’. • In ‘Mandatory Batch Programs’ maintenance, the End of cycle group will be ‘End Of Transaction Input’ for the function ID ‘BRNRECON’. The HOST keeps a track whether savings EOD execution is completed for each branch and date. After completion, the HOST marks the savings EOD execution as completed for that application date and branch. The batch program ‘BRNRECON’ checks if savings EOD is completed and return success. If savings EOD is not mandatory, then ‘BRNRECON’ is not maintained as a mandatory function. 3-15 4. Common Operations 4.1 Introduction This chapter details the common procedures and operations that should be followed while processing transactions in Savings. This chapter is divided into the following sections: • Clearing a User • Authorizing a transaction • Initiating a Customer Session The following operations are also discussed: 4.2 • Opening a Branch • Opening a Vault • Opening a Till Workflow Task List When you click on ‘Workflow’ in the Application Browser, the following details are displayed on the right pane: 4.3 • Number of pending transactions • Number of transactions that are assigned to the logged in users • Number of transactions that are yet to be assigned • Number of transactions that have failed • Number of transactions that are complete • Number of transactions that are reversed Clearing a User Sometimes you may require to force-logout a user from Savings. You can do this if you are a supervisor with the necessary rights to logout a user from the branch. The supervisor also has the facility to force log off all the users at any given point of time. Typically, the force-logout right is given to only one administrator role user in the branch. You can invoke the ‘Clear User’ screen by typing ‘CLRU’ in the field at the top right corner of the Application tool bar and clicking the adjoining arrow button. 4-1 The following screen will be displayed: This screen lists the following details of the all the users who have logged into Savings: • Branch Code • User ID To force log out a user, check the box against the relevant user record and click ‘Clear’ button. The system will display a message to confirm the clear operation. To force log out all the users, check the box against the header row, which will select all the users who have logged in, and then click on the ‘Clear’ button. The selected users are logged off from Savings. 4.4 Authorizing a Transaction Authorization can happen in two ways based on the Workflow defined for the transaction – Manual and Auto. 4.4.1 Manual Assignment The maker can opt for either the local authorization or the remote authorization for the transaction that is submitted with one or more overrides. Local Authorization The supervisor can authorize the transactions from the teller screen by entering the ID and password. In case of local authorization, the authorizer can allow or cancel the transaction. 4-2 The following screen is used for local authorization: The authorizer can only view the transaction details here. He or she will have to enter the following details: Userid Specify the user ID of the authorizer. Password Enter the password to authorize or reject the transaction. Remarks Specify some remarks pertaining to the transaction. Click ‘OK’ button to authorize the transaction. On successful validation of the User ID and password, the transaction will proceed to the next stage as per workflow. The validations for User ID will be same as in Remote Auth. The user credential validation includes ‘Holiday Maintenance’ check also. However, if you click ‘Cancel’ button, the transaction will move to unassigned queue. You can view the override messages by clicking ‘Override Messages’. Local Authorization option is not available when user authentication is via Single Sign On (SSO). Remote Auth In this type, the Maker will assign the transaction to an authorizer using the following screen. This screen will appear during the appropriate stage as per the Workflow definition. 4-3 In this screen, the Maker has to specify the name of the authorizer and then click the ‘Assign’ button. Upon successful assignment, a confirmation message with the name of the assignee is displayed, as shown below: Successfully assigned to OFFICER The authorizer, to whom the Maker assigns the transaction, will see the same in the pending Tasks List from where he/she can fetch the transaction for approval or rejection, as the case may be. Irrespective of whether the supervisor approves or rejects, the transaction will be re-assigned to the Maker. If the supervisor approves, the Maker can fetch and see the response from his/her Task List. 4.4.2 Auto Assignment If the Workflow for the transaction is configured for ‘Auto Assign’ at this stage, it will assign the transaction to all the eligible authorizers as per the assignment criteria. All the eligible supervisors will be able to see the transactions in their pending Tasks List. The transaction will be locked by the first supervisor who fetches it from the Task List. The supervisor will then have to Approve/Reject the transaction. This is similar to remote authorization in case of manual assignment. 4.4.3 Displaying Overrides and Errors In case of any errors or overrides, the same will be displayed on the main screen in separate window, as shown in the screen shot below. The overrides have to be authorized by the supervisor and depending on the Workflow structure, will be ‘Manual – Local/Remote’ or ‘Auto’. By default, remote authorization will be selected. However, you can select local authorization. When you click ‘Local Auth’ button, the ‘Local Authorization’ screen is displayed. The Maker is required to take appropriate action on the main transaction screen. You can also reject the override for certain transactions like check withdrawal and inhouse check deposit. If you click ‘Reject’ button, the screen will remain in the enrichment stage for you to make changes to charge elements. Then if you click ‘Save’, the system will initiate reversal of the transaction albeit without reversing charges. Reject option will be applicable only for functions 1013 (Check Withdrawal) and LOCH (InHouse Check Deposit). If you reject an override, the process will remain in Enrich stage. 4-4 During advice printing, the system will print reject advice if the ‘Reject Processing Required’ option and the ‘Reject’ option are set to ‘Y’ at the branch function definition level. The advice will be printed using a factory shipped reject advice template. 4.4.4 Reversing a Transaction You can reverse a completed transaction by clicking the reverse icon. When you click the reverse icon, a confirmation message will appear before reversing the transaction asking whether you want to reverse the transaction or not. If you have clicked the reverse icon by mistake, then you can cancel it by clicking the ‘NO’ button on the confirmation window. You can proceed with reversal of transaction by clicking ‘YES’ button. 4.5 Initiating a Customer Session In Savings, you have the facility to process multiple transactions for the same customer without having to key in the customer and account details every time. You can achieve this by starting a Customer Session after logging into the Savings. To start a Customer Session, go the Customer Search frame and search for a customer. In this screen, you have to enter any search criteria for whom multiple transactions have to be processed and then click on the ‘Search’ button. The system will display the details of the selected customer in a format as shown above. 4-5 When you click on the hyperlink provided for ‘Customer Name’ in the screen above, the account details of the customer will be displayed in a separate screen, as shown below also the following customer details are displayed: • Customer Number • Branch Code • Customer Name • Customer Address • Birth Date • Unique Value, if any The system will list all the accounts created for the selected customer. The following account details are displayed on click of any Account number: • Account Number • Branch • Product Name – the type of account • Status – the date since when the current account status is effective • Available Balance • Current Balance 4-6 On selecting a loan account, the following summary details of the loan account will be displayed: • Loan Product • Loan Account Currency • Loan Account status • Total Amount Financed • Total Amount Disbursed 4-7 To set a customer for a session, click ‘Start Session’ button .The following message is displayed: Do you want to set this Account Number and Details to the Session? Click ‘OK’ if you wish to process multiple transactions for the account. The system will display the following message to confirm the same: Customer session is opened for Account Number 100000001, Customer Number: DMP003IND The page also contains the customer’s Image (including those of other signatories of the account), if available, and the Operating Instructions etc. will be displayed, as shown below: You can go through the signatory details and view all customer Photos and customer signature images using the Links ’Prev‘and ’Next’. 4-8 If you set an account number and customer details for a session, you need not enter the Customer ID, Account and related fields for any transaction processed during the session. However, you can override the defaulted details by selecting a different Customer ID and/or Account for any transaction, at any point of time. 4.5.1 Ending a Customer Session To end a customer session, click ‘End Session’ button in the customer search frame of the screen which will be displayed in place of ‘Start Session’ button. The system displays a message to confirm the action. Click on ‘OK’ to proceed or ‘Cancel’ to continue with the same session. 4.6 Opening the Branch As soon as the EOD (End of Day) activities for the day are completed, the branch automatically moves to the next working/posting date and is ready for Transaction Input (TI stage). Opening of Branch will have no processing or operational implications. 4.7 Opening a Vault/Till You can open a Vault or a Till through the ‘Open Teller Batch/Till’ screen. You can invoke this screen by typing ‘9001’ in the field at the top right corner of the Application tool bar and clicking the adjoining arrow button. The option list will display the available Tills (i.e. the Tills that are yet to be used). When you select a Till, the same will be linked to your name and locked in the system. After selecting the Till Id, click the close icon to continue. The system will display the following message to indicate that the Till has been marked against your user id: Transaction Completed Successfully The system will also update the Till status as ‘Locked’. The entries for all the transactions that you initiate will be posted into the Till that is marked for you. Only the user who has opened the Till can use the Till. 4-9 The system will display an error message if you do not open a Till for transactions that require an open Till when an event is triggered. Opening a Till is a one time activity and should typically be done at the beginning of the day. Similarly, you can perform Vault related transactions ONLY after you have opened a Vault. The system does not perform any validations for opening a Vault. However, you can open a vault only if you have the requisite rights. 4.8 Balancing and Closing a Till For closing a Till, you (Teller) should ensure that the Till has zero balance at end of day. The balance in the Till should be same as the system count. You will be allowed to close the Till only if both the values match. You can balance and close a Till through the ‘Till Balancing and Closure’ screen. You can the ‘Till Balancing and Closure’ screen by typing ‘TVCL’ in the field at the top right corner of the Application tool bar and clicking the adjoining arrow button. The following information will be available in this screen: • Sequence Number • Code of the logged in branch • Till Id that is marked for the user • Current system date • Currency Code • Denomination used for the transaction • Denomination Value (based on the Denomination Code) • System Count (number of denomination at end of day) 4-10 • System Total (denomination code wise total transaction amount) • Shortage/Overage Units (difference between the System Count and Units) • Shortage/Overage Amount (difference between the System Total and Denom Total) You (Teller) have to specify the following details in this screen: • Units – the total number of units at the end of the day • Denom Total – Automatically populated when you specify the ‘Units’ (Denom Value * Units) The following TC details (if any are present in the Till) will be displayed: • Issuer Code • Currency Code • TC Denomination Description • System Count • Series • Start and End Numbers • TC Amount • Shortage/Overage Count You have to specify the following: • User Count After capturing the required details, click the ‘Close’ button to continue. If the balancing is correct, the Till is closed. The system will confirm with the following message: Transaction Completed Successfully For more detail on processing Traveller’s Check (TC) transactions, refer the ‘Instrument Transactions’ chapter of this User Manual. 4-11 5. Data Replication 5.1 Introduction Savings is an interface provider for processing cash transactions. Business logic is not built in branch and hence, some of the crucial maintenances have to be replicated from the host (Oracle FLEXCUBE) at regular intervals. The ‘Push’ based replication methodology is used for reproducing host data in branch. This ensures that only necessary and critical information is available in the branch. This is achieved by a job invoked at host which sends the data to the branch in the form of an XML file. The branch then updates its internal tables with this data. This ensures that all branches have the most up to date data at all times. Note that not all data in host is replicated. Certain tables like static masters, user information and customer/accounts information are replicated. The method of replication depends upon the mode of Oracle FLEXCUBE deployment. There are three modes of deployment viz: • Centralized FCUBS deployment - In ‘Centralized’ deployment, replication is a seamless process. During authorization process of any host function id whose data has to be replicated, that data is immediately moved to corresponding branch tables. There is no need for manual or automated process to initiate such replication. • De-Centralized FCUBS deployment – In a ‘De-centralized’ deployment, data can be replicated on an ad-hoc basis or in bulk. You can query on the data to be replicated and initiate replication onto branch tables. • Hybrid FCUBS deployment – In ‘Hybrid’ deployment, certain branches may have a centralized deployment while some others may have a decentralized deployment. In this mode, you can replicate data in bulk. 5.1.1 Maintaining Replication Parameters You need to maintain the following tables for all branches where data needs to be replicated. • STTM_FLEXBRANCH_LOC BRANCH_CODE LOC_CODE BRANCH_URL WB1 WB1 http://10.80.150.32:8989/FCJNeoW eb/ReplicationBranchServlet • STTM_BRANCHLOC_MAP BRANCH_CODE LOC_CODE MAIN_BRANCH GEN_SCR WB1 Refer below Refer below Refer below Note the following: • You need to maintain the following values for centralized set-up: 5-1 ¾ ¾ ¾ • You need to maintain the following values for de-centralized and hybrid set-up: ¾ ¾ ¾ • LOC_CODE - CN MAIN_BRANCH - NULL GEN_SCR - Y LOC_CODE - <Branch_Code> MAIN_BRANCH - If multiple branches use same schema then, for one branch keep Y for rest N. GEN_SCR - Y CSTB_PARAM BRANCH_INSTALLED DEPLOYMENT_MODE Refer below Refer below Note the following: • You need to maintain the following values for centralized set-up: ¾ ¾ • You need to maintain the following values for de-centralized and hybrid set-up: ¾ ¾ • BRANCH_INSTALLED - Y DEPLOYMENT_MODE - C BRANCH_INSTALLED - Y DEPLOYMENT_MODE - D or H STTB_BRN_REFRESH_FUNC Here function id wise replication is enabled ‘Y’ or disabled ‘N’. FUNCTION_ID REFRESH_REQD STDWFDEF Y SMDUSRDF Y 5.1.2 Data Replication Process Data replication takes place only if the parameter ‘BRANCH_INSTALLED’ is set to ‘Y’. Replication takes place in the following stages upon successful authorization of any maintenance in host. The system constructs the list of data (based on the impacted function IDs) for each Savings table that needs to be updated with data from host. The following information is captured on authorization of a maintenance in host. • The Function ID that caused the need for replication • The branch from which the change was made • Comma separated list of the Primary Key values for the functions ID • The modification number • The Savings table into which the record is to be stored • A running sequence number 5-2 The system calls a replication process based on the deployment mode. If the deployment mode is centralized, the system will call the replication process to trigger data replication as and when there is an authorization in host for replicable data. The Savings tables will be automatically updated. If the deployment mode is decentralized, it will call the replication servlet. 5.1.3 Replicating data from Host – Automatic Refresh In Oracle FLEXCUBE (host), you can submit the records as a job for replication in the branch database through the ‘Jobs Browser’ screen (CSSJOBBR) available in the Application Browser. You have to ensure that all the triggers from MAIN \ Branch \ TRG is compiled. Here you have to select BRANCH_REPLICATION process and click ‘Run’ Button. 5.1.4 Replicating data Using Script The Initial replication when branch server set up is made after branch parameterization, after that replication using script is used. • You need to compile the Branch Installation Package in Host schema. The package specification and body names are: ¾ ¾ MAIN\Branch\SQL\DIPKS_BRANCH_INSTALLATION.spc MAIN\Branch\SQL\DIPKS_BRANCH_INSTALLATION.sql from base line • After compiling dipks_branch_installation package, you have to execute the procedure pr_start on the same package. • On successful execution of the procedure will create the branch installation script in work area folder as defined in cstb param. • Finally you need to run the Installation scripts in required branch schema. 5-3 5.1.5 Replicating Data from Branch - Ad-hoc Basis You can replicate records from branch manually on an ad-hoc basis using the ‘Manual Refresh’ screen. This screen displays all maintenances pending replication. You can invoke this screen by typing ‘STDBRREF’ in the field at the top right corner of the Application tool bar and clicking on the adjoining arrow button. Specify the following details: Branch Code Specify the branch code to which data should be replicated. The adjoining option list displays all valid branch codes maintained in the system. You can select the appropriate one. You can select the value ‘ALL’ to indicate that data needs to be replicated in all branches. Branch Name Based on the branch code specified, the system displays the name of the branch. 5-4 Function ID Specify the function ID for which a record has been maintained or modified, that should be replicated. The adjoining option list displays all valid function IDs maintained in the system. You can select the appropriate one. You can select the value ‘ALL’ to indicate that data from all function IDs needs to be replicated. Description Based on the function ID specified, the system displays a brief description of the function ID. You can fetch replicable records for the given branch and function ID combination by striking <F8> or by clicking ‘Query’ button. Function Block Based on the branch and function ID combination, the system displays the following details for replicable function IDs: • Branch Code • Branch Name • Function ID • Function Description Check the box adjoining the desired branch and click ‘Fetch Records’ button. Based on the function ID specified, the system identifies matching records for replication and displays them in the ‘Record Block’ frame. Note that you cannot click ‘Fetch Records’ button if you have selected multiple records. Select the required record and click ‘Replicate Functions’ button to replicate data of all listed functions. Record Block You can view the following details. Key Description The Primary Key data to be replicated for the function Id and branch code is listed here. Host Key The system displays the primary keys separated by a pipe ‘I’. Check the box adjoining the desired record and click ‘Fetch Versions’ button. Based on the record, the system identifies all details of data that needs to be replicated and displays them in the ‘Version Block’ frame. Note that you cannot click ‘Fetch Records’ button if you have selected multiple records. Select the required record and click ‘Replicate Records’ button to replicate data of all listed records. Version Block You can view the following details. 5-5 Mod No The system displays all available versions of the record selected as per the modification number of every record’s audit trail. You can view the changes done in a mod number by selecting the particular mod number and clicking on ‘View’ button, thereby launching the corresponding Function Id screen with the particular modified data displayed in a different colour. Time In The system displays the time at which the version was available for replication. Time Out The system displays the time at which the version was replicated. Replication Status The system indicates the status of replication. It could be any one of the following: • U - Unprocessed • S - Replication Success • F - Replication Success • W - WIP • C - Completed Select the required record and click ‘Replicate Versions’ button to replicate data of all listed versions. If multiple rows are selected then only the latest mod number will be replicated. You can also select any of the modifications and initiate replication. On successful replication, the status for any un-replicated older modifications for that key combination will be marked as ‘C’. All records in this frame need to be replicated for a successful replication. Even if one record fails, the system will treat it as a failure for the whole set of records. You can clear the current query criteria by clicking ‘Reset’ button. 5.2 Querying on Replicated Records You can view all successfully replicated records using the ‘Successful Replication Query’ screen. You can invoke this screen by typing ‘STSREPQY’ in the field at the top right corner of the Application tool bar and clicking on the adjoining arrow button. 5-6 The screen is as shown below: Here you can query based on the following details. Function Id Specify the function ID for which you want to view the successfully replicated records. The adjoining option list displays all valid function IDs maintained in the system. You can select the appropriate one. You can select the value ‘ALL’ to indicate that data from all function IDs needs to be displayed. Branch Specify the branch code for which you want to view the successfully replicated records. The adjoining option list displays all valid branch codes maintained in the system. You can select the appropriate one. You can select the value ‘ALL’ to indicate that data from all branches needs to be displayed. You can specify any one or both of the aforementioned criteria. Click ‘Search’ button. The system identifies all records satisfying the specified criteria and displays the following details for each one of them: • Function Id • Branch • Host Primary Key • Mod Number • Status • Time In • Time Out 5-7 6. Maintenances for Savings 6.1 Introduction Savings requires you to maintain Travelers’ Check (TC) Denominations. The procedure for maintaining these is discussed in the subsequent sections of this chapter. 6.2 Maintaining TC Denomination Details You can maintain the denomination details for a TC using the ‘TC Denominations Maintenance’ screen. You can invoke this screen by typing ‘417’ in the field at the top right corner of the Application tool bar and clicking the adjoining arrow button. The following details can be captured here: External Reference Number This is an auto generated sequence number. Transaction Branch The transaction branch code is displayed here. Issuer Code Select the Issuer code of the TC. 6-1 Currency Code Select the transaction currency code. Click add icon to add a new row to TC denomination maintenance details. You can capture the following details specific to TC denomination: Denomination Specify the id for the TC. Denomination Value Specify the amount of the TC. Description Give a small description for the TC. After entering the details click save button to save the transaction. The approver can fetch this transaction for his/her task list and authorize it. Refer the chapters titled ‘Transaction Workflow’ and ‘Common Operations’ in this User Manual for details on the authorization process. 6-2 7. Cash Transactions 7.1 Introduction Teller transactions in the Savings module can be classified into four types: • Cash transactions • Instrument transactions • Certificate of Deposit transactions • General Ledger transactions This chapter details all the cash-based transactions that can be performed through this module. You can perform the following types of cash-based transactions: • Cash deposit and withdrawal • Closing out an Account with Withdrawal • Denomination exchange in the same currency • Bill payments – by cash and against account • Funds transfer request and stop payment • Foreign exchange sale and purchase – for walk-in customer • Telegraphic transfer (TT) ¾ ¾ ¾ TT issue – against account, against GL and for walk-in customer TT liquidation – against GL, against account and for walk-in customer TT inquiry • Transaction Reversal • Rental Payments for Safe Deposit Box 7-1 7.2 Depositing Cash You can capture a cash deposit transaction through the ‘Cash Deposit’ screen. You can invoke this screen by typing ‘1401’ in the field at the top right corner of the Application tool bar and clicking on the adjoining arrow button. Here you can capture the following details: External Reference Number The system generates a unique number based on the branch-specific sequence number generation logic and displays it here. The Host system identifies a branch transaction with the external reference number. Product The system displays the code of the retail teller product maintained in the system that will be used for processing the transaction. Branch Specify the branch where the customer account into which cash is being deposited resides. Account Number Specify the customer account into which cash needs to be deposited. The adjoining option list displays all the accounts maintained in the system. You can select the appropriate account number. Transaction Currency Specify the currency in which the cash is being deposited. You can select the appropriate code from the adjoining option list that displays all the currency codes maintained in the system. Transaction Amount Specify the amount that should be credited to the account in the specified currency. 7-2 Narrative You may enter remarks about the transaction here. This is a free format text field. You can identify the blocked individuals or Entities of primary and joint account holders who are part of the OFAC list. To perform black list check against customer and warn them, click ‘OFAC Check’ button. The ‘External System Detail’ screen will be displayed. You can verify whether OFAC check has been carried out for a transaction by double-clicking it in the ‘Completed’ task list in the Workflow menu. For more information on OFAC check response, refer ‘Maintaining Customer Accounts’ chapter under ‘Current Account and Saving Accounts’ User Manual. Click save icon to go to the next stage. Enrichment stage On clicking save icon, the system validates and ensures for minimum mandatory data entry. If the data entry is found alright, it will calculate the charge based on the transaction type. 7-3 The following screen will be displayed: In addition to the details, captured in the previous stage, the system defaults the following details: Customer ID The system displays the customer ID based on the account specified. Account Title The system displays a brief title for the chosen account. Customer Name The system displays the customer name and the legal title for the account separated by a comma. Exchange Rate The system displays the exchange rate used to convert the transaction currency into account currency. If the transaction currency is the same as the account currency, the system will display the exchange rate as ‘1’. 7-4 Total Charge The system computes the charges applicable for the transaction and displays it here. Account Amount The system displays the amount to be credited to the account (in the account currency) after calculating the applicable charges. This amount depends on the charge method – whether inclusive or exclusive. Negotiated Cost Rate Specify the negotiated cost rate that should be used for foreign currency transactions between the treasury and the branch. You need to specify the rate only when the currencies involved in the transaction are different. Otherwise, it will be a normal transaction. Negotiation Reference Number Specify the unique reference number that should be used for negotiation of cost rate, in foreign currency transaction. If you have specified the negotiated cost rate, then you need to specify the negotiated reference number also. Oracle FLEXCUBE books then online revaluation entries based on the difference in exchange rate between the negotiated cost rate and transaction rate. 7.2.1 Specifying denomination details In this block, you can capture details of the currency denominations involved in the transaction through the following fields: Currency Code The system displays the currency of the account. Denomination Code Specify the denomination of the currency used in the transaction. For every currency, the various denominations are assigned separate denomination codes. These codes are displayed in the adjoining option list. Choose the appropriate one. Denomination Value The system computes the face value of the denomination and displays it. For instance if the denomination code represents a USD 100, the value will be displayed as ‘100’. Units Indicate the number of units of the specified denomination. By default, till contents are incremented for inflow transactions like cash deposit. To reverse this default behaviour, you can specify units in negative. Total Amount The system computes the denomination value by multiplying the denomination value with the number of units. For instance, if the denomination code represents a USD 100 and the number of units is 10, the denomination amount will be ‘1000’. 7-5 7.2.2 Specifying Charge Details This block allows you to capture charge related details. Click on ‘Charges’ tab to invoke the following screen. Here you can capture the following details: Charge Component The system defaults the charge components applicable to the transaction. Type The system displays the type of charge that is applicable to the transaction. It could be any one of the following: • ‘F’ for Flat Rate • ‘P’ for Percentage • ‘I’ for Interest Waiver You can waive a certain charge for the customer by checking this box against the charge component. Charge Currency The system displays the currency in which the charge has to be deducted. 7-6 Charge Amount The system displays the charge amount to be deducted for the corresponding charge component. You can edit the amount. Charge in Local Currency In case the transaction currency is different from the local currency, the system will compute the local currency equivalent of the charge and display it here. Exchange Rate The exchange rate used for the currency conversion is displayed here. If the charge currency is the same as the transaction currency, the system will display ‘1’ as the exchange rate. 7.2.2.1 Recalculating Charges You can modify any of the charges for any of the components. In case of modification, you need to click ‘Recalc’ button. The system will compute the new charge amount and display the same. In case you modify the charge details and don’t click on this button, the system will trigger the charge recalculation internally when you click the save button. 7.2.3 Specifying MIS Details This block allows you to capture details pertaining to MIS. Click on the ‘MIS’ tab to invoke the following screen: This block allows you to capture details pertaining to MIS. Click on the ‘MIS’ tab to capture the following details: 7-7 Cost Center The MIS code assigned to the cost center related to the account involved in the transaction is displayed here. Account Officer The MIS code assigned to the account officer in-charge of executing this transaction is displayed here. Standard Industrial Code The MIS code assigned to the industry to which your customer belongs is displayed here. Refer the ‘MIS’ User Manual of Oracle FLEXCUBE Host, for further details about MIS. 7.2.4 Specifying UDF Details You can capture the UDF details under ‘UDF’ tab. Field Name The system displays the various User-Defined Fields (UDFs) that you have maintained for the product in the Host. Field Value Specify the value for the each UDF that is displayed. Click save icon to save the transaction. 7-8 The supervisor can view the transactions pending authorization in his or her task list as shown below. You can view this list by choosing the ‘Workflow’ option in the application. The person needs to click on the ‘Assigned’ option to view all transactions assigned to you. In case of auto assign, the transaction will get assigned to all the eligible authorizers as per the assignment criteria maintained at your branch. All these eligible supervisors will be able to view these transactions in their ‘Pending Tasks’ lists. The first authorizer to fetch the transaction from his or her task list will lock the same and then can either approve or reject it. This process is similar to the remote authorization flow described earlier. You can view the tasks that are approved by other supervisors in the ‘Approved’ lists and also you can view the history of authorization in the ‘Auth-History’ lists. Irrespective of the supervisor’s action (approve or reject), the transaction will be re-assigned to the maker. You can fetch and see the response from your task list. 7.2.5 Authorization stage If the workflow for the transaction is configured as a ‘Dual-control’, the transaction will have to be authorized by a supervisor before it gets saved as an unauthorized transaction (for manual assign) or as an authorized transaction (for auto-assign) in the Host. In case of manual assign, the system prompts you to get the transaction authorized at your branch. Branch authorization can happen in either of the following ways based on the transaction configuration in the workflow: • Local • Remote When overrides are raised by the system and have to be approved, the teller will have the option to choose between remote and local authorization. By default remote authorization will be selected. If the teller wants local authorization then the choice has to be made explicitly. 7-9 7.2.5.1 Local Authorization In case of local authorization, the authorizer can allow or cancel the transaction. The following screen is used for local authorization: The authorizer can only view the transaction details here. He or she will have to enter the following details: Userid Specify the user ID of the authorizer. Password Specify the password with which he or she can either authorize or reject the transaction. Remarks The authorizer can specify some remarks pertaining to the transaction. Click ‘OK’ button to authorize the transaction. On successful validation of the User ID and password, the transaction will proceed to the next stage as per workflow. The validations for User ID will be same as in Remote Auth. The user credential validation includes ‘Holiday Maintenance’ check also. However, if you click ‘Cancel’ button, the transaction will move to unassigned queue. You can view the override messages by clicking ‘Override Messages’. 7-10 Local Authorization option is not available when user authentication is via Single Sign On (SSO). 7.2.5.2 Remote Authorization In case of remote authorization, you need to assign the transaction to an authorizer through the following screen: This screen is automatically prompted if the transaction workflow is configured as ‘Remote Authorization’. This assignment can happen either to a particular role or a particular person. In the screen shown above, it is to a particular person. The system displays the following message on successful assignment. Successfully Assigned to <USER ID> The supervisor can view the transactions pending his authorization in his or her ‘Assigned Txn’ list. The person needs to click on the transaction and invoke the corresponding screen as under: In case of auto assign, the transaction will get assigned to all the eligible authorizers as per the assignment criteria maintained at your branch. All these eligible supervisors will be able to view these transactions in their ‘Pending Tasks’ lists. The first authorizer to fetch the transaction from his or her task list will lock the same and then can either approve or reject it. This process is similar to the remote authorization flow described earlier. You can also view the remarks entered by the teller for that transaction. Irrespective of the supervisor’s action (approve or reject), the transaction will be re-assigned to the maker. 7-11 The following screen will be displayed to the supervisor: You can fetch and see the response from your task list. Click on the transaction to see the following screen: If the supervisor has approved, you can fetch the transaction from your task list and click save icon to save the transaction for submitting it. Post this, the system will post accounting entries for the transaction and update balances. In case of rejection, you need to re-open the transaction screen, make the necessary changes and then click save icon to submit the same for authorization. You can also modify the denomination details for the transaction at this stage. 7.2.6 Viewing errors and overrides You can view overrides for the transaction by clicking on the ‘Override Messages’ link on the ‘Remote Authorization’ screen. You need to click on ‘OK’ to close the ‘Overrides’ window and then take appropriate action on the main screen. 7.2.6.1 Submission stage Submission of the transaction for saving in the Host can happen in two ways: • Single-step save – wherein the transaction is saves as ‘Auto-authorized’ in the Host. • Two-step save – wherein the transaction is first saved as ‘Unauthorized’ in the Host and then authorized locally or remotely (as described under ‘Authorization stage’). After the transaction is successfully saved and the tills are successfully updated, the following message is displayed. Transaction completed successfully 7-12 7.3 Withdrawing Cash You can capture a cash withdrawal transaction through the ‘Cash Withdrawal’ screen. You can invoke this screen by typing ‘1001’ in the field at the top right corner of the Application tool bar and clicking on the adjoining arrow button. Here you can capture the following details: External Reference Number The system generates a unique number based on the branch-specific sequence number generation logic and displays it here. The Host system identifies a branch transaction with the external reference number. Product The system displays the code of the retail teller product maintained in the system that will be used for processing the transaction. Branch Specify the branch where the customer account from which cash is being withdrawn resides. Account Number Specify the customer account from which cash needs to be withdrawn. The adjoining option list displays all the accounts maintained in the system. You can select the appropriate account number. Transaction Currency Specify the currency in which the cash is being withdrawn. You can select the appropriate code from the adjoining option list that displays all the currency codes maintained in the system. 7-13 Transaction Amount Specify the amount that should be debited from the account in the specified currency. Narrative You may enter remarks about the transaction here. This is a free format text field. You can identify the blocked individuals or Entities of primary and joint account holders who are part of the OFAC list. To perform black list check against customer and warn them, click ‘OFAC Check’ button. The ‘External System Detail’ screen will be displayed. You can verify whether OFAC check has been carried out for a transaction by double-clicking it in the ‘Completed’ task list in the Workflow menu. For more information on OFAC check response, refer ‘Maintaining Customer Accounts’ chapter under ‘Current Account and Saving Accounts’ User Manual. Click save icon to go to the next stage. Enrichment stage On clicking save icon, the system validates and ensures for minimum mandatory data entry. If the data entry is found alright, it will calculate the charge based on the transaction type. 7-14 The following screen will be displayed: In addition to the details, captured in the previous stage, the system defaults the following details: Exchange Rate The system displays the exchange rate used to convert the transaction currency into account currency. If the transaction currency is the same as the account currency, the system will display the exchange rate as ‘1’. Customer ID The system displays the customer ID based on the account specified. Customer Name The system displays the customer name along with the legal title for the account separated by a comma. Total Charge The system computes the charges applicable for the transaction and displays it here. Account Title The system displays a brief title for the chosen account. 7-15 Account Amount The system displays the amount to be debited from the account (in the account currency) after calculating the applicable charges. This amount depends on the charge method – whether inclusive or exclusive. Negotiated Cost Rate Specify the negotiated cost rate that should be used for foreign currency transactions between the treasury and the branch. You need to specify the rate only when the currencies involved in the transaction are different. Otherwise, it will be a normal transaction. Negotiation Reference Number Specify the unique reference number that should be used for negotiation of cost rate, in foreign currency transaction. If you have specified the negotiated cost rate, then you need to specify the negotiated reference number also. Oracle FLEXCUBE books then online revaluation entries based on the difference in exchange rate between the negotiated cost rate and transaction rate. 7.3.1 Specifying Denomination Details In this block, you can capture details of the currency denominations involved in the transaction. Preferred Denomination Specify the denomination code that should be preferred. The system processes the transactions with the preferred denominations. If the transaction amount is less than the preferred denomination, the system will use the low valued denomination than the preferred denomination based on the defaulting rule. If the preferred denomination is not captured, the system will consider the highest available denomination as the preferred denomination. If the denomination is not available, the system will display ‘Denomination not available’ message. Click ‘Populate’ button to display the units of currency denomination based on the defaulting rule. According to defaulting rule, the system will calculate the total amount in terms of minimum number of currencies. It means that the system divides the total amount into the bigger denominations first. Then the remaining amount into next biggest denomination and so on. For the preferred denomination, the ‘Unit’ field will be disabled. Refer the section titled ‘Specifying denomination details’ under ‘Depositing Cash’ for further details. 7-16 7.3.2 Specifying Charge Details This block allows you to capture charge related details. You need to click on the ‘Charges’ tab to invoke the following screen. Refer the section titled ‘Specifying charge details’ under ‘Depositing Cash’ for further details. 7-17 7.3.3 Specifying MIS Details This block allows you to capture details pertaining to MIS. Click on the ‘MIS’ tab to invoke the following screen: Refer the section titled ‘Specifying MIS details’ under ‘Depositing Cash’ for further details. 7-18 7.3.4 Specifying UDF Details You can capture the UDF details under ‘UDF’ tab. Refer the section titled ‘Specifying the UDF details’ under ‘Depositing Cash’ for further details. Click save icon button to go to the next stage. The authorization process is similar to cash deposit. Refer the corresponding section under ‘Depositing Cash’ for further details. 7-19 7.4 Closing out an Account with Withdrawal You can capture a close out withdrawal transaction through the ‘Close Out Account Withdrawal’ screen. You can invoke this screen by typing ‘1301’ in the field at the top right corner of the Application tool bar and clicking on the adjoining arrow button. Here you can capture the following details: External Reference The system generates a unique number based on the branch-specific sequence number generation logic and displays it here. The Host system identifies a branch transaction with the external reference number. Account Branch Specify the branch where the customer account which needs to be closed resides. Account Number Specify the account number that needs to be closed. The adjoining option list displays all the accounts maintained in the Host. You can select the appropriate account number. Click save icon to go to the next stage. The Close out Withdrawal of Account transactions are processed without any change till the ‘Branch Available’ status is marked as ‘Yes’. If the branch available status is ‘No’ or branch date is ahead of host date, the transactions are not allowed. Enrichment stage - 1 On clicking save icon, the system validates and ensures for minimum mandatory data entry. If the data entry is found alright, it will calculate the charge based on the transaction type. 7-20 The following screen will be displayed: In addition to the details, captured in the previous stage, the system defaults the following details: Account Title The system displays a brief title for the chosen account. Customer ID The system displays the customer ID based on the account specified. Account Currency The system displays the account currency here. Account Amount The system displays the net cash to be disbursed to the customer after deducting the applicable charges. Transaction Amount The system displays the total amount of the close out transaction here. SC Charge The system computes the charges applicable for the transaction and displays it here. Click save icon to go to the next stage. 7-21 Enrichment stage - 2 The system displays the following screen on clicking the ‘Proceed’ button. In addition to the data defaulted from the previous stage, you can capture the following information here: 7.4.1.1 Specifying Denomination Details This block, you can capture details of the currency denominations involved in the transaction. Refer the section titled ‘Specifying denomination details’ under ‘Depositing Cash’ for further details. 7-22 7.4.2 Specifying Charge Details This block allows you to capture charge related details. Click on the ‘Charges’ tab and invoke the following screen. Refer the section titled ‘Specifying charge details’ under ‘Depositing Cash’ for further details. 7.4.3 Specifying the MIS Details This block allows you to capture details pertaining to MIS. Click on the ‘MIS’ tab to invoke the following screen: 7-23 7.4.4 Specifying the UDF Details You can capture these details in the ‘UDF’ tab of the screen. Specify the following details. Field Description The system will display all the User-Defined Fields (UDF) maintained for the product. Field Value Specify the value for the required UDFs. Click save icon to save the transaction. The authorization process is similar to cash deposit. Refer the corresponding section under ‘Depositing Cash’ for further details. 7.5 Exchanging Denominations A customer may approach your bank to exchange currency denomination. That person may or may not be an actual bank customer (with a valid CIF or customer account). He or she may give you two notes of USD 50 each and ask for 10 notes of USD 10 each. This transaction involves only denomination exchange from your till. The total value in the till will remain the same. Hence there won’t be any accounting entries for this exchange. However, the denomination count in the till will change and hence it needs to be updated. You can capture such a transaction through the ‘Denomination Exchange’ screen. 7-24 You can invoke this screen by typing ‘DENM’ in the field at the top right corner of the Application tool bar and clicking on the adjoining arrow button. Here you can capture the following details: External Reference Number The system generates a unique number based on the branch-specific sequence number generation logic and displays it here. The Host system identifies a branch transaction with the external reference number. Branch Code The system displays the current logged-in branch code. Transaction Currency Specify the currency in which your customer wishes to exchange denominations. The adjoining option list displays all the currency codes maintained in the system. Choose the appropriate one. 7.5.1 Specifying Denomination Details This block allows you to capture exact details of the denominations being exchanged. Currency Code Specify the currency in which the transaction is being performed. You can select the appropriate code from the adjoining option list. Denomination Code Specify the denomination of the currency used in the transaction. For every currency, the various denominations are assigned separate denomination codes. These codes are displayed in the adjoining option list. Choose the appropriate one. 7-25 Value The system computes the face value of the denomination and displays it. For instance if the denomination code represents a USD 100, the value will be displayed as ‘100’. Units Indicate the number of units of the specified denomination. In/Out Indicate whether you are disbursing the specified denominations or receiving the denominations. The total amount against ‘In’ should be equal to the amount against ‘Out’. Total Amount The system computes the denomination value by multiplying the denomination value with the number of units. For instance, if the denomination code represents a USD 100 and the number of units is 10, the denomination amount will be ‘1000’. Click save icon to save the transaction. The authorization process is similar to cash deposit. Refer the corresponding section under ‘Depositing Cash’ for further details. 7.6 Paying a Bill by Cash This module allows you to undertake cash transactions for payments of all the utility bills. To enter into such transactions, you need to invoke the ‘Bill Payment by Cash’ screen. You can invoke this screen by typing ‘1025’ in the field at the top right corner of the Application tool bar and clicking on the adjoining arrow button. 7-26 Here you can capture the following details: External Reference Number The system generates a unique number based on the branch-specific sequence number generation logic and displays it here. Product Code The system displays the code of the retail teller product maintained in the system that will be used for processing the transaction. Consumer Number Specify the consumer number for the transaction. Bill Number Specify the bill number here. Bill Date Specify the date on which the bill has been issued. The adjoining button when clicked invokes a calendar in which you need to double-click on the appropriate date. The chosen date will then be seen in the ‘YYYYMMDD’ format. Bill Currency Specify the currency in which the bill should be paid. You can select the appropriate code from the adjoining option list that displays all the currency codes maintained in the system. Transaction Currency Specify the currency in which the payment is being made by your customer. You can select the appropriate code from the adjoining option list that displays all the currency codes maintained in the system. Institution Id Specify the unique ID corresponding to the institution towards which the bill payment is being made. You can select the appropriate code from the adjoining option list that displays all the institution codes maintained in the system. Bill Amount Specify the amount that should be paid towards the bill. Narrative You may enter remarks about the transaction here. This is a free format text field. Click save icon to go to the next stage. Enrichment stage On clicking save icon, the system validates and ensures for minimum mandatory data entry. 7-27 If the data entry is found alright, it will calculate the charge based on the transaction type. The following screen will be displayed: In addition to the details defaulted from the previous stage, the following details are displayed: Exchange Rate The system displays the exchange rate used to convert the bill amount in the bill currency to transaction currency. If the transaction currency is the same as the bill currency, the system will display the exchange rate as ‘1’. Charges The system computes the charges applicable for the transaction and displays it here. Total Amount The system displays the total amount inclusive of the bill amount and the charges. Negotiated Cost Rate Specify the negotiated cost rate that should be used for foreign currency transactions between the treasury and the branch. You need to specify the rate only when the currencies involved in the transaction are different. Otherwise, it will be a normal transaction. Negotiation Reference Number Specify the unique reference number that should be used for negotiation of cost rate, in foreign currency transaction. If you have specified the negotiated cost rate, then you need to specify the negotiated reference number also. 7-28 Oracle FLEXCUBE books then online revaluation entries based on the difference in exchange rate between the negotiated cost rate and transaction rate. 7.6.1 Specifying Denomination Details In this block, you can capture details of the currency denominations involved in the transaction. Refer the section titled ‘Specifying denomination details’ under ‘Depositing Cash’ for further details. 7.6.2 Specifying Charge Details This block allows you to capture charge related details. You need to click on the ‘Charges’ tab to invoke the following screen. Refer the section titled ‘Specifying charge details’ under ‘Depositing Cash’ for further details. 7-29 7.6.3 Specifying the MIS Details This block allows you to capture details pertaining to MIS. Click on the ‘MIS’ tab to invoke the following screen: Refer the section titled ‘Specifying the MIS details’ under ‘Depositing Cash’ for further details. 7.6.4 Specifying the UDF Details You can capture these details in the ‘UDF’ tab of the screen. 7-30 The following screen gets displayed: Specify the following details. Field Description The system will display all the User-Defined Fields (UDF) maintained for the product. Field Value Specify the value for the required UDFs. Click save icon to save the transaction. The authorization process is similar to cash deposit. Refer the corresponding section under ‘Depositing Cash’ for further details. 7.7 Paying a Bill against Account You can capture a bill payment transaction against account through the ‘Bill Payment (Against Account)’ screen. You can invoke this screen by typing ‘1075’ in the field at the top right corner of the Application tool bar and clicking on the adjoining arrow button. 7-31 The following screen gets displayed: Here you can capture the following details: External Reference Number The system generates a unique number based on the branch-specific sequence number generation logic and displays it here. The Host system identifies a branch transaction with the external reference number. Product Code The system displays the code of the retail teller product maintained in the system that will be used for processing the transaction. Bill Number Specify the bill number here. Consumer Number Specify the consumer number for the transaction. Bill Date Specify the date on which the bill has been issued. The adjoining button when clicked invokes a calendar in which you need to double-click on the appropriate date. The chosen date will then be seen in the ‘YYYYMMDD’ format. 7-32 Institution Id Specify the unique ID corresponding to the institution towards which the bill payment is being made. You can select the appropriate code from the adjoining option list that displays all the institution codes maintained in the system. Bill Currency Specify the currency in which the bill should be paid. You can select the appropriate code from the adjoining option list that displays all the currency codes maintained in the system. Bill Amount Specify the amount that should be paid towards the bill. Account Number Specify the account number of the customer against which the bill should be paid. You can select the appropriate number from the adjoining option list that displays all the accounts maintained in the system. Account Branch The branch where the chosen account resides is displayed here. Narrative You may enter remarks about the transaction here. This is a free format text field. Click save icon to go to the next stage. Enrichment stage On clicking save icon, the system validates and ensures for minimum mandatory data entry. If the data entry is found alright, it will calculate the charge based on the transaction type. 7-33 The following screen will be displayed: In addition to the details defaulted from the previous stage, the system displays the following: Account Currency The system displays the currency in which the chosen account is maintained. Customer ID The system displays the customer ID based on the account specified. Account Title The system displays a brief title for the chosen account. Exchange Rate The system displays the exchange rate used to convert the bill amount in bill currency to transaction amount in transaction currency. If the transaction currency is the same as the bill currency, the system will display the exchange rate as ‘1’. Total Charge The system computes the charges applicable for the transaction and displays it here. Total Amount The system displays the total amount inclusive of the bill amount and the charges. 7-34 Negotiated Cost Rate Specify the negotiated cost rate that should be used for foreign currency transactions between the treasury and the branch. You need to specify the rate only when the currencies involved in the transaction are different. Otherwise, it will be a normal transaction. Negotiation Reference Number Specify the unique reference number that should be used for negotiation of cost rate, in foreign currency transaction. If you have specified the negotiated cost rate, then you need to specify the negotiated reference number also. Oracle FLEXCUBE books then online revaluation entries based on the difference in exchange rate between the negotiated cost rate and transaction rate. 7.7.1 Specifying Charge Details This block allows you to capture charge related details. Refer the section titled ‘Specifying charge details’ under ‘Depositing Cash’ for further details. 7.7.2 Specifying the MIS Details This block allows you to capture details pertaining to MIS. Click on the ‘MIS’ tab to invoke the following screen: Refer the section titled ‘Specifying the MIS details’ under ‘Depositing Cash’ for further details. 7.7.3 Specifying the UDF Details You can capture these details in the ‘UDF’ tab of the screen. Field Description The system will display all the User-Defined Fields (UDF) maintained for the product. Field Value Specify the value for the required UDFs. Click save icon to save the transaction. The authorization process is similar to cash deposit. Refer the corresponding section under ‘Depositing Cash’ for further details. 7.8 Requesting for Funds Transfer You can transfer funds in a particular currency from one account to another using the ‘Funds Transfer Request’ screen. The funding account and the beneficiary account can be in different currencies and can belong to different branches. You can invoke this screen by typing ‘1006’ in the field at the top right corner of the Application tool bar and clicking on the adjoining arrow button. 7-35 The following screen will be displayed: Here you can capture the following details: External Reference Number The system generates a unique number based on the branch-specific sequence number generation logic and displays it here. The Host system identifies a branch transaction with the external reference number. Product The system displays the code of the retail teller product maintained in the system that will be used for processing the transaction. From Account Branch The branch where the chosen ‘From Account’ resides is displayed here. Alternatively, you can choose the account branch from the adjoining option list. To Account Branch The branch where the chosen ‘To Account’ resides is displayed here. From Account Number Specify the account that should be debited for the funds transfer. You can select the appropriate number from the adjoining option list that displays all the accounts maintained in the system. 7-36 To Account Number Specify the account that should be credited for the funds transfer. You can select the appropriate number from the adjoining option list that displays all the accounts maintained in the system. Account Currency The currency in which the account is maintained is displayed. Amount Specify the amount that should be credited from the account. Narrative You may enter remarks about the transaction here. This is a free format text field. Click save icon to go to the next stage. Enrichment stage On clicking save icon, the system validates and ensures for minimum mandatory data entry. If the data entry is found alright, it will calculate the charge based on the transaction type. The following screen will be displayed: In addition to the information defaulted from the previous stage, the following details are displayed here: From Account Currency The currency in which the ‘From Account’ is maintained is displayed. 7-37 Customer ID The system displays the customer ID based on the account specified. Exchange Rate The system displays the exchange rate used to convert the from account currency into to account currency. If the from account currency is the same as the to account currency, the system will display the exchange rate as ‘1’. Total Charge The system computes the charges applicable for the transaction and displays it here. To Amount Specify the amount that should be credited to the account. Negotiated Cost Rate Specify the negotiated cost rate that should be used for foreign currency transactions between the treasury and the branch. You need to specify the rate only when the currencies involved in the transaction are different. Otherwise, it will be a normal transaction. Negotiation Reference Number Specify the unique reference number that should be used for negotiation of cost rate, in foreign currency transaction. If you have specified the negotiated cost rate, then you need to specify the negotiated reference number also. Oracle FLEXCUBE books then online revaluation entries based on the difference in exchange rate between the negotiated cost rate and transaction rate. 7.8.1 Specifying Charge Details This block allows you to capture charge related details. Refer the section titled ‘Specifying charge details’ under ‘Depositing Cash’ for further details. 7-38 7.8.2 Specifying MIS Details This block allows you to capture details pertaining to MIS. Click on the ‘MIS’ tab to invoke the following screen: Refer the section titled ‘Specifying MIS details’ under ‘Depositing Cash’ for further details. 7-39 7.8.3 Specifying UDF Details You can capture the UDF details under ‘UDF’ tab. Refer the section titled ‘Specifying the UDF details’ under ‘Depositing Cash’ for further details. Click save icon to save the transaction. The authorization process is similar to cash deposit. Refer the corresponding section under ‘Depositing Cash’ for further details. 7.9 Making a Stop Payment Based on a customer’s request, you can stop a check drawn on an account maintained in your bank. You can capture such a transaction through the ‘Stop Payment’ screen. You can invoke this screen by typing ‘1056’ in the field at the top right corner of the Application tool bar and clicking on the adjoining arrow button. 7-40 The following screen will be displayed: Here you can capture the following details: External Reference Number The system generates and displays a reference number for the transaction as soon as the screen is invoked. Branch The system displays the branch code where the chosen account resides. Account Number Specify the account on which the stop payment needs to be imposed. You can select the appropriate number from the adjoining option list that displays all the accounts maintained in the system. Stop Payment Type Specify whether the stop payment is on the amount of a check or a check drawn on an account. The drop-down list displays the following values: • Amount • Check Select the appropriate one. Start Check Number In case of a stop payment on a check, you need to specify the check number of the first leaf. End Check Number In case of a stop payment on a check, you need to specify the check number of the last leaf. 7-41 The above two fields are applicable in cases wherein the customer has lost a check book. So in order to prevent misuse, you can capture the check numbers of the lost check book and impose a stop payment on all checks in that book. Effective Date Specify the date from which you wish to impose the stop payment. The adjoining button when clicked invokes a calendar in which you need to double-click on the appropriate date. The chosen date will then be seen in the ‘YYYYMMDD’ format. Expiry Date Specify the date until which the stop payment needs to be active. The adjoining button when clicked invokes a calendar in which you need to double-click on the appropriate date. The chosen date will then be seen in the ‘YYYYMMDD’ format. Amount Specify the amount based on which you wish to impose a stop payment. This field is applicable only if the ‘Stop Payment Type’ is specified as ‘Amount’. Narrative You may enter remarks about the transaction here. This is a free format text field. Click save icon to go to the next stage. Enrichment stage On clicking save icon, the system validates and ensures for minimum mandatory data entry. If the data entry is found alright, it will calculate the charge based on the transaction type. 7-42 The following screen will be displayed: In addition to the details defaulted from the previous stage, you can view the following details: Account Title The system displays a brief title for the chosen account. Account Currency The system displays the currency in which the account is maintained. Click save icon to save the transaction. The authorization process is similar to cash deposit. Refer the corresponding section under ‘Depositing Cash’ for further details. 7.10 Selling Foreign Exchange to a Walk-in Customer You can sell a foreign currency to a walk-in customer in return for the equivalent amount in another currency. To achieve this you need to invoke the ‘FX Sale (Walk-in)’ screen by typing ‘8203’ in the field at the top right corner of the Application tool bar and clicking on the adjoining arrow button. 7-43 The following screen will be displayed: Here you can capture the following details: Product The system displays the code of the retail teller product maintained in the system that will be used for processing the transaction. External Reference Number The system generates a unique number based on the branch-specific sequence number generation logic and displays it here. The Host system identifies a branch transaction with the external reference number. Currency Sold Specify the currency that you are selling to the customer. You can select the appropriate code from the adjoining option list that displays all the currency codes maintained in the system. Amount Sold Specify the amount that is being sold in the sold currency. Currency Received Specify the currency that you have received from the customer in return for the currency sold. You can select the appropriate code from the adjoining option list that displays all the currency codes maintained in the system. 7-44 Narrative Here, you can enter your remarks pertaining to the transaction. Beneficiary Name Here, you can capture the beneficiary customer’s name. Passport/IC No Here, you can enter the passport or other unique identification number of the beneficiary. Beneficiary Address Here, you can capture the address of the beneficiary customer. Click save icon to go to the next stage. Enrichment stage On clicking save icon, the system validates and ensures for minimum mandatory data entry. If the data entry is found alright, it will calculate the charge based on the transaction type. The following screen will be displayed: In addition to the details defaulted from the previous stage, you can view the following details: Currency Received Rate The system displays the exchange rate to be used for the foreign exchange sale. 7-45 Charges The system displays the charge to be levied on the customer for the transaction. Amount Received Based on the exchange rate and amount bought, the system computes and displays the amount that needs to be received from the customer in the received currency. 7.10.1 Specifying denomination details In this block, you can capture details of the currency denominations involved in the transaction. Refer the section titled ‘Specifying denomination details’ under ‘Depositing Cash’ for further details. 7.10.2 Specifying charge details This block allows you to capture charge related details. You need to click on the ‘Charges’ tab to invoke the following screen. Refer the section titled ‘Specifying charge details’ under ‘Depositing Cash’ for further details. 7-46 7.10.3 Specifying the MIS Details This block allows you to capture details pertaining to MIS. Click on the ‘MIS’ tab to invoke the following screen: Refer the section titled ‘Specifying MIS details’ under ‘Depositing Cash’ for further details. 7.10.4 Specifying UDF Details You can capture the UDF details under ‘UDF’ tab. 7-47 Refer the section titled ‘Specifying the UDF details’ under ‘Depositing Cash’ for further details. Click save icon to save the transaction. The authorization process is similar to cash deposit. Refer the corresponding section under ‘Depositing Cash’ for further details. 7.11 Purchasing Foreign Exchange from a Walk-in Customer You can buy a foreign currency from a walk-in customer in return for the equivalent amount in another currency. To achieve this you need to invoke the ‘FX Purchase (Walk-in)’ screen by typing ‘8004’ in the field at the top right corner of the Application tool bar and clicking on the adjoining arrow button. Here you can capture the following details: Product The system displays the code of the retail teller product maintained in the system that will be used for processing the transaction. External Reference Number The system generates a unique number based on the branch-specific sequence number generation logic and displays it here. The Host system identifies a branch transaction with the external reference number. Currency Bought Specify the currency that you have received from the customer. You can select the appropriate code from the adjoining option list that displays all the currency codes maintained in the system. 7-48 Amount Bought Specify the amount that is being purchased in the bought currency. Currency Paid Specify the currency that you are paying the customer in return for the currency bought. You can select the appropriate code from the adjoining option list that displays all the currency codes maintained in the system. Narrative Here, you can enter your remarks pertaining to the transaction. Beneficiary Name Here, you can capture the beneficiary customer’s name. Passport/IC No Here, you can enter the passport or other identification number of the beneficiary. Beneficiary Address Here, you can capture the address of the beneficiary customer. Click save icon button to go to the next stage. Enrichment stage On clicking save icon, the system validates and ensures for minimum mandatory data entry. If the data entry is found alright, it will calculate the charge based on the transaction type. The following screen will be displayed: In addition to the details defaulted from the previous stage, you can view the following details: 7-49 Transaction Currency Rate The system displays the exchange rate to be used for the foreign exchange purchase. Charges The system displays the charge to be levied on the customer for the transaction. Amount Paid Based on the exchange rate and amount bought, the system computes and displays the amount that needs to be paid to the customer in the paid currency. 7.11.1 Specifying Denomination Details In this block, you can capture details of the currency denominations involved in the transaction. Refer the section titled ‘Specifying denomination details’ under ‘Depositing Cash’ for further details. 7.11.2 Specifying Charge Details This block allows you to capture charge related details. You need to click on the ‘Charges’ tab to invoke the following screen. Refer the section titled ‘Specifying charge details’ under ‘Depositing Cash’ for further details. 7-50 7.11.3 Specifying MIS Details This block allows you to capture details pertaining to MIS. Click on the ‘MIS’ tab to invoke the following screen: Refer the section titled ‘Specifying MIS details’ under ‘Depositing Cash’ for further details. 7.11.4 Specifying UDF Details You can capture the UDF details under ‘UDF’ tab. 7-51 Refer the section titled ‘Specifying the UDF details’ under ‘Depositing Cash’ for further details. Click save icon to save the transaction. The authorization process is similar to cash deposit. Refer the corresponding section under ‘Depositing Cash’ for further details. 7.12 Issuing a TT against Account You can issue a Telegraphic Transfer drawn on your branch against an account through the ‘TT Issue Against Account’ screen. You can invoke this screen by typing ‘8318’ in the field at the top right corner of the Application tool bar and clicking on the adjoining arrow button. When you invoke the screen, the External Reference Number is displayed. You need to specify the following details: Bank Code Specify the clearing bank code for the transaction. Instrument Currency Specify the TT currency or select a currency for the TT from the list of values. Account Currency Specify the currency of the account or select the account currency from the list of values. Payable Branch Specify the branch where the transfer amount should be paid out. 7-52 Account Number Specify the account number of the customer or select an account number from the list of values. TT Amount Specify the transfer amount. Banker’s Check Date The date on which the instrument is issued is displayed here. Serial Number Specify the serial number printed on the TT. Passport/IC Number Specify the passport number or any unique identification number of the customer. Narrative Here, you can enter remarks pertaining to the transaction. Beneficiary Name Specify the name of the beneficiary of the TT. Beneficiary Address Specify the address of the beneficiary. Click save icon to go to the next stage. Enrichment Stage On clicking save icon, the system validates and ensures for minimum mandatory data entry. If the data entry is found alright, it will fetch other relevant details for the transaction. 7-53 The following screen will be displayed: In addition to the details defaulted from the previous stage, you can capture the following information: Transaction Currency Rate The system displays the exchange to be used for the transaction in case the transaction currency is different from the transfer currency. Charges The system computes the charges applicable to the transaction and displays the amount here. 7.12.1 Specifying Charge Details Click on the ‘Charges’ tab to capture charge related details. 7-54 The following screen will be displayed: Refer the section titled ‘Specifying the charge details’ under ‘Depositing Cash’ for further details in this manual. 7.12.2 Specifying MIS Details Click on the MIS tab to capture details pertaining to MIS. 7-55 Refer the section titled ‘Specifying MIS details’ under ‘Depositing Cash’ for further details in this Manual. 7.12.3 Specifying the UDF Details You can capture these details in the ‘UDF’ tab of the screen.. Refer the section titled ‘Specifying UDF details’ under ‘Depositing Cash’ for further details in this manual. Click save icon to save the transaction. The authorization process is similar to cash deposit. Refer the corresponding section under ‘Depositing Cash’ for further details. 7.13 Issuing a TT against GL You can issue a Telegraphic Transfer against a GL account for your customer through the ‘TT Issue against GL’ screen. You can also invoke this screen by typing ‘8317’ in the field at the top right corner of the Application tool bar and clicking on the adjoining arrow button. 7-56 The following screen will be displayed: On invoking this screen, the External Reference Number and the Instrument Type of the transaction are displayed. You need to specify the following details: Bank Code Specify the bank code or select a bank code from the list of values. Instrument Currency Specify the TT currency or select a currency for the TT from the list of values. Payable Branch Specify the branch where the transfer amount should be paid out. General Ledger Number Specify the account number of the GL against which a TT is issued. Account Title The system displays a brief title for the chosen account. Banker’s Check Date The date on which the instrument has been issued is displayed here. 7-57 TT Amount Specify the transfer amount. Serial Number Specify the Serial number printed on the TT. Passport/IC Number Specify the customer’s passport number or identification number. Narrative Specify description/remarks for the transaction. This is not mandatory. Beneficiary Name Specify the name of the beneficiary. Beneficiary Address Specify the address of the beneficiary. Click save icon to move to the next stage. Enrichment Stage On clicking save icon, the system validates and ensures for minimum mandatory data entry. If the data entry is found alright, it will fetch other relevant details for the transaction. The following screen will be displayed: In this stage, the above screen is displayed with the following information: 7-58 Txn Ccy Rate The system displays the transaction currency. Charges The system computes the charges applicable for the transaction and displays it here. TT Amount The system displays the TT amount. Total Amount The system displays the total amount of the transaction. 7.13.1 Specifying Charge Details This block allows you to capture charge related details. Refer the section titled ‘Specifying the charge details’ under ‘Capturing a Cash Deposit’ in this manual for further details. 7-59 7.13.2 Specifying MIS Details This block allows you to capture details pertaining to MIS. Refer the section titled ‘Specifying MIS details’ under ‘Capturing a Cash Deposit’ in this manual for further details. 7.13.3 Specifying the UDF Details You can capture these details in the ‘UDF’ tab of the screen. 7-60 Refer the section titled ‘Specifying UDF details’ under ‘Depositing Cash’ for further details in this manual. Click save icon to save the transaction. The authorization process is similar to cash deposit. Refer the corresponding section under ‘Depositing Cash’ for further details. 7.14 Issuing a TT to a Walk-in Customer You can issue a Telegraphic Transfer to any walk-in customer through the ‘TT Issue (Walk-In)’ screen. You can invoke this screen by typing ‘8316’ in the field at the top right corner of the Application tool bar and clicking on the adjoining arrow button. When you invoke the screen, the External Reference Number and instrument type of the transaction are displayed. You need to specify the following details: Bank Code Specify the clearing bank code for the transaction. Instrument Currency Specify the currency in which the TT is being issued. Payable Branch Specify the branch where the TT amount should be paid out. 7-61 Transaction Currency Specify the currency in which the customer is making the payment. Demand Draft Amount Specify the amount for which the TT needs to be drawn in the transfer currency. Banker’s Check Date The date on which the instrument has been issued is displayed here. MICR Number Specify the MICR number of the instrument. Narrative Here, you can enter remarks pertaining to the transaction. Beneficiary Name Specify the name of the beneficiary in whose favor the telegraphic transfer is done. Passport/IC Number Specify the passport number or any unique identification number of the walk-in customer. Beneficiary Address Specify the address of the beneficiary in whose favor the telegraphic transfer is done. Click save icon to go to the next stage. Enrichment Stage On clicking save icon, the system validates and ensures for minimum mandatory data entry. If the data entry is found alright, it will fetch other relevant details for the transaction. 7-62 The following screen will be displayed: In addition to the details defaulted from the previous stage, you can capture the following information: Transaction Currency Rate The system displays the exchange to be used for the transaction in case the transaction currency is different from the transfer currency. Charges The system computes the charges applicable to the transaction and displays the amount here. Total Amount The system computes the total amount to be paid by the walk-in customer by adding the charge amount to the TT amount. 7.14.1 Specifying Denomination Details In this block, you can capture details of the currency denominations involved in the transaction. Refer the section titled ‘Specifying denomination details’ under ‘Depositing Cash’ in this manual for further details. 7.14.2 Specifying Charge Details Click on the ‘Charges’ tab to capture charge related details. 7-63 Refer the section titled ‘Specifying the charge details’ under ‘Depositing Cash’ in this manual for further details. 7.14.3 Specifying MIS Details Click on the MIS tab to capture details pertaining to MIS. Refer the section titled ‘Specifying MIS details’ under ‘Depositing Cash’ in this manual for further details. 7.14.4 Specifying the UDF Details You can capture these details in the ‘UDF’ tab of the screen. Refer the section titled ‘Specifying UDF details’ under ‘Depositing Cash’ for further details in this manual. Click save icon to save the transaction. The authorization process is similar to cash deposit. Refer the corresponding section under ‘Depositing Cash’ for further details. 7.15 Liquidating a TT against GL You can liquidate a telegraphic transfer drawn on your branch against a GL through the ‘TT Liquidation Against GL’ screen. You can invoke this screen by typing ‘8320’ in the field at the top right corner of the Application tool bar and clicking on the adjoining arrow button. On invoking this screen, the External Reference Number of the transaction is displayed. You need to specify the following details: Instrument Number Specify the instrument number of the TT that needs to be liquidated. Issue Branch The branch where the TT has been issued is displayed based on the instrument number specified. 7-64 Click save icon to go to the next stage. Enrichment Stage On clicking save icon, the system validates the branch code and instrument number specified. The following screen will be displayed: You can capture the following information: Bank Code The bank code of the clearing bank is displayed here. Payable Branch The system displays the current branch code (where the transaction is being captured). Liquidation Type System displays the instrument maintenance in host that will be used for this transaction. Liquidation Mode This indicates the mode of liquidation of the TT transaction. You can select the mode of liquidation to any of the values available in the adjoining drop-down list: • Payment • Refund • Cancel 7-65 General Ledger Currency The GL currency is defaulted to the instrument currency. However you can change it. The adjoining option list displays all the currency codes maintained in the system. Choose the appropriate one. Liquidation Date The system displays the date on which the transaction is posted. General Ledgernumber Specify the GL into which the amount should be liquidated. Instrument Currency Displays the currency in which the instrument was issued. TT Status The system displays the last event that has been triggered for the transaction. This corresponds to the status of the instrument. Issue Date The system displays the date on which the TT was issued. Beneficiary Name The name of the beneficiary of the transaction is displayed here. Beneficiary Address The address of the beneficiary of the transaction is displayed here. Passport/IC Number The passport number or a unique identification number of the customer is displayed here. Narrative The remarks associated with the transaction are displayed here. 7-66 7.15.1 Specifying Charge Details This block allows you to capture charge related details. The following screen will be displayed: Refer the section titled ‘Specifying the charge details’ under ‘Depositing Cash’ in this manual. 7.15.2 Specifying MIS Details This block allows you to capture details pertaining to MIS. 7-67 Refer the section titled ‘Specifying the MIS details’ under ‘Depositing Cash’ in this manual. 7.15.3 Specifying the UDF Details You can capture these details in the ‘UDF’ tab of the screen. Refer the section titled ‘Specifying UDF details’ under ‘Depositing Cash’ for further details in this manual. Click save icon to save the transaction. The authorization process is similar to cash deposit. Refer the corresponding section under ‘Depositing Cash’ for further details. 7-68 7.16 Liquidating a TT against Account You can liquidate a TT against an account through the ‘TT Liquidation Against Account’ screen. You can invoke this screen by typing ‘8321’ in the field at the top right corner of the Application tool bar and clicking on the adjoining arrow button. On invoking this screen, the External Reference Number of the transaction is displayed. You need to specify the following details: Issue Branch The branch where the TT has been issued is displayed based on the instrument number specified. However, you can also select the branch of issue from the adjoining option list. Instrument Number Specify the instrument number of the TT that needs to be liquidated. Click save icon to go to the next stage. Enrichment Stage On clicking save icon, the system validates the branch code and instrument number specified. The following screen will be displayed: 7-69 Bank Code The clearing bank code is displayed here. Payable Branch The branch where the TT has to be liquidated is displayed here. Liquidation Mode Specify the liquidation mode. You can choose any of the following values available in the dropdown list: • Payment • Refund • Cancel TT Status The system displays the last event that has been triggered for the transaction. This corresponds to the status of the instrument. Liquidation Type System displays the instrument maintenance in host that will be used for this transaction. Account Currency The currency of the chosen account is displayed here. TT Currency Specify the TT currency or select a currency for the TT from the list of values. 7-70 TT Amount The system displays the TT amount. Liquidation Date The system displays the date on which the transaction is posted. Issue Date The system displays the date on which the TT was issued. Account Number Specify the account into which the TT should be liquidated. Account Branch The branch to which the account belongs is displayed here. Beneficiary Name The name of the beneficiary of the transaction is displayed here. Beneficiary Address The address of the beneficiary of the transaction is displayed here. Passport / IC Number The passport number or a unique identification number of the customer is displayed here. Narrative You can enter remarks for the transaction. Specifying charge details This block allows you to capture charge related details. Refer the section titled ‘Specifying the charge details’ under ‘Depositing Cash’ in this manual.. Click save icon to save the transaction. The authorization process is similar to cash deposit. Refer the corresponding section under ‘Depositing Cash’ for further details. 7-71 7.17 Liquidating a TT for a Walk-in Customer You can liquidate a Telegraphic Transfer for a walk-in customer and give the customer an equivalent amount in cash. In order to capture such a transaction, invoke the ‘TT Liquidation (Walk-In)’ screen. You can invoke this screen by typing ‘8319’ in the field at the top right corner of the Application tool bar and clicking on the adjoining arrow button. On invoking this screen, the External Reference Number of the transaction is displayed. You need to specify the following details: Instrument Number Specify the instrument number of the TT that needs to be liquidated. Issue Branch The branch where the TT has been issued is displayed. However, you can also select the branch of issue from the adjoining option list. Click save icon to go to the next stage. Enrichment Stage On clicking save icon, the system validates and ensures for minimum mandatory data entry. If the data entry is found alright, it will fetch other relevant details for the transaction. 7-72 The following screen will be displayed: The following details will be displayed on invoking this screen: Liquidation Mode The system displays the liquidation mode of the TT. However, you can change it. The adjoining drop-down list displays the following values: • Payment • Refund • Cancel Bank Code The clearing bank code is displayed here. TT Currency The system displays the currency in which the TT has been issued. Instrument Amount The amount for which the check amount has been issued is displayed here. Issue Date The system displays the date on which the TT was issued. 7-73 Liquidation Date The system displays the date on which the transaction is being posted. Payable Branch The branch where the transfer amount is being paid out (current branch) is displayed here. TT Status The status of the transaction is displayed here. Beneficiary Name The name of the beneficiary of the transaction is displayed here. Beneficiary Address The address of the beneficiary of the transaction is displayed here. Passport/IC Number The passport number or a unique identification number of the customer is displayed here. Liquidation Type System displays the instrument maintenance in host that will be used for this transaction. Narrative Here, you can enter remarks pertaining to the transaction. Txn Currency Specify the currency in which the payment is being made by your customer. You can select the appropriate code from the adjoining option list that displays all the currency codes maintained in the Host. Click save icon to save the transaction. The authorization process is similar to cash deposit. Refer the corresponding section under ‘Depositing Cash’ for further details. 7-74 7.18 Inquiring on a TT Transaction You can query a Telegraphic Transfer transaction for a specified branch and Instrument Number. This can be done by using the ‘TT Inquiry’ screen. You can invoke this screen by typing ‘7795’ in the field at the top right corner of the Application tool bar and clicking on the adjoining arrow button. Specify the following details: Instrument Number Specify an instrument number of the TT transaction that needs to be queried. Issue Branch Specify a branch for which you wish to query the TT transaction. Or select a branch from the list of values. After you specify the above details, click ‘Ok’ button. The system will display the following details based on the instrument number: • Transaction Amount • TT Currency • Instrument Status • Issue Mode • Issue Account Number • Beneficiary Name • Passport/IC Number 7-75 • Beneficiary Address 7.19 Transaction Reversal You can reverse financial transactions that have been initiated by you. The transactions that have been completed successfully are available in the ‘Completed’ list. You can select the transaction that needs to be reversed by clicking on it. Here you will be able to view all the transaction details. Click save icon to reverse the transaction. The accounting entries will be reversed (i.e. negative amounts will be posted into the accounts). This will update the till balance for the currencies, wherever applicable. The system will display the following message: Transaction Completed Successfully 7-76 7.20 Disbursing Loan Manually By Cash You can manually disburse loan amount by cash using the ‘Loan Disbursement by Cash’ screen. You can invoke this screen by typing ‘5001’ in the field at the top right corner of the Application tool bar and clicking on the adjoining arrow button. The screen is displayed below: Specify the following details: External Reference Number The system displays a unique number. Product The retail teller product code ‘LDCH’ is displayed in this field. Loan Account Branch Specify the loan account branch from which the amount is to be disbursed. You can also select the appropriate branch from the adjacent option list. The list displays all the branches maintained in the system. Loan Account Specify the loan account number from which the amount is to be disbursed. You can also select the appropriate account number from the adjacent option list. The list displays all the valid loan accounts maintained in the system. 7-77 Disbursement Currency Specify the currency of the disbursement amount. You can also select the appropriate currency from the adjacent option list. The list displays all the currencies maintained in the system. The denomination tracking will be against this currency. Disbursement Amount Specify the disbursement amount. Narrative Specify any remarks for the transaction. After specifying the above details, click ‘Save’ button. The following screen along with the loan details is displayed: The details specified in the first screen are displayed here. However, you can capture the following details: Disbursement Amount The disbursement amount mentioned in the first screen is displayed here. However, you can modify the same. Specify the disbursement amount and click ‘Recalc’ button to calculate the total cash being disbursed. Total Cash Disbursed The total cash disbursed, after deducting the charges is displayed. Exchange Rate Specify the rate of exchange. 7-78 Loan Account Title You can specify any title or remarks for the loan account. Customer Name The system displays the customer name along with the legal title for the account separated by a comma. Narrative Specify any remarks for the transaction. Currency Denominations You can specify denomination details if you have checked the ‘Denomination Tracking Required’ option in the ‘Function Workflow Definition Detail’ screen. Units Specify the number of units for each denomination. Total Amount The total amount for each denomination is displayed. On saving the transaction, it will move to the enrichment stage for further processing. Note the following: • The total amount of all the denominations must be equal to the total cash being disbursed. • You cannot reverse these transactions from Savings module • Manual disbursement through Savings module can be done only for manual disbursement loan accounts 7-79 7.21 Repaying Loan Manually By Cash You can manually repay retail loan amount by cash using the ‘Repayment towards Loan’ screen. You can invoke this screen by typing ‘5401’ in the field at the top right corner of the Application tool bar and clicking on the adjoining arrow button. The screen is displayed below: Here, you query the loan details by specifying the following: Loan Account Branch Specify the branch of the loan account for which the amount is to be repaid. Loan Account Number Specify the loan account number for which the amount is to be repaid. 7-80 Click ‘Save’ button. The total amount financed, disbursed, the total outstanding amount for each component and currency is displayed in the following screen: Specify the following in this screen: Loan Account Branch Specify the branch of the loan account for which the amount is to be repaid. Loan Account Number Specify the loan account number for which the amount is to be repaid. Repayment Currency Specify the currency of repayment amount. You can also select the appropriate currency from the adjacent option list. The list displays all the valid currencies maintained in the system. The denomination tracking will be against this currency. Repayment Amount Specify the amount to be repaid. Narrative Specify any remarks for the transaction. 7-81 After specifying the above details, click ‘Save’ button. The following screen along with the loan details is displayed: Specify the following in this screen: Repayment Amount The amount mentioned in the input screen is displayed here. However, you can modify the same. Specify the amount to be repaid and click ‘Recalc’ button to calculate the total cash being amount. Total Cash Amount The total amount to be paid after including all the charges is displayed here. Exchange Rate Specify the rate of exchange. Loan Account Title You can specify any title or remarks for the loan account. Customer Name The system displays the customer name along with the legal title for the account separated by a comma. Narrative Specify any remarks for the transaction. 7-82 Currency Denominations You can specify denomination details if you have checked the ‘Denomination Tracking Required’ option in the ‘Function Workflow Definition Detail’ screen. Units Specify the number of units for each denomination. Total Amount The total amount for each denomination is displayed. On saving the transaction, it will move to the enrichment stage for further processing. Note the following: • The total amount of all the denominations must be equal to the total cash amount being paid. • You cannot reverse these transactions from Savings module. 7.22 Processing Safe Deposit Box Rentals Your customer can pay rental for the safe deposit box either by cash or from the account. The cash payment is processed through the ‘Safe Deposit Rental By Cash’ screen as detailed below: 7.22.1 Input Stage You can invoke the ‘Safe Deposit Rental By Cash’ screen by typing ‘3401’ in the field at the top right corner of the Application tool bar and clicking on the adjoining arrow button. The following screen is displayed: In this screen, select the Contract Reference Number of the transaction from the option list and click the save icon. The transaction will move on the next stage. 7-83 7.22.2 Enrichment Stage On clicking the save icon, the system will display the following screen: In this screen, the system will display the following details: • External Reference Number • Product • Contract Reference Number • Value Date • Due Date • Next Due Date • Payment Currency • Payment Amount You can enter the following details: Narrative Enter additional information for the transaction. 7-84 Settlement Account The system will display the account selected at the contract level. You can modify this, if required. Settlement Branch The system will display the branch selected at the contract level. You can modify this, if required. Customer Name The system displays the customer name along with the legal title for the account separated by a comma. Settlement Currency The system will display the currency selected at the contract level. You can modify this, if required. You can save the transaction by clicking the save icon. The following screen will be displayed In this screen, you can enter the details pertaining to denomination, MIS and UDF: 7.22.2.1 Denomination Details Enter the following detail: Preferred Denomination Specify the denomination in which the cash should be paid. 7-85 After entering the denomination click ‘Populate’. The system will default the units for the denomination specified. You can modify the denomination and units if required. If you do not enter any preferred denomination after clicking ‘Populate’, the system will default the denomination code and other details to the extent of the transaction amount. If you wish to modify these details, you may do so by clicking ‘Clear’, specifying the preferred currency and then clicking the ‘Populate’ button. Refer the corresponding section under ‘Depositing Cash’ for details on MIS and UDF Refer the chapter ‘Operations’ in the Deposit Locker User Manual for details on payment through account. Click the save icon. The following screen is displayed: 7.23 Viewing Availability of Denomination in Till You can view the count of denomination units available in Till in the ‘Denomination Count for Transaction Currency’ screen. You can invoke this screen using the key combination ‘Ctrl+T’ only if the main screen contains ‘Denomination’ tab and the code of the currency is specified in the main screen. For enabling ‘Ctrl+T’ key combination for this feature, check ‘Display Denomination Details’ at the system level. 7-86 Here you can view the following details: • Denomination Code – The denomination ID as specified in Currency definition. • Denomination Value – The absolute value of the denomination code. • Units Available – The count of denominations in the system. 7.24 Querying Till Vault Position You can view the cash position for all the currencies in the Till for the current day in the ‘Till Vault Position Query’ screen. You can invoke this screen by typing ‘TVQR’ in the field at the top right corner of the Application tool bar and clicking the adjoining arrow. Here you can view the following details: Branch Code The system displays the current branch code. Till ID The system displays the identification of the currently logged in user. Currency Code The system displays the code of the currency available in the Till. Opening Balance The system displays the opening balance in the Till for the day. Incoming Cash The system displays the incoming cash in the Till for the day. 7-87 Outgoing Cash The system displays the outgoing cash in the Till for the day. Total Cash The system displays the total cash currently available in the Till. Check one of the Till details record to view the following currency details: Denomination ID The system displays the denomination code for the currency in the selected till details record. Denomination Value The system displays the value of the corresponding denomination ID. Opening Balance The system displays the opening balance in the till for the day in terms of denominations. Incoming Cash The system displays the incoming cash in the Till for the day in terms of denominations. Outgoing Cash The system displays the outgoing cash in the Till for the day in terms of denominations. Total Cash The system displays the total cash currently available in the Till for the day in terms of denominations. 7-88 8. Instrument Transactions 8.1 Introduction As you may recall, the Savings module allows you to perform different types of transactions. This chapter details the various instrument-based transactions that can be performed through this module. You can perform the following types of instrument-based transactions: • Check transactions ¾ ¾ ¾ ¾ ¾ ¾ • Traveller’s Check (TC) transactions ¾ ¾ • TC sale and purchase - against account and for walk-in customer TC sale against GL Demand Draft (DD) transactions ¾ ¾ ¾ ¾ ¾ • Check deposit and withdrawal Consolidated check deposit Check deposit to GL Check book request In-house check deposit Check return DD sale against account DD liquidation – against GL, against account and for walk-in customer DD issue – to walk-in customer and against GL DD inquiry DD reprint Cashiers Check (BC) transaction ¾ ¾ ¾ ¾ ¾ Cashiers Check sale – against account and against clearing Cashiers Check issue – against GL and for walk-in customer Cashiers Check liquidation – against account, against GL and for walk-in customer Cashiers Check inquiry Cashiers Check reprint 8-1 8.2 Withdrawing Cash against a Check Your customer can withdraw money from his/her account by issuing a check on the account. You can capture such a transaction through the ‘Cheque Withdrawal’ screen. You can invoke this screen by typing ‘1013’ in the field at the top right corner of the Application tool bar and clicking the adjoining arrow button. Here you can capture the following details: External Reference Number The system generates a unique number based on the branch-specific sequence number generation logic and displays it here. The Host system identifies a branch transaction with the external reference number. Product The system displays the code of the retail teller product maintained in the system that will be used for processing the transaction. Account Branch The system displays the logged in branch code. However you can change it to the branch where the account on which the check is drawn resides. 8-2 Account Number Specify the account number of your customer on which the check is drawn. The adjoining option list displays all the accounts maintained in the system. You can select the appropriate account number. Transaction Currency Specify the currency in which the check has been drawn. You can select the appropriate code from the adjoining option list that displays all the currency codes maintained in the system. Transaction Amount Specify the amount that should be debited from the account in the specified currency. Cheque No Specify the MICR number displayed on the cheque leaf. Cheque Date Specify the date displayed on the cheque leaf. Narrative You may enter remarks about the transaction here. This is a free format text field. Click save icon to go to the next stage. Enrichment stage On clicking save icon, the system validates and ensures for minimum mandatory data entry. If the data entry is found alright, it will calculate the charge based on the transaction type. 8-3 The following screen will be displayed: In addition to the details defaulted from the previous stage, the system allows you to capture the following information: Account Title The system displays a brief title for the chosen account. Account Currency The system displays the currency of the customer account. Exchange Rate The system displays the exchange rate used to convert the transaction currency into account currency. If the transaction currency is the same as the account currency, the system will display the exchange rate as ‘1’. Total Charge The system calculates the charges applicable to the transaction and displays the amount here. Account Amount The system displays the amount to be debited from the account (in the account currency) after calculating the applicable charges. The system adds the charge amount from the transaction amount and displays the net value. 8-4 Customer ID The system displays the customer ID based on the account that is specified. Customer Name The system displays the customer name along with the legal title for the account separated by a comma. Negotiated Cost Rate Specify the negotiated cost rate that should be used for foreign currency transactions between the treasury and the branch. You need to specify the rate only when the currencies involved in the transaction are different. Otherwise, it will be a normal transaction. Negotiation Reference Number Specify the reference number that should be used for negotiation of cost rate, in foreign currency transaction. If you have specified the negotiated cost rate, you need to specify the negotiated reference number also. Oracle FLEXCUBE books the online revaluation entries based on the difference in exchange rate between the negotiated cost rate and transaction rate. 8.2.1 Specifying Denomination Details In this block, you can capture details of the currency denominations involved in the transaction through the following fields: Currency Code The system displays the currency of the account. Denomination Code Specify the denomination of the currency used in the transaction. For every currency, the various denominations are assigned separate denomination codes. These codes are displayed in the adjoining option list. Choose the appropriate one. Denomination Value The system computes the face value of the denomination and displays it. For instance if the denomination code represents a USD 100, the value will be displayed as ‘100’. Units Indicate the number of units of the specified denomination. By default, till contents are decremented for outflow transactions like cash withdrawal. To reverse this default behavior, you can specify units in negative. Total Amount The system computes the denomination value by multiplying the denomination value with the number of units. For instance, if the denomination code represents a USD 100 and the number of units is 10, the denomination amount will be ‘1000’. 8-5 8.2.2 Specifying Charge Details This block allows you to capture charge related details. Click on the ‘Charges’ tab and invoke the following screen. Here you can capture the following details: Charge Component The system displays the charge component that is levied on the transaction. Type The system displays the type of charge being levied. It could be any one of the following: • ‘F’ for Flat Rate • ‘P’ for Percentage • ‘I’ for Interest Waiver This option is unchecked by default, thereby indicating that the charge needs to be levied. However, you can check this option to waive the charge. If you check this option, you will have to click the ‘Recalc’ button to re-compute the net amount to be credited to the account. Charge Currency The system displays the currency in which the charge has to be levied. 8-6 Charge Amount The system displays the charge amount in the charge currency. However you can change it. You will then have to recalculate the charge and net transaction amount. Charge in LCY In case the transaction currency is different from the local currency, the system will compute the local currency equivalent of the charge and display it here. Exchange Rate The exchange rate used for the currency conversion is displayed here. If the charge currency is the same as the transaction currency, the system will display ‘1’ as the exchange rate. Charge Currency The system displays the currency in which the charge has to be levied. 8.2.3 Specifying the MIS Details This block allows you to capture details pertaining to MIS. Click on the ‘MIS’ tab to invoke the following screen: You can capture the following details here: This block allows you to capture details pertaining to MIS. Click on the ‘MIS’ tab to capture the following details: Cost Center The MIS code assigned to the cost center related to the account involved in the transaction is displayed here. 8-7 Account Officer The MIS code assigned to the account officer in-charge of executing this transaction is displayed here. Standard Industrial Code The MIS code assigned to the industry to which your customer belongs is displayed here. 8.2.4 Specifying the UDF Details You can capture these details in the ‘UDF’ tab of the screen. UDF Name The system displays the various User-Defined Fields (UDFs) that you have maintained for the product in the Host. UDF Value Specify the value for the each UDF that is displayed. The MIS-related fields displayed here are based on the MIS configuration done at the Host. Refer the ‘MIS’ User Manual of Oracle FLEXCUBE Host, for further details about MIS. Click save icon to save the transaction. The system displays overrides on a separate window. You can either accept or reject the overrides and proceed with saving the transaction. If you click ‘Reject’ button, the screen will remain in the enrichment stage for you to make changes to charge elements. Then if you click ‘Save’, the system will initiate reversal of the transaction without reversing the charges. 8-8 The authorization process is similar to that of cash deposit. Refer the corresponding section under ‘Depositing Cash’ in the chapter ‘Cash Transactions’ of this User Manual for further details. Refer the chapters titled ‘Transaction Workflow’ and ‘Common Operations’ in this User Manual for details on the dual-control operations and the authorization process respectively. 8.3 Depositing a Cheque You can deposit a cheque into your customer’s account through the ‘Cheque Deposit’ screen. You can invoke this screen by typing ‘6501’ in the field at the top right corner of the Application tool bar and clicking the adjoining arrow button. Here you can capture the following details: External Reference Number The system generates a unique number based on the branch-specific sequence number generation logic and displays it here. The Host system identifies a branch transaction with the external reference number. Account Number Specify the customer’s account number. The adjoining option list displays all the customer accounts maintained in the system. Select the appropriate one. Account Branch The system displays the branch where the chosen account resides. However, you can choose an appropriate code from the adjoining option list. Transaction Currency Specify the currency in which the cheque has been drawn. Transaction Amount Specify the amount deposited into the account. 8-9 Narrative Here, you can capture remarks pertaining to the transaction. Clearing Type Specify the product that is maintained in the system for the transaction. The adjoining drop-down list displays the outward and inward clearing products. For example: • CLEARING OF CHEQUE-LOOC • CLEARING OF CHEQUE-NAOC Select the appropriate one. Check Number Specify the check number mentioned in the instrument. Check Date Specify the date written on the check leaf. The adjoining button when clicked invokes a calendar in which you need to double-click on the appropriate date. The chosen date will then be seen in the ‘YYYYMMDD’ format. Routing Number Specify the routing number for check clearance. Drawee Account Number Specify the account on which the check is drawn. Value Date Specify the date on which the credit should be reflected in the account balance. Click save icon to go to the next stage. Enrichment stage On clicking save icon, the system validates and ensures for minimum mandatory data entry. If the data entry is found alright, it will calculate the charge based on the transaction type. The following screen will be displayed: 8-10 In addition to the details defaulted from the previous stage, the system allows you to capture the following information: Customer ID The system displays the customer ID based on the account specified. Customer Name The system displays the customer name along with the legal title for the account separated by a comma. Account Title The system displays a brief title for the chosen account. Account Currency The system displays the currency of the customer account. Exchange Rate The system displays the exchange rate used to convert the transaction currency into account currency. If the transaction currency is the same as the account currency, the system will display the exchange rate as ‘1’. Total Charges The system calculates the charges applicable to the transaction and displays the amount here. Account Amount The system displays the amount to be credited to the account (in the account currency) after calculating the applicable charges. The system deducts the charge amount from the transaction amount and displays the net value. 8-11 Negotiated Cost Rate Specify the negotiated cost rate that should be used for foreign currency transactions between the treasury and the branch. You need to specify the rate only when the currencies involved in the transaction are different. Otherwise, it will be a normal transaction. Negotiation Reference Number Specify the reference number that should be used for negotiation of cost rate, in foreign currency transaction. If you have specified the negotiated cost rate, then you need to specify the negotiated reference number also. Oracle FLEXCUBE books the online revaluation entries based on the difference in exchange rate between the negotiated cost rate and transaction rate. The system displays an override message in the following conditions: • If the amount withdrawn is greater than available balance but less than or equal to the sum of available balance and uncollected funds (funds awaiting clearance post deposit of check). • If the amount withdrawn is greater than available balance but less than or equal to sum of available balance and amount block. The customer is charged if the withdrawal is against uncollected funds. 8.3.1 Capturing Instrument Details The instrument details that you captured in the previous stage can be viewed by clicking on the ‘Instrument’ tab. 8-12 The following screen will be displayed: The system fetches the following additional details based on your previous inputs: Bank Code The system displays the clearing bank code based on the routing number. Bank Name The system displays the name of the clearing bank based on the routing number. Branch Code The system displays the branch code of the clearing bank, based on the routing number. Branch Name The system displays the branch in the clearing bank, based on the routing number. Sector Code The system displays the sector code of the clearing bank, based on the routing number. Sector Description The system displays the description of the sector. Exception Type Select the exception type from the adjoining drop-down list. The list displays the following values: • Redeposited checks • Emergency Conditions • ReasonableCauseToDbtCollectibility 8-13 Late Clearing The system indicates whether the check has been cleared on the same day or is marked for late clearing. Regulation CC Available Check this box to indicate that the ‘Reg CC’ facility is available for the transaction. Special Available Check this box to indicate that the ‘special availability’ facility is available for the transaction. Substitute Cheque Check this box to indicate that the check is a substitute check. Large Dep Float The system displays the float days for the large deposit based on the float days specified in the ‘Regulation’ screen. You can modify it while depositing a check. New Account Float The system displays the float days for the new account based on the float days specified in the ‘Regulation’ screen. You can modify it while depositing a check. Other Exception Float The system displays the float days for the other exception based on the float days specified in the ‘Regulation’ screen. You can modify it while depositing a check. Cust Float The system displays the customer float days based on the float days specified in the ‘Regulation’ screen. You can modify it while depositing a check. For more details on the field explanations refer ‘Maintaining Account, Rate, and Charge Details’ chapter of the Clearing User Manual. Click save icon to go to the next stage. Refer the sections titled ‘Authorization stage’ and ‘Submission stage’ under ‘Withdrawing Cash against a Cheque’ for details on the authorization and submission. 8-14 8.3.2 Specifying Charge Details This block allows you to capture charge related details for the transaction. Refer the section titled ‘Specifying charge details’ under ‘Withdrawing Cash against a Cheque’ for further details. 8-15 8.3.3 Specifying MIS Details This block allows you to capture details pertaining to MIS. Click on the ‘MIS’ tab to invoke the following screen: Refer the section titled ‘Specifying the MIS details’ under ‘Withdrawing Cash against a Cheque’ for further details. 8.3.4 Specifying UDF Details You can capture the UDF details under ‘UDF’ tab. Click the tab button ‘UDF’. The system displays the following details: Click to save the transaction. The approver can fetch this transaction for his/her task list and authorize it. The authorization process is similar to that of cash deposit. Refer the corresponding section under ‘Depositing Cash’ in the chapter ‘Cash Transactions’ of this User Manual for further details. Refer the chapters titled ‘Transaction Workflow’ and ‘Common Operations’ in this User Manual for details on the authorization process. 8-16 8.4 Depositing a Cheque into a GL Your customer can deposit a cheque into a GL. You can capture this transaction through the ‘Cheque Deposit to GL’ screen. You can invoke this screen by typing ‘6520’ in the field at the top right corner of the Application tool bar and clicking on the adjoining arrow button. Here you can capture the following details: External Reference Number The system generates a unique number based on the branch-specific sequence number generation logic and displays it here. The Host system identifies a branch transaction with the external reference number. General Ledger Number Specify the GL into which the cheque is being deposited. The adjoining option list displays all the GL codes maintained in the system. You can select the appropriate one. Account Title On specifying the account number, the corresponding account title (description) is displayed. General Ledger Currency Specify the currency of the GL into which the customer is depositing a check. The adjoining option list displays all the currency codes maintained in the system. You can select the appropriate one. Transaction Currency Specify the currency in which the check has been drawn. The adjoining option list displays all the currency codes maintained in the system. You can select the appropriate one. 8-17 Transaction Amount Specify the amount that needs to be deposited into the GL. Narrative Here you can enter remarks for the transaction. 8.4.1 Specifying Instrument Details This section allows you to capture specific details about the check that needs to be deposited. Clearing Type Specify the product that is maintained in the system for the transaction. The adjoining drop-down list displays the outward and inward clearing products. For example: • CLEARING OF CHEQUE-LOOC • CLEARING OF CHEQUE-NAOC Select the appropriate one. Cheque Number Specify the MICR number displayed on the cheque. Cheque Date Specify the date written on the cheque leaf. The adjoining button when clicked invokes a calendar in which you need to double-click on the appropriate date. The chosen date will then be seen in the ‘YYYYMMDD’ format. Routing Number Specify the routing number for cheque clearance. Drawee Account Number Specify the account on which the cheque is drawn. Value Date Specify the date on which the credit should be reflected in the account balance. Click save icon to go to the next stage. Enrichment stage On clicking save icon, the system validates and ensures for minimum mandatory data entry. If the data entry is found alright, it will calculate the charge based on the transaction type. 8-18 The following screen will be displayed: In addition to the details defaulted from the previous stage, the system allows you to capture the following information: Exchange Rate The system displays the exchange rate used to convert the transaction currency into GL currency. If the transaction currency is the same as the GL currency, the system will display the exchange rate as ‘1’. Total Charges The system displays the service charges applicable to the transaction. General Ledger Amount The system adds the charges to the transaction amount and displays the total amount that will be credited to the GL. Negotiated Cost Rate Specify the negotiated cost rate that should be used for foreign currency transactions between the treasury and the branch. You need to specify the rate only when the currencies involved in the transaction are different. Otherwise, it will be a normal transaction. 8-19 Negotiation Reference Number Specify the reference number that should be used for negotiation of cost rate, in foreign currency transaction. If you have specified the negotiated cost rate, then you need to specify the negotiated reference number also. Oracle FLEXCUBE books the online revaluation entries based on the difference in exchange rate between the negotiated cost rate and transaction rate. 8.4.2 Specifying Instrument Details This section allows you to capture specific details about the check that needs to be deposited. Bank Name The system displays the name of the clearing bank based on the routing number. Branch Name The system displays the branch in the clearing bank, based on the routing number. Sector Code The system displays the sector code of the clearing bank, based on the routing number. Regulation CC Available Check this box to indicate that the ‘Reg CC’ facility is available for the transaction. Special Available Check this box to indicate that the ‘special availability’ facility is available for the transaction. Late Clearing The system indicates whether the check has been cleared on the same day or is marked for late clearing. Refer the section titled ‘Specifying instrument details’ and ‘Capturing instrument details’ under ‘Depositing a Cheque’ for further details about maintaining instrument details for this transaction.. 8-20 8.4.3 Specifying Charge Details This block allows you to capture charge related details for the transaction. Click on the ‘Charge Details’ tab to view the following screen: Refer the section titled ‘Specifying charge details’ under ‘Withdrawing Cash against a Cheque’ for further details. 8-21 8.4.4 Specifying MIS Details This block allows you to capture details pertaining to MIS. Click on the ‘MIS’ tab to invoke the following screen: Refer the section titled ‘Specifying the MIS details’ under ‘Withdrawing Cash against a Cheque’ for further details. Click save icon to save the transaction. The approver can fetch this transaction for his/her task list and authorize it. The authorization process is similar to that of cash deposit. 8.4.5 Specifying UDF Details You can capture the UDF details under ‘UDF’ tab. Click the tab button ‘UDF’. The system displays the following details: Refer the corresponding section under ‘Depositing Cash’ in the chapter ‘Cash Transactions’ of this User Manual for further details. Refer the chapters titled ‘Transaction Workflow’ and ‘Common Operations’ in this User Manual for details on the authorization process. 8-22 8.5 Depositing an In-house Cheque You can capture deposit transactions for cheques issued by your bank to your customers through the ‘In House Cheque Deposit’ screen. You can invoke this screen by typing ‘LOCH’ in the field at the top right corner of the Application tool bar and clicking on the adjoining arrow button. Here you can capture the following details: External Reference Number The system generates a unique number based on the branch-specific sequence number generation logic and displays it here. The Host system identifies a branch transaction with the external reference number. Product The system displays the code of the retail teller product that will be used in the Host for processing the transaction. From Account Number Specify the drawer account number. The adjoining option list displays all the accounts maintained in the logged-in branch. You can choose the appropriate one. To Account Number Specify the beneficiary account that needs to be credited with the check amount. The adjoining option list displays all the accounts maintained across different branches in the Host. You can choose the appropriate one. 8-23 If you have already specified the branch codes for the beneficiary account in the ‘To Account Branch’ field, the option list will display only those accounts that belong to the chosen branch. From Account Branch The system displays the current logged in branch. This means that you will be able to specify an account that resides in the current branch only. To Account Branch If you have specified the beneficiary account in the ‘To Account’ field, the system displays the branch where the chosen beneficiary account resides. However, you can first specify the branch where the beneficiary account resides. The adjoining option list displays all the branch codes maintained in the system. You can choose the appropriate one. From Account Currency The system displays the currency of the drawer account. To Account Currency The system displays the currency of the beneficiary account. Amount Specify the amount for which the check has been drawn. Narrative Here, you can enter remarks for the transaction. Check Number Specify the number on the check that has been drawn. Check Date Specify the check date. Click the adjoining button to choose from the calendar. Click save icon to go to the next stage. Enrichment stage On clicking save icon, the system validates and ensures for minimum mandatory data entry. If the data entry is found alright, it will fetch other relevant details. 8-24 The following screen will be displayed: In addition to the details defaulted from the previous stage, you can view the following information: Account Title The system displays the title (description) of the drawer account, based on the chosen account. Customer ID The system displays the drawer customer’s CIF based on the value in the ‘From Account’ field. Customer Name The system displays the customer name along with the legal title for the account separated by a comma. From Amount The system displays the amount debited from the beneficiary account. To Amount The system displays the amount credited to the beneficiary account. 8-25 Exchange Rate The system displays the exchange rate for the transaction if the check currency and the transaction currency are not the same. 8.5.1 Specifying Charge Details This block allows you to capture charge related details for the transaction. Refer the section titled ‘Specifying charge details’ under ‘Withdrawing Cash against a Cheque’ for further details. 8.5.2 Specifying MIS Details This block allows you to capture details pertaining to MIS. Click on the ‘MIS’ tab to invoke the following screen: Refer the section titled ‘Specifying the MIS details’ under ‘Withdrawing Cash against a Cheque’ for further details. 8-26 8.5.3 Specifying UDF Details You can capture the UDF details under ‘UDF’ tab. Click the tab button ‘UDF’. The system displays the following details: Refer the section titled ‘Specifying the MIS details’ under ‘Withdrawing Cash against a Cheque’ for further details. Click save icon to save the transaction. The approver can fetch this transaction for his/her task list and authorize it. The authorization process is similar to that of cash deposit. The system displays overrides on a separate window. You can either accept or reject the overrides and proceed with saving the transaction. If you click ‘Reject’ button, the screen will remain in the enrichment stage for you to make changes to charge elements. Then if you click ‘Save’, the system will initiate reversal of the transaction without reversing the charges. Refer the corresponding section under ‘Depositing Cash’ in the chapter ‘Cash Transactions’ of this User Manual for further details. Refer the chapters titled ‘Transaction Workflow’ and ‘Common Operations’ in this User Manual for details on the authorization process 8-27 8.6 Tracking a Cheque Return A cheque transaction may not be successfully completed for want of funds in the drawer account or if the drawer account is invalid. You can cancel a cheque issued on such an account through the ‘Cheque Return’ screen. You can invoke this screen by typing ‘6560’ in the field at the top right corner of the Application tool bar and clicking on the adjoining arrow button. Here you can capture the following details: External Reference Number The system generates a unique number based on the branch-specific sequence number generation logic and displays it here. The Host system identifies a branch transaction with the external reference number. Transaction Branch The current logged branch code is displayed here. Drawee Accounts Once the check number is specified, the system displays the corresponding beneficiary customer ID who had presented the cheque for outward clearing. Routing Number Once the check number is specified, the system displays the corresponding routing number. Alternately, you can choose a routing number from the adjoining list and view the corresponding cheque number and account number. 8-28 Check Number Specify the check number that needs to be tracked for return. The adjoining option list displays all the cheques that have been issued in the branch along with the corresponding routing number and the beneficiary account. You can choose the appropriate one. Click save icon to save the transaction. The approver can fetch this transaction for his/her task list and authorize it. Refer the chapters titled ‘Transaction Workflow’ and ‘Common Operations’ in this User Manual for details on the authorization process. 8.7 Querying Cheque Status You can query the details of a cheque by specifying the customer’s account number and cheque number in the ‘Cheque Status’ screen. You can invoke this screen by typing ‘CQIN’ in the field at the top right corner of the Application tool bar and clicking on the adjoining arrow button. Here you can capture the following details: Account Number Specify the Account Number for which you wish to view the check status. You can also select an account number from the option list. If you have specified a branch, this list will display all accounts maintained in that branch. Cheque Number Specify the check number which you wish to query. 8-29 Account Branch If you specify the account number, the branch of the account will be displayed here. Alternatively, you can also specify the branch code. Click ‘Ok’ button once you specify the account number and check number. The following details will be displayed in the screen: • Account Title • Customer Number • Account Currency • Check Status Validation will be done to check if the account number specified is a valid number. 8.8 Selling a TC against an Account You can issue a Traveller’s Check (TC) for your customer against his/her savings account. In order to capture this transaction, you need to invoke the ‘TC Sale (Against A/C’) screen by typing ‘1009’ in the field at the top right corner of the Application tool bar and clicking on the adjoining arrow button. Here, you can capture the following details: External Reference Number The system generates a unique number based on the branch-specific sequence number generation logic and displays it here. The Host system identifies a branch transaction with the external reference number. Issuing Branch The current logged – in branch is displayed. 8-30 Instrument Type The instrument type corresponding to a TC issued to customers against their savings account is displayed here. Instrument Status The system displays the event that is triggered for the transaction. This corresponds to the status of the instrument. Issuer Code Specify the issuer code to validate the TC details for sale from the adjoining option list. Account Branch Specify the branch in which the customer account is maintained for issuing the TC from the adjoining option list. Account Specify the customer account against which you are issuing the TC. The adjoining option list displays all the accounts maintained in the system. Select the appropriate one. Account Currency The transaction currency of the specified customer account is displayed here. TC Currency The transaction currency of the specified customer account is displayed here. TC Amount Specify the amount for which the TC is being issued. Narrative Here, you can enter remarks about the transaction. Click the save icon to go to the next stage. Enrichment stage On clicking save icon, the system validates and ensures for minimum mandatory data entry. If the data entry is found alright, it will calculate the charge based on the transaction type. 8-31 The following screen will be displayed: In addition to the details defaulted from the previous stage, you can capture the following details: Batch Number The teller entry batch number is displayed. Related Customer ID The customer identification number of the payment initiator is displayed here based on the chosen account number. Customer Name The customer name pertaining to the related customer ID is displayed here. Exchange Rate The system displays the exchange rate used to convert the transaction currency into account currency. If the transaction currency is the same as the account currency, the system will display the exchange rate as ‘1’. Total Charge The system computes the charges applicable for the transaction and displays it here. Beneficiary Name Specify the beneficiary name. Beneficiary Address Specify the beneficiary address. 8-32 Account Amount The system displays the amount to be debited from the account (in the account currency) after calculating the applicable charges. This amount depends on the charge method – whether inclusive or exclusive. Recalc Click ‘Recalc’ button to update amount/charge details. 8.8.1 Specifying TC Denomination Details In this block you can enter the TC denomination details through the following fields: TC Description Select the TC denomination from the adjoining option list. The list displays all the TC denominations maintained in the branch system. TC Denomination The number of available units in the denomination is displayed. Currency The TC Currency is displayed here. Count Enter the number of TCs against each denomination in Count. Series Select the TC series from the option list. Start Number Specify the starting serial number of TC against each denomination and press TAB. The following details are displayed: End Number The system displays ending serial number of TCs against each denomination based on the TC count you have specified. TC Amount The system displays the TC amount based on the value of denomination and the number of TCs against that denomination. System Count The count of denominations available in the system is displayed. 8-33 8.8.2 Specifying Charge Details This block allows you to capture charge related details. Click on the ‘Charges’ to invoke the following screen: Refer the section titled ‘Specifying charge details’ under ‘Withdrawing Cash against a Cheque’ for further details. 8.8.3 Specifying MIS Details This block allows you to capture details pertaining to MIS. Click on the ‘MIS’ tab to invoke the following screen: 8-34 Refer the section titled ‘Specifying MIS details’ under ‘Withdrawing Cash against a Cheque’ for further details. 8.8.4 Specifying UDF Details This block allows you to capture details pertaining to UDF. Click on the ‘UDF’ tab to invoke the following screen: Refer the section titled ‘Specifying the UDF details’ under ‘Withdrawing Cash against a Cheque’ for further details. Click save icon to save the transaction. The approver can fetch this transaction for his/her task list and authorize it. The authorization process is similar to that of cash deposit. Refer the corresponding section under ‘Depositing Cash’ in the chapter ‘Cash Transactions’ of this User Manual for further details. Refer the chapters titled ‘Transaction Workflow’ and ‘Common Operations’ in this User Manual for details on the authorization process. 8-35 8.9 Selling a TC against a GL You can issue a Traveller’s Check (TC) for your customer against General Ledger account. In order to capture this transaction, you need to invoke the ‘TC Sale (Against GL)’ screen by typing ‘8205’ in the field at the top right corner of the Application tool bar and clicking on the adjoining arrow button. Here, you can capture the following details: External Reference Number The system generates a unique number based on the branch-specific sequence number generation logic and displays it here. The Host system identifies a branch transaction with the external reference number. Issuer Code Specify the issuer code to validate the TC details for sale from the adjoining option list. Branch The current logged – in branch is displayed. Instrument Type The instrument type corresponding to a TC issued against GL account is displayed here. Instrument Status The system displays the event that is triggered for the transaction. This corresponds to the status of the instrument. 8-36 TC Currency Specify the currency of the TC. General Ledger Currency Specify the currency of the GL against which the TC is being issued. The adjoining option list displays all the currency codes maintained in the system. Choose the appropriate one. TC Amount Specify the amount for which the TC is being issued. General Ledger Number Specify the GL against which you are issuing the TC. The adjoining option list displays all the GL accounts maintained in the system. Select the appropriate one. Narrative Here, you can enter remarks about the transaction. Click save icon to go to the next stage. Enrichment stage On clicking save icon, the system validates and ensures for minimum mandatory data entry. If the data entry is found alright, it will calculate the charge based on the transaction type. The following screen will be displayed: In addition to the details defaulted from the previous stage, you can capture the following details: 8-37 Customer Number The customer identification number of the payment initiator is displayed here based on the chosen account number. Exchange Rate The system displays the exchange rate used to convert the TC currency into GL account currency. If the TC currency is the same as the account currency, the system will display the exchange rate as ‘1’. Total Charge The system computes the charges applicable for the transaction and displays it here. Total Amount The system displays the amount to be debited from the account (in the account currency) after calculating the applicable charges. This amount depends on the charge method – whether inclusive or exclusive. Beneficiary Name Specify the name of the beneficiary in whose favour the TC is being drawn. Beneficiary Address Specify the address of the beneficiary. Recalc Click ‘Recalc’ button to update amount/charge details. 8.9.1 Specifying TC Denomination Details In this block you can enter the TC denomination details. Refer the section titled ‘Specifying TC Denomination Details’ under ‘Selling a TC against an Account’ for further details. 8-38 8.9.2 Specifying Charge Details This block allows you to capture charge related details. Click on the ‘Charges’ to invoke the following screen: Refer the section titled ‘Specifying charge details’ under ‘Withdrawing Cash against a Cheque’’ for further details. 8.9.3 Specifying MIS Details This block allows you to capture details pertaining to MIS. Click on the ‘MIS’ tab to invoke the following screen: 8-39 Refer the section titled ‘Specifying MIS details’ under Withdrawing Cash against a Cheque’’ for further details. 8.9.4 Specifying UDF Details This block allows you to capture details pertaining to UDF. Click on the ‘UDF’ tab to invoke the following screen: Refer the section titled ‘Specifying the UDF details’ under Withdrawing Cash against a Cheque’’ for further details. Click save icon to save the transaction. The approver can fetch this transaction for his/her task list and authorize it. The authorization process is similar to that of cash deposit. Refer the corresponding section under ‘Depositing Cash’ in the chapter ‘Cash Transactions’ of this User Manual for further details. Refer the chapters titled ‘Transaction Workflow’ and ‘Common Operations’ in this User Manual for details on the authorization process. 8-40 8.10 Selling a TC to a Walk-in Customer You can sell a TC to any walk-in customer through the ‘TC Sale (Walk-In)’ screen. You can invoke this screen by typing ‘8204’ in the field at the top right corner of the Application tool bar and clicking on the adjoining arrow button. Here, you can capture the following details: External Reference Number The system generates a unique number based on the branch-specific sequence number generation logic and displays it here. The Host system identifies a branch transaction with the external reference number. Branch The current logged – in branch is displayed. Issuer Code Specify the issuer code to validate the TC details for sale from the adjoining option list. Instrument Type The instrument type corresponding to a TC issued to walk-in customers is displayed here. Instrument Status The system displays the event that is triggered for the transaction. This corresponds to the status of the instrument. 8-41 Transaction Date Enter the date of issue of the TC. This is deemed to be the application date by default, and can be changed if necessary. TC Currency Specify the currency in which the TC is being issued. Account Currency The system defaults the branch currency as the account currency. However you can change it. The adjoining option list displays all the currency codes maintained in the system. You can select the appropriate code. TC Amount Specify the amount for which the TC is being issued. Narrative Here, you can enter remarks about the transaction. Click save icon to go to the next stage. Enrichment stage On clicking the save icon, the system validates and ensures for minimum mandatory data entry. If the data entry is found alright, it will calculate the charge based on the transaction type. The following screen will be displayed: 8-42 In addition to the details defaulted from the previous stage, you can capture the following details: Exchange Rate The system displays the exchange rate used to convert the TC currency into transaction currency. If the TC currency is the same as the transaction currency, the system will display the exchange rate as ‘1’. TC Amount in A/C Currency Specify the TC amount in the TC currency. Total Charge The system computes the charges applicable for the transaction and displays it here. Actual Amount The system adds the charge amount to the TC amount and displays the total transaction amount. Recalc Click ‘Recalc’ button to update amount/charge details. 8.10.1 Specifying TC Denomination Details In this block you can enter the TC denomination details. Refer the section titled ‘Specifying TC Denomination Details’ under ‘Selling a TC against an Account’ for further details. 8.10.2 Specifying Currency Denomination Details In this block, you can capture details of the currency denominations involved in the transaction. Refer the section titled ‘Specifying denomination details’ under ‘Withdrawing Cash against a Cheque’ for further details. 8-43 8.10.3 Specifying Charge Details This block allows you to capture charge related details. Click on the ‘Charges’ to invoke the following screen: Refer the section titled ‘Specifying charge details’ under ‘Withdrawing Cash against a Cheque’ for further details. 8.10.4 Specifying MIS Details This block allows you to capture details pertaining to MIS. Click on the ‘MIS’ tab to invoke the following screen: 8-44 Refer the section titled ‘Specifying MIS details’ under ‘Withdrawing Cash against a Cheque’ for further details. 8.10.5 Specifying UDF Details This block allows you to capture details pertaining to UDF. Click on the ‘UDF’ tab to invoke the following screen: Refer the section titled ‘Specifying the UDF details’ under ‘Withdrawing Cash against a Cheque’ for further details. Click save icon to save the transaction. The approver can fetch this transaction for his/her task list and authorize it. The authorization process is similar to that of cash deposit. Refer the corresponding section under ‘Depositing Cash’ in the chapter ‘Cash Transactions’ of this User Manual for further details. Refer the chapters titled ‘Transaction Workflow’ and ‘Common Operations’ in this User Manual for details on the authorization process. 8-45 8.11 Purchasing a TC against an Account You can purchase a TC through the ‘TC Purchase (Against A/C)’ screen. You can invoke this screen by typing ‘1409’ in the field at the top right corner of the Application tool bar and clicking on the adjoining arrow button. Here, you can capture the following details: External Reference Number The system generates a unique number based on the branch-specific sequence number generation logic and displays it here. The Host system identifies a branch transaction with the external reference number. Issuing Branch The current logged – in branch is displayed. Account Number Specify the customer account against which you are purchasing the TC. The adjoining option list displays all the accounts maintained in the system. Select the appropriate one. Account Branch Specify the Branch in which the customer account needs to be selected for issuing the TC. The adjoining option list displays all the branches maintained in the system. Select the appropriate one. 8-46 TC Currency Specify the currency of the TC. TC Amount Specify the amount as indicated on the TC instrument being purchased. Issuer Code Specify the issuer code to validate the TC details for sale from the adjoining option list. Account Currency The transaction currency of the chosen customer account is displayed here. Narrative Here, you can enter remarks about the transaction. Click save icon to go to the next stage. Enrichment stage On clicking the save icon, the system validates and ensures for minimum mandatory data entry. If the data entry is found alright, it will calculate the charge based on the transaction type. The following screen will be displayed: In addition to the details defaulted from the previous stage, you can capture the following details: Related Customer ID The system displays the customer ID based on the account specified. 8-47 Customer Name The system displays the customer name along with the legal title for the account separated by a comma. TC Amount in A/C Currency Specify the TC amount in the TC currency. Exchange Rate The system displays the exchange rate used to convert the TC currency into account currency. If the TC currency is the same as the account currency, the system will display the exchange rate as ‘1’. Total Charge The system computes the charges applicable for the transaction and displays it here. Total Amount The system deducts the charge amount from the TC amount and displays the total transaction amount. In case you change the TC amount, you will have to click the ‘Recalc’ button to re-compute the total transaction amount and the total amount. 8.11.1 Specifying TC Denomination Details In this block you can enter the TC denomination details. Refer the section titled ‘Specifying TC Denomination Details’ under ‘Selling a TC against an Account’ for further details. 8-48 8.11.2 Specifying Charge Details This block allows you to capture charge related details. Click on the ‘Charges’ to invoke the following screen: Refer the section titled ‘Specifying charge details’ under ‘Withdrawing Cash against a Cheque’ for further details. 8.11.3 Specifying MIS Details This block allows you to capture details pertaining to MIS. Click on the ‘MIS’ tab to invoke the following screen: 8-49 Refer the section titled ‘Specifying MIS details’ under ‘Withdrawing Cash against a Cheque’ for further details. 8.11.4 Specifying UDF Details This block allows you to capture details pertaining to MIS. Click on the ‘MIS’ tab to invoke the following screen: Refer the section titled ‘Specifying the UDF details’ under ‘Withdrawing Cash against a Cheque’ for further details. Click save icon to save the transaction. The approver can fetch this transaction for his/her task list and authorize it. The authorization process is similar to that of cash deposit. Refer the corresponding section under ‘Depositing Cash’ in the chapter ‘Cash Transactions’ of this User Manual for further details. Refer the chapters titled ‘Transaction Workflow’ and ‘Common Operations’ in this User Manual for details on the authorization process. 8-50 8.12 Purchasing a TC from a Walk-in Customer You can liquidate a TC from a walk-in customer and give him/her the equivalent amount in cash. In order to capture such a transaction, invoke the ‘TC Purchase (Walk - In)’ screen. You can invoke this screen by typing ‘8003’ in the field at the top right corner of the Application tool bar and clicking on the adjoining arrow button. Here, you can capture the following details: External Reference Number The system generates a unique number based on the branch-specific sequence number generation logic and displays it here. The Host system identifies a branch transaction with the external reference number. Issuing Branch The current logged – in branch is displayed. Issuer Code Specify the issuer code to validate the TC details for sale from the adjoining option list. Instrument Type The instrument type corresponding to a TC issued against GL account is displayed here. Instrument Status The system displays the event that is triggered for the transaction. This corresponds to the status of the instrument. 8-51 TC Currency Specify the currency of the TC. Account Currency The system defaults the branch currency as the account currency. However you can change it. The adjoining option list displays all the currency codes maintained in the system. You can select the appropriate code. TC Amount Specify as indicated on the TC instrument being purchased. Narrative Here, you can enter remarks about the transaction. Beneficiary Name Specify the name of the beneficiary of the transaction. Beneficiary Address Specify the address of the beneficiary of the transaction. Click save icon to go to the next stage. Enrichment stage On clicking save icon, the system validates and ensures for minimum mandatory data entry. If the data entry is found alright, it will calculate the charge based on the transaction type. The following screen will be displayed: 8-52 In addition to the details defaulted from the previous stage, you can capture the following details: Exchange Rate The system displays the exchange rate used to convert the TC currency into transaction currency. If the TC currency is the same as the transaction currency, the system will display the exchange rate as ‘1’. Related Customer ID System displays the customer ID applicable to walk-in customers. Total Charge The system computes the charges applicable for the transaction and displays it here. Total Amount The system displays the amount to be debited from the account (in the account currency) after calculating the applicable charges. This amount depends on the charge method – whether inclusive or exclusive. Beneficiary Name Specify the beneficiary name. Beneficiary Address Specify the beneficiary address. Passport/IC Number Specify the customer’s passport number or any other identification number. In case you change the TC amount, you will have to click the ‘Recalc’ button to re-compute the total transaction amount and the total amount. 8.12.1 Specifying TC Denomination Details In this block you can enter the TC denomination details. Refer the section titled ‘Specifying TC Denomination Details’ under ‘Selling a TC against an Account’ for further details. 8-53 8.12.2 Specifying Currency Denomination Details In this block, you can capture details of the currency denominations involved in the transaction. Refer the section titled ‘Specifying denomination details’ under ‘Withdrawing Cash against a Cheque’ for further details. 8.12.3 Specifying Charge Details This block allows you to capture charge related details. Click on the ‘Charges’ to invoke the following screen: 8-54 Refer the section titled ‘Specifying charge details’ under ‘Withdrawing Cash against a Cheque’ for further details. 8.12.4 Specifying MIS Details This block allows you to capture details pertaining to MIS. Click on the ‘MIS’ tab to invoke the following screen: Refer the section titled ‘Specifying MIS details’ under ‘Withdrawing Cash against a Cheque’ for further details. 8.12.5 Specifying UDF Details This block allows you to capture details pertaining to UDF. Click on the ‘UDF’ tab to invoke the following screen: 8-55 Refer the section titled ‘Specifying the UDF details’ under ‘Withdrawing Cash against a Cheque’ for further details. Click save icon to save the transaction. The approver can fetch this transaction for his/her task list and authorize it. The authorization process is similar to that of cash deposit. Refer the corresponding section under ‘Depositing Cash’ in the chapter ‘Cash Transactions’ of this User Manual for further details. Refer the chapters titled ‘Transaction Workflow’ and ‘Common Operations’ in this User Manual for details on the authorization process. 8.13 Making Cross Border Payments You can make cross border payment using the ‘Cross-Border Payment By AC’ screen. You can also invoke this screen by typing ‘ODC1’ in the field at the top right corner of the Application tool bar and clicking on the adjoining arrow button. Here you can capture the following details: Transfer Type Specify the type of transfer, i.e., whether the transfer is a bank transfer or a customer transfer. Charge Whom Specify the entity that will bear the charges. The options in the drop-down list are: • Charges Borne by Ordering Customer 8-56 • Charges Borne by Beneficiary • Our Chgs by Ord Cust and Rvr Chgsby Ben External Reference Number The system generates a unique number based on the branch-specific sequence number generation logic and displays it here. The Host system identifies a branch transaction with the external reference number. Product Code The system displays the code of the retail teller product that will be used for processing the transaction. Branch The system displays the logged-in branch code. Transaction Date Specify the date when the transaction was initiated. Transaction Branch Specify the branch where the transaction is carried out. Book Date Specify the booking date. From Account Currency Specify the currency of the account from where the payment is made. From Amount Specify the amount that will be transferred from the sender’s account. From Account Number Specify the sender’s account number. From Account Branch Specify the branch of the sender’s account. Route Code Specify the route code of the transaction. After you specify the above details, click save icon to go to the next stage. Enrichment stage On clicking save icon, the system validates and ensures for minimum mandatory data entry. If the data entry is found alright, it will calculate the charge based on the transaction type. 8-57 The following screen will be displayed: In this screen, in addition to the details defaulted from the previous stage, the system allows you to capture information on the following: Customer ID The system displays the customer ID based on the account that is specified. Account Title The system displays a brief title for the chosen account. This screen provides following details: • Transfer Details • Messaging Info • Customer Transfer Info 8.13.1 Specifying the Transfer Details In the transfer details tab, you can capture the following information: Agent Bank Specify the bank through which the transaction is being carried out. 8-58 Beneficiary AC Number Specify the account number of the beneficiary. Beneficiary Details Specify the beneficiary details Agent Bank Addr Specify the address of the agent bank. Cr Value Date System displays the credit value date. Dr Value Date System displays the credit value date. 8.13.2 Specifying the Messaging Information In the Messaging Info tab, you can capture the following information: Ordering Customer Specify details of the ordering customer. Sender To Receiver Info Specify the sender to receiver information of the transaction. Charge Whom Specify the entity that will bear the charges. The options in the drop-down list are: • Charges Borne by Ordering Customer • Charges Borne by Beneficiary • Our Chgs by Ord Cust and Rvr Chgsby Ben Payment Details Specify the payment details Narrative Provide a description for the transaction. 8.13.3 Specifying the Customer Transfer Details In the Customer Transfer Info tab, you can capture the following: Bank Operation Code Specify the Bank Operation Code. The values in the drop-down list are: • CRTS 8-59 • SPAY • SSTD • SPRI Instruction Code Specify the instruction code for the transaction. Envelope Contents Specify the contents of the envelope. Click save icon to save the transaction. The approver can fetch this transaction for his/her task list and authorize it. The authorization process is similar to that of cash deposit. Refer the corresponding section under ‘Depositing Cash’ in the chapter ‘Cash Transactions’ of this User Manual for further details. Refer the chapters titled ‘Transaction Workflow’ and ‘Common Operations’ in this User Manual for details on the authorization process. Once the transaction is complete, you can reverse the accounting entries of the transaction, if required. For more information on reversing a transaction, refer the section ‘Transaction Reversal’ under the ‘Cash Transaction’ manual. 8.14 Selling a DD against an Account You can issue a Demand Draft (DD) for your customer against his/her savings account. In order to capture this transaction, you need to invoke the ‘DD Sale Against Account’ screen by typing ‘1014’ in the field at the top right corner of the Application tool bar and clicking on the adjoining arrow button. 8-60 Here you can capture the following details: External Reference Number The system generates a unique number based on the branch-specific sequence number generation logic and displays it here. The Host system identifies a branch transaction with the external reference number. Account Branch Select the branch code from the adjoining option list. Bank Code Specify the code of the bank that is issuing the DD. The adjoining option list displays all the bank codes maintained in the system. Select the appropriate one. Instrument Status Specify the status of the instrument. Account Specify the customer account against which you are issuing the DD. The adjoining option list displays all the accounts maintained in the system. Select the appropriate one. MICR Number Specify the MICR number of the cheques. Demand Draft Currency Specify the currency of the DD. Instrument Type The instrument type corresponding to a DD sale against account is displayed here. Demand Draft Date The date of DD issue is displayed here. Payable Branch Specify the branch at which the DD should be encashed or redeemed. The adjoining option list displays all the branches maintained in the system. Select the appropriate one. Demand Draft Amount Specify the amount for which the DD is being drawn. Beneficiary Name Specify the name of the beneficiary in whose favour the DD is being drawn. Beneficiary Address Specify the address of the beneficiary. 8-61 Passport/IC Number Specify the customer’s passport number or any other identification number. Account Currency Specify the currency in which the account is maintained. OFAC Check Click this button to call the OFAC service and view the response from the OFAC system. Narrative Here, you can enter remarks about the transaction. Delivery Mode Select the mode of delivery of the check book from the adjoining drop-down list. This list displays the following values: • Courier • Branch If the delivery mode is ‘Courier’, then you will need to specify the delivery address. Delivery Address 1 Specify the address to which the demand draft should be delivered. From the adjoining option list, you can choose the valid account address maintained in the system. Delivery Address 2- 4 Specify the address to which the check book should be delivered. Click save icon to go to the next stage. You can identify the blocked individuals or Entities of primary and joint account holders who are part of the OFAC list. To perform black list check against customer and warn them, click ‘OFAC Check’ button. The ‘External System Detail’ screen will be displayed. 8-62 You can verify whether OFAC check has been carried out for a transaction by double-clicking it in the ‘Completed’ task list in the Workflow menu. For more information on OFAC check response, refer ‘Maintaining Customer Accounts’ chapter under ‘Current Account and Saving Accounts’ User Manual. Enrichment stage On clicking save icon, the system validates and ensures for minimum mandatory data entry. If the data entry is found alright, it will calculate the charge based on the transaction type. 8-63 The following screen will be displayed: In addition to the information defaulted from the previous stage, you can view the following details: Issuing Branch The branch code of the issuing branch is displayed here. Instrument Number The instrument number is displayed here. Account Number The customer number is displayed here. Customer Name The system displays the customer name along with the legal title for the account separated by a comma. Account Branch The code of the branch where the account resides is displayed here. Exchange Rate The exchange rate is displayed here. Account Currency The currency of the chosen account is displayed here. 8-64 Account Title The title of the account is displayed here. Customer ID The customer ID is displayed here. Charges The total charges applicable are displayed here. Account Amount The amount to be debited to the account is displayed here. MICR Number Specify the MICR number displayed on the DD being issued. Charge Amount Specify the charge amount. 8.14.1 Specifying Charge Details This block allows you to capture charge related details. Refer the section titled ‘Specifying charge details’ under ‘Capturing a cash deposit’ for further details. 8-65 8.14.2 Specifying MIS Details This block allows you to capture details pertaining to MIS. Click on the ‘MIS’ tab to invoke the following screen: Refer the section titled ‘Specifying the MIS details’ under ‘Capturing a cash deposit’ for further details. 8.14.3 Specifying the UDF Details You can capture these details in the ‘UDF’ tab of the screen. 8-66 Refer the section titled ‘Specifying the UDF details’ under ‘Capturing a cash deposit’ for further details. Click save icon to save the transaction. The approver can fetch this transaction for his/her task list and authorize it. The authorization process is similar to that of cash deposit. Refer the corresponding section under ‘Depositing Cash’ in the chapter ‘Cash Transactions’ of this User Manual for further details. Refer the chapters titled ‘Transaction Workflow’ and ‘Common Operations’ in this User Manual for details on the authorization process. 8.15 Viewing OFAC Check Response OFAC check enables the application to call an external web service to perform black list check for customer and customer accounts and give warnings appropriately while transacting with black listed customers. You can also capture your remarks before overriding the black list warning. Click ‘OFAC Check’ button in ‘Bills and Collections - Contract Input - Detailed’ screen to view the OFAC check response in the ‘External System Detail’ screen On clicking ’OFAC Check’ button, system will build the request XML and call the web service. The ‘External System details’ screen displays the response is received from the external system and you will be also allowed to enter your remarks in this screen. The response received will also be sent to Oracle FLEXCUBE Database layer for any further interpretations of the same. This button can be made visible while carrying out the actual customization. Request building response interpretation in the database layer needs to be done as part of customization to enable this. Here, you can view /capture the following details: External System Response The response from the external system regarding the black listed customer is displayed here. 8-67 User Remarks Specify your remarks regarding the black listed customer here. 8.16 Issuing DD against Cheque You can issue a Demand Draft (DD) for your customer against an in-house cheque drawn on his/her savings account. In order to capture this transaction, you need to invoke the ‘DD Sale Against Cheque’ screen by typing ‘8330’ in the field at the top right corner of the Application tool bar and clicking on the adjoining arrow button. Here you can capture the following details: External Reference Number The system generates a unique number based on the branch-specific sequence number generation logic and displays it here. The Host system identifies a branch transaction with the external reference number. Account Branch Select the branch code from the adjoining option list. Bank Code Specify the code of the bank that is issuing the DD. The adjoining option list displays all the bank codes maintained in the system. Select the appropriate one. Instrument Status Specify the status of the instrument. Account Specify the customer account against which you are issuing the DD. The adjoining option list displays all the accounts maintained in the system. Select the appropriate one. 8-68 MICR Number Specify the MICR number of the checks. Demand Draft Currency Specify the currency of the DD. Instrument Type The instrument type corresponding to a DD sale against account is displayed here. Demand Draft Date The date of DD issue is displayed here. Payable Branch Specify the branch at which the DD should be encashed or redeemed. The adjoining option list displays all the branches maintained in the system. Select the appropriate one. Demand Draft Amount Specify the amount for which the DD is being drawn. Beneficiary Name Specify the name of the beneficiary in whose favour the DD is being drawn. Beneficiary Address Specify the address of the beneficiary. Passport/IC Number Specify the customer’s passport number or any other identification number. Account Currency Specify the currency in which the account is maintained. Cheque Number Specify the number of the cheque being drawn for DD sale. Narrative Here, you can enter remarks about the transaction. Click save icon to go to the next stage. Enrichment stage On clicking save icon, the system validates and ensures for minimum mandatory data entry. If the data entry is found alright, it will calculate the charge based on the transaction type. 8-69 The following screen will be displayed: In addition to the information defaulted from the previous stage, you can view the following details: Issuing Branch The branch code of the issuing branch is displayed here. Instrument Number The instrument number is displayed here. Customer Number The customer number is displayed here. Account Branch The code of the branch where the account resides is displayed here. Customer Name Specify the name of the customer. Exchange Rate The exchange rate is displayed here. 8-70 Account Currency The currency of the chosen account is displayed here. Account Title The title of the account is displayed here. Customer ID The customer ID is displayed here. Charges The total charges applicable are displayed here. Account Amount The amount to be credited to the account is displayed here. MICR Number Specify the MICR number displayed on the DD being issued. Charge Amount Specify the charge amount. 8.16.1 Specifying Charge Details This block allows you to capture charge related details. Refer the section titled ‘Specifying charge details’ under ‘Capturing a cash deposit’ for further details. 8-71 8.16.2 Specifying MIS Details This block allows you to capture details pertaining to MIS. Click on the ‘MIS’ tab to invoke the following screen: Refer the section titled ‘Specifying the MIS details’ under ‘Capturing a cash deposit’ for further details. 8-72 8.16.3 Specifying the UDF Details You can capture these details in the ‘UDF’ tab of the screen. Refer the section titled ‘Specifying the UDF details’ under ‘Capturing a cash deposit’ for further details. Click save icon to save the transaction. The approver can fetch this transaction for his/her task list and authorize it. The authorization process is similar to that of cash deposit. Refer the corresponding section under ‘Depositing Cash’ in the chapter ‘Cash Transactions’ of this User Manual for further details. Refer the chapters titled ‘Transaction Workflow’ and ‘Common Operations’ in this User Manual for details on the authorization process. 8.17 Liquidating a DD against a GL You can liquidate a DD drawn on your branch against a GL through the ‘DD Liquidation against GL’ screen. You can invoke this screen by typing ‘8311’ in the field at the top right corner of the Application tool bar and clicking on the adjoining arrow button. 8-73 The following screen will be displayed: Here you can capture the following details: External Reference Number The system generates a unique number based on the branch-specific sequence number generation logic and displays it here. The Host system identifies a branch transaction with the external reference number. Issue Branch The branch where the DD has been issued is displayed based on the instrument number specified. Alternatively, you can specify a branch code and then choose a DD issued in that branch (from the option list against ‘Instrument Number’). Instrument Number Specify the instrument number of the DD that needs to be liquidated. The adjoining option list displays all the DDs that have been issued. If you have already specified a branch code, then the list will display only those DDs that have been issued in the specified branch. 8-74 The following screen will be displayed: Here you can capture the following additional details: Instrument Type The instrument type is displayed here. Issue Branch Liquidation Date The system displays the date on which the transaction is posted. Liquidation Mode Specify the status of the instrument. You can choose any of the following values available in the adjoining drop-down list: • Payment • Refund • Cancel General Ledger Number Specify the general ledger number that should be used to post this transaction. The adjoining option list displays all the general ledgers maintained in the system. Choose the appropriate one. Instrument Number The instrument number is displayed here. 8-75 General Ledger Currency The currency of the chosen GL is displayed here. Demand Draft Currency The currency of the DD instrument is displayed here. Payable Bank The clearing bank code is displayed here. Narrative You can enter remarks for the transaction. Demand Draft Amount The amount for which the Demand Draft has been drawn is displayed here. Issue Date The system displays the date of issue of the DD. Beneficiary Name The name of the beneficiary of the transaction is displayed here. Beneficiary Address The address of the beneficiary of the transaction is displayed here. Payable branch The branch where the DD has to be liquidated is displayed here. Demand Draft Number The issue number of the DD is displayed here. Passport / IC Number The passport number or any unique identification number of the beneficiary is displayed here. Click save icon to save the transaction. The approver can fetch this transaction for his/her task list and authorize it. The authorization process is similar to that of cash deposit. Refer the corresponding section under ‘Depositing Cash’ in the chapter ‘Cash Transactions’ of this User Manual for further details. Refer the chapters titled ‘Transaction Workflow’ and ‘Common Operations’ in this User Manual for details on the authorization process. 8-76 8.18 Liquidating a DD against an Account You can liquidate a DD drawn on your branch against an account through the ‘DD Liquidation Against Account’ screen. You can invoke this screen by typing ‘8312’ in the field at the top right corner of the Application tool bar and clicking on the adjoining arrow button. Here you can specify the following details: External Reference Number The system generates a unique number based on the branch-specific sequence number generation logic and displays it here. The Host system identifies a branch transaction with the external reference number. Issue Branch The branch where the DD is payable is displayed. Alternatively, you can specify a branch code and then choose a DD issued in that branch (from the option list against ‘Instrument Number’). Instrument Number Specify the instrument number of the DD that needs to be liquidated. Click save icon to go to the next stage. 8-77 Input stage – 2 On clicking save icon, the system fetches the details of the chosen instrument and displays them in the following screen: Here you can capture the following additional details: Instrument Type The instrument type is displayed here. Liquidation Mode Specify the status of the instrument. You can choose any of the following values available in the adjoining drop-down list: • Payment • Refund • Cancel Liquidation Date The system displays the date on which the transaction is posted. Account Currency The currency of the chosen account is displayed here. Account Number Specify the offset account that should be used to post this transaction. The adjoining option list displays all the accounts maintained in the system. Choose the appropriate one. 8-78 Instrument Number The instrument number of the DD that needs to be liquidated is displayed here. Payable Bank The clearing bank code is displayed here. DD Currency The currency of the DD instrument is displayed here. DD Amount The amount for which the DD has been drawn is displayed here. Narrative You can enter remarks for the transaction. Issue Date The system displays the date of issue of the DD. Payable Branch The branch where the DD has to be liquidated is displayed here. DD Number The issue number of the DD is displayed here. DD Status The system displays the event that is triggered for the transaction. This corresponds to the status of the instrument. Beneficiary Name The name of the beneficiary of the transaction is displayed here. Beneficiary Address The address of the beneficiary of the transaction is displayed here. Passport / IC Number The passport number or any unique identification number of the beneficiary is displayed here. Click save icon to go to the next stage. Enrichment stage On clicking save icon button, the system validates and ensures for minimum mandatory data entry. If the data entry is found alright, it will calculate the charge based on the transaction type. 8-79 The following screen will be displayed: In addition to the details defaulted from the previous stage, you can capture the following information: Total Charges The system displays the total charges applicable to the transaction. Total Amount The system displays the total amount that will be credited to the account. Customer Name The system displays the customer name along with the legal title for the account separated by a comma. 8.18.1 Specifying Charge Details This block allows you to capture charge related details. Refer the section titled ‘Specifying charge details’ under ‘Capturing a cash deposit’ for further details. 8-80 8.18.2 Specifying MIS Details This block allows you to capture details pertaining to MIS. Click on the ‘MIS’ tab to invoke the following screen: Refer the section titled ‘Specifying the MIS details’ under ‘Capturing a cash deposit’ for further details. 8.18.3 Specifying the UDF details You can capture these details in the ‘UDF’ tab of the screen. 8-81 Refer the section titled ‘Specifying the UDF details’ under ‘Capturing a cash deposit’ for further details. Click save icon to save the transaction. The approver can fetch this transaction for his/her task list and authorize it. The authorization process is similar to that of cash deposit. Refer the corresponding section under ‘Depositing Cash’ in the chapter ‘Cash Transactions’ of this User Manual for further details. Refer the chapters titled ‘Transaction Workflow’ and ‘Common Operations’ in this User Manual for details on the authorization process. 8.19 Liquidating a DD for a Walk-in Customer You can liquidate a DD or a walk-in customer and give him/her the equivalent amount in cash. In order to capture such a transaction, invoke the ‘DD Liquidation Walk-In’ screen. You can invoke this screen by typing ‘8310’ in the field at the top right corner of the Application tool bar and clicking on the adjoining arrow button. Here you can capture the following details: External Reference Number The system generates a unique number based on the branch-specific sequence number generation logic and displays it here. The Host system identifies a branch transaction with the external reference number. Issue Branch The branch where the DD has been issued is displayed. Alternatively, you can specify a branch code and then choose a DD issued in that branch (from the option list against ‘Instrument Number’). 8-82 Instrument Number Specify the instrument number of the DD that needs to be liquidated. The adjoining option list displays all the DDs that have been issued. If you have already specified a branch code, then the list will display only those DDs that have been issued in the specified branch. Click save icon to go to the next stage. Input stage - 2 On clicking the save icon, the system validates and ensures for minimum mandatory data entry. If the data entry is found alright, it will fetch other relevant details for the transaction. The following screen will be displayed: In addition to the details defaulted from the previous stage, you can capture the following information: Branch The branch code is displayed here. Liquidation Type The liquidation type of the DD is displayed here. Liquidation Mode The system displays the liquidation mode of the DD. However, you can change it. The adjoining drop-down list displays the following values: • Payment 8-83 • Refund • Cancel Payable Bank The clearing bank code is displayed here. Instrument Number The instrument number is displayed here. Payable Branch The branch where the DD amount is being paid out (current branch) is displayed here. DD Currency The system displays the currency in which the DD has been issued. Issue Date The system displays the date on which the DD has been issued. Liquidation Date The system displays the date on which the transaction is being posted. Drawee Account Number The account on which the DD has been drawn is displayed here. DD Amount The amount for which the DD has been issued is displayed here. DD Number The MICR number of the DD is displayed here. DD Status The system displays the event that is triggered for the transaction. This corresponds to the status of the instrument. Transaction Currency The system defaults the branch currency as the transaction currency. However you can change it. The adjoining option list displays all the currency codes maintained in the Host. You can select the appropriate code. Narrative Here, you can enter remarks pertaining to the transaction. Beneficiary Name The name of the beneficiary of the transaction is displayed here. 8-84 Beneficiary Address The address of the beneficiary of the transaction is displayed here. Other Details Any other information captured for the transaction is displayed here. Passport/IC Number The passport number or a unique identification number of the customer is displayed here. Click save icon to go to the next stage. Enrichment stage Here, the system validates the inputs provided in the previous stage. If everything is found correct, it will calculate the charge based on the transaction type. The following screen will be displayed: In addition to the details defaulted from the previous stage, you can capture the following information: Exchange Rate The system displays the exchange rate for the transaction if the DD currency and the transaction currency are not the same. Total Charge The system computes the charge applicable to the transaction and displays it. 8-85 Net Amount The system derives the net amount payable to the customer after deducting the applicable charges and displays it here. 8.19.1 Specifying Denomination Details In this block, you can capture details of the currency denominations involved in the transaction. Refer the section titled ‘Specifying denomination details’ under ‘Capturing a cash deposit’ for further details. 8.19.2 Specifying Charge Details This block allows you to capture charge related details. You need to click on the ‘Charges’ tab to invoke the following screen. The system displays the charge applicable to the transaction. You can waive it if required. You then need to click ‘Recalc’ button to re-computed the net amount payable to the customer. Refer the section titled ‘Specifying charge details’ under ‘Capturing a cash deposit’ for further details. 8-86 8.19.3 Specifying MIS Details This block allows you to capture details pertaining to MIS. Click on the ‘MIS’ tab to invoke the following screen: Refer the section titled ‘Specifying MIS details’ under ‘Capturing a cash deposit’ for further details. 8.19.4 Specifying UDF Details This block allows you to capture details pertaining to UDF. Click on the ‘UDF’ tab to invoke the following screen: 8-87 Click save icon to save the transaction. The approver can fetch this transaction for his/her task list and authorize it. The authorization process is similar to that of cash deposit. Refer the corresponding section under ‘Depositing Cash’ in the chapter ‘Cash Transactions’ of this User Manual for further details. Refer the chapters titled ‘Transaction Workflow’ and ‘Common Operations’ in this User Manual for details on the authorization process. 8.20 Issuing a DD to a Walk-in Customer You can issue a DD to any walk-in customer through the ‘DD Issue Walk-In’ screen. You can invoke this screen by typing ‘8305’ in the field at the top right corner of the Application tool bar and clicking on the adjoining arrow button. Here you can capture the following details: External Reference Number The system generates a unique number based on the branch-specific sequence number generation logic and displays it here. The Host system identifies a branch transaction with the external reference number. Instrument Type The instrument type corresponding to a DD issued to walk-in customers is displayed here. Bank Code Specify the clearing bank code for the transaction. Payable Branch Specify the branch where the DD amount should be paid out. Transaction Currency Specify the currency in which the customer is making the payment. 8-88 Demand Draft Currency Specify the currency in which the customer is creating a draft. Demand Draft Amount Specify the amount for which the draft is being created. Demand Draft Date The system displays the current date as the date of draft issue. MICR Number Specify the MICR number printed on the DD. Narrative Here, you can enter remarks pertaining to the transaction. Beneficiary Name Specify the name of the beneficiary in whose favour the DD is being drawn. Beneficiary Address Specify the address of the beneficiary in whose favour the DD is being drawn. OFAC Check Click this button to call the OFAC service and display the response from the OFAC system. Passport/IC Number Specify the passport number or any unique identification number of the walk-in customer. Click save icon to go to the next stage. Enrichment stage On clicking save icon, the system validates and ensures for minimum mandatory data entry. If the data entry is found alright, it will fetch other relevant details for the transaction. 8-89 The following screen will be displayed: In addition to the details defaulted from the previous stage, you can capture the following information: Transaction Currency Rate The system displays the exchange to be used for the transaction in case the transaction currency is different from the DD currency. Charges The system computes the charges applicable to the transaction and displays the amount here. Total Amount The system computes the total amount to be paid by the walk-in customer by adding the charge amount to the DD amount. 8-90 8.20.1 Specifying Denomination Details In this block, you can capture details of the currency denominations involved in the transaction. Refer the section titled ‘Specifying denomination details’ under ‘Capturing a cash deposit’ for further details. 8.20.2 Specifying Charge Details This block allows you to capture charge related details. You need to click on the ‘Charges’ tab to invoke the following screen. 8-91 The system displays the charge applicable to the transaction. You can waive it if required. You then need to click ‘Recalc’ button to re-compute the net amount payable to the customer. Refer the section titled ‘Specifying charge details’ under ‘Capturing a cash deposit’ for further details. 8.20.3 Specifying MIS Details This block allows you to capture details pertaining to MIS. Click on the ‘MIS’ tab to invoke the following screen: Refer the section titled ‘Specifying the MIS details’ under ‘Capturing a cash deposit’ for further details. 8-92 8.20.4 Specifying UDF Details This block allows you to capture details pertaining to UDF. Click on the ‘UDF’ tab to invoke the following screen: Refer the section titled ‘Specifying UDF details’ under ‘Capturing a cash deposit’ for further details. Click save icon to save the transaction. The approver can fetch this transaction for his/her task list and authorize it. The authorization process is similar to that of cash deposit. Refer the corresponding section under ‘Depositing Cash’ in the chapter ‘Cash Transactions’ of this User Manual for further details. Refer the chapters titled ‘Transaction Workflow’ and ‘Common Operations’ in this User Manual for details on the authorization process. 8.20.5 Invoking OFAC Check OFAC Check enables the application to call an external web service to perform black list check for customer and customer accounts and warn the users appropriately while transacting with black listed customers. This will also allow capturing the user remarks in such scenarios before overriding the black list warning. To invoke this screen, click ‘OFAC Check’ button in ‘DD Issue Walk-In ’screen. This button can be made visible while carrying out the actual customization. Request building, response interpretation in the database layer needs to be done as part of customization to enable this feature. 8-93 On clicking this button, system will build the request XML and call the web service. Once the response is received from the external system, the user will be allowed to enter his remarks in the screen displayed. The response received will also be sent to Oracle FLEXCUBE Database layer for any further interpretations of the same. 8.21 Issuing a DD against a GL You can issue a DD against a GL account for your customer through the ‘DD Issue against GL’ screen. You can invoke this screen by typing ‘8306’ in the field at the top right corner of the Application tool bar and clicking on the adjoining arrow button. Here you can capture the following details: External Reference Number The system generates a unique number based on the branch-specific sequence number generation logic and displays it here. The Host system identifies a branch transaction with the external reference number. Instrument Type The system displays the instrument type that corresponds to the DD being issued against a GL. Bank Code Specify the clearing bank code. The adjoining option list displays all the clearing bank codes maintained in the system. Choose the appropriate one. Demand Draft Currency Specify the in which the DD is being issued. The adjoining option list displays all the currency codes maintained in the system. Choose the appropriate one. Payable Branch Specify the branch where the DD should be payable. The adjoining option list displays all the branch codes maintained in the system. Choose the appropriate one. 8-94 General Ledger Currency Specify the currency of the GL against which the DD is being issued. The adjoining option list displays all the currency codes maintained in the system. Choose the appropriate one. Demand Draft Amount Specify the amount for which the DD is being drawn. MICR Number Specify the MICR number as displayed on the DD instrument. General Ledger Number Specify the GL against which the DD is being issued. The adjoining option list displays all the GL codes maintained in the system. Choose the appropriate one. Narrative Here, you can capture remarks pertaining to the transaction. Beneficiary Name Specify the name of the beneficiary in whose favor the DD is being issued. Beneficiary Address Specify the address of the beneficiary in whose favor the DD is being issued. Passport/IC Number Specify the customer’s passport number or any unique identification number. OFAC Check Click this button to call the OFAC service and display the response from the OFAC system. Demand Draft Date The system displays the date on which the DD is being issued. Click save icon to go to the next stage. Enrichment stage On clicking the save icon button, the system validates and ensures for minimum mandatory data entry. If the data entry is found alright, it will fetch other relevant details for the transaction. 8-95 The following screen will be displayed: In addition to the details defaulted from the previous stage, you can capture the following information: Transaction Currency The system displays the currency of the GL as the currency in which the transaction entries will be posted. However, you can change it by choosing the appropriate currency code from the adjoining option list. Charges The system calculates the charges applicable to the transaction and displays the amount here. In case you change the charge amount or the DD amount, you will have to click ‘Recalc’ button to re-compute the total transaction amount. Total Amount The system adds the charge amount to the DD amount and displays the total transaction amount. Instrument Number The instrument number is displayed here. 8.21.1 Specifying Charge Details This block allows you to capture charge related details for the transaction. You can waive it if required. You then need to click ‘Recalc’ button to re-compute the net amount payable to the customer. 8-96 Refer the section titled ‘Specifying charge details’ under ‘Capturing a cash deposit’ for further details. 8.21.2 Specifying MIS Details This block allows you to capture details pertaining to MIS. Click on the ‘MIS’ tab to invoke the following screen: Refer the section titled ‘Specifying MIS details’ under ‘Capturing a cash deposit’ for further details. 8.21.3 Specifying UDF Details This block allows you to capture details pertaining to UDF. Click on the ‘UDF’ tab to invoke the following screen: 8-97 Refer the section titled ‘Specifying UDF details’ under ‘Capturing a cash deposit’ for further details. Click save icon to save the transaction. The approver can fetch this transaction for his/her task list and authorize it. The authorization process is similar to that of cash deposit. Refer the corresponding section under ‘Depositing Cash’ in the chapter ‘Cash Transactions’ of this User Manual for further details. Refer the chapters titled ‘Transaction Workflow’ and ‘Common Operations’ in this User Manual for details on the authorization process. 8.21.4 Invoking OFAC Check OFAC Check enables the application to call an external web service to perform black list check for customer and customer accounts and warn the users appropriately while transacting with black listed customers. This will also allow capturing the user remarks in such scenarios before overriding the black list warning. To invoke this screen, click ‘OFAC Check’ button in ‘DD Issue against GL ’screen. This button can be made visible while carrying out the actual customization. Request building, response interpretation in the database layer needs to be done as part of customization to enable this feature. On clicking this button, system will build the request XML and call the web service. Once the response is received from the external system, the user will be allowed to enter his remarks in the screen displayed. The response received will also be sent to Oracle FLEXCUBE Database layer for any further interpretations of the same. Here, you can view the following details. 8-98 External System Response The response from the external system regarding the black listed customer will be defaulted here. User Remarks You can specify your remarks here. 8.22 Inquiring on a DD Transaction You can query on the details of a DD transaction based on the issue branch and the instrument number of the DD transaction. You can achieve this through the ‘DD Inquiry’ screen. You can invoke this screen by typing ‘7789’ in the field at the top right corner of the Application tool bar and clicking on the adjoining arrow button. Here you can query on the details of a DD based on the following fields: Instrument Number Specify the instrument number for which you wish to see the details. Issue Branch The branch where the specified DD was issued is displayed here. However, you can specify a branch code and then query on all the instruments issued from that branch. Click ‘Ok’ button. The system fetches the details of the specified instrument and displays the following details: • Bank Code • Payable Branch • Check Currency • Check Amount 8-99 • Check Number • Check Status • Issue Date • Issue Account number • Beneficiary Name • Beneficiary Address Click ‘Cancel’ button to exit. 8.23 Reprinting of DD Oracle FLEXCUBE reprints the DD due to one of the following reasons: • Stationery got stuck in the printer • Improper printing • Issue of duplicate instruments In order to keep track on reprints, the system will count the number of times the instrument is printed. These details will be verified by branch official or auditor. The system allows reprinting of DD in the ‘DD Reprint’ screen. You can invoke this screen by typing ‘DDRP’ in the field at the top right corner of the Application tool bar and clicking on the adjoining arrow button. Here, you can specify the following fields: Reprint Reason Specify the reason that should be verified during the auditing of DD reprint. This is a mandatory field. Reprint Count The system displays the count of the current reprint operation. 8-100 Click ‘Save’ to retain the incremented reprint count and audit details. 8.24 Viewing Instrument Reprint Summary You can view the summary of instrument reprint in the ‘Instrument Reprint Summary’ screen. You can invoke this screen by typing ‘ISSRPDET’ in the field at the top right corner of the Application tool bar and clicking on the adjoining arrow button. Here you can query the reprint summary details based on the following details: Issuing Branch Specify the branch assigned to issue the instrument reprint. The adjoining option list displays all valid branches maintained in the system. You can choose the appropriate one. Instrument Number Specify the number of the instrument that should be queried. The adjoining option list displays all valid instrument numbers maintained in the system. You can choose the appropriate one. Instrument Type Specify the type of the instrument that should be queried. The adjoining option list displays all valid instrument numbers maintained in the system. You can choose the appropriate one. Based on the aforementioned queries, the system displays the following fields: • Issuing Branch • Instrument Type • Instrument Number • Contract Reference Number • Reprint Count 8-101 • Reprint Reason • Maker ID • Maker Date • Checker ID • Checker Date 8.25 Selling a Cashiers Check against an Account You can sell Cashiers check against a customer’s savings account. In order to capture this transaction, you need to invoke the ‘Bankers Cheque Sale Against Account’ screen by typing ‘1010’ in the field at the top right corner of the Application tool bar and clicking on the adjoining arrow button. In this screen, you need to specify the following details: External Reference Number The system generates a unique number based on the branch-specific sequence number generation logic and displays it as the ‘External Reference Number’. Account Branch Select the branch code from the adjoining option list. Bank Code Specify the code of the bank that is issuing the Cashiers check. The adjoining option list displays all the bank codes maintained in the system. Select the appropriate one. Account Specify the customer account against which you are issuing the Cashiers check. The adjoining option list displays all the accounts maintained in the system. Select the appropriate one. 8-102 Account Currency The currency of the account is displayed here. BC Currency Specify the currency of the banker’s check. BC Amount Specify the amount for which the Cashiers check is being sold. BC Date Specify the Cashiers check date from the adjoining calendar. OFAC Check Click this button to call the OFAC service and display the response from the OFAC system. Narrative Enter remarks about the transaction. MICR Number Specify the MICR number displayed on the Cashiers check being sold. Beneficiary Name Specify the name of the beneficiary in whose favor the Cashiers check is being sold. Beneficiary Address Specify the address of the beneficiary. Passport/IC Number Specify the passport/IC Number. Delivery Mode Select the mode of delivery of the check book from the adjoining drop-down list. This list displays the following values: • Post/Courier • Branch If the delivery mode is ‘Courier’, then you will need to specify the delivery address. Delivery Address 1 Specify the address to which the banker’s check should be delivered. From the adjoining option list, you can choose the valid account address maintained in the system. Delivery Address 2- 4 Specify the address to which the check book should be delivered. 8-103 Instrument Type The system displays the instrument type that corresponds to the Cashiers check being issued against an account. Payable Branch Specify the branch where the Cashiers check should be payable. The adjoining option list displays all the branch codes maintained in the system. Choose the appropriate one. Click save icon to go to the next stage. You can identify the blocked individuals or Entities of primary and joint account holders who are part of the OFAC list. To perform black list check against customer and warn them, click ‘OFAC Check’ button. The ‘External System Detail’ screen will be displayed. You can verify whether OFAC check has been carried out for a transaction by double-clicking it in the ‘Completed’ task list in the Workflow menu. For more information on OFAC check response, refer ‘Maintaining Customer Accounts’ chapter under ‘Current Account and Saving Accounts’ User Manual. Enrichment stage On clicking the save icon, the system validates and ensures for minimum mandatory data entry. If the data entry is found alright, it will calculate the charge based on the transaction type. The following screen will be displayed: 8-104 The following details will get defaulted in this stage: Instrument Number Specify the instrument number. Customer Id Specify the customer Id. Customer Name The system displays the customer name along with the legal title for the account separated by a comma. Exchange Rate The exchange rate is displayed here. Total Charge System displays the total charge. Account Title The system displays a brief title for the chosen account. 8-105 Customer ID The system displays the customer ID based on the account specified. Charges The system computes the charges applicable for the transaction and displays it here. Account Amount The system displays the amount to be debited from the account (in the account currency) after calculating the applicable charges. This amount depends on the charge method – whether inclusive or exclusive. 8.25.1 Specifying Charge Details This block allows you to capture charge related details such as the following: Charge Component The system defaults the charge components applicable to the transaction. Type The system displays the type of charge that is applicable to the transaction. It could be any one of the following: • ‘F’ for Flat Rate • ‘P’ for Percentage • ‘I’ for Interest • Charge Currency The system displays the currency in which the charge has to be deducted. Waiver You can waive a certain charge for the customer by checking this box against the charge component. Charge Amount The system displays the charge amount to be deducted for the corresponding charge component. You can edit the amount. Charge in LCY In case the transaction currency is different from the local currency, the system will compute the local currency equivalent of the charge and display it here. Exchange Rate The exchange rate used for the currency conversion is displayed here. If the charge currency is the same as the transaction currency, the system will display ‘1’ as the exchange rate. 8.25.2 Specifying MIS Details This block allows you to capture details pertaining to MIS. Click on the ‘MIS’ tab to invoke the following screen: 8-106 Cost Center Select a cost center from the list of values. The MIS code assigned to the cost center related to the account is displayed here. LOAN_TYPE Select the type of the loan from the adjoining option list. LOAN TERM Select the term of the loan from the adjoining option list. Contracts in Various Currencies Select the currency to which the contract belongs. Account Officer Select the account officer who is in-charge of executing this transaction. Standard Industrial Code Select the industry to which the customer belongs. 8.25.3 Specifying the UDF Details You can capture these details in the ‘UDF’ tab of the screen. 8-107 Specify the following details. Field Name All UDFs specified for the account class is displayed here. Field Value The value for each UDF is displayed here. You can alter this value if necessary. Click save icon to save the transaction. The approver can fetch this transaction for his/her task list and authorize it. The authorization process is similar to that of cash deposit. Refer the corresponding section under ‘Depositing Cash’ in the chapter ‘Cash Transactions’ of this User Manual for further details. 8.25.4 Invoking OFAC Check OFAC Check enables the application to call an external web service to perform black list check for customer and customer accounts and warn the users appropriately while transacting with black listed customers. This will also allow capturing the user remarks in such scenarios before overriding the black list warning. To invoke this screen, click ‘OFAC Check’ button in ‘Banker’s Cheque Sale(Against Account) ’screen. 8-108 This button can be made visible while carrying out the actual customization. Request building, response interpretation in the database layer needs to be done as part of customization to enable this feature. On clicking this button, system will build the request XML and call the web service. Once the response is received from the external system, the user will be allowed to enter his remarks in the screen displayed. The response received will also be sent to Oracle FLEXCUBE Database layer for any further interpretations of the same. Here, you can view the following details. External System Response The response from the external system regarding the black listed customer will be defaulted here. User Remarks You can specify your remarks here. 8.26 Selling Cashiers Check against Cheque You can sell Cashiers Check against an in-house cheque drawn on customer’s savings account. In order to capture this transaction, you need to invoke the ‘Bankers Cheque Sale Against Account’ screen by typing ‘8335’ in the field at the top right corner of the Application tool bar and clicking on the adjoining arrow button. 8-109 In this screen, you need to specify the following details: External Reference Number The system generates a unique number based on the branch-specific sequence number generation logic and displays it as the ‘External Reference Number’. Account Branch Select the branch code from the adjoining option list. Bank Code Specify the code of the bank that is issuing the Cashiers check. The adjoining option list displays all the bank codes maintained in the system. Select the appropriate one. Account Specify the customer account against which you are issuing the Cashiers check. The adjoining option list displays all the accounts maintained in the system. Select the appropriate one. Account Currency The currency of the account is displayed here. BC Currency Specify the currency of the banker’s check. BC Amount Specify the amount for which the Cashiers check is being sold. BC Date Specify the Cashiers check date from the adjoining calendar. Narrative Enter remarks about the transaction. 8-110 MICR Number Specify the MICR number displayed on the Cashiers check being sold. Beneficiary Name Specify the name of the beneficiary in whose favor the Cashiers check is being sold. Beneficiary Address Specify the address of the beneficiary. Passport/IC Number Specify the passport/IC Number. Instrument Type The system displays the instrument type that corresponds to the Cashiers check being issued against an account. Payable Branch Specify the branch where the Cashiers check should be payable. The adjoining option list displays all the branch codes maintained in the system. Choose the appropriate one. Cheque Number Specify the number of the cheque being drawn for Cashiers check sale. Click save icon to go to the next stage. Enrichment stage On clicking the save icon, the system validates and ensures for minimum mandatory data entry. If the data entry is found alright, it will calculate the charge based on the transaction type. 8-111 The following screen will be displayed: The following details will get defaulted in this stage: Instrument Number Specify the instrument number. Customer Id Specify the customer Id. Customer Name Specify the customer name. Exchange Rate The exchange rate is displayed here. Total Charge System displays the total charge. Account Title The system displays a brief title for the chosen account. Account The system displays the customer account based on the account specified. 8-112 Charges The system computes the charges applicable for the transaction and displays it here. Account Amount The system displays the amount to be debited from the account (in the account currency) after calculating the applicable charges. This amount depends on the charge method – whether inclusive or exclusive. 8.26.1 Specifying Charge Details This block allows you to capture charge related details such as the following: Charge Component The system defaults the charge components applicable to the transaction. Charge Currency The system displays the currency in which the charge has to be deducted. Waiver You can waive a certain charge for the customer by checking this box against the charge component. Charge Amount The system displays the charge amount to be deducted for the corresponding charge component. You can edit the amount. Charge in LCY In case the transaction currency is different from the local currency, the system will compute the local currency equivalent of the charge and display it here. Exchange Rate The exchange rate used for the currency conversion is displayed here. If the charge currency is the same as the transaction currency, the system will display ‘1’ as the exchange rate. 8-113 8.26.2 Specifying MIS Details This block allows you to capture details pertaining to MIS. Click on the ‘MIS’ tab to invoke the following screen: Refer the section titled ‘Specifying MIS details’ under ‘Capturing a cash deposit’ for further details. 8-114 8.26.3 Specifying the UDF Details You can capture these details in the ‘UDF’ tab of the screen. Specify the following details. Field Name All UDFs specified for the account class is displayed here. Field Value The value for each UDF is displayed here. You can alter this value if necessary. Click save icon to save the transaction. The approver can fetch this transaction for his/her task list and authorize it. The authorization process is similar to that of cash deposit. Refer the corresponding section under ‘Depositing Cash’ in the chapter ‘Cash Transactions’ of this User Manual for further details. 8-115 8.27 Close Out Withdrawal by Cashiers Check You can close an account and pay the account balance (by issuing a Cashiers check) to the customer using the ‘Close out Withdrawal by Bankers Cheque’ screen. You can invoke this screen by typing ‘1300’ in the field at the top right corner of the Application tool bar and clicking on the adjoining arrow button. On invoking this screen, the External Reference Number of the transaction, the Account Branch, and Account Number are displayed. Specify an account number or select an account number from the list of values. Click save icon to go to the next stage – Enrich Stage. Enrichment stage In the Enrich Stage, the following screen is displayed: 8-116 The following details will be displayed on invoking this screen: • Account Title • Account currency • Bank Code • Account Amount • Check Date • MICR Number • Serial Number • Beneficiary Name • Passport /IC Number • Beneficiary Address 8.27.1 Specifying Charge Details This block allows you to capture charge related details. For more details, refer the section ‘Specifying Charge Details’ under ‘Selling a Cashiers Check against an Account’ in this manual. 8-117 8.27.2 Specifying MIS Details This block allows you to capture details pertaining to MIS. For more details, refer the section ‘Specifying MIS Details’ under ‘Selling a Cashiers Check against an Account’ in this manual. 8.27.3 Specifying the UDF Details You can capture these details in the ‘UDF’ tab of the screen. 8-118 Refer the section titled ‘Specifying the UDF details’ under ‘Capturing a cash deposit’ for further details. Click save icon to go to the next stage – Authorization. In the Authorization stage, you need to assign the transaction to a teller who will authorize or reject the transaction. In case of Rejection, you need to discard or clear the transaction. Note the following: • The contract is saved only when there are no overrides or when all overrides have been authorized by a supervisor. • Once the transaction is successfully authorized the customer’s account balance is set to zero and a Cashiers check is issued for the net amount. For more information on ‘Authorization’ and ‘Submission’, refer the section ‘Withdrawing Cash against a Cheque’ in this manual. Once a transaction is complete you can reverse this transaction, if required. For more information on reversing a transaction, refer the section ‘Transaction Reversal’ in the ‘Cash Transactions’ manual. 8.28 Issuing a Cashiers Check against a GL You can issue a Cashiers Check against a GL account for your customer through the ‘BC Issue against GL’ screen. You can invoke this screen by typing ‘8302’ in the field at the top right corner of the Application tool bar and clicking on the adjoining arrow button. 8-119 On invoking this screen, the ‘External Reference Number’ and the ‘Banker’s Cheque Date’ are displayed. You need to specify the following details: Bank Code Specify the bank code or select a bank code from the list of values. General Ledger Currency Specify the currency of the GL against which a Cashiers check is issued or select a GL currency from the list of values. BC Currency Specify the Cashiers check currency or select a currency for the Cashiers check from the list of values. General Ledger Number Specify the account number of the GL against which a Cashiers check is issued. BC Amount Specify the Cashiers check amount. BC Date The system displays the application date. However you can change it using the adjoining calendar. MICR Number Specify the MICR number of the check. Narrative Specify description/remarks for the transaction. This is not mandatory. Passport/IC Number Specify the customer’s passport number or identification number. Beneficiary Name Specify the name of the beneficiary. Beneficiary Address Specify the address of the beneficiary. Payable Branch Specify the branch where the Cashiers check amount should be paid out. The adjoining option list displays all the branch codes maintained in the system. Choose the appropriate one. Instrument Type The system displays the instrument type that corresponds to the Cashiers check being issued against a GL. 8-120 Click the save icon to move to the next stage. OFAC Check Click this button to call the OFAC service and display the response from the OFAC system. 8.28.1.1 Enrichment Stage In this stage, the above screen is displayed with the following information: General Ledger Number Specify the GL number. General Ledger Currency Specify the GL currency. General Ledger Title The system displays a brief title for the chosen account. Txn Ccy Rate The system displays the transaction currency. Charges The system computes the charges applicable for the transaction and displays it here. Total Amount The system displays the total amount of the transaction. 8-121 Instrument Number The system displays the instrument number. 8.28.2 Specifying Charge Details This block allows you to capture charge related details. For more details, refer the section ‘Specifying Charge Details’ under ‘Selling a Cashiers Check against an Account’ in this manual. 8.28.3 Specifying MIS Details This block allows you to capture details pertaining to MIS. For more details, refer the section ‘Specifying MIS Details’ under ‘Selling a Cashiers Check against an Account’ in this manual. 8.28.4 Specifying the UDF Details You can capture these details in the ‘UDF’ tab of the screen. Refer the section titled ‘Specifying the UDF details’ under ‘Capturing a cash deposit’ for further details. Click save icon to save the transaction. The approver can fetch this transaction for his/her task list and authorize it. The authorization process is similar to that of cash deposit. Refer the corresponding section under ‘Depositing Cash’ in the chapter ‘Cash Transactions’ of this User Manual for further details.. 8.28.5 Invoking OFAC Check OFAC Check enables the application to call an external web service to perform black list check for customer and customer accounts and warn the users appropriately while transacting with black listed customers. This will also allow capturing the user remarks in such scenarios before overriding the black list warning. To invoke this screen, click ‘OFAC Check’ button in ‘Cashiers Check Issue Against GL ’screen. This button can be made visible while carrying out the actual customization. Request building, response interpretation in the database layer needs to be done as part of customization to enable this feature. On clicking this button, system will build the request XML and call the web service. Once the response is received from the external system, the user will be allowed to enter his remarks in the screen displayed. 8-122 The response received will also be sent to Oracle FLEXCUBE Database layer for any further interpretations of the same. Here, you can view the following details. External System Response The response from the external system regarding the black listed customer will be defaulted here. User Remarks You can specify your remarks here. 8.29 Issuing a Cashiers Check to a walk-in customer You can issue a Cashiers Check to any walk-in customer through the ‘BC Issue Walk-In’ screen. You can invoke this screen by typing ‘8301’ in the field at the top right corner of the Application tool bar and clicking on the adjoining arrow button. 8-123 The following screen will be displayed: When you invoke the screen, the ‘External Reference Number’, ‘BC Date’ and ‘Instrument Type’ are displayed. You need to specify the following details: Instrument Status Specify the instrument status. Transaction Currency Specify the currency in which the customer is making the payment. BC Currency Specify the currency in which the Cashiers check is being issued. Bank Code Specify the clearing bank code for the transaction. BC Amount Specify the amount for which the Cashiers check needs to be drawn in the check currency. BC Date Specify the Cashiers check date from the adjoining calendar. MICR Number Specify the MICR number printed on the Cashiers check. Narrative Here, you can enter remarks pertaining to the transaction. 8-124 Beneficiary Name Specify the name of the beneficiary in whose favor the Cashiers check is being drawn. Beneficiary Address Specify the address of the beneficiary in whose favor the Cashiers check is being drawn. Passport/IC Number Specify the passport number or any unique identification number of the walk-in customer. Payable Branch Specify the branch where the Cashiers check amount should be paid out. The adjoining option list displays all the branch codes maintained in the system. Choose the appropriate one. Click save icon to go to the next stage. OFAC Check Click this button to call the OFAC service and to display the response from the OFAC system. Enrichment stage On clicking save icon, the system validates and ensures for minimum mandatory data entry. If the data entry is found alright, it will fetch other relevant details for the transaction. 8-125 The following screen will be displayed: In addition to the details defaulted from the previous stage, you can capture the following information: Transaction Currency Rate The system displays the exchange to e used for the transaction in case the transaction currency is different from the Cashiers check currency. Charges The system computes the charges applicable to the transaction and displays the amount here. Total Amount The system computes the total amount to be paid by the walk-in customer by adding the charge amount to the Cashiers check amount. 8.29.1 Invoking OFAC Check OFAC Check enables the application to call an external web service to perform black list check for customer and customer accounts and warn the users appropriately while transacting with black listed customers. This will also allow capturing the user remarks in such scenarios before overriding the black list warning. To invoke this screen, click ‘OFAC Check’ button in ‘Cashiers Check Issue Walk-In’ screen. This button can be made visible while carrying out the actual customization. Request building, response interpretation in the database layer needs to be done as part of customization to enable this feature. 8-126 On clicking this button, system will build the request XML and call the web service. Once the response is received from the external system, the user will be allowed to enter his remarks in the screen displayed. The response received will also be sent to Oracle FLEXCUBE Database layer for any further interpretations of the same. Here, you can view the following details. External System Response The response from the external system regarding the black listed customer will be defaulted here. User Remarks You can specify your remarks here. 8.29.2 Specifying Denomination Details In this block, you can capture details of the currency denominations involved in the transaction. Refer the section titled ‘Specifying denomination details’ under ‘Capturing a cash deposit’ for further details. 8-127 8.29.3 Specifying Charge Details Click on the Charges tab to capture charge related details. For more details, refer the section ‘Specifying Charge Details’ under ‘Selling a Cashiers Check against an Account’ in this manual. 8-128 8.29.4 Specifying MIS Details Click on the MIS tab to capture details pertaining to MIS. The following screen will be displayed: Refer the section titled ‘Specifying the MIS details’ under ‘Capturing a cash deposit’ for further details. 8-129 8.29.5 Specifying the UDF Details You can capture these details in the ‘UDF’ tab of the screen. Refer the section titled ‘Specifying the UDF details’ under ‘Capturing a cash deposit’ for further details. Click save icon to save the transaction. The approver can fetch this transaction for his/her task list and authorize it. The authorization process is similar to that of cash deposit. Refer the corresponding section under ‘Depositing Cash’ in the chapter ‘Cash Transactions’ of this User Manual for further details. Refer the chapters titled ‘Transaction Workflow’ and ‘Common Operations’ in this User Manual for details on the authorization process. 8-130 8.30 Liquidating a Cashiers Check against an Account You can liquidate a Cashiers Check against an account through the ‘BC Liquidation Against Account’ screen. You can invoke this screen by typing ‘8309’ in the field at the top right corner of the Application tool bar and clicking on the adjoining arrow button. Here you can capture the following details: External Reference Number The system generates a unique number based on the branch-specific sequence number generation logic and displays it here. The Host system identifies a branch transaction with the external reference number. Issue Branch Specify the branch where the Cashiers check is payable. Instrument Number Specify the instrument number of the Cashiers check that needs to be liquidated. Click save icon to go to the next stage – Enrich Stage 1. Enrichment stage - 1 On clicking save icon, the system validates and ensures for minimum mandatory data entry. If the data entry is found alright, it will calculate the charge based on the transaction type. 8-131 The following screen will be displayed: Instrument Type The type of the instrument is displayed here. Clearing Bank Code The clearing bank code is displayed here. Instrument Number The instrument number that you specified in the previous stage is displayed here. Account Number Select the account number from the adjoining option list. Transaction Currency Specify the transaction currency. Issue Date The system displays the date on which the Cashiers check has been issued. Liquidation Mode Specify the liquidation mode. You can choose any of the following values available in the dropdown list: • Payment • Refund • Cancel 8-132 Cheque Currency Specify the currency of the Cashiers check instrument. Cheque Amount The amount for which the Cashiers check has been drawn is displayed here. Narrative You can enter remarks for the transaction. Account Branch The code of the branch where the account resides is displayed here. Liquidation Date Specify the liquidation date. Beneficiary Name The name of the beneficiary is displayed here. Beneficiary Address The address of the beneficiary of the transaction is displayed here. Cheque Number The system displays the check number. Payable Branch The branch where the Cashiers check has to be liquidated is displayed here. Passport/ IC Number Specify the passport number or any unique identification number of the beneficiary. Click save icon to go to the next stage. Enrichment stage – 2 Here, the system validates the inputs provided in the previous stage. If everything is found correct, it will calculate the charge based on the transaction type. 8-133 The following screen will be displayed: In addition to the details defaulted from the previous stage, you can capture the following information: • Txn Amount • Total Charges • Total Amount 8.30.1 Specifying Charge Details Click on the Charges tab to capture charge related details. For more details, refer the section ‘Specifying Charge Details’ under ‘Selling a Cashiers Check against an Account’ in this manual. 8.30.2 Specifying MIS Details Click on the MIS tab to capture details pertaining to MIS. Refer the section titled ‘Specifying the MIS details’ under ‘Capturing a cash deposit’ for further details. 8.30.3 Specifying the UDF Details You can capture these details in the ‘UDF’ tab of the screen. Refer the section titled ‘Specifying the UDF details’ under ‘Capturing a cash deposit’ for further details. Click save icon to save the transaction. The approver can fetch this transaction for his/her task list and authorize it. The authorization process is similar to that of cash deposit. 8-134 Refer the corresponding section under ‘Depositing Cash’ in the chapter ‘Cash Transactions’ of this User Manual for further details. 8.31 Liquidating a Cashiers Check against a GL You can liquidate a Cashiers Check drawn on your branch against a GL through the ‘BC Liquidation Against GL’ screen. You can invoke this screen by typing ‘8308’ in the field at the top right corner of the Application tool bar and clicking on the adjoining arrow button. You can capture the following details: External Reference Number The system generates a unique number based on the branch-specific sequence number generation logic and displays it here. The Host system identifies a branch transaction with the external reference number. Issue Branch The branch where the Cashiers check has been issued is displayed based on the instrument number specified. However, you can select an appropriate one from the adjoining option list. Instrument Number Specify the instrument number of the Cashiers check that needs to be liquidated. Click save icon to go to the next stage – Enrich Stage 1. Enrichment stage 1 On clicking save icon, the system validates and ensures for minimum mandatory data entry. If the data entry is found alright, it will calculate the charge based on the transaction type. 8-135 The following screen will be displayed: In addition to the details defaulted from the previous stage, you can capture the following information: Clearing Bank Code The bank code of the clearing bank is displayed here. Payable Branch The system displays the current branch code (where the transaction is being captured). Liquidation Mode The status of the DD instrument is displayed here as ‘Payment’. However, you can change it to either of the other values available in the adjoining drop-down list viz: • Refund • Cancel • Check Number The MICR number of the DD instrument is displayed here. Cheque Currency The DD currency is displayed here. However you can change it. The adjoining option list displays all the currency codes maintained in the system. Choose the appropriate one. Cheque Status The system displays the event that is triggered for the transaction. This corresponds to the status of the instrument. 8-136 Beneficiary Name The name of the beneficiary of the transaction is displayed here. Passport/ IC Number The passport/IC number of the beneficiary of the transaction is displayed here. Beneficiary Address The address of the beneficiary of the transaction is displayed here. Liquidation Date The system displays the date on which the transaction is posted. GL Currency Specify the currency in which the transaction needs to be posted to the GL. The adjoining option list displays all the currency codes maintained in the system. Choose the appropriate one. GL Account Number The amount that should be liquidated into the GL is displayed here. Narrative The remarks associated with the transaction are displayed here. Click save icon to go to the next stage. Enrichment stage – 2 Here, the system validates the inputs provided in the previous stage. If everything is found correct, it will calculate the charge based on the transaction type. 8-137 The following screen will be displayed: In addition to the details defaulted from the previous stage, you can capture the following information: • Txn Amount • Total Charges • Total Amount 8.31.1 Specifying Charge Details Click on the Charges tab to capture charge related details. For more details, refer the section ‘Specifying Charge Details’ under ‘Selling a Cashiers Check against an Account’ in this manual. 8.31.2 Specifying MIS Details Click on the MIS tab to capture details pertaining to MIS. Refer the section titled ‘Specifying the MIS details’ under ‘Capturing a cash deposit’ for further details. 8.31.3 Specifying the UDF Details You can capture these details in the ‘UDF’ tab of the screen. Refer the section titled ‘Specifying the UDF details’ under ‘Capturing a cash deposit’ for further details. Click save icon to save the transaction. 8-138 The approver can fetch this transaction for his/her task list and authorize it. The authorization process is similar to that of cash deposit. Refer the corresponding section under ‘Depositing Cash’ in the chapter ‘Cash Transactions’ of this User Manual for further details. 8.32 Liquidating a Cashiers Check for a walk-in Customer You can liquidate a DD or a walk-in customer and give the customer an equivalent amount in cash. In order to capture such a transaction, invoke the ‘BC Liquidation Walk-In’ screen. You can invoke this screen by typing ‘8307’ in the field at the top right corner of the Application tool bar and clicking on the adjoining arrow button. You can capture the following details: External Reference Number The system generates a unique number based on the branch-specific sequence number generation logic and displays it here. The Host system identifies a branch transaction with the external reference number. Instrument Number Specify the instrument number of the Cashiers check that needs to be liquidated. Issue Branch The branch where the Cashiers check has been issued is displayed. Click save icon to go to the next stage. Enrichment stage - 1 On clicking save icon , the system validates and ensures for minimum mandatory data entry. If the data entry is found alright, it will fetch other relevant details for the transaction. 8-139 The following screen will be displayed: In addition to the details defaulted from the previous stage, you can capture the following information: Liquidation Type The liquidation type of the Cashiers check is displayed here. Liquidation Mode The system displays the liquidation mode of the Cashiers check. However, you can change it. The adjoining drop-down list displays the following values: Payment • Refund • Cancel Bank Code The clearing bank code is displayed here. Payable Branch The branch where the check amount is being paid out (current branch) is displayed here. Cheque Currency The system displays the currency in which the Cashiers check has been issued. 8-140 Issue Date The system displays the date on which the Cashiers check has been issued. Liquidation Date The system displays the date on which the transaction is being posted. Drawee Account Number The account on which the Cashiers check has been drawn is displayed here. Cheque Amount The amount for which the check amount has been issued is displayed here. Cheque Number The MICR number of the check is displayed here. Cheque Status The system displays the event that is triggered for the transaction. This corresponds to the status of the instrument. Transaction Currency The system defaults the branch currency as the transaction currency. However you can change it. The adjoining option list displays all the currency codes maintained in the Host. You can select the appropriate code. Narrative Here, you can enter remarks pertaining to the transaction. Beneficiary Name The name of the beneficiary of the transaction is displayed here. Beneficiary Address The address of the beneficiary of the transaction is displayed here. Other Details Any other information captured for the transaction is displayed here. Passport/IC Number The passport number or a unique identification number of the customer is displayed here. Click save icon to go to the next stage. Enrichment stage – 2 In this stage, system validates the inputs provided in the previous stage. If everything is found correct, it will calculate the charge based on the transaction type. 8-141 The following screen will be displayed: In addition to the details defaulted from the previous stage, you can capture the following information: Exchange Rate The system displays the exchange rate for the transaction if the check currency and the transaction currency are not the same. Total Charge The system computes the charge applicable to the transaction and displays it. Net Amount The system derives the net amount payable to the customer after deducting the applicable charges and displays it here. 8.32.1 Specifying Denomination Details In this block, you can capture details of the currency denominations involved in the transaction. Refer the section titled ‘Specifying denomination details’ under ‘Withdrawing cash against a Cheque’ in this manual for further details. 8.32.2 Specifying Charge Details This block allows you to capture charge related details. Refer the section titled ‘Specifying the charge details’ under ‘Withdrawing cash against a Cheque’ in this manual. 8.32.3 Specifying MIS Details This block allows you to capture details pertaining to MIS. 8-142 Refer the section titled ‘Specifying the MIS details’ under ‘Withdrawing cash against a Cheque’ in this manual. 8.32.4 Specifying the UDF Details You can capture these details in the ‘UDF’ tab of the screen. Refer the section titled ‘Specifying the UDF details’ under ‘Capturing a cash deposit’ for further details. Click save icon to save the transaction. The approver can fetch this transaction for his/her task list and authorize it. The authorization process is similar to that of cash deposit. Refer the corresponding section under ‘Depositing Cash’ in the chapter ‘Cash Transactions’ of this User Manual for further details. 8.33 Inquiring on a Cashiers Check Transaction You can query a Cashiers Check transaction for a specified branch and Instrument Number. This can be done using the ‘BC Inquiry’ screen. You can invoke this screen by typing ‘7790’ in the field at the top right corner of the Application tool bar and clicking on the adjoining arrow button. Specify the following details: Instrument Number Specify an instrument number of the Cashiers check transaction that needs to be queried. Issue Branch Specify a branch for which you wish to query the Cashiers check transaction. You can also select a branch from the adjoining option list. After you specify the above details, click ‘Ok’ button. Based on the specified data, the following details will be displayed: 8-143 Payable Branch The branch where the Cashiers check amount should be paid out is displayed. Cheque Currency The system displays the Cashiers check currency. Cheque Amount The system displays the Cashiers check amount. Cheque Status The system displays the status of the Cashiers check. Cheque Number The system displays the check number issued for the Cashiers check. Issue Date The system displays the date on which the Cashiers check transaction was executed or the issue date of the Cashiers check. Issue Acc Number The system displays the issue account number. Beneficiary Name The system displays the name of the beneficiary. Beneficiary Address The system displays the address of the beneficiary. 8.34 Reprinting Cashier’s Check On various grounds such as improper printing and issue of duplicate instruments, Oracle FLEXCUBE allows you to reprint a Cashier’s cheque. The system keeps a track of such reprints so that the bank officials or auditors can ascertain the reasons and validity of multiple instrument printing. To invoke ‘BC Reprint’ screen, type ‘BCRP’ in the field at the top right corner of the Application tool bar and click on the adjoining arrow button. You need to specify the following details on this screen. 8-144 External Reference Number The system displays the external reference number. You cannot modify this. Issue Branch Specify the code that identifies the branch that issued the instrument. The option list displays all valid branch codes maintained in the system. Choose the appropriate one. Instrument Number Specify the number of the instrument that you wish to reprint. The option list displays all valid instrument numbers issued at the selected branch. Choose the appropriate one. On confirming the above details, the system displays ‘BC Reprint’ screen. Here, you need to specify the following details. Reprint Reason Specify the reason for reprint. During auditing, the official or the auditor will verify the validity of the reason specified here. This information is mandatory. Reprint Count The system displays the count of the current reprint operation. You cannot modify this. Save the incremented reprint count and audit details. You can view a summary of all reprint operations using ‘Instrument Reprint Summary’ screen. For more information on this, refer to the section ‘Viewing Instrument Reprint Summary’ in this chapter. 8-145 9. General Ledger Transactions 9.1 Introduction You can perform General Ledger transactions such as miscellaneous debit and credit transactions against a customer's CASA account and a GL account. A customer's CASA account can be debited or credited in respect of GL transactions. For example, you can debit a customer's CASA account towards service charge (with the corresponding credit given to the Service Charge GL account). Similarly, you can credit a customer's CASA account towards interest (with the corresponding debit given to the Interest GL account). Also a GL account can be debited or credited against cash transactions that do not involve a customer's CASA account. Each of these transactions has been explained in detail in the following sections. 9.2 Miscellaneous Debits to a Customer’s Account You can perform miscellaneous debit to a customer account with the corresponding credit to a GL account. Use the ‘Miscellaneous Customer Debit’ screen to carry out this transaction. You can invoke this screen by typing ‘1008’ in the field at the top right corner of the Application tool bar and clicking on the adjoining arrow button. The following details can be entered in this screen: 9-1 External Reference Number This is a system generated sequence number for the transaction. Product The system displays the code of the product maintained in the system that will be used for miscellaneous customer debit transactions. Account Branch The current logged–in branch is displayed here. However you can change it by choosing the appropriate one from the adjoining option list. Account Number Select the account number from which funds are to be transferred to a GL account from the option list. GL Account Number Select the GL account number to which the funds are to be transferred from the option list provided alongside. GL Currency Specify the currency of the GL account to which the funds are to be transferred. Transaction Amount Enter the amount to be transferred in the account currency. GL Account Amount The system displays the amount in GL currency. Reference Number Enter a reference number for the transaction. Narrative You may enter remarks about the transaction here. This is a free format text field. Click save icon to go to the next stage. Enrichment stage On clicking the ‘Proceed’ button, the system validates and ensures for minimum mandatory data entry. If the data entry is found alright, it will calculate the charge based on the transaction type. 9-2 The following screen will be displayed: The following details are defaulted from the account and displayed: • The currency associated with the account • The account title • The ID of the account holder Exchange Rate The system displays the exchange rate for the transaction if the account currency is not the same as the GL currency. GL Account Amount The amount credited to the GL account is displayed here. This amount will be in terms of the GL account currency. Account Amount The amount debited from the customer account in account currency is displayed. Customer Name The system displays the customer name along with the legal title for the account, separated by a comma. Total Charges The system computes the charges applicable for the transaction and displays it here. 9-3 If you modify the amount to be transferred, then click ‘Recalc’ button to recalculate the charge amount. Negotiated Cost Rate Specify the negotiated cost rate that should be used for foreign currency transactions between the treasury and the branch. You need to specify the rate only when the currencies involved in the transaction are different. Otherwise, it will be a normal transaction. Negotiation Reference Number Specify the unique reference number that should be used for negotiation of cost rate, in foreign currency transaction. If the negotiated cost rate is specified then you should be needed to specify the negotiated reference number. Oracle FLEXCUBE books then online revaluation entries based on the difference in exchange rate between the negotiated cost rate and transaction rate. 9.2.1 Specifying the Charge Details In this block, you can capture the following charge related details: Charge Component The system defaults the charge components applicable to the transaction. Type The system displays the type of charge that is applicable to the transaction. It could be any one of the following: • ‘F’ for Flat Rate • ‘P’ for Percentage • ‘I’ for Interest Waiver You can waive a certain charge for the customer by checking this box against the charge component. Charge Amount The system displays the charge amount to be deducted for the corresponding charge component. You can edit the amount. Charge in LCY In case the transaction currency is different from the local currency, the system will compute the local currency equivalent of the charge and display it here. Exchange Rate The exchange rate used for the currency conversion is displayed here. If the charge currency is the same as the transaction currency, the system will display ‘1’ as the exchange rate. Charge Currency The system displays the currency in which the charge has to be deducted. 9-4 9.2.2 Specifying the MIS Details This block allows you to capture details pertaining to MIS. Click on the ‘MIS’ tab to invoke the following screen: You can capture the following details here: MIS Class The system displays all the MIS classes maintained in the Host. You can to select the appropriate MIS code for each of these classes from the adjoining option list and link it to the transaction. 9-5 9.2.3 Specifying UDF Details You can capture the UDF details under ‘UDF’ tab. The following screen will be displayed: Field Name The system displays the various User-Defined Fields (UDFs) that you have maintained for the product in the Host. Field Value Specify the value for the each UDF that is displayed. Click save icon to save the transaction. The approver can fetch this transaction for his/her task list and authorize it. The authorization process is similar to that of cash deposit. Refer the corresponding section under ‘Depositing Cash’ in the chapter ‘Cash Transactions’ of this User Manual for further details. 9-6 9.3 Miscellaneous Credits to a Customer’s Account Similarly, you can perform miscellaneous credit to a customer account with the corresponding debit to a GL account. Use the ‘Miscellaneous Customer Credit’ screen to carry out this transaction. You can invoke this screen by typing ‘1408’ in the field at the top right corner of the Application tool bar and clicking on the adjoining arrow button. The following details can be captured in this screen: External Reference Number This is a system generated sequence number for the transaction. Product The system displays the code of the product maintained in the system that will be used for miscellaneous customer account credit transactions. Account Branch The current logged–in branch is displayed here. However, you can change it. Account Number Select the account number to which funds are to be transferred from the option list. GL Account Number Select the GL account number from which the funds are to be transferred to a customer account from the option list. 9-7 GL Currency Specify the currency of the GL account from which the funds are to be transferred. Transaction Currency Specify the currency of the transaction. You can choose the appropriate one from the adjoining option list. Transaction Amount Enter the amount to be transferred in the account currency. GL Account Amount Specify the transaction amount in the GL currency. Reference Number Enter a reference number for the transaction. Narrative You may enter remarks about the transaction here. This is a free format text field. Click save icon to go to the next stage. Enrichment stage On clicking the ‘Proceed’ button, the system validates and ensures for minimum mandatory data entry. If the data entry is found alright, it will calculate the charge based on the transaction type. The following screen will be displayed: 9-8 The following details are defaulted from the account and displayed: • The currency associated with the account • The account title • The ID of the account holder Customer Name The system displays the customer name along with the legal title for the account separated by a comma. Exchange Rate System displays the exchange rate for the transaction if the account currency is not the same as the GL currency. GL Account Amount The amount debited from the GL account is displayed here. This amount will be in terms of the GL account currency. Account Amount System displays the amount credited to the customer account in terms of the account currency. Total Charges The system computes the charges applicable for the transaction and displays it here. If you modify the amount to be transferred, then click ‘Recalc’ button to recalculate the charge amount. Negotiated Cost Rate Specify the negotiated cost rate that should be used for foreign currency transactions between the treasury and the branch. You need to specify the rate only when the currencies involved in the transaction are different. Otherwise, it will be a normal transaction. Negotiation Reference Number Specify the unique reference number that should be used for negotiation of cost rate, in foreign currency transaction. If the negotiated cost rate is specified then you should be needed to specify the negotiated reference number. Oracle FLEXCUBE books then online revaluation entries based on the difference in exchange rate between the negotiated cost rate and transaction rate. 9.3.1 Specifying the Charge Details In this block, you can specify the charge related details. Refer the section titled ‘Specifying the charge details’ under ‘Miscellaneous Debits to a Customer’s Account’ for further details. 9-9 9.3.2 Specifying the MIS Details This block allows you to capture details pertaining to MIS. Click on the ‘MIS’ tab to invoke the following screen: Refer the section titled ‘Specifying the MIS details’ under ‘Miscellaneous Debits to a Customer’s Account’ for further details. 9-10 9.3.3 Specifying UDF Details You can capture the UDF details under ‘UDF’ tab. Refer the section titled ‘Specifying the UDF details’ under ‘Miscellaneous Debits to a Customer’s Account’ for further details. Click save icon to save the transaction. The approver can fetch this transaction for his/her task list and authorize it. The authorization process is similar to that of cash deposit. Refer the corresponding section under ‘Depositing Cash’ in the chapter ‘Cash Transactions’ of this User Manual for further details. Refer the chapters titled ‘Transaction Workflow’ and ‘Common Operations’ in this User Manual for details on the authorization process. 9-11 9.4 Miscellaneous Debit to a General Ledger Account You can perform miscellaneous debit to a GL account with the corresponding credit to the cash account. This transaction lets you enter a miscellaneous debit to a General Ledger (GL) account with the corresponding credit to the cash account. Use the ‘Miscellaneous GL Debit’ screen to enter a miscellaneous debit to a GL account. You can invoke this screen by typing ‘1060’ in the field at the top right corner of the Application tool bar and clicking the adjoining arrow button. The following details can be captured in this screen: External Reference Number This is a system generated sequence number for the transaction. Product The system displays the code of the product maintained in the system that will be used for miscellaneous GL debit transactions. GL Account Select the GL account number from which the funds are to be transferred to a cash account from the option list. GL Currency Specify the currency of the GL account from which the funds are to be transferred. 9-12 Transaction Currency Specify the currency in which the cash account is being credited. You can select the appropriate code from the adjoining option list that displays all the currency codes maintained in the system. Transaction Amount Specify the amount that should be credited to the cash account in the specified currency. Reference Number Enter a reference number for the transaction. Narrative You may enter remarks about the transaction here. This is a free format text field. Click save icon to go to the next stage. Enrichment stage On clicking the ‘Proceed’ button, the system validates and ensures for minimum mandatory data entry. If the data entry is found alright, it will calculate the charge based on the transaction type. The following screen will be displayed: In addition to the details, captured in the previous stage, the system defaults the following details: 9-13 Exchange Rate The system displays the exchange rate used to convert the transaction currency into GL currency. If the transaction currency is the same as the account currency, the system will display the exchange rate as ‘1’. SC Charges The system displays the service charges calculated based on the maintenance in the host. GL Amount The system displays the total amount debited from the GL account inclusive of the service charges in the transaction currency. If you modify the transaction amount, then click ‘Recalc’ button to re-compute the amount to be debited from the GL account. Negotiated Cost Rate Specify the negotiated cost rate that should be used for foreign currency transactions between the treasury and the branch. You need to specify the rate only when the currencies involved in the transaction are different. Otherwise, it will be a normal transaction. Negotiation Reference Number Specify the unique reference number that should be used for negotiation of cost rate, in foreign currency transaction. If the negotiated cost rate is specified then you should be needed to specify the negotiated reference number. Oracle FLEXCUBE books then online revaluation entries based on the difference in exchange rate between the negotiated cost rate and transaction rate. 9.4.1 Specifying the Denomination Details In this block, you can capture details of the currency denominations involved in the transaction through the following fields: Currency Code The system displays the currency of the account. Denomination Code Specify the denomination of the currency used in the transaction. For every currency, the various denominations are assigned separate denomination codes. These codes are displayed in the adjoining option list. Choose the appropriate one. Denomination Value The system computes the face value of the denomination and displays it. For instance if the denomination code represents a USD 100, the value will be displayed as ‘100’. Units Indicate the number of units of the specified denomination. By default, till contents are decremented for outflow transactions like GL debit. To reverse this default behaviour, you can specify units in negative. 9-14 Total Amount The system computes the denomination value by multiplying the denomination value with the number of units. For instance, if the denomination code represents a USD 100 and the number of units is 10, the denomination amount will be ‘1000’. 9.4.2 Specifying the Charge Details In this block, you can specify the charge related details. Click on the ‘Charges’ tab to invoke the following screen: Refer the section titled ‘Specifying the charge details’ under ‘Miscellaneous Debits to a Customer’s Account’ for further details. 9-15 9.4.3 Specifying MIS Details This block allows you to capture details pertaining to MIS. Click on the ‘MIS’ tab to invoke the following screen: Refer the section titled ‘Specifying the MIS details’ under ‘Miscellaneous Debits to a Customer’s Account’ for further details. 9.4.4 Specifying UDF Details This block allows you to capture details pertaining to UDF. Click on the ‘UDF’ tab to invoke the following screen: 9-16 Refer the section titled ‘Specifying UDF details’ under ‘Miscellaneous Debits to a Customer’s Account’ for further details. Click save icon to save the transaction. The approver can fetch this transaction for his/her task list and authorize it. The authorization process is similar to that of cash deposit. Refer the corresponding section under ‘Depositing Cash’ in the chapter ‘Cash Transactions’ of this User Manual for further details. Refer the chapters titled ‘Transaction Workflow’ and ‘Common Operations’ in this User Manual for details on the authorization process. 9.5 Miscellaneous Credit to a General Ledger Account You can perform miscellaneous credit to a GL account with the corresponding debit to the cash account. This transaction lets you enter a miscellaneous credit to a General Ledger (GL) account with the corresponding debit to the cash account. Use the ‘Miscellaneous GL Credit’ screen to enter a miscellaneous credit to a GL account. You can invoke this screen by typing ‘1460’ in the field at the top right corner of the Application tool bar and clicking on the adjoining arrow button. The following details can be captured in this screen: External Reference Number This is a system generated sequence number for the transaction. Product The system displays the code of the product maintained in the system that will be used for miscellaneous GL credit transactions. 9-17 GL Account Select the GL account number to which the funds are to be transferred from the cash account. You can select the appropriate account from the adjoining option list that displays all the GL accounts maintained in the system. GL Currency Specify the currency of the GL account to which the funds are to be transferred. Transaction Currency Specify the currency in which the cash account is being debited. You can select the appropriate code from the adjoining option list that displays all the currency codes maintained in the system. Transaction Amount Specify the amount that should be debited from the cash account. Reference Number Enter a reference number for the transaction. Narrative You may enter remarks about the transaction here. This is a free format text field. Click ‘Proceed’ button to go to the next stage. Enrichment stage On clicking the ‘Proceed’ button, the system validates and ensures for minimum mandatory data entry. If the data entry is found alright, it will calculate the charge based on the transaction type. 9-18 The following screen will be displayed: In addition to the details, captured in the previous stage, the system defaults the following details: Exchange Rate The system displays the exchange rate used to convert the transaction currency into GL currency. If the transaction currency is the same as the account currency, the system will display the exchange rate as ‘1’. SC Charges The system displays the service charges calculated based on the maintenance in the host. GL Amount The system displays the total amount credit to the GL account inclusive of the service charges in the transaction currency. If you modify the transaction amount, then click ‘Recalc’ button to re-compute the amount to be credited to the GL account. Negotiated Cost Rate Specify the negotiated cost rate that should be used for foreign currency transactions between the treasury and the branch. You need to specify the rate only when the currencies involved in the transaction are different. Otherwise, it will be a normal transaction. 9-19 Negotiation Reference Number Specify the unique reference number that should be used for negotiation of cost rate, in foreign currency transaction. If the negotiated cost rate is specified then you should be needed to specify the negotiated reference number. Oracle FLEXCUBE books then online revaluation entries based on the difference in exchange rate between the negotiated cost rate and transaction rate. 9.5.1 Specifying the Denomination Details In this block, you can capture details of the currency denominations involved in the transaction. Refer the section titled ‘Specifying Denomination Details’ under ‘Miscellaneous Debit to a General Ledger Account’ for further details. 9.5.2 Specifying the Charge Details In this block, you can specify the charge related details. Click on the ‘Charges’ tab to invoke the following screen: Refer the section titled ‘Specifying the charge details’ under ‘Miscellaneous Debits to a Customer’s Account’ for further details. 9-20 9.5.3 Specifying the MIS Details This block allows you to capture details pertaining to MIS. Click on the ‘MIS’ tab to invoke the following screen: Refer the section titled ‘Specifying the MIS details’ under ‘Miscellaneous Debits to a Customer’s Account’ for further details. 9.5.4 Specifying UDF Details You can capture the UDF details under ‘UDF’ tab. 9-21 Refer the section titled ‘Specifying the UDF details’ under ‘Miscellaneous Debits to a Customer’s Account’ for further details. Click save icon to save the transaction. The approver can fetch this transaction for his/her task list and authorize it. The authorization process is similar to that of cash deposit. Refer the corresponding section under ‘Depositing Cash’ in the chapter ‘Cash Transactions’ of this User Manual for further details. Refer the chapters titled ‘Transaction Workflow’ and ‘Common Operations’ in this User Manual for details on the authorization process. 9.6 Miscellaneous GL Transfer You can transfer funds from one GL account to another using Miscellaneous GL. Use the ‘Miscellaneous GL Transfer’ screen to transfer funds. You can invoke this screen by typing ‘1005’ in the field at the top right corner of the Application tool bar and clicking on the adjoining arrow button. The following details can be captured in this screen: External Reference Number This is a system generated sequence number for the transaction. Product The system displays the code of the product maintained in the system that will be used for miscellaneous GL transfer transactions. 9-22 From Account Currency Select the currency of the account from which the funds are to be transferred from the option list. From GL Account Number Select the GL account number from which the funds are to be transferred from the option list provided alongside. To Account Currency Specify the currency of the GL account to which the funds are to be transferred. To GL Account Number Select the GL account number to which the funds are to be transferred from the option list provided alongside. From Amount Enter the amount to be transferred. To Amount The system displays the amount that will be credited to the ‘To Account’. Reference Number Enter a reference number for the transaction. Narrative You may enter remarks about the transaction here. This is a free format text field. Click ‘Proceed’ button to go to the next stage. Enrichment stage On clicking the ‘Proceed’ button, the system validates and ensures for minimum mandatory data entry. If the data entry is found alright, it will calculate the charge based on the transaction type. 9-23 The following screen will be displayed: In addition to the details, captured in the previous stage, the system defaults the following details: To Amount The system displays the amount to be credited to the GL account (in the account currency) after calculating the applicable charges. 9.6.1 Specifying the Charge Details In this block, you can specify the charge related details. Refer the section titled ‘Specifying the charge details’ under ‘Miscellaneous Debits to a Customer’s Account’ for further details. 9-24 9.6.2 Specifying the MIS Details This block allows you to capture details pertaining to MIS. Click on the ‘MIS’ tab to invoke the following screen: Click save icon to save the transaction. The approver can fetch this transaction for his/her task list and authorize it. The authorization process is similar to that of cash deposit. 9-25 9.6.3 Specifying UDF Details You can capture the UDF details under ‘UDF’ tab. Refer the corresponding section under ‘Depositing Cash’ in the chapter ‘Cash Transactions’ of this User Manual for further details. Refer the chapters titled ‘Transaction Workflow’ and ‘Common Operations’ in this User Manual for details on the authorization process. 9-26 10. CD Transactions 10.1 Introduction Any deposit with a fixed term or tenor is referred to as a CD. In Oracle FLEXCUBE, these kinds of deposits are also referred to as certificate of deposits. With the CD module of Oracle FLEXCUBE, accounting, collateral tracking, rollover handling and accounting, and tracking of unclaimed deposits are completely automated. This means your staff can remain focused on customer service. Opening a CD account in Oracle FLEXCUBE is similar to opening a current or savings account (CASA). At the time of opening a CD account, payments can be made in one of three modes. The initial payment can be made by cash, account transfer or GL transfer. Similarly, you can redeem a CD account in one or combination of the following: By Cash By Bankers Check By Account Transfer By GL Transfer By Transfer Other Bank’s Account By Child CD Each of these transactions has been discussed in detail in the following sections. 10.2 Opening a CD Account for Multi Mode Pay In The CD accounts use account class of ‘deposit’ type. You can create CD accounts like any other CASA accounts. You have to deposit the amount into the account at the time of account creation. There are three pay-in options during account creation, they are: Pay in by transfer from GL Pay in by transfer from Savings Account Pay in by Cash (Only from Savings Module) Pay-in option can be single or a combination of the three. You are allowed to fund the CD using multiple pay-in modes. Any combination of the 3 pay-in modes is possible. You can specify the CD funding amount percentage-wise or in absolute. You can open CD accounts with Multi Mode Pay-In options using the ‘CD Account Opening by Multi Mode’ screen. You can invoke this screen by typing ‘TDMM’ in the field at the top right corner of the Application tool bar and clicking on the adjoining arrow button. 10-1 The following screen will be displayed: The following details can be entered in this screen: External Reference Number The system defaults the generated sequence number for the transaction here. Branch Code The current logged in branch is defaulted here. Customer ID Select the customer for whom the CD account is to be opened. Currency Specify the currency to be associated with the CD account. Alternatively, you can also select the currency from the adjoining option list. All the currencies maintained in the system will be available for selection in the option list. 10-2 Account Open Date The system displays the value date of opening the deposit account This will be the certificate of deposit interest start date. If the payin mode is ‘Mixed’ or ‘Others’, the system displays the current system date here. In case the payin mode is ‘Check’, the expected value date of the pay-in clearing transaction is defaulted as the account open date. When you create an account using a check, the system considers the account open date as start date for interest accrual. Account Number Specify the account number of the deposit account. Product Code Select the product name under which the deposit account is to be opened. These are the various account classes maintained in the Host. You can select the appropriate account class from the list of all the valid account classes maintained in the system. Account Description Specify an appropriate account description for the certificate of deposit account. Legal Title Specify the legal title of the customer. The adjoining option list displays all the authorized and active legal titles maintained in the system. You can choose the appropriate one. The system will append the legal title maintained here, after the customer’s full name with a comma placed immediately after the last character of the customer name followed by a space, at the time of report or statement generation or extract generation to the customer’s full name. System will display only the customer name at the time of account statement generation, if you have not maintained legal title abbreviation for an account holder. System will automatically truncate the legal title abbreviation, if the legal title abbreviation is not fitting in the printable area. It will not truncate the customer name in any situation. The legal title abbreviation is included in the advice format for account statement next to the customer name. Payin By Check Specify the mode of pay-in. The dropdown list displays the following options: Check – If you choose this option, you can create the account using check Mixed – If you choose this option, you can create the account using a combination of check and other modes Others – If you choose this option, you can create the account through modes other than check Choose the appropriate one. 10-3 Enrichment stage On clicking the ‘P’ button, the system validates and ensures for minimum mandatory data entry. If the data entry is found alright, the following screen will be displayed: In the enrichment stage, the details entered in the previous stage are validated from the host. In addition to the details, captured in the previous stage, the following details are displayed: Account Number The system displays the number assigned to the CD account. Maturity Date The system calculates and displays the maturity date based on the value date and the tenor you specify for the deposit. 10-4 Next Maturity Date The next maturity date is the default maturity date of the deposit if it is rolled over. It is computed by the system using the tenor and maturity date specified, by adding the tenor to the maturity date. 10.2.1 Specifying Certificate of deposit Details Click on ‘Certificate of deposit Details’ block to capture certificate of deposit related details. You need to capture the following details here: Certificate of deposit Currency Specify the certificate of deposit currency. Alternatively, you can also choose the currency from the adjoining option list. All the currencies maintained in the system will be available for selection in the option list. Certificate of deposit Amount Specify the amount paid for the CD account, in the account currency. 10-5 Rollover Type Select the rollover type from the drop down list. Here you can set the terms and conditions for rollover, as follows: Principal - If You select ‘Principal’ option then On Maturity date System will do rollover with Only Principle amount irrespective to the Interest booking account.(i.e. if Interest booking account is given as CD account then on maturity date Interest amount will be first liquidated to CD account and settled to the Payout details maintained for the CD account). Principal + Interest - If You Select ‘Principal +Interest’ option then Interest booking account should be always CD account. On maturity date P+I amount will Rollover. Special Amount - If you select ‘Special Amount’ option then System will do rollover with Specified amount irrespective to the Interest booking account. (during Second rollover system will do rollover with the same amount by settling the New interest amount to CD payout amount) Interest - If you select ‘Interest’ option then Interest booking account should be always CD account. On maturity date Principle amount will be settled to payout option This field is applicable only if you have opted for auto rollover. Tenor (In Days) Specify the tenor of the deposit account. Rollover Amount If a special amount is to be rolled over, specify the amount (less than the original deposit amount). The amount specified here will be reckoned in the account currency. Computed CD Amount The system populates the computed CD amount when you click the ‘Compute Button’. However, you are not allowed to amend it. While saving, the system validates the ‘Computed CD Amount’ against the ‘CD Amount’ keyed in. Auto Rollover Check this box to automatically rollover the deposit you are maintaining. Move interest to Unclaimed Check this box to move the interest amount to the unclaimed GL mapped at the IC product in the accounting role ‘INT_UNCLAIMED’ on Grace period End date. If you select this option, then you will have to check the box ‘Move Principal to Unclaimed’. Note the following: If you have selected auto rollover or close on maturity, then this field will nto be applicable. 10-6 Funds will be moved to unclaimed GLs only if the maturity options have not been specified. If an account matures and no action is taken (closure or roll-over) within the grace period, then the funds are moved to the unclaimed GLs on the EOD of the last day of the grace period (maturity date + grace days). Move Principle to Unclaimed Check this box to move the principal amount to the unclaimed GL mapped at the IC product in the accounting role ‘PRN_UNCLAIMED’ on Grace period End date. If you select this option then only principle amount will be moved to unclaimed and Interest will be settled to CD payout. If You select both ‘Move Interest to Unclaimed’ and ‘Move Principle to Unclaimed’ then CD amount (i.e. P+I will be moved to Unclaimed GL, irrespective to the CD payout Details). Rate Chart Allowed The system defaults this preference from account class and it indicates that the system should calculate CD interest based on the LDMM float rate maintained in the ‘LD MM Floating Rate input’ screen (CFDFLTRT), If this box is checked, then system will pick interest rates based on different tenors, minimum amount, currency and effective date for a CD. Block CD Account Check this box to block the certificate of deposit account. Blocked Reason Code Specify the code that identifies the reason for blocking the CD. The option list displays all valid block reason codes maintained in the system. Choose the appropriate one. If you check the box ‘Block CD Account’, it is mandatory to indicate the blocked reason code. Blocked Reason Based on the block reason code, the system displays the reason for blocking the CD account. Force Rollover Account Class Specify the force rollover account class. On rollover, the system will associate the CD with the account class specified here. The option list displays all valid account classes maintained in the system. Choose the appropriate one. You cannot specify the account class of the current CD as the force rollover account class. In case the force rollover account class specified at the account class level does not match the one specified here, the system will close the current CD account and create a new CD account with a different account number. However, if you do not specify the force rollover account class, during rollover, the system will verify whether a force rollover account class is maintained at the account class level. If you have maintained a force rollover account class at the account class level, the system will rollover the account accordingly. The system will close the current CD account and create a new CD account with a different account number. In case a force rollover account class is not maintained at the account class or CD account levels, the system will not create a new CD account on rollover. In that case, the rollover process will not change the CD account number. 10-7 Rollover Interest Rate Specify the interest rate to be applied on the CD during the immediate rollover cycle. The dropdown list displays the following options: Current Rate – If you choose this, the system will use the latest interest rate of the CD account Base Rate - If you choose this, the system will use the base rate maintained in the CD account Best Rate – If you choose this, the system will choose highest of the current rate or base rate Choose the appropriate one. Base Rate Specify the base interest rate to be applied on the CD account during immediate rollover cycle. If you choose the rollover interest rate as base rate, it is mandatory to specify the base rate here. Opt-in/Opt-out Specify whether the CD account is in ‘Opt-in’ or ‘Opt-out’ status. Choose the appropriate one. Interest Liquidation Branch Specify the interest liquidation branch for the customer. Interest Liquidation Account Specify the interest liquidation account for the customer. Close on Maturity Deposit accounts can be closed automatically on the Maturity Date of the deposit. Check this box to indicate that the account must be closed on maturity. If you have selected auto rollover, then this field will not be applicable. When you click ‘Compute’ button, if percentage is specified in the Pay-In options then it computes the amount. It sums the amounts of all Pay-In options and populates the ‘Computed CD Amount’ field. Step Up/Down Interest You can set your preferences to step up or step down the interest rate applicable to the certificate of deposit accounts. The interest step up/step down preferences defined at the account class level will be defaulted to the CD accounts associated with it. However, you may modify such details here. Specify the following details: Step Up/Down Interest Applicable Check this box to enable interest step up/down of interest for the account class. While defining an interest product, the system verifies whether any account class supports step up/step down interest feature. 10-8 Interest Factor Specify the interest factor. If you choose to enable step up/step down interest for the account class, it is mandatory to indicate the interest factor. The drop-down list displays the following options: Step Up Step Down Choose the appropriate one. Spread Specify the interest rate spread. The system adds the spread to the interest to determine the actual rate to be applied. Frequency Specify the frequency of change of interest rate spread. The drop-down list displays the following options: Monthly Quarterly Half Yearly Yearly Choose the appropriate one. Unit Specify the unit of the frequency maintained above. The rate spread change will take place on completion of the number of frequencies maintained here. Max Interest Rate Specify the maximum interest rate to be applied on the CD accounts associated with the account class. In case of interest step-up, if the computed interest rate is higher than the maximum interest limit, the system uses the maximum interest rate. Min Interest Rate Specify the minimum interest rate to be applied on the CD accounts associated with the account class. In case of interest step-down, if the computed interest rate is lower than the minimum interest limit, the system uses the minimum interest rate. Customer Bumps You can set the limits for interest rate bumps, cumulative changes and redemptions for a CD accounts. You need to specify the following details: Max Number of Rate Bumps Allowed Specify the maximum number of interest rate bumps allowed on the CD account. The system tracks the number of interest rate bumps for the CD account. The rate of interest cannot be modified once the counter hits the limit specified here. 10-9 If you set the maximum number of rate bumps to one, the system will not allow interest rate modification. The rate specified during creation of the CD account will be counted as the first rate bump. On rollover or renewal of the CD account, the system resets the rate bump counter. Max Number of Redemptions Allowed Specify the maximum number of redemptions allowed on the CD account. The system tracks the number of redemptions. The certificate of deposit cannot be redeemed once the counter hits the limit specified here. On rollover or renewal of the CD account, the system resets the redemption counter. Max Number of Cumulative Changes Allowed Specify the maximum number of cumulative changes allowed on the CD account. The system tracks the number of cumulative changes for the CD account. Cumulative changes will not be allowed once the counter hits the limit specified here. On rollover or renewal of the CD account, the system resets the counter. 10.2.1.1 Specifying Certificate of deposit Pay In Details Pay-In Option Select the pay-in mode from the drop-down list. The options available are: Account GL Cash Certificate of deposit Only Account option can be multiple. You need to choose ‘Certificate of deposit’ to create a certificate of deposit combining multiple CD accounts. Set this option to ‘Certificate of deposit’ for all such certificate of deposit accounts that you wish to combine. During ICBOD batch on the maturity date of the accounts involved, the system closes all such combining accounts and transfers the total amount to a common general ledger. Based on that amount, a new CD accounts is created. The value date of the new CD account will be maturity date of the CD accounts involved. However, you can combine only such CD accounts which have the same maturity date. Otherwise, the system will not allow the combined rollover. Also, if you have maintained the payout details for the CD accounts involved, the system will rollover the CD based on those details. The accounts will not be combined in that case. If you select ‘Check’ or ‘Multi’ in the field ‘Pay-in By Check’ on the main tab, the system defaults the details of the check against pay-in details. You can have one of the following options against the field: Check – You can have the details of one check Multi – You can have the details of one check and multiple other modes such as Account, GL or CD 10-10 Others – You can have multiple modes other than check Percentage Specify the amount that funds the CD by the pay-in mode selected in percentage. Amount Specify the amount that funds the CD. If you have specified the percentage, then the system computes the amount. When Amount and Percentage options are provided, amount takes precedence and percentage is ignored. Offset Branch The system populates the branch code of the account from which fund is transferred to CD account. Offset Account Specify the account number/ GL from which the fund is transferred to CD account. This field returns the branch code if the account is selected and NULL is returned if GL is selected. If PayIn mode is GL, then the system displays only GL’s and if the Pay-In mode is Account then only accounts are displayed in the option list. Offset Currency The system populates the currency code of the account from which fund is transferred to CD account. 10.2.1.2 Specifying Certificate of deposit Pay Out Details Pay-Out Type Select the pay-out mode from the drop-down list. The options available are: Bankers Check - BC Transfer to Other bank - PC Transfer to GL - GL Transfer to Savings Account - AC Creation of new Certificate of deposit - CD Loan Repayment This option is enabled only when Account Number generation is manual. Percentage Specify the amount of redemption in percentage. Offset Branch The system populates the branch code of the account for redemption. 10-11 Account Number Specify the account number/ GL for redemption. Narrative Specify the description for redemption. 10.2.1.3 Specifying Split Rollover Details During rollover, you can split a CD account into multiple accounts and distribute the amount among such accounts. You can set your preferences for such split rollovers in this section. You need to specify the following details: Seq. No. The system displays the sequence number of the split record. Account Class Specify the account class with which the new CD should be associated on rollover. In case of split rollover, you need to indicate the account class for each new CD account to be created on rollover. Percentage Specify the percentage of the CD amount to be allocated to the new CD account on rollover. During split rollover, the system will compute the amount based on the percentage and create new CD accounts for such amounts. You can also specify the CD amount to be allocated to the new CD in the field ‘CD Amount’. If you specify the CD amount, the system will ignore the percentage specified here and create new CD accounts as per the amounts thus allocated. CD Amount Specify the CD amount to be allocated to the new CD account. During split rollover, the system will create new CD accounts based the amount allocated for each. If you specify the CD amount and percentage for the same record, the system will ignore the percentage and create new CD accounts based on the CD amounts allocated. Remaining Amount The system displays the remaining portion of the CD amount after allocating amounts for each new CD account. On split rollover, the system creates a new CD account with the remaining amount. CD Account No. The system displays the account number of the new CD. Based on the preferences set for split rollover, during ICBOD batch process on the maturity date of the original CD account, the system closes the account and creates new child CD accounts. While creating new CD accounts, the system verifies the account classes specified for each split record. 10-12 In case of exceptions such as mismatch of CD amounts during rollover, the system marks the CD account as ‘Rollover Failed’. The original CD account will not be closed in that case. 10.2.2 Specifying Interest Details This block allows you to capture interest related details. Click on the ‘Interest tab to invoke the following screen. CD Rate Code Specify the rate code to be used for CD calculation. The adjoining option list displays all rate codes maintained using the ‘LD MM Floating Rate Input’ screen (CFDFLTRT). You can select the appropriate one. You can use CD rate code only when ‘Rate Chart Allowed’ is enabled for the Account class linked to product and for defining CD Rate code rule UDE Type should be maintained as ‘Rate as Rate Code’ for interest rate pickup for the account. You can Define either Rate code or CD rate code not both. 10-13 For more information on Floating Rate, refer ‘Maintaining Floating Interest Rates’ under ‘Retail Lending’ User Manual. Refer the section titled ‘Specifying interest details’ under ‘Opening a CD by account transfer’ for further details. 10.2.3 Specifying Joint Account Holder Details In case of joint accounts, you need to specify the details of the joint holder. Refer the section titled ‘Specifying Joint Account Holder details’ under ‘Opening a CD by account transfer’ for further details. 10.2.4 Specifying the Dual Currency Deposit Details In this tab, you can capture dual currency deposit details involved in the transaction. Click on the ‘Dual CCY Deposit’ tab to capture the details: 10-14 The following details are captured in this screen: Linked Currency This option is defaulted from the Account Class. However you can modify this value. CCY Option Product This option is defaulted from the Account Class. However you can modify this value. Exchange Rate Specify the exchange rate. Linked CCY’s Settlement A/c Specify the account of the linked currency’s settlement. Linked CCY’s GL A/c Specify the account of the linked currency’s GL 10-15 Fixing days This option is defaulted from the Account Class. However you can modify this value, which is the number of days from CD maturity date before which the Exchange Rate has to be fixed. Yield Enhancement Specify the additional yield percentage in this option. Inception Fair Value Specify the market value of the option contract at inception. This is defaulted from the Linked Option Contract. The following options are mandatory if the Linked Currency is specified: CCY Option Product Exchange Rate Linked CCY’s Settlement A/c Linked CCY’s GL A/c Yield Enhancement Inception Fair Value For more details on handling dual currency deposits, refer section ‘Capturing Details for Dual Currency Deposit’ in the chapter ‘Maintaining Customer Accounts’ in Core Entities User Manual. 10.2.5 Specifying Checklist Details Click ‘Checklist’ tab in the ‘Customer Accounts Maintenance’ screen in order to capture document checklist details for the account. 10-16 Specify the following: Mandatory Specify if the selected document category is mandatory or not by choosing one of the following options from the drop-down list: No Yes Checked Check this box to check if the document is received or not. Note the following: 10-17 The checklist from the account class will be defaulted in this screen. When the account is opened for a customer type and category, the document associated with that customer type and category will be defaulted in the checklist tab from the account class maintenance. The addition, deletion and modification of the checklist items in the account class maintenance screen will be reflected in this screen for the accounts opened subsequent to the successful authorization of the account class Existing accounts will remain unaffected by the change in account class parameters, unless amended to include checklist items. System will provide an appropriate error message, if a mandatory document is not provided. The error message override enables account creation even if a mandatory document is not provided. If you amend an existing account class to provide check list items, then the new accounts opened subsequently with the modified account class will request for verification of all the check list items 10.2.6 Capturing the Pay-Out Parameters You can capture the parameters for automatic pay-out by clicking on the ‘CD Payout Details’ button. The following details are captured here: Branch Code The system defaults the branch code. Account Number Specify the account number. Currency Specify the currency. 10-18 10.2.6.1 Specifying Cashier’s Check Details To capture the details for pay-out through Cashier’s Check, click on the Cashier’s Check tab. Bank Code Specify the bank code of the Cashier’s check. Payable Branch Select the payable branch from the adjoining option list. The list displays all the payable branch linked to the selected bank code. Cheque Currency Specify the currency of the check for the pay-out. Beneficiary Name Specify the name of the beneficiary for the pay-out. Passport/IC Number Specify the passport number of the beneficiary for the pay-out. Beneficiary Address Specify the address of the beneficiary for the pay-out. Narrative Specify the description for the pay-out. 10.2.6.2 Specifying PC Details To capture the pay-out details thought transfer to other bank account, click on the ‘PC’ tab. 10-19 The following details are captured here: Counter Party Bank Code Specify the bank code of the counter party for the pay-out. Counter Party Account Specify the account number of the counter party for the pay-out. Currency Specify the currency of the counter party for the pay-out. Beneficiary Name Specify the name of the beneficiary for the pay-out. Passport/IC Number Specify the account number of the beneficiary for the pay-out. Narrative Specify the description for the pay-out. Beneficiary Address Specify the address of the beneficiary for the pay-out. 10.2.6.3 Specifying Certificate of deposit Details To capture the details for opening a new CD as a part of pay-out, click on the Certificate of deposit tab. 10-20 The following details are captured here: Branch Code The system defaults the branch code. Currency The system defaults the currency. Customer Number The system defaults the customer number. Default From Select the ‘Default From’ option to default the details from either the parent account CD account or account class. The options available are: Account Account Class Account Class Specify the account class. If you have selected the ‘Default From’ as Account Class, then you have to specify the Account Class mandatorily. Else you can leave it blank. If you select the ‘Default From’ as Account, then on clicking of ‘P’ button, the system defaults the interest and deposit details from the parent CD account. Or if you select the ‘Default From’ as Account Class, then on clicking of ‘P’ button, the system defaults the interest and deposit details from the account class selected. 10-21 10.2.7 Specifying Child CD Details The Child CD parameters are similar to the Parent CD, except the child will not have the option to create a new CD as part of Pay-out. You can capture the details of child CD that is created by payout by clicking on the ‘Interest’ button. You need to capture the following details here: Account Details Specify the account number of the Child CD. 10.2.7.1 Capturing Interest Details Calculation Account Select the calculation amount of the Child CD from the option list. Interest Statement Check this box to generate an interest statement for the account. The Interest Statement will furnish the values of the SDEs and UDEs and the interest rule that applies on the account. Charge Booking Account Select the charge booking branch from the option-list available. You have an option of booking interest/charge to a different account belonging to another branch. The accounts maintained in the selected booking branch are available in the option-list provided. The system liquidates the Interest/Charge into the selected account. 10-22 Interest Start Date Select the interest start date from the option list. Charge Start Date Select the charge start date from the option list. Interest Booking Branch Select the interest booking branch from the option list. Dr/Cr Advices Check this box to indicate that the system must generate payment advices when interest liquidation happens on an account. The advices are generated in the existing SWIFT or/and MAIL format. Charge Booking Branch Select the charge booking branch from the option-list available. You have an option of booking interest/charge to a different account belonging to another branch. The accounts maintained in the selected booking branch are available in the option-list provided. The system liquidates the Interest/Charge into the selected account. Product Code Specify the product code. UDE Currency Specify the UDE Currency defined for the product. Integrated LM Product Check this box to indicate the product is an Integrated LM product. IL Product Type Specify the IL product type. Waive Charges Check this box to waive of a particular interest or charges that has been specified. Generate UDE Change Advice Check this box to generate the UDE change advice. Open Check this box to make the product applicable again. More than one product may be applicable on an account class at the same time. You can temporarily stop applying a product on an account class by ‘closing’ it. You can achieve this by un-checking the box ‘Open’. The product will cease to be applied on the account class. Effective Date Specify the effective date ‘Effective Date’ of a record is the date from which a record takes effect. 10-23 Open Specify the open records with different Effective Dates if the values of UDEs vary within the same liquidation period. UDE ID Specify the UDE ID for the account. UDE Value Specify the values for a UDE, for different effective dates, for an account. When interest is calculated on a particular day for an account with special conditions applicable, the value of the UDE corresponding to the date will be picked up. Rate Code Specify the rate code for the account. 10.2.7.2 Capturing Details for Deposit You need to capture the following details here: Maturity Date The system defaults the maturity dates from the default tenor from the account class. However, you can modify this date. On this date the certificate of deposit account gets. 10-24 Next Maturity Date On selecting the rollover for the CD account, the system defaults the next maturity dates from the previous tenor of the deposit. Deposit Tenor The system calculates the tenor of the deposit account to the difference between Interest start date and Maturity date and displays it. In case of change in maturity date, the system changes the value of this field. Auto Rollover Check this field to automatically rollover the deposit you are maintaining. You have to indicate ‘Rollover Type’ on selecting this option. Close on Maturity Check this box to close the certificate of deposit account on maturity date and transfer the amount to the principal liquidation account. If you select this option, the principal liquidation account should be an account other than the certificate of deposit account. Move Interest to Unclaimed Check this box to move the interest amount to the unclaimed GL mapped at the IC product in the accounting role ‘INT_UNCLAIMED’ on Grace period End date. If you select this option, then you will have to check the box ‘Move Principal to Unclaimed’. Move Principal to Unclaimed Check this field to move the principal amount to the unclaimed GL mapped at the IC product in the accounting role ‘PRN_UNCLAIMED’ on Grace period End date. If you select this option then only principle amount will be moved to unclaimed and Interest will be settled to CD payout. If You select both ‘Move Interest to Unclaimed’ and ‘Move Principle to Unclaimed’ then CD amount (i.e. P+I will be moved to Unclaimed GL, irrespective to the CD payout Details). Rollover Type You can indicate rollover type as hereunder: Principal - If You select ‘Principal’ option then On Maturity date System will do rollover with Only Principle amount irrespective to the Interest booking account.(i.e. if Interest booking account is given as CD account then on maturity date Interest amount will be first liquidated to CD account and settled to the Payout details maintained for the CD account). Principal + Interest - If You Select ‘Principal +Interest’ option then Interest booking account should be always CD account. On maturity date P+I amount will Rollover. Special Amount - If you select ‘Special Amount’ option then System will do rollover with Specified amount irrespective to the Interest booking account. (during Second rollover system will do rollover with the same amount by settling the New interest amount to CD payout amount) Interest - If you select ‘Interest’ option then Interest booking account should be always CD account. On maturity date Principle amount will be settled to payout option 10-25 Rollover Amount If a special amount is to be rolled over, you have to specify the amount (less than the original deposit amount) in the Rollover Amount field. 10.2.7.3 Specifying Certificate of deposit Pay-Out Details Payout Type Select the pay-out mode from the drop down list. The options available are: Bankers Check - BC Transfer to Other bank - PC Transfer to GL – GL Transfer to Savings Account – AC Note the following: This option will be available only when account number generation is ‘Auto’. For Dual Currency Deposits you are allowed to select only ‘GL’ and ‘Savings Account’ options as the pay-out mode. You can either select GL or Savings Account but not both. You can select only one GL or one Savings account and not multiple GLs or accounts in either case. Percentage Specify the amount of redemption in percentage. Offset Branch Specify the branch code of the account for redemption. Account Number Specify the account number/ GL for redemption. Narrative Specify the description for the redemption. 10-26 10.2.8 Capturing Pay-Out Parameters You can capture the parameters for automatic pay-out by clicking on the ‘Pay-Out Parameters’ button. To capture the details for pay-out through Cashier’s Check, click on the Cashier’s Check tab. The following details are captured here: 10.2.8.1 Specifying Bankers Check Details Bank Code Specify the bank code of the Bankers check. Payable Branch Select the payable branch from the adjoining option list. The list displays all the payable branch linked to the selected bank code. Cheque Currency Specify the currency of the check for the pay-out. Beneficiary Name Specify the name of the beneficiary for the pay-out. Passport/IC Number Specify the passport number of the beneficiary for the pay-out. Beneficiary Address Specify the address of the beneficiary for the pay-out. Narrative Specify the description for the pay-out. 10-27 10.2.8.2 Specifying PC Details To capture the pay-out details thought transfer to other bank account, click on the PC tab. The following details are captured here: Counterparty Bank Code Specify the bank code of the counter party for the pay-out. Counterparty Account Specify the account number of the counter party for the pay-out. Currency Specify the currency of the counter party for the pay-out. Beneficiary Name Specify the name of the beneficiary for the pay-out. Passport/IC Number Specify the account number of the beneficiary for the pay-out. Narrative Specify the description for the pay-out. Beneficiary Address Specify the address of the beneficiary for the pay-out. 10-28 10.3 Opening a CD Account for Multi Mode Pay Out Oracle FLEXCUBE facilitates to create a new certificate of deposit as a part pay-out. It allows pay out to an account in other bank. Withdrawal (Pay Out) of funds from CD account is called Redemption. When full funds are redeemed, it results in account closure. If the funds are redeemed partially, then the CD account remains open. The following are the pay out options available during account creation: Pay out by Bankers Check Pay out by transfer to GL Pay out by transfer to own bank Savings Account Pay out by Cash (Only from Savings Module) Pay out by transfer to Other Bank’s Account Pay out resulting in a new CD Pay-out option can be single or a combination of the six. You can perform CD redemption using multiple pay-out modes. The system allows any combination of the above pay-out modes. Examples Case 1 CD Amount - 15,000.00 USD Pay-In/ Pay-Out options By Cash - 4,000 USD By Savings Account - 6,000 USD By GL - 5,000 USD 10-29 Case 2: CD Amount - 15,000.00 USD Pay-In/ Pay-Out options By Cash - 20% USD By Savings Account - 30% USD By GL - 50% USD 10.4 Manual Pay-Out CD Redemption You can redeem a Certificate of deposit for multi mode pay out ‘Redemption in Multimode’ screen. You can invoke this screen by typing ‘1317’ in the field at the top right corner of the Application tool bar and clicking on the adjoining arrow button. The following details are displayed: External Ref Number The system generates a unique reference number for the transaction and displays it here. The host identifies the transaction with the external reference number. Branch Code The system displays the code of the current logged-in branch. You need to specify the following: Account Number Specify the account number of the CD that you wish to redeem. You can select the appropriate one from the adjoining look-up. 10-30 Click ‘Save’ button to proceed to the next stage. The following screen is displayed: The following details are defaulted from the account and displayed: The currency associated with the account The account title The ID of the account holder You need to specify the following: Txn Ccy Select the transaction currency from the option list. Redemption Mode Select the mode of redemption. Redemption can be either in part or in full. Redemption Amount Specify the amount to be redeemed. For full redemption mode, you need not enter the redemption amount. If you want to redeem the deposit in part, enter the part redemption amount. Waiver Penalty Check this box to waive the penalty for redeeming the certificate of deposit. On clicking ‘Save’ button, the system validates and ensures for minimum mandatory data entry. If the data entry is found alright, it will calculate the charge based on the transaction type. 10-31 The following screen will be displayed: The following details are displayed: Txn Ccy If you have not specified the transaction currency in the previous stage, then the account currency is taken as the transaction currency by default. To change the default currency code, select the currency from the drop-down list. Exchange Rate This is the exchange rate for the transaction currency. If the transaction currency is other than the local currency, you can modify the transaction currency rate. Charges The charge to be deducted from the redemption proceeds is displayed here. The charge amount is designated in local currency. Customer Name The system displays the customer name along with the legal title for the account separated by a comma. 10-32 10.4.1 Specifying the Certificate of deposit Payout Details Pay- Out Option Select the pay-out mode from the drop down list. The options available are: Bankers Check GL Saving Account Other bank Account Certificate of deposit Cash Percentage Specify the amount of redemption in percentage. Amount Specify the amount of redemption in absolute. Offset Branch Specify the branch code of the account for redemption. Offset Account Specify the account number/ GL for redemption. Narrative Specify the description for the redemption. 10.4.2 Capturing the Pay-Out Parameters You can capture the parameters for automatic pay-out by clicking on the ‘Certificate of deposit Payout Details’ button. To capture the details for pay-out through Bankers Check, click on the Bankers Check tab. 10-33 10.4.2.1 Specifying Bankers Cheque Details Bank Code Specify the bank code of the Bankers check. Cheque Date Select the check date for the pay-out. Payable Branch Select the payable branch from the adjoining option list. The list displays all the payable branch linked to the selected bank code. Country Code Select the country code for the pay-out. Cheque Currency Specify the currency of the check for the pay-out. Beneficiary Name Specify the name of the beneficiary for the pay-out. Other Details Specify any other details (if any) of the beneficiary. Beneficiary Address Specify the address of the beneficiary for the pay-out. Narrative Specify the description for the pay-out. 10-34 10.4.2.2 Specifying PC Details To capture the pay-out details thought transfer to other bank account, click on the PC tab. The following details are captured here: Counterparty Bank Code Specify the bank code of the counter party for the pay-out. Counterparty Account Specify the account number of the counter party for the pay-out. Counterparty Currency Specify the currency of the counter party for the pay-out. Beneficiary Name Specify the name of the beneficiary for the pay-out. Other Details Specify any other details (if any) of the beneficiary. Address Specify the address of the beneficiary for the pay-out. Narrative Specify the description for the pay-out. 10.4.2.3 Specifying Certificate of deposit Details To capture the details for opening a new CD as a part of pay-out, click on the Certificate of deposit tab. 10-35 The following details are captured here: Branch Code The system defaults the branch code. Account Number Specify the account number. Currency The system defaults the currency. Customer Number The system defaults the customer number. Default From Indicate the Default From option to default the details from either the parent account CD account or account class. The options available are: Account Account Class Account Class Specify the account class. If you have selected the ‘Default From’ as Account Class, then you have to specify the Account Class mandatorily. Else you can leave it blank. If you select the ‘Default From’ as Account, then on clicking of ‘P’ button, the system defaults the interest and deposit details from the parent CD account. Or if you select the ‘Default From’ as Account Class, then on clicking of ‘P’ button, the system defaults the interest and deposit details from the account class selected. 10-36 10.4.3 Specifying Child CD Details The Child CD parameters are similar to the Parent CD, except the child will not have the option to create a new CD as part of Pay-out. You can capture the details of child CD that is created by payout by clicking on the ‘Certificate of deposit Interest’ button. You need to capture the following details here: Branch Code The system displays the branch code of the Child CD. Account Number The system displays the account number of the Child CD. Account Class The system displays the account class of the Child CD. Customer Number The system displays the customer number of the Child CD. 10.4.3.1 Capturing Interest Details Calculation Account Select the calculation amount of the Child CD from the option list. 10-37 Interest Statement Check this box to generate an interest statement for the account. The Interest Statement will furnish the values of the SDEs and UDEs and the interest rule that applies on the account. Charge Booking Account Select the charge booking branch from the option-list available. You have an option of booking interest/charge to a different account belonging to another branch. The accounts maintained in the selected booking branch are available in the option-list provided. The system liquidates the Interest/Charge into the selected account. Interest Start Date Select the interest start date from the option list. Charge Start Date Select the charge start date from the option list. Interest Booking Branch Select the interest booking branch from the option list. Dr/Cr Advices Check this box to generate payment advices when interest liquidation happens on an account. The advices are generated in the existing SWIFT or/and MAIL format. Charge Booking Branch Select the charge booking branch from the option-list available. You have an option of booking interest/charge to a different account belonging to another branch. The accounts maintained in the selected booking branch are available in the option-list provided. The system liquidates the Interest/Charge into the selected account. Product Code Specify the product code. UDE Currency Specify the UDE Currency defined for the product. Integrated LM Product Check this box to indicate the product is an Integrated LM product. IL Product Type Specify the IL product type. Waive Charges Check this box to waive of a particular interest or charges that has been specified. Generate UDE Change Advice Check this box to generate the UDE change advice. 10-38 Open Check this box to make the product applicable again. More than one product may be applicable on an account class at the same time. You can temporarily stop applying a product on an account class by ‘closing’ it. You can achieve this by un-checking the box ‘Open’. The product will cease to be applied on the account class. Effective Date Specify the effective date ‘Effective Date’ of a record is the date from which a record takes effect. Open Specify the open records with different Effective Dates if the values of UDEs vary within the same liquidation period. UDE ID Specify the UDE ID for the account. UDE Value Specify the values for a UDE, for different effective dates, for an account. When interest is calculated on a particular day for an account with special conditions applicable, the value of the UDE corresponding to the date will be picked up. Rate Code Specify the rate code for the account. 10-39 10.4.4 Capturing Details for Deposit To capture the deposit details, click on the ‘Deposit’ tab. Maturity Date The system defaults the maturity dates from the default tenor from the account class. However, you can modify this date. On this date the certificate of deposit account gets. Next Maturity Date On selecting the rollover for the CD account, the system defaults the next maturity date from the previous tenor of the deposit. Deposit Tenor The system calculates the tenor of the deposit account to the difference between Interest start date and Maturity date and displays it. In case of change in maturity date, the system changes the value of this field. Auto Rollover Check this box to automatically rollover the deposit you are maintaining. You have to indicate ‘Rollover Type’ on selecting this option. Close on Maturity Check this box to close the certificate of deposit account on maturity date and transfer the amount to the principal liquidation account. If you select this option, the principal liquidation account should be an account other than the certificate of deposit account. 10-40 Move Interest to Unclaimed Check this box to move the interest amount to the unclaimed GL mapped at the IC product in the accounting role ‘INT_UNCLAIMED’ on Grace period End date. If you select this option, then you will have to check the box ‘Move Principal to Unclaimed’. Move Principal to Unclaimed Check this box to move the principal amount to the unclaimed GL mapped at the IC product in the accounting role ‘PRN_UNCLAIMED’ on Grace period End date. If you select this option then only principle amount will be moved to unclaimed and Interest will be settled to CD payout. If You select both ‘Move Interest to Unclaimed’ and ‘Move Principle to Unclaimed’ then CD amount (i.e. P+I will be moved to Unclaimed GL, irrespective to the CD payout Details). Rollover Type You can indicate rollover type as hereunder: Principal - If You select ‘Principal’ option then On Maturity date System will do rollover with Only Principle amount irrespective to the Interest booking account.(i.e. if Interest booking account is given as CD account then on maturity date Interest amount will be first liquidated to CD account and settled to the Payout details maintained for the CD account). Principal + Interest - If You Select ‘Principal +Interest’ option then Interest booking account should be always CD account. On maturity date P+I amount will Rollover. Special Amount - If you select ‘Special Amount’ option then System will do rollover with Specified amount irrespective to the Interest booking account. (during Second rollover system will do rollover with the same amount by settling the New interest amount to CD payout amount) Interest - If you select ‘Interest’ option then Interest booking account should be always CD account. On maturity date Principle amount will be settled to payout option Rollover Amount If a special amount is to be rolled over, you have to specify the amount (less than the original deposit amount) in the Rollover Amount field. 10.4.4.1 Specifying Certificate of deposit Pay-Out Details Payout Type Select the pay-out mode from the drop down list. The options available are: Bankers Check - BC Transfer to Other bank - PC Transfer to GL – GL Transfer to Savings Account – AC Creation of new Certificate of deposit – CD Note the following: This option will be available only when account number generation is ‘Auto’. 10-41 For Dual Currency Deposits you are allowed to select only ‘GL’ and ‘Savings Account’ options as the pay-out mode. You can either select GL or Savings Account but not both. You can select only one GL or one Savings account and not multiple GLs or accounts in either case. Percentage Specify the amount of redemption in percentage. Offset Branch Specify the branch code of the account for redemption. Offset Account Specify the account number/ GL for redemption. Narrative Specify the description for the redemption. 10.4.5 Capturing Pay-Out Parameters Details You can capture the parameters for automatic pay-out by clicking on the ‘CD Payout Details’ button. To capture the details for pay-out through Bankers Cheque, click on the Bankers Cheque tab. The following details are captured here: 10.4.5.1 Specifying Bankers Cheque Details Bank Code Specify the bank code of the Bankers check. 10-42 Payable Branch Select the payable branch from the adjoining option list. The list displays all the payable branch linked to the selected bank code. Cheque Date Specify the date of the check for the pay-out. Beneficiary Name Specify the name of the beneficiary for the pay-out. Passport/ IC Number Specify the passport or IC number of the beneficiary for the pay-out. Beneficiary Address Specify the address of the beneficiary for the pay-out. Narrative Specify the description for the pay-out. Country Code Specify the country code for the pay-out. 10.4.5.2 Specifying PC Details To capture the pay-out details thought transfer to other bank account, click on the PC tab. The following details are captured here: Counterparty Bank Code Specify the bank code of the counter party for the pay-out. 10-43 Counterparty Account Specify the account number of the counter party for the pay-out. Currency Specify the currency of the counter party for the pay-out. Beneficiary Name Specify the name of the beneficiary for the pay-out. Passport Account Number Specify the account number of the beneficiary for the pay-out. Narrative Specify the description for the pay-out. Beneficiary Address Specify the address of the beneficiary for the pay-out. 10.4.6 Viewing Additional Details On rollover of a certificate of deposit account, the system creates a new account with fresh details as per the preferences maintained. The CD account that was thus rolled over is termed as the parent CD account. You can view the details of the parent CD account using ‘CD Additional Details’ screen. To invoke the screen, click ‘Additional Details’ button on ‘CD Account Maintenance’ screen. The system displays the following details: Branch code Certificate of deposit account number Currency of the certificate of deposit account 10-44 ST user reference number of the certificate of deposit account Original certificate of deposit account number Branch at which the original account was created Date of creation of the original account Officer who opened the original account Parent CD account number after rollover Account class of the parent CD account Interest product of the parent CD account You can also view the details of the parent CD account using ‘CD Parent Account Details’ screen. To invoke the screen, click ‘Parent Details’ button on ‘CD Additional Details’ screen. This screen displays the details o the parent CD account after rollover. 10.4.7 Viewing Step-up/Step-down Interest Rate Details You can view the details of interest step-up and step-down for a CD account using ‘Step up/down Interest Rate Details’ screen. To invoke the screen, click ‘Step up/down Details’ button on ‘CD Account Maintenance’ screen. 10-45 The following screen will be displayed: This screen displays the following details of interest step-up and step-down on the CD account for each schedule: Schedule Frequency Due Date Actual Interest Rate Spread Computed Interest Rate Interest Charge Count Remarks 10-46 11. Vault Operations 11.1 Introduction This chapter details the various Vault Operations that can be performed through this module. 11.2 Transferring Cash from Vault You can transfer cash from vault using the ‘Transfer cash from Vault’ screen. You can invoke this screen by typing ‘9007’ in the field at the top right corner of the Application tool bar and clicking on the adjoining arrow button. Here, you can capture the following details: External Reference Number This is system generated reference number for the branch, which is the unique identifier for a branch transaction. Branch Code The current branch is defaulted here. Transaction Currency Select the currency to be transferred from Vault. Transaction Amount Specify the total amount to be transferred. 11-1 11.2.1 Capturing Denomination Details You have to specify the following details for the cash being transferred: Currency Code The system displays the currency of the account. Denomination Code Specify the denomination of the currency used in the transaction. For every currency, the various denominations are assigned separate denomination codes. These codes are displayed in the adjoining option list. Choose the appropriate one. Denomination Value The system computes the face value of the denomination and displays it. For instance if the denomination code represents a USD 100, the value will be displayed as ‘100’. Units Indicate the number of units of the specified denomination. By default, vault contents are decremented for outflow transactions like cash transfer. To reverse this default behaviour, you can specify units in negative. Total Amount The system computes the denomination value by multiplying the denomination value with the number of units. For instance, if the denomination code represents a USD 100 and the number of units is 10, the denomination amount will be ‘1000’. After entering these details, you need to click save icon. The specified amount will flow from vault and gets updated. Click save icon to save the transaction. The approver can fetch this transaction for his/her task list and authorize it. The authorization process is similar to that of cash deposit. Refer the corresponding section under ‘Depositing Cash’ in the chapter ‘Cash Transactions’ of this User Manual for further details. 11-2 11.3 Transferring Cash to Vault You can transfer cash to vault using the ‘Transfer cash to Vault’ screen. You can invoke this screen by typing ‘9008’ in the field at the top right corner of the Application tool bar and clicking on the adjoining arrow button. Here, you can capture the following details: External Reference Number This is system generated reference number for the branch, which is the unique identifier for a branch transaction. Branch Code The current branch is defaulted here. Transaction Currency Select the currency to be transferred to Vault. Transaction Amount Specify the total amount to be transferred. 11.3.1 Capturing Denomination Details You have to specify the following details for the cash being transferred: Currency Code The system displays the currency of the account 11-3 Denomination Code Specify the denomination of the currency used in the transaction. For every currency, the various denominations are assigned separate denomination codes. These codes are displayed in the adjoining option list. Choose the appropriate one. Denomination Value The system computes the face value of the denomination and displays it. For instance if the denomination code represents a USD 100, the value will be displayed as ‘100’. Units Indicate the number of units of the specified denomination. By default, vault contents are incremented for inflow transactions like cash transfer. To reverse this default behaviour, you can specify units in negative. Total Amount The system computes the denomination value by multiplying the denomination value with the number of units. For instance, if the denomination code represents a USD 100 and the number of units is 10, the denomination amount will be ‘1000’. After entering these details you need to click save icon. The specified amount will flow into the vault and gets updated in the branch. Click save icon to save the transaction. The approver can fetch this transaction for his/her task list and authorize it. The authorization process is similar to that of cash deposit. Refer the corresponding section under ‘Depositing Cash’ in the chapter ‘Cash Transactions’ of this User Manual for further details. 11.4 Buying Cash from Federal Bank You can buy cash from central bank using the ‘Buy Cash from Central Bank’ screen. You can invoke this screen by typing ‘9009’ in the field at the top right corner of the Application tool bar and clicking on the adjoining arrow button. 11-4 The following screen will be displayed: Here, you can capture the following details: External Reference Number This is system generated reference number for the branch, which is the unique identifier for a branch transaction. Branch The current branch is defaulted here. Transaction Currency Select the currency to be bought from the Federal bank. Transaction Amount Specify the total amount to be transferred. Narrative Enter remarks about the transaction. After entering these details you need to click save icon. The transaction moves to the enrichment stage. 11-5 Enrichment Stage In this stage some additional details need to be captured on the screen. The screen displayed is as below: The screen has two tabs which are as follows: • Denomination • MIS/UDF 11.4.1 Specifying Denomination Details The following details have to be captured in this section: Currency Code The system displays the currency of the account. Denomination Code Specify the denomination of the currency used in the transaction. For every currency, the various denominations are assigned separate denomination codes. These codes are displayed in the adjoining option list. Choose the appropriate one. Denomination Value The system computes the face value of the denomination and displays it. For instance if the denomination code represents a USD 100, the value will be displayed as ‘100’. 11-6 Units Indicate the number of units of the specified denomination. By default, vault contents are incremented for inflow transactions like cash purchase. To reverse this default behaviour, you can specify units in negative. Denom Amount The system computes the denomination value by multiplying the denomination value with the number of units. For instance, if the denomination code represents a USD 100 and the number of units is 10, the denomination amount will be ‘1000’. 11.4.2 Specifying the MIS Details You can specify the details in the ‘MIS’ tab of the screen. MIS is user definable and is configured at the host. Refer to the Oracle FLEXCUBE Host User manual for details. As an example, the following details may be captured in this section: Cost Center The MIS code assigned to the cost center related to the account involved in the transaction is displayed here. Account Officer The MIS code assigned to the account officer in-charge of executing this transaction is displayed here. 11-7 Contract in Various Currencies Explanation required from Dev/testing team. Standard Industrial Code The MIS code assigned to the industry to which your customer belongs is displayed here. 11.4.3 Specifying UDF Details You can specify the UDF details under ‘UDF’ tab. Field Name The system will display all the User-Defined Fields (UDF) maintained for the product in the Host. Field Value Specify the value for the required UDFs. The approver can fetch this transaction for his/her task list and authorize it. The authorization process is similar to that of cash deposit. Refer the corresponding section under ‘Depositing Cash’ in the chapter ‘Cash Transactions’ of this User Manual for further details. 11-8 11.5 Selling Cash to Federal Bank You can sell cash to federal bank using the ‘Sell Cash to Central Bank’ screen. You can invoke this screen by typing ‘9010’ in the field at the top right corner of the Application tool bar and clicking on the adjoining arrow button. Here, you can capture the following details: External Reference Number This is system generated reference number for the branch, which is the unique identifier for a branch transaction. Branch The current branch is defaulted here. Transaction Currency Select the currency to be sold to Federal bank. Transaction Amount Specify the total amount to be sold. Narrative Enter description of the transaction. After entering these details you need to click save icon. 11-9 Enrichment stage In this stage some additional fields are displayed like Exchange rate. The screen has two tabs which are as follows: • Denomination • MIS/UDF 11.5.1 Specifying Denomination Details The following details have to be captured in this section: Currency Code The system displays the currency of the account. Denomination Code Specify the denomination of the currency used in the transaction. For every currency, the various denominations are assigned separate denomination codes. These codes are displayed in the adjoining option list. Choose the appropriate one. Denomination Value The system computes the face value of the denomination and displays it. For instance if the denomination code represents a USD 100, the value will be displayed as ‘100’. 11-10 Units Indicate the number of units of the specified denomination. By default, vault contents are decremented for outflow transactions like cash sale. To reverse this default behaviour, you can specify units in negative. Total Amount The system computes the denomination value by multiplying the denomination value with the number of units. For instance, if the denomination code represents a USD 100 and the number of units is 10, the denomination amount will be ‘1000’. 11.5.2 Specifying MIS Details You can capture the details in the ‘MIS’ tab of the screen: MIS is user definable and is configured at the host. Refer to the Oracle FLEXCUBE host user manual for details. As an example, the following details may be captured in this screen: Cost Center The MIS code assigned to the cost center related to the account involved in the transaction is displayed here. Account Officer The MIS code assigned to the account officer in-charge of executing this transaction is displayed here. 11-11 Standard Industrial Code The MIS code assigned to the industry to which your customer belongs is displayed here. Contract in Various Currencies 11.5.3 Specifying UDF Details You can capture the UDF details under ‘UDF’ tab. Field Name The system will display all the User-Defined Fields (UDF) maintained for the product in the Host. Field Value Specify the value for the required UDFs. The approver can fetch this transaction for his/her task list and authorize it. The authorization process is similar to that of cash deposit. Refer the corresponding section under ‘Depositing Cash’ in the chapter ‘Cash Transactions’ of this User Manual for further details. 11-12 11.6 Buying TCs from Agent You can buy TCs from Agent using the ‘Buy TCs from Agent’ screen. You can invoke this screen by typing ‘9011’ in the field at the top right corner of the Application tool bar and clicking on the adjoining arrow button. Here, you can capture the following details: External Reference Number This is system generated based on the XREF Number sequence for the branch. It is a unique identifier for a branch transaction. Transaction Currency Select the currency by which TC is being purchased, from the option list available. Transaction Amount Specify the total amount of transaction. Issuer Code Select the code of the issuer from the option list available. Narrative Enter remarks about the transaction if any. 11-13 Branch Code The current branch is defaulted. 11.6.1 Specifying TC Details The following details have to be maintained: Description Select the description for the denomination of the TC from the adjoining option list. Denomination The system displays the denomination for the specified description. Currency The system displays the currency. Count Specify the count of the TC which you have selected. Series Specify the series having the TC denomination. The valid TC series is shown in the adjoining option list. With this reference you have to specify the start and end number. System Count The system count will be defaulted only if you have selected the TC series from the option list. Otherwise this field will be blank. Start Number Specify the starting number of the series. If you have selected the TC series from the option list, the start number will be defaulted. You need to modify this value. End Number The system defaults the end number, which is the sum of start number and the count. TC Amount The system defaults the TC Amount. It is the product of the denomination and the count. After entering all the data, click save icon to save the transaction. The approver can fetch this transaction for his/her task list and authorize it. The authorization process is similar to that of cash deposit. Refer the corresponding section under ‘Depositing Cash’ in the chapter ‘Cash Transactions’ of this User Manual for further details. 11-14 11.7 Buying TCs from Head Office You can buy TCs from Head office using the ‘Buy TCs from HO’ screen. You can invoke this screen by typing ‘9015’ in the field at the top right corner of the Application tool bar and clicking on the adjoining arrow button. Here, you can capture the following details: External Reference Number This is system generated based on the XREF Number sequence for the branch. It is a unique identifier for a branch transaction. Transaction Currency Select the currency by which TC is being purchased, from the option list available. Transaction Amount Specify the total amount of transaction. Issuer Code Select the code of the issuer from the option list available. Narrative Enter remarks about the transaction if any. 11-15 Branch Code The current branch is defaulted. 11.7.1 Capturing TC Details The following details have to be captured: Description Select the description for the denomination of the TC from the adjoining option list. Denomination The system displays the denomination for the specified description. Currency The system displays the currency. Count Specify the count of the TC which you have selected. Series Specify the series having the TC denomination. The valid TC series is shown in the adjoining option list. With this reference you have to specify the start and end number. System Count The system count will be defaulted only if you have selected the TC series from the option list. Otherwise this field will be blank. Start Number Specify the starting number of the series. If you have selected the TC series from the option list, the start number will be defaulted. You need to modify this value. End Number The system defaults the end number, which is the sum of start number and the count. TC Amount The system defaults the TC Amount. It is the product of the denomination and the count. After entering all the data, click save icon to save the transaction. The approver can fetch this transaction for his/her task list and authorize it. The authorization process is similar to that of cash deposit. Refer the corresponding section under ‘Depositing Cash’ in the chapter ‘Cash Transactions’ of this User Manual for further details. 11.8 Selling TCs to Head Office 11-16 You can sell TCs from Head office using the ‘Sell TCs to HO’ screen. You can invoke this screen by typing ‘9016’ in the field at the top right corner of the Application tool bar and clicking on the adjoining arrow button. Here, you can capture the following details: External Reference Number This is system generated based on the XREF Number sequence for the branch. It is a unique identifier for a branch transaction. Transaction Currency Select the currency by which TC is being purchased, from the option list available. Transaction Amount Specify the total amount of transaction. Issuer Code Select the code of the issuer from the option list available. Narrative Enter remarks about the transaction, if any. Branch Code The current branch is defaulted. 11-17 11.8.1 Capturing TC Details You have to maintain the following information in this section: Description Select the description for the denomination of the TC from the adjoining option list. Denomination The system displays the denomination for the specified description. Currency The system displays the currency. Count Specify the count of the TC which you have selected. Series Specify the series having the TC denomination. The valid TC series is shown in the adjoining option list. With this reference you have to specify the start and end number. System Count The system count will be defaulted only if you have selected the TC series from the option list. Otherwise this field will be blank. Start Number Specify the starting number of the series. If you have selected the TC series from the option list, the start number will be defaulted. You need to modify this value. End Number The system defaults the end number, which is the sum of start number and the count. TC Amount The system defaults the TC Amount. It is the product of the denomination and the count. After entering all the data, click save icon to save the transaction. The approver can fetch this transaction for his/her task list and authorize it. The authorization process is similar to that of cash deposit. Refer the corresponding section under ‘Depositing Cash’ in the chapter ‘Cash Transactions’ of this User Manual for further details. 11.9 Buying TCs from Vault You can buy TCs from Vault using the ‘Buy TCs from Vault’ screen. You can invoke this screen by typing ‘9017’ in the field at the top right corner of the Application tool bar and clicking on the adjoining arrow button. 11-18 The following screen will be displayed: Here, you can capture the following details: External Reference Number This is system generated based on the XREF Number sequence for the branch. It is a unique identifier for a branch transaction. Transaction Currency Select the currency by which TC is being purchased, from the option list available. Transaction Amount Specify the total amount of transaction. Issuer Code Select the code of the issuer from the option list available. Narrative Enter remarks about the transaction if any. Branch Code The current branch is defaulted. 11-19 11.9.1 Capturing TC Details You have to capture the following details of the TC: Description Select the description for the denomination of the TC from the adjoining option list. Denomination The system displays the denomination for the specified description. Currency The system displays the currency. Count Specify the count of the TC which you have selected. Series Specify the series having the TC denomination. The valid TC series is shown in the adjoining option list. With this reference you have to specify the start and end number. System Count The system count will be defaulted only if you have selected the TC series from the option list. Otherwise this field will be blank. Start Number Specify the starting number of the series. If you have selected the TC series from the option list, the start number will be defaulted. You need to modify this value. End Number The system defaults the end number, which is the sum of start number and the count. TC Amount The system defaults the TC Amount. It is the product of the denomination and the count. After entering all the data click save icon to save the transaction. The approver can fetch this transaction for his/her task list and authorize it. The authorization process is similar to that of cash deposit. Refer the corresponding section under ‘Depositing Cash’ in the chapter ‘Cash Transactions’ of this User Manual for further details. 11.10 Returning TCs to Vault You can return TCs to Vault using the ‘Return TCs to Vault’ screen. You can invoke this screen by typing ‘9018’ in the field at the top right corner of the Application tool bar and clicking on the adjoining arrow button. 11-20 The following screen will be displayed: Here, you can capture the following details: External Reference Number This is system generated based on the XREF Number sequence for the branch. It is a unique identifier for a branch transaction. Transaction Currency Select the currency by which TC is being purchased, from the option list available. Transaction Amount Specify the total amount of transaction. Issuer Code Select the code of the issuer from the option list available. Narrative Enter remarks about the transaction if any. Branch Code The current branch is defaulted. 11-21 11.11 Capturing TC Details You have to specify the following details of a TC: Description Select the description for the denomination of the TC from the adjoining option list. Denomination The system displays the denomination for the specified description. Currency The system displays the currency. Count Specify the count of the TC which you have selected. Series Specify the series having the TC denomination. The valid TC series is shown in the adjoining option list. With this reference you have to specify the start and end number. System Count The system count will be defaulted only if you have selected the TC series from the option list. Otherwise this field will be blank. Start Number Specify the starting number of the series. If you have selected the TC series from the option list, the start number will be defaulted. You need to modify this value. End Number The system defaults the end number, which is the sum of start number and the count. TC Amount The system defaults the TC Amount. It is the product of the denomination and the count. After entering all the data, click save icon to save the transaction. The approver can fetch this transaction for his/her task list and authorize it. The authorization process is similar to that of cash deposit. Refer the corresponding section under ‘Depositing Cash’ in the chapter ‘Cash Transactions’ of this User Manual for further details. 11-22 11.12 Viewing TCs available with Vault You can view TCs available with vault using the ‘Display TCs available with Vault’ screen. You can invoke this screen by typing ‘9020’ in the field at the top right corner of the Application tool bar and clicking on the adjoining arrow button. Here, you can capture the following details: Transaction Branch The current branch is displayed here. Issuer Code Select the issuer code of the instrument from the option list available. Transaction Currency Select the currency in which the transaction is carried out, from the option list available. After entering the above details, click ‘Ok’ button on the screen to view all the TCs available with vault. The system displays the following details: • Description • Sys Count • Series • Start Number • End Number • Amount • Denomination To view the details in a vault in other branch, click ‘Reset’ button. After this you can enter the appropriate values and click ‘Ok’ button. 11-23 12. Balancing Operations 12.1 Introduction This chapter details the various balancing operations that can be performed using this module. 12.2 Book Shortage You can book shortage of a currency using the ‘Book Shortage’ screen. You can invoke this screen by typing ‘7551’ in the field at the top right corner of the Application tool bar and clicking on the adjoining arrow button. Here, you can capture the following details: External Reference Number This is system generated reference number for the branch, which is the unique identifier for a branch transaction. Branch The current branch is defaulted here. Transaction Currency Select the currency to be booked for shortage. 12-1 Transaction Amount Specify the total amount to be booked for shortage. Narrative Enter description of the transaction. The screen has two tabs which are as follows: • Denom • MIS • UDF 12.2.1 Specifying Denomination Details The following details have to be captured in this section: Currency Code The currency in which the transaction is being performed is displayed here. Denomination Code Specify the denomination of the currency used in the transaction. For every currency, the various denominations are assigned separate denomination codes. These codes are displayed in the adjoining option list. Choose the appropriate one. Denomination Value The system computes the face value of the denomination and displays it. For instance if the denomination code represents a USD 100, the value will be displayed as ‘100’. Units Indicate the number of units of the specified denomination. Till contents are incremented as a result of inflow transactions like cash deposit and decremented for outflows. To reverse this default behaviour, you can specify units in negative. Total Amount The system computes the denomination value by multiplying the denomination value with the number of units. For instance, if the denomination code represents a USD 100 and the number of units is 10, the denomination amount will be ‘1000’. 12-2 12.2.2 Specifying the MIS Details You can capture these details in the ‘MIS’ tab of the screen. MIS is user definable and is configured at the host. Refer to the Oracle FLEXCUBE host user manual for details. As an example, the following details may be captured in this screen: Cost Center Specify the MIS code assigned to the cost center related to the account involved in the transaction. Account Officer Specify the MIS code assigned to the account officer in-charge of executing this transaction. Standard Industrial Code Specify the MIS code assigned to the industry to which your customer. Contracts In Various Currencies Specify the MIS code assigned to contracts in various currencies. 12-3 12.2.3 Specifying the UDF Details You can capture these details in the ‘UDF’ tab of the screen. UDF Name The system will display all the User-Defined Fields (UDF) maintained for the product in the Host. UDF Value Specify the value for the required UDFs. Click save icon to save the transaction. The approver can fetch this transaction for his/her task list and authorize it. Refer the chapters titled ‘Transaction Workflow’ and ‘Common Operations’ in this User Manual for details on the authorization process. 12.3 Booking Overage You can book overage of a currency using the ‘Book Overage’ screen. You can invoke this screen by typing ‘7552’ in the field at the top right corner of the Application tool bar and clicking on the adjoining arrow button. 12-4 The following screen will be displayed: Here, you can capture the following details: External Reference Number This is system generated reference number for the branch, which is the unique identifier for a branch transaction. Branch The current branch is defaulted here. Transaction Currency Select the currency to be booked for overage. Transaction Amount Specify the total amount to be booked for overage. Narrative Enter description of the transaction. The screen has two tabs which are as follows: • Denom • MIS • UDF 12-5 12.3.1 Specifying Denomination Details You can specify denomination details in the ‘Denomination’ tab of the ‘Book Overage’ screen. The following details have to be captured in this section: Currency Code The system displays the currency of the account. Denomination Code Specify the denomination of the currency used in the transaction. For every currency, the various denominations are assigned separate denomination codes. These codes are displayed in the adjoining option list. Choose the appropriate one. Denomination Value The system computes the face value of the denomination and displays it. For instance if the denomination code represents a USD 100, the value will be displayed as ‘100’. Units Indicate the number of units of the specified denomination. Till contents are incremented as a result of inflow transactions like cash deposit and decremented for outflows. To reverse this default behaviour, you can specify units in negative. 12-6 Total Amount The system computes the denomination value by multiplying the denomination value with the number of units. For instance, if the denomination code represents a USD 100 and the number of units is 10, the denomination amount will be ‘1000’. 12.3.2 Specifying the MIS Details You can capture the details in the ‘MIS’ tab of the screen: MIS is user definable and is configured at the host. Refer to the Oracle FLEXCUBE host user manual for details. As an example, the following details may be captured in this screen: Cost Center Specify the MIS code assigned to the cost center related to the account involved in the transaction. Account Officer Specify the MIS code assigned to the account officer in-charge of executing this transaction. Standard Industrial Code Specify the MIS code assigned to the industry to which your customer belongs. 12-7 12.3.3 Specifying the UDF Details You can capture these details in the ‘UDF’ tab of the screen. Specify the following details. Field Description The system will display all the User-Defined Fields (UDF) maintained for the product. Field Value Specify the value for the required UDFs. Click save icon to save the transaction. The approver can fetch this transaction for his/her task list and authorize it. Refer the chapters titled ‘Transaction Workflow’ and ‘Common Operations’ in this User Manual for details on the authorization process. 12.4 Transfer Cash from Teller You can transfer cash from teller using the ‘Transfer cash from Teller screen. You can invoke this screen by typing ‘BCFT’ in the field at the top right corner of the Application tool bar and clicking on the adjoining arrow button. 12-8 The following screen will be displayed: Here, you can capture the following details: External Reference Number This is system generated reference number for the branch, which is the unique identifier for a branch transaction. Branch Code The current branch is defaulted here. Till ID Select the till from which the cash has to be transferred. Transaction Currency Select the currency to be transferred from teller. Transaction Amount Specify the total amount to be transferred. Narrative You may enter remarks about the transaction here. This is a free format text field. 12-9 Denomination Details Specify the following details. Currency Code The system displays the currency of the account. Denomination Code Specify the denomination of the currency used in the transaction. For every currency, the various denominations are assigned separate denomination codes. These codes are displayed in the adjoining option list. Choose the appropriate one. Denomination Value The system computes the face value of the denomination and displays it. For instance if the denomination code represents a USD 100, the value will be displayed as ‘100’. Units Indicate the number of units of the specified denomination. Till contents are incremented as a result of inflow transactions like cash deposit and decremented for outflows. To reverse this default behaviour, you can specify units in negative.. Total Amount The system computes the denomination value by multiplying the denomination value with the number of units. For instance, if the denomination code represents a USD 100 and the number of units is 10, the denomination amount will be ‘1000’. The completed transaction can be viewed in the ‘Completed Transaction’ list. Click save icon to save the transaction. The approver can fetch this transaction for his/her task list and authorize it. Refer the chapters titled ‘Transaction Workflow’ and ‘Common Operations’ in this User Manual for details on the authorization process. 12-10 13. Batches 13.1 Introduction This chapter details the various batch operations that are done in this module. 13.2 Clearing Inward Check Data Entry You can do an Inward clearing check data entry using the ‘Inward Cheque Clearing Data Entry’ screen. You can invoke this screen by typing ‘5521’ in the field at the top right corner of the Application tool bar and clicking the adjoining arrow button. Here, you can capture the following details: External Reference Number The system generated reference number is displayed here. End Point Select the end point from the option list available. Currency Select the currency from the option list available. Entry Number The check entry number is displayed here. 13-1 Remitter Branch The branch where the remitter account is maintained is displayed here. Account Number Select the account number from the option list available. Clearing Type Select the clearing type from the option list available. Routing Number Specify the routing number for check clearing. Cheque Number Specify the number of the check for inward clearing. Amount Specify the amount for inward clearing. Drawee Account Number Specify the drawee account number. Payee Specify the details of the payee. Instrument Date Specify the instrument date. Substitute Cheque Check this box to indicate that the check is a substitute check. After entering these details click save icon move to the enrichment stage. Enrichment Stage In this stage you can also modify the details you have entered in the input stage if required. Click save icon to save the transaction. The system displays the following message. Transaction Completed Successfully. 13-2 13.3 Consolidated Checks Data Entry You can do a consolidated check data entry using the ‘Consolidated Cheque Data Entry’ screen. You can invoke this screen by typing ‘6512’ in the field at the top right corner of the Application tool bar and clicking on the adjoining arrow button. Here, you can capture the following details: External Reference Number The system generated reference number is displayed here. Account Number Select the account number from the option list available. Transaction Currency Select the currency for the transaction the option list available. Branch Code The system displays the branch code. 13-3 13.3.1 Specifying CHECK Details The following details have to be captured here: Entry Number This is a system generated sequence number. Cheque Number Specify the number of the check for data entry. Amount Specify the amount mentioned in the check. Routing Number Specify the routing number for check clearing. Cheque Date Specify the date of the check. Drawee Account Number Specify the account from which money is drawn. Clearing Type Select the clearing type from the option list available. Exception Type Select the exception type from the adjoining drop-down list. The list displays the following values: • Redeposited checks • Emergency Conditions • ReasonableCauseToDbtCollectibility Regulation CC Available Check this box to indicate that the ‘Reg CC’ facility is available for the transaction. Special Available Check this box to indicate that the ‘special availability’ facility is available for the transaction. Substitute Cheque Check this box to indicate that the check is a substitute check. Large Dep Float The system displays the float days for the large deposit based on the float days specified in the ‘Regulation’ screen. You can modify it while depositing a check. 13-4 New Account Float The system displays the float days for the new account based on the float days specified in the ‘Regulation’ screen. You can modify it while depositing a check. Other Exception Float The system displays the float days for the other exception based on the float days specified in the ‘Regulation’ screen. You can modify it while depositing a check. Cust Float The system displays the customer float days based on the float days specified in the ‘Regulation’ screen. You can modify it while depositing a check. For more details on the field explanations refer ‘Maintaining Account, Rate, and Charge Details’ chapter of the Clearing User Manual. Click save icon to go to the next stage. Enrichment stage In this stage you are allowed to modify any data that you have entered in the Input stage. Click save icon to save the transaction. After the transaction is successfully saved the following message is displayed. Transaction Completed Successfully The approver can fetch this transaction for his/her task list and authorize it. The authorization process is similar to that of cash deposit. Refer the corresponding section under ‘Depositing Cash’ in the chapter ‘Cash Transactions’ of this User Manual for further details. 13.4 Running EOD You can run the branch EOD using the EOD Maintenance screen. You can invoke this screen by typing ‘EODM’ in the field at the top right corner of the Application tool bar and clicking the adjoining arrow button. 13-5 The system displays the following details: • External reference number • Branch code Click ‘Run EOD’ button to run the EOD for the branch. The following validations are done before running EOD: • Only the user who runs the EOD should be logged into the branch. • There must be Holiday maintenance to get the Next working day. • Balancing and closure processes for Till and Vault should be completed. There should not be any transaction in ‘Pending’ or ‘Assigned’ stage for a user Once these have been successfully validated, EOD proceeds with the system date change by moving the Branch posting date to the next date. The Branch transaction sequence will also get reset as a consequence of the execution of Branch EOD. This signifies the Beginning of Day (BOD) for the Branch for the next working day and the Branch is ready for Transaction Input. 13.5 Querying Tellers Status You can view the current operational status and other details of the tellers in a branch using the ‘Teller Platform Status Query Screen’ screen. This screen will display all the details that will be validated during EODM (End of Day of Savings module) You can invoke this screen by typing ‘9012’ in the field at the top right corner of the Application tool bar and clicking the adjoining arrow button. The screen is displayed below: 13-6 External Reference Number The system displays a unique number. Branch Code The system defaults the current logged in branch code. The following details of the current branch are displayed for all the tellers: • User ID – the teller user ID • User Working – current log in status of the user • Pending Transactions - number of transactions in the Pending Queue for the user • Tanked Transactions - number of transactions in the Tanked Queue for the user • Assigned Transactions - number of transactions in the Assigned Queue for the user • Unassigned Transactions - number of transactions in the Unassigned Queue for the user • Auto Reversal Pending - number of transaction pending to be auto reversed for the user 13-7 Savings [March] [2011] Version 1.0 Oracle Corporation World Headquarters 500 Oracle Parkway Redwood Shores, CA 94065 U.S.A. Worldwide Inquiries: Phone: +1.650.506.7000 Fax: +1.650.506.7200 www.oracle.com/ financial_services/ Copyright © [2011] Oracle Financial Services Software Limited. All rights reserved. No part of this work may be reproduced, stored in a retrieval system, adopted or transmitted in any form or by any means, electronic, mechanical, photographic, graphic, optic recording or otherwise, translated in any language or computer language, without the prior written permission of Oracle Financial Services Software Limited. Due care has been taken to make this document and accompanying software package as accurate as possible. However, Oracle Financial Services Software Limited makes no representation or warranties with respect to the contents hereof and shall not be responsible for any loss or damage caused to the user by the direct or indirect use of this document and the accompanying Software System. Furthermore, Oracle Financial Services Software Limited reserves the right to alter, modify or otherwise change in any manner the content hereof, without obligation of Oracle Financial Services Software Limited to notify any person of such revision or changes. All company and product names are trademarks of the respective companies with which they are associated.