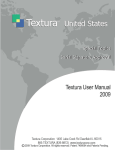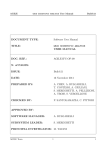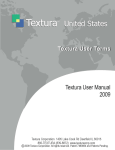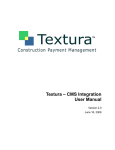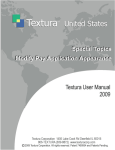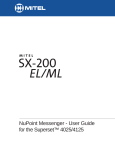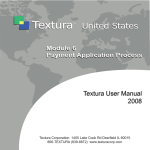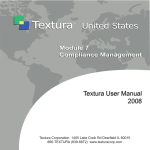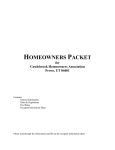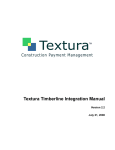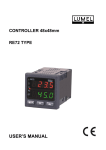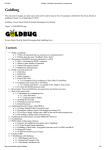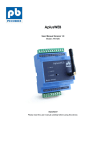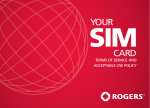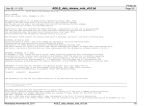Download Module 3 Project Setup Module 3 Project Setup
Transcript
Module 3 Project Setup Guide to User Manual Navigation Icons The following icons are used in the margin throughout the manual to bring the user’s attention to noteworthy aspects of the Textura™ system, as explained below: Important Information Information that may be valuable or necessary to Textura™ users. Special Topics More advanced functionality and/or feature. Click icon to view details. Interfaces This may be a setting that is required of or is provided for the benefit of accounting interface users in the Textura™ application. Alternately, users may be able to import or export data at this point in the process. Click icon to view the details specific to your accounting package. Custom Settings This is a Custom Feature of the Textura™ system. Please contact your Textura Representative for more information. Draw Context This action or setting may be affected by draw context, which impacts the timing of the application of certain settings in Textura™, and may cause the system to reset data to the context of the previous draw. Tutorials Video tutorial available. Click icon to view details. Links Hyperlinks in the Textura™ User Manual PDF document appear in a blue font with underlining. Hyperlinks represent a link to another area of the document that the user may find helpful to view. When the user clicks a hyperlink, they are taken to that topic or area of the manual. Prior to navigating to other areas of the manual users should note their starting point in the document (i.e., page number) to facilitate their return to the material currently being viewed. Hyperlinks that allow the user to navigate to another module, document, or to a web page outside of the User Manual in the online version may not be operational in the PDF version. Textura™ User Manual, Confidential © 2009 Textura Corporation. All rights reserved. Patent 7490064 and Patents Pending. Page i PDF Documents for Printing The following Textura™ documents are available as PDF files for viewing, saving, and printing: Module 1 – Textura Overview Approximately 706 KB Module 2 – Create Account Approximately 2.65 MB Module 3 – Project Setup Approximately 3.86 MB Module 4 – Contract Administration Approximately 2.83 MB Module 5 – Budget Management Approximately 4.32 MB Module 6 – Payment Application Process Approximately 5.87 MB Module 7 – Compliance Management Approximately 2.93 MB Module 8 - Disbursement Approximately 3.08 MB Textura User Terms Approximately 586 KB Draw Context Approximately 498 KB Textura User Manual (Modules 1 – 8) Approximately 21 MB Special Topics: Specified Billing Parallel Signatory Invoice Approval Sub Tier Lien Waiver – Prime Sub Sub Tier Lien Waiver – Sub Tier Serial Signatory Invoice Approval Special Budget Collect Zero Dollar Lien Waivers Contractor Affidavits Linked Projects Modify Invoice Appearance: Invoice, Handling, and Breakout Codes Hierarchical Invoice Codes PDF date stamp Textura Documents print with a date stamp to provide users with the ability to see at a glance how current their information is. The date stamp format is: dd-Mon-09 Textura™ user online help is frequently updated. Access the most current information via Textura Info on your Home Page. Textura™ User Manual © 2009 ii Textura Corporation, Confidential Module 3 – Project Setup Module 3 – Project Setup ................................................................................. 5 Overview ....................................................................................................................................................................5 Create a New Project .................................................................................................................................................6 Create Project Participants ........................................................................................................................................8 Enter Off-System Above the Line Project Participants ...........................................................................................8 Supervisory Organizations .................................................................................................................................9 Above The Line (ATL) Roles ..................................................................................................................................10 Enter On-System Above the Line Project Participants .........................................................................................11 Browse Organizations ......................................................................................................................................11 Search using the Find tool ...................................................................................................................................12 Project Settings ........................................................................................................................................................13 Contracting Organization (GC) Project Information .............................................................................................14 Customer Project Manager ..............................................................................................................................15 Advance Payments ...........................................................................................................................................16 Project Currency Settings .................................................................................................................................16 Project Bond Settings .......................................................................................................................................16 Contracting Organization (GC) Invoice Settings ...................................................................................................17 System Generated Invoice Format .......................................................................................................................17 Selecting System Generated Invoice Format options ......................................................................................18 Project Settings ....................................................................................................................................................19 Retention Settings................................................................................................................................................21 Payment Holds .....................................................................................................................................................22 Document Settings ..............................................................................................................................................23 Lien Waiver Settings ............................................................................................................................................25 Site Information ...................................................................................................................................................26 Manage Project Users..............................................................................................................................................27 Assign Users to Project ........................................................................................................................................27 Modify User Permissions (Local Administrator Only) ..........................................................................................30 Enter Schedule of Values (Project Budget) ...............................................................................................................33 Uploading a Schedule of Values from a CSV File ..............................................................................................33 Creating the CSV file ........................................................................................................................................34 Manually Enter Schedule of Values .....................................................................................................................38 Add New Line ...................................................................................................................................................39 Copy Selected ..................................................................................................................................................39 Delete Selected ................................................................................................................................................40 Revert to Saved ................................................................................................................................................40 Special Budget .....................................................................................................................................................41 Special Considerations - Subcontractor SoV ........................................................................................................42 Contract Components ......................................................................................................................................42 Auto-Populate Schedule of Values ...................................................................................................................44 Auto-Allocate Change Order ............................................................................................................................46 Contracting Organization .............................................................................................................................46 Subcontractor ..............................................................................................................................................48 Identify or Edit Project Funding................................................................................................................................49 Modifications to the Edit Project Funding page ..................................................................................................49 Setup Document Requirements ...............................................................................................................................52 Textura™ User Manual, Confidential Page 3 © 2009 Textura Corporation. All rights reserved. Patent 7490064 and Patents Pending. Module 3 – Project Setup Draw Calendar .........................................................................................................................................................55 Enter Draw Dates .................................................................................................................................................55 Set recurring draw dates (draws that occur on the same date of every month): ............................................55 Set dates for each month individually: ............................................................................................................56 Delete Draw Dates ...............................................................................................................................................58 Textura™ User Manual, Confidential Page 4 © 2009 Textura Corporation. All rights reserved. Patent 7490064 and Patents Pending. Module 3 – Project Setup Module 3 – Project Setup Overview Before a draw can be initiated in Textura™, project specific information and settings must be entered. This section provides instructions for setting up a new project: creating the project; entering the appropriate information and settings; assigning users to the project; assigning funding information via a primary or secondary organization; and setting up the draw calendar. Textura™ User Manual, Confidential Page 5 © 2009 Textura Corporation. All rights reserved. Patent 7490064 and Patents Pending. Module 3 – Project Setup Create a New Project To create a new project in Textura™: 1. Select Create Project from the left hand margin on your Home Page, under Projects. The system displays the Create Project page. All fields with a red asterisk (*) are required. 2. Type the Project Name. Enter a Project Number, if desired. Project numbers are sometimes displayed on documents. When using an accounting interface package with Textura™, it is important to use the correct Project Number format. Please consult your manual for additional information. Textura™ User Manual, Confidential Page 6 © 2009 Textura Corporation. All rights reserved. Patent 7490064 and Patents Pending. Module 3 – Project Setup 3. Select the Project Type. Residential New Residential Remodel Commercial New Commercial Remodel 4. Type the Estimated Start Date. 5. Type the Estimated Completion Date. 6. Click Create Project. The system displays the Create Project Participants page. Textura™ User Manual, Confidential Page 7 © 2009 Textura Corporation. All rights reserved. Patent 7490064 and Patents Pending. Module 3 – Project Setup Create Project Participants This page may also be accessed from the central navigation bar on the Project Home Page. 1. Select Edit Owner’s Participants from the drop down menu under Project Setup. Additional project participants include Title Company, Project Owner, Project Architect, and Supervisory Organizations. These are known as ’Above the Line’ (ATL) Organizations in Textura™. The Project Owner role is mandatory; other roles are assigned at the user’s discretion. Project participants are “on-system” if they will access project information via their own Textura™ account. They are “off-system” if their project access is limited to information provided to them by others outside of Textura™, i.e., they have no “on-system” access to the project. Enter Off-System Above the Line Project Participants Off-system project participants are identified by manually entering the organization information rather than clicking on the ‘Select’ button. Off-system Owner/Architect approval is not recorded in Textura™. Off-system organizations do NOT receive any project communications from Textura™. Off-system Project Owner and Project Architect information is displayed on payment application documents where appropriate, but the organization plays no other role in the project on Textura™. Project documents can be saved as email file attachments or printed and mailed to offsystem project participants. View this topic.. Textura™ User Manual, Confidential Page 8 © 2009 Textura Corporation. All rights reserved. Patent 7490064 and Patents Pending. Module 3 – Project Setup To identify the Project Owner and Project Architect as “off-system,” complete the appropriate fields below. Project Owner is required, but the Project Architect role is optional. All fields with a red asterisk (*) are required. Supervisory Organizations Supervisory Organization is a general description meant to include any organization that requires "View Only" access to project information, but is not playing an active role (e.g., approving the draw, signing the payment application, disbursing funds) as an Above the Line participant in the project on Textura™. Supervisory Organizations can include, but are not limited to: Title Companies, Owners, Architects, Lenders, Accountants, Inspectors, and Consultants. Textura™ User Manual, Confidential Page 9 © 2009 Textura Corporation. All rights reserved. Patent 7490064 and Patents Pending. Module 3 – Project Setup Above The Line (ATL) Roles ’Above the Line’ (ATL) Organizations in Textura™, can, but are not required to be “on-system” project participants in Textura™. On-system ATL organizations have specific responsibilities in accordance with their project role: Project Owner must approve draw to initiate system prompt for Disburse Funds to disburser Project Architect [non-compulsory role: i.e., system does not await architect approval] with on-system Owner: optionally signs Contracting Organization’s invoice Owner approval removes Project Architect’s action to sign without on-system Owner: receives action to “approve” (sign) invoice after Contracting Organization signs invoice and Lien Waiver Title Company assumes disburser role - receives Disburse Funds action responsible for identifying project funding organization issues manual checks or split payments changes ACH to manual check or vice versa (no manual check payment available to Contracting Organization) receives action to request Lien Waivers from Subcontractors where “when requested” Lien Waiver project settings are used rejects lien waivers Supervisory Organizations have no impact on workflow have View Only access to unrestricted project information do not receive any notifications except to accept the supervisory role cannot edit own organization or user information Textura™ User Manual, Confidential Page 10 © 2009 Textura Corporation. All rights reserved. Patent 7490064 and Patents Pending. Module 3 – Project Setup When all ATL organizations are on-system in Textura™, the following workflow is used: ATL Organizations’ Workflow Owner Approves Draw GC Signs Draw documents Owner Reject Lien Waivers (optional) Title Co Architect Signs GC Invoice (optional) Manage Payments (optional) Authorize (optional) Disburse Funds Architect Supervisory Organizations Enter On-System Above the Line Project Participants To search for an organization Click the Select Owner, Select Architect, Select Title Company, or Add Supervisory Organization button on the Create Project Participants page. The system displays the Browse Organizations page. Browse Organizations The Browse Organizations utility can help you find out whether an organization that you are or will be doing business with is currently using Textura™. Search with the Find tool to obtain the quickest results. The system searches for organizations in Textura that meet your specified criteria exactly. To prevent setting up duplicate organizations, please enter only information you have verified is correct, or confirm that the company is not on-system before inviting them. To select a project participant not currently using Textura™, follow the steps to Invite an Organization under Module 2 - Create Account. Textura™ User Manual, Confidential Page 11 © 2009 Textura Corporation. All rights reserved. Patent 7490064 and Patents Pending. Module 3 – Project Setup Search using the Find tool 1. To use the Find feature, enter any portion of the organization name. 2. Click Find. 3. View the search results. 4. If found, click the name of the organization to select. Company information is automatically populated on the Create Project Participants page. Continue until all project participants are added. 5. Click Update Project, at the bottom of the Project Settings page. The system displays the Project Settings page. Textura™ User Manual, Confidential Page 12 © 2009 Textura Corporation. All rights reserved. Patent 7490064 and Patents Pending. Module 3 – Project Setup Project Settings On the Project Settings page the user brings together the details of the project that determine how the system manages project participants, processes, and documents. It is therefore recommended that the user entering the information on this page possess both a detailed knowledge of the project and decision-making capacity for the project and/or organization. The Project Settings begin with essential identifying facts such as name, dates, contract value, and project manager(s). Some settings (e.g., Open Book, Advance Billing) default to the ‘off’ value unless checked; others default to “on” unless unchecked. A variety of settings are optional, such as GC Invoice Settings. Custom Settings, indicated by the icon in the margin as well as in the description, can be best explained by a Textura™ representative; other more advanced settings are covered under Special Topics. Interfaces are available for a variety of accounting packages and setup for these is managed exclusively by Textura™ representatives. Interface-related settings are marked by an icon in the margin. Your accounting package, if any, should appear in your organization profile. Click here for information about checking your profile to determine whether or not this has been set up for your company. Textura™ User Manual, Confidential Page 13 © 2009 Textura Corporation. All rights reserved. Patent 7490064 and Patents Pending. Module 3 – Project Setup Contracting Organization (GC) Project Information All fields with a red asterisk (*) are required. Some fields may be populated with information entered previously. Textura™ User Manual, Confidential Page 14 © 2009 Textura Corporation. All rights reserved. Patent 7490064 and Patents Pending. Module 3 – Project Setup 1. Type the appropriate project information: Project Name Contract Date Original Contract Value Contracting Organization (GC) Retention Percent default retention between the Contracting Organization (GC) and the Owner Current Estimated Start Date Current Estimated Completion Date Optional fields include: Project Type defaults to previously entered value (change as required) Internal Project Number defaults to previously entered value required for use with accounting package interfaces must match number used by accounting package refer to interface manual Contract Description appears on G702 Advance Billing checkbox gives the Contracting Organization the ability to invoice on a given line for an amount greater than its Self-Performed amount, provided it does not exceed the total Scheduled Value of the line. View this topic. Open Book checkbox: check box to allow on-system ATL participants to access details of the subcontracts for this project, including invoices and attachments Contract Number Maximum Loan To Value Percent the relationship between the value of a project and the maximum amount that may be mortgaged, expressed as a percentage required only for custom documents typically left blank unless instructed otherwise by your Textura™ implementation team. Customer Project Manager fields provided for client reference use only may appear on certain custom documents Textura™ User Manual, Confidential Page 15 © 2009 Textura Corporation. All rights reserved. Patent 7490064 and Patents Pending. Module 3 – Project Setup Advance Payments The Advance Payment feature allows the Contracting Organization to pay a percentage of a contracted price on a project to a Subcontractor in advance. The Textura™ system tracks the repayment of these advances over the time of the project, deducting them from payments to the Subcontractor at a predetermined rate established in the Project Settings by the Contracting Organization. Advance Payments are a Custom setting and should be discussed with your Textura™ representative prior to use. Project Currency Settings The Multiple Currencies setting enables Contracting Organizations to assign subcontracts in currencies other than USD. Textura™’s implementation team can ensure that the appropriate currency selections are available in Project Settings, where the Functional Currency for each project is selected. check the Multiple Currencies option to make this feature available when creating subcontracts. select the Functional Currency for the project Once selected and saved, the Currency Settings are displayed in the Project Settings and cannot be edited. The Contracting Organization determines the Contract Currency and the Exchange Rate that Textura™ applies – on the Contract Maintenance screen – when creating the subcontract. This is covered in Module 4 - Contract Administration. The selected currency is displayed on each contract’s legal documents. Multiple Currencies is a Custom Setting. Please contact your Textura™ representative for more information about using Project Currency Settings. Project Bond Settings Project Bond is a Custom Setting used by our international clients. Please contact your Textura™ representative for more information about using Project Bond Settings. Textura™ User Manual, Confidential Page 16 © 2009 Textura Corporation. All rights reserved. Patent 7490064 and Patents Pending. Module 3 – Project Setup Contracting Organization (GC) Invoice Settings (GC) Invoice Settings are optional and document dependent. The Remit to information is used to populate an invoice cover sheet and some custom documents. Pay-App Invoice Cover Sheets are selected in the Document Settings. 1. Enter Contracting Organization (GC) Invoice Settings as appropriate. System Generated Invoice Format The use of System Generated Invoice Format allows the Contracting Organization to control the invoice number format. It is optional except where accounting package interfaces are used with Textura™. The setting applies only to first-tier Subcontractors. The default setting is “off”. When this functionality is used, the system defaults to an invoice number in the format requested by the Contracting Organization – while allowing the Subcontractor to create a separate invoice number for their own use, if desired. The selected format can be changed or turned off by the initiating organization at any time during the project. Pre-existing invoice numbers will not be affected by the change. System Generated Invoice Format is not draw context sensitive. The System Generated Invoice Format: removes blank spaces on project numbers removes blank spaces on subcontract numbers adds a leading zero to draw number if single digit (1-9) uses either mmyy or mmddyy date format insures that invoice numbers are unique for one contract within a project (system will add alpha characters to non-unique numbers) The System Generated Invoice number will be used on pay application documents, the Subcontractor Invoice Tracking Report, and displayed in the system – except where a Subcontractor override is in place. Use care when choosing a System Generated Invoice Format that the number of digits in the selected format does not exceed the limitations of your accounting software. Textura™ User Manual, Confidential Page 17 © 2009 Textura Corporation. All rights reserved. Patent 7490064 and Patents Pending. Module 3 – Project Setup Selecting System Generated Invoice Format options 1. Select the desired format from the menu of options (illustration representative). Use subcontractor-entered invoice number for accounting interfaces: When checked, this option instructs the system to give preference to Subcontractor override invoice numbers on Subcontractor documents. The Subcontractor may override a system-generated invoice number without this option selected by the contracting organization; however, where that is the case, system preference for the interface remains with the system-generated number rather than the Subcontractor override – although the system retains both numbers in its memory. Check the box to Use subcontractor-entered invoice number for accounting interfaces, if applicable. instructs the system to use subcontractor override invoice numbers – usually for an accounting interface – rather than system generated numbers Do not check the box if you prefer to standardize invoice numbers in your accounting system at the time of entry. Textura™ interfaces for accounting packages require the System Generated Invoice Format setting. The use of accounting package interfaces with Textura™ requires the assistance of a Textura™ administrator. Please refer to Interfaces for Accounting Packages in Special Topics and contact your Textura™ representative for more information regarding the use of System Generated Invoice Format with accounting interfaces. Textura™ User Manual, Confidential Page 18 © 2009 Textura Corporation. All rights reserved. Patent 7490064 and Patents Pending. Module 3 – Project Setup Project Settings 1. Select additional Project Settings: Subcontractors may edit the Lien Waiver effective date prior to signing (checked by default) Subcontractors may add Lien Waiver/Contractor Affidavit optional text (checked by default) allows sub-tier organization to insert text that appears on the final document does not alter the document language Changes or additions to Lien Waivers and/or Contractor Affidavits result in their identification by the system as “Modified” (color coded red) on the Review Lien Waivers page, accessed via the Review Lien Waiver link on the Draw Home Page Owner Approval Disables the GC Ability to Reject use with Linked Projects or on-system Owner prevents Contracting Organization from rejecting a draw that the (on-system) Owner has approved refer to Special Topics or contact your Textura™ representative for more information Collect Zero Dollar Lien Waivers system automatically collects Zero Dollar Lien Waiver from all sub-tier project participants until the final Lien Waiver is signed refer to Special Topics or contact your Textura™ representative for more information Textura™ User Manual, Confidential Page 19 © 2009 Textura Corporation. All rights reserved. Patent 7490064 and Patents Pending. Module 3 – Project Setup Cumulative Material Totals and Automatic Split Payments Contracting Organization automatically splits payment of a Subcontractor’s invoice when both Work Completed and Stored Materials are billed Track Special Budget Amounts and Changes enables the Contracting Organization to track an alternative budget, e.g., original and current budget amounts, via a Special Budget tab on the Schedule of Values Special Budget amounts appear on the invoice only when used in conjunction with custom documents refer to Special Topics or contact your Textura™ representative for more information Default Subcontractor Invoice Approval Method for New Subcontracts Project Manager System Approval Subcontractor invoices are approved by a single Project Manager. Parallel Signatory Approval Designated user(s) approve or reject Subcontractors’ invoices by applying signatures to document in Textura™. Project Setting makes selection available to individual contracts. Refer to Special Topics or contact your Textura™ representative for more information. Serial Signatory Approval Designated users approve or reject Subcontractors’ invoices by applying signatures in a predefined sequence to document in Textura™. Project Setting makes Selection available to individual contracts. Refer to Special Topics or contact your Textura™ representative for more information. New subcontracts default to Specified Billing allows Contracting Organization to closely manage the invoicing process by entering the Subcontractor invoice and submitting it to them for signature approval. At the project level, checking this option means only that new contracts default to Specified Billing; the setting can be turned off prior to assigning the contract, or at any point after the contract is assigned. Specified Billing is not draw context sensitive. refer to Special Topics or contact your Textura™ representative for more information New invoices entered as whole dollars invoice and retention held amounts automatically rounded to the nearest dollar best results when used from project creation through completion When Whole Dollars is selected, do not enter contracts or Change Orders with amounts less than one dollar – no pennies! Textura™ User Manual, Confidential Page 20 © 2009 Textura Corporation. All rights reserved. Patent 7490064 and Patents Pending. Module 3 – Project Setup Require Disbursement Authorization for Subcontractor Payments creates the need for an authorizer role on the project authorizer’s approval needed prior to disbursement Retention Settings Default Retention Lock ON for all New Subcontracts left unchecked, subcontracts default to OFF and Subcontractor retains the ability to change the percentage of billable retention when entering their invoice checked, the Contracting Organization controls the percentage of retention billable by the Subcontractor applies only to newly created subcontracts Retention Lock can be toggled on or off at any time during a project or on a draw-to-draw basis. “Subcontractor cannot modify retention” box must still be manually checked on previously created subcontracts Textura™ User Manual, Confidential Page 21 © 2009 Textura Corporation. All rights reserved. Patent 7490064 and Patents Pending. Module 3 – Project Setup Payment Holds Identify Payment Hold Settings for sub-tier manual subcontractors. 1. Select settings for the following, as appropriate: Hold payment for missing prior period unconditional lien waivers System set to place a Hold on payments to any Subcontractor missing sub-tier Subcontractor/material supplier unconditional waivers for previous draw(s). Hold payment for missing current lien waivers System set to place a hold on payments to any Subcontractor missing sub-tier Subcontractor/material supplier waivers for the current draw - select one of the following to complete the requirement: Require unconditional Lien Waivers from all Require conditional Lien Waivers from all Require conditional Lien Waivers from Subcontractors of joint check Subcontractors and both conditional and unconditional from everyone else Require conditional and unconditional Lien Waivers from all Textura™ User Manual, Confidential Page 22 © 2009 Textura Corporation. All rights reserved. Patent 7490064 and Patents Pending. Module 3 – Project Setup Document Settings Textura™ has an extensive catalog of documents, of which the choices presented are only a sampling; if you have any document questions, your Textura™ representative can assist you in obtaining access to the most suitable documents for your organization. Under document Settings, users define their document – invoice, lien waiver, cover sheet, sworn statement, contractor affidavit, etc. – settings for the project. Organizations often have very specific document requirements and, prior to Project Setup, have worked out with their Textura™ representative which documents they will use with the application. These documents should now be available to the user as selections in the drop down menus of this section. Click View Sample to view selected documents and determine their suitability. Samples open in a new browser window as a pdf document. The Contractor Affidavit system functionality is document dependent. If your project requires Contractor Affidavits, use care in making your Document and Lien Waiver selections, as well as other project settings. Please refer to Special Topics and contact your Textura™ representative with any questions or for assistance in selecting the appropriate documents and/or settings. Under General Contractor Settings, identify the documents that your organization creates for submission to the Project Owner. Under Subcontractor Settings, identify the documents that your organization requires from your Subcontractors. Under Sub Tier/Manual Sub Settings identify the documents that your organization requires from Sub Tier and Manual Subcontractors. Textura™ User Manual, Confidential Page 23 © 2009 Textura Corporation. All rights reserved. Patent 7490064 and Patents Pending. Module 3 – Project Setup 1. Select settings for the following, as appropriate: Invoice (General Contractor and Subcontractor) Sworn Statement (General Contractor and Subcontractor) (Unconditional) Lien Waiver (General Contractor and Subcontractor) Lien Waiver with Contractor Affidavit Contractor Affidavit Lien Waiver Conditional Lien Waiver (General Contractor and Subcontractor) (SP-Work Invoice) Self-Performed Work Invoice (General Contractor only) 2. Check Notary Required? for each document requiring a Notary signature. 3. Select the setting for Pay-App Invoice Cover Sheet (None or Standard) Invoice Cover Sheet automatically generated to match your pay request populated with information entered under GC Invoice Settings Textura™ User Manual, Confidential Page 24 © 2009 Textura Corporation. All rights reserved. Patent 7490064 and Patents Pending. Module 3 – Project Setup Lien Waiver Settings Lien Waiver Settings for Partial and Final Lien Waivers Lien Waiver Signature Timing – determines when Subcontractor Unconditional Lien Waiver signatures are requested With Invoice Lien Waivers are signed in conjunction with invoices. When Requested Lien Waivers are requested prior to disbursement. Lien Waiver Release Timing – identifies when Subcontractor Lien Waivers are released to the Contracting Organization. This field can be edited only by a Textura™ administrator. Modifications are made only when the most stringent conditions are met. Please contact your Textura™ representative for more information. With Disbursement option releases Subcontractor waivers after the standard holding time. When Signed option releases Subcontractor Lien Waivers with signatures as soon as signed by Subcontractor (may require special language in subcontracts) Project Lien Waiver Release Timing – identifies when Contracting Organization Lien Waivers are released to the on-system Owner. This field can be edited only by a Textura™ administrator. Please contact your Textura™ representative to modify this setting if necessary when you are working with an on-system Owner. With Disbursement option releases Contracting Organization Lien Waivers after the standard holding time. When Signed option releases Contracting Organization Lien Waivers with signatures as soon as signed by Contractor (may require special language in contracts) GC Self-Performed Lien Waiver – identifies Lien Waiver settings for self-performed work. None: Only the Contracting Organization project Lien Waiver is created. Multiple: Lien Waivers are created for each self-performed line item. One: Summary – totals all self-performed line items into a single Lien Waiver in addition to project Lien Waiver. Textura™ User Manual, Confidential Page 25 © 2009 Textura Corporation. All rights reserved. Patent 7490064 and Patents Pending. Module 3 – Project Setup Site Information Site Information is used to populate the project address field on documents. 1. Type your Site Information. All fields with a red asterisk (*) are required. Additional property description fields: Census Tract and Assessors Parcel No. (APN) may be required to identify certain properties in a special situation (e.g. flood plain). Property Legal Description is required in some states – including Florida, Ohio, and Michigan – for filing legal documents. 2. Click Save Settings. Depending on the permissions assigned to the current user, the system may display a Status page listing your pending project actions or it may display the Manage Project Users page. 3. Click the prompt, if available, to assign users to project. Textura™ User Manual, Confidential Page 26 © 2009 Textura Corporation. All rights reserved. Patent 7490064 and Patents Pending. Module 3 – Project Setup Manage Project Users Assign Users to Project A Local Administrator assigns permissions and is the Project Manager by default until a PM is assigned. Local Administrators can always assign and review project responsibilities. Each project must have a user assigned to the roles of: Project Manager (PM) – sets up and manages projects in Textura™, including: creating projects; assigning user roles; entering a schedule of values; entering invoices; managing subcontracts; allocating change orders; and approving invoices Note that the assigned Project Manager has the ability to assign/reassign project responsibilities, whether or not they are a Local Administrator. Compliance Manager – creates compliance requirements (i.e., Legal Document Requirements), monitors contractor compliance, places or releases compliance-related payment holds, tracks sub-tier lien waivers and rejects lien waivers Signer – signs documents such as invoices, sworn statements, and lien waivers Disburser – releases company funds for ACH payment of a draw The system displays all users in your organization. Permissions are selected in the User Profile. To be eligible for assignment to a designated project task, a user must have the appropriate permission checked in their profile. All organization User Profiles can be edited by a Local Administrator. The following project user roles are assigned as needed, based on specific project settings. Authorizer – required to authorize each subcontractor payment prior to disbursement when the associated project setting is selected; there can be multiple authorizers on a project Subcontractor Invoice Approver – required to approve Subcontractor invoices where Signatory Approval of Subcontractor Invoices is used The Manage Project Users page can be accessed from the central navigation bar on the Project Home Page. Select User Roles from the drop down menu under Project Setup. Textura™ User Manual, Confidential Page 27 © 2009 Textura Corporation. All rights reserved. Patent 7490064 and Patents Pending. Module 3 – Project Setup Alternatively, you may have a project action to Assign users to your project. Click the action, if available. The system displays the Manage Project Users page. The appearance of the Authorizer “role” indicates that the project setting requiring Disbursement Authorization for Subcontractor Payments is checked. The appearance of the Subcontractor Invoice Approver “role” indicates that at least one subcontract has been set to Signatory Approval. Textura™ User Manual, Confidential Page 28 © 2009 Textura Corporation. All rights reserved. Patent 7490064 and Patents Pending. Module 3 – Project Setup 1. Check the box of at least one eligible user for each project responsibility. 2. Click Save Changes. The system will not allow the user to save the changes until the appropriate roles are filled. A Status page is displayed giving notice that user access for the project has been updated. Impacted users receive email notifications as well as the accompanying notifications in their project messages. The updated user clicks the message Subject to view. Textura™ User Manual, Confidential Page 29 © 2009 Textura Corporation. All rights reserved. Patent 7490064 and Patents Pending. Module 3 – Project Setup The system displays the selected message on the View Specific Messages page. Modify User Permissions (Local Administrator Only) A Local Administrator for the organization can modify the user permissions in the User Profile so that the user can be given additional responsibility on a project. 1. Click Browse Users under User Management in the left hand margin on the Home Page. The Browse Users page is displayed. 2. Click the Edit link in the far right column in line with the user’s name. Textura™ User Manual, Confidential Page 30 © 2009 Textura Corporation. All rights reserved. Patent 7490064 and Patents Pending. Module 3 – Project Setup The system displays the Edit User page. 3. Make the desired changes to the user can: permissions. 4. Click Save Profile. Textura™ User Manual, Confidential Page 31 © 2009 Textura Corporation. All rights reserved. Patent 7490064 and Patents Pending. Module 3 – Project Setup The system displays a Status page confirming that the user’s profile has been updated. Textura™ User Manual, Confidential Page 32 © 2009 Textura Corporation. All rights reserved. Patent 7490064 and Patents Pending. Module 3 – Project Setup Enter Schedule of Values (Project Budget) The Schedule of Values (SoV) is your budget, based on your contract for the project. You can upload the entire budget at once or enter it manually line by line. The points below are given to guide users to the correct path for entering their budget. budget is currently in Excel – follow the instructions for uploading to Textura™ budget is not currently in Excel and is 20 lines or less – follow the instructions for entering into Textura™ manually (line by line) budget is not currently in Excel and exceeds 20 lines – download the sample CSV file given in Textura™ and replace the sample data with your organization’s budget details; then follow the instructions for uploading, or create the CSV file in Excel using your budget details and the illustrated format, or follow the instructions for entering into Textura™ manually organization is or may be using Special Budget functionality, covered in the Special Topics area of the User Manual organization uses or will use Invoice Codes, Breakout Codes, and/or Handling Codes these options are covered in the Special Topics area of the User Manual Uploading a Schedule of Values from a CSV File Follow the steps below to upload the project’s Schedule of Values from a Microsoft Excel spreadsheet saved in the .csv format. 1. Click on the project name to navigate from the Home Page to the Project Home Page. 2. Select Edit Schedule of Values from the SOV/Subcontracts dropdown menu on the central navigation bar. Textura™ User Manual, Confidential Page 33 © 2009 Textura Corporation. All rights reserved. Patent 7490064 and Patents Pending. Module 3 – Project Setup The system displays the Edit Schedule of Values page. 3. Click the Download Example CSV File link on the Edit Schedule of Values page to view a sample CSV file. Creating the CSV file There are two options for creating this file. insert your organization’s budget details into the sample file modify an existing worksheet or create a new spreadsheet in the given format in Excel Follow the sample provided on the Edit Schedule of Values page and the illustration below to ensure that your file is formatted correctly. Key points to remember: each cell in the active area of the spreadsheet must contain a value all cells must use general formatting The format of the CSV file is essential to the success of the upload. 1. Open your budget or Schedule of Values in Excel. 2. Edit your file to look like the sample Schedule of Values below: Textura™ User Manual, Confidential Page 34 © 2009 Textura Corporation. All rights reserved. Patent 7490064 and Patents Pending. Module 3 – Project Setup Each uploaded line must have three values: Line 1 fields contain the heading for each field: 1. PhaseCode (column A) 2. PhaseCode Description (column B) 3. Budget Amount (column C) subsequent lines contain the values defined by the column heading do not use commas or dollar signs (use general formatting) do not use subtotals or totals 3. Save the file in Excel as CSV (Comma Delimited) by selecting this option from the “Save as type” dropdown menu. 4. Return to the Edit Schedule of Values page to upload your saved CSV file. 5. Click Browse to locate the CSV file on your computer. The system displays the Choose file upload dialog. 6. Select your saved CSV file. 7. Click Open. Textura™ User Manual, Confidential Page 35 © 2009 Textura Corporation. All rights reserved. Patent 7490064 and Patents Pending. Module 3 – Project Setup The system fills the field to the left of the Browse button with the location of the CSV file. 8. Click Upload New from CSV. Textura™ verifies that the uploaded file type is valid (CSV) and that the formatting is correct. The system appends the line items from the CSV file to any existing SoV lines – without overwriting existing data – and displays the uploaded Schedule of Values line items on the Edit Schedule of Values page. Please wait for the display to populate before taking any further action. Verify that your totals are correct and that the SoV is in balance – if not, check for discrepancies in the data entered. Contact Textura™ Customer Support if you need any assistance in balancing your SoV. In the example, the single SoV line for the total amount of the contract must be removed to keep from doubling the total budget amount. 1. Click in the first line to select. 2. Click Delete Selected. Textura™ User Manual, Confidential Page 36 © 2009 Textura Corporation. All rights reserved. Patent 7490064 and Patents Pending. Module 3 – Project Setup Note that the Adjusted totals are in balance. 9. Click Save Changes. The system displays a Status page confirming that the budget has been saved. The Schedule of Values (budget) is in balance. Textura™ User Manual, Confidential Page 37 © 2009 Textura Corporation. All rights reserved. Patent 7490064 and Patents Pending. Module 3 – Project Setup Manually Enter Schedule of Values Enter your project’s Schedule of Values line-by-line on the Edit Schedule of Values page. 1. Click on the project name to navigate from the Home Page to the Project Home Page. 2. Select Edit Schedule of Values from the SOV/Subcontracts dropdown menu on the central navigation bar. The system displays the Edit Schedule of Values page. There are four tabs on the Edit Schedule of Values page – SoV should be the active tab. 3. Click in any cell (field) to begin editing. Cells that appear white (unshaded) after the line is clicked may be edited. Textura™ User Manual, Confidential Page 38 © 2009 Textura Corporation. All rights reserved. Patent 7490064 and Patents Pending. Module 3 – Project Setup 4. Type the Phase Code or line item number. Phase Codes identify line items (work breakdown) in a Schedule of Values. Alpha-numeric text (i.e., letters and numbers) is accepted in the Phase Code field. Insert leading zeroes (e.g. 001, 002, rather than 1, 2) before numerical Phase Codes. Format as sequential item numbers, CSI standard codes, or other custom schemes using numbers and letters or other characters on a standard keyboard (no “Special”). The SoV is sorted by Phase Code each time it is saved. 5. Type the Description of the line item as it is to appear on the invoice. 6. Type a dollar value (omit the dollar sign) into the appropriate field: Best Practice – The preferred field for original entry is SoV Amount: Adjusted. The value in this field recalculates upon saving according to amounts entered into the Adjustment field. SoV Amount: Adjustment – amount by which the SoV Amount: Adjusted field is increased or decreased provided for later modifications to the line item(s) by the user adjustment values not retained in this field after adjustments are made (and saved) SoV Amount: Adjusted – aggregate total of SoV Amount: Adjusted as modified by the Adjustment field (after saving) The Contract Sum to Date is calculated by the system from Current Value, as modified by Net Change by CO (Change Order). Use care in editing the system derived number, as it may result in an imbalance in the Schedule of Values. 7. To enter additional lines, continue. Add New Line 1. Click Add New Line. 2. Populate the new line with appropriate values for the information entered for line 1 (i.e., Phase Code, Description, and SoV Amount Adjusted). Copy Selected 1. Select the line you want to copy by clicking on it. 2. Click Copy Selected. Textura™ User Manual, Confidential Page 39 © 2009 Textura Corporation. All rights reserved. Patent 7490064 and Patents Pending. Module 3 – Project Setup The system pastes the line immediately beneath the selected line. Delete Selected 1. Select the line you want to delete by clicking on it. 2. Click Delete Selected. The system deletes the selected line. At least one line item must remain on the contract. Revert to Saved 1. Return to the most recently saved version of the SoV 2. Click the Revert to Saved button. 3. All changes made after the last save are cancelled – i.e., it is as though they were never made. 8. Click Save Changes when budget is complete. The system displays a Status page confirming that the budget has been saved. When you reopen the Schedule of Values after saving, any Adjustments to SoV Amount Adjusted are calculated and the result is displayed in the Current Value field. Red numbers in the Working totals at the bottom of the SoV indicate that your Schedule of Values is out of balance. When line item totals (Working Totals) are equal to the total contract values (Totals) after saving, all numbers appear in black. Textura™ User Manual, Confidential Page 40 © 2009 Textura Corporation. All rights reserved. Patent 7490064 and Patents Pending. Module 3 – Project Setup Special Budget The Special Budget feature provides a utility to track an alternate Schedule of Values to be used in generating customized pay applications while still enabling the control features expected of the Textura™ application. Potential uses for the Special Budget functionality include: displaying an Original Budget Guaranteed Maximum Price (GMP) Tax Increment Financing (TIF) components on an invoice Although the Special Budget fields act independently of the application under normal circumstances, Textura has developed documents that incorporate this alternate set of numbers. Special Budget is a Custom Feature requiring the use of compatible documents where the organization requires the information to be included in the pay application. Textura™ User Manual, Confidential Page 41 © 2009 Textura Corporation. All rights reserved. Patent 7490064 and Patents Pending. Module 3 – Project Setup Special Considerations - Subcontractor SoV Contract Components A subcontract in Textura™ can consist of multiple contract components, typically aligned with the Contracting Organization's cost codes. This occurs when: a single subcontract is created against more than one component (line item) of a Contracting Organization’s budget a subcontract is created by adding two or more components that are tied to the same line item of the Contracting Organization’s budget, retaining the same phase code for all components both multiple line items of the Contracting Organization’s Schedule of Values and new components tied to a single line item are included in one subcontract While contract components appear to the Contracting Organization as individual line items on the Contract Maintenance screen, and in the details of the contract under the Contracts tab of the SoV (Edit Schedule of Values page), they appear to the Subcontractor as individual boxes on the Edit SoV screen. The Subcontractor Schedule of Values may therefore be displayed very differently than that of the Contracting Organization. A Subcontractor Schedule of Values with multiple components is displayed below. Note that the components are each displayed separately, in their own SoV block, or table. They are not individual contracts, however; they are components of one subcontract. The user may interact with the components in the same way that they would if they were displayed together in the same table. Textura™ User Manual, Confidential Page 42 © 2009 Textura Corporation. All rights reserved. Patent 7490064 and Patents Pending. Module 3 – Project Setup View Enter Schedule of Values to learn more about entering budget details on the Edit SoV screen. Textura™ User Manual, Confidential Page 43 © 2009 Textura Corporation. All rights reserved. Patent 7490064 and Patents Pending. Module 3 – Project Setup Auto-Populate Schedule of Values Your subcontract may automatically appear on your Schedule of Values page as a single line item, or multiple components, based on the line item(s) of the Contracting Organization’s Schedule of Values that your subcontract is tied to. Where this occurs, you can accept the automated entry as it is or modify it to correspond with your organization’s budget details. Simply type over the existing information to replace it with your own. Automatic population of the SoV neither removes nor replaces the Subcontractor’s ability to enter and/or modify their Schedule of Values. The following scenario briefly outlines and illustrates a multiple component Subcontractor SoV, highlighting the auto-populate feature: The Contracting Organization has created four new components for the line item “site plumbing.” Note that the Phase code, from the Contracting Organization’s perspective, is the same for all four components. Also note the Subcontract Item # column: when entered at the time of contract creation, these numbers become Phase Codes in the Subcontractor SoV. If the Subcontract Item # is left blank, the Phase Code field is not populated on the Subcontractor SoV. A Phase Code may be entered by the Subcontractor. Textura™ User Manual, Confidential Page 44 © 2009 Textura Corporation. All rights reserved. Patent 7490064 and Patents Pending. Module 3 – Project Setup The illustrated Subcontractor Schedule of Values displays four component blocks, or tables, each containing a separate component. If the Contracting Organization has entered Subcontract Item #s, the Phase Code is populated with these numbers. The Description field is populated by details entered in the Contracting Organization’s Contract Maintenance screen, if available. Shaded cells in an active component line cannot be edited. White cells are editable with a broken line border appearing around the active cell. Textura™ User Manual, Confidential Page 45 © 2009 Textura Corporation. All rights reserved. Patent 7490064 and Patents Pending. Module 3 – Project Setup Auto-Allocate Change Order If the Contracting Organization later creates a Change Order for the subcontract that adds new components, the Change Order may also be allocated automatically. Again, the choice is yours – either to accept the allocation or modify the SoV to correspond with your organization’s budget details. The following scenario briefly outlines and illustrates a multiple component Subcontractor SoV, highlighting the auto-allocate feature: Contracting Organization The Contracting Organization creates a Change Order to add a component to the subcontract. Textura™ User Manual, Confidential Page 46 © 2009 Textura Corporation. All rights reserved. Patent 7490064 and Patents Pending. Module 3 – Project Setup The component is added by creating a new line (Add New Component) in the subcontract and entering the Phase Code, Description, Subcontract Item # if applicable, and the Change Order Adjustment amount.. Creating Subcontract Change Orders is covered in greater detail in Module 5 - Budget Management: Create Subcontract Change Order. 9. Click Save Changes when finished entering the Change Order. The Subcontractor receives an email notification and a Project Action to edit their budget. Textura™ User Manual, Confidential Page 47 © 2009 Textura Corporation. All rights reserved. Patent 7490064 and Patents Pending. Module 3 – Project Setup Subcontractor The Subcontractor opens their Edit SoV page to find that a component block has been added to the SoV and the Change Order allocated. They may leave the block as is or make adjustments to editable cells (where there is no shading). View Allocate Subcontract Change Order – Subcontractor. Textura™ User Manual, Confidential Page 48 © 2009 Textura Corporation. All rights reserved. Patent 7490064 and Patents Pending. Module 3 – Project Setup Identify or Edit Project Funding The Edit Project Funding page enables users to designate any of the Secondary Organizations identified in the setup process as the disbursing organization for the project. The Secondary Organization is linked to the project on the Edit Project Funding page, and the system uses that organization’s information for Project Funding through the ACH process. All draw documents display the company name and address of the selected funding organization. Note that all payments an organization receives are deposited into the bank account associated with their Primary Organization. The selected Secondary Organization replaces the Primary Organization as the principal on project draw documentation and for ACH processing of disbursements, unless and until it is changed. Modifications to the Edit Project Funding page You may have either a system prompt or project action to Setup Project Funding. 1. Click the link to access the page, if this is the case. The Edit Project Funding page can also be accessed from the central navigation bar on the Project Home Page. Textura™ User Manual, Confidential Page 49 © 2009 Textura Corporation. All rights reserved. Patent 7490064 and Patents Pending. Module 3 – Project Setup 2. Select Project Funding from the drop down menu under Project Setup. The system displays the Edit Project Funding page. The Primary and Secondary Organizations are named in the Funding Organization field. The city and state are included to enable users to differentiate between organizations where the names are the same or similar. 3. Click the drop down menu to view the secondary organizations. 4. Select the desired entity for Project Funding. The additional fields are provided for reference only and may be left blank at the user’s discretion unless the information is required to populate a custom document. Gty# Escrow # Loan # Lender/Mortgagee Textura™ User Manual, Confidential Page 50 © 2009 Textura Corporation. All rights reserved. Patent 7490064 and Patents Pending. Module 3 – Project Setup 5. Click Update Project. The system displays a Status page confirming that the settings have been saved. Textura™ User Manual, Confidential Page 51 © 2009 Textura Corporation. All rights reserved. Patent 7490064 and Patents Pending. Module 3 – Project Setup Setup Document Requirements Contractors and Prime Subcontractors often use Textura™ to monitor the submission status of compliance documents required from Subcontractors before payment is released. This can include (but is not limited to): current insurance documents signed contracts W-9 forms pre-qualification documents safety packets Compliance requirements are determined by the contracting organization on the Setup Document Requirements page. If document requirements have not yet been set, the user that has been assigned the Compliance Manager role for the project will typically see an action on the Project Home Page to perform this task. The Setup Document Requirements page may also be accessed from the Compliance menu in the center navigation bar on the Project Home Page. Textura™ User Manual, Confidential Page 52 © 2009 Textura Corporation. All rights reserved. Patent 7490064 and Patents Pending. Module 3 – Project Setup Click Cancel if you are using an accounting interface to populate compliance information. 1. Check the box beneath Entire Project Requirement where the document will be required from all – including Sub Tier – project participants. 2. Type the Name of the document to be required. 3. Select either Withhold Payments or Advise Only from the drop down menu Subcontractor document compliance status is tracked and displayed to the Contracting Organization on the View Document Status page and in reports. When out of compliance: Advise Only –payment is not held. Withhold Payments –(default value) payment is held until the Contracting Organization takes one of the following actions: updates the Subcontractor’s document status to Received and releases the hold by clicking Apply overrides the held payment 4. Confirm that the box beneath Track Expiration is checked (default) for any documents that expire. Click to uncheck only if document expiration dates should not be tracked and notices should not be sent. 5. Type the number of days in advance you would like the optional first and second expiration notices to be sent (notice is sent automatically at 60 days – these are additional notices). Textura™ User Manual, Confidential Page 53 © 2009 Textura Corporation. All rights reserved. Patent 7490064 and Patents Pending. Module 3 – Project Setup 6. Click Add Requirement to set up additional requirements. 7. Click Save Settings when finished. See more on Document Compliance in Module 7 - Compliance Management. Textura™ User Manual, Confidential Page 54 © 2009 Textura Corporation. All rights reserved. Patent 7490064 and Patents Pending. Module 3 – Project Setup Draw Calendar Enter Draw Dates The Draw Calendar serves as a reminder to the organization to initiate future draws in Textura™. The system sends an email reminder to the Project Manager assigned to the project about one week before the date that the draw is due to be initiated. Draw dates may be set to occur: on the same date each month individually for each month 1. Select Draw Calendar from the Project Setup menu on the Project Home Page. The system displays the Enter Draw Dates page. Set recurring draw dates (draws that occur on the same date of every month): 2. Type Day of Month (e.g., 15). 3. Click Calculate Draw Dates. The system generates a list of draw dates on the date selected until the project completion, based on estimated Start and End dates entered on the Project Settings page. If the draw date falls on a Saturday or Sunday, the default is the previous Friday. Textura™ User Manual, Confidential Page 55 © 2009 Textura Corporation. All rights reserved. Patent 7490064 and Patents Pending. Module 3 – Project Setup 4. Click Save Dates. The system displays a status page notifying the user that the draw dates have been saved. Set dates for each month individually: 1. Click Add Draw Date. Textura™ User Manual, Confidential Page 56 © 2009 Textura Corporation. All rights reserved. Patent 7490064 and Patents Pending. Module 3 – Project Setup 2. Enter the desired Draw Date: Open calendar by clicking in the Draw Date field to the right of the Draw #. Select a month, year, and date from the calendar. 3. Check that the date is correct. 4. Click Save Dates. The system displays a Status page notifying the user that the draw dates have been saved. The project manager receives an email reminder to initiate the draw about one week before the selected draw date. Textura™ User Manual, Confidential Page 57 © 2009 Textura Corporation. All rights reserved. Patent 7490064 and Patents Pending. Module 3 – Project Setup Delete Draw Dates Uninitiated draw dates can be deleted. 1. Select the check box to the right of any Draw Date 2. Click Delete Selected. 3. Click Save Dates. The system displays a Status page notifying the user that the draw dates have been saved. Textura™ User Manual, Confidential Page 58 © 2009 Textura Corporation. All rights reserved. Patent 7490064 and Patents Pending.