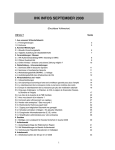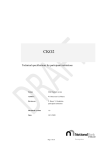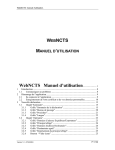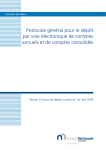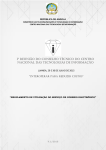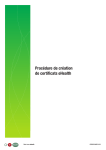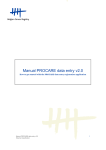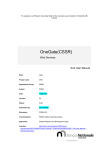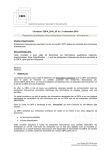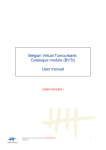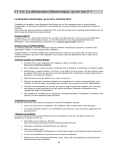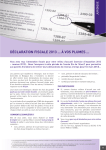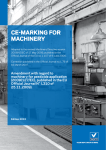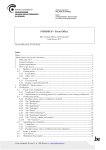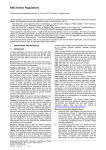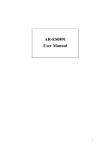Download WebNCTS Configuration and set-up guide. How to connect to the
Transcript
How to connect to the WebNCTS application? WebNCTS Configuration and set-up guide. How to connect to the webNCTS application. 1 2 3 4 5 6 Introduction................................................................................................................. 2 1.1 Reporting a bug................................................................................................... 2 The certificate. ............................................................................................................ 2 2.1 Obtain a certificate .............................................................................................. 2 2.2 Import your certificate. ....................................................................................... 3 2.2.1 Via ‘Windows Explorer’............................................................................. 3 2.2.2 Via your Browser........................................................................................ 4 2.2.3 The ‘Certificate Import Wizard’. ................................................................ 6 2.3 Check your certificate. ........................................................................................ 9 The Java Runtime Environment (JRE) ..................................................................... 11 3.1.1 Download the Java Runtime Environment version .................................. 11 3.1.2 Check the Java Runtime Environment...................................................... 14 3.1.3 Check your Java Plug-in Options. ............................................................ 15 Your Internet Options. .............................................................................................. 17 Start the application. ................................................................................................. 20 5.1 Connect to the application ................................................................................ 20 5.2 Register your certificate and personal information........................................... 21 Read and save the user manual ................................................................................. 24 WebNCTS configuration and set-up guide. Version 1.0 - 06/08/2003 P 1/24 How to connect to the WebNCTS application? 1 1.1 Introduction Reporting a bug You can report the bugs you discovered to [email protected]. Please be kind to give the following information: o OS and version o Browser type and version o JRE version o The Certification authority o Date and time you had the problem o Do you use a proxy server and/or a firewall? o A screenshot of all relevant screens concerning the error and a description of the different operations you made. This information could help us give you a quick answer and/or workaround. 2 The certificate. 2.1 Obtain a certificate You can obtain a certificate level 3 from the following certification authorities (CA). Certipost Global Sign Isabel Homepage Homepage Homepage WebNCTS configuration and set-up guide. Version 1.0 - 06/08/2003 Certificate level 3 Certificate level 3 Certificate level 3 P 2/24 How to connect to the WebNCTS application? 2.2 Import your certificate. Most of the time, your certificate is delivered in a file. There are 2 ways to import this certificate into your browser: 2.2.1 Via ‘Windows Explorer’. Through windows explorer, get your certificate file name. This file can have the following extensions: *.cer, *.crt, *.pfx, *.p12, or *.p7b. For files with extension ‘*.cer’ or ‘*.crt’ WebNCTS configuration and set-up guide. Version 1.0 - 06/08/2003 Right-Click on the icon, and click ‘Install certificate’ for files with extension ‘*.cer’ or ‘*.crt’ You get the ‘Certificate Import Wizard’. Follow the steps of point 2.2.3. P 3/24 How to connect to the WebNCTS application? For files with extension ‘*.pfx’ or ‘*.p12’ Right-Click on the icon, and click ‘Install PFX’ for files with extension ‘*.pfx’ or ‘*.p12’ You get the ‘Certificate Import Wizard’. Follow the steps of point 2.2.3. 2.2.2 Via your Internet Browser. From your Internet browser : Select the ‘Tools’ menu Click on ‘Internet Options’ WebNCTS configuration and set-up guide. Version 1.0 - 06/08/2003 P 4/24 How to connect to the WebNCTS application? Click on the ‘Content’ tab Click on ‘Certificates’ button You get a list with you already installed certificates (none in this case). Click on the ‘Import’ button. You get the ‘Certificate Import Wizard’. Follow the steps of point 2.2.3. WebNCTS configuration and set-up guide. Version 1.0 - 06/08/2003 P 5/24 How to connect to the WebNCTS application? 2.2.3 The ‘Certificate Import Wizard’. The first screen is a welcome screen followed by a dialog box asking you to enter the certificate file name. Click on ‘Next’ Enter your certificate filename, preceded by the path. If you don’t know the path exactly, click on the ‘Browse’ button to get help. Click on ‘Next’. WebNCTS configuration and set-up guide. Version 1.0 - 06/08/2003 P 6/24 How to connect to the WebNCTS application? Enter the password you received from your Certification Authority. Be sure to check the second checkbox (‘Mark the private key as exportable’) allowing you to export the private key in the future. Click on ‘Next’ Check ‘Automatically select the certificate …’ Click on ‘Next’ WebNCTS configuration and set-up guide. Version 1.0 - 06/08/2003 P 7/24 How to connect to the WebNCTS application? You get a confirmation screen and a final status popup window. Click on ‘Finish’ The name contained in the certificate appears now on the ‘Personal’ folder of the ‘Certificates’ screen of your Internet Options. WebNCTS configuration and set-up guide. Version 1.0 - 06/08/2003 P 8/24 How to connect to the WebNCTS application? 2.3 Check your certificate. You can check if your certificate is correctly installed in the following way: From your Internet browser: Select the ‘Tools’ menu Click on ‘Internet Options’ Click on the ‘Content’ tab Click on the ‘Certificates’ button. WebNCTS configuration and set-up guide. Version 1.0 - 06/08/2003 P 9/24 How to connect to the WebNCTS application? The certificate you want to use is listed into the ‘Personal’ tab. Otherwise you have to install it again. Ask your certificate provider for help WebNCTS configuration and set-up guide. Version 1.0 - 06/08/2003 P 10/24 How to connect to the WebNCTS application? 3 The Java Runtime Environment (JRE) The first time you connect to the application, you will probably have to download the JRE version 1.4.2. Open your Internet explorer browser and go to http://minfin.fgov.be. Choose your language and Click on the web-NCTS link. If the JRE version 1.4.2 is not installed on your PC, you will be asked to download and install it. 3.1.1 Download the Java Runtime Environment version In that case, you will get the following screen (otherwise skip this chapter) Click on the ‘download’ link WebNCTS configuration and set-up guide. Version 1.0 - 06/08/2003 P 11/24 How to connect to the WebNCTS application? Click on ‘Open’ Tick ‘I accept the terms …’ Click on ‘Next’ WebNCTS configuration and set-up guide. Version 1.0 - 06/08/2003 P 12/24 How to connect to the WebNCTS application? Tick ‘Typical’ Click on ‘Next’ This step can take a long time WebNCTS configuration and set-up guide. Version 1.0 - 06/08/2003 P 13/24 How to connect to the WebNCTS application? Click on ‘Finish’ You now have to restart your computer ! 3.1.2 Check the Java Runtime Environment You may want to check the JRE you have on your PC. Start Internet Explorer and select the Sun Java Console option in the Tools menu. Start Internet Explorer Go to ‘Tools’ Click on ‘Sun Java Console’. If the option is not available, you don’t have a JRE installed (cfr 2.2.1). WebNCTS configuration and set-up guide. Version 1.0 - 06/08/2003 P 14/24 How to connect to the WebNCTS application? The version number is shown on the top of the window. You need version 1.4.2 to run the WebNCTS application. 3.1.3 Check your Java Plug-in Options. Click on the following: ‘Start’ ‘Settings’ ‘Control Panel’ WebNCTS configuration and set-up guide. Version 1.0 - 06/08/2003 P 15/24 How to connect to the WebNCTS application? Double-click on ‘Java Plug-in’ In the ‘Java Plug-in Control Panel’, click on the ‘Proxies’ tab. ‘Use Browser Settings’ must be ticked. If not, tick it and click on ‘Apply’ Close the window WebNCTS configuration and set-up guide. Version 1.0 - 06/08/2003 P 16/24 How to connect to the WebNCTS application? 4 Your Internet Options. Some Internet Options must be set to enable Java Applets on your system. Start your Internet Explorer Browser Go to ‘Tools’ Click on ‘Internet Options’ Click on the ‘Security Tab’ Click on ‘Custom Level’ button WebNCTS configuration and set-up guide. Version 1.0 - 06/08/2003 P 17/24 How to connect to the WebNCTS application? Check the following: In the ‘Microsoft VM’, ‘Java permission’: ‘Disable Java’ may not be ticked ‘Scripting’ ‘Active scripting’: enable ‘Allow paste operations via script’: enable ‘Scripting of Java applets’: enable Click on ‘OK’ WebNCTS configuration and set-up guide. Version 1.0 - 06/08/2003 P 18/24 How to connect to the WebNCTS application? Click first on ‘Apply’ then ‘OK’. WebNCTS configuration and set-up guide. Version 1.0 - 06/08/2003 P 19/24 How to connect to the WebNCTS application? 5 Start the application. 5.1 Connect to the application Open your browser and go to http://minfin.fgov.be. Click on the web-NCTS link WebNCTS configuration and set-up guide. Version 1.0 - 06/08/2003 P 20/24 How to connect to the WebNCTS application? 5.2 Register your certificate and personal information Connect to the application. You get a first screen asking you to log in. Click on ‘Log in’ If no certificate is stored on your PC, your will receive the following screen In case a certificate is stored on your PC, the following screen appears WebNCTS configuration and set-up guide. Version 1.0 - 06/08/2003 P 21/24 How to connect to the WebNCTS application? Click on ‘Yes’ and the application will start. Enter the needed information and click on the ‘Log in’ button. In a final step, you have to confirm your personal information WebNCTS configuration and set-up guide. Version 1.0 - 06/08/2003 P 22/24 How to connect to the WebNCTS application? WebNCTS configuration and set-up guide. Version 1.0 - 06/08/2003 P 23/24 How to connect to the WebNCTS application? 6 Read and save the user manual You can obtain a copy of this user manual from the application. When you click on the ‘Manuel d’utilisateur’ or ‘Gebruikershandleiding’ button, the manual is opened on your PC. You can alternatively save it on your hard disk by rightclicking on the menu option and selecting the ‘Save Target As…’ option. WebNCTS configuration and set-up guide. Version 1.0 - 06/08/2003 P 24/24