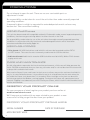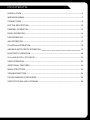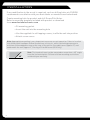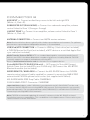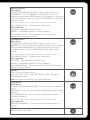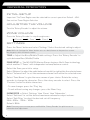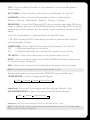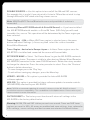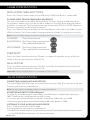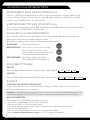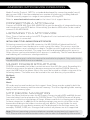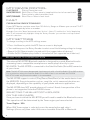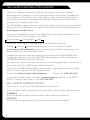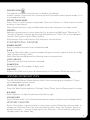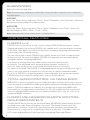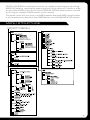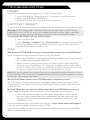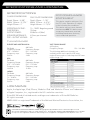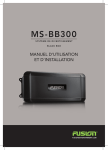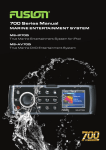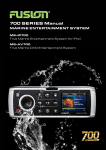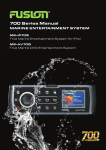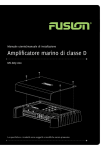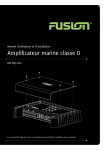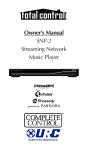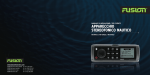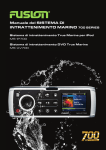Download MS-RA205 User Manual English
Transcript
U S E R / I N STA L L AT IO N M A NUA L M S - RA 2 05 TRU E M A R I N E ST E R EO PRECAUTIONS Do not attempt to open the unit. There are no user serviceable parts or adjustment’s inside. No responsibility can be taken for use of the unit other than under normally expected operating conditions. If exposed to direct sunlight or operated for extended periods metal surfaces may become hot. Take care when handling. USING iPod/iPhones This unit has been tested with compatible authentic iPod models under normal expected operating conditions, free from any pre-existing defects in either the unit or the iPod. No responsibility can be taken for use of the unit other than under normally expected operating conditions in conjunction with fully functional and undamaged iPod units which have been manufactured and authorized by Apple Inc. USB Flash Drives • Drive format: All USB flash drives used with this unit must be formatted to either FAT32 or NTFS format. These are the most commonly used format for USB flash drives. • Audio track format: Audio tracks stored on USB flash drive must be in MP3, M4A or FLAC formats to play on this unit. Care and Maintenance As with all products exposed to the harsh marine environment, a little care will help preserve the finish. FUSION recommends that you clean any salt water and/ or salt residue from the stereo with a damp cloth soaked in fresh water. Most marine Stereo’s have small vents in their cases to allow a way out for moisture that finds its way in. In some limited instances it is possible for moist air to be drawn into the vents when the air inside the Stereo cools down after it is turned off. Direct sunlight on the front can draw this moisture up against the Window, causing fogging. Turning on the Stereo will speed up moisture removal. Fogging is not abnormal, nor will it harm your Stereo, which is built to withstand the harsh marine environment. REGISTER YOUR PRODUCT ONLINE For your own peace of mind, register your product purchase online at www.fusionelectronics.com We’ll keep you up to date with any news related to your product or new accessories to help you get the most from your product. RECORD YOUR PRODUCT DETAILS HERE: SERIAL NUMBER AFFIX RECEIPT HERE 2 DATE OF PURCHASE CONTENTS INSTALLATION�������������������������������������������������������������������������������������������������������� 4 WIRING DIAGRAM��������������������������������������������������������������������������������������������������� 7 CONNECTIONS�������������������������������������������������������������������������������������������������������� 8 BUTTON DESCRIPTION����������������������������������������������������������������������������������������� 10 GENERAL OPERATION������������������������������������������������������������������������������������������ 12 RADIO OPERATION������������������������������������������������������������������������������������������������ 16 USB OPERATION��������������������������������������������������������������������������������������������������� 17 AUX OPERATION��������������������������������������������������������������������������������������������������� 17 iPod/iPhone OPERATION��������������������������������������������������������������������������������������� 18 ANDROID (MTP) DEVICE OPERATION 19 BLUETOOTH OPERATION�������������������������������������������������������������������������������������� 20 SiriusXM Satellite Radio���������������������������������������������������������������������22 ZONE OPERATION������������������������������������������������������������������������������������������������� 23 ADDITIONAL FEATURES���������������������������������������������������������������������������������������� 24 MENU STRUCTURE����������������������������������������������������������������������������������������������� 25 TROUBLESHOOTING��������������������������������������������������������������������������������������������� 26 FUSION MARINE ACCESSORIES���������������������������������������������������������������������������� 28 SPECIFICATIONS AND LICENSING������������������������������������������������������������������������ 30 3 INSTALLATION If any modification to the vessel is required, such as drilling holes etc fusion recommends consultation with your boat dealer or manufacturer beforehand. Create mounting hole for product and drill Screw Pilot Holes. Refer to mounting template included with product or download from www.fusionelectronics.com • Fit mounting gasket • Insert the unit into the mounting hole • Use the supplied 4 x self tapping screws, to affix the unit into position. • Attach screw covers Note: Appropriate mounting is very important to ensure correct operation. Select a location that allows both free/open airflow around rear of chassis, whilst minimizing exposure to moisture. Allow adequate room at the rear of the unit for the cable looms (approx 2”) and underneath the unit (approx 2”) if using a SiriusXM tuner (USA Only). 45˚ 4 Note: The head unit must not be mounted on more than a 45˚ angle from the horizontal plain. Failure to follow mounting restrictions could void your warranty. Mounting Hole Screw Pilot Hole Mounting Gasket Screw Covers 5 ELECTRICAL WIRING Caution: The MS-RA205 is designed for vessels with a 12V DC Negative ground electrical system Rear support holes AERIAL SiriusXM REMOTE USB In some cases a rear support strap (not supplied) may be required. Please use the two holes indicated above, to attach the strap using two 8 gauge x 8mm self-tapping screws (not supplied). INSTALLATION WARNING • Ensure the marine vessels +12V lead is removed from the battery before any equipment is connected • Investigate the marine vessels fuel tanks and electrical wiring locations before you begin installation • Ensure all wiring is protected to avoid damage When wiring the MS-RA205, ensure that the wires are away from sharp objects and that rubber grommets and insulated bungs are used when routing the wiring. Ensure that when connecting the wires to the speakers and audio system, the terminals and connections are protected from shorting to each other. Note: Ensure the antenna cable is routed away from any power cables, and is the minimal length, as long cable runs will affect AM reception performance. For optimum radio reception please ensure you use a dedicated AM/FM ground independent marine antenna. The use of a VHF splitter is not recommended as this will degrade your marine VHF radio performance. Please refer to the following site for further info: www.pacificaerials.co.nz Note: The head unit is IPx5 rated on the face when correctly bulkhead mounted. Failure to mount the head unit correctly may void your warranty. 6 Electrical Isolation of the MS-RA205 The MS-RA205 stereo has a metal chassis which is connected to the Ground / Negative / Black wire (like most other stereos).Extra care should be taken when installing this type of stereo in an aluminium boat (or boats with a conductive hull) if you require the electrical system to be isolated from the boat hull). WIRING DIAGRAM AERIAL SiriusXM REMOTE USB A CABLE B CABLE YELLOW BATTERY (+12 V constant) WHITE RCA (Grey wire) AUX-IN (L) RED IGNITION (+12V switched) RED RCA (Grey wire) AUX-IN (R) BLACK GROUND (-12v) ORANGE RCA (Black wire) SUB-OUT WHITE SPEAKER ZONE 1 L (+) ORANGE RCA (Black wire) SUB-OUT WHITE/BLACK STRIPE SPEAKER ZONE 1 L (-) WHITE RCA (Black wire) LINE-OUT ZONE 1 ( L) GREY SPEAKER ZONE 1 R (+) RED RCA (Black wire) LINE-OUT ZONE 1 (R) GREY/BLACK STRIPE SPEAKER ZONE 1 R (-) GREEN speaker ZONE 2 L (+) GREEN/BLACK STRIPE SPEAKER ZONE 2 L (-) PURPLE SPEAKER ZONE 2 R (+) PURPLE/BLACK STRIPE SPEAKER ZONE 2 R (-) BROWN DIM (+12V switched) BLUE/WHITE STRIPE AMPLIFIER ON BROWN/WHITE STRIPE TEL MUTE/INTERRUPT AUX Note: Minimum speaker load impedance 4 Ohm 7 CONNECTIONS C O N N E CTO R A BATTERY +12VDC Connect to the battery positive (+12VDC), or bus bars. A fuse or circuit breaker MUST be used at the battery end of the cable. Use a minimum wire size of 16AWG for wire length up to up to 6 meters / 20 feet. IGNITION +12V switched Connect to a separate switched +12V wire to control stereo ON/Off operation. Alternatively connect to the battery positive (+12VDC), or bus bars. When the red “Accessory +12V switched” wire is not required for ignition on/off control, it MUST be connected together with the Yellow “Battery +12V” wire at the MS-RA205 head unit wiring loom. Ground Wire — Recommended minimum wire size for Negative Ground wire: 16AWG for wire length up to up to 6 meters / 20 feet. DIM — Connect to vessel lighting sytem to dim LCD and button illumination when vessel lights are turned on. When connecting the DIM input ensure the wire gauge used is suitable for the fuse supplying the circuit being connected to. AMPLIFIER ON — When using an external amplifier connect to the “Remote turn ON” connection on the external amplifier. TELE MUTE / INTERRUPT AUX — Connect to handsfree kit to either mute the stereo or switch to AUX to hear call. When this line is taken to ground the stereo is muted. AERIAL SiriusXM REMOTE 8 USB C ONNEC T OR B AUX INPUT — Connect an Auxiliary source to the left and right RCA (White = L, Red = R). SUBWOOFER OUT (DUAL MONO) — Connect to a subwoofer amplifier, volume control linked to Zone 1. (Orange + Orange) LINEOUT ZONE 1 — Connect to an amplifier, volume control linked to Zone 1. (White = L, Red = R). ANTENNA CONNECTION — Connect an AM/FM marine antenna. Note: Boat installations do not typically offer the best ground plane environment. For optimum performance a ground plane independent antenna is recommended. USB/iPod/MTP CONNECTION — Connect a USB key / flash drive (not included), a FUSION Marine Uni-Dock (not included), a MTP device or a certified Apple iPod sync cable (not included). Media Transfer Protocol (MTP): MTP is a standard developed for connecting media (music) devices over USB. It has been adopted on a number of platforms including Android. FUSION currently supports a range of smartphones utilising MTP. Refer to www.fusionelectronics.com for the latest list of support devices. SiriusXM SATELLITE RADIO (USA only) — (A) Connect to SiriusXM Connect Vehicle Tuner (not included) (For use in USA only) (B) Connect the MS-BT200 Bluetooth module (not included). WIRED REMOTE / NMEA 2000 — Connect the MS-RA205 Stereo to a FUSION remote control network (cable supplied) or connect to an existing NMEA 2000 network with FUSION optional accessories (not supplied with Stereo): MS-RA205 NMEA 2000 Drop Cable: CAB000863 FUSION NMEA 2000 T-Connector: CAB000581 Important Note: Adaptor cable CAB000862, provided with the MS-RA205 MUST not be used to connect the MS-RA205 to an existing NMEA 2000 network. Existing networks are normally powered separately. The non-powered drop cable (CAB000863) is available from FUSION for connecting to existing NMEA 2000 networks. Note: FUSION recommends updating all remote(s) software via the MS-RA205 at time of installation to ensure compatibility. This can be done via the Update menu. Please refer to your remote manual for more information. 9 BUTTON DESCRIPTION ROTARY ENCODER Turn To adjust volume, move up or down a menu structure, or adjust a specific setting. Press To select a highlighted option, confirm a setting. Press to step through each zone for volume adjustment. Press and Hold For quick access to subwoofer level adjustment POWER Press to turn the unit ON/OFF. Press and Hold Press and hold for 10 seconds to ‘Reset’ the stereo. MENU Press to enter Menu System. Press to return to previous screen. Press and Hold To exit the menu system. 10 BACK/PREVIOUS Short Press iPod/MTP Device/Bluetooth/USB - Select the previous track. AM/FM/VHF - Start tuning down the frequency spectrum or channel. In Auto mode (AM/FM) press to seek down the spectrum to the next available station. In Preset (AM/FM/VHF) mode step to previous Preset. Note: Preset mode is only available if two or more Presets are saved. SiriusXM (USA Only) - Step down the channel list Press and Hold iPod/USB - Rewind the current track. AM/FM - In MANUAL mode fast station stepping. SiriusXM (USA Only) - Fast browse down the channel list. Release button to select channel. FORWARD/NEXT Short Press iPod/MTP Device/Bluetooth/USB - Select the next track. AM/FM/VHF - Start tuning up the frequency spectrum or channel. In Auto mode (AM/FM) press to seek up spectrum to the next available station. In Preset (AM/FM/VHF) mode step to next Preset. Note: Preset mode is only available if two or more Presets are saved. SiriusXM (USA Only) - Step down the channel list Press and Hold iPod/USB - Fast forward the current track. AM/FM - In MANUAL mode fast station stepping. SiriusXM (USA Only) - Fast browse up the channel list. Release button to select channel. SOURCE Press to cycle through sources AM - FM - VHF - AUX - iPod - MTP Device - USB - Bluetooth SiriusXM (USA only) note: Disconnected sources may not be displayed. PLAY/PAUSE Short Press iPod/MTP Device/Bluetooth/USB - Pause / resume the current track. AM/FM/VHF - Press to cycle through tuning modes (auto, manual, presets). SiriusXM (USA Only) – Press to cycle through tuning modes (channels, presets) Note: Preset mode is only available if two or more Presets are saved. Press and Hold AM/FM/SiriusXM/VHF – Store the current station/channel as a Preset MUTE Mutes sound in all zones. 11 GENERAL OPERATION INITIAL SETUP Important: The Tuner Region must be selected for correct operation. Default - USA. See section: Tuner Region Selection ADJUSTING THE VOLUME Turn the ‘Rotary Encoder’ to adjust the volume. ZONE VOLUME Press the ‘Rotary Encoder’ to step through zones. All zones Zone 1 Zone 2 SETTINGS Press the ’Menu’ button and select ‘Settings’. Select the desired setting to adjust. Note: Whilst in Settings the ‘Menu’ button acts as a back/return to the previous screen. Any key press exits the menu screen. TONE — Adjust the Bass/Middle/Treble settings. Press the ‘Rotary Encoder’ to cycle between Bass/Middle/Treble ZONE SETUP — The MS-RA205 Marine Stereo features Multi-Zone technology which enables 2 ‘Zones’ with independent volume/balance control. Select the Zone you wish to setup. Select ‘Balance’ to adjust the audio balance from left to right within the selected zone. Select ‘Volume Limit’ to set the maximum volume limit within the selected zone. Select ‘Zone Name’ to give the zone a name of your choice. Rotate the rotary encoder to change the character. Press the rotary encoder to select. Press the ‘Previous’ button to delete characters - To save changes press the ‘Play’ key - To exit without saving any changes: press the ‘Menu’ key. SUBWOOFER — Select ‘Settings’ then ‘Zones’ then ‘Subwoofer’. Select ‘Sub level’ to set the desired maximum subwoofer output volume. Select ‘Sub Filter’ to select the desired cut-off frequency. 55Hz - 85Hz - 120Hz - 160Hz Default: 85Hz Note: From any source screen press and Hold the `Rotary Encoder’ for quick access to subwoofer level adjustment 12 LCD — Press the Rotary Encoder to cycle between Contrast and Brightness. Turn to adjust. KEY SOUND — Press the Rotary Encoder to cycle between ‘On’ and ‘Off’. LANGUAGE — Select the desired language for the on screen display English - Deutsch - Nederlands - Espanol - Italiano - Francais SEARCHING — If your iPod/iPhone or MTP device contains more than 100 artists, songs or albums, you can use FUSION Alpha Search Technology (FAST) to quickly navigate by letter or number. Use this option to control when to display the FAST menu. • Off. The song/album list is displayed but not the FAST menu. • 100 -800. Display the FAST menu when your device contains more than the selected number of items. POWER SAVE — Press the Rotary Encoder to cycle between ‘On’ and ‘Off’. OFF LCD/Button backlight on constantly ON LCD/Button backlight turns off after 30 seconds of non-activity TEL MUTE — Control the connection to a cell phone hands-free kit. MUTE — Mutes the audio output from the MS-RA205 Marine Stereo when a call is received on your cell phone. AUX — Allows the received call to be broadcast through the Auxiliary input. Note: This feature may not operate with all available hands-free kits. Hands free kit must be connected to the TELMUTE input and AUX input. TUNER REGION — Select the appropriate Region. USA Europe Japan Australasia Important: The correct Tuner Region must be selected. Default - USA. VHF MARINE REGION — Select the appropriate VHF Marine Region. USA Canada International Important: The correct Marine Region must be selected. Default - USA. Note: The MS-RA205 can be completely disconnected from the constant +12V voltage supply (Battery switch) with no settings lost. 13 DISABLE SOURCES — Use this option to turn on/off the AM and VHF sources. For example this is useful if you only wish to listen to FM and do not wish to step through AM and/or VHF when selecting a tuner source. Note: USB/iPod/MTP Device/Bluetooth source only available if a device is connected. Accessory (Shared BT-200 Bluetooth & SiriusXM Source) — If you have installed the MS-BT200 Bluetooth module or SiriusXM Tuner (USA Only) you will need to enable the source. This operation will be determined by the Tuner region you have selected. Tuner Region - USA — When USA Tuner region is selected, press the menu button and select Settings > Accessory then select the source to enable SiriusXM or Bluetooth. Tuner Region - Australasia-Europe-Japan — In these Tuner regions once the MS-BT200 is installed and connected the source will be available. SET DEVICE NAME — Select `Set Device Name’ to give the MS-RA205 a network name of your choice. The name is visible to other devices (Marine Wired Remotes MS-NRX200i) connected to the same FUSION network. Rotate the rotary encoder to change the character. Press the rotary encoder to select. Press the `Previous’ button to delete characters. · To save changes press the ‘Play’ key. · To exit without saving any changes: press the Menu key. UPDATE – MS-205 — This option is provided for future MS-RA205 software updates. NRX-200: This option is provided for future software updates to remote controls (MS-NRX200i) attached to your MS-RA205. Note: FUSION recommends updating all remote(s) software via the MS-RA205 at time of installation to ensure compatibility. This can be done via the Update menu. Please refer to your remote manual for more information. Factory reset — The factory reset function will return all settings in the MS-RA205 to the factory default value. Warning: All AM, FM and VHF station presents are erased. Tuner and VHF tuner regions are reset to USA. All zones are enabled and zone settings, tone, subwoofer filter settings, source settings and device name are returned to default values. 14 ABOUT — This option displays the MS-RA205 Marine Stereo software version, remote control version and F-Link software versions. 15 RADIO OPERATION SOURCE SELECTION Press the ‘Source’ button and cycle to desired source. AM FM VHF AUX iPod MTP Device USB Bluetooth SiriusXM (USA only) Note: Disconnected sources may not be displayed. STATION SEARCH Press ‘Play’ to cycle between tuning seek modes. Auto Manual Preset AUTOMATIC SEEK TUNING Press ‘Play’ to cycle to Auto tuning mode. Press the ‘Previous’ or ‘Next’ button to scan to the next station. MANUAL SEEK TUNING Press ‘Play’ to cycle to Manual tuning mode. Press the ‘Previous’ or ‘Next’ button to step up and down the spectrum. Press & Hold the ‘Previous’ or ‘Next’ button for fast frequency/channel stepping. PRESET TUNING MODE Press ‘Play’ to cycle to Preset tuning mode. Press the ’Previous’ or ‘Next’ button to select previous or next preset. Note: Preset function is only available when more than one preset has been saved. PRESETS STORING A STATION AS A PRESET When listening to a station/channel (AM/FM/VHF), press and hold the ‘Play’ button to store preset. Alternatively: Press the ‘Menu’ button and select ‘Presets’. Select ‘Save Current’. Note: There are 15 presets available per band. VIEW PRESETS Press ‘Menu’ and select ‘Presets’. Select ‘View Presets’. Use the ‘Rotary Encoder’ to cycle and select a saved preset. REMOVE PRESET Press ‘Menu’ and select ‘Presets’. Select ‘Remove Preset’. Select the desired preset. REMOVE ALL PRESETS Press ‘Menu’ and select ‘Presets’. Select ‘Remove All Presets’. VHF OPERATION SQUELCH Press ‘Menu’ and select ‘Squelch’. Increase Squelch to filter out background noise. SCAN Press ‘Menu’ and select ‘Scan’. The Marine Stereo will scan the VHF preset stations for an active channel. It remains on the channel until the transmission ends, then resumes scanning. Press any button to interrupt. This function is disabled if no presets have been stored. See above for an explanation of saving presets. Note: If the Squelch control is adjusted so you can constantly hear background noise the unit will not scan correctly. 16 MAN000002C USB OPERATION SOURCE SELECTION Press the ‘Source’ button and cycle to USB (only if USB flash drive is connected). PLAYING AUDIO TRACKS FROM USB FLASH DRIVES You can store audio tracks (MP3, M4A and FLAC formats only) on a USB flash drive for playback. Audio tracks can be stored in folders on the flash drive and selected for playback, as required. The flash drive must be formatted to FAT32 or NTFS (these are the most commonly used flash drive format). Press the `Menu’ button to display the attached devices, then select the folder on your USB flash drive. Turn the encoder to navigate down the folder list and press to select. Note: Press the ‘Menu’ button to return to the previous menu screen. PLAY/PAUSE Play or Pause the track BACK/PREVIOUS Short Press: Selects previous track Press and Hold: Rewind track NEXT/FORWARD Short Press: Selects next track Press and Hold: Fast-forward track REPEAT Press the ‘Menu’ button and select ‘Repeat’, to repeat all playable tracks within the folder of the current selection. Default: On. SHUFFLE Press the ‘Menu’ button and select ‘Shuffle’, to shuffle all playable tracks within the folder of the current selection. Default: Off. Important: Ensure the USB Device is formatted as Fat32 or NTFS. AUX OPERATION CONNECTING AN AUXILIARY AUDIO DEVICE The Left & Right AUX RCA plugs are located on accessory cable ‘B’ at the rear of the unit. Connect your auxiliary audio device. Note: You may require an adapter cable to connect your device. ADJUSTING AUX INPUT LEVEL (dB figure) To allow for the wide range of input levels, the AUX input has adjustable input gain (dB). The dB value is displayed on the AUX screen. • Increase gain (volume) by pressing the Forward key (1dB steps up to 9dB) • Decrease gain by pressing the Rewind key (1dB steps down to -9dB). LISTENING TO YOUR AUXILIARY AUDIO DEVICE Press ‘Source’ and cycle to AUX mode. Start playback on your auxiliary audio device. • Use both the volume control on your auxiliary device (if available) and the volume control on the FUSION Marine Stereo to set the volume level. MAN000002C 17 iPod/iPhone OPERATION CONNECTING AN iPod/iPhone Connect a FUSION compatible Marine Dock to gain the benefits of integrated housing for your iPod or iPhone. Alternatively a certified Apple iPod sync cable can be used to connect your iPod/iPhone to the MS-RA205. LISTENING TO AN iPod/iPhone Press ‘Source’ button and cycle to iPod. Playback of the iPod/iPhone will start automatically. Only available if a iPod/iPhone is connected. iPod/iPhone NAVIGATION Press the ‘Menu’ button to enter the iPod menu. The rotary encoder operates similar to the click wheel on your iPod. Turn to navigate and press to enter. Note: Press the ‘Menu’ button to return to the previous menu screen. PLAY/PAUSE Play or Pause the track BACK/PREVIOUS Short Press: Press once to jump back to start of current track. Press twice to select previous track. Press and Hold: Rewind track NEXT/FORWARD Short Press: Selects next track Press and Hold: Fast-forward track iPod SETTINGS REPEAT Press the ‘Menu’ button and select ‘iPod Settings’, select ‘Repeat’. OFF ONE ALL OFF TRACKS SHUFFLE Press the ‘Menu’ button and select ‘iPod Settings’, select ‘Shuffle’. ALBUMS F.A.S.T FUSION ALPHA SEARCH TECHNOLOGY If your iPod contains more than 100 Artists, Songs or Albums you can use F.A.S.T to quickly navigate by letter or number. Example: Press the ‘Menu’ button and select ‘Artists’. Select ‘D’ and the first ‘Artist’ beginning with ‘D’ will automatically highlight. Using the ‘Rotary Encoder’ you can then scroll up or down from this selection. NO iPod CONNECTED If this appears on the display possible causes are: • Ensure the iPod/iPhone is correctly connected • Ensure the cable is not excessively bent • The iPods battery remains low (refer to iPod manual and charge the battery) • Reset your iPod/iPhone • Ensure your iPod/iPhone is on the list of supported models. (refer to www.fusionelectronics.com for a list of supported models) 18 Android (MTP) DEVICE OPERATION Media Transfer Protocol (MTP) is a standard developed for connecting media (music) devices over USB. It has been adopted on a number of platforms including Android. FUSION currently supports a range of smartphones utilising MTP. Refer to www.fusionelectronics.com for the latest list of support devices. CONNECTING A MTP Device Connect a FUSION UNI-Dock (MS-UNIDOCK) to gain the benefits of integrated housing and charging for your MTP device. Alternatively your device USB cable can be used to connect to the MS-RA205. LISTENING TO A MTP DEVICE Press ‘Source’ button and cycle to MTP. Playback will start automatically. Only available if a MTP device is connected. Initial Song Title Loading From MTP Devices Following connection to the USB connector, the MS-RA205 will download the full list of song names from the device to create a song title index. This process must be completed before music playback can begin. For devices with large music collections this may take several minutes. The song count will be displayed during this process. Other sources can be selected while this process is underway. The file name download and indexing will continue as a background task. Note: Your entire music collection may not be available for playback. Only audio tracks stored in MP3 or M4A format are indexed. Music Folder Structure FUSION recommends that folders contain no more than 300 files each. Exceeding this limitation may cause the phone to become unresponsive and the FUSION Stereo to reset the USB link to the phone. Music files must be located in a folder using one of the following names. The folder must be located in the root directory of your device. My Music My_Music mobile Music SD cards may be used on devices that support them. Songs may be copied to both the phone’s internal memory and the external memory. The rules regarding folder naming apply to both memory types. MTP DEVICE NAVIGATION Press the ‘Menu’ button to enter the MTP menu. Songs stored in MP3 and M4A format (see note below) can be played on the FUSION Stereo. The FUSION Stereo will display your music collection in groupings of Songs, Albums and Artists allowing you to browse in these categories. In addition to the above groupings your music collection can be browsed according to the folder structure on your device. The root folder for each storage memory on your device memory will be displayed in the Settings menu, for example; PHONE, CARD, etc. Storage card locations on phones are also supported. Note: Different operating systems and phones provide varying levels of support for MTP. Please refer to www.fusionelectronics.com for device compatibility information. 19 MTP DEVICE CONTROL PLAY/PAUSE BACK/PREVIOUS NEXT/FORWARD Play or Pause the track Short Press: Press once to jump back to start of current track. Press twice to select previous track. Short Press: Selects next track F.A.S.T FUSION ALPHA SEARCH TECHNOLOGY If your MTP device contains more than 100 Artists, Songs or Albums you can use F.A.S.T to quickly navigate by letter or number. Example: Press the ‘Menu’ button and select ‘Artists’. Select ‘D’ and the first ‘Artist’ beginning with ‘D’ will automatically highlight. Using the ‘Rotary Encoder’ you can then scroll up or down from this selection. MTP SETTINGS To change a setting in the MTP settings menu: 1. Press the Menu key while the MTP Source screen is displayed. 2. Turn and then press the Rotary Encoder to select one of the following settings to change. • Repeat On/Off. Repeat mode is turned on/off (not supported on all devices) • Shuffle On/Off. Random play shuffle is turned on/off (not supported on all devices) Bluetooth OPERATION The external MS-BT200 Bluetooth module is designed to provide Bluetooth audio streaming from a compatible smartphone or media player directly to your MS-RA205. The MS-BT200 is connected to the Satellite Radio (SiriusXM) connector of your stereo. Note: The MS-BT200 cannot be operated simultaneously with a Satellite Radio (SiriusXM) receiver. For installations where the Satellite Radio (SiriusXM) socket is not available the FUSION MS-BT100 audio only Bluetooth module is recommended. The MS-BT200 supports control (Play/Pause/Next/Back) of the media device from the MSRA205. Song information such as song title, artist name and duration are displayed, depending on the capability of your phone and music application. The MS-BT200 does NOT provide phone call control. Hands free operation of the phone is not supported from the FUSION stereo. Selecting the Bluetooth Source on the MS-RA205 Once you have installed the MS-BT200 you will need to enable the Bluetooth source. This operation will be determined by the Tuner region you have selected. Tuner Region - USA When USA Tuner region is selected, press the menu button and select Settings>Accessory then select the source to enable SiriusXM or Bluetooth. 20 Tuner Region - Australasia-Europe-Japan In these Tuner regions once the MS-BT200 is installed and connected the source will be available. Please refer the MS-BT200 Installation Instructions for the following: · Installing the MS-BT200 Bluetooth Module · Bluetooth Pairing · Choosing a Device from the paired list Browsing Music Collections Over Bluetooth Not Supported Browsing music collections from the MS-RA205 is not supported over Bluetooth. Initial song and Playlist selection must be done on the media device. However the FUSION Stereo does provide basic playback control with the Play / Pause, Next and Previous keys. Forward and Rewind functions are not supported. Bluetooth DEVICE CONTROL PLAY/PAUSE Play or Pause the track BACK/PREVIOUS Short Press: Press once to jump back to start of current track. Press twice to select previous track. NEXT/FORWARD Short Press: Selects next track Note: The availability of song information such as song title, artist name, track duration and album cover artwork is dependent on the capability of your phone and music application. Album cover artwork and Shuffle/Repeat Status icons are not supported over Bluetooth. Bluetooth Settings To change a setting in the Bluetooth settings menu: 1. Press the Menu key while the BT Source screen is displayed. 2. Turn and then press the Rotary Encoder to select one of the following; • List of Paired Bluetooth media devices. To connect to an active device on the Paired Devices list rotate the rotary encoder to select the device. Press the rotary encoder to select the check box. The device must be turned on, with Bluetooth on and not connected to another Bluetooth device, otherwise it will not connect. Discoverable Off/On Enable this option to make the BT-200 Bluetooth module discoverable to Bluetooth media devices. Press the encoder to select/deselect the check box. Note: To prevent interruption to audio streaming over Bluetooth it is recommended that the Discoverable feature is turned off after pairing your device to the MS-RA205. Remove Devices Select this option to display the current list of paired devices. Select the device to be removed by rotating and pressing the rotary encoder. 21 SiriusXM SATELLITE RADIO (USA only) - Requires optional SiriusXM Vehicle Connect Tuner (not included) Everything worth listening to is on SiriusXM, getting over 130 channels, including the most commercial-free music, plus the best sports, news, talk and entertainment. A SiriusXM Connect Tuner (sold separately) and Subscription are required. For more information, visit www.siriusxm.com. The MS-RA205 is ready to connect to a SiriusXM Connect Tuner (service only available in 48 states). The SiriusXM tuner is an optional extra that must be purchased separately. Enabling the SiriusXM Source If you have installed the SiriusXM Tuner (USA Only) you will need to enable the source. Firstly, ensure the Tuner Region is set to USA. Select Settings Tuner Region USA When USA Tuner region is selected, press the menu button and select Settings Sources Accessory then select the source to enable SiriusXM. Activating your SiriusXM tuner: You must activate the SiriusXM tuner before you can begin to receive the SiriusXM Radio Service. In order to activate your radio subscription, you will need the SiriusXM ID (SXID) which uniquely identifies your tuner. The 8 digit SXID is displayed on the LCD on initialization. MS-RA205 will display the SXID on Channel 0. Power on your system and make sure that you are receiving good signal, you are able to hear audio on the SiriusXM Preview channel (Channel 1) To listen to SiruisXM Satellite Radio, a subscription is required. Activate the SiriusXM Vehicle Tuner using one of the two methods below: Online: Go to www.siriusxm.com/activatenow Phone: Call 1-866-635-2349 To activate SiriusXM Canada service go to www.xmradio.ca and click on “ACTIVATE RADIO” in the top right corner, or call 1-877-438-9677 SiriusXM OPERATION Press ‘Source’ to cycle to the SiriusXM Satellite radio source. Press the ‘Menu’ button and turn the rotary encoder to select the desired menu option. CHANNELS Select the desired channel (listed in channel order) and music preference CATEGORY Select the desired genre type. (The unit will only play the selected option) 22 Padlock icon The padlock icon means the channel is locked or considered mature content. If you select this channel you will be asked to unlock parent mode, if it is not already unlocked. PRESET TUNING MODE Press ‘Play’ to cycle to preset tuning mode. Press the ‘Previous’ or ‘Next’ button to select previous or next preset. Note: Preset function is only available when more than one preset has been saved. PRESETS Add your channel preset to your favourites list by selecting ‘Add Preset’ (Maximum 15 channels). Remove channels by selecting ‘Remove Preset’. Select ‘All’ or the individual channel. Exit by pressing the ‘Menu’ button. Alternatively: Press and hold the ‘Play’ button to store favourite. PARENTAL MODE ENABLE ON/OFF Select to enable channels to be locked/unlocked PIN # Turn the ‘Rotary Encoder’ to select number and press to enter, repeat to enter the 4 digit code. (Factory setting is 0000) Note: Must be entered before the following items are operational. LOCK / UNLOCK Select the channel to be locked or unlocked CHANGE PIN Personalise your Pin number. (4 digits max) PIN RESET When on SiriusXM source, press & hold mute key for 15 seconds. PIN will be reset to ‘0000’. ZONE OPERATION The MS-RA205 Marine Stereo features Multi-Zone technology which enables 2 ‘Zones’ with independent volume control. ZONE SETUP Press the ‘Menu’ button and select ‘Settings’. Select ‘Zones’ then the Zone you wish to setup. BALANCE Select ‘Balance’ to adjust the balance from left to right. VOLUME LIMIT Select ‘Volume Limit’ to set the desired maximum output volume for each individual Zone. ZONE NAME Select ‘Zone Name’ to give the zone a name of your choice. Rotate the rotary encoder to change the character. Press the rotary encoder to select. Press the ‘Previous’ button to delete characters — To save changes press the ‘Play’ key — To exit without saving any changes: press the ‘Menu’ key. 23 SUBWOOFER Adjust the sub limit and filter. Note: From any source screen press and Hold the `Rotary Encoder’ for quick access to subwoofer level adjustment SUB LIMIT Press the ‘Menu’ button and select ‘Zones’. Select ‘Subwoofer’ then ‘Sub Limit’. Select the desired maximum subwoofer output volume. SUB FILTER Press the ‘Menu’ button and select ‘Zone’. Select ‘Subwoofer’ then ‘Filter’. Select the desired frequency. 55Hz - 85Hz - 120Hz - 160Hz Note: Subwoofer and Lineout volume control is linked to Zone 1. ADDITIONAL FEATURES FUSION-Link FUSION-Link has the ability to fully control on-board FUSION Entertainment systems (Supported models), by utilizing FUSION-Link capable multi-function displays installed at the helm, flybridge or nav station of the vessel, providing integrated entertainment control and a less cluttered console. You can control one or more FUSION-Link capable stereo units from a single location on the boat with the touch of a button. FUSION-Link operates over existing industry standard networks including NMEA2000 . Link Zones or manage the entire audio system from the steering station on the boat. The partnered multi-purpose display becomes the portal to which all audio on the vessel is controlled, no matter where on the vessel the stereo is installed. The FUSION-Link equipped stereo can be installed out of sight if space is an issue and users need to visit the unit only to replace removable media. For a list of FUSION-Link capable products from companies that are partnering with FUSION, please visit www.fusionelectronics.com for further details. TOTAL AUDIO CONTROL VIA NMEA 2000 NMEA 2000 is the most popular marine standard for data communication within vessels. It has become the standard for sending navigation and engine management data within vessels. FUSION introduces an industry-first product by incorporating NMEA 2000 functionality in its audio remote control devices. This will enable the user to monitor a series of available NMEA sentences. Visit www.fusionelectronics.com for a full list of supported NMEA sentences FUSION MS-NRX200i REMOTE CONTROL (sold separately) The MS-RA205 Marine Stereo can be controlled by MS-NRX200i wired remote controls installed in the audio Zones throughout the vessel. The remote Control has a fullfeatured user interface. To the user, operating the entertainment system from the remote control is very similar to operating it from the main unit. It includes a full size LCD screen and provides full functionality for navigating iPods and iPhones. 24 FUSION’s MS-NRX200i wired remote controls are capable of operating over an existing NMEA 2000 network, removing the need to wire back to the stereo unit. Smaller or older vessels without NMEA 2000 can still have FUSION MS-NRX200i wired remotes installed by utilising our standard FUSION remote control network. The remote control will also serve as an NMEA repeater displaying NMEA navigation data or vessel performance data from other NMEA devices on an existing NMEA 2000 network. MENU STRUCTURE ROOT MENU 25 TROUBLESHOOTING RESET Should the stereo become unresponsive. Follow the below steps: 1. Press and hold the ‘Power’ button for 10 seconds to reset the stereo. 2. Reset your iPod/iPhone/MTP device 3. Remove all power for 1 minute and then reconnect. Factory reset The factory reset function will return all settings in the MS-RA205 to the factory default value. Warning: All AM, FM and VHF station presents are erased. Tuner and VHF tuner regions are reset to USA. All zones are enabled and zone settings, tone, subwoofer filter settings, source settings and device name are returned to default values. To reset your MS-RA205 to factory default values: 1. Press the Menu Key. 2. Select Settings > Update. Select Factory reset. All settings will be restored to the factory default. At the completion of the reset process the stereo will automatically power down and restart. iPod Why does my FUSION Head unit keep locking up when connected to my iPod/iPhone? If you are experiencing software lock-ups or your unit freezes: • Reset your iPod/iPhone (see Apple website from model-specific information). This should resume normal operation. • Make sure you have the latest version of iTunes and the latest operating software in your iPod/iPhone. It is important to update software when Apple releases new versions. If you are connected via a dock, ensure you are using the correct sleeve and the connection to the Head unit is secure. Note: After any IOS update to your Apple iPhone we recommend resetting the iPhone to ensure correct operation. Press and hold the Sleep/Wake button and the Home button together for at least ten seconds, until the Apple logo appears. Will my iPod/iPhone connect to my FUSION product if the battery is flat? No. It will take a number of minutes for the Apple product to get a minimum level of charge before it can connect and become operational. Please connect and wait for the unit to initialise. My iPod/iPhone will not connect to the head unit while in a fusion dock accessory. If your Head unit displays “Not Connected” while using iPod as input source: • Check that you are using the correct sleeve combination. If you have the incorrect sleeve combination this could prevent the iPod connector from mating correctly. It could also damage the connector in the dock or your iPod/iPhone itself. If you are uncertain which iPod model you have, go to http://www.apple.com/support/ to get the correct model information for your iPod. If you are still unable to connect once you know for certain you have the correct iPod/ iPhone–sleeve combination: 26 • Ensure that you have the latest version of operating software installed in your iPod/iPhone and the latest iTunes version. To do this, connect your iPod/ iPhone to iTunes and it will check and, if necessary, prompt you to download the latest version. If you are still unable to connect once you have confirmed that you have the latest software or you have updated your iPod/iPhone: • Reset the iPod/iPhone (see the user manual for your Apple product) and also reset the Head unit (Page 11). If you are still unable to connect: • Contact your FUSION dealer or contact FUSION via the tech email on the FUSION website. Problem Solution Bluetooth Why does my FUSION Head Unit not see my MS-BT200 Bluetooth Module? If you have installed the MS-BT200 Bluetooth module or SiriusXM Tuner (USA Only) you will need to enable the source. This operation will be determined by the Tuner region you have selected. Tuner Region - USA When USA Tuner region is selected, press the menu button and select Settings>Sources>Accessory then select the source to enable SiriusXM or Bluetooth. Tuner Region - Australasia-Europe-Japan In these Tuner regions once the MS-BT200 is installed and connected the source will be available. Why does my Bluetooth source not display all song information The availability of song information such as song title, artist name, track duration and album cover artwork is dependent on the capability of your phone and music application. Album cover artwork and Shuffle/Repeat Status icons are not supported over Bluetooth. My Bluetooth audio Bluetooth performs best with line-of-sight operation. Ensure the music is interrupted by device is not covered or obstructed and is located near the Bluetooth module. short breaks. To prevent interruption to audio streaming over Bluetooth it is recommended that the Discoverable feature is turned off after pairing your device to the FUSION Stereo. Problem Solution MTP Device Why has my MTP device become unresponsive? FUSION recommends that folders contain no more than 300 files each. Exceeding this limitation may cause the phone to become unresponsive and the FUSION Stereo to reset the USB link to the phone. Note: Different operating systems and phones provide varying levels of support for MTP. Please refer to www.fusionelectronics.com for device compatibility information. Music files must be located in a folder using one of the following names. Why can’t the FUSION stereo find The folder must be located in the root directory of your device. my music files? My Music My_Music mobile Music 27 Problem Solution SiriusXM When I press the tuner source button the SiriusXM screen is not displayed. Ensure you have the MS-RA205 Tuner region set to ‘USA’. Press Menu > Settings > Tuner region > and select ‘USA’. Ensure the source is enabled. Select; Settings>Sources>Accessory then select the source to enable SiriusXM. • Ensure the SiriusXM module is plugged into the MS-RA205. • Unplug the SiriusXM module and check the pins in the SiriusXM plug are not damaged. SiriusXM message: • Ensure the SiriusXM module is plugged into the MS-RA205. `Check Tuner’ • Ensure the SiriusXM cable has not been damaged. SiriusXM message: • Ensure the antenna is plugged into the SiriusXM Tuner module. `Check Antenna’ • Ensure the antenna is not damaged. • Ensure the antenna cable has not been damaged SiriusXM message: • Ensure the antenna is not damaged. `No Signal’ • Ensure the antenna has a clear view of the sky and is not obscured. • Ensure the antenna cable has not been damaged SiriusXM message: A SiriusXM message informing you that the current channel is unavailable. `Channel xx Not Possible causes are SiriusXM has removed the channel or your SiriusXM Available’’ subscription has changed. • Contact SiriusXM to update your subscription. • Online: Go to www.siriusxm.com/subscriptions • Phone: Call 1-866-635-2349 SiriusXM message: • Contact SiriusXM to update your subscription. ‘Channel xx • Online: Go to www.siriusxm.com/subscriptions Unsubscribed’ • Phone: Call 1-866-635-2349 SiriusXM message: • A SiriusXM message informing you that you have either been granted `Subscription access to or unsubscribed from various channels. Updated’ For more information about your subscription: • Online: Go to www.siriusxm.com/subscriptions • Phone: Call 1-866-635-2349 FUSION MARINE ACCESSORIES Marine Bluetooth Module with Data Display MS-BT200 New FUSION MS-BT200 marine grade Bluetooth audio module. Certified IP65 water resistant and tested for the marine environment, the MS-BT200 is designed to connect to the MS-RA205 via the Satellite radio connector of the unit. The MS-BT200 module streams audio from any A2DP Bluetooth capable Apple, Android, Windows, Blackberry or other device directly to the MS-RA205. Note: The MS-BT200 cannot be operated simultaneously with a Satellite Radio (SiriusXM) receiver. For installations where the Satellite Radio (SiriusXM) socket is not available the FUSION MS-BT100 audio only Bluetooth module is recommended. 28 Marine UNI-Dock (MS-UNIDOCK) The revolutionary UNI-Dock supports the widest array of smart phones, media players and USB devices on the market. The UNIDock charges and protects your device form the harsh marine environment. It allows users to enjoy on-the-water entertainment from an extensive range of Apple and supported MTP (Media Transfer Protocol) enabled Android smartphones. CONNECTING TO AN EXISTING NMEA 2000 NETWORK MARINE WIRED REMOTE MS-NRX200i The Marine Wired Remote Control extends the capabilities of our Stereo by enabling local control of the audio in each zone of your vessel. Up to three remote’s can be linked to the Stereo, providing true system flexibility. MARINE ZONE AMPLIFIER MS-AM702 The Marine 2x70 Watt D-Class Zone Amplifier is designed to support the MultiZone technology of the Marine Stereo. The Zone Amplifier is small, enabling discrete installation and when combined with the Marine Stereo provides the platform for a True Multi-Zone audio system. Connect the FUSION MS-RA205 Marine Stereo to an existing NMEA 2000 network with FUSION optional accessories: MS-RA205 NMEA 2000 Drop Cable: CAB000863 FUSION NMEA 2000 T-Connector: CAB000581 MARINE ACTIVE SUBWOOFER MS-AB206 Features a down firing bass reflex enclosure and its own internal Active 210 Watt amplifier allowing easy connection to the music source delivering crisp clear low frequency reproduction from any music selection. MARINE 5 CHANNEL AMPLIFIER MS-DA51600 Add more power and increase the bass level of your music of your FUSION Marine Audio System by connecting a 5-Channel Amplifier. Built for the harsh marine environment with conformal coated PCB. 29 SPECIFICATIONS AND LICENSING SPECIFICATIONS CHASSIS DIMENSIONS FACE PLATE DIMENSIONS Depth 93mm - 3-5/8” Width 130mm – 5-1/16” Height 50mm – 2” Depth 29mm – 1-1/8” Width 157mm – 6-3/16” Height 68mm – 2-11/16” OPERATING VOLTAGE: FUSE RATING: OUTPUT POWER: SPEAKER IMPEDANCE: PRE – OUTPUT VOLTAGE: 10 – 16VDC Negative ground 15 Amp 50 Watts x 4 (Max) 4 Ohms per channel 3V FCC COMPLIANCE STATEMENT This device complies with part 15 of the FCC rules. Operation is subject to the following two conditions: This device may not cause harmful interference AND This device must accept any interference received, including interference that may cause undesired operation. TUNING RANGE EUROPE AND AUSTRALASIA: FM Radio Frequency Range: 87.5 – 108 MHz Frequency step: 50 kHz AM Radio Frequency Range: 522 – 1620 kHz Frequency step: 9 kHz USA FM Radio Frequency Range: 87.5 – 107.9 MHz Frequency step: 200 kHz AM Radio Frequency Range: 530 – 1710 kHz Frequency step: 10 kHz JAPAN FM Radio Frequency Range: 76 – 90 MHz Frequency step: 50 kHz AM Radio Frequency Range: 522 – 1620 kHz Frequency step: 9 kHz VHF TUNING RANGE All Regions: Frequency Range: 156 – 164 MHz The following additional channels are available within each specific VHF tuner region (Please refer to selecting the VHF tuner region on pg. 12). LICENSING Apple, the Apple logo, iPod, iPhone, ‘Made for iPod’ and ‘Made for iPhone’ are Trademarks of Apple Computer, Inc., registered in the U.S. and other countries. SiriusXM, XM and all related marks and logos are trademarks of SiriusXM Radio Inc. All rights reserved. NMEA 2000 is a registered Trademark of the National Marine Electronics Assosiation, Inc. PUBLISHED BY FUSION ELECTRONICS LIMITED. © Copyright 2013 by FUSION Electronics Limited. All rights reserved. Specifications and design are s ubject to change without notice. YOU CAN HELP PROTECT THE ENVIRONMENT Please remember to respect the local regulations: Hand in the non-working electrical equipment to an appropriate waste disposal centre. v1.1 30 31 WWW.FUSION E LECTRON ICS.COM FUSION Electronics New Zealand FUSION Electronics Australia FUSION Electronics Europe FUSION Electronics USA FUSION Electronics Pacific MAN000002C 09 369 2900 1300 736 012 +31 76 5723 632 623 580 9000 +64 9 369 2900