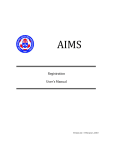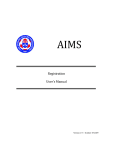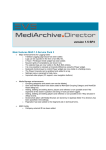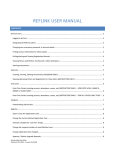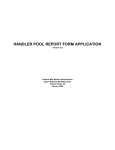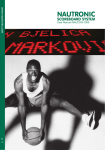Download AIMS Registration Manual for Instructors
Transcript
AIMS Registration Manual for Instructors Version 1.2—January 19, 2009 Technical Support Information District AIMS support person; Name: Phone: Email Literature: Manual for Users ( specific to each Module) User Guide (complete system manual) Websites; www.soccer.on.ca/AIMS www.district address.com How To Start This process is for training purposes only. A different link will be provided when operational. Follow the link: www.soccer.on.ca/AIMS. From the list provided select the first option entitled ‘CMS’. This will bring you to the following window (right). In the top right hand corner you will enter the Training User Name: pu and then the Training Password: pu From the expanded Menu select ‘My Organizations’ and then “Peterborough City’. Name. From the expanded Menu select ‘Registration’ and then “Launch”. You will need to re-enter the same User Name (pu) and Training Password (pu). The menu in the Registration Portal will then be available for your use. Table of Contents Technical Support Inside Cover How To Start Inside Cover Terminology 2 Page Layout for Manual 3 Overview of Registration Workshop 4 The Registration Portal Our Details Committees and Other Groups Program Registration Create/Edit Teams 5 6 7 8 9 Registrant Registration Process Registrant Registration (Search) Add New Registrant Registration Edit Registrant Registrant Details 10 11 12 13 Player Registration Process Register as Player Team Official Registration Process Register as Team Official Administrator Registration Process Register as Administrator 14 15 16 17 18 19 Batch Player Registration Allocate Players to Teams Grading Players Task List Registration Management 20 21 22 23 24 Terminology There are certain phrases or titles that have changed from IT SoccerNet to the new AIMS Program. Please familiarize yourself with the new terminology below. Where possible The OSA has been able to retain former phrases and titles. Other Definitions Registrant: A person whose record is in The OSA database and has been assigned an OSA Registrant Number. Active Registrant: A Player, Team Official, Administrator or Referee who is registered for the current season. Mixed: A team classification which permits both male and female players. Status: This indicates the status of the registration record and includes: Active, Inactive, Pending, Duplicate and Delete. Classifications: see opposite. Mini Soccer Outdoor Mini-Soccer Indoor Mini-Soccer Futsal Youth Outdoor Competitive Youth Outdoor Recreational Youth Indoor Youth Futsal Senior Outdoor Competitive Senior Outdoor Recreational Senior Outdoor Recreational (5-aSide) Senior Indoor Senior Futsal 2 Page Layout for Manual Function Notes: identifying information provided on the Screen Shot. Area for your own notes! Screen Shot: taken directly from the webpage you will be working within. Introduction: To the area you will be working in. Navigation: How to get to this specific area from the Registration Menu. Process: A prompt to each process that can be run from this page and how this can be done. 3 Overview of Registration Workshop The most important portal in AIMS, is Registration. This portal is the place to conduct and complete your organization’s registration, registration of individuals, organize your registrations by placing players and team officials on teams, update their contact information, and create reports. The information from this portal is provided to the central database and parts of it are shared with the larger system providing details to other portals. For example, teams and team members in the Competitions portal are ready for scheduling and reports from this portal will link those members to the Discipline portal. Suspensions will affect registration and competition, and so on. Learning Objectives for Candidates • As an instructor for the AIMS Registration Module it is important that the learners understand what they will be able to achieve by the end of the workshop. At every opportunity learners should be encouraged to practice within the portal. • Instructors will be provided with a script to demonstrate the functionality of each area. • Emphasize to learners that by the end of the session they will be able to: • • • • Register members to a club Set up programs Register Players, Coaches, and Administrators Set up teams and assign personnel to teams • Learners can use the shaded margin to write any additional notes they feel are necessary. For Instructors this shaded area will hold key information and commonly asked questions that may prove useful during each session. • Refer the Users regularly to the page in the manual • Instructors will be provided with a script for practical application • Learning can be tested at the end of each section by a brief question and answer session at the end of each page. • Encourage learners to ask questions or ensure they know where to go if they have questions in the future. This information is available at the front of their User Manual. 4 The Registration Portal Function Notes 1. Username and Roles 2. Logout and Change Password links 3. Registration Portal Hover Text: Registration of Registrants, Players, Team Officials and Administrators Hover Text: Registration of Registrants, Players, Team Officials and Administrators During the training sessions the user will have to log in twice. When ‘live’ it will only be necessary to log-in once. Introduction Advise Users that information about changing passwords will be provided at a later date. In the menu of the Registration Portal, if you hold your cursor over a function button, you see the “Hover Text” which provides an explanation about the function performed by clicking on that button. Demonstrate the “Hover Text” to the participants. Press F11 to increase the view displayed on your monitor. The Registration Portal is your central point from which all areas of the Content Management System (CMS) can be accessed. Refer to the image and bullets below to understand where different areas of the CMS are located. Holding the cursor over each Function Button will reveal a hover text that explains the functionality of that button. How to access the Registration Portal Follow the instruction on Page 2, ‘How To Start’. Process • After logging into the Registration Portal you may: • Start a registration process • Change your password • Logout of the database 5 Our Details Function Notes 1. 2. 3. 4. 5. Organization’s “Contact Details” Secondary Address Setting “Default Address” Save button Exit button This is the starting point for users to begin uploading data. It is ESSENTIAL that they understand the importance of correct data when entering information for their club. This is because each portal talks to each other portal and so if data is incorrect then the integrity of the database is weakened. Stress the importance of organizations keeping mailing addresses, phone numbers and email addresses up-to-date. The OSA needs to communicate to Clubs and Leagues by regular mail and email. Note that the field for “building name” is being removed. 6 Introduction This will explain how to update the contact details for your organization How to access this Function From the Registration Portal click on the ‘Our Details’ button Process 1. 2. 3. 4. 5. Make the appropriate changes to your organization’s contact details by updating each field You may provide a secondary address Set the ‘Default Address’ by clicking the appropriate box Click on the ‘Save Details’ button Click on the ‘Exit’ button Committees and Other Groups Function Notes 1. 2. 3. 4. 5. 6. List of existing Committees, Task Forces, Advisory and Steering Groups New group entry field Status of new group Save button Edit button Exit button Notes/Summary, Rules, Tips, etc In this section the term Groups will be used to mean; Committees, Task Forces, Advisory and Steering Groups. The groups must be setup before registering the Administrators as they are assigned into these groups as part of their registration process. Marking a group as ‘deleted’ doesn’t mean it will be removed when you exit out of the Registration portal. You should only delete a group if entered in error. An inactive group should not be deleted but marked as ‘Inactive’ which will mean an individual cannot be added to it. Introduction This will explain how to add Administrative groups to your organization such as Committees, Task Forces, etc How to access this Function From the Registration Portal click on the ‘Committees and Other Groups’ button. Process 1. 2. 3. 4. 5. 6. Review the list of groups (Committees, Task Forces, Advisory and Steering Groups). The groups can be viewed by name or by status by clicking on the heading name. Enter group name for new committee/group. Set the ‘Status’ of new committee/group. Click on the ‘Save’ button to add a new group To Edit group name click on the ‘Edit’ button next to that group and then update the details and click the ‘Save’ button Click the ‘Exit’ button when complete The list of groups can be sorted by name and status. To refresh the list, exit function and re-enter. 7 Program Registration Function Notes 1. Current Programs offered by Club 2. Edit Program buttons 3. Add new program button 4. Exit button Notes/Summary, Rules, Tips, etc • • • 8 Program Registration is optional for the club. Some clubs use it to organize their program but it is not mandatory for team or player registrations. In ITSoccerNet, Programs were known as Categories and the program description was limited to the category name. In AIMS the Program description is not limited to the name and offers a range of sub-sections, such as: Type, Season, Price, Classification and Age Group. Each Program can be linked to the club website through the ‘Available to Web’ check box. Introduction • • Program Registration covers the type of programs that a club is offering to its members for the upcoming season. For example, U15 Girls Indoor league, Board Orientation, Tiny Tots Saturday Program etc. (NOT simply technical sessions) In the future Programs will be categorized as either game related or other program. It should be noted that Program Registration is totally optional for clubs and is not required to register players and teams. How to access this Function From the Registration Portal click on ‘Program Registration’. Process 1. 2. 3. 4. 5. Review the list of programs to see what your club already offers. From this list of programs you may edit any existing program by clicking on the ‘Edit’ button adjacent to the program. Click on the ‘Add New’ button to add new programs. Fill in the blanks by typing in the appropriate fields or selecting an option in the drop down lists. Click on the ‘Save’ button when complete. Click on the “Exit” button when complete. Create/Edit Teams Function Notes 1. 2. 3. List of teams in club Edit button Create New Team button Exit button 4. Notes/Summary, Rules, Tips, etc • • • • • Teams must be in place before players and team officials can be assigned to them Teams do not have to be created season after season as in previous registration systems, they can be updated to reflect the current teams change in age or left alone to be reused again with a new group of players Deletions should only be used for teams created in error The Team Type is being removed. You can sort the teams by clicking on the “Name” heading. Introduction This will explain how to create and edit teams for your organization How to access this Function From the Registration Portal click on the ‘Create/Edit Team’ button. Process 1. 2. 3. 4. Review the list of existing teams within your club. Select “editing” or “deletion” as necessary. If you select delete, it will only change the status to delete but will not actually delete the team. Click on the ‘Create New Team’ button if you need to add a team, a new window will open: • Fill in the ‘Team Name’ and ‘Team Number’ fields • Select from the drop down lists to choose the ‘Team Type’, ‘Classification’, ‘Age Group’, ‘Gender’. • Click the ‘Save’ button Click on “Exit” button when complete. 9 Registrant Registration (Search) Function Notes 1. Last name of person 2. Select gender 3. Search button 4. Exit button Notes/Summary, Rules, Tips, etc • • • Instead of clicking the Search button simply press the Enter key on your keyboard to activate the search Press Tab to move between fields rather than pointing and clicking your mouse to advance from one field to the next In the training environment you can perform a search by last name only. When the system goes live, a local search (ie., the Club’s dB) will consist of any one of first name, last name, known as, or dob. A search all (ie., the entire OSA dB) will consist of either an exact match of the OSA Registration Number + dob OR an exact match of the first initial (or more), last name + dob. Introduction This area allows you to search for an individual by Name, Date of Birth or OSA Registration Number. How to access this Function Select the ‘Registration of Individuals’ option from the Registration Portal. Process 1. 2. 3. 4. Type in last name of person being registered. Selection “Gender” (NOTE: This is optional) Click on the “Search” button • If registrant’s record is found, click the ‘Select’ button next to the matching member • If search result is “No Records Found”, click on the ‘Add New’ button to add a new member to the database • Key in person’s data and then click on “Save” button to register new Registrant When completed, click on the “Exit” button. 11 Add New Registrant Registration Function Notes 1. 2. 3. 4. Results of search for individual Add New Registrant button Back button to start new search Exit button Introduction If, after searching, you do not find the registrant you are seeking you can add a new registrant to the database How to access this Function From the Registration Portal select ‘Registration of Individuals’, complete a ‘Search’ for a registrant, after reviewing the resulting list and not finding the person in question click on the ‘Add New Registrant’ button. Process 1. 2. 3. 4. 12 If the individual is not registered in the organization’s database, the “search result” will be “No Records Found” To register this person as a new registrant, click on the “Add New Registrant” button. To start a new search for a different person, click on the “Back” button To exit function, click on the “Exit” button. Edit Registrant Registration Details Function Notes 1. 2. 3. 4. 5. 6. Personal Details Buttons for Non-Playing Roles, Contact Details, and Update Details List of registrations (changes depending on selection in Function 2, above) Action buttons (Exit, Attach, Back, Clear, New Role, and New (player registration) Contact Details Save button after editing details Telephone numbers will jump across boxes automatically so you don’t need to tab across. Stress the importance of keeping each registrant’s contact details up to date. Once fully operational, the AIMS program will offer a communications system that has the potential to reach every registrant in the database regarding competitions, discipline, surveys, etc. Introduction The information for each registrant should be reviewed and updated. This will explain how that is accomplished. How to access this Function After adding a new registrant or after selecting the correct registrant from a list of names you will be presented with a page listing Personal Details and the individuals registration history. You will need to click on the Contact Details button. If you added the registrant this step is most likely unnecessary. Process 1. 2. 3. 4. 5. 6. Enter “Personal Details” for new registrant or update “Personal Details” for existing registrant. Review registrant’s record by clicking on buttons for: Non-Playing Roles, Contact Details, and Update Details Access and review the previous registrations of registrant. Options available for next step: Exit, Attach, Back, Clear, New Role, and New (player registration) If registering new registrant or editing existing registrant, enter or revise the “Contact Details”. Click on “Save” button after entering details or editing details. 13 Player Registration Process Registration Home User: Club User Logged in as: Club user (pu) Logout Role(s): Club Administrator Ontario Cup 2008 Outdoor Registration (Change to Registration of Individuals) Our Details Indoor CSA Task List Hover Text: League Tables Registration of Registrants, Players, Team Officials and Administrators OSA Forum My Details My Organization Website Editor Discipline Registration Launch Committees, etc. (Change to Committees & Other Groups) Re-Register Players (Change to Batch Player Registration) Registration Management Program Registration Allocate To Teams Waiver Create/Edit Teams Grade Players Survey Administrator Membership Reports Referees Competitions Events Individual Registering as Player Registrant Search Is person a registrant in database? NO YES NO Check registrant details: Are the registrant details correct? Click on “Contact Details to view details. Edit registrant details: Provide new details and “Save Details”. YES Select Player Program Update status to “Active” if registration is complete Click the “Save and Proceed” button Add new registrant: Data enter details and “Save Details”. Register as Player Function Notes 1. 2. 3. 4. 5. 6. 7. Program, Classification and Season Check boxes for documents required for registration Registration, Effective From and Effective To dates Status button Clear, Back, Save & Proceed buttons Summary of Registrant Exit button Ignore the “effective from” and “effective to” dates as these have not yet been programmed. Checking the “Documents Received” box may be useful in order to check which players have not been assigned to a team and why not. Introduction This will explain the process for registering a registrant as a player. An individual is now registered within the system and any roles that they have are updated. You may now want to register them as a player. How to access this Function This page can be accessed in two ways: 1. (For Registration to a new program) From the Registration Portal select ’Registration of Individuals’ and run a search for a registrant. Select the registrant or’ Add New’. From the Registrant Details window click on the ‘New’ button. Then enter their information (ID Number or Organization Name) and select the relevant registrant. This window will now allow you to update the information relating to the registrants programs. 2. (For editing details in an existing program) From the Registration Menu select ’Registration of Individual’ and run a search for a registrant. Select the registrant or ‘Add New’. From the Registrant Details window click on one of the programs listed and then edit as necessary. Process 1. 2. 3. 4. 5. 6. 7. Select “Player Classification” and “Season” or select ‘Player Program’ (in which case, the ‘OSA Classification’ and ‘Playing Season’ will update automatically). Optional: click the check boxes in the Documents Received area for your own records, These do not affect the business rules of the database but provide the Club User with a good checklist of documents required and received for registration. The Registration, Effective From, and Effective To dates are updated automatically. Update the ‘Status’ to ‘Active’ if registration is fully completed. Click ‘Save and Proceed’ button to continue, or clear, or go back to previous screen. View registration summary after registration is saved. When completed, click on the “Exit” button. 15 Team Official Registration Process Registration Home User: Club User Logged in as: Club user (pu) Logout Role(s): Club Administrator Ontario Cup 2008 Outdoor Registration (Change to Registration of Individuals) Our Details Indoor CSA Task List Hover Text: League Tables Registration of Registrants, Players, Team Officials and Administrators OSA Forum My Details My Organization Website Editor Discipline Registration Committees, etc. (Change to Committees & Other Groups) Re-Register Players (Change to Batch Player Registration) Registration Management Program Registration Allocate To Teams Waiver Create/Edit Teams Grade Players Survey Administrator Launch Membership Reports Referees Competitions Events Individual Registering as Team Official Registrant Search Is person a registrant in database? NO YES NO Check registrant details: Are the registrant details correct? Click on “Contact Details to view details. Edit registrant details: Provide new details and “Save Details”. YES Add new registrant: Data enter details and “Save Details”. Click on the “New Role”button Select organization with which individual is registering Change the role to “Team Official” Select the Team and select the “Team Official” role Click on the “Add” button and then click on “Save” button Register as Team Official Function Notes 1. 2. 3. 4. 5. 6. 7. 8. 9. Registration Season Non Playing Role Allocation To Teams History Team Allocation Role on Team Add button Save button Back button Exit button Introduction This will explain the process for registering an individual as a Team Official (including Coach, Assistant Coach, Manager and Assistant Manager) How to access this Function From the Registration Portal click ‘Registration as Individual’ and then search for the individual. This ‘Registration Details’ view (above) now allows you to either view ‘Non Playing Roles’ or to add a ‘New Role’. Process After clicking on the ‘New Role’ box to perform “Non Playing Role” registration and after selecting the Organization to which this individual will be registered: 1. Select the season to which this registration will apply 2. Change the Role to Team Official 3. View Registrant’s “allocation to teams” history 4. Select the Role on the Team: existing team or chose from dropdown menu 5. Select the role for the team to Team Head Coach, Assistant Coach, Team Manager or Assistant Manager 6. Click on the Add button (to remove a role check the box and click ‘Delete’ button) 7. Click on the “Save” button to save “Team Official” registration. 8. Click on the “Back” button if you want to go back to previous view. 9. When completed, click on the “Exit” button. 17 Register as Administrator Function Notes Registration Dates 1. 2. 3. 4. 5. 6. 7. Administrator Role Effective From and Effective To Fields Position Title Committee Selection Add, Delete, and Switch View buttons Back and Save buttons Exit button Notes/Summary, Rules, Tips, etc • • Committees and Groups need to be setup prior to completing this task. In training environment, the User must select organization to register administer but, in live environment, the administrator registration will go directly to the club. Introduction This will explain the process for registering a registrant as an Administrator How to access this Function From the Registration Portal select ‘Registration an Individual’. From the resulting search for an individual the ‘Registrant Details’ window will open. Click on the ‘New Role’ button Process 1—Add a Role 1. 2. 3. 4. 5. 8. 9. Change the Role field to Administrator. Update the Effective Dates of registration, if necessary. Fill in the position title of the person in this role. Select a Committee/Group in the Committee field pull down, if necessary. Click on the “Add” button to add this role or “Delete” button to delete this role. Click on the “Save” button to save the record or the “Delete” button to delete record. When completed, click on the “Exit” button. 19 Batch Player Registration Function Notes 1. Filter menus (players, Season, Program, Classification) to limit visible players List of Players Select players being registered in batch Select Season, Classification and Team to which players are being registered Back button Re-Register button Exit button 2. 3. 4. 5. 6. 7. Notes/Summary, Rules, Tips, etc If there are problems with any of the registration an exception report will be generated immediately and provide you with an update on what issues came from your registrations in the form of a CSV file which will open in Excel or other spreadsheet/database programs. Introduction This will explain the process for registering a returning group of players into a new season How to access this Function From the Registration Menu click on the Re-Register Players button. Select the organization to which the players will be registered. Process 1. 2. 3. 4. 5. 6. 7. 20 Select from the filters (gender, birth year, from season) to select a specific group of players to be registered as a batch. View the list of players selected based on the above filters. Click the check box on the left side to select the registrants that you would like to register as a player using batch player registration. Select the To Season, To Program or To Classification and optionally select the Team to which you would like to register the selected registrants. Click on “Back” button to go back to previous view. Click the Re-Register button to complete the process (If there is a problem an exception report will be generated immediately and provide you with an update of the issues arising.) When completed, click on the “Exit” button. Allocate Players to Teams Function Notes 1. 2. 3. 4. 5. 6. 7. 8. Filters to identify available players Filters to identify team Available players Check box to select players to be registered Move Player buttons Players already assigned to the selected team Validate Residency button Exit button Introduction This will explain the process for assigning a group of players to a team. How to access this Function From the Registration Portal click on the Allocate to Teams button Process 1. 2. 3. 4. 5. 6. 7. 8. Use the filters (season, program, gender, status & birth year) to narrow the list of players to the group that you wish to assign to team. Use the filters to select the team to which players will be assigned. View the players eligible to be assigned to team. Click the check box to the left of each player that you wish to assign to this team . Click on the appropriate ‘move’ button to move/remove players to or from team. View players assigned to team. Click on Validate Residency button to see that your non-senior teams meet residency requirements Click the Exit button when complete 21 Grading Players Function Notes 1. 2. 3. 4. 5. 6. 7. Filters to limit players visible Grade to be assigned Available players to grade Check box to select players to receive that grade. Players that have been graded Move Player Buttons Exit button Introduction This will explain the process to rate the ability of your players. How to access this Function From the Registration Portal click on the Grade Players button Process 1. 2. 3. 4. 5. 6. 7. Select from the filters (season, team, birth year and gender) to limit the group of players being graded. Select a Grade you wish to assign to these players. View the players available to be graded. Click the check box next to each player that you wish to grade. View the players who have already been graded (if any). Click the appropriate arrow to grade players receiving this grade. Click Exit button when you have completed your grading. NOTE: The process can be repeated as often as required. 22 Task List Function Notes 1. 2. 3. 4. 5. 6. “Type” Drop down menu filter Show All Records button Registrant list with pending Data Go button to Select record Refresh Button Exit Button Introduction This section will allow you to review all pending registrations. You will be able to categorize your search and then make changes to remove an individual from this list. The Task List allows you to review the total number of pending applications you have. Clubs should review this regularly to check information that needs updating. How to access this Function From the Registration Portal click on ‘Task List’. You will be presented with a two drop down filters to limit search results. Process 1. 2. Select the type of pending registration records to be viewed. Tasks can all be viewed regardless of type or date by checking the ‘Show Al Records’ box in both filters. 3. Review list of “pending” registrations. 4. An individual can be reviewed by checking the ‘Go’ box to the left of their name. 5. You have the option of refreshing view. 6. When completed, click on the “Exit” button. If you select to “Go” to a record (as per 4 above): • You are now in an individual registration (as in Page 15): • Select Player Program and Classification & Playing Season updates automatically. • The Registration, Effective, and Termination Dates will be updated automatically. • Optional: click the check boxes in the Documents Received area for your own records, these do not affect the business rules of the database. • Update the Status to Active if registration is ready to proceed • Click the Save and Proceed button to continue 23 Registration Management Function Notes 1. Searchable Fields 2. Search button 3. Search results 4. Select individual to update record 5. After record is updated, click on the “Save and Proceed” button Introduction How to access this Function From the Main Menu click the “Registration Management” button. Process 1. 2. 3. 24 Type in last name of registrant to do search. Click on “Search” button. View “Search Results” to locate registrant whose record you wish to update. Click on “Select” button to the left of the name of the registrant whose record you wish to update. After completing the update to record, click on the “Save and Proceed” button.