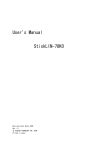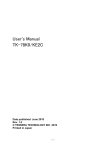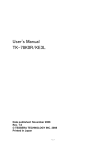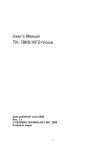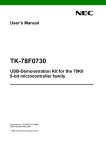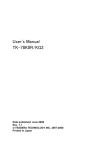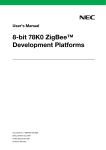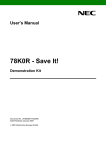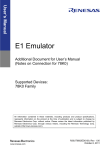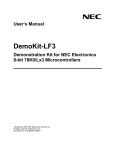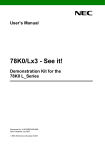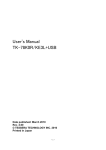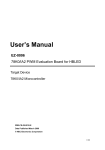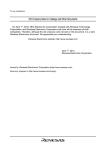Download User`s Manual TK
Transcript
User’s Manual TK-78F0730 Date published: July 2008 Rev. 1.0 © TESSERA TECHNOLOGY INC. 2008 Printed in Japan TK-78F0730 User’s Manual Windows and Windows XP are registered trademarks or trademarks of Microsoft Corporation in the United States and/or other countries. ・ The information is subject to change without notice. ・ No part of this document may be copied or reproduced in any form or by any means without prior written consent of TESSERA TECHNOLOGY INC.. TESSERA TECHNOLOGY INC. assumes no responsibility for any errors that may appear in this document. ・ TESSERA TECHNOLOGY INC. does not assume any liability for infringement of patents, copyrights or other intellectual property rights of third parties by or arising from the use of TESSERA TECHNOLOGY INC. products listed in this document or any other liability arising from the use of such products. No license, express, implied or otherwise, is granted under any patents, copyrights or other intellectual property rights of TESSERA TECHNOLOGY INC. or others. ・ Descriptions of circuits, software and other related information in this document are provided for illustrative purposes in semiconductor product operation and application examples. The incorporation of these circuits, software and information in the design of a customer's equipment shall be done under the full responsibility of the customer. TESSERA TECHNOLOGY INC. assumes no responsibility for any losses incurred by customers or third parties arising from the use of these circuits, software and information. CAUTION ・Do not give any physical damage to this equipment such as dropping ・Do not superimpose voltage to this equipment. ・Do not use this equipment with the temperature below 0℃ or over 40℃. ・Make sure the USB cables are properly connected. ・Do not bend or stretch the USB cables. ・Keep this equipment away from water. ・Take extra care to electric shock. ・This equipment should be handled like a CMOS semiconductor device. The user must take all precautions to avoid build-up of static electricity while working with this equipment. ・All test and measurement tool including the workbench must be grounded. ・The user/operator must be grounded using the wrist strap. ・The connectors and/or device pins should not be touched with bare hands. -2- TK-78F0730 User’s Manual Contents CHAPTER 1 PREPARATION.....................................................................................................................................................7 1.1 Development Tools / Software..............................................................................................................................8 1.2 Installation of Development Tools ........................................................................................................................9 1.2.1 Installation Package .....................................................................................................................................9 1.2.2 Installation of Development Tools..........................................................................................................9 1.3 Sample Programs...................................................................................................................................................... 14 1.3.1 Preparation of Sample Programs......................................................................................................... 14 1.3.2 Overview of Sample Programs ............................................................................................................. 17 1.4 Installation of USB Driver ..................................................................................................................................... 18 1.4.1 Installation on Windows XP.................................................................................................................... 19 1.4.2 Installation on Windows 2000 ................................................................................................................ 22 1.4.3 Completion of USB Driver Installation............................................................................................... 25 CHAPTER 2 EXPERIENCES................................................................................................................................................... 26 2.1 Start PM+ .................................................................................................................................................................... 28 2.2 What is PM+................................................................................................................................................................ 29 2.3 Load Workspace (project) ..................................................................................................................................... 31 2.4 Set Linker Options................................................................................................................................................... 33 2.4.1 "Output1" Tab............................................................................................................................................ 33 2.5 Set Compiler Options.............................................................................................................................................. 35 2.5.1 "Extend" Tab............................................................................................................................................... 35 2.6 Create Load Module Files ..................................................................................................................................... 36 2.7 Check Debugger Settings...................................................................................................................................... 38 2.8 Check Board Settings............................................................................................................................................. 40 2.9 Start Debugger (ID78K0-QB-EZ) ...................................................................................................................... 41 2.10 Run Programs .......................................................................................................................................................... 44 2.11 Stop Programs ........................................................................................................................................................ 46 2.12 Close Debugger (ID78K0-QB-EZ)................................................................................................................... 47 2.13 Quit PM+.................................................................................................................................................................... 48 CHAPTER 3 HARDWARE SPECIFICATIONS .................................................................................................................. 49 3.1 Layout of hardware functions.............................................................................................................................. 50 3.2 Layout of solder-short pad .................................................................................................................................. 50 3.3 Hardware Functions................................................................................................................................................. 51 3.3.1 SW1,2 .............................................................................................................................................................. 51 3.3.2 SW3.................................................................................................................................................................. 52 3.3.3 SW4 (INTP0) ................................................................................................................................................ 52 3.3.4 SW5 (INTP1) ................................................................................................................................................ 52 3.3.5 LED1 (POWER) ........................................................................................................................................... 53 3.3.6 JP1 .................................................................................................................................................................. 53 3.3.7 JP2 .................................................................................................................................................................. 53 3.3.8 JP3 .................................................................................................................................................................. 53 -3- TK-78F0730 User’s Manual 3.3.9 OCD1 .............................................................................................................................................................. 53 3.3.10 U8(7seg LED) .......................................................................................................................................... 54 3.3.11 JACK1.......................................................................................................................................................... 54 3.3.12 CN2 ............................................................................................................................................................... 54 3.4 Universal Area............................................................................................................................................................ 54 3.5 Solder-short pad label............................................................................................................................................ 55 CHAPTER 4 TROUBLESHOOTING..................................................................................................................................... 56 4.1 If you cannot find USB driver when you connect PC to the kit............................................................ 56 4.2 Error when you start the debugger ................................................................................................................... 56 4.2.1 "No response from the Emulator..." (A01a0).................................................................................. 57 4.2.2 "Can not communicate with Emulator..." (F0100 or A0109) .................................................... 57 4.2.3 "Incorrect ID Code." (Ff603) ................................................................................................................ 58 CHAPTER 5 OTHER INFORMATION.................................................................................................................................. 59 5.1 Create a new workspace ....................................................................................................................................... 60 5.2 Register additional source file ............................................................................................................................. 66 5.3 Debugger tips ............................................................................................................................................................. 68 5.3.1 Change display of buttons...................................................................................................................... 68 5.3.2 Display source list and function list ................................................................................................... 68 5.3.3 Set/delete breakpoints............................................................................................................................ 69 5.3.4 Display global variables............................................................................................................................ 70 5.3.5 Display local variables.............................................................................................................................. 71 5.3.6 Display memory and SFR contents .................................................................................................... 71 5.4 WriteEZ3....................................................................................................................................................................... 72 5.5 Circuit diagram........................................................................................................................................................... 77 -4- TK-78F0730 User’s Manual Introduction TK-78F0730 is the evaluation kit for development using "μPD78F0730", NEC Electronics 8bit all flash microcontroller. The user only needs to install the development tools and USB driver, and connect the host machine with the target board to start the code development, build, monitoring the output, and debugging code. (This demonstration kit uses the on-chip debug feature from the microcontroller itself, without emulator connection) Configuration for Debugging By loading the sample programs, you can confirm running the board. Input/output for operation check use ・7Seg LED ・Push switch -5- TK-78F0730 User’s Manual Overview This manual consists of the following contents. Read chapter 1 and 2 first for installing the development tools and using the sample programs. Read chapter 3-5 for customizing the sample programs and the hardware. Chapter 1: Chapter 2: Chapter 3: Chapter 4: Chapter 5: Preparations Install the development tools Experiences Experience the basic operations of integrated development environment (PM+) and integrated debugger (ID78K0-QB-EZ) with using sample programs. Hardware Specifications Explain the hardware of TK-78F0730 Troubleshooting Describe how to solve troubles you may face, such as errors when starting the integrated debugger (ID78K0-QB-EZ) Other Information Introduce other information, such as how to create a new workspace (project) on integrated development environment (PM+), how to register additional source file, and some useful tips of the integrated debugger. The circuit diagrams of demonstration kit are included in this chapter. Reader This manual is intended for development engineers who wish to become familiar with the development tools for the 78K0. It is assumed that the readers have been familiar with basics of microcontrollers, C and Assembler languages, and the WindowsTM operating system. Purpose This manual is intended to give users an understanding of the features, hardware configurations, development tools for the 78K0. -6- TK-78F0730 User’s Manual CHAPTER 1 Preparation This - chapter describes following topics: Overview and installation of development tools Installation of development tools Overview and preparation of sample programs Users can experience the development flow such as coding, build, debugging, and test, by using the development tools bundled with TK-78F0730. -7- TK-78F0730 User’s Manual 1.1 Development Tools / Software ● Device file DF780731 V1.10 A device file contains device specific information. So, users need a device file to use the development tools. ● Integrated Development Environment (IDE) PM+ V6.30 The IDE works on Windows operation system. Users can develop a system efficiently by using the editor with idea processor function, compiler, and debugger. ● C Compiler CC78K0 W4.00 (code size limited version) C compiler for the 78K0 microcontrollers. The object code size is limited to 32 Kbyte. This compiles C code for 78K0 and ANSI-C code program into assembler code. This produces object code and linker. ● Assembler RA78K0 W4.01 (code size limited version) Assembler for the 78K0 microcontrollers. The object code size is limited to 32 Kbyte. This convert the assembler code for 78K0 into object program. The object program will be used for debugger. ● 78K0 Integrated Debugger ID78K0-QB-EZ V3.00 This is the tool for debugging the object program generated by C compiler and assembler. The debugger enables to do C source level debugging. With the debugger, you can debug the code easily and efficiently by refering and changing variables, using step-in debuging function, and so on. ● Built-in Flash Memory Writing Program WriteEZ3 This is the Windows software to write programs on built-in flash memory. By connecting TK-78F0730 and PC with bundled USB cable, you can write/delete programs on the built-in flash memory. ● Starter Kit USB Driver USB driver for the USB connection with the TK-78F0730 and PC. ● Sample program for User’s manual Demonstration program using the 7seg-LED and push switch. ● sample program Serial-USB Conversion Serial Communication Sample Program -8- TK-78F0730 User’s Manual 1.2 Installation of Development Tools 1.2.1 Installation Package The attached CD-ROM includes the development tools and documentations. Users can use the installer to install those development tools and documentations. 1.2.2 Installation of Development Tools ① Please insert the CD-ROM in the drive. The installer will show up automatically. If it does not start automatically, please initiate it by double clicking the SETUP.EXE. <1> Readme First The contents of the CD-ROM, and some notes are available. Please read it at first. <2> Install… Click “Install” to start installation of development tools. For details, please refer to the next section. -9- TK-78F0730 User’s Manual <3> Documents Manuals of development tools and the evaluation kit are available in PDF files. When this button is clicked, the WWW browser will start. Adobe® Acrobat® Reader is available in the CD-ROM. <4> Sample Program Click this button to start the WWW browser for the sample program and the tutorial. <5> Link to NEC Electronics Microcontrollers Click this button to start the WWW browser display the link to the NEC Electronics Microcontroller web site (http://www.necel.com/micro/index_e.html) The NEC Electronics Microcontroller web page provides with the latest product/tool information and FAQs. <6> Exit Terminate the setup. ② Click the "Install" - 10 - TK-78F0730 User’s Manual ③ "Tool Installer" dialog box is opened. Select products that you need to install. (as default, all the products that you need to use the TK-78F0730 are selected.) "Explain" area displays an explanation of the selected product. To change the installation destination, click Browse… . When all the settings are completed, click Install… . * In this document, it is assumed that users install the programs under "NEC Electronics Tools" directory (default installation directory). Users can find the tools by selecting “Start Menu” -> "Programs" -> "NEC Electronics Tools". ④ Click OK when "Install" comfirmation dialog box is opened. - 11 - TK-78F0730 User’s Manual ⑤ Read "software license agreement" and click To stop the installation, click No . Yes ⑥ Enter the product ID, and click Next . * The product ID is available on the other sheet. ⑦ It starts copying the files. - 12 - for continuing the installation. TK-78F0730 User’s Manual ⑧ When the installation is completed, the following dialog opens. Click OK . Notes on the installation authority To install this tool in Windows 2000 or XP, the authority of an administrator is necessary. Therefore, please login as an administrator. Notes on the install-directory Please do not use 2-byte characters, such as umlaut in the directory name, where the product is to be installed. Note on the version of Windows If the language of the Windows is not English, a file transfer error during installation might be observed. In this case, please abort the installation in the language, and re-install it in an English version of Windows. The identical problem may be observed, if a language other than English is specified as the system language in the “Regional Settings Properties” tab. Limitation Assembler RA78K0 and C compiler CC78K0 limit the object size to 32Kbyte. - 13 - TK-78F0730 User’s Manual 1.3 Sample Programs This section explains the overview and preparation of sample programs. 1.3.1 Preparation of Sample Programs ① Insert the CD-ROM disk in the CD-ROM drive of your PC. The [NEC Electronics Microprocessor Development Tools Setup] screen automatically appears.(if this screen does not appear automatically, start setup.exe from Explorer. etc.) ② Press the Sample Program button to start the WWW browser. - 14 - TK-78F0730 User’s Manual ③ Click the “TK-78F0730 Sample Programs” link , the following download confimation window appears. ④ Click the Save butten. - 15 - TK-78F0730 User’s Manual ⑤ After specifying the download destination folder,click the Save button. ⑥ The self-extraction sample program (TK78K0.exe) is copied to the specified folder. The folder that the “TK78K0” folder is made when this file is executed, and the sample program is stored under the”TK78K0” folder. - 16 - TK-78F0730 User’s Manual 1.3.2 Overview of Sample Programs The sample programs consist of following folders. TK78K0 SAMPLE_78F0730 SAMPLE_78F0730.prw Work space file main.c Source file - 17 - TK-78F0730 User’s Manual 1.4 Installation of USB Driver "NEC Electronics Starter Kit Virtual UART" USB driver must be installed on PC before you start using the TK-78F0730. Please, follow the instruction below to install the driver. "Starter Kit USB Driver" must be installed on the PC. If not, please refer to "1.2 Installation of Development Tools" to install the driver first. CAUTION: Do not use a USB hub for connecting TK-78F0730. First, connect the TK-78F0730 to PC with USB. Depending on the version of Windows OS, the installation will be differed. Please check your Windows version, and follow the instructions - Windows XP -> "1.4.1 Installation on Windows XP" - Windows 2000 -> "1.4.2 Installation on Windows 2000" After the installation, go to "1.4.3 Completion of USB Driver Installation" 8 - 18 - TK-78F0730 User’s Manual 1.4.1 Installation on Windows XP 1. Once the TK-78F0730 is connected with USB, the "Found New Hardware Wizard" will be started. Select "No, not this time" and click Next > . Select "No, not this time" Click "Next" 2. Select "Install from a list or specific location" and click Next > . Select "Install from a list or specific location" Click "Next" - 19 - TK-78F0730 User’s Manual 3. Select "Search for the best driver in these locations.", check "Include this location in the search:", and then click "Browse..." to select the driver directory path. The path should be "C:\Program Files\NEC Electronics Tools\TK-driver" as default installation. If the installation directory is not default, then select "TK-driver" under the installation directory. Click Next > . Select the driver directory Click "Next" 4. If the following dialog is opened, click Continue Anyway . Click "Continue Anyway" - 20 - TK-78F0730 User’s Manual 6. The installation of "NEC Electronics Starter Kit Virtual UART" driver is completed. Click Finish . Click "Finish" 7. Go to "1.4.3 Completion of USB Driver Installation". - 21 - TK-78F0730 User’s Manual 1.4.2 Installation on Windows 2000 1. Once the TK-78F0730 is connected with USB, the "Found New Hardware Wizard" will be started. Select "No, not this time" and click Next > . Click "Next" 2. Select "Search for a suitable driver for my device". Click Next > . Select "Search for a suitable driver for my device" Click "Next" - 22 - TK-78F0730 User’s Manual 3. Select "Specify a location". Click Next > . Select "Specify a location" Click "Next" 4. Select the driver directory path. The path should be "C:\Program Files\NEC Electronics Tools\TK-driver" as default installation. If the installation directory is not default, then select "TK-driver" under the installation directory. Click OK . Click "OK" Select the driver directory - 23 - TK-78F0730 User’s Manual 5. Click Next > . Click "Next" 6. The installation of "NEC Electronics Starter Kit Virtual UART" driver is completed. Click Finish . Click "Finish" 7. Go to "1.4.3 Completion of USB Driver Installation". - 24 - TK-78F0730 User’s Manual 1.4.3 Completion of USB Driver Installation Confirm the USB driver is installed on PC. Start "Device Manager", and find "NEC Electronics Starter Kit Virtual UART" (without "?" mark) under the "Ports (COM & LPT)". Device Manager Find "NEC Electronics Starter Kit Virtual UART (COMx)" The screen above shows that the COM port number is "COM8". If ID78K0-QB-EZ is not in use, you can use this port number for connecting TK-78F0730. When you change the USB port connection, the COM port number will be changed as well. CAUTION ・Do not do “Hardware Modification Scan” when you communicate with the target device. - 25 - TK-78F0730 User’s Manual CHAPTER 2 Experiences In this chapter, you will experience how to use the development tools with using the sample programs. The development tools are : - Integrated Development Environment (IDE), PM+ - Integrated Debugger, ID78K0-QB-EZ You will use the programs that you prepared in "1.3 Sample Programs", as the sample programs for TK-78F0730. You will be able to understand how to use the development tools and the concept of project files which you need for producing application programs. - 26 - TK-78F0730 User’s Manual The overall steps are as follows: 2.1 Start PM+ 2.3 Load Workspace 2.4 Set Linker Options 2.5 Set Compiler Options 2.6 Create Load Module Files 2.7 Check Debugger Settings 2.8 Check Board Settings Run Programs 2.9 Start Debugger 2.10 Run Programs 2.11 Stop Programs 2.12 Close Debugger 2.13 Quit PM+ - 27 - TK-78F0730 User’s Manual 2.1 Start PM+ Let's start using the development tools. First, start the PM+ Select "Windows Start Menu" -> "Program" -> "NEC Electronics Tools" -> "PM+ V6.30". PM+ starts up - 28 - TK-78F0730 User’s Manual 2.2 What is PM+ In PM+, application programs and environment setting are handled as a single project, and series of actions such as program creation using the editor, source management, build, and debugging are managed. Also, one of more project files is managed together as a workspace. Menu bar Project Window Project window Tool bar Output Window A window in which project names, source files, and include file are displayed using a tree structure. Output window A window in which the build execution status is displayed. For details regarding menu bars and tool bars, refer to "Help" menu in PM+. "Help" on menu bar , then "PM+ Help" - 29 - TK-78F0730 User’s Manual What is a project? A project is the unit that is managed by PM+. A project refers to an application system and environment development based on PM+. PM+ saves project information in a "project file". What is a project file? A project file contains project information that includes the source files, device name, tool options for compiling, editor, and debugger information. The file name format is "xxxxx.prj". Project files are created in the directory you specifies when you create a new workspace. What is a project group? A project group is a group comprised of a number of projects in an application system. The target device of each project must be the same within a project group. What is a workspace? A workspace is the unit used to manage all the projects and project group required for one application system. A workspace file contains one or more project files. The file name format is "xxxxx.prw". - 30 - TK-78F0730 User’s Manual 2.3 Load Workspace (project) In this section, you will use the workspace that you created in "1.4 Sample Programs" For creating a new workspace, refer to "Chapter 5 Other Information". The workspace has information about the build environment for the sample programs. Select "File" on menu bar and "Open Workspace…". Then, select "SAMPLE_78F0730.prw" under the directory "\TK78K0\SAMPLE_78F0730". Select the directory that contains the sample programs. Select "SAMPLE_78F0730.prw", then click - 31 - Open . TK-78F0730 User’s Manual Workspace name: "SAMPLE_78F0730.prw" Load the workspace file "SAMPLE_78F0730.prw" Project group Project The workspace file "SAMPLE_78F0730.prw" contains one project called "SAMPLE_78F0730". You will use this project "SAMPLE_78F0730". CAUTION: Please ignore when you get a prompt saying "files could not be found". This may occurred when the installation directory is not a default. - 32 - TK-78F0730 User’s Manual 2.4 Set Linker Options The linker options have been set by the project file. However, some option settings will be covered in this section because the linker option settings are important for debugging. Following three settings are covered specifically. - Outputs from debugging - On-chip debug (Desable/Enable, security ID) Select "Tools" on menu bar, then "Linker options....". 2.4.1 "Output1" Tab Select "Output1" tab on "Linker Options" window. Confirm "Output Symbol Information" and "On-Chip Debug" are checked. Also, confirm "Security ID" and confirm "FFFFFFFFFFFFFFFFFFFF" (20 of "F") is entered at "ID" field if there will not be a problem entering it. - 33 - TK-78F0730 User’s Manual "Output File Name" filed at "Load Module File" specifies the path and file name of output load module file. When "Output Symbol Information" is checked, it outputs the local symbol information in the load module file. "On-Chip Debug" specifies if you need to use on-chip debug or not. Check this when you wish to use on-chip debug. In this case, you cannot locate segments in the address from 02H to 03H and from 8FH to the bytes specified at "SIZE" + 1. "Security ID" is the ID code to protect the memory data from others. The ID code is set with hexadecimal number. The security ID is stored at the address 85H-8EH. For that reason, when a security ID is set, you cannot locate segments in the address 85H-8EH. If there is a security ID set in the assembler source code and another security ID in this option, the system uses the one in this option. If you forgot the security ID code in the address 0x85-0x8E or you write 0x00 at 0x84, ID78K0-QB-EZ will not be able to connect. In this case, run "WriteEZ3" and erase the built-in flash memory. For details, refer to "5.4 WriteEZ3". - 34 - TK-78F0730 User’s Manual 2.5 Set Compiler Options The compiler options have been set by project file. However, because some compiler options are useful, following two settings are covered specifically in this section. - Enable C++ comments Select "Tools" on menu bar, then "Compiler options". 2.5.1 "Extend" Tab Select "Extend" tab, and check "Enable C++ Comment". This setting allow you to use the C++ comment using "//". It is useful feature when developing code. - 35 - TK-78F0730 User’s Manual 2.6 Create Load Module Files After developing the source code, you have to create load module files by compiling, assembling, and linking. This process is called build. Click the build button , or select "Build" on menu bar, then "Build". Build has been completed successfully. - 36 - TK-78F0730 User’s Manual What is build? Build is a function that creates an executable file from source files in a project. PM+ automatically performs compiling, assembling, linking, and other processing actions. To reduce the time for the build, PM+ detects and compiles/assembles only the files that have been updated from the previous build process. What is rebuild? Build compiles and assembles only the source files that have been updated from the previous time, whereas rebuild compiles and assembles all the source files. When setting, such as compiler options, have been changed, you must rebuild instead of build. - 37 - TK-78F0730 User’s Manual 2.7 Check Debugger Settings After the build, you should configure the debugger settings. The debugger settings have been set by the project file as well. However, because those settings are important for debugging, some settings are covered in this section. Select "Tools" on menu bar, then "Debugger Setting...". - 38 - TK-78F0730 User’s Manual Check if "ID78K0-QB-EZ V3.00 78K0 Integrated Debugger" is selected on "Debugger". If you cannot select "ID78K0-QB-EZ V3.00 78K0 Integrated Debugger", select "Project" on menu bar, "Project settings" -> "Tool version settings" -> "Detailsetting" -> then select "ID78K0-QB-EZ V3.00". - 39 - TK-78F0730 User’s Manual 2.8 Check Board Settings Before connecting the PC and the TK-78F0730 with USB, you should check the setting of SW1,SW2 and JP1 on the board. Set the SW1,SW2 and JP1 of the TK-78F0730 as follows. SW1 Bit1 Bit2 Bit3 Bit4 Bit5 Bit6 SW2 JP1 OFF ON ON ON ON ON OCD 3-4 側 short JP1 SW2 SW1 After the switch settings are completed, connect the PC to USB2 on TK-78F0730 with USB cable. If the "Found New Hardware Wizard" is started, install USB driver with referring "1.4 Installation of USB Driver". - 40 - TK-78F0730 User’s Manual 2.9 Start Debugger (ID78K0-QB-EZ) Click the debug button , or select "Build" on menu bar, then "Debug". If you do not see the debug button, go to "2.7 Check Debugger Settings" for changing the settings. The steps to start the debugger will be explained below. ID78K0-QB-EZ is launched - 41 - TK-78F0730 User’s Manual "Configuration" dialog is opened. Enter "FFFFFFFFFFFFFFFFFFFF" (F x 20) in "ID Code", then click Click Yes OK . when the confirmation dialog for downloading load module file is opened. - 42 - TK-78F0730 User’s Manual ID78K0-QB-EZ starts and downloading the program to flash memory. When the download is completed, the source code will be displayed NOTE: Completion of the download does not mean running the programs. Therefore, even though you press switch on the board, it does not make anything happened. To run the sample program , see "2.10 Run Programs". - 43 - TK-78F0730 User’s Manual 2.10 Run Programs Now, you are ready to run the program. Click the restart button , or select "Run" on menu bar, then "Restart". The sample program runs. Run the sample program When programs are running, the status bar will be red. - 44 - TK-78F0730 User’s Manual If you push SW5, the 7-seg LED segments rotates. You push the SW4. and confirm the display of number after a while. SW5 U8(7segLED) SW4 You could confirm the sample program is working. - 45 - TK-78F0730 User’s Manual 2.11 Stop Programs Now, you are going to stop the program. Click the stop button , or select "Run" on menu bar, then "Stop". Stop the program When the program stops, the status bar changes back to the original color. - 46 - TK-78F0730 User’s Manual 2.12 Close Debugger (ID78K0-QB-EZ) Select "File" on menu bar, then "Exit". The exit confirmation dialog is displayed. If you click Yes , it saves the settings in the project file, and then closes the ID78K0-QB-EZ. It is recommended to save the settings as it saves the window you used, window size, layout, etc. If you click No , it does not save the settings and closes the ID78K0-QB-EZ. - 47 - TK-78F0730 User’s Manual 2.13 Quit PM+ Select "File" on menu bar, then "Exit PM+". PM+ is closed. The experiences section ends now. You can find more information how to use the development tool and information about other useful features in "Chapter 5 Other Information". - 48 - TK-78F0730 User’s Manual CHAPTER 3 Hardware Specifications In this chapter, the hardware of TK-78F0730 will be explained. Microcontroller Clock Interface Dimension Power supply voltage μPD70F0730 External main system clock: 16MHz USB x2 (MINI B connecter) Connecter for MINICUBE2(only pad) Connecter for AC adapter (5V) Expansion connector 30Pin socket (only pad) 89mm x 52mm 5V - 49 - TK-78F0730 User’s Manual 3.1 Layout of hardware functions JACK1 USB1 CN2 LED1 JP1 JP2 SW4 SW5 Power LED SW3 SW2 OCD1 CN1 SW1 U8(7segLED) 3.2 Layout of solder-short pad EVDD FLMD0 P10~P12, P15~P17 - 50 - Universal area USB2 TK-78F0730 User’s Manual 3.3 Hardware Functions 3.3.1 SW1,2 The bit 1-4 on SW1 are for mode settings, Bit5-6 of SW1 are Dip switch for the 7SegLED connection. Bit7-8 are connected to ”P00/TI000”、”P01/TI010/TO00” for general-purpose input port. SW2 is operation mode setting slide switch. ● For the use of ID78K0-QB-EZ, use following settings. SW1 Bit1 Bit2 Bit3 Bit4 * OFF ON ON ON SW2 OCD Side When ID78K0-QB-EZ is used, these terminals cannot be used because it communicates with the host machine by using and the terminal P31 and P32. ● To run the programs stored in built-in flash memory without using ID78K0-QB-EZ, use following settings and re-supply power. SW1 Bit1 Bit2 Bit3 Bit4 SW2 OFF OFF OFF OFF UART or center position ● Please change to the following settings when writing it in the flash memory with built-in CPU by using WriteEZ3. (The hardware of WriteEZ3 is built into TK-78F0730.) SW1 Bit1 Bit2 Bit3 Bit4 Bit5 Bit6 SW2 OFF ON ON ON OFF OFF UART Side - 51 - TK-78F0730 User’s Manual ● Please change to the following settings when you connect MINICUBE2. SW1 Bit1 Bit2 Bit3 Bit4 SW2 OFF OFF OFF OFF OCD or center position ● Bit5-6 of SW1 is connected with the following CPU terminals. If you make UART6 Communication with SW2 UART side (using WriteEZ3) or you don’t use P13/P14 for 7SegLED, then turn off and separate 7SegLED. SW1 Bit5 Bit6 P13/TxD6 P14/RxD6 ● Bit7-8 of SW1 is connected with the following terminals CPU. It’s connected to GND if the switch is ON. Please turn on pull-up resistor (PU0) with built-in CPU when using it. It becomes “Low” if the switch is ON, and it becomes “High” if it is OFF. SW1 Bit7 Bit8 P00/TI000 P01/TI010/TO00 3.3.2 SW3 This is the reset switch. You can reset the microcontroller by pressing this switch. 3.3.3 SW4 (INTP0) SW4 is the push switch connected to ”P120/INTP0” pin in CPU. When the switch is pushed down, it sends the signal of "Low". When it is released, it becomes "Open". Therefore, when you need to use this, you need to set the microcontroller built-in pull-up resistor option registers (PU12) to ON. 3.3.4 SW5 (INTP1) SW5 is the push switch connected to ”P30/INTP1” pin in microcontroller. When the switch is pushed down, it sends the signal of "Low". When it is released, it becomes "Open". Therefore, when you need to use this, you need to set the microcontroller built-in pull-up resistor option registers (PU3) to ON. - 52 - TK-78F0730 User’s Manual 3.3.5 LED1 (POWER) This is the POWER LED. It is lighted when it gets power supply. 3.3.6 JP1 JP1 is the jumper switch pin to select power supply. JP1 1-2 Short Use power supply from USB power connected to USB1 3-4 Short 5-6 Short Use power supply from USB power connected to USB2 Use power supply from AC adapter connected to JACK1 If you use plural connection in the USB1 USB2 JACK1 and OCD1 connecter, select JP1 to the first power supply route. 3.3.7 JP2 Pole select of USB D+ pull-up by USBPUC 1-2 Short D+ pull-up is valid if USBPUC is low level. 2-3 Short D+ pull-up is valid if USBPUC is high level. 3.3.8 JP3 POWER LED ON/OFF select jumper. 3.3.9 OCD1 It is a connector for the MINICUBE2 OCD1 can connect to MINICUBE2 by installing a connector. (A1-10PA-2.54-DSA[not mounted] by Hirose) Please do the following setting when you connect MINICUBE2. ・ SW2 is adjusted to the UART side when the terminal UART6 (P13/TXD6,P14/RXD6) is connected with RXD# and TXD# terminal and it communicates with the PC. In other case select SW2 to the center position. ・ Bit1,2, 3, 4 of SW1 are turned off. ※Please connect MINICUBE2 noting 1pin position. - 53 - TK-78F0730 User’s Manual 3.3.10 U8(7seg LED) 7seg LED of U8 can be lit with P10-P17. Please set the port mode to the output and output “Low” signal from the port. U8 P10 P15 P11 P16 P14 P12 P17 P13 The figure of 0-9 can be displayed by writing the following values in P1 register. Example of displayed figure and set data. 0xC0 5 0x92 0 1 2 3 4 0xF9 0xA4 0xB0 0x99 6 7 8 9 0x83 0xf8 0x80 0x98 3.3.11 JACK1 This is the connector for AC adapter. (DC5V) 3.3.12 CN2 This is the connector for external power supply (DC5V) 3.4 Universal Area The kit has the universal area. Users can use this to develop custom circuit. - 54 - TK-78F0730 User’s Manual 3.5 Solder-short pad label When using a circumference board connector (CN1) without using a circuit on board, in order to separate a circuit on board, the terminal of CPU can be customized by making the pad for solder short opening. Pad for solder-short has shape like the figure below. When you make an open circuit, cut the narrow part of the Pad with a knife. To make short circuit, join the separated Pad with a soldering iron etc. Solder-short pad (opened shape) Solder-short pad name Solder-short pad Shorted shape Connection State when shipping it P10~P12, P15~P17 Short FLMD0 Open EVDD Short 7SegLED Open when using it for other usages FLMD0 to P33 on CPU Short When built-in flash memory is rewritten by self VDD Open when EVDD is driven by other voltages. - 55 - TK-78F0730 User’s Manual CHAPTER 4 Troubleshooting This chapter describes how to solve troubles you may face. 4.1 If you cannot find USB driver when you connect PC to the kit Check Point 1 If you use USB hub, do not use it. (USB hub is not supported) Check Point 2 Check if you installed "NEC Electronics Starter Kit Virtual UART Driver" in "1.4 Installation of USB Driver". If not, install the driver. Check Point 3 If above 2 check points are confirmed, disconnect the USB cable from PC and re-connect again. 4.2 Error when you start the debugger There could be several reasons to make errors happen. The solving processes differ depending on errors. Please check the error message first. The solving processes for each error are as follows. - 56 - TK-78F0730 User’s Manual 4.2.1 "No response from the Emulator..." (A01a0) Check Point 1 Check if the settings of switches on the kit are correct with referring "2.8 Check Board Settings". Check Point 2 Erase the flash memory with the WriteEZ3. Check Point 3 If above check points are confirmed, close the debugger and disconnect the USB cable from PC. Re-connect USB cable properly to both the PC and the kit, and then re-start the debugger. 4.2.2 "Can not communicate with Emulator..." (F0100 or A0109) Check Point 1 If you use USB hub, do not use it. (USB hub is not supported) Check Point 2 Check if the settings of switches on the kit are correct with referring "2.8 Check Board Settings". Check Point 3 Confirm the USB driver installation with referring to "1.4 Installation of USB Driver". Check Point 4 If above 3 check points are confirmed, close the debugger and disconnect the USB cable from PC. Re-connect USB cable properly to both the PC and the kit, and then re-start the debugger. - 57 - TK-78F0730 User’s Manual 4.2.3 "Incorrect ID Code." (Ff603) This error occurs when the security ID stored on microcontroller built-in flash memory is different from the ID code you entered at the start of debugger. Security ID entry area at the start of debugger Check Point 1 Enter correct security ID and click OK on the configuration window. Check Point 2 If you forgot the security ID, you have to erase the microcontroller built-in flash memory. Before erasing, check if you actually set the security ID with referring to "2.4 Set Linker Options". Also remember the code you set for the security ID. After this, erase the flash memory with referring to "5.4 WriteEZ3". - 58 - TK-78F0730 User’s Manual CHAPTER 5 Other Information This chapter explains some useful operation techniques of development tools and circuit diagram of the kit for developing of user programs. 5.1 Create a new workspace (project) 5.2 Register additional source file 5.3 Debugger tips 5.4 WriteEZ3 5.5 Circuit diagram - 59 - TK-78F0730 User’s Manual 5.1 Create a new workspace Now, create a new workspace and project. PM+ allows you to create a new workspace with following "New WorkSpace" dialog. Select "File" on PM+ menu bar, then "New Workspace...". "New WorkSpace" dialog opens <Description of items> Workspace File Name: -> Specify the name of the workspace file that manages the project files. .prw is automatically suffixed as the file type. A project file (.prj) of the same name is simultaneously created. Folder: -> Specify the folder for saving the workspace file by writing its absolute path. This item can be selected from a reference dialog box by pressing the Browse… button. Project Group Name: -> Specify this item if wishing to manage multiple projects together in function units. If nothing is specified, this item is the same as the workspace file name. Microcontroller Name: -> Specify the name of the microcontroller to be used. Device Name: -> Specify the name of the device to be used. The concrete information set here is described on the following pages - 60 - TK-78F0730 User’s Manual Input the workspace information setting as follows. Workspace file name → test Folder → C:\78K0\test Project Group Name → (no input) Microcontroller Name → 78K0 Device Name → uPD78F0730 Click Click Yes Next > button button Click - 61 - Detail Setting button TK-78F0730 User’s Manual Set the version of tools as follows. CC78K0:W4.00 RA78K0:W4.01 ID78K0-QB-EZ:V3.00 Select tools as above screenshot, then click Click Next > Click - 62 - Next > OK . TK-78F0730 User’s Manual Select ID78K0-QB-EZ V3.00 Click Next > Check the project information settings Click - 63 - Finish TK-78F0730 User’s Manual Project “test" was registered. This completes workspace and project creation. Additional source files can be registered at any time thereafter. For details, refer to ”Registering additional source file” Next, on chip debug function can be used. [Tool] → [Linker Options...]is selected. - 64 - TK-78F0730 User’s Manual Checks are put in "On-Chip Debug" and "SIZE". Then input a default value of “256” into the “SIZE”. A check is put in "Security ID". The actualities of "FFFFFFFFFFFFFFFFFFFF" are taken if there is no problem in the value of ID in security. Push the OK button. Next, please add the following “word.asm” file and set the method of attesting security ID as the setting of the option byte. Please refer to the user’s manual of the device for details of the option byte. Refer to "a notice point in use" of ID78K0-QB for the details of the security ID. “word.asm” please the file must be included in the sample program, and copy this file and use it. Please refer to “Registering additional source file of next page for the method of adding the file. ORG 80H; setting of option byte DB 0,0,0,0; ORG 84H DB 3; The authentication of the security ID is indispensable. end The example of word.asm - 65 - TK-78F0730 User’s Manual 5.2 Register additional source file Now, register additional source files. The following example shows the additional registration of source files “b.c” and “c.c” with source file “a.c” already registered. Place the cursor on the source file in the Project window of PM+, and select [Add Source Files…] displayed in the right-click menu. Select source files "b.c" and "c.c", then click Open Multiple source files can be selected by clicking them with pressing - 66 - Ctrl key. TK-78F0730 User’s Manual Source file "b.c" and "c.c" are additionally registered to the project. - 67 - TK-78F0730 User’s Manual 5.3 Debugger tips This section describes some useful techniques for the debugger (ID78K0-QB-EZ). 5.3.1 Change display of buttons Execution controls (run, stop, step-in debugging, reset, etc) and opening functional window can be made by below buttons. However, it could be difficult to know which button does what. In this case, select "Options" on menu bar, then "Debugger Options". Check "Pictures and Text" on setting area. With this setting, the buttons display the text as well, so that it is easier to know what they are. 5.3.2 Display source list and function list When you wish to see source file list or function list, select "Browse" on menu bar, then "Other" -> "List" to open the list window. The information in the windows is synchronized. Therefore, it is not just for referring to the list, but it is useful when you wish to update files or functions. When you click "main"... Source window shows "main" - 68 - TK-78F0730 User’s Manual 5.3.3 Set/delete breakpoints Breakpoints are executed by clicking lines in which " * " is displayed "B" is displayed in the line where a breakpoint is set. Breakpoints are deleted by clicking "B". Click Breakpoint was set - 69 - TK-78F0730 User’s Manual 5.3.4 Display global variables With using Watch Window, you can display global variables. There are several ways to register global variables to watch window. In this section, how to register from source window is described. ①Right-click the variable on source window, then select "Add Watch..." ②Add Watch dialog opens. Click OK . ③Adding a variable to watch window is completed. - 70 - TK-78F0730 User’s Manual 5.3.5 Display local variables Local variable window is used to display local variables. By clicking the button below, you can open the local variable window. Unlike global variables, local variables cannot be displayed when programs are running. 5.3.6 Display memory and SFR contents By clicking the button below, you can open the memory window. By clicking the button below, you can open the SFR window. - 71 - TK-78F0730 User’s Manual 5.4 WriteEZ3 If you forgot the security ID or if you set On-Chip Debug Option Byte to disable the on-chip debug function, you cannot start debugger. In this case, you need to delete the setting values of security ID and On-Chip Debug Option Byte. Use WriteEZ3 to erase the flash memory. WriteEZ3 cannot be installed from an integrated installer. Please execute ¥WriteEZ3¥WriteEZ3.exe from the Explorer etc. The hardware for WriteEZ3 is incorporated in TK-78K0. ① The switch of TK-78F0730 is set as follows, and connects TK-78F0730 to PC. SW1 Bit1 Bit2 Bit3 Bit4 Bit5 Bit6 SW2 OFF ON ON ON OFF OFF UART Side - 72 - TK-78F0730 User’s Manual ② Please execute “¥WriteEZ3¥WriteEZ3.exe”. if you find “Security Warning”, click “Run” ③ Push the「Setup」button. ④ Push the「PRM File Read」button. - 73 - TK-78F0730 User’s Manual ⑤ Push the「Setup」button. ⑥ Please select “78F0730.prm” in the directory of “¥PRM¥PRM78F0731_V102” in the CD-ROM. ⑦ "Port" selects the COM port number where TK-78F0730 is allocated. ※Only the COM port number that the personal computer has is displayed in this pulldown menu. Input “16.00” to “Frequency”, and chick “OK” - 74 - TK-78F0730 User’s Manual ⑧ "Erase" The deletion of the flash memory begins when the button is pushed. ⑨ When you write the program, click “load” then select writing HEX file. - 75 - TK-78F0730 User’s Manual ⑩ Hex file writing will be start by clicking “AutoProcedure” . - 76 - TK-78F0730 User’s Manual 5.5 Circuit diagram From following page, it shows the circuit diagram of the kit. - 77 - GND ID_NC DD+ VBUS USB1 UX60A-MB-5ST 1 C10 0.1uF 5 4 2 3 1 1 2 3 JACK1 HEC0470-01-630 2 1 2 FFC-2AMEP1 CN2 R16 R17 1 1 R11 2 +5V_JACK USBVDD 1 2 2 JP3 1 2 FFC-6BMEP1 2 4 6 POWER P33 VDD LED1 PG1112H R14 330 3 C12 0.1uF SN74LVC1G18DCK 5 2 1 0.47uF VDD + P14 C1 4.7uF/25V C5 0.47uF USBPUC USBM USBP USBREGC Vdd Vss REGC P10 P11 P12 P13_7SEG P14_7SEG P15 P16 P17 C8 0.1uF P121/X1/OCD0A EVdd EVss P33/TI51/TO51 P17/TI50/TO50 P16/TOH1 P15 P14/RxD6 P13/TxD6 P12/SO10 P11/SI10 P10/SCK10 EVDD P01 16 17 18 19 20 21 22 23 24 25 26 27 28 29 30 P15 P16 P17 P10 P11 P12 SW1-7 10 16 15 14 10 9 13 12 11 SW1-8 9 CHS-08B 8 CHS-08B 7 MR1 TP2 LC-2-G(Black) uPD78F0730MC P61 P60 P32/INTP3/OCD1B P31/INTP2/OCD1A P00 P122/X2/EXCLK/OCD0B FLMD0 RESET P120/INTP0 P00/TI000 P01/TI010/TO00 P30/INTP1 U1 C2 4.7uF/25V SW1-6 11 CHS-08B 6 + 15 14 13 12 11 10 9 8 7 SW1-5 12 CHS-08B 5 EVDD C7 0.1uF USBPUC USBM USBP USBREGC REGC X1 X2 5 RESET 6 4 P120_INTP0 FLMD0 3 2 1 P00 P01 P30_INTP1 P13 1 C4 R5 10K 2 RESET 2 TP1 LC-2-G(Red) 4 6 U3 FLMD0 POWER LED FFC-3AMEP1 3 1 FLMD0 JP2 FFC-2AMEP1 1 3 5 JP1 USB1 USB2 AC Adapter 27 27 +5V_JACK 1.5K 2 2 USBHOST L1 USBHOST BLM41PG750S C22 39PF 1 2 X2 1 C21 39PF FG4 FG3 FG2 FG1 FG4 FG3 FG2 FG1 1 1.5K 2 X1 1 2 1 2 P33 P17 1 2 3 7 8 4 5 6 R22 10K VDD P61 P60 OCD1B OCD1A EVDD P16 P15 P14 P13 P12 P11 P10 1 2 HCM49-16.000MABJ-UT 1 2 1 2 - 78 2 6 1 10 8 5 4 2 3 2 2 COM_A DP_A C9 0.1uF LA-301MB DP A B C D E F G U8 C20 0.1uF 2 OCD1B EVDD 2 OCD1A P14 P13 1 2 Y1 7 9 P30_INTP1 P120_INTP0 T_RESET EVDD 2 P17 P15 P13 P11 P60 Date: Size A3 Title SW5 SKQMBB INTP1 SW4 SKQMBB INTP0 P30_INTP1 P00 T_RESET 1 3 5 7 9 11 13 15 17 19 21 23 25 27 29 CN1 2 4 6 8 10 12 14 16 18 20 22 24 26 28 30 Monday , May 12, 2008 Document Number TCS00311 VDD HIF3H-30DA-2.54DSA(71) TK-78F0730 OCD1A OCD1B T_RESET RESET FLMD0 VDD Sheet 1 2 3 4 5 6 7 8 9 10 P33 P16 P14 P12 P10 P61 P01 P120_INTP0 FLMD0 1 of RESET_IN RESET_OUT FLMD0 VDD DATA GND CLK GND - 2 OCD1 A1-10PA-2.54-DSA EVDD Rev 2.0 TK-78F0730 User’s Manual 0.1uF C18 GND ID_NC DD+ VBUS 5 4 2 3 1 1 1 SW3 1 SKQMBB 2 RESET SW BLM41PG750S C3 + 4.7uF/25V T_RESET 100 R13 L2 VDD USBVDD RxD6USB 2 R6 1K 1 10K R1 R10 2 2 1.5K 1 RESET 2 3 5 6 4 C16 1 R8 1 R9 TPU4 TPU5 1.5K R24 2 1 C13 1 1 OCD1B P13 P14 0.1uF 13 C15 0.1uF MR2 7 3 SW2 SSSS223600 4pin Side OCD 1 2 4 5 6 8 1 2 3 4 CN1E4K-105J 8 7 6 5 30 29 16 17 18 19 20 21 22 23 24 25 26 27 28 RxD6USB TxD6USB PD3 PD1 PD6 PD5 P61 P60 P32/INTP3/OCD1B P31/INTP2/OCD1A EVdd EVss P33/TI51/TO51 P17/TI50/TO50 P16/TOH1 P15 P14/RxD6 P13/TxD6 P12/SO10 P11/SI10 P10/SCK10 uPD78F0730MC 1pin Side UART USBPUC USBM USBP USBREGC Vdd Vss REGC P121/X1/OCD0A P122/X2/EXCLK/OCD0B FLMD0 RESET P120/INTP0 P00/TI000 P01/TI010/TO00 P30/INTP1 U2 USBVDD 15 14 12 11 10 9 8 7 6 5 4 2 27 2 27 PD1 3 2 1 0.47uF 0.47uF 1 10K FLMD0U 1 10K CSTCE16M0V13L Y2 2 C19 SN74LVC1G125DCK 4 U5 2 R2 2 R3 SN74LVC2G07DCK U4B 1.5K R20 USBVDD SN74LVC2G07DCK U4A USBVDD EVDD 2 1 T_RESET C11 0.1uF EVDD EVDD 1 5 1 C14 0.1uF USBVDD PD3 PD6 PD5 1 R7 1 1 1 R18 TPU3 TPU2 TPU1 100K R26 2 1.5K R23 10K R4 USBVDD 100K R15 100K FLMD0U (Shield) 100K EVDD 2 EVDD 5 EVDD 2 EVDD 5 U6B 3 1 16 SW1-1 USBVDD TPU6 TPU7 SN74LVC2G125DCU U7B 3 SN74LVC2G125DCU U7A 6 SN74LVC2G125DCU CHS-08B 1 U6A 6 SN74LVC2G125DCU 1 7 1 7 USBVDD 1 3 8 4 8 4 8 4 8 4 R19 1 USB2 UX60A-MB-5ST FG4 FG3 FG2 FG1 FG4 FG3 FG2 FG1 EVDD 5 3 Date: Size A3 Title 27 14 SW1-3 EVDD SW1-4 13 TxD6USB CHS-08B 4 Monday , May 12, 2008 Document Number TCS00311 TK-78F0730 C17 0.1uF EVDD CHS-08B 3 1.5K R12 2 SW1-2 15 CHS-08B 2 C6 0.1uF EVDD R21 TPU8 TPU9 1 100K 1 2 2 1 1 R25 1 - 79 - 1 100K Sheet 2 RESET FLMD0 of 1 OCD1A 1 2 Rev 2.0 1 TK-78F0730 User’s Manual