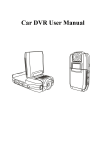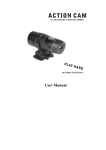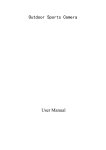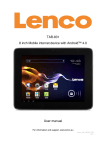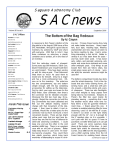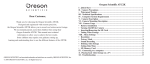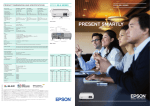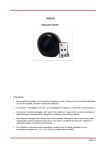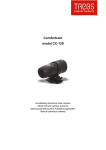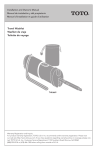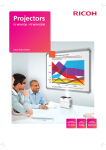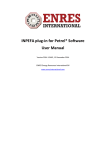Transcript
User Manual The remaining time is not accurate? -The remaining time is not always accurate, it is an estimate; -The remaining time depends not only on the time recorded, but on the color density of the video footage. Under conditions with high contrast, such as outdoors, the actual time available will be less than under low-contrast conditions, such as indoors. I can't play the video footage on my television? -Make sure each end of the AV cable is properly and firmly connected to Action Cam and your television; -Make sure the Action Cam is turned on. Tips: The camera is high speed video camera, to help you to get high quality video image, pls notice: High speed branded SD card is recommended. Please format the SD card before taking video, follow the steps 1. Insert SD card 2. Turn on the camera 3. Press Shutter button for about 5 seconds, LCD display “FOA”, wait a moment it returns to video mode, the card is formatted successfully. Contents Camera Precaution...........................................................1 Technical Specification.....................................................2 Camera Accessories.........................................................3 Camera Interface…………………………………....................4 Camera Mounting Description...........................................5 Battery Installation...........................................................7 Turning On/Off the Camera...............................................8 Taking Video Footage.......................................................8 * Normal Recording..........................................................8 * Loop Recording..............................................................8 Menu Settings..................................................................9 * 720P/VGA icon Shifting (Video resolution setting).............9 * Deleting video footage ...................................................9 * Time setting .................................................................10 Playing back video footage on TV......................................11 Playback video footage on PC…………………….................12 Check PC Cam ...............................................................12 Troubleshooting..............................................................14 15 Camera Precaution Troubleshooting Notice the following guidelines when using your camera * The action cam is not shock-proof. You should avoid dropping it. * Do not place the camera in a damp or dusty location for extended periods of time. * Do not leave the camera in places exposed to extremely high temperatures, such as under direct sunlight for extended periods of time. This may affect the camera housing and internal components * Clean the lens with a blower (special lens blowing equipment) to clean lens or use special lens-cleaning cloth to clean fingerprint or dust on the surface. * We recommend using Alkaline batteries in temperatures between 0 to 40 . * Remove the batteries and memory card before storing the camera for long periods of time, then keep it in a well-ventilated place to prevent mould. There's no display? -Are the batteries properly installed; -Do the batteries need replacing. After the Camera is connected to my PC, it cannot find the new driver in the 'My Computer' folder? -Make sure each end of the Camera USB cable is properly and firmly connected; -Make sure your USB port is working properly. Try connecting another USB device into the port. If the other device does not work, the USB port may have a malfunction. I can't capture the video footage? -Make sure there is enough space on the internal memory of the SD card( the display will tell you how much time left for video recording). -Make sure the SD card is not locked. It can't take video footage if the SD card is locked. 1 14 Technical Specification Then click “Finish”, the installation has finished. When the camera is off, long press the “Menu button” on camera first, then connect the camera to computer via USB cable, the camera LCD will display“PC”, open the “My computer”, double click the camera icon , you could use it as PC camera. * Sensor 1.3Mega pixels CMOS sensor * Lens All glass lens, 54 degree * Resolution 720P 1280*720 (30 FPS) VGA 640*480 (30 FPS) *Memory SD Card slot support up to 32G(Not included) * File format AVI * Battery 2 x AA alkaline batteries(Not included) Remark: When the voltage below 2.4V, low battery icon will displayed, you should prepare to change the battery, when it run out of battery, the camera will continuous beeping, after twenty seconds, the camera will shut off automatically. 13 2 Camera Accessories Playing back video footage on PC 1. USB cable 2. AV cable 3. Helmet grip 4. Handlebar grip 5. bolt 6. Screw cap 7. Short Velcro strap 8. Rubber strap 9. rubber pad 10. Velcro 11. User manual 12. Driver Disk 1. Turn the camera on. 2. Connect the camera to a PC via the USB cable. 3.“PC”appears on the camera LCD screen, open “My computer”, check a new disk on your computer, open the new disk you will see the video footages. Check PC CAM Open the disc equipped; install software to the computer as instructed by the following. E.g.: double click STK03N, it will appear 1 2 3 3 12 Set the minute 5.After setting the Date, the small icon “M” flicker, meantime, The first digit of minute flicker, press the 'shutter' button to adjust number(01-59), then press the menu button to confirm When time setting finishes, press Menu button to return to video mode. Remark: If you want to skip the year, months, or other settings, press the menu to enter into next setting: e.g. when set the year, if there is no need setting the third digit, press the menu button once, then it will skip to next setting the forth digit of year. Playing back video footage on TV 1. Turn the camera on and connect it to TV by using the AV cable. "AU" appears on the camera LCD. TV is under the playback status, press Menu button on camera you could select next video footage, and press “Shutter button” to begin to playback the video, press “Shutter button” to pause playback, to continuous video playing, press the “shutter” button again. press “Menu button” will stop the playing. 2. During video playing, Then long press Menu button it will delete the current video footage. When there is no files in camera memory, TV will display “NO FILE” Camera Interface 1.Lens 2.LCD display 3. Power button 4. Shutter button 5. Menu button 6. Microphone 7. USB port 8. AV port 9. SD card slot 10. SD card (not included) 11. Battery door 12. Batteries (not included) 11 4 Camera Mounting Description The camera can be mounted in a number of ways Using the straps provided. Please follow the methods of mounting as suggested below: Time Setting Turn it clockwise to unscrew. Fixing the position of the camera a) Turn it anti-clockwise to screw the camera tight and fix it into position. b) Turn it clockwise to unscrew the camera. Turn it anti-clockwise to screw tight. Mounting the camera onto the helmet using the silicon rubber strap 1. Thread the silicon rubber strap through the helmet grip. 2. Mount the helmet grip to the helmet using the silicon rubber strap. 3+4. Slide the camera into the helmet grip. Turn it anti-clockwise 5. Adjust the angle of the camera making sure it's tight. To avoid damaging the camera, the mount lock at the base must be loosened before twisting the camera. 5 When camera is off without 2XAA battery, plug it into the USB charger for 6 seconds, the camera will turn on and begin to record automatically. Press “Shutter button” to stop recording and it will save footage videos. If plug out the USB charger, it will shut off immediately. Note: Connect camera to USB Charger to recording, it will save the footage of recording every other 2 minutes. When SD card is FULL, it will overwrite the early videos footage by time sequence and continue recording. Menu Setting 720P /VGA icon Shifting (Video resolution setting) Turn the camera on, press and hold “Menu button” for 2 seconds, the 720P icon flickers, press the Shutter button once to shift to VGA , then press the “Menu button” to confirm.( If to quit the setting, press once Menu button.) To shift from VGA to 720P , press the Menu button for 2 seconds, when 720P icon flickers, press again Menu button to confirm. Deleting video footage Press and hold Menu button for 2 seconds to enter into menu setting. Press once “Shutter button” the VGA icon flickers , press again “Shutter button” to enter deleting menu, the letter “D” (means delete)exist on the LCD screen, the first item display “NO”, means delete no file; press Shutter button again, the second item display “ONE”, press “Menu button” to delete the last recorded video footage, press twice “Shutter button” to quit; Press again “Shutter button”, the third item display “ALL”, press again “Menu button” to delete all the video footage. To quit the menu and return to video mode, press again “Shutter button”. Turn the camera on, press the Menu button for about 2 seconds to enter menu setting, the 720P icon flickers , press Shutter button repeatedly after it exists “VGA ”, “NO”, “ONE”, “ALL” icon, when the icon “ALL” appear, long press Menu button to enter Year setting, Set the Year 1.the small icon “Y” flickers, meantime, The 3rd digit of Year flickers, Press “Shutter' button” to adjust number(20X1-20X9), then press the menu button to confirm, after which the last digit of the year flickers, press “shutter button” to adjust the number(201X-209X), then press Menu button to confirm. Set the Month 2.After setting the year, the small icon “M” flickers on LCD, meantime the second digit of Month flick, press “shutter button” to adjust number (1-12), then press the menu button to confirm. Set the Date 3.After setting the Month, the small icon “D” flicks on LCD, meantime the second digit of date flick, press the 'shutter' button to adjust number (01-31), then press the menu button to confirm. Set the Hour 4.After setting the Date, the small icon “H” flicker, meantime, The first digit of hour flicker, press the 'shutter' button to adjust number(01-24), then press the menu button to confirm 10 Mounting the camera using the Velcro strap: 1+2.Place the helmet grip on the helmet, and thread the Velcro strap through the helmet grip. 3. Secure the Velcro strap by fastening it through the helmet vents. 4. Slide the camera into the helmet grip, and adjust the angle of the camera making sure it's tight. Mounting the camera using the handlebar grip: 1. Place the handlebar grip on the handlebar. 2. Add the screw and nut to hold the handlebar grip securely. 3. Slide the camera into the handlebar grip and make sure the handlebar grip is locked with the camera. 4. Adjust the angle of the camera. 9 6 Battery Installation 1. Unscrew the cover at the end of the unit. 2. Place your finger on the 'lip', which is on the bottom half of the rear of the unit, and open the battery slot door. 3. Insert 2 x AAalkaline batteries into the battery slot according to the polarity direction as shown. 4. Close the battery slot door and screw on the end of unit cove. Important: When the battery is low, the low battery icon will appear on the LCD display. Always upload video footage to your PC prior to replacing batteries to avoid memory loss. Note: a) Do not mix old and new batteries together. Replace both batteries at the same time. b) Remove the batteries if the camera is not going to be used for long periods of time. This will save battery life. c) Do not mix alkaline, standard (carbon-zinc) or rechargeable batteries (nickel-cadmium). Only batteries of the same or equivalent type as recommended are to be used together. d) Non-rechargeable batteries are not to be recharged. Turning On/Off the Camera Turning the Camera On Press and hold the power button, The LCD display will light up (one beeping sounds). It enters video mode, The time displayed on screen is the remaining time for taking video, the first two numbers display hours, the last two numbers display minutes. Turning the Camera Off Press and hold the power button for 2 seconds, The LCD display OFF (you will hear beeping sounds), and then the LCD display will turn off after 1 second. Taking Video Footage Normal Recording Press the “Shutter” button to start recording. The LCD backlight flickers. The LCD will display the recorded time. The first two numbers display minutes, the last two numbers display second. Press the “Shutter” button again to stop recording, the LCD backlight stay on. The LCD will display the remaining time. When SD memory is full, LCD will display “FULL” and stop recording. Note: Using 2 AA alkaline batteries to turn on the camera, it is under Normal recording mode, and It will save the footage of recording every other 5 minutes. Loop Recording When camera is off with 2XAA battery in it, plug it into USB Charger, plug the camera into USB Charger, it will turn on automatically and enter loop recording mode to take video footage automatically. Press “Shutter key” to stop recording and it will save footage videos.Under Loop recording mode, the camera will stop recording and turn off after 2 seconds , when plug out the charger. 7 8