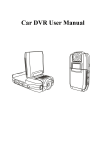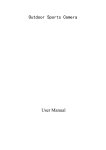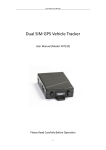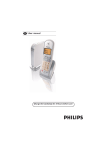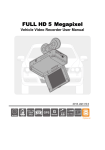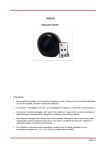Download Car DVR User Manual
Transcript
Car DVR User Manual Preface Thank you for purchasing this DVR, this device has a unique ultra-portable design; it can be used in various fields, to bring you convenient, safe, colorful daily life. Please read this manual carefully before using and place it in a safe place for future reference use. Notes Please strictly follow relevant state laws, this product are not allowed to be used for any illegal purpose. ● Please use the device under natural temperature, do not work under the temperature which human body cannot adapt to. ● Please do not place the device in wet environment. The device is not waterproof, please avoid the water spray, or expose the product under rain ● Do not attempt to open the shell or attempt to repair, if the device or any parts are defective, please go to the professional maintenance point for repairing. ● Do not use harsh chemicals, cleaning solvents or cleaning agents to clean the device. Please use a slightly damp soft cloth to clean the device. ● Please use it under sufficient light, please do not make the lens directly face to the sun or other super-light so as to avoid damage to the optical components. ● Do not use it in dusty environment in order to avoid the lens and other components to be dusty and affect the camera effects ● Please don’t discard the product at random considering the environment. It is prohibited to throw this product into a fire as it may cause explosion. 1, Key features This device is to record video and audio when you are driving, so that you can have evidence when there is any accident and you can record moving scenery when you are driving. It could also be used as a portable DV and web camera. Its key features are as follows: z z z z z z z z z z z HD720P car DVR with 2.5 inch TFT display; 1/4 inch color CMOS WXGA HD sensor, 300k Pixel; Mode: video recorder/camera/motion detection/review; Recording resolution: VGA(640x480) 、QVGA(320x240)、SXGA(1280x960) @30fps Recording video format: AVI; Camera optional with 12M, 8M, 5M, 3M, 2M, 1.3M, VAG size Lens angel: 120° Storage Medium: SD/MMC card; Support Real-time and date display on video with time stamp. Recording automatically after the car powered-up when connect the car adaptor; The device records in cycles, it will automatically cover old memory, scroll and always keep the newest recording by sections optional with 1 minute, 3 minutes and 5 minutes; Support motion detect, it will automatically record as long as there is any human or objects movement in front of the device. Built-in rechargeable battery; The device supports video output, live playback, through the car display you can check the record video content on the spot. It also supports TV and PC output via AV output and USB2.0 interface to review recording files; Built-in MIC and speaker; Can be used as Web camera after install the driver in the PC and connect to PC by USB cable. z z z z z 2, Operation 1) Appearance and button descriptions 1. 2. 3. 4. 5. 6. 7. 8. Lens IR LED Lights SD/MMC card slot On / Off MENU REC/SNAP UP DOWN 10. Green LED indicator 11. DC 5V Slot 12. USB slot 13. AV Out 14. Reset hole 15. Microphone 16. Speaker 17. Mount Hole 9. Mode (Record, Camera, MD, Playback) 18. 2.5-inch LCD Note: when the light is dim, press and hold ON / OFF button to turn on the infrared light. Note: it is not allowed to switch on/off the infrared light when recording. 3.System Settings Before using this device, it is necessary to make some basic settings, such as date and time, language, auto power off, reset the system etc. After power on, press MODE button to switch to camera mode. Double press the MENU key to enter the function setup menu. press the MENU button again to exit setup menu and return to camera mode. 1) Format Use this feature to format the current storage media; this function will delete any information in the storage media. In the system setup menu, press the UP or DOWN button and select 'Format' option. Press the REC/SNAP button, then press the UP or DOWN button to select 'Execute ' option, then press the REC/SNAP button to begin formatting. 2) Beep In the setup menu, press UP or DOWN button to select 'Beep'. Press the REC/SNAP button to enter the selection screen, then press the UP or DOWN button to select 'On' or 'Off' option, then press REC/SNAP to confirm selection and exit. When ‘On’ is selected, there will be ‘Beep’ sound comes out when pressing keys. When ‘Off’ is selected, there won’t be any sound when pressing keys. 3) Language setting On the setup interface, press the UP or DOWN key to select the 'Language' option. Press REC/SNAP to enter the selection interface, press the UP or DOWN button to select the following languages: English, French, German, Italian, Spanish, Portuguese, Traditional Chinese, Simplified Chinese, Japanese, Russian and etc. Then press REC/SNAP key to confirm selection of language and get out to main menu. 4) Auto Off In the setup interface, press the UP or DOWN button to select the 'Auto Off' option, press the REC/SNAP button to enter the auto off interface, press UP or DOWN to select among 1 minute, 3 minutes, 5 minutes, and Off, then press the REC/SNAP button to confirm auto-off time selection and get back to main menu. For example, when you select 1 minute, if you don’t operate the device for 1 minute, it will be powered off automatically. 5) Motion Detection This feature is to set the time of the saving section under motion detection mode. In the setup interface, press the UP or DOWN button to select the 'Motion Detect' option, press the REC/SNAP button to enter the sub-menu, press UP or DOWN to select 1 minute, 3 minutes, 5 minutes, then press the REC/SNAP button to confirm. For example, when you select 3 minutes, it will save each recording sections in every 3 minutes. 6) System Reset This feature will make all settings back to default. In the system setup menu, press the UP or DOWN button to select ' Sys. Reset ' option. Press REC/SNAP, select 'Cancel' or 'Execute' option, then press REC/SNAP button to confirm. 7) Light Frequency Under the light frequency option, you can set it suitable for local places. In the system setup menu, press the UP or DOWN button to select 'Light Freq.' option, press REC/SNAP, then select 60Hz or 50Hz, press the REC/SNAP button to confirm. Make the outside light frequency to be corresponding light frequency in the device, you will get better display effect. 8) TV Output In the system setup menu, press the UP or DOWN button to select 'TV Output' selection, press REC/SNAP, then press the UP or DOWN button to select NTSC or PAL, select the TV mode used in your local place, then press REC/SNAP button to confirm the selection. 9) Date Input In the system setup menu, press the UP or DOWN button to select 'Date Input ' choices. Press REC/SNAP, then press the UP or DOWN button to select ‘Off’, press REC/SNAP to confirm and exit. When press the UP or DOWN button to select ‘Set’, then press REC/SNAP to enter the time and date settings, in this interface press MENU button to select the places need to be adjusted and press the UP or DOWN button to adjust the data, after adjusting, press REC/SNAP to save and exit. The date and time set will be displayed on the photos and recording videos. 10) USB This option is to select the device to do as a disk drive or PC camera after connecting with a computer. In the system setup menu, press the UP or DOWN button to select 'USB' selection, press REC/SNAP button, then press the UP or DOWN button to select 'PC camera' or 'disk drive' , then press REC/SNAP button to confirm. When select “PC camera” option, the device can be used as PC camera; when select ‘disk drive’, you can review files in the memory on PC; 4. Motion detection recording mode Please make sure that the SD card is inserted to the product. Short press the On/Off button to enter the MD recording mode, the device will record automatically and save in sections every 3 minutes automatically in default, you can also set the time of the sections to be 1 minute, 3 minutes, 5 minutes same as the way setting the Motion detection in system setting. Under this mode, when there is any movement of human or objects before the camera of the device, it will automatically detect and record. Press UP or DOWN key to select the digital zoom function. Note: This setting is available only when the device is not recording. Press MODE key to enter camera mode. To change the menu parameters, such as (SIZE, etc.), press MODE key to switch to manual recording mode, then press MENU button to enter menu settings. Note: After finishes recording of a file, it won’t record if there is no movement before the camera of the device. Under motion recording mode, please make sure the memory remaining time is more than 5 minutes, if less than 5 minutes, it will automatically overwrite the old files. 5. Camera mode After powered on and in the motion detection recording mode, short press MODE button to switch to camera mode. Under this mode, you can use it as camera to take photos. Short press the REC/SNAP button to take photos and save; Press UP or DOWN button to do digital zoom; Press MODE button to enter the recording mode. Press MENU button to enter the camera menu. 6. Manual Recording Power on and switch MODE button to enter recording mode. Under this mode, you can record files manually. Short-press REC/SNAP button to start recording and press REC/SNAP again to stop recording and save. Press UP or DOWN button to do digital zoom. Press MODE button to enter preview / playback mode. Press MENU button to enter the recording menu. Under recording mode, please make sure the memory remaining time is more than 5 minutes, if less than 5 minutes, it will not continue recording. 7. Preview / Playback Mode Power on and switch MODE button to enter Preview / Playback mode. Under this mode, you can review recording files and photos in the memory. Press UP or DOWN to select photos or videos. Under playback video files, press REC/SNAP button to start playback or stop. Then short press MODE button to exit playback mode. When playing video files, press the UP button to select 1X/2X/4X/8X rewind here. Press the DOWN button to select 1X/2X/4X/8X fast forward here. 8. Camera menu Under camera mode, press MENU to enter the camera menu. Twice press MENU to exit camera menu and return to camera mode. Under this menu, you can adjust settings to get photo effect you need. 1) Resolution Use this option to set the size of the image to be taken, clearer image contains the more details and requires the bigger storage space. In the camera menu, press the UP or DOWN button to select 'size' option, press the REC/SNAP button to enter sub-menu, press the UP or DOWN button to select 12M, 8M, 5M, 3M, 2M, 1.3M, VGA, then Press REC/SNAP button to confirm. If you select 12M, the photo size would be the biggest, when you select VGA, the photo size would be the smallest. 2) Quality This option sets the image quality, better quality will require the bigger storage space. Under the camera menu, press the UP or DOWN button to select 'quality ' option, press the REC/SNAP button to enter sub-menu, press UP or DOWN key to select Fine, standard or Economy, then press REC/SNAP button to confirm. 3) Scene mode Depending on different environments, choose different scene modes, in order to reach the best camera effects. In the camera menu, press UP or DOWN button to select the 'scene mode' option, press the REC/SNAP button to enter sub-menu, press UP or DOWN button to select Auto, Sport, Night, people, landscape, backlight etc., then press the REC/SNAP Button to confirm. When you select Auto mode, it will automatically adjust to the suitable status according to different outside environments. When you select Sport mode, it is suitable when you are doing sports. When you select Night mode, it is suitable for night. 4) Exposure Compensation Select different EV according to different light conditions. In the camera menu, press the UP or DOWN button to select 'EV' option, press the REC/SNAP button to enter sub-menu, press the UP or DOWN button to select different exposures, then press REC/SNAP button to confirm. When the outside light source is strong, you could decrease to lower EV value, and when the outside light source is weak, you could increase to higher EV value. 5) White Balance Under this menu, you can adjust the selection according to the outside environments. Under camera menu, press the UP or DOWN button to select the 'white balance' option, press the REC/SNAP key to enter sub-menu, press UP or DOWN button to select Auto, Daylight, Cloudy, Tungsten, Fluorescent, and then press REC/SNAP button to confirm. When select ‘Auto’, it will adjust automatically according to the outer environment. When select ‘Daylight’, it is suitable for fine day. When select ‘Cloudy’, it is suitable for cloudy day. When select ‘Tungsten’, it’s suitable under Tungsten light. When select ‘Fluorescent’, it’s suitable under Fluorescent light. 6) Sensitivity Select the corresponding ISO value according to different light conditions. In the camera menu, press the UP or DOWN key to select 'ISO' option, press the REC/SNAP key to enter sub-menu, press the UP or DOWN button to select automatic, 100,200, and then REC/SNAP button to confirm. When select Auto, it will adjust the value according to the outer environment. When the outer light source is strong, please select 100. When the outer light source is weak, please select 200 to get better photo effect. 7) Color The device can snap standard and vivid colorful images, it can also take Sepia and Monochrome. Please select the effect you need. In the camera menu, press the UP or DOWN button to select the 'color' option, press the REC/SNAP key to enter sub-menu, press UP or DOWN key to select ‘Standard’, ‘Vivid’, ‘Sepia’, ‘Monochrome’, then press REC/SNAP button to confirm. 8 ) Saturation In the camera menu, press the UP or DOWN button to select the 'Saturation' option, press the REC/SNAP key to enter sub-menu, press UP or DOWN key to select High, Normal, Low, then press REC/SNAP button to confirm. 9) Sharpness In the camera menu, press the UP or DOWN button to select the 'sharpness' option, press the REC/SNAP key to enter sub-menu, press UP or DOWN key to select Hard, Normal, Soft, then press REC/SNAP button to confirm. 10) Preview Open the preview function, you can have a preview of the image effects when taking pictures. In the camera menu, press the UP or DOWN button to select the 'Preview' option, press the REC/SNAP key to enter sub-menu, press UP or DOWN button to select ‘On’ or ‘Off’ , then press REC/SNAP button to confirm. When you select ‘On’, you can preview the current photos taken. When you select ‘Off’, you could not preview photos taken. 11) Time stamp Open the time stamp function, the snapped image will have time stamp on it. In the camera menu, press the UP or DOWN button to select the 'Time Stamp' option, press the REC/SNAP key to enter sub-menu, press UP or DOWN button to select Off, Date Only, Date & Time, then press REC/SNAP button to confirm and to exit. When you select ‘Off’, there won’t be date or time on the image you take. When you select ‘Date Only’, the image will only have date stamp. When you select ‘Date &Time’, the image will have date and time stamp. 12) Burst Turn on the Burst option, it will snap three images continuously each time. In the camera menu, press the UP or DOWN button to select the ‘Burst’ option, press the REC/SNAP key to enter sub-menu, press the UP or DOWN key to select ‘On’, ‘Off’, then press REC/SNAP button to confirm and return. 9. Recording menu Under the recording standby mode, press the MENU key to enter the recording menu. Twice press MENU to exit recording menu and return to recording mode. 1) Recording resolution Use this option to set the recording resolution, the bigger the screen, the bigger the required storage space. In the recording function menu, press UP or DOWN button to select 'Size' option, press the REC/SNAP key to enter sub-menu, press UP or DOWN button to select VGA(640*480 pixels), QVGA(320*240 pixels), SXGA(1280*960 pixels), then press REC/SNAP button to confirm. 2) Exposure Compensation Selected different EV according to different light conditions. In the recording function menu, press UP or DOWN key to select 'EV' option, press the REC/SNAP key to enter sub-menu, press the UP or DOWN buttons to select different exposures, then press REC/SNAP button to confirm. When the outside light source is strong, you could decrease to lower EV value, and when the outside light source is weak, you could increase to higher EV value. 3) White Balance Based on the light condition, use this option to amend different shades. In the recording function menu, press the UP or DOWN button to select the 'white balance' option, press the REC/SNAP key to enter sub-menu, press UP or DOWN button to select Auto, Daylight, Cloudy, Tungsten, Fluorescent, and then press REC/SNAP button to confirm. When select ‘Auto’, it will adjust automatically according to the outer environment. When select ‘Daylight’, it is suitable for fine day. When select ‘Cloudy’, it is suitable for cloudy day. When select Tungsten, it’s suitable under Tungsten light. When select Fluorescent, it’s suitable under Fluorescent light. 4) Time stamp In the recording function menu, press the UP or DOWN button to select the 'Time Stamp' option, press the REC/SNAP key and select ‘Off’, ‘Date Only’, ‘Date & Time’, then press REC/SNAP button to confirm. When you select ‘Off’, there won’t be date or time on the video you record. When you select ‘Date Only’, the video will only have date stamp. When you select ‘Date& Time’, the video will have date and time stamp. Note: The settings of motion detection can only be set here. 5) Audio Recording Control In the recording function menu, press the UP or DOWN button to select the ' Audio Control ' option, press the REC/SNAP key and select ‘Off’ or ‘On’, then press REC/SNAP button to confirm. When you select ‘ON’, the device will also record audio when recording video. When you select ‘OFF’, the device will not record audio. 10. Preview / playback menu In preview / playback standby mode, press the MENU button to enter the preview/playback menu, and repeat press MENU to exit preview/playback mode. Under this menu, you can playback video recorded and photos. 1) Delete Use this function to delete the saved file in storage media. In the preview/playback menu, press UP or DOWN button to select 'delete' option, press the REC/SNAP key to enter sub-menu Delete Single: Press UP or DOWN button to select ‘single’ then press REC/SNAP to confirm delete. Delete All: Press UP or DOWN button to select ‘All’ then press REC/SNAP to enter to sub-menu, press UP or Down to cancel or execute, then press REC/SNAP to confirm. Select: Press UP or Down button to enter Select menu, press REC/SNAP to enter to ‘thumbnail mode’, press UP or Down button to select the file to delete, then press REC/SNAP to confirm deletion. 2) Protect This feature can protect the locked files to avoid being deleted unexpectedly. In the preview / playback menu, press UP or DOWN button to select 'Protect' option, press the REC/SNAP key to enter sub-menu Protect Single: Press UP or DOWN button to select single then press REC/SNAP to enter to sub-menu, press UP or DOWN button to select Cancel or Execute, then press REC/SNAP confirm protection or cancel protection. Protect All: Press UP or DOWN button to select All then press REC/SNAP to enter to sub-menu, press UP or DOWN button to select Cancel or Execute, then press REC/SNAP confirm protection All or cancel protection All. Select ‘Protect’: Press UP or Down to select ‘Protect’, press REC/SNAP to enter to ‘thumbnail mode’, press UP or Down button to select the file to protect, then press REC/SNAP to confirm protection. 3) Thumbnail This feature can show the images in thumbnail, you can preview photos/videos easily. In the preview/playback menu, press UP or DOWN button to select 'thumbnail' option, press the REC/SNAP key to enter the thumbnails, press the UP or DOWN button to select the file, press the REC/SNAP button to exit; 4) Volume In the preview/playback menu, press UP or DOWN button to select 'Volume' option, press the REC/SNAP to enter the sub-menu, press UP or DOWN button to select playback volume and the maximum is 8, then press the REC/SNAP button to confirm. 11. TV-OUT Mode After connected the device with TV via TV-OUT cable (cable is not included), the TV screen will show the videos or photos at the same time. Under TV-OUT mode, you can also take pictures, record, preview / playback and set menu. Pulling out TV-OUT cable will exit TV-OUT mode automatically. 12. Connect to the computer In the system setup menu, when you select USB as disk driver, it can be used as U disk when connect to the computer, and you can copy, cut and paste, delete the files freely. After connecting to a computer USB port, the computer will pop up portable disk icon after a few seconds. Tips: a, Connection to PC. If the computer does not recognize or doesn’t pop up the portable disk icon in 30 seconds, please re-plug. b, It is recommended to copy, cut or paste the recorded video file to your computer hard drive firstly then to play, directly playing the video file saved in the internal memory of the device might not play smoothly because the transmission cannot keep up for large data. 13.PC Camera Please install the driver firstly before using this camera as PC camera in the first time, the driver name is ‘STK03N.exe’ stored in CD Driver, double-click the file and follow the instruction to complete the installation. In the system setup menu, select the USB as PC camera, connecting to the computer, click ‘Standard Camera’ icon in ‘My Computer’ to use as the computer camera. Technical Specifications Video sensor Lens Storage Media Photo format Photo resolution Video format Recording resolution TFT screen Zoom White balance Exposure Compensation Saturation sharpness Auto power off Battery Battery capacity Charging Voltage Support system PC Camera High resolution CMOS lens Fixed Lens,120 degree angle SD card up to 32G JPG 12M、8M、5M、3M、2M、1.3M、VGA AVI VGA(640x480)、QVGA(320x240)、SXGA(1280x960) @30fps 2.5 inch TFT LCD 8 times digital zoom Auto、daylight、Cloudy、Tungsten、Fluorescent -2.0 EV ~ +2.0 EV high、normal、low hard、normal、soft 1 minute、3 minutes、5 minutes High-capacity lithium polymer battery 650mAh DC-5V Windows me/2000/2003/XP/vista/Win7/Mac OS/Linux Resolution 320X240