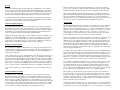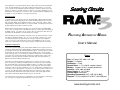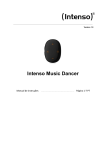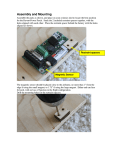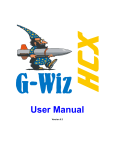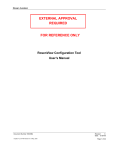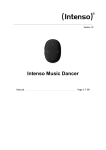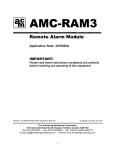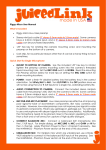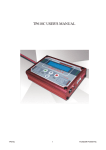Download RAM3 User Manual - USB.pub
Transcript
Overview The RAM3 is the third generation in Soaring Circuits’ line of RAM altimeters. These altimeters have been developed to allow the R/C pilot to gather and analyze altitude data from model aircraft. The RAM3 is a barometric altimeter, which means it is actually measuring variations in air pressure as your model changes altitude. These pressure readings are then converted into altitude data using a standard time tested algorithm similar to those used by full scale aircraft. Your RAM3 package contains the altimeter itself, wrapped in protective pink foam, an upload cable used to connect your RAM3 to your computer, and a CD-ROM which contains the FlightView software, used to plot, analyze, and save your altitude data. Make sure that the area of the fuselage that the RAM3 is in is not sealed from the outside air pressure. This is rarely the case since any small hole will allow the altimeter to function. While installing the RAM3, the unit should be easily accessible for uploading of the data after flying. When using the RAM3 with a small dedicated LiPoly battery, you can install them together by placing one wrap around the altimeter, sandwiching the battery against the bundle, then continuing to wrap around both. The RAM3 may be powered from 3.1 to 15.0 volts, meaning that a single LiPoly may be used up to a standard 12 volt battery. The battery’s capacity does not need to be large. For example, a 100mAh pack will power the RAM3 for about 20 hours. Using the RAM3 Installing the FlightView Software To install the FlightView software you’ll first want to determine if your computer’s operating system is Windows 7 or an older version such as Windows XP. If you are running Windows XP, you may have to install Microsoft’s .NET Framework by running the dotnetfx.exe program supplied on the CD-ROM. You most likely already have the required .NET Framework installed so in most cases you can skip this step and proceed directly to installing FlightView. FlightView is installed by running setup.exe on the CD-ROM. Included on the CD-ROM is a sample flight file, so you can try running FlightView, click on “File” then “Open”, browse to your CDROM drive, and select the “Omega.alt” file. You can then play around with the panning and zooming controls and the different cursors to see how they work. FlightView has a Help menu which contains more information regarding the various controls and features. Installing the USB Upload Cable There are two steps to install the USB upload cable. First, the proper software drivers must be available so that your computer can recognize and install the cable when it’s plugged in. Second, you must determine what COM port Windows has assigned to the cable and set FlightView to match using the Setup menu. For the computer savvy user, if you’re running Windows 7 and connected to the internet, there’s a good chance that the cable will install automatically. If it does, open the Windows Device Manager and look for the Ports (COM & LPT) entry. Expand this entry and you should see a USB Serial Port line followed by the COM port assignment. Make note of this and then run FlightView and use Setup => Com Port to set the COM port to match. Otherwise, if you need to download drivers, please see the driver page at www.ftdichip.com. The VCP (Virtual Com Port) drivers are the ones you want. The drivers and installation instructions are all available for download there. If you need more help, please go to www.soaringcircuits.com for more information or drop us an email. Installing the RAM3 in Your Model Your RAM3 was sent to you wrapped in a 6" long piece of 1/8" thick pink foam. This foam is breathable and anti-static, and should be used when installing the RAM3 in your model so that the unit is protected and will operate properly. You can trim the length of the foam wrap to suit whatever location you’re putting the unit in, but it is recommended that you use at least one full wrap. To install the RAM3, find an appropriate spot in the aircraft’s fuselage and adjust the length of the foam wrap so that the altimeter fits snugly in place. If the area is too large for the supplied foam wrap, any type of sponge rubber foam may be added to the unit to fill the space. If extra foam is needed, we recommend applying this over the supplied pink foam wrap. With the RAM3 installed, when you turn your plane on, the unit will beep out a 3 note chime that announces that the unit has powered up. From here on out we’ll just refer to this as a chime. Right after the chime, the unit will beep either 1, 2, 5, or 10 times signifying what the current sampling rate is. One beep signifies that the altimeter is currently set to a 1 sample per second sampling rate, two beeps signifies 2 samples per second, etc. After this set of beeps, there's a 3 second delay (discussed below) where the unit is silent and then another chime. The unit will then start taking data, and beep every second to let you know that it’s running. You'll notice that during the first 2 minutes of taking data, the unit will have a double beep. After 2 minutes, the beep will convert to the standard single beep. This is due to the fact that the RAM3’s pressure sensor must warm up before it’s output settles down and stops drifting as the sensor reaches thermal equilibrium, and this process takes approximately 2 minutes. The original RAM altimeters had a built-in 2 minute delay where the unit would not take data until the pressure sensor warmed up. The RAM3, however, starts taking data right away and the user can decide whether to let the plane sit until the double beeps stop, signifying the end of the warm-up period, or to fly the plane right away. For example, if the RAM3 is installed in a hand launch glider, you can start throwing immediately because you’ll most likely be back on the ground after the 2 minute warm-up period has ended and therefore be able to use FlightView’s Zero Start function to set your zero altitude reference. If you’re going to winch launch a thermal duration glider and you won’t be back on the ground for a half hour or so, it would be best to wait the 2 minutes after turning the RAM3 on until you hear the single beeps, and then launch. This way, you’re assured the most accurate altitude plot. So, to summarize, the RAM3 will start taking data as soon as you hear the double beeps. This is also when the zero altitude reference will be set. During the 2 minute warm-up this zero reference will typicaqlly drift due to the sensor warming up, and depending how long it is until you launch, you may also get some drift due to the barometric pressure changing at your location. You can compensate for any drifting by placing your model on the ground for 5-10 seconds right before you launch and then setting that point on the plot to zero altitude in FlightView. Between flights, you can either turn the system off and back on again to reset the altimeter, or you can just leave it on. You can see on the plots when you’re back on the ground. If you turn the system off and back on again quickly, there will be very little drift due to the sensor warming up because it never had a chance to cool down. Every time the RAM3 is turned on, it begins a new “flight”. A “flight” will be viewed as a single continuous plot on the FlightView software, no matter how many times you take-off and land. The RAM3 has 4 different sampling rates, 1, 2, 5, and 10 samples per second. The sampling rate is set by turning the unit off and on a certain way. As mentioned above, after the RAM3 is powered up and it beeps out the current sampling rate, there's a 3 second silent delay. If you turn the unit off during this 3 second period and turn it back on again, it will come up in the programming mode. The programming mode is very simple, it simply cycles through 4 tones, for 2 seconds each. If you turn the unit off during the first (lowest pitch) tone, it will come up in the lowest sampling rate (1 sample per second) the next time you turn it on. If you turn it off during the second tone it will be set to 2 samples per second, and so forth. Using this method the sampling rate can be quickly set, even if the altimeter is closed up inside the model. Soaring Circuits Uploading the Data To upload the data to your computer, make sure the RAM3 is OFF. With the USB upload cable installed as previously described, plug the other end into the RAM3 making sure the connector is fully seated in the RAM3. Run the FlightView software. Click on “Data” then “Upload”. A little window will appear, waiting for the altimeter. Power up the RAM3. You will hear the chime, then the data being transferred, which sounds like a modem. When the data is done transferring, there will be a 10 second period where the RAM3 will blip every second. If you turn power off to the RAM3 before this 10 seconds is up, the data will stay in the RAM3’s memory. If you wait for the 10 seconds to time out, you’ll hear the chime then nothing, which means the RAM3 has erased the data and is now empty. When uploading data from your RAM3, it is important to make sure that the upload has executed properly before allowing the RAM3 to erase. As soon as the modem sound stops, you should see a window pop up that says “Upload complete, xxxx bytes of data received, xx flights decoded.” If you do not see this, quickly remove power from the RAM2L before the 10 second period is up so that the data is not erased, then try to figure out why the upload is not working. Temperature Compensation It was mentioned at the beginning of the manual that the RAM3 measures air pressure and converts this into altitude data using a standard algorithm. This algorithm is derived from a model of the atmosphere known as the International Standard Atmosphere. In this atmospheric model, the air temperature at sea level is 59F and drops linearly as altitude increases. This temperature profile is obviously not the case for all locations at all times, and furthermore, if the temperature at your location does not match this ideal value, it will affect your altimeter data as follows. If the temperature is lower than the ideal, the altimeter will read too high, and if the temperature is higher than the ideal, the altimeter will read too low. Fortunately, for the typical temperature range that we fly our models at, the effect is not that great. If, however, you would like your altitude data to be as accurate as possible, temperature and elevation data may be entered into the FlightView software. For example, say your flying location is near sea level and the temperature when you were flying was 74F. First, using the Setup menu, make sure the units for altitude are set to “feet” and the units for temperature are set to “Farenheit”. Now set the temperature selection box to “74 F” and the elevation selection box to “sea level”. The altitude plot will be automatically adjusted to compensate for these settings. Different temperature and elevation values may be entered for each separate flight and these values will be saved with the altitude data when the plot is saved to a file. If you don’t know the exact elevation of your flying field or you can’t remember the exact temperature of the day you were flying, just approximate them as closely as possible. V1.1 Recording Altimeter for Models User’s Manual Specs Size: 3/4” long x 5/8” wide x 3/8” high Weight: 2-1/4 grams Resolution: < 1 foot Sample Rates: 1, 2, 5, and 10 samples/second Memory: 18 hours at the 1 sample/second rate Interface: USB, cable included Power Supply: 3.1 to 15 volts Current Draw: 5 milliamps Operating Temperature: 32F -140F (0C to 60C) Requires: PC running Win XP or Win 7 with USB port www.soaringcircuits.com