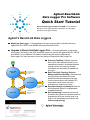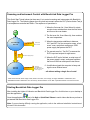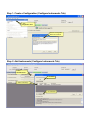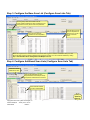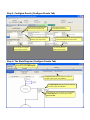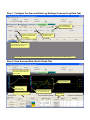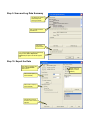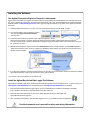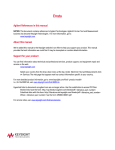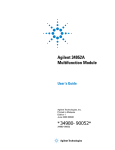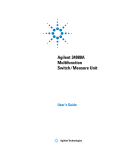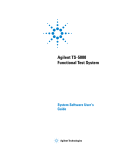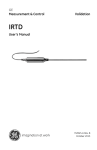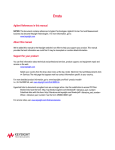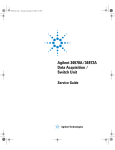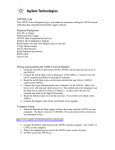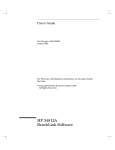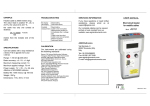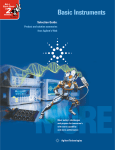Download Agilent BenchLink Data Logger Pro Quick Start Tutorial
Transcript
Agilent BenchLink Data Logger Pro Software Quick Start Tutorial BenchLink Data Logger Installation CD-ROM. You can install the BenchLink Data Logger applications listed below from the Agilent BenchLink Data Logger CD-ROM. Agilent's BenchLink Data Loggers BenchLink Data Logger - A free application for basic scanning that is included with every Agilent 34970A, 34972A, and 34980A Data Acquisition/Switch Unit. Upgrade to BenchLink Data Logger Pro! - A licensed application for advanced scan control, limit testing, and SCPI instrument control for use with the Agilent 34970A, 34972A, and 34980A. Your installation CD contains a free 30-day trial version of BenchLink Data Logger Pro. Here are some of the many features of BenchLink Data Logger Pro: Start Scan List A (Base) Event Control Instruments Send Notification(s) Stop Scan Events Ev en ts Scan List B Control Instruments Send Notification(s) Stop Scan ts en Ev Scan List C Event Event Control Instruments Send Notification(s) Stop Scan Scanning Flexibility! Multiple scan lists allow you to tailor individual scans to your measurement needs. Event-based decision making controls the scanning. Multiple instruments are seamlessly integrated into scan lists. Real-Time Limit Checking, Decision Making and Event Handling! Advanced limit checking allows the software to make decisions and branch between scan lists, control instrumentation with flexible SCPI commands, handle errors and send notifications in response to events. Easy Data Storage and Analysis! Data can be automatically stored in a spreadsheetcompatible data file. No Programming! Instrument control and decision making that once required extensive programming skills can now be done in an easy to use spreadsheet environment...all without programming! Scanning and Instrument Control with BenchLink Data Logger Pro This Quick Start Tutorial shows just how easy it is to control scanning and instruments with BenchLink Data Logger Pro. The following pages show a typical test scenario where the DUT (Device Under Test) is in a temperature-controlled test fixture. The sequence of operations is: 1. When the first scan list, Oven Warm-Up, starts, a script closes switches that close the test fixture and turn on the oven heater. Start 2. The first scan list, Oven Warm-Up, then monitors the oven temperature. Oven Warm-Up Scan List Temp. 25°C Event Test DUT Scan List Scan Start Event Close Fixture Turn on Oven 3. When the temperature stabilizes to between 24°C and 26°C for five successive scans, a limit event* runs a script that configures a GPIB power supply that powers the DUT. 4. The second scan list, Test DUT, measures the DUT's input and outputs for eight scans. Set Power Supply Output 5. When the DUT test is finished, a script turns off the power supply's output, and opens switches that turn off the oven and open the test fixture. Scan Stop Event Save Data Send Notifications Oven Off, Fixture Open, Power Supply Off 6. A notification signals the computer to beep and logs the scan finished event. ...all without writing a single line of code! *Limit events include: above a high value, below a low value, out of range, in range, stabilized in a delta band, and destabilized outside a delta band. You can set any of these limits to occur after a specified number of successive scans. Starting BenchLink Data Logger Pro After installing the Agilent IO Libraries and BenchLink Data Logger Pro, click this icon on your desktop to start the application: Once the application has started, click Help > Quick Start Videos to watch videos that show you how to get started with BenchLink Data Logger Pro. Note: If you are having difficulty running the application, refer to the software installation instructions at the end of this document. Step 1. Create a Configuration (Configure Instruments Tab) A. Click Configuration > New B. Enter a Configuration Name and Comments Step 2. Add Instruments (Configure Instruments Tab) A. Click Add Instruments... B. Click Find C. Select Instrument(s) D. Click Connect Step 3. Configure the Base Scan List (Configure Scan Lists Tab) Scanning always starts with the Base scan list. In this example, the Base scan list is monitoring the oven temperature in a DUT (Device Under Test) test fixture. This channel continuously measures the oven temperature. This limit will occur when the oven temperature is between 24°C and 26° C for five successive scans. Note: The images shown in of this tutorial are from a built-in Data Logger Pro simulation. Simulations allow you to view BenchLink Data Logger Pro operations without having equipment connected. You can access this simulation by clicking: Help > Start Simulation Mode > Getting Started with Multiple Scan Lists. Step 4. Configure Additional Scan Lists (Configure Scan Lists Tab) Click here to create additional scan lists. This scan list starts when the oven temperature limit is reached (see above) and performs measurements on the DUT. These channels measure the DUT's characteristics. Turn Over for Step 5 Copyright © 2007-2010 Agilent Technologies, Inc. Printed In Malaysia January 2010 E0110 34830-90005 Edition 3 *34830-90005* Step 5. Configure Events (Configure Events Tab) Each script runs when the corresponding event occurs. These events are configured for the Base scan list (Oven Warm-Up). This is the limit event associated with the Oven Temp channel. These events are configured for the Test DUT scan list. When the limit event occurs, stop scanning on this scan list and start the Test DUT scan list. The configuration stops when this scan list ends. Step 6. The State Diagram (Configure Events Tab) Click the Show State Diagram... button (see above) to view the State Diagram. The Sequence Table shows the order of execution for scan lists, events, scripts, and notifications. The State Diagram graphically shows the configured scan lists, scripts, and notifications. These codes (A2 > B2 >C2 and so on) cross-reference the State Diagram to the rows and columns of the Sequence Table. Step 7. Configure the Scan and Data Log Settings (Scan and Log Data Tab) Click a Start button to start the configuration. Click here to configure the Base scan list's start and stop settings. Set data log naming preferences here. Click this button (one button for each additional scan list) to set the stop event for this scan list.* * Only the Base scan list has a start setting. Any additional scan lists start on an event such as a limit occurring. Step 8. View Scanned Data (Quick Graph Tab) This is the Oven Temp channel. The red dot indicates when the limit occurred. DUT measurements. Text This line indicates the start of the Oven Warm-Up scan list. Configure the graph(s) here. This line indicates the start of the Test DUT scan list. Current data. Step 9. Scan and Log Data Summary This dialog box appears automatically when scanning is finished. Scan and data summaries are listed here. Click here to export the data. If you configured data to be saved automatically during the scan (Data > Export Data Preferences) the path to the data file appears here. Step 10. Export the Data This dialog box appears after clicking the Export Data... button above. Select format options (or use the defaults). Select rows to export (or use the defaults). Click a button to export the data to a file or to the clipboard. Select columns to export (or use the defaults). Installing the Software Use Agilent Connection Expert to Connect to Instruments Agilent Connection Expert is an Agilent IO Libraries utility that configures the IO interface between the instruments and your PC. The IO Libraries are contained on the Agilent Automation-Ready CD or may be downloaded from the Agilent Developer Network website at: http://adn.tm.agilent.com. Data Logger Pro supports the M.01.01.04 version of the Agilent IO Libraries and newer. 1. Install the Agilent IO Libraries on your PC. Connect the instrument to the PC via LAN, GPIB, or USB.* 2. From the PC taskbar, click the Agilent IO Control icon and select Agilent Connection Expert from the menu. 3. Double-click the interface from the list. If your instrument appears in the list, with a green check mark, Connection Expert has already found and verified communication with the instrument. You can now skip ahead to Install the Agilent BenchLink Data Logger Pro Software below. If the instrument is not in the list, continue on to step 4. 4. With the interface selected, right-click and select Add Instrument. If this is a LAN interface, click the Auto Find button. Follow the instructions on the screen to complete the installation. When finished, you should see your instrument in the list with a green checkbox. 5. If you are having difficulty connecting to the instrument, use the instrument's front panel to ensure the interface is enabled and configured properly. Refer to the instrument's user's guide for details. *You can also use a serial interface for the 34970A only. Install the Agilent BenchLink Data Logger Pro Software Agilent BenchLink Data Logger Pro is a licensed product that has a 30-day free trial evaluation period. To get a license, go to www.agilent.com/find/34830A (for the 34970A/34972A) or www.agilent.com/find/34832A (for the 34980A). 1. Insert the Agilent BenchLink Data Logger CD into your PC's CD ROM drive. Installation should start immediately. If not, navigate to the CD drive in Windows Explorer and click Setup.exe. 2. Follow the instructions appearing on your screen. When prompted to select a data logger click: Agilent BenchLink Data Logger Pro. 3. After completing the installation, click the Data Logger Pro icon on your desktop to start the application: See the instrument user's manual for safety and wiring information.