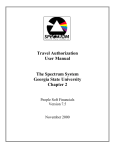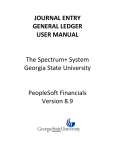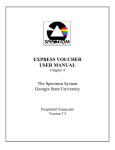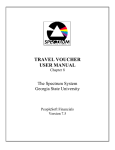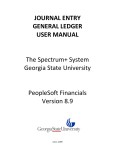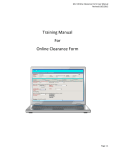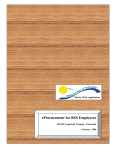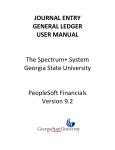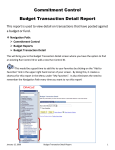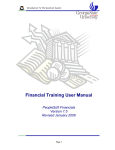Download journal entry general ledger user manual
Transcript
JOURNAL ENTRY GENERAL LEDGER USER MANUAL Chapter 6 The Spectrum System Georgia State University PeopleSoft Financials Version 7.5 1. INTRODUCTION ........................................................................................................................... 3 1.1. 2. USE OF THE GENERAL LEDGER JOURNAL ENTRIES ...................................................................... 3 HOW TO ENTER A JOURNAL ENTRY ...................................................................................... 4 2.1. SELECTING YOUR PANEL GROUP ................................................................................................. 4 2.2. CREATING A JOURNAL ENTRY .................................................................................................... 5 2.2.1. Add Journal Entry Dialog Box ........................................................................................... 5 3. HEADER PANEL ........................................................................................................................... 6 4. JOURNAL ENTRY LINES PANEL............................................................................................... 8 4.1.1. Adding and/or Deleting Rows ............................................................................................ 8 4.1.2. Edit Process ...................................................................................................................... 9 4.1.3. Budget Check Process ....................................................................................................... 9 4.1.4. Budget Period Override................................................................................................... 10 4.1.5. Refresh Option................................................................................................................. 11 4.1.6. Copy Option .................................................................................................................... 11 4.1.7. Print................................................................................................................................ 11 4.1.8. Delete.............................................................................................................................. 11 4.1.9 Submit to Workflow .......................................................................................................... 11 4.1.10. Errors Only Option.......................................................................................................... 11 4.1.11. Errors Button .................................................................................................................. 12 5. TOTALS PANEL .......................................................................................................................... 12 5.1. 5.2. 5.3. 6. ERRORS PANEL.......................................................................................................................... 14 6.1. 6.2. 6.3. 6.4. 7. CONTROL TOTALS ................................................................................................................... 12 ACTUAL TOTALS ..................................................................................................................... 12 DIFFERENCE TOTALS ............................................................................................................... 13 JOURNAL HEADER BUDGET ERRORS ......................................................................................... 14 JOURNAL HEADER EDIT ERRORS .............................................................................................. 14 JOURNAL LINE EDIT MESSAGE ................................................................................................. 14 MAGNIFYING GLASS ICON........................................................................................................ 14 APPROVAL PANEL..................................................................................................................... 15 Page 2 The Spectrum System Entering a Journal Entry Georgia State University Chapter 6 1. Introduction 1.1. Use of the General Ledger Journal Entries A Journal Entry is a batch of accounting entries entered online or input from a feeder system to the General Ledger. It is composed of journal lines that carry different chartfields and needs to be balanced. When entering a Journal Entry the user needs to make sure that the transaction is balanced not only for debits and credits but for funds also. Page 3 The Spectrum System Entering a Journal Entry Georgia State University Chapter 6 2. How to Enter a Journal Entry Each step in the online process of entering a Journal Entry will be described below. Compare your screen to the ones shown in the example for each step. 2.1. Selecting your panel Group Click on Go, Process Financial Information, Process Journals. Page 4 The Spectrum System Entering a Journal Entry Georgia State University Chapter 6 2.2. Creating a Journal Entry Click on Use, Journal Entry Base Currency, Add. 2.2.1. Add Journal Entry Dialog Box You will see a dialogue box. The Spectrum System default for Business Unit is GSUFS (Georgia State University Financial System). The Journal Entry ID is automatically assigned by the system. Caution: Do not change the value in this field Journal Date will be transaction date. This field needs to be verified before going ahead with the transaction. This date will determine accounting period to transaction. Click OK to proceed. Page 5 The Spectrum System Entering a Journal Entry Georgia State University Chapter 6 3. Header Panel The first panel you will need to complete will be Journal Entry Header. The field Long Description is used to enter a general description or explanation for the transaction. Although we can only see two lines the user can write as much as they want and then use the scrollbars to move up and down written text. The Source will determine the origin of this transaction. It is a key field for Workflow purposes. Source will determine the next step of approval for this transaction. To select the Source click on the Drop Down box and select double clicking or highlighting and pressing OK. Note: Source type must be DRG, DSP, PRJ or PRG. This is a workflow requirement. Do not select any other option. Page 6 The Spectrum System Entering a Journal Entry Georgia State University Chapter 6 The Reference Number filed is use to write information that may help us explain purpose of transaction or can be used as reference in the future. The Budget Adjustment Type option will not be use by the end user under any circumstances. Do not select or write anything in this field. The Journal Class option will not be use by the end user under any circumstances. Do not select or write anything in this field. Select your Department Id by clicking on the Drop Down dialog box double clicking or highlighting and then pressing Enter. We recommend that the user write some criteria, if not the system will give the first three hundredth available choices on the table. Page 7 The Spectrum System Entering a Journal Entry Georgia State University Chapter 6 4. Journal Entry Lines Panel This is the panel in which the user will enter all chartfields to be affected with these transactions. The user needs to make sure that debits and credit are balanced within the different funds if using more than one. The first step for the user will be to go into the Lines section of the panel and start entering the chartfields combinations to be affected with this journal. The user can also select its Speedtype, enter account number, amount and journal line description Then the user should Edit, Budget Check, Refresh and Submit to Workflow for Approval. 4.1.1. Adding and/or Deleting Rows To add rows to the transaction press F7 or the Icon shown below at the toolbar To delete rows to the transaction press F8 or the Icon shown below at the toolbar Page 8 The Spectrum System Entering a Journal Entry Georgia State University Chapter 6 Once all lines intended to be part of the transaction have been entered, the user must run a few processes to complete and then send it into Workflow. 4.1.2. Edit Process Once all your lines have been entered press the Edit button. The edit button is used to run a check on the transactions. It will verify that the transaction is correctly balanced. Running this option will save and assign a number to the transactions. The transaction should now have a valid status. Is status is Error refer to the Errors and Totals panel for further inquiry. 4.1.3. Budget Check Process Once the transaction has been edited and has a valid edit status the user needs to run the Budget Check option to reserve funds from chartfields being used in this transaction. Press the BCM button shown above to run this process. If the transaction meets BCM requirements press OK. The transaction should now have a valid (V) Budget Check status. Page 9 The Spectrum System Entering a Journal Entry Georgia State University Chapter 6 If the transaction does not meet BCM requirements a window like the one above will popup, press OK to continue. The transaction should now have an Error (E) Budget Check status. If the status is error refer to the Errors and Totals panel for further inquiry. 4.1.4. Budget Period Override If the user runs the Budget Check option and transaction fails due to problems in Project dates, the system will allow you to override the transaction by selecting the BP Override option. It will only be used when Projects are out of date. The system will require that the user enter a new Budget Period Key. To select hit the Drop Down checkbox and select new period. Then press Ok Another message box will popup asking the user to verify the adjusted entries. Now the user can run Edit, Budget Check and Refresh processes for the transaction. Page 10 The Spectrum System Entering a Journal Entry Georgia State University Chapter 6 4.1.5. Refresh Option This option is used to refresh the transaction once it has been Budget Checked. This process will save the transaction again. 4.1.6. Copy Option This option will allow the user to go into a previous Journal Entry and copy its contents to a new one. 4.1.7. Print The user can print the content of a Journal Entry by selecting the icon shown above. A Crystal Reports window will popup and the user will be able to see an electronic copy of the report. The user must instruct the system to print out that report. 4.1.8. Delete Use this option if the user does not want to continue or save the Journal Entry. This will completely eliminate the transaction. Note: This option will not be available after the Budget Check option has been completed. 4.1.9. Submit to Workflow This button is used for Workflow purposes. If a transaction has been completely validated the user can use this option to move transaction through workflow and move its into it next step of approval. 4.1.10. Errors Only Option When analyzing the transaction a user can request that only lines with errors be shown by selecting the Errors Only check box. Page 11 The Spectrum System Entering a Journal Entry Georgia State University Chapter 6 4.1.11. Errors Button This option is a shortcut to the Errors Panel Tab. It is commonly used when Edit or Budget Check processes fail. 5. Totals Panel 5.1. Control Totals The Control Totals option is used to establish control totals for this transaction. If the journal entry is too long the user will be able to compare its actual total against control totals. When using this panel option the user will need to enter Business Unit, Fund and Ledger if more than one is being affected by this transaction. 5.2. Actual Totals Actual Totals will show debits, credits and number of lines that have been entered into the transaction. This will be shown by fund. Page 12 The Spectrum System Entering a Journal Entry Georgia State University Chapter 6 5.3. Difference Totals Differences will show any differences between Control and Actual Totals. Page 13 The Spectrum System Entering a Journal Entry Georgia State University Chapter 6 6. Errors Panel 6.1. Journal Header Budget Errors Displays the type of error found by the Budget Check Module on your transaction. 6.2. Journal Header Edit Errors Displays an error message for problems found on the header while running the edit process. 6.3. Journal Line Edit Message Displays an error message for problems found in accounting lines while running the edit process. 6.4. Magnifying Glass Icon This is a shortcut to the Lines Panel Tab. It used after reviewing error messages in the panel. Page 14 The Spectrum System Entering a Journal Entry Georgia State University Chapter 6 7. Approval Panel Journal Approvers use this panel. It is not common that a Journal Entry originator uses it. However it can also be used to submit transactions into workflow as it is done in the Lines Panel by clicking in the small hand icon. This concludes the process and explanation of the Journal Entry transaction. Page 15