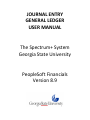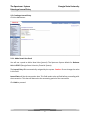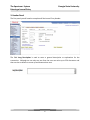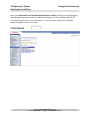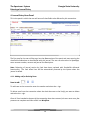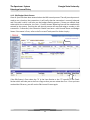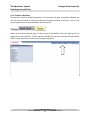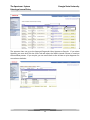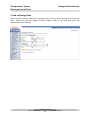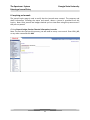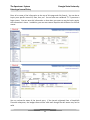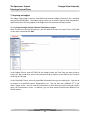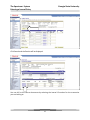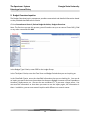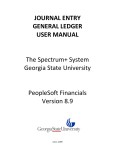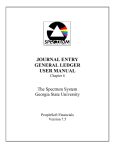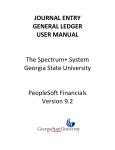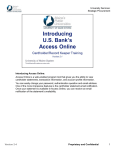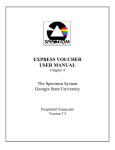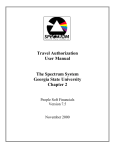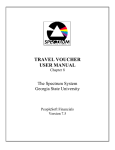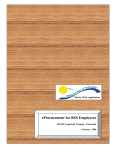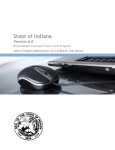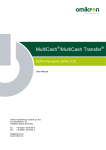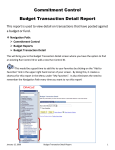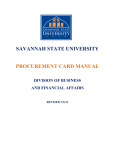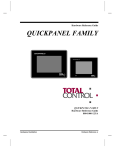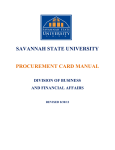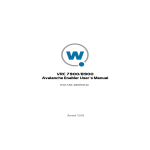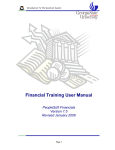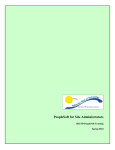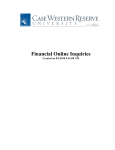Download JOURNAL ENTRY GENERAL LEDGER USER MANUAL The
Transcript
JOURNAL ENTRY GENERAL LEDGER USER MANUAL The Spectrum+ System Georgia State University PeopleSoft Financials Version 8.9 The Spectrum+ System Georgia State University Entering a Journal Entry 1. INTRODUCTION 1.1. USE OF THE GENERAL LEDGER JOURNAL ENTRIES 2. HOW TO ENTER A JOURNAL ENTRY 2.1. SELECTING YOUR PANEL GROUP 2.2. CREATING A JOURNAL ENTRY 2.2.1. Add a New Value Panel 3. HEADER PANEL 4. JOURNAL ENTRY LINES PANEL 4.1.1. Adding and/or Deleting Row 4.1.2. Edit/Budget Check Process 4.1.3. Delete Journal 4.1.4. Submit to Workflow 4.1.5. Print Journal 5. FIND AN EXISTING VALUE 6. INQUIRING ON JOURNALS 7. INQUIRING ON LEDGERS 8. BUDGET OVERVIEW INQUIRIES 3 3 4 4 5 5 6 10 10 11 13 14 17 20 21 26 29 2 The Spectrum+ System Georgia State University Entering a Journal Entry 1. Introduction 1.1. Use of the General Ledger Journal Entries A Journal Entry is a batch of accounting entries entered online or input from a feeder system to the General Ledger. It is composed of journal lines that carry different chartfields and needs to be balanced, (debits = credits). Journal Entries are used to record original transactions in the general ledger from other PeopleSoft applications (feeder systems) like Accounts Payable, Asset Management, Purchasing and Accounts Receivable which typically generate accounting or voucher lines from transaction data entered in that particular application. PeopleSoft than posts these accounting lines to an accounting entry table and Journal Generator processes the data in the accounting entry table to create journals in the General Ledger. Original transactions are also recorded from ADP, Banner/Core, PCard/Works, Telecommunications. Journal Entries are also used to make adjusting entries/corrections/cost transfers to existing transactions such as an incorrect account was used on a voucher, telephone billing was charged to an incorrect speedtype, to move expense charged on a previous journal entry to another department, record Departmental Sales and Services revenue, Agency expenses, Continuing Education revenue and expenses, etc. This guide demonstrates how to create, edit and budget check a journal entry. Journal entries are made to record the financial transactions of any business. Journal entries in PeopleSoft consist of a header and detail lines. On the Header page, you record information that uniquely identifies the journal entry. On the Detail Lines page, you record the individual transactions and the affected Chartfields that comprise a journal. A single journal entry must be at least two lines in length because total debits must equal total credits for a single journal entry. A journal can only be posted if it has a valid journal status and it passes budget checking. When selecting “Edit Journal” from the Detail Lines page, the journal edit and budget check processes are initiated in sequential order. A major change in creating journals in Peoplesoft 8.9 is the Inter/Intra Unit functionality of balancing the journal entry by fund. There is now PeopleSoft delivered functionality that automatically creates the cash offset lines when the journal is edited. 3 The Spectrum+ System Georgia State University Entering a Journal Entry 2. How to Enter a Journal Entry Each step in the online process of entering a Journal Entry will be described below. Compare your screen to the ones shown in the example for each step. 2.1. Selecting your panel Group Click on General Ledger, Journals, Journal Entry, Create/Update Journal Entries. 4 The Spectrum+ System Georgia State University Entering a Journal Entry 2.2. Creating a Journal Entry Click the Add button. 2.2.1. Add a New Value Panel You will see a panel to Add a New Value (journal). The Spectrum System default for Business Unit is GSUFS (Georgia State University Financial System). The Journal Entry ID is automatically assigned by the system. Caution: Do not change the value in this field. Journal Date will be the transaction date. This field needs to be verified before proceeding with the transaction. This date will determine the accounting period of the transaction. Click Add to proceed. 5 The Spectrum+ System Georgia State University Entering a Journal Entry 3. Header Panel The first panel you will need to complete will be Journal Entry Header. The field Long Description is used to enter a general description or explanation for the transaction. Although we can only see two lines the user can write up to 254 characters and then use the scrollbars to move up and down written text. 6 The Spectrum+ System Georgia State University Entering a Journal Entry The Source will determine the origin of this transaction. It is a key field for Workflow purposes. Source will determine the next step of approval for this transaction. To select the Source click on the magnifying glass and make the appropriate selection. Note: Source type must be DRG, ISO or PRJ. This is a workflow requirement. ISO is used by Internal Service Organizations such as Accounting Services, Revenue & Receivable Services, Auxiliary Services, etc. to move expenses or post charges to Campus Units. PRJ is used for all adjusting entries which move revenue and expenses to or from a Restricted Project (Fund Code 2xxxx). DRG is used for all other adjusting entries. 7 The Spectrum+ System Georgia State University Entering a Journal Entry The Reference Number field is used to write information that may help us to explain the purpose of the transaction or can be used as a reference in the future. Caution: The SJE Type option will not be used by the end user under any circumstances. Do not select or write anything in this field. Caution: The Journal Class option will not be used by the end user under any circumstances. Do not select or write anything in this field. Caution: The Auto Generate Lines checkbox will not be used by the end user under any circumstances. Do not select this field. Caution: The Adjusting Entry option will default to Non‐Adjusting Entry. Do not change this field. The Save Journal Incomplete Status check box will NOT be used. Since Georgia State University does not use batch processing for journals, journals can still be saved incomplete without checking this box. The Reversal: Do Not Generate Reversal option will NOT be activated. Do not select this option. 8 The Spectrum+ System Georgia State University Entering a Journal Entry Select your Department Id in the Workflow Department field by clicking the magnifying glass and making the appropriate selection. When searching for the correct Department ID, we recommend that the user input some criteria. If not, the system will give the first three hundred available choices in the table. 9 The Spectrum+ System Georgia State University Entering a Journal Entry 4. Journal Entry Lines Panel This is the panel in which the user will enter all chartfields to be affected by this transaction. The first step for the user will be to go into the Lines section of the panel and start entering the chartfield combinations to be affected with this journal. The user can also select its Speedtype, enter account number, amount and journal line description. Note: Balancing of journal entries by fund have been replaced with PeopleSoft delivered functionality. The cash offset lines will be automatically entered by the system when the journal is edited. 4.1.1. Adding and/or Deleting Rows To add rows to the transaction enter the number and select the + sign. To delete rows from the transaction select the check box next to the line(s) you want to delete and select the – sign Once all lines intended to be part of the transaction have been entered, the user must run a few processes to complete and then send it into Workflow. 10 The Spectrum+ System Georgia State University Entering a Journal Entry 4.1.2. Edit/Budget Check Process Once all your lines have been entered select the Edit Journal process. The edit journal process is used to run a check on the transactions. It will verify that the transaction is correctly balanced and if the edit is valid, it will also run the budget checking process. If there are multiple fund codes within the transaction, the Cash – Control Account balancing lines will be automatically entered by the system. Running the edit journal process will save and assign a number to the transaction. If successful, the transaction should now have a valid Journal Status and Budget Status. If the status is Error, refer to the Errors and Totals panel for further inquiry. If the Edit Status is Error select the “X” in the Lines Section or the “E” hyperlink in the Totals Section which will take you to the Errors Page so that you can review the error. Once you have resolved the Edit error, you will run the Edit Journal Process again. 11 The Spectrum+ System Georgia State University Entering a Journal Entry If the Budget Check status is Error select the “E” hyperlink in the Totals Section which will open a new window in Review Budget Check Exceptions so that you can review the error. Once you have resolved the Budget Check error, you will run the Budget Check Journal Process. 12 The Spectrum+ System Georgia State University Entering a Journal Entry 4.1.3. Delete Journal Use this option if the user does not want to continue or save the Journal Entry. This can also be used if a Department Approver determines that the journal is incorrect. This will completely eliminate the transaction. Note: This option will not be available after the Journal has been POSTED. 13 The Spectrum+ System Georgia State University Entering a Journal Entry 4.1.4. Submit to Workflow This process is used for Workflow purposes. If a transaction has been completely validated, the user can use this option to move the transaction through workflow and move it into its next step of approval by selecting the Submit Journal process. When the next level approver signs in, they can go to the Worklist link at the right top of the page and click the hyperlink. This will open the Worklist for that user and they can select which work list item they want to work on by clicking the hyperlink. 14 The Spectrum+ System Georgia State University Entering a Journal Entry Example of Worklist items to be approved The approver then can go to the Approval Page and either Approve or Recycle. If you select Approve, you must also click the Lines Tab and select the Submit Journal Process to continue the workflow process. If you recycle, you can send it back to the Initiator or prior Approver for correction or deletion. 15 The Spectrum+ System Georgia State University Entering a Journal Entry You can notify the individual it is being sent back to via the Notify Button on the Lines Page and select their email address and detail what the issue is in the message box. 16 The Spectrum+ System Georgia State University Entering a Journal Entry 4.1.5 Print Journal The user can print the content of a Journal Entry by selecting the Print Journal Process in the Lines tab. The page will refresh and show the Report Manager link and the Process Monitor link. Click the Process Monitor link. Once the report (GLC7501) has completed processing, you will need to click Refresh until the Run Status is Success and Distribution Status is Posted. Click the Details hyperlink and the Process Details page opens. 17 The Spectrum+ System Georgia State University Entering a Journal Entry Click the View Log/Trace link and that window opens. Click the GLC7501 – xxxx.HTM hyperlink and the Crystal Report of the Journal will appear in a new window. 18 The Spectrum+ System Georgia State University Entering a Journal Entry In order to print the journal in landscape and without extra pages, change the orientation to Landscape and the Bottom margin to .50. 19 The Spectrum+ System Georgia State University Entering a Journal Entry 5. Find an Existing Value There are many ways to search for an existing value. You can search by Journal ID or Journal Date. Make sure that the Budget Checking Header Status is left blank and enter the appropriate Source if known. 20 The Spectrum+ System Georgia State University Entering a Journal Entry 6. Inquiring on Journals The journal inquiry page is used to verify that the journals were created. The summary and detail information, including the status and source, about a journal is provided from this inquiry. Note: Once journals are budget checked you can view them using this process even if they are not posted. Click on General Ledger, Review Financial Information, Journals. Note: The first time you use this process, you will need to set up a run control. Enter JRNL_INQ or any other name and click Add. 21 The Spectrum+ System Georgia State University Entering a Journal Entry Enter all or some of the information at the top of this page and click Search. You can do an inquiry on a specific Journal ID, Date, User, etc. You can also use a wildcard “%” if you want a larger return. You can save this information so that when you want to use the inquiry again, the information is there. In addition, you can save several inquiries with different run control names. You can review the status of the journal entry. If the journal originated from a PeopleSoft Financials subsystem, the budget status will be valid even though the edit status may not be valid. 22 The Spectrum+ System Georgia State University Entering a Journal Entry You can drill to the source document by clicking the Journal ID hyperlink. For an Accounts Payable journal, you can drill to the Voucher 23 The Spectrum+ System Georgia State University Entering a Journal Entry 24 The Spectrum+ System Georgia State University Entering a Journal Entry 25 The Spectrum+ System Georgia State University Entering a Journal Entry 7. Inquiring on Ledgers The ledger inquiry page is used to view detail and summary ledger information for a specified string of chartfield values. The ledger inquiry allows you to view its journal detail transactions. Note: Information will only appear in the ledger once a transaction has been posted. Click on General Ledger, Review Financial Information, Ledger. Note: The first time you use this process, you will need to set up a run control. Enter LDGR_INQ or any other name and click Add. In the Ledger Criteria, enter ACTUALS for the Ledger Group, the Fiscal Year you want to do an inquiry on, the period from and to that you want to do an inquiry on and USD for the Currency at the top of the page. In the Chartfield Criteria, enter the chartfield information that you are looking for. You can do an inquiry on a specific Accounts, Departments, etc. You can also use a wildcard “%” if you want a larger return. You can save this information so that when you want to use the inquiry again, the information is there. In addition, you can save several inquiries with different run control names. 26 The Spectrum+ System Georgia State University Entering a Journal Entry Click Search and the Results will be displayed. You can drill to the source documents by selecting the Journal ID number for the transaction you are looking at. 27 The Spectrum+ System Georgia State University Entering a Journal Entry 28 The Spectrum+ System Georgia State University Entering a Journal Entry 9. Budget Overview Inquiries The Budget Overview Inquiry component provides summarized and detailed information based on the provided chartfield search criteria. Click on Commitment Control, Review Budget Activities, Budgets Overview. Note: The first time you use this process, you will need to set up a run control. Enter BUD_OVW or any other name and click Add. In the Budget Type Criteria, enter ORG for the Ledger Group. In the TimeSpan Criteria, enter the Fiscal Year and Budget Periods that you are inquiring on. In the Chartfield Criteria, enter the chartfield information that you are looking for. You can do an inquiry on specific Accounts (remember that these are Budget Accounts and not Expenditure Accounts), Departments, etc. You can also use a wildcard “%” if you want a larger return. You can save this information so that when you want to use the inquiry again, the information is there. In addition, you can save several inquiries with different run control names. 29 The Spectrum+ System Georgia State University Entering a Journal Entry Click Search and you will see the results. From this page, you can drill to detail budget, expenses, encumbrances and detail transactions. 30