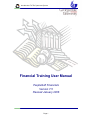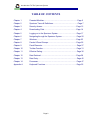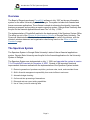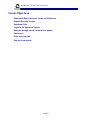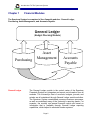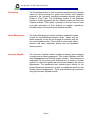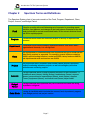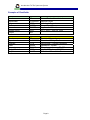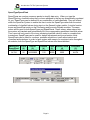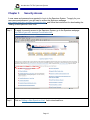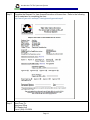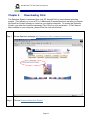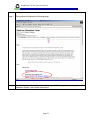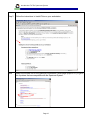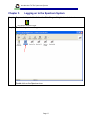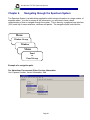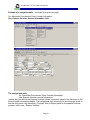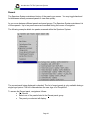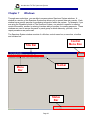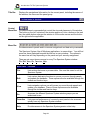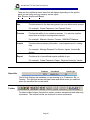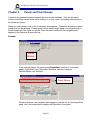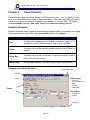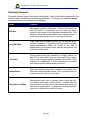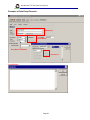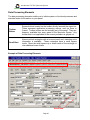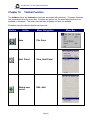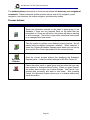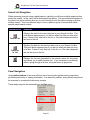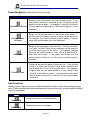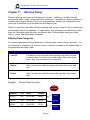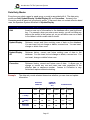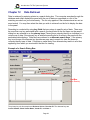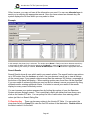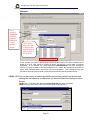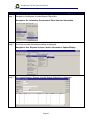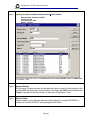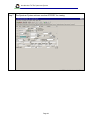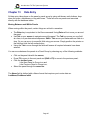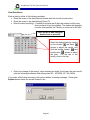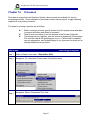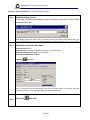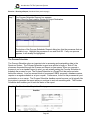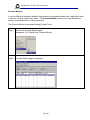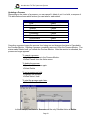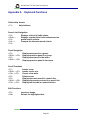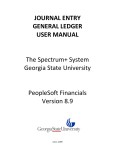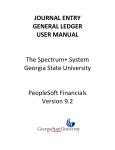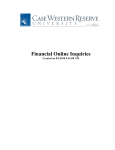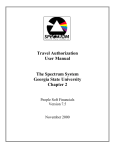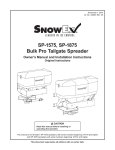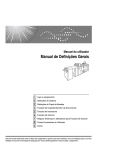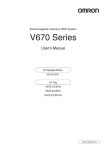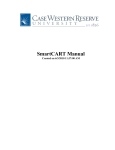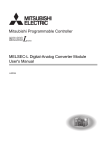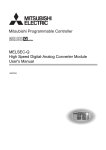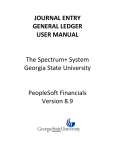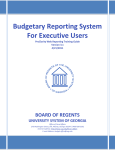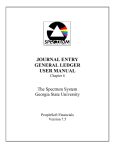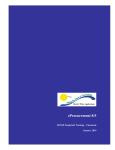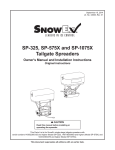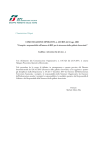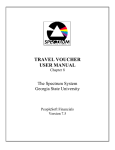Download Financial Training User Manual
Transcript
Introduction To The Spectrum System Financial Training User Manual PeopleSoft Financials Version 7.5 Revised January 2006 Page 1 Introduction To The Spectrum System TABLE OF CONTENTS Chapter 1 Financial Modules………………………………………………....Page 5 Chapter 2 Spectrum Terms & Definitions…………………………………....Page 7 Chapter 3 Security Access………………………………………………..…Page 12 Chapter 4 Downloading Citrix…………………………………………….…Page 14 Chapter 5 Logging on to the Spectrum System…………………………...Page 17 Chapter 6 Navigating through the Spectrum System……………………..Page 20 Chapter 7 Windows………………………………………………………..…Page 23 Chapter 8 Panels & Panel Groups………………………………………….Page 26 Chapter 9 Panel Elements…………………………………………………...Page 27 Chapter 10 Toolbar Function………………………………………………….Page 31 Chapter 11 Effective Dating…………………………………………………...Page 36 Chapter 12 Data Retrieval…………………………………………………….Page 38 Chapter 13 Data Entry………………………………………………………....Page 45 Chapter 14 Processes…………………………………………………..……..Page 47 Appendix A Keyboard Functions…………………………………………...…Page 52 Page 2 Introduction To The Spectrum System Overview The Board of Regents purchased PeopleSoft software in July 1997 as the new information system for the entire University System of Georgia. The system includes both financial and human resources applications. The software is aimed at enhancing functionality, improving business processes, and providing a superior reporting system. Georgia State University was the pilot for the financial applications and went "live" on July 1, 1999. The implementation of PeopleSoft resulted in the development of the Spectrum System Office. The office is a unit of the Finance & Administration Division of Georgia State University. The Finance & Administration Division's site contains links to other units in the division, with the division's mission statement and organization chart being found on the Office of the Vice President's page. The Spectrum System The Spectrum System is Georgia State University’s state-of-the-art financial applications system. Georgia State University was the pilot for the financial applications for the University System of Georgia. The Spectrum System was implemented on July 1, 1999, and upgraded the system to version 7.5 of PeopleSoft Financials on December 4, 2000. Several of the important functional improvements that were realized with the implementation of the Spectrum System include: Electronic generation of purchase requisition, purchase order, travel, and consultant forms. Shift in financial management responsibility from central offices to end-users. Automatic budget checking. On-line real time processing of transactions. Enhanced end-user report writing capabilities. Use of ‘Query’ tools for retrieving data. Page 3 Introduction To The Spectrum System Course Objectives Understand Basic Spectrum Terms and Definitions Request Security Access Download Citrix Logon to the Spectrum System Navigate through menus, windows and panels Use Search Enter and view data Run and view reports Page 4 Introduction To The Spectrum System Chapter 1 Financial Modules The Spectrum System is comprised of four financial modules: General Ledger, Purchasing, Asset Management, and Accounts Payable. General Ledger (Budget Checking Module) Purchasing General Ledger Asset Management Accounts Payable The General Ledger module is the control center of the Spectrum Financials System as it integrates and reports on information from all modules. The University's chart of accounts, budgets, journals, and actuals are all maintained through General Ledger module activities. The Spectrum System consolidated numerous business processes, as well as centralized many of the University's reporting needs. For example, the monthly and annual financial reports are based on information that is available through General Ledger reporting capabilities, which helped to eliminate shadow systems. Page 5 Introduction To The Spectrum System Purchasing The Purchasing module is used to process requisitions and purchase orders for the procurement of goods and services from suppliers external to the University, excluding purchases acquired using the PCard or Petty Cash. The Purchasing module in the Spectrum System is totally integrated with the General Ledger and Accounts Payable modules. This makes it possible for the end user to have up-to-date information at their desktop on budgets, requisitions, purchase orders, and receiving and payment activities. Asset Management The Asset Management module maintains capitalized assets as well as non-capitalized inventory items. Assets may be added manually or can be fed through an interface with the Accounts Payable module. This module is used to add, adjust, transfer, and retire capitalized assets and non-capitalized inventory items. Accounts Payable The Accounts Payable module includes processing and managing vouchers and processing payments. This module interfaces with the Asset Management and General Ledger modules. Disbursements is responsible for the printing and disbursement of checks to tender payment to vendors for goods and services purchased by the various departments. The department also tenders payroll checks for the Human Resources department, as well as refund/loan checks for the Student Accounts department. These responsibilities are performed using the Accounts Payable module. Page 6 Introduction To The Spectrum System Chapter 2 Spectrum Terms and Definitions The Spectrum System chart of accounts consists of the Fund, Program, Department, Class, Project, Account, and Budget Period. Fund A fund is an entity with a self-balancing set of accounts for recording assets, liabilities, fund balance, and changes in the fund balance. Examples of the new funds include 10 for current unrestricted funds, 20 for current restricted funds, and 50 for capital projects. Program A chartfield which tracks the functional purpose or activity of expenses and revenues. Department A costcenter which tracks academic and administrative units within GSU’s organizational hierarchy. It is a 9-digit field Class The appropriation or subclassification field represents the type of funds that are either being received or expended. For example, general funds are coded as 11000, special funding initiative is coded as 13000, lottery funds are 14000, and departmental sales and services are 41001. Project The project field has 5 characters and includes capital projects, sponsored projects, continuing education projects, as well as contingency and other miscellaneous university projects. Account A 6-digit chartfield which is used to capture the nature of the transaction. It includes all asset (1xxxxx), liability (2xxxxx), fund balance (3xxxxx), revenue (4xxxxx), personal service expenditures (5xxxxx), travel (6xxxxx), supplies (7xxxxx), equipment (8xxxxx), and indirect cost (9xxxxx) object codes. Budget Period A 4-digit chartfield that represents the year from which the funds are being expended or obligated. Code Block A string of chartfields which includes the account, fund, department, program, class, budget period, and project number. Page 7 Introduction To The Spectrum System Examples of Chartfields: Fund Department Program Class Account Budget Period Project 10 612250000 1620 11000 714100 2006 N/A Fund Department Program Class Account Budget Period Project 20 142000000 1110 64000 744110 2000 ALY34 General Fund – Unrestricted Spectrum Office Institutional Support General Operations Supplies and Materials July 1, 2005 – June 30, 2006 Restricted General Educational Policy Studies Instructional – General Academic Sponsored - Private Computer purchases < $3,000 July 1, 1999 – June 30, 2000 Educational Foundation Grant Page 8 Introduction To The Spectrum System SpeedType/SpeedChart SpeedTypes are used on numerous panels to simplify data entry. When you type the SpeedType key, chartfield values that you have assigned to the key are automatically populated for you. SpeedTypes can be defined for any combination of valid chartfields. They are utilized within the Spectrum System to enable the user to enter the SpeedType rather than the actual combination of chartfield values during input on the General Ledger module. A similar function known as SpeedChart exists on the Purchasing and Accounts Payable modules. The same values will be used for both SpeedTypes and SpeedCharts. These values, when entered into the system, will translate and automatically fill in the corresponding predefined chartfield values. Then, users will only need to fill out any remaining chartfield values in order to complete their transactions. SpeedTypes can be used for budget adjustments and journal entries, while SpeedCharts can be used for vouchers, purchase requisitions, travel authorizations and consultant authorizations. In order to have system-wide usage of a consistent value throughout all modules, both the SpeedType and SpeedChart values must be established. SpeedType/ SpeedChart SPEC ALY34 Fund (2) 10 20 Dept ID (9) 612250000 142000000 Program (4) 1620 1110 Page 9 Class Budget Period (5) (4) 11000 2006 64000 2000 Proj/Grant (5) N/A ALY34 Introduction To The Spectrum System Budget Structure Georgia State University operates primarily on funds appropriated by governmental bodies or donated by private entities and uses a method of accounting called fund accounting. Fund accounting is designed to separate revenues and expenses by fund to enable an institution to track and report activity for a particular purpose. PeopleSoft Financials consists of 4 types of budgets: Appropriation, Organization, Revenue Estimate Budget, and Project/Grant. Appropriation Budget An appropriation is the highest level of budgeting in PeopleSoft. An appropriation establishes a budget authorized for expenditures for a specific purpose during a specific period of time. The appropriation budget allocates monies at 2 levels; Personal Services and Non-Personal Services. Georgia State University’s appropriation budget is composed of all the Colleges and VP Units. Examples of appropriation budgets are the College of Arts and Sciences, J Mack Robinson College of Business, School of Policy Studies, Vice-President for Finance and Administration, and Vice-President for Development. Organization Budget Each organization budget is linked to an appropriation budget. An organization budget tracks or controls spending of a budget at a lower level of detail than an appropriation. The organization budget allocate monies at detail levels such as Faculty Salaries, Staff Salaries, Graduate Assistants, Part-Time Instructors, Travel, Supplies, and/or Equipment. Departments at GSU comprise the organization budgets. Some examples include Biology, Marketing, Kinesiology and Health, Accounting Services, Registrar, Student Center, Purchasing, and Facilities Planning. Revenue Estimate A revenue estimate budget tracks revenues recognized and cash collected against estimated revenues. Some examples include departmental sales & services or sponsored research. Project/Grant Budget A project/grant budget is independent in that it is not linked to an existing appropriation or organization budget. It tracks or controls spending of a budget at a detail level. Funds are budgeted in different categories such as Faculty, Staff, Miscellaneous, Travel, Supplies, and/or Equipment. Examples of Project/Grant Budgets include Capital, Sponsored Research, and Continuing Education. Page 10 Introduction To The Spectrum System Sample Budgets University Sample University Operating Budget University Personal Services University Non Personal Services Total University Budget $240,874,061.00 $179,926,194.00 $420,800,255.00 College/VP Units Sample Appropriation Budget Fund – College/VP Unit – Class – Personal Services Fund – College/VP Unit – Class – Non Personal Services Example: College of Arts and Sciences 10 11A000000 11000 P00000 $55,930,746.00 10 11A000000 11000 N00000 $ 5,572,521.00 Total Appropriation $61,503,267.00 Departments Sample Organization Budget Fund – Program – Department – Class – Personal Services Fund – Program – Department – Class – Travel Fund – Program – Department – Class – Supplies Fund – Program – Department – Class – Equipment Example: Biology Department 10 1110 110600000 11000 PSS000 $ 812,326.00 10 1110 110600000 11000 PSF000 $3,044,579.00 10 1110 110600000 11000 TR0000 $ 47,198.00 10 1110 110600000 11000 SP0000 $ 88,859.00 10 1110 110600000 11000 EQ0000 $ 20,000.00 Total Organization $4,012,962.00 Page 11 Introduction To The Spectrum System Chapter 3 Security Access A user name and password are required to log in to the Spectrum System. To apply for your user name and password, you will need to access the Spectrum webpage http://www2.gsu.edu/~wwwspc/Forms/index.htm and follow the instructions for downloading the ‘Adding a New Spectrum User’ form. Step 1 To apply for security access to the Spectrum System, go to the Spectrum webpage http://www2.gsu.edu/~wwwspc/Forms/index.htm. Step 2 Click on ‘Adding a New Spectrum User’ link to download form. Page 12 Introduction To The Spectrum System Step 3 Complete the Request For User Access/Correction of Access form. Refer to the following link for assistance in completing the form http://www2.gsu.edu/~wwwspc/Training/securityprocedure.pdf Step 4 Send Form To: Spectrum Office 401 Sparks Hall Fax to (404) 413-3034 Page 13 Introduction To The Spectrum System Chapter 4 Downloading Citrix The Spectrum System is accessed from your PC through Citrix, a server-based operating system. Citrix allows you to use a PC or a Macintosh to access Spectrum and does not require the Spectrum System software to reside on your desktop computer. To access the Spectrum System, you must first install the necessary Citrix Client on your workstation. If Citrix has not been installed on your computer, please follow the instruction below: Step 1 Access Spectrum webpage http://www2.gsu.edu/~wwwspc/downloads.htm Step 2 Click on Download Spectrum System. Page 14 Introduction To The Spectrum System Step 3 The system will display the following page. Step 4 Go to the Links section, click on the software you will be using for Accessing the Spectrum System, and review instructions. Page 15 Introduction To The Spectrum System Step 5 Follow the instructions to Install Citrix on your workstation. Note Select the Printers link on the Spectrum Information Center page (steps 2 & 3) to get a list of printers that are compatible with the Spectrum System. Page 16 Introduction To The Spectrum System Chapter 5 Step 1 Logging on to the Spectrum System On your desktop, double click on the Citrix Program Neighborhood shortcut. Citrix Program Neighborhood.lnk2 Step 2 The following screen will appear. Double click on the Spectrum icon. Page 17 Introduction To The Spectrum System Step 3 The Novell Client for Windows login screen appears. Step 4 Type in your User Name and Password and press the OK button. Step 5 When the N Results page appears, press the Close button. Page 18 Introduction To The Spectrum System Step 6 At the PeopleSoft Signon screen, Type in your Operator Id and Password and press the OK button. Step 7 A PeopleSoft window appears. The Requisition Items window appears below, however, depending on your workstation this window may be an Express Voucher, Query or another window. You have successfully logged into the Spectrum System. Page 19 Introduction To The Spectrum System Chapter 6 Navigating through the Spectrum System The Spectrum System is a table-driven application which stores information in a large number of separate tables. In order to access all this information, you will need to have a basic understanding of how to navigate through the system. This is done by a graphical user interface (GUI) made up of menu selections, windows and panels. The navigation path looks like this: Menu Window Group Window Menu Panel or Panel Group Example of a navigation path: Go, Administer Procurement, Enter Voucher Information Use, Express Voucher, Invoice Information, Add Page 20 Introduction To The Spectrum System Example of a navigation path: (continued from previous page) Go, Administer Procurement, Enter Voucher Information Use, Express Voucher, Invoice Information, Add The navigational path: Go, Administer Procurement, Enter Voucher Information, Use, Express Voucher, Invoice Information means that you will find the Express Voucher-Invoice Information panel in the Use menu in the Enter Voucher Information window. The navigational path allows you to move through levels so that the final panel is the Data Entry, Process, View or Report panel for the specific business process, in this case, “Express Voucher.” Page 21 Introduction To The Spectrum System Recent The Spectrum System maintains a history of the panels you access. You may toggle back and forth between recently accessed panels to view data quickly. As you move between different panels and panel groups, The Spectrum System maintains a list of these panels. Up to ten panel names are recorded during the course of navigation. The following example details ten panels accessed within the Spectrum System: The current panel being displayed is checked. The list of recent panels is only available during a single logon period. The list is cleared when the user logs off of PeopleSoft. To access the Recent panel, navigate as follows: • Go, Recent • Select one of the panels listed in the Recent panel group. • The panel you selected will display. Page 22 Introduction To The Spectrum System Chapter 7 Windows Through menu selections, you are able to access various Spectrum System windows. A window is a section of the Spectrum System that allows you to access data entry panels. Each window has a specific purpose for accessing information within the system. For example, if you are using the Payables module of The Spectrum System, one window is specific to entering vendor information, another to entering vouchers and yet another for creating payments. These windows are used to access the panel or panel group in which data entry, process, view or report procedures are performed. The Spectrum System window consists of a title bar, control menu box, a menu bar, a toolbar and a status bar. Control Menu Box Title Bar Toolbar Menu Bar Status Bar Page 23 Introduction To The Spectrum System Title Bar Control Menu Box Displays the navigational information for the current panel, including the names of the window, the menu and the panel group. Provides access to commands that control the size and placement of the window. The button on the left “minimizes” the window and turns it into a button on the task bar, the middle button enlarges the window to fill the entire screen and the button on the right exits the application. Menu Bar Provides access to panels and to common navigational and data entry commands. The Spectrum System, like all Windows applications, is menu-driven. You will find menu bar items displayed beneath the title bar in every window. The options in the menu bar will vary depending on the panel and your security assignment. There are six menu items common to every The Spectrum System window. File, Edit, View, Go, Favorites, Help. Menu Item Function File Lists actions that save or process data. Also use this menu to exit the Spectrum System. Edit Lists various data entry functions to use as you move through panels and update the database. These options are also available through the toolbar and function keys. View Lists navigation options you will use as you move through panels and update your database. Some of these options are also available through the toolbar and function keys. Go Accesses the different Spectrum System window groups you are authorized to use. Favorites Lists personal preferences of commonly used panels to be accessed quickly from any Spectrum System window. Help Provides access to the Spectrum System generic online help. Page 24 Introduction To The Spectrum System There are four additional menu items that will display depending on the specific panel you are using and your security access rights: Use, Process, Inquire and Report. Menu Item Function Use Provides access to the data entry panels you are authorized to access. For example: Create Payments, Use, Express Check. Process Provides the ability to run certain processes. You can also use this menu item as a step in running certain reports. For example: Maintain Vendors, Process, 1099-MISC Balance. Inquire Provides online summary information. Inquire panels are for viewing only. For example: Manage Requests For Quotes, Inquire, Vendors By Quotes. Report Provides a list of pre-defined reports available to you. For example: Create Payments, Report, Payment History by Vendor. Database Panel Name Action Type Status Bar The left side displays the database you are working in i.e. Production, QA, or Training. The right side shows the panel name and which action you selected when you accessed the current panel. Toolbar Contains toolbar buttons that perform certain common navigational and data entry commands. The toolbar buttons are shortcuts for menu commands. Page 25 Introduction To The Spectrum System Chapter 8 Panels and Panel Groups A panel is the graphical interface between the user and the database. They are the actual screens containing various fields, which enable you to view, enter, and update data that are in the Spectrum System. When you select a menu item, a list of submenu items appears. These are the panels or panel groups that can be selected. A panel group occurs when a single panel is not large enough to accommodate all of the fields in a record. Once the panel is selected, the navigation path appears in the Spectrum System title bar. Example: Panel Group In the example above, the panel group Requisitions consists of 5 individual panels, Requisition Form, Requisition Schedule, Header Comments, Defaults/Details, and Activities. Panel Group Please note above, the navigation path appears in the title bar for the Requisitions panel. Also, the screen above displays the Requisition Form panel. Page 26 Introduction To The Spectrum System Chapter 9 Panel Elements Panels provide a graphic window display of the Spectrum System. You use panels to view, enter and update information stored in application tables. There are many different types of elements to organize information on panels and to enable you to enter data. The options include aesthetic elements, data entry elements and data processing elements. Aesthetic Elements Aesthetic elements help to organize and emphasize different fields or information on a panel. These elements are visual aides; they never update data in the database. Name Function Text A display-only alphanumeric field with a maximum length of 30 characters, used to describe a panel, field or group of fields. Frame A display-only box that visually groups together a set of fields on a panel. Group Box A display-only box with a text label, to group and identify related fields, such as radio buttons. Static Image An unchanging graphic, such as a logo or other visual element. Examples of Aesthetic Elements: Control Menu Box Title Bar Menu Toolbar Static Image ¾Title Bar ¾Control Menu Box ¾Menu ¾Toolbar ¾Status Bar Panel Tab Frame Group Box ¾Parameters ¾Option Status Bar Page 27 Introduction To The Spectrum System Data Entry Elements On panels, several types of data entry fields display. Each of the fields is designed to offer different ways of entering and maintaining information. These types of fields are always associated with the actual fields in the database. Name Function Edit Box Rectangular boxes for data entry. The size of the edit box and the number of characters you can enter are determined by the length of the associated database field. Edit boxes for fields with prompt tables have a prompt button, a small button with a down arrow, to the right of the box. Long Edit Box Long, often wide, rectangular boxes are for long text items, such as comments. Long edit boxes are used for variablelength alphanumeric fields; the length of the field is determined by its contents rather than by the physical size of the box on the panel. Checkbox Small square boxes that operate as a toggle switch, On and Off, for data fields that can have one of two values. The on and off toggle typically indicates Yes and No. Each checkbox is independent of other checkboxes on a panel and many may be checked at the same time. Radio Button Small round buttons that each represents one option for a field with multiple defined values. Only one radio button in a group can be turned on at one time. Drop-Down List Box Rectangular boxes with a prompt button within the box. You cannot enter data in these boxes. Instead, click the prompt button to reveal a list of valid values from which you can select a single option. A drop-down list box provides a static set of options from which to choose. Page 28 Introduction To The Spectrum System Examples of Data Entry Elements: Edit Boxes Check Boxes Drop Down List Boxes Radio Buttons Long Edit Box Page 29 Introduction To The Spectrum System Data Processing Elements The data processing elements enable you to initiate system or functional processes and maintain levels of information on your panel: Name Functions Toolbar Button Square buttons located on the toolbar directly beneath the menu bar. These represent application processing actions, such as Save or Cancel. Toolbar buttons are not actually part of the panel. They are, however, available from every panel in the Spectrum System. Any toolbar that is not applicable to the current procedure is grayed out. Scroll Bars Narrow vertical rectangles with an arrow at each end, indicating more information is available. These rectangles have a small square inside. Move the small square up or down inside of the rectangle to view additional rows of data. Example of Data Processing Elements: Toolbar Buttons Scroll Bars Page 30 Introduction To The Spectrum System Chapter 10 Toolbar Function The toolbar buttons are shortcuts to functions associated with data entry. The same functions can be accessed from the menu bar. If buttons are grayed out, the associated function is not available in that panel. The menu items will also be grayed out and not available. Examples using the shortcut button and menu bar: Button Action Menu Navigation Save File, Save Next Panel View, Next Panel Adds a new record Edit, Add Page 31 Menu Bar Introduction To The Spectrum System The toolbar buttons are shortcuts to functions associated with data entry and navigational commands. These commands include process actions, search list navigation, panel navigation, row functions, the toolbar navigator, and data entry modes. Process Actions Button/Action Definition Save Sends the information entered on the panel or panel group to the database. If there are any required fields on the panel that are incomplete or if there are edit errors, the system will issue a warning or error message. The button is gray when data have been saved or no changes have been made. Run Tells the system to perform a pre-defined process request. Not all panels have pre-defined processes attached. When selected, it opens the Process Scheduler Request panel where you can set up your specific Run Control parameters for the current process. Run With Defaults Cancel Runs the current process without first displaying the Scheduler Request panel. It uses the default settings for the Run Control ID. Clears the entire panel or panel group and any data that you may have entered or changed without saving. When you press Cancel, the system does not warn you to save changes. Use Cancel if you entered data incorrectly and want to start anew. After pressing Cancel, the Spectrum System returns you to a window without any panel information. Page 32 Introduction To The Spectrum System Search List Navigation When accessing a record using a partial search, typically you will have multiple responses that satisfy the search. In this case, the list buttons become active. The record selected appears in the panel, but the list buttons allow you to scroll through the full list without having to perform another search. This is an effective way to view or update a group of records that match specific partial search criteria. Button/Action Definition Next In List Displays the data for the next data row in your Search List Box. This push button appears gray if you did not select the data row from a list box, if there is only one row in the list, or if the data displayed are the last row on the list. Previous in List Displays the data for the previous data row in your Search List Box. This push button appears gray if you did not select the data row from a list box, if there is only one row in the list, or if the data displayed are the first row on the list. List Displays the list box generated by the search record for this panel and allows you to select another row. If you accessed a row directly without going through a list box, this push button is grayed out. Panel Navigation Using toolbar buttons is the most efficient way of moving through the panel groups when performing data entry or viewing information. In a data entry session, many panels may have to be accessed to complete the data entry process. These steps may also be accessed from the View menu. Page 33 Introduction To The Spectrum System Panel Navigation (continued from previous page) Button/Action Definition Next Panel in Group Previous Panel in Group Next Panel Previous Panel Brings up the next panel in the current panel group. If you have come to the end of the panel group, it brings up the first panel in the group again. For example, if you are on the third of three panels in a panel group, this button brings you to the first panel. Brings up the previous panel in the current panel group. If you are at the first panel of a group, it brings up the last panel. For example, if you are on the first of three panels in a panel group, this button brings you to the third panel. Brings up the next panel in the menu list. From the last panel in a menu, the Next Panel button summons the first panel in the next panel group on the menu. For example, imagine there are two panel groups in a row, Group A and Group B, each with two panels. If you press this button from the second panel in Group A, you will move to the first panel in Group B. Brings up the previous panel in the menu list. From the first panel in a menu, the Previous Panel button summons the panel group prior to this one from the menu. For example, imagine there are two panel groups in a row, Group A and Group B, each with two panels. If you press this button from the first panel in Group B, you will move to the second panel in Group A. Row Functions Adding rows in a panel allows you to add additional information, rather than updating existing data. When rows that have dates associated with them are inserted, you are actually building a history of information. Button/Action Definition Inserts a new row in a scrollable frame. Insert Row Deletes the current row of data. Delete Row Page 34 Introduction To The Spectrum System Toolbar Navigator The navigator buttons offer an alternative route to the panels as well as giving you an overall view of how the business processes link together. Once in the Navigator, you can click on any graphic to jump directly to that process without stepping through the menus. Button Action Navigator Go Back Go Forward Definition Toggles to the Spectrum System Navigator tool. Moves you to the previously accessed panel. Moves you forward to a panel. This feature is turned on only after using the Go Back button. Data Entry Modes When performing multiple data entries, (for example, recording information for several vendors) the data entry mode buttons save repeated backtracking through the menus. These buttons can be accessed from the toolbar and bring up a search dialog box to enable you to select the next record easily. Button/Action Definition Inserts a new row of information to the database with a new high-level key. Add Accesses existing rows of data on the database. If data is effectivedated, displays only current and future rows. Update/Display Update/Display All Accesses existing rows of data on the database and displays all effective-dated rows. Allows you to update only current and future rows. Correction Accesses existing rows of data on the database and displays all effective-dated rows. Allows you to update all rows, including history rows. Page 35 Introduction To The Spectrum System Chapter 11 Effective Dating Effective dating is a key feature of the Spectrum System. It allows you to view, maintain, analyze and report on past, current and future information. The Spectrum System maintains a complete chronological history of all of your data and tables, whether you changed them two years ago or want them to go into effect two months from now. When you enter new information related to existing data, you don’t want to lose or overwrite the data already stored in the database. To retain history, you add a data row identified by a date when the information goes into effect, an effective date. Effective dates allow you to keep history, current, and future dated information. Effective Date Categories The system categorizes effective-dated rows into three types: current, history, and future. You can determine if a transaction is a current, future, or history row based on the effective date of the transaction and today’s date. Category Definition Current The data row with the most recent effective date that is closest to today’s date---but does not exceed today’s date (not a future date). Only one row may be the current row. History Data rows that have effective dates earlier than the current data row. Future Data rows that have effective dates later (greater) than today’s date. Example Effective Dated Information As Of 01/01/1999 Vendor ID Loc Eff Dt Address 1201001 002 03/10/1999 248 Ex... 1201001 002 01/20/1997 126 Co... 1201001 002 09/24/1985 523 St... Future Current History Page 36 Introduction To The Spectrum System Data Entry Modes Every time you select a panel or panel group, a mode is associated with it. The data entry modes are Add, Update/Display, Update/Display All, and Correction. Access to the Correction mode is based on your security profile. If the panel does not contain effective dated rows, the Spectrum System will default to Update/Display. Data Entry Mode Data Entry Required Add Inserts a new row of information to the database with a new high-level key. For example, when you enter a new vendor, you will not have any data on the vendor in the system yet, so you will add a new row of data to the tables in which vendor data is stored. Update/Display Retrieves current and future existing rows of data on the database. You can insert, but not change or delete, a current row. You can insert, change or delete future rows. Update/Display All Retrieves history, current and future existing rows of data in the database. You can insert, but not change or delete, a current row. You can insert, change or delete future rows. Correction Retrieves history, current and future rows of data. It allows you to change or correct any row and insert new rows regardless of the effective date or sequence number. Access to Correction is very limited and requires extensive training. Example The data entry mode selected determines whether you can view and update information. UPDATE/ DISPLAY ALL UPDATE/ DISPLAY CORRECTION View Update View Update View Update FUTURE > Today Yes Yes Yes Yes Yes Yes CURRENT < Today Yes No Yes No Yes Yes HISTORY < Current No No Yes No Yes Yes Page 37 Introduction To The Spectrum System Chapter 12 Data Retrieval Data is retrieved by entering criteria in a search dialog box. The computer searches through the database and either displays the panel with the row of data you requested or a list of the matching records from your criteria entry. The list only appears if the criteria entered are not an exact match. You may then select the data you wish to retrieve from the list to display the data in the panel. Searching is conducted by using key fields that are unique to specific sets of data. There may be more than one key associated with a search; the keys listed in the first frame on the search dialog box are referred to as the primary keys. Primary keys uniquely identify an individual, or a unique row of data. If the primary key is entered correctly and in its entirety, the panel with the associated data displays. Other keys are referred to as alternate search keys. If the primary key is not known, the alternate key provides an easy way to search for data, but does not uniquely identify rows of data. Complete or partial entry of an alternate key results in a list box appearing from which you must select the item for viewing. Example of a Search Dialog Box: Primary Keys Alternate Keys List Box (Search Results) The primary keys in this example are Business Unit and Voucher ID. The alternate keys are Invoice Number, Short Vendor Name, Vendor ID, and Name 1. Page 38 Introduction To The Spectrum System Search Criteria There are two value types and a wild card option to use in the primary and alternate search keys. ¾ Full Text Values Valid values that are entered in its entirety into a field. For example, the voucher Id field consists of an 8-digit value. The entire 8-digit number must be entered. In the example that follows, the Voucher Id is 00751438. Other examples include Requester or Buyer Name, a complete name in PeopleSoft format (Clark,Mary K); or Req ID, a 10-digit number (0000031508). Leading zeros must be included when entering IDs. ¾ Partial Values Partial value searches allow you to enter only a partial value in a field and browse through a list of possible matches to select a record. Some examples include Voucher Id (00751); Requester or Buyer Name, a partial name (Cla); or Req ID (00000315). ¾ Wild Card (%) The wild card is useful when searching using partial values. The wildcard represents unknown characters in a search. An example of a wild card search would be entering %Mary in the Requestor Name or Buyer Name field. The system would return all people with Mary as part of their first, middle, or last name. If you know all of the necessary search keys to identify your data, you may enter that information and click OK to display the panel with the information you requested. Example of Full Text Value Search: In the example above, the full text value was known and entered into the primary key, Voucher ID. This is known as a full/complete search. The Business Unit by itself is not a primary key, since the Spectrum System only uses one Business Unit, GSUFS. All transactions---vouchers, purchase orders, requisitions, and journals---are entered using the same Business Unit. Page 39 Introduction To The Spectrum System Often, however, you may not have all the information you need. You can use alternate keys to assist you in selecting the appropriate records. Once you have entered an alternate key, the system displays the list from which you may select a value. Example: In this example, the primary key is unknown. The vendor name (Name 1: field) is used as an alternate search key to help locate the data. Upon entering the data in the field Name 1:, press the Search button to display a list of records matching the criteria you entered, OFFICE INTERIORS,INC. From this list select the appropriate data row. Search Results Search Results show all rows which match your search criteria. The search function can retrieve up to 300 entries from the database at a time. Use your browser’s scroll bar to view all listings on the current page. If your search retrieves more than the maximum 300 listings, a message at the bottom of the panel will display---“More matching entries were found than can be displayed.” If you are unable to retrieve the data you need on the first attempt, narrow your search by using wildcards and/or entering additional criteria. It is better to narrow your search if the results display too many rows to effectively review. You can increase your system response time by limiting the number of rows the Spectrum System retrieves during a search. This is particularly useful with tables that have many rows, such as the Vendor ID Table. You can prompt for lists of valid values from entering partial values just like in a Search Dialog Box. F4 Function Key There can be many entries in the Vendor ID Table. You can select the drop-down list box or Press F4 to view the first 300 entries of that data table. Double-click on the data to select it for the field. Page 40 Introduction To The Spectrum System Example: Place cursor in Vendor Id field and press the F4 key for a list of possible choices. Click on the data you wish to retrieve and double-click on data to select it for the field. In this example, the cursor is placed in the Vendor ID field and the F4 button is pressed which brings up a list of valid values for Vendor ID. When you click on a row of data, it becomes highlighted. In our example, the vendor ShortName LEXISNEXIS-001 has been selected for retrieval. To select the data for the field, double-click on it. Notice the message at the bottom of panel, “More matching entries were found than can be displayed.” This message conveys that the search criteria should be limited or narrowed down to better assess possible choices. <Shift> + F4 You can also limit your search by deleting any existing values from the field and entering the first character or characters you want the Spectrum System to match. Example <Shift> + F4. If you delete the data from the Business Unit field, type a G, Press <Shift> + F4, you will retrieve a list of all Business Units beginning with G: Page 41 Introduction To The Spectrum System Exercise Step 1 Partial Value Search Using a Wild Card Navigate to the Express Voucher Search Dialog Box Navigation: Go, Administer Procurement, Enter Voucher Information Step 2 The Enter Voucher Information window is displayed. Navigation: Use, Express Voucher, Invoice Information, Update/Display Step 3 The Update/Display—Express Voucher Search Dialog Box is displayed. Page 42 Introduction To The Spectrum System Step 4 Input your search criteria and press the Search button. Business Unit: defaults to GSUFS Voucher ID: 007 Invoice Number: 2005 Name 1: %Frank This example uses partial values for the Voucher ID and the Invoice Number fields and a Wild Card for the Name 1 field. Step 5 Search Results: The Spectrum System retrieves all vouchers that have voucher ids that begin with the numbers 007 and that have Invoice Numbers that begin with 2005 and the characters ‘Frank’ is included in the first, middle, or last name of the Name 1 field. Step 6 Retrieve Data: Review search results. Retrieve data by double-clicking on Voucher 00705357 or clicking on Voucher 00705357 and pressing the OK button. Page 43 Introduction To The Spectrum System Step 7 The Spectrum System retrieves voucher 00705357 for viewing. Page 44 Introduction To The Spectrum System Chapter 13 Data Entry All data entry takes place on the panel or panel group by using edit boxes, radio buttons, dropdown list boxes, checkboxes or long edit boxes. These all occur on panels and associate directly with the database tables. Moving Between and Within Panels When moving within the panel, certain things are critical to remember: • • • The Enter key is equivalent to the Save command. Using Enter will not move you around the panel. Use Tab or your mouse to navigate around the panel. The Tab key moves you one field at a time, in a pre-determined sequence. Shift + Tab moves you backwards one field at a time. Or you can move to a specific field using your mouse. Simply position the pointer on the field and click the left mouse button. Using the Tab to move through the fields will ensure all required elements have been entered. You can move between the panels in a Panel Group by choosing any of the following methods: • • • • Click on the panel tab with the mouse; Press F2 to move to the next panel and (Shift + F2) to move to the previous panel; Click the toolbar icons ¾ the Next Panel in Group icon and ¾ the Previous Panel in Group icon; Select the panel through the menu bar. The Name field is defined with a Name format that requires you to enter data as: LastName,FirstName Initial Page 45 Introduction To The Spectrum System View Date Boxes Enter a date by either of the following methods: • Place the cursor in the date field and double-click with the left mouse button • Place the cursor in the date field and Press F4 • Enter the date (mm/dd/yy): PeopleSoft requires that 6 digits be entered, but the user does not have to type the slashes. The slashes will populate once the user presses the Tab key or moves out of the field. Place cursor in date field and double-click or press F4 Select the desired date by clicking on the forward and back arrows to adjust the month, and click the double forward and arrows to adjust double back the year. For the day of the month, click on the day. • Due to the change of the century, when entering two digits for the year, the user should note the following breakdown that will populate: 00 - 49 (2000), 50 - 99 (1900s) If you enter a field value incorrectly, the system flashes a warning message. Clicking the Explain button shows the correct format to use. Page 46 Introduction To The Spectrum System Chapter 14 Processes Once data is entered into the Spectrum System, those records are available for various processing activities. Some examples of processes include running reports, budget checking requisitions, and posting vouchers. The steps for running a process are as follows: Before running a process, specify criteria to let the system know what data to process and when and where to process it. Specify when and where to run the process in the Process Scheduler. If processes are run regularly, use run controls to bypass all of these steps. Run controls load all the specifications for you. Choose Add to establish new run parameters, and Update/Display to run a process for which you've already established a run control. Exercise Running a Report Step 1 Select a Report from menu – Requisition Print Step 2 Navigation: Go, Administer Procurement, Requisition Items Step 3 Navigation: Report, Requisition Print, Add Page 47 Introduction To The Spectrum System Exercise - Running a Report (Continued from previous page) Step 4 Establish a Run Control At the Add—Requisition prompt box, type in the name of the Run Control ID and press the OK button. Note: Spaces cannot be used in the run control id name, use underscores instead. Once you have established a Run Control, use the Update/Display mode the next time you run the process. Step 5 Specify the criteria for the report. Business Unit: GSUFS Requisition ID: the 10-digit requisition number you would like to print Requisition Statuses to Include: Check all boxes Select ‘On Hold AND Not On Hold’ Press the Save icon. Note: You may also use the date range---From Date:, Through Date---if you do not know the requisition number or if you would like multiple requisitions printed out.. Step 6 Press the Run icon. Page 48 Introduction To The Spectrum System Exercise - Running a Report (Continued from previous page) Step 7 The Process Scheduler Request box appears. Select Client for Run Location, Printer for Output Destination. The bottom of the Process Scheduler Request dialog box lists the processes that are available to run. Highlight the processes to run and click OK. If only one process appears, it will already be highlighted. The Process Scheduler The Process Scheduler plays an important role in accessing and manipulating data in the Spectrum System. The Process Scheduler is used as a vehicle to begin or “kick-off” the processes requested through the Process and Report on-line menus. When you request a process to run or a standard report to print, you are actually asking the Process Scheduler to schedule the process for you. The Process Scheduler is a PeopleTool that performs tasks behind the scenes. It can run several kinds of processes-COBOL programs, database queries, reports-on a regular schedule or at your request. Furthermore, it can run the processes at your workstation or on a server. The Process Scheduler handles reports because you'd typically like the system to generate the report while you continue to work on something else. The Process Scheduler also enables you to track the status of the report. Step 8 The Results of the Requisition Print page. Page 49 Introduction To The Spectrum System Process Monitor It can be difficult to determine whether the process you requested actually ran, unless the output is obvious, such as a hard copy report. The Process Monitor allows you to see whether the process you scheduled to run was successful. The Process Monitor is accessed through People Tools. Step 1 Access the Process Monitor panel. Navigation: Go, PeopleTools, Process Monitor Step 2 Process Monitor page is displayed. Page 50 Introduction To The Spectrum System Updating a Process Depending on the status of a process, you can cancel it, delete it, put it on hold, or requeue it. The table below shows which actions you can take for each status. Status Error Queued Initiated Canceled Processing Successful Unsuccessful Hold Possible Actions Delete Cancel, Hold Cancel Delete Cancel Delete Delete Queue Canceling a process keeps the process from being run and changes its status to Canceled in the Process Monitor. Deleting a process completely removes it from the Process Monitor. The status reads Deleted until you refresh the Process Monitor. After the monitor is refreshed, the process no longer appears. To cancel a process: ¾ Highlight the process in the Process Monitor. ¾ Select Cancel from the Action menu. To delete the process: ¾ Open the Action menu again. ¾ Select Delete. To put a process on hold: ¾ Highlight the process ¾ Select Action, Hold. To start the process again later: ¾ Select Action, Queue. In this Example, the Status is Success and the only Possible Action is Delete. Page 51 Introduction To The Spectrum System Appendix A Keyboard Functions Online Help Access <F1> Help Infobase Search List Navigation <F4> <Shift> + <F4> <Ctrl > + <F4> Displays a list of all valid values. Displays a partial list of valid codes based on partial search criteria. Prompts for alternate search criteria. Panel Navigation <F2> <Shift> + <F2> <F6> <Shift> + <F6> Displays next panel in a group. Displays previous panel in a group. Displays next panel in the menu. Displays previous panel in the menu. Scroll Functions <F7> <Shift> + <F7> <Ctrl> + <F7> <F8> <F9> <Shift> + <F9> <Ctrl> + <F9> Inserts a row. Inserts a prior row. Forces a row write. Deletes a row. Displays the next record in a search list. Displays the previous record in a search list. Displays all records in a search list box. Edit Functions <F5> <Del> Inserts an image. Deletes the highlighted text. Page 52