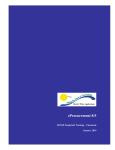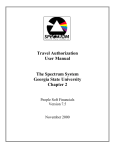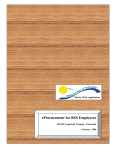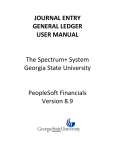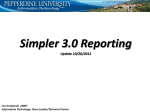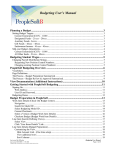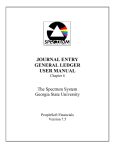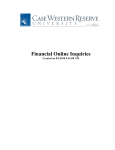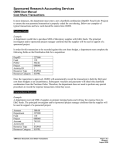Download Commitment Control Budget Transaction Detail Report
Transcript
Commitment Control Budget Transaction Detail Report This report is used to view detail on transactions that have posted against a budget or fund. Navigation Path: Commitment Control Budget Reports Budget Transaction Detail This will bring you to the Budget Transaction Detail screen where you have the option to find an existing Run Control ID or add a new Run Control ID. This would be a good time to add this to your favorites by clicking on the “Add to Favorites” link in the upper right hand corner of your screen. By doing this, it creates a shortcut for this report in the Menu under “My Favorites”. It also eliminates the need to remember the Navigation Path every time you want to run this report! January 15, 2009 Budget Transaction Detail Report 1 Establishing a New Run Control ID Some notes on Run Controls… They only need to be set-up the first time you run a report. They’re required when running reports in Oracle. They cannot contain spaces between words; dashes or underlines may be used in its place. To create a New Run Control… 1) Click on the “Add a New Value” tab. Your screen should now look like the one below. 2) Type a name for your Run Control ID. It is recommended to use a name that is similar to the report you are running like “Budget_Transaction_Detail” Example 3) Click on the Add button when finished. 1 Type a Name 2 3 January 15, 2009 Budget Transaction Detail Report 2 Accessing an Existing Run Control ID Once you’ve established a Run Control, all future searches with that particular Run Control, will be accessed though the “Find an Existing Value” tab. To find an existing Run Control…. 1) Click on the “Find an Existing Value” tab. Your screen should now Example look like the one below. 2) Click on the “Search” button to select a previously created Run Control ID. 1 2 January 15, 2009 Budget Transaction Detail Report 3 Entering your search criteria 1) Unit should always be NDSU1 2) Choose the Ledger Group by using the lookup glass. Choosing the wrong ledger group could result in little or no information on report. 3) The Transaction Type Option has “All” or “Specify” to choose from in the drop down. Choosing “All” will return every transaction related to that value or values in the ledger group chosen. If “Specify” is chosen, you will need to choose a Type from the drop down and only transactions related to that type will be returned. 4) User Budget Overrides should not be checked. 1 2 3 January 15, 2009 4 Budget Transaction Detail Report 4 Entering your search criteria 5) The Commit Control Date Option has “All”, “Range”, or “Specify” to choose from in the drop down. Selecting “All” will return every transaction related to your search criteria; therefore, overriding the dates in the Date From and Date To fields. To identify a range of dates, select “Range” and then enter the dates in the Date From and Date To fields. Do not select “Specify” to select a date; instead use the “Range” option. This report goes by the posted date not the accounting date, so keep that in mind when running this report. Example…if you wanted all transactions for a particular month, in the Date To field, choose a date that is a week or so into the next month to make sure you have all transactions for the month you are inquiring about. In the example below…the user wanted all transactions through November, so they searched through 12/11/08 to make sure all transactions would be pulled into the report. 5 January 15, 2009 Budget Transaction Detail Report 5 Entering your search criteria 6) The Ledger Type Option has “All” or “Select” to choose from in the drop down. Choose option “All”; there is no need to change this option to “Select”. 7) The Commitment Control Ledger Type should be left blank…see example below. After selecting all your Request Parameters, first time users may need to click the button to display Chartfield Selection. 6 7 January 15, 2009 Budget Transaction Detail Report 6 Entering your search criteria 8) Check the boxes for the Chartfields you would like to have included in your report. The most common are Account, Fund Code, Department, Project and Budget Period. Do not use the program chartfield in the selection of Chartfields because budgets are not used at the program level. Click when finished. Including the budget period is highly recommended. Using a Budget Period is particularly helpful around the end and beginning of fiscal years. Since some transactions are still being done for the prior year in July, using a budget period will help separate them out. 8 January 15, 2009 Budget Transaction Detail Report 7 Entering your search criteria 9) Enter the values you wish to review for the Chartfields you have included in your report. If a value is not specified for a Chartfield, all values will be returned. As shown in the example below…the user wants all transactions charged to fund 30734 for all account codes in fiscal year 2009. . Selecting “All” in the Commit Control Date Option (step # 5) and including the Budget Period Chartfield with a fiscal year Value and To Value, will return all transactions posted to that fiscal year to-date. 9 January 15, 2009 Budget Transaction Detail Report 8 Entering your search criteria 10) Now that you have selected your search criteria and entered your search values; you will want to indicate how you want your report sorted in the Sequence area. This is where you can tell the report how to sort your information. In the example below….the report will be sorted by Account first, Fund Code second, Department third and Budget Period last. Click when finished. Now you’re ready to run your report! Click the button at the top right of your screen. 10 January 15, 2009 Budget Transaction Detail Report 9 Running Reports 1) After clicking , the Process Scheduler Request screen will appear. Make sure Server Name is “PSNT” and Type is “Web” and Format is “PDF”. Click . 2) This will return you to the initial criteria entry screen. You should now have a Process Instance number; this tells you that the report is running. To access the report, click on the Process Monitor link. January 15, 2009 Budget Transaction Detail Report 10 Running Reports 3) You cannot access the report until your Run Status is “Success” and the Distribution Status is “Posted”. To update the Run Status, click on the button. This will show you the most recent “Run Status” for your report. Clicking on the speed along the process. button does not 4) Once you have a status of “Success” and “Posted”, click on the Details link. January 15, 2009 Budget Transaction Detail Report 11 Running Reports 5) On the Process Detail page, click on the View Log/Trace link. This brings you to the View Log/Trace page. 6) To retrieve the report, click on the PDF link. January 15, 2009 Budget Transaction Detail Report 12 Reading the Report Budget Post Date: The date the transaction was actually posted in Oracle. Transaction: Type of transaction – GL_JOURNAL (General Ledger Journal); AP_VOUCHER (Accounts Payable Voucher) Document ID: The ID or number that identifies the transaction. Some ID’s begin with letters. Examples…PAY = Payroll; AP = Accounts Payable Voucher; SF = Student Finances Interface; IDB = Interdepartmental Billing Reference: For AP Vouchers, displays the Vendor Name and any information entered in the “Description” field on the Voucher. For GL Journals, displays the GL date and description. Expended Amount: Amount of the transaction. January 15, 2009 Budget Transaction Detail Report 13