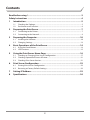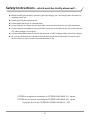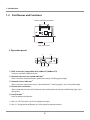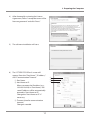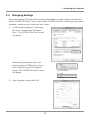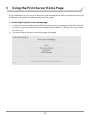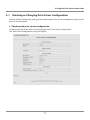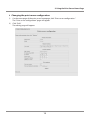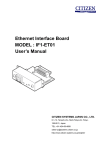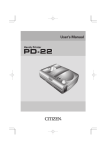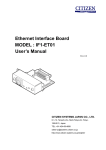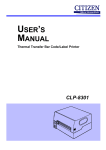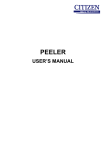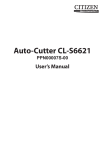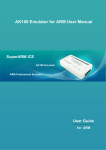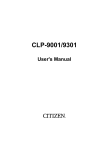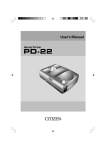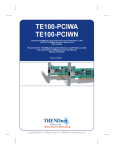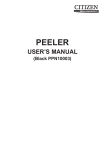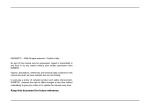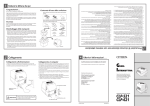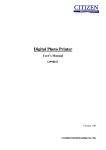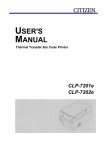Download Print Server IF1-ET01
Transcript
Print Server IF1-ET01 User's Manual Contents Read before using !.................................................................................................3 Safety Instructions.................................................................................................4 1 Introduction....................................................................................................5 1-1 1-2 2 Preparing the Print Server.............................................................................7 2-1 2-2 3 Checking or Changing Print Server Configuration...................................................................17 Checking Operational Status of Printer .......................................................................................21 Checking Print Server Version..........................................................................................................21 Print Server Configuration...........................................................................22 6-1 6-2 7 8 Using the Panel Button........................................................................................................................14 LED Functions.........................................................................................................................................15 Using the Print Server Home Page..............................................................16 5-1 5-2 5-3 6 Installing the Software........................................................................................................................10 Changing Settings.................................................................................................................................13 Basic Operations of the Print Server...........................................................14 4-1 4-2 5 Connecting to the Printer..................................................................................................................... 7 Connecting to the Network................................................................................................................. 9 Preparing the Computer..............................................................................10 3-1 3-2 4 Checking the Package........................................................................................................................... 5 Part Names and Functions................................................................................................................... 6 Printing Print Server Configuration................................................................................................22 Restoring to Factory Default Settings...........................................................................................22 Setting IP Address.........................................................................................23 Specifications................................................................................................24 2 Read before using ! Be sure to read this manual carefully before using the product. After you read it, store it in a safe place so that you can reread it when necessary. Contents of this manual may be changed without notice. Reproducing and/or copying the contents of this manual by any means without permission is prohibited. We will not be responsible for any adverse occurrence that results from the use of this manual, regardless if it contains omissions, errors/misprints, etc. Note that we will not be responsible for (a) loss caused by improper operation or mishandling of the device by the user, or (b) loss due to operational environment. Data etc., are basically impermanent; long time or permanent storing/saving of data by the device is not possible. Note that we will not be responsible for any loss or loss of profits owing to loss of data due to breakdown, repairs, inspections, etc. Please contact us if there are omissions, errors, ambiguities, etc. in this manual. Trademarks Microsoft, Windows 2000, Windows XP, Windows Server 2003, Windows Vista, Windows 7, Visual Basic, Visual C++, Visual C#, and .Net, are registered trademarks of Microsoft Corporation U.S.A. Other company names and product names mentioned here are trademarks or registered trademarks of those companies. 3 Safety Instructions − which must be strictly observed ! − Before handling the product (removing from packaging, etc.), discharge static electricity by touching metal, etc. Do not spill liquid onto the device. Do not place the device in a humid place. Do not step on, or subject the network cable connected to the device to rough treatment. Do not connect a telephone line to the RJ45 connector on the device. Be sure to connect the STP cable (category 5 or higher). Connect the product only to devices that operate on SELV voltage (safety extra-low voltage). Be sure to use the device inserted in the interface board slot of the printer. Do not use the device when it is not inserted in the interface board slot. CITIZEN is a registered trademark of CITIZEN HOLDINGS CO., Japan. CITIZEN es una marca registrada de CITIZEN HOLDINGS CO., Japón. Copyright © 2010 by CITIZEN SYSTEMS JAPAN CO., LTD. 4 Introduction 1 Thank you for purchasing our CITIZEN Print Server. This print server is compatible with the Line Thermal Printer CT-S801 series and the CT-S601 series, etc. Connecting the device to a printer enables you to relay data between a network of multiple computers and the printer. In addition, the computers and printer will be able to communicate with each other: the operational status of the printer, print settings, etc. can be checked from the computers. 1-1 Checking the Package Please check to see if the print server itself and the accessories mentioned below are all included. If anything is missing, contact your Citizen Systems dealer. When the printer comes with the main unit of the print server already installed, the package contains only the Quick-start Guide and CD-ROM. • Main unit AS E 0B /10 10 • Quick-start Guide at l th ua an M r's se U u e yo . th y. er er e ft rv , se A ar ns t. ss ea t Se ails uc ce m in et d ne y Pr r d ! ro n om g e p whe . y an s fr EN Fo lt b IZ . ). IT ns es sin th it tice l su u ing ad no ua re r C io ri so at er ou re e us rere ut man that p to g er es ho is ro or n in op cc p ue ce s, efo ef ca it th as ic (a b b u ed w of rren ission y im ss d ch as OM g b yo lly b lo ts d g ur s -R cu in ) fu r p in D ea re at an en oc om ed (b ent ow fo la C R l ca so th e ch cont rse ains caus , or is ts u exp the an fi b e th ve nt ua ce m yo ss er ro . in us k ide in p er ad co an la ay th ) lo e c. p an gu ed of m p l m ng ited y it c. et or . is fe ua yi b an if r (a y th Th is ud e le ss et es, fo b th a sa an cop hi for less Th incl m b lo ro le e ti si or s, uiti ad in m r p le rd b ic is on os re it is d/o is b ga si ev ng p ss ti ig to e th an on si re lo t lo ec b on e d t; no y sp am re stor s of g si on l, sp th en e is r an , in rs, re of su it, nt in mis resp ua e an ic fo rs ro Be ad te duc per be man etc. t b g m le ai re Con ro ut t is s, no lin t. er dev b p s, er p nd en p e si re no th nt Re itho ill of pri will ha nm im th on n, sion w e w e is e mis ro ally by sp ow is re w W e us rs/m at or vi ic ata e akd om e b th ro th n l en bas d t re ar er e atio na e g of no b e to er ot N er atio , ar in will c. ue th op er et /sav e d if op a g w ata t us at at D orin th d ac of st ote ss nt N lo co se l. to ea ua Pl an m Pri Qu nt S ick erv -Sta er rt GIF1-E uid T0 e 1 CIT CIT IZE IZE N is N a Cop es unaregiste yrig ht marcared trad © 201 reg e 0 by istradamark of CIT IZE de CIT CITIZE N SYS IZE N TEM N HO HOLDI S JAP LDI NG AN NGS S CO CO ., CO ., LTD ., Jap Japan. ón. . • CD-ROM User's Manual (this document) Port driver installer Port driver installation manual 5 1 Introduction 1-2 Part Names and Functions Printer interface connector Operation panel Operation panel 1 5 10/100BASE 2 3 4 1 RJ45 connector (compatible with 10Base-T/100Base-TX) Connects network cable to device. *1 2 Network transmission speed indicator Shows network communication speed with steady / blinking green light. *1 3 Network status indicator Shows network connection status (“disconnected,” “receiving data,” etc.) with yellow light. *1 4 Device status indicator Shows operational status of the device with combinations of steady and blinking lights (red and green). *2 5 Panel button Used to operate the device. *1 See 4-2, LED Functions (p.15) for indicator content. *2 See 4-1, Using the Panel Button (p.14) for panel button operations. 6 2 Preparing the Print Server 2-1 Connecting to the Printer If the main unit of the print server is already installed in the printer, proceed to 2-2, Connecting to the Network (p.9). CAUTION • To install the print server, please contact your Citizen Systems dealer or service person. • Do not pull the print server out of the printer and re-install it. This could cause malfunctioning. Preparing the printer 1) < back of printer > Turn off the printer. Power connector 2) Remove the power cord from the printer. Cable connector AC adapter AC power cord [DC power supply type] 3) If another interface board is installed in the printer, remove it. 7 2 Preparing the Print Server Connecting the device to the printer 4) Insert the device into the interface slot of the printer. Interface slot 10 /10 0B AS E 5) Connect the device's interface connector to the interface connector inside the printer. 10 /10 0B AS E 6) Fix the device in place with screws. 10 /10 8 0B AS E 2 Preparing the Print Server 2-2 Connecting to the Network Connecting the network cable 1) RJ45 connector Connect the network cable to the device's RJ45 connector. 10 /10 0B AS E Network cable 2) Connect the power cord to the printer. Power connector Cable connector AC adapter AC power cord [DC power supply type] Setting the IP address Set the IP address for the printer in order to connect it to the network. 3) Turn on the printer. Print Server:DQ00-01XX Jan 20 2010/14:30:51 Configuration MAC Address : 00 : 01 : 02 : 03 : 04 : 05 Ethernet : Auto Network Ethernet : Auto Negotiation IP Address : 169.254.1.10 DHCP Server :192.168.1.10 Gateway :192.168.1.10 100BaseTX/Full 4) Press the panel button. The IP address and other settings will be printed. ... I/F Board Information ... After the printer is turned on, the device will automatically obtain the IP address from the DHCP server within 60 seconds. If the IP address cannot be obtained automatically, the static IP address (169.254.1.10) that had been set in this device before it left the factory will be applied. 9 DNS1 :0.0.0.0 DNS2 :0.0.0.0 3 Preparing the Computer 3-1 Installing the Software The TCP/IP port driver (CITIZEN TCP/IP Port) can be easily installed using the installer. The installer is included in the same CD-ROM as this manual. CAUTION To use this software, a compatible printer driver needs to be installed. Before or after installing this software, install the printer driver (Version 2.00 or later) for line thermal printers. The printer driver for line thermal printers is included in the CD-ROM that comes with a line thermal printer, or obtained from our website. When installing in Windows Vista The following describes the procedure for installing the TCP/IP port driver (CITIZEN TCP/IP Port) in the computer in which the printer driver for the line thermal printer CT-S801 has been installed. 1) Click the “CITIZEN TCP/IP Port Installer” on the menu screen in the CD-ROM. To install manually, double click the software installer, "CSPortTcpMonSetup.exe". 2) If the “User Account Control” screen appears, click “Continue.” 3) The screen shown on the right will appear. Click “Next.” 10 3 Preparing the Computer 4) After thoroughly reviewing the License Agreement, select “I accept the terms of the license agreement” and click “Next.” 5) The software installation will start. 6) The “CITIZEN TCP/IP Port” screen will appear. Enter the “Port Name,” “IP address,” and “Communication Timeout.” 1 Port Name 2 Host Name or IP When you enter the IP address (e.g., 192.168.128.210) in “Port Name,” the same IP address will be automatically entered in “Host Name or IP.” Change the “Host Name or IP” if necessary. 3 Timeout (time for communication timeout) Change as needed. 11 1 2 3 3 Preparing the Computer 7) When setup is completed, click “OK.” 8) Click “Finish” to complete installation. 9) Open the properties screen for the CT-S801 printer. Open the “Ports” tab and confirm that the CITIZEN TCP/IP Port has been added with the Port Name that has been set. Software installation is now complete. Installing in other operating systems The software can be installed in Windows 2000 (SP4), Windows XP, Windows Server 2003, and Windows 7 by using almost the same procedure as installing in Windows Vista. Click the “CITIZEN TCP/IP Port Installer” on the menu screen in the CD-ROM to start installation. To install manually, double click the software installer, "CSPortTcpMonSetup.exe" to start installation. Continue the installation by following the display on the screen. 12 3 Preparing the Computer 3-2 Changing Settings After you install the TCP/IP port driver, changing the IP address or other settings are to be done on the “CITIZEN TCP/IP Port” screen. To get to the “CITIZEN TCP/IP Port” screen, go to the “printer properties” screen or access it from the “start” menu. 1) On the “printer properties” screen, open the “Ports” tab and select “Configure Port…” The “CITIZEN TCP/IP Port” screen will appear. Alternatively, you can go to the "start" menu and select “CITIZEN,” then “Driver Port,” and then “Assign TCP-IP port for printer.” The “CITIZEN TCP/IP Port” screen will appear. 2) After changing a setting, click “OK.” 13 4 Basic Operations of the Print Server 4-1 Using the Panel Button The panel button on the operation panel is used to operate the device. You can use it to print settings information and restore factory default settings. Panel button 10/100BASE Launching the print server Turn on the printer. The device will be launched together with the printer. Printing the settings information Press the panel button. See 6-1, Printing Print Server Configuration (p.22) for details. Switching to the setting mode Press and hold the panel button. A buzzer* will sound once, signaling a switch to the setting mode. • The setting mode enables confirmation of factory default settings and printing of firmware information. • If there is no activity for three seconds in the setting mode, a buzzer* will sound once, signaling a return to the normal mode. * Note that the buzzer will not sound if the printer's buzzer is disabled. Restoring to the factory default settings Switch to the setting mode, then press and hold the panel button. The device will return to the factory default settings. CAUTION When the operation is complete, the device will restart automatically. When the device is set to automatically obtain the IP address through the DHCP server, the IP address assigned may be different from the previous one. 14 4 Basic Operations of the Print Server 4-2 LED Functions The following charts show what each LED indicator indicates. 10/100BASE 2 1 3 1 Network transmission speed indicator Transmission speed LED (green) 100Mbps Steady light 10Mbps/disconnected No light 2 Network status indicator Display content LED (yellow) Connected Steady light Disconnected No light Receiving data Blinking light 3 Device status indicator Display content LED (red) LED (green) Description Printer: disconnected − No light Not connected to printer. Printer: connected − Steady light Connected to printer. Network: disconnected No light − Not connected to network. Seeking IP address Blinking light (0.5 second cycle) − Seeking IP address from DHCP server. Network: connected Steady light − Network setting is complete. Resource error Alternating blinking (0.5 second cycle) The device is malfunctioning System error Alternating blinking (0.1 second cycle) The device is malfunctioning 15 5 Using the Print Server Home Page Using a Web browser, you can go to the print server homepage to check or change the settings of the device, or to check the operational status of the printer. Accessing the print server homepage 1) Launch your browser and go to the URL of the print server homepage. For the URL, enter the IP address assigned to the printer. (For example, if the IP address is “169.254.1.10”, enter “http:// 169.254.1.10”.) 2) The menu page of the print server homepage will appear. 16 5 Using the Print Server Home Page 5-1 Checking or Changing Print Server Configuration You can check or change the settings of the device under “Print server configuration” page on the print server homepage. Checking the print server configuration On the menu page of the print server homepage, click “Print server configuration.” The “Print server configuration” page will appear. 17 5 Using the Print Server Home Page Print server setting items Classification Printer information Items Description Change Manufacturer Obtains information from the printer about the manufacturer of the printer to which the device is connected NO Model Obtains information from the printer about the model of the printer to which the device is connected NO Network setting Line speed Line speed Auto-detect (factory default) 10BaseT Half duplex 10BaseT Full duplex 100BaseTX Half duplex 100BaseTX Full duplex YES TCP/IP settings MAC address MAC address NO IP address from DHCP Setting to obtain IP address from DHCP server Enable: ON (factory default) Disable: OFF YES IP address Static IP address 169.254.1.10 (factory default) YES Subnet mask Subnet mask 255.255.255.0 (factory default) Only when DHCP is disabled Gateway IP address Gateway IP address 0.0.0.0 (factory default) Only when DHCP is disabled SNMP port number Port number used by SNMP agents NO Print port number Print port number used for TCP 9100 (factory default) YES Time out duration for print data Time out duration of connection to host machines (0 to 65535 seconds). “0” means no time out. 180 seconds (factory default) • We recommend setting the time out duration for at least 30 seconds. YES Print settings 18 5 Using the Print Server Home Page Changing the print server configuration 1) On the menu page of the print server homepage, click “Print server configuration.” The “Print server configuration” page will appear. 2) Click “Edit.” The editing page will appear. 19 5 Using the Print Server Home Page 3) After changing the settings, click “Register.” The “Please wait” page will appear and the changes will be saved. CAUTION When the operation is complete, the device will restart automatically. When the device is set to automatically obtain the IP address through the DHCP server, the IP address assigned may be different from the previous one. 20 5 Using the Print Server Home Page 5-2 Checking Operational Status of Printer 1) On the menu page of the print server homepage, click “Printer status.” The “Printer status” page will appear. 2) The operational status of the printer can be checked on “Printer status” of the “Printer status” page. The information is updated every five seconds. “Printer status” display items Items Description Manufacturer Information about the manufacturer of the printer to which the device is connected. Model Information about the model of the printer to which the device is connected. Printer status Operational status of the printer. Ready: Ready to print. Offline: Not ready to print. Paper Empty: Out of paper. Time-out duration for print data Timeout duration of connection to host machines. 5-3 Checking Print Server Version The serial number and the firmware version of the device can be checked on the “LAN I/F information” page of the print server homepage. Click the “LAN I/F information” on the menu page of the print server homepage to display the “LAN I/F information” page. 21 6 Print Server Configuration 6-1 Printing Print Server Configuration Press the panel button to print out the print server configuration. Configuration items that will be printed 1 2 I/F Board Information Print Server:DQ00-01XX Jan 20 2010/14:30:51 Configuration 3 MAC Address : 00 : 01 : 02 : 03 : 04 : 05 Ethernet : Auto ... 1 Title of the printout. 2 Firmware version of the device. Same as noted on the print server homepage. 3 Configuration programmed in the device. Same as noted on the print server homepage. 4 Network settings such as the IP address currently being used by the device. When the network is not connected, the IP address will be “0.0.0.0”. 5 Displayed only when the DHCP server is enabled to obtain the IP address. Network 4 Ethernet : Auto Negotiation IP Address : 169.254.1.10 DHCP Server :192.168.1.10 Gateway :192.168.1.10 100BaseTX/Full ... 5 DNS1 :0.0.0.0 DNS2 :0.0.0.0 6-2 Restoring to Factory Default Settings 1) Press and hold the panel button to switch to setting mode. 2) When the device has switched to the setting mode, press and hold the panel button again within three seconds. The following message will be printed, after which the device will return to factory default settings. I/F Board Information --!Caution!-Print server will automatically restart. CAUTION When the operation is complete, the device will restart automatically. When the device is set to automatically obtain the IP address through the DHCP server, the IP address assigned may be different from the previous one. 22 7 Setting IP Address The IP address that is used to connect the printer to the network can be automatically obtained by the DHCP server or It can be manually set. When it leaves the factory, the device is programmed to have the DHCP server automatically obtain the IP address. To change the IP address, enter it manually. IP address when connecting to the network for the first time After the printer is turned on, the device will automatically obtain the IP address from the DHCP server within 60 seconds. If the IP address cannot be obtained automatically, the static IP address (169.254.1.10, set in this device at the factory) will be applied. Setting IP address manually 1) Using your Web browser, access the print server homepage. See 5, Using the Print Server Homepage (p.16) for how to access the homepage. 2) Open the “Print server configuration” page and click “Edit.” 3) Click “Disable” for “IP address from DHCP” under “TCP/IP settings.” The automatic obtaining of the IP address by the DHCP server will be disabled. 4) Enter the IP address in “IP address” under “TCP/IP settings.” 5) Click “Register” to save the change. Setting the IP address automatically 1) Using your Web browser, access the print server homepage. See 5, Using the Print Server Homepage (p.16) for how to access the homepage. 2) Open the “Print server configuration” page and click “Edit.” 3) Click “Enable” for “IP address from DHCP” under “TCP/IP settings”. The automatic obtaining of the IP address by the DHCP server will be enabled. 4) Click “Register” to save the change. The “Please wait” page will appear and the change will be saved. 5) Turn on the printer. After the printer is turned on, the device will automatically obtain the IP address from the DHCP server within 60 seconds. Checking the IP address To check, print the settings information. See 6-1, Printing Print Server Configuration (p.22) for details. 23 8 Specifications Compatible printers The CT-S801 series and the CT-S601 series, etc (CT-S2000/310/300 and other printers are not compatible) Power supply DC 5V ±5% Power consumption Approx. 1 W Hardware CPU: NXP LPC2458 ROM: 512KB CPU internal flash RAM: 8MBytes SDRAM Operation panel LED: 4 (2 on panel, 2 on RJ45 connector) Button: 1 (on panel) Network I/F Auto-Negotiation (100Base-TX/10Base-T) Automatic distinguishing of straight/crossover cables (AUTO-MDIX) Connection to the printer Printer Class USB 2.0 FULL SPEED (however, currently CT-S801 side is USB 1.1) IP Version IPv4 Network protocols TCP, UDP, HTTP, ICMP, DHCP Port number for printing TCP 9100 (initially) Configuration changes from the print server homepage YES Interactive communication YES (only when CITIZEN TCP/IP port driver is used) Firmware upgrade YES (use print server homepage) External dimensions 80mm (W) × 70mm (D) × 25mm (H) (including protruding connector) Weight Approx. 75 g Operating temperature and humidity ranges 0 to 40°C, 10 to 90%RH (condensation free) Storage temperature and humidity ranges -20 to 90°C, 10 to 91%RH (condensation free) Safety standard UL, C-UL, FCC Class A, TÜV-Bauart, CE Marking 24 363 Van Ness Way, Suite 404 Torrance, CA 90501. USA Tel: (310) 781-1460 Fax: (310) 781-9152 http://www.citizen-systems.com Mettinger Strasse 11 Park House, 643-651 Staines Road D-73728, Esslingen Feltham, Middlesex, TW14 8PA Germany United Kingdom Tel: +49 (0) 711 3906 420 Tel: +44 (0) 20 8893 1900 Fax: +49 (0) 711 3906 405 Fax: +44 (0) 20 8893 0080 http://www.citizen-europe.com 6-1-12, Tanashi-cho, Nishi-Tokyo-shi Tokyo, 188-8511. Japan Tel: +81 (0) 42 468 4608 Fax:+81 (0) 42 468 4996 http://www.citizen-systems.co.jp TZ74936-00F PMC-1001