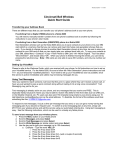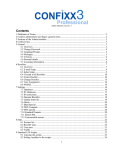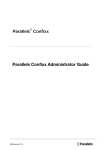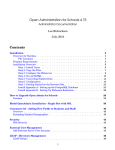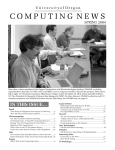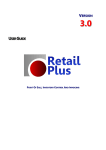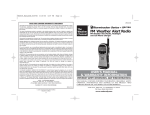Download News Solution User Guide
Transcript
FireArrow News Solution User Guide Version 1.0.0 Notice This document is a proprietary product of FireArrow and is protected by copyright laws and international treaty. Information in this manual is subject to change without notice and does not represent a commitment on the part of FireArrow. While reasonable efforts have been made to ensure the accuracy of the information contained herein, FireArrow assumes no liability for errors or omissions. No liability is assumed for direct, incidental, or consequential damages resulting from the use of the information contained in this document. The copyrighted software that accompanies this document is licensed to the End User for use only in strict accordance with the End User License Agreement, which the Licensee should read carefully before commencing use of the software. No part of this publication may be reproduced, transmitted, stored in a retrieval system, nor translated into any human or computer language, in any form or by any means, electronic, mechanical, magnetic, optical, chemical, manual or otherwise, without the prior written permission of the copyright owner. This document may use fictitious names for purposes of demonstration; references to be actual persons, companies, or organizations are strictly coincidental. 1 Table of Contents Chapter 1: Introduction ............................................................................................. 3 Chapter 2: User & Administrative Guide .................................................................5 User Interfaces Overview...................................................................................................... 5 Getting Started with News Solution...................................................................................... 8 Activating News Library Feature ..................................................................................... 8 Creating a “News Library” list ......................................................................................... 9 Creating a News Page ....................................................................................................... 9 Creating/Editing News Content .......................................................................................11 Adding Web Parts to News Page .................................................................................... 15 Page Template Overview ................................................................................................ 17 Rating and Review Web Part .............................................................................................. 19 Using News Solution in SharePoint “Page” list .................................................................. 20 News RSS Feeds ................................................................................................................. 22 RSS Feed Configuration ................................................................................................. 22 Chapter 3: Technical Support ..................................................................................25 2 Chapter 1: Introduction FireArrow News Solution offers an easy-to-use and full-featured news management solution to manage and display news articles in SharePoint sites. It provides multiple news page templates with flexible layouts and styles, back-end library and content types to manage news articles in your sites. It offers an effortless way for editors to create and edit news contents with associated meta-data information. It integrates with rating and review features seamlessly to allow users to rate and comment on the news. In addition, it provides RSS feed features for users to quickly view top rated news, most recent news, etc. Key Feature List: Features Create and edit news page contents and properties through customized News Page content type Manage news pages through customized News Library list Provide four different news page templates Integration of rating and review features with news article pages. Features highlight as below: News Solution Allow users to rate based on 1-to-5 rating scale and write reviews on news pages Automatically calculate and display average rating Display rating summary information: overall rating, # of total ratings, # of total reviews and rating distribution chart. Display all ratings and review comments Sort and filter review comments Pagination to browse through review comments Reply to Comments” feature Like/Dislike” votes feature for reviews and replies Different styles for display overall rating Options to display overall rating and total # of comments along with page contents For a full list of rating and review features including administrative features, please refer to FireArrow Rating and Review Solution User Manual. Support adding social network links to news pages Option to set news expiration date Support adding other web parts to news pages Offer News RSS feeds: Top Rated News, Most Rated News, Most Recent News and Most Commented News. Support integration of News Page feature into SharePoint “Pages” list in 2007 MOSS and 2010 SP environment where publishing feature is enabled. Support SharePoint 2007 & 2010 3 Release Notes: The latest product release is version 1.0. About This Guide: This guide covers the information you need to install and use the News solution. It walks you through the process of installing and activating the solution in your SharePoint environment. In addition, it describes in detail about the configuration options, features and how to use the solution. 4 Chapter 2: User & Administrative Guide User Interfaces Overview This section describes primary user interfaces provided by the News Solution. News Library List View Below the screen presents the user interface of a New Library list with News pages. News Page properties Below the screen presents the interface for editors to create or edit page content and associated properties through New Page properties. 5 News Page Below the screen presents the interface of a News page displayed in SharePoint. Add-on web parts section Heading section News Body section “Rating and Review” web part section Heading section: display head information of the news, including: o News title o News date o Byline (Author) o Overall rating o Total # of Comments o Social network links News Body Section: display news content and image. Integrated “Rating and Review” web part section: displays all review comments for the news, and allow users to write review as well. The following features are provided for this section. o Review summary: display overall rating, # of total ratings, # of total review comments, and rating distribution chart. o Write review: by clicking on “Write a Review” button, the “Write a review” form will pop up and users can enter their own ratings and reviews. o Sorting: users can sort the comments list by “date” or “rating”. o Filtering: users can filter the comments list by rating levels. o Pagination setting: users can define # the reviews displayed per page and use the “Prev” and “Next” links to browse through comments. 6 o o o Post a Reply: user can post a reply for a review. Edit/Delete: user can edit or delete a review based on permission settings. Like/Dislike: User can like or dislike (vote) a review or a reply post by thumb-up or thumb-down. Add-on web part section: allow adding other web parts to the news page. 7 Getting Started with News Solution This section describes configuration options and how to configure the news solution for a SharePoint site. Activating News Library Feature After the installation, you need to active News Library feature under your site in order to use the News solution features. Steps as followed: Go to “Site settings”, and click “Manage site features”. Click “Activate” button to enable news solution. After “News Library” feature is activated, the “News Library” will appear under Library type and can be used to create a library list. 8 Creating a “News Library” list First you need to create a “New Library” list to store news pages. Click “Create List” from the Site Action menu of the SharePoint Site. Select News Library type, enter a name, and then click “Create” to create a news library list. The news library list is a “custom list” provided by the solution with a custom content type “News Page”. Creating a News Page You can create a news article page in the “News Library” list created above. Click on “New Document” and select “News Page” to create a news page. “News Page” is a custom content type provided by the News solution. 9 Enter a page name, select a page layout and then click “Create” button to create a news page. FireArrow News Solution provides four different page templates. For detail discussion of the page layout templates, please refer to the “Page Template Overview” section. 10 Creating/Editing News Content After a News page is created in the list, you can enter news content and associated properties through editing News Page properties, as below the screen shows. 11 News Page Properties Overview The following property fields will be used to construct the information displayed in a news page. 12 Fields Title Byline Article Date Page Content Page Image Image Caption Rating and Review Feature Social Network Links Description News article title Byline of the news Article date News contents, supports rich-text editing and HTML code to define customized styles. Illustration image of the news Text displayed below the image Allow admin to show/hide the “Overall rating” and “Total # of comments” at the “Heading” section of the page. Display social network links. Add code snippets for social network links in this field. Below screen shows location of these fields being displayed in a news page. Title Byline Simple Rating Simple Comments Social Network Links Article Date Page Image Page Content Image Caption The following property fields will be used in RSS feeds. Fields Title Rollup Image Summary Category News Expiration Date Description News article title Rollup image, it will be displayed in RSS feeding description section. Summary of the news, it will be displayed in RSS feeding description section. Define the category of the news. News with the same category will be grouped, depending on the RSS viewer’s display style. Set the expiration date of the news. Expired news will not be included in RSS feed. (Detail information please refer to News RSS Feed chapter) 13 Title Rollup Image Summary Other miscellaneous fields: Fields Name Description Contact / Contact E-Mail Address / Contact Name / Contact Picture Description Name of the page file. Description of the page file Contact information of the people in charge of the news file. News Page Example Bellow is an example of news page. You can see a typical news page consists of two major sections: 14 News article section Rating web part section News article section: Display news article content. The layout of this section depends on which template is selected when creating news page. (Please refer to “Adding News Content” and “Page Template Overview” sections for detail information) Rating and Review web part section: The rating and review web part can be added below article to provide rating and review features associated with this article. (Please refer to “Rating and Review Web Part” section for detail information) Adding Web Parts to News Page You can add additional web parts to a News page, e.g., rating and review web part, RSS Viewer web part etc. Click “Edit Page” to switch into page editing mode to add a web part. 15 Bellow screen shows the news page with the FireArrow Rating and Review web part and Advanced RSS Viewer web part. 16 Page Template Overview FireArrow News Solution provides the following four page templates. News page with image on left News page with image on right News page with image at the top News page with image at the bottom 17 News page with image on left News page with image on right News page with image at the top 18 News page with image at the bottom Rating and Review Web Part FireArrow News solution integrates with Rating and Review web part to allow user to rate and write reviews for news article pages. It also allows users to post a reply or do like/dislike voting for reviews. For detail information on features and configuration options provided by Rating and Review web part, please refer to “Rating and Review Solution v2.0 Installation and User Guide”. 19 Using News Solution in SharePoint “Page” list If you are using Microsoft Office SharePoint Server (MOSS/SPS), you can integrate the News Solution with SharePoint “Page” list. To access “Page” list, you need to enable “SharePoint Server Publishing” feature first. Go to “Site Settings” and click “Manage site features”, you can find the “SharePoint Server Publishing” feature in the feature list, and click the “Active” button to enable it. After the News Solution installation, for site that has been originally enabled “Publishing Feature”, “News Page” content type will automatically added into the content type list. You can then create a “News Page” in “Page” list. If the “Publishing Feature” is enabled after News Solution installation, you need to add the “News Page” content type manually. Go to “Document Library Settings”, and select “Add from existing site content types” under “Content Types” management section, you will be directed to “Add content types” page. Select “FireArrow” group, and add the “News Page for MOSS” content type. 20 Now you are able to create a “News Page” from the SharePoint “Page” list. Enter title, description, URL, and select a page layout template from the dropdown list and then create a News page. In-Context Editing For News page in SharePoint Page list, you can do in-context editing to update the page content. 21 Below screen shows the editing mode of a News page. News RSS Feeds The News Solution introduces a new feature allowing integration of news rating results into RSS feeds. It provides the capability to subscribe to the news list based on rating information. The following four types of RSS feeds are available through the solution: 1. Top rated news: offers RSS feed of top rated news based on their average rating scores. It provides news items with highest average ratings. 2. Most rated news: offers RSS feed of most rated news based on total counts of ratings. It provides news items with highest rating counts. 3. Most commented news: offers RSS feed of news with most comments. It provides news items with highest total numbers of review comments. 4. Most recent news: offers RSS feed of most recent news. It provides the latest news items. RSS Feed Configuration This section describes how to configure RSS feed provided by rating solution. Feed URL: The format of RSS feed URL is: http://<target web url>/_layouts/FireArrow.News/RssAccess.aspx?parameters Below is an example of RSS feed URL. http://qa.firearrowsoft.com/news/_layouts/FireArrow.News/RssAccess.aspx?type=toprated&webname=ne ws&listname=news library&scope=list&limit=5 Parameters: The following parameters are supported in RSS feed URL. type: specifies the type of RSS feed. Valid values for this parameter are: toprated, 22 mostrated, mostcommented, mostrecent. webname: specifies the name of the targeted web. listname: specifies the name of the targeted list of the RSS subscription. It supports aggregated RSS subscription from multiple lists by adding multiple listname parameters in the URL. Below is an example of adding multiple lists: http://qa.firearrowsoft.com/news/_layouts/FireArrow.News/RssAccess.aspx?type=toprated&webn ame=news&listname=company news&listname=group news&scope=list&limit=5 scope: specifies the scope of RSS feed. Valid values for this parameter are: list or web. When the scope is set as “list”, the RSS feed will be limited to the targeted list defined by listname parameter. When the scope is set as “web”, the RSS feed scope will be all lists under the selected web regardless of the values defined in the listname parameter. limit: specifies the total numbers of list items returned in the feed. The default value is 10. Example of RSS subscription by FireArrow RSS Viewer web part Below is an example of displaying news RSS feed by using FireArrow Advanced RSS viewer web part. Title Rating Rollup image Summary Title: display information from the “Title” field. Rating: display overall rating information. 23 Rollup image: display image from “Rollup Image” field. Summary: display content from “Summary” field. 24 Chapter 3: Technical Support Please feel free to contact our technical support team when you have any question or encounter any technical difficulty. Technical Support: [email protected] Please visit our web site (http://www.firearrowsoft.com) for any product update and answers to frequently asked questions. 25