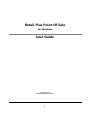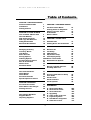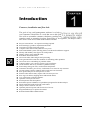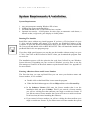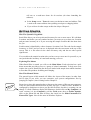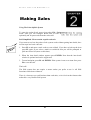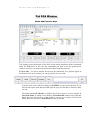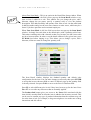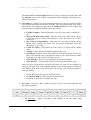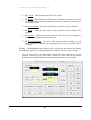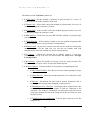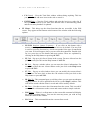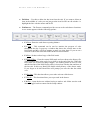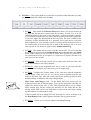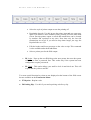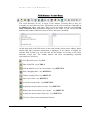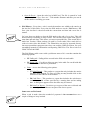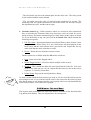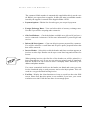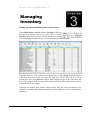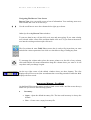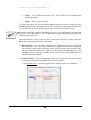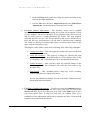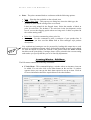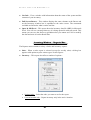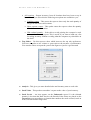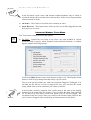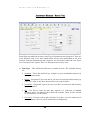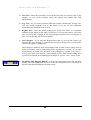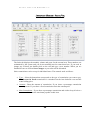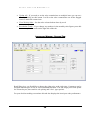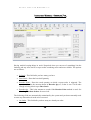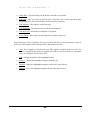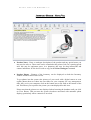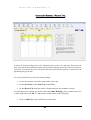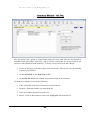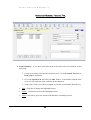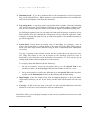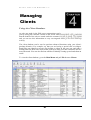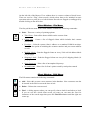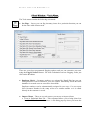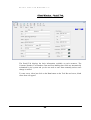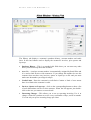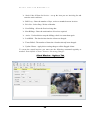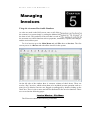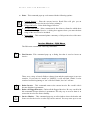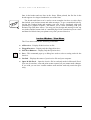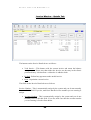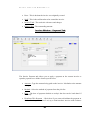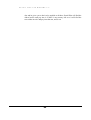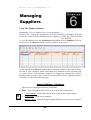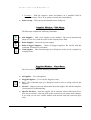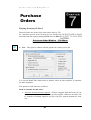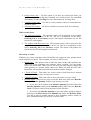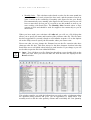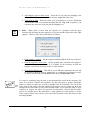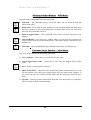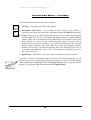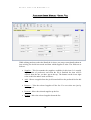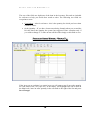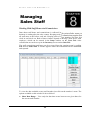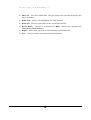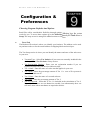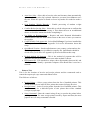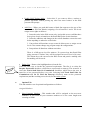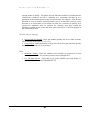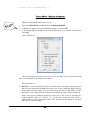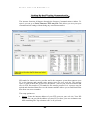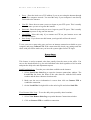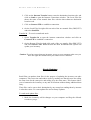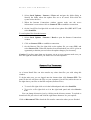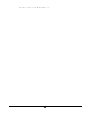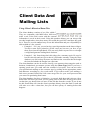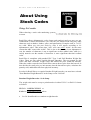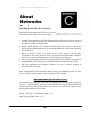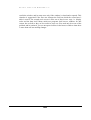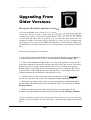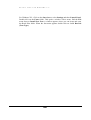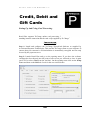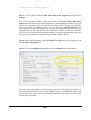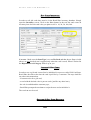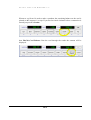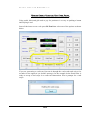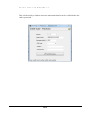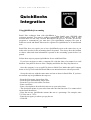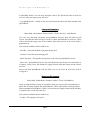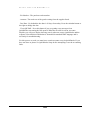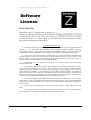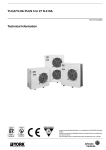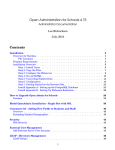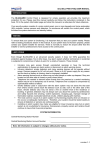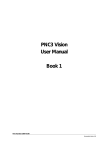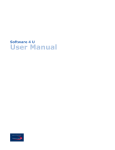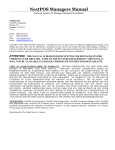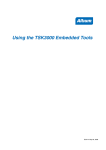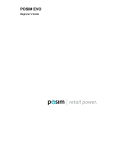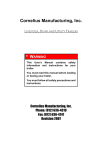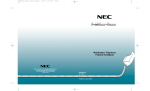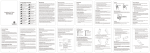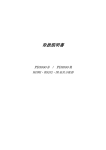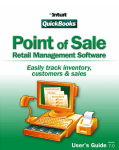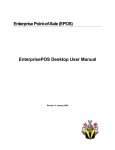Download USER GUIDE - Retail Plus
Transcript
VERSION 3.0 USER GUIDE POINT OF SALE, INVENTORY CONTROL AND INVOICING Retail Plus Point Of Sale For Windows User Guide Copyright 2013 Retail Plus Point Of Sale Inc. i R E T A IL P L U S F O R W IN D O W S 3 . 0 Table of Contents CHAPTER 1 GETTING STARTED Features Of Retail Plus Installation Getting Started CHAPTER 7 PURCHASE ORDERS 1 2 3 CHAPTER 2 POINT-OF-SALE How To Make A Quick Sale The POS Window POS Client Functions POS Logs And Histories Filling Back Orders Returned Merchandise 4 5 14 15 17 18 CHAPTER 3 INVENTORY Managing Inventory Inventory Menus Item Detail Sales Records Pricing Options Ordering Options Product Notes & Photos Kits Or Assemblies Matrix Items Serialized Stock CHAPTER 4 CLIENTS The Client Database Client Menus Client Detail Purchase Histories Special Options & Photos CHAPTER 8 SALES STAFF Staff Records Printing Hours & Commissions 77 78 20 Business ID 79 21 Tax Setup 79 32 POS Defaults 80 35 Slip Printer Setup 81 36 Pole Display Setup 83 4038 Users & Passwords 84 41 Miscellaneous Options 85 42 43 CHAPTER 10 BACKUP AND RESTORE 44 Backup / Rebuild / Restore 88 Avoiding Data Loss 89 47 48 52 53 54 56 59 60 CHAPTER 6 SUPPLIERS The Supplier Database Supplier Menus Importing Suppliers 67 71 73 75 76 CHAPTER 9 CONFIGURATION CHAPTER 5 INVOICES Accounts Receivable Notes About Late Charges Printing Invoices Purchase Order Menus Posting Orders & Shipments Editing Purchase Orders Order Detail Matrix Orders 63 63 65 i CHAPTER 11 COMMUNICATIONS Overview And Internet Setup View Sales Stock Levels Stock Transfers Stock Updates 92 94 95 95 96 APPENDIXES A – About Client Data B – About Stock Codes C – About Networks D – Upgrading E – Code 39 Bar Code Font P – Payment Systems Q – QuickBooks Integration Z – Software License 999 100 102 105 107 108 114 119 R E T A IL P L U S F O R W IN D O W S 3 . 0 C HAPTER Introduction Features, installation and first look. 1 The goal of any retail management software is to help you focus on your sales and your customers. Retail Plus is a tool that serves this goal. It is designed for retailers who wish to streamline customer checkouts, tracking sales, making purchase orders, counting stock or preparing invoices. Retail Plus is an organizer, an analyser and a time saver. Some of it’s most useful features include: Easy to learn and use - no expensive training required. Sales tracking by product, department and client. Accounts receivable/invoicing system. Complete sales and inventory data for every item. Full-featured POS system with slip printer, barcode and cash drawer support. Weekly and monthly sales figures for each product. History of daily sales and POS totals. Staff hours and commissions. On-screen credit, debit and gift card processing. Auto-generated PO's with four methods of calculating order quantities. On-screen review and editing of purchase orders. Customer orders, price quotes, layaways, gift certificates. Client database with every customer’s purchase history. Fast lookups using pick lists, word searches and photos. Automatic discounts, price levels, credit limits or tax rates for any customer. A bonus points system to identify and reward your best customers. Price quotes that you can later process as sales. Flexible sales and inventory reports with on-screen preview. Price tags, bin labels, shipping labels and barcode labels. U.S. or European (A4) label formats. Optional VAT style sales taxes. Product photos and client photos. Sales data exports to database or spreadsheet programs for further analysis. Works with all barcode and credit card readers. Jump to client’s email or web site. Optional password system with four levels of access. Programmable keys for quicker checkouts. Returned merchandise authorizations. 1 R E T A IL P L U S F O R W IN D O W S 3 . 0 System Requirements & Installation System Requirements 1. 2. 3. 4. Any microcomputer running Windows XP or later. 30MB of free space on the hard drive. 500 MB of RAM for XP, 2 GB RAM for later versions. Optional Accessories - a POS printer for sales slips, an automatic cash drawer, a barcode reader, weigh scale, pole display or a label printer. Running The Installer Retail Plus comes with an easy install program. If you have a CD just insert it in your C: drive and the installer will appear. You can also use Windows Explorer or My Computer to open the Retail Plus distribution disk (or the folder where the download file was saved) and double-click on RETAIL30.EXE. This will launch the installer and put Retail Plus in it's own program group. If you have high speed internet you can also run the installer without saving it to your C: drive. Just click on RUN instead of SAVE when you download the program from our web site. The installation process will also place the bar code font (3of9.ttf) in your Windows System directory. Depending on your version of Windows you may have to use the font manager to install it in the usual manner to print barcode labels. See Appendix E for more details. Entering A Business Name And License Number The first time that you start up Retail Plus you can enter your business name and license number, if it is available. ♦ Double click on the Retail Plus icon to start the program. ♦ When the Main Menu appears click on Help and then select License Key. ♦ In the Software License field enter the license number that is on the installation disk and press Validate. This If you entered a license number you will see a dialog box that confirms your single or multi-user license. If you did not enter a license number the system will run as a multi-user demo for 60 sessions (60 times launching the software). ♦ If you entered a license number you will see a dialog box that confirms your single or multi-user license. If you did not enter a license number the system 2 R E T A IL P L U S F O R W IN D O W S 3 . 0 will run as a multi-user demo for 60 sessions (60 times launching the software). ♦ In the Setup screen / Taxes tab enter your business name and address. This is used as the return address when printing envelopes or shipping labels. ♦ If you wish to do other setups at this time skip to Chapter 9. GETTING STARTED How The System Is Organized Retail Plus allows you to keep sales and inventory for one or more stores. We call them Locations and before you can conduct business you must set up at least one Location and put some inventory in it. If you are using the sample Location this has been done for you. Each location is identified by a three character Location Code. The code for the sample inventory is “POS” and you can see it displayed after the store name at the top of the screen. This is a file name for the demo inventory only and has no other special significance You can delete the sample location after you have set up a new one for yourself, or you can just delete the inventory in it and start entering your own. Exploring The Menus When Retail Plus is started you will see the Main Menu. Each selection has a pulldown menu that provides access to a group of related commands. To help new users explore the system, Retail Plus has been pre-loaded with sample data which simulates a store that sells products for hiking and camping. How This Manual Works The general layout of this manual will follow the layout of the menus, in order from left to right. If you wish, you can customize your system configurations first by jumping to Chapter 9, then coming back to Chapter 2. From time to time this manual makes reference to the names of files on your computer. These are often named and referred to by their file type, i.e. DBF or DAT. Windows is configured by default not to show you the full file name, but this is a setting you can change. To make Windows display full filenames, double-click on My Computer (on some versions it is just Computer), pull the Tools menu down to Folder Options, click on the View tab and then de-select the check box for Hide Extensions For Known File Types. Now do the same in Windows Explorer. 3 R E T A IL P L U S F O R W IN D O W S 3 . 0 CHAPTER Making Sales Using The Point-Of-Sale System 2 To open the point-of-sale screen just select File / Point-Of-Sale from the opening menu. Later you can configure Retail Plus to boot directly into this screen and optionally ask for passwords from the sales staff. POS Simplified - How to make a quick cash sale. If you want to see how the point-of-sale system works without getting into details, here are the steps in a basic cash sale: 1. Press F2 to and enter a stock code (or scan a label). If you have to look up the item press F2 again. If you select a matrix or serialized item you will be prompted to pick one from a list (more on this later). 2. When the item detail window appears press ENTER. Note that the item detail window is optional and can be suppressed. 3. To total and print, press F4 and ENTER. If the system is not set to Auto Save press F9 to save the sale. That’s all! The POS system does not require a mouse unless you prefer to use it. All POS functions can be done without it. There is a lot more to a retail business than cash sales, so let’s look at the features that make this a very flexible POS system. 4 R E T A IL P L U S F O R W IN D O W S 3 . 0 THE POS Window Menu And Function Keys The buttons across the bottom of the POS screen mostly duplicate all the commands under the File menu. In all cases the commands you need to use the point-of-sale window can all be executed on the keyboard without requiring a mouse. F2 New Sale – Use this to add the first item to the transaction. New options appear at the bottom of the screen where you can specify the one you want. Type the stock code of the item then press ENTER, or scan a barcode label. If you need to look up the item then press F2 again to get a pick list that is sorted by name or code. The button labelled F3 Detail is available only if the system is set up to operate in Fast Scan Mode, in which case it displays the Item Detail window only when this button has been pressed first. If the system is not set up to operate in Fast Scan Mode, then you will get the Item Detail window by default. 5 R E T A IL P L U S F O R W IN D O W S 3 . 0 About Fast Scan Mode - This is an option in the Retail Plus Setup window. When Fast Scan Mode is OFF, the POS screen pops up the Item Detail window every time an item is added to a sale. This window lets you change the price, add a discount, change the tax status, specify a quantity sold, or view the product description. This adds flexibility and options at the time of sale. On the other hand it adds keystrokes and gives the user more chances to make errors, which may be a factor if you have part-time and occasional employees. When Fast Scan Mode is ON, the POS screen does not pop up the Item Detail window. It simply lists each item at the default price with a quantity sold of one. This makes scanning sales with a barcode reader easy because you don’t have to hit any keys between items. In order to see the detail window for any given item, press F3 Detail just before ringing it up. This allows you to change a price, add a discount, set the tax status or change the quantity sold. The Item Detail window displays the Onhand quantity and default sales configuration for the item. You can make changes as necessary then press ENTER to accept the item as shown or F12 to cancel it. When it pops up the quantity field is already selected. Just press TAB to move to the Price or Discount field. Press F5 to select different price levels if they have been set up for the item. Press F6 or F7 to over-ride any sales taxes that are normally applied. The Product Info button gives you access to the Notes field associated with the item which is usually filled in when the item is added to the inventory records. This can be used to contain any type of product information that the customer may ask for at the time of sale. For example, a drug store might use it to make note of drug interactions and side effects. 6 R E T A IL P L U S F O R W IN D O W S 3 . 0 The Zero Scale and Get Weight buttons are used to control the weigh scales and the Pad buttons are used to show a keypad that makes changing values faster on a touch-screen system. ♦ F9 FastKeys – FastKeys are programmable buttons you can use to quickly sell the most popular items that do not have barcodes. They work particularly well with a touch screen. To configure the keys click on FastKey Setup. There are 25 keys and each one can be configured with the following settings: FastKey Number - Enter the number of the key you want to configure (1 25). Stock Code If Inventory Item - Enter the stock code of the item or choose it from the pick list (click on the spyglass). Leave this blank if it is a nonstock item. Key Name Or Department - Enter the text you want to appear on the button. Some retailers use these keys for generic department sales like "Beverage" or "Grocery". Credit To Client - Check this box if the item is a credit such as a bottle return. Taxable - Check the taxes normally applied to this item. Fixed Price - Enter the price of the item if it is always the same. If you leave this at zero then the user is prompted to enter a price. Note that you cannot use Fastkeys to add an item with a price of zero. Clear This Key - Remove any item linked to the current button. Save This Key - You must press this to save the current FastKey setup. Once you have set up the keys just press the items you want. To get multiples of any item just press one of the quantity buttons at the bottom before selecting the item button. If an item is not set up with a fixed price you will be prompted to enter the amount. Press Close if you are going to scan more items. Press Delete Item to remove the last item on the list. Press Pay if you want to complete the sale. ♦ F3 Credit – Use this to add a credit or return to a sale. A new menu appears with the options available: F2 Discount – Apply a discount to the subtotal of the sale rather than individual items. 7 R E T A IL P L U S F O R W IN D O W S 3 . 0 F3 Coupon – Enter the name and value of a coupon. F4 Return – This displays the usual dialog for finding an inventory item but it credits rather than charges the customer. You have a option to return the item to inventory or not. F5 Gift Certificate – Enter the serial number and value of a gift certificate. F6 Bottle – Enter the value of the empty containers being credited to the customer. F7 Trade In – Add a trade-in item to the sale. The item you are accepting as a trade-in must be known to the inventory file. F8 Gift Card Balance – Use this to find out the amount available on a gift card. You must be subscribed to a supported gift card service provider such as X-Charge. F4 Pay – The Total Sale window shows you the result of the sale and lets you change the method of payment, the amount paid and the number of invoice copies to print. You can also specify a second method of payment and an amount in case the customer wishes to pay by split tender. In that case both sides of the window should show a method of payment and the amount tendered by each method. 8 R E T A IL P L U S F O R W IN D O W S 3 . 0 The buttons on the Total Sale window are: F2 Gift Card – Set the method of payment to gift card and, if a service is connected, use the funds available on the card. F3 Debit Card – Select debit card as the method of payment and, if a service is connected, charge the customer’s account. F4 Credit Card – Select a credit card as the method of payment and, if a service is connected, charge the customer’s card. F5-F6 Paid By – Each time you press F5 or F6 the method of payment skips forward or back. F7 Split Payment – If the customer wished to use two methods of payment this opens a window where you can enter the second method. F8 Number Pad – If you have a touch screen this can be useful for entering the amount tendered. On the right side you can also see buttons with cash denominations where the amount can also be entered quickly. F9 Currency – Change the amount due to another currency if you have exchange rates set up. The rates are entered under the Tools menu / Foreign Exchange Rates. F10 Currency –Choose the number of receipt or invoice copies needed. The default number of copies can be set up in the POS Setup tab. F11 More Options – Presents another set of options for completing the sale. F2 Save Sale No Print - Save the current sale without printing a receipt or invoice F3 Print Preview - Show the current transaction as it would look on the printer. F4 Recalc - Recalculate the sale totals if needed. Sometimes this is necessary after entering, then changing, a split payment. F5 Printing Invoices / Receipts - Switch the printer output between the receipt printer and the invoice printer if both are connected to the computer. The setting is maintained for subsequent sales but reverts back to the default selected in the Setup screen the next time you open the POS system. F7 Gift Receipt / No Gift Receipt - Turn the gift receipt on or off. The default is off. 9 R E T A IL ♦ P L U S F O R W IN D O W S 3 . 0 F12 Cancel – Close the Total Sale window without doing anything. This lets you go back and add more items to the sale or cancel it. ENTER Print – Close the Total window and print the invoice or sales slip. If the system has been set up for Auto Save then the sales is automatically posted and the inventory database is updated. F5 Client – This brings up the client functions that are accessible in the POS screen. They appear on the buttons at the bottom of the window with the following options: F2/F3/F4 Invoices, Quotes, Layaways – If you click on this button with a mouse you will get the client’s on-account invoices by default. You may find it easier to press the function key which corresponds to the type of transaction you want. A list will appear where you can select the transaction. Double-click on it or press 6 to see the details and more options. These are explained by clicking on the Help button or pressing ALT-F1. F5 Find – Pop up a pick list of clients in the system. For more info on how the pick list works just click on the Help button or ALT-F1. F6 New – Pop up a window where you can enter the client’s information. For more info on how the new client window works just click on the Help button or press ALT-F1. F7 Edit – Pop up an edit window where you can modify the current client’s information. For more info on how the edit window works just click on the Help button or press ALT-F1. F8 Ship To - This command pops up a dialog where you can enter an alternate shipping address. It will be printed on the invoice as the Ship To address. This will also be stored with the client’s record and will be used by default. F9 Clear – Use this to remove the client name from the screen. This is useful if someone left a client name on the screen and want to make a simple cash sale. F10 History – If there is a client name on the screen this command will display the client’s purchase history. You can also enter any notes you wish to keep about the client in this window. F11 Delete – This command deletes the current client record. 10 R E T A IL P L U S F O R W IN D O W S 3 . 0 ♦ F6 Delete – Use this to delete the last item from the sale. If you want to delete an item in the middle of a sale you can just treat the item list like an edit window i.e. highlight the line with the mouse and hit D. ♦ F10 Drawer – The Drawer command provides access to the cash drawer functions. A new menu appears with the following options: F2 Float - Enter the cash drawer opening balance. F3 View - This command can be used to monitor the progress of sales throughout the day. It pops up a window that shows the current state on the POS totals and they will keep running up until you clear them. If you are on a network it shows the total sales made on the local workstation. F4 Print - Produce a hard copy of the POS totals. F5 End Of Day - Clear the current POS totals and save them to the history file. This is usually done at the end of every shift or at the end of the day. When the POS totals are cleared two things happen - the running totals are reset to zero and the last line of the POS History table is closed out with the date and time of the last sale. In this way Retail Plus builds a daily history of the drawer totals. If you forget to do this Retail Plus will prompt you once the date has rolled over. F6 Pay Out - This function allows you to take cash out of the drawer. F7 Pay In - This function allows you to put cash in the drawer. F10 Pop - Open the drawer without having to make a sale. Make sure the cash drawer trigger has been entered in the Setup window. 11 R E T A IL P L U S F O R W IN D O W S 3 . 0 ♦ F11 More – This option leads to a collection of specialized functions that you only need occasionally but which come in handy: F2 U / I – This stands for Unknown Item and it allows you to put an item on the sale that has not been entered into the inventory records. Use it to sell something that has just come in the back door. A two-part window appears. You can enter an item name, the price, and the quantity sold in the upper part. If you also supply the information in the lower part, the item is added to the inventory records automatically. It is generally not a good idea to sell stock that is unknown to your inventory system. If you do not fill in the lower part of the window then no record of the sale is made in the inventory file or on your sales reports. It will, however, appear on the Itemized Sales Log. F3 Void – This button allows you to void the current sale. To void a sale that has already been saved see the Itemized Sales Log command under the Totals menu. When voiding a sale you may be asked for a supervisor’s password if the system has been set up to require it. A supervisor is anyone who has level three access to the system. F4 Suspend – Puts away the current sale so other sales staff can enter sales while you continue to serve the customer. F5 Recall – Pops up the suspended sales one at a time so you can select the one you want to complete or to delete any you no longer need. F6 Taxes – Displays the current status of the sales taxes and the automatic add-on charge if any were set up. You can use this to suspend taxes for any items or the entire sale. After the current sale the tax settings go back to their default settings as defined in the setup configurations. How Taxes and Charges work – In the Retail Plus setup screen you can define two taxes and an add-on charge. You can also choose the ones that are applied by default at the time of sale. This command allows you to change those settings only for the current sale and only for the items that are not already on the POS screen. Any items that were put on the sale before calling up this window are still taxed as usual. If the tax status has to be changed for one item only it is easier to change it on the Item Detail window which appears when the item is put on the sale. F7 Output – Allows you to select a number of printing function: 12 R E T A IL P L U S F O R W IN D O W S 3 . 0 Select the style of printer output or turn the printing off. Reprint the last sale. Use this in case the printer jams and you want to try again. This feature is also available just by pressing F7 in the main POS screen. Receipt printer output is stored and transactions can be located by number and reprinted at any time. Note that only the last 600 transactions are saved. If you need to keep them longer just copy the Reprint folder to a CD. Edit the header and footer message on the sales receipt. This command is also available under the Tools menu. Select a printer port for the POS output. F8 Login – Pops up the user ID dialog so the next person who uses the system will have to enter a password first. This works only if the system has been configured to require passwords. F9 Clock – This option allows your staff to clock in and clock out. This will require that they enter a staff ID. Two more useful function keys that are not displayed at the bottom of the POS screen but are available on the Transaction Menu: ♦ F7 Reprint – Reprint a sale. ♦ F8 Packing Slip – Use this if you need a packing or delivery slip. 13 R E T A IL P L U S F O R W IN D O W S 3 . 0 POS WINDOW - CLIENT MENU The client functions are key to many of the features in Retail Plus so they are accessible by more than one route. The buttons on the tool bar and the commands on the Client menu mirror each other. They are also accessible using the corresponding SHIFT-Function Key combination displayed on the menu, or you can use the F5 button at the bottom of the POS screen to access the same commands. On the upper part of the POS screen is the client window where name, address, phone number and other customer information is displayed. If you choose to display the optional POS Toolbar you will note that all the buttons on it relate to the client functions except one. The toolbar buttons and their corresponding keyboard equivalents are as follows: Close the POS screen - key F12. Enter a Staff ID - key CTRL-I. Print the address on a Com 10 envelope – key SHIFT-F12. Print a shipping label – key SHIFT-F11. Find an existing client - key SHIFT-F5. Enter a new client - key SHIFT-F6. Delete the current client – key SHIFT-F10. Display the current client’s account – key SHIFT-F2. Display the current client’s price quotes – key SHIFT-F3. Display the current client’s layaways – key SHIFT-F4. View the client’s notes and purchase history. 14 R E T A IL P L U S F O R W IN D O W S 3 . 0 Enter or edit the ship-to address – key SHIFT-F8. Send the current invoice or price quote by Windows Mail - key ALT-F11. Recurrent charges. Returned Merchandise Authorization. Go to the first client ( CTRL-PGUP ), previous client ( PGUP ), next client ( PGDN ), or last client ( CTRL-PGDN ). If you use the previous and next buttons the clients appear in the order that they made purchases (most recent clients first). POS WINDOW - TOTALS MENU As sales are entered on the POS screen a history starts adding up. It includes dates, staff, items, taxes, discounts, cost of goods sold, customer’s orders and so on. The information available on this menu relates to this data. ♦ Itemized Sales Log – Every time a sale is saved, the line items are added to the sales log and are tagged with the date, time, sales person and transaction number. This command displays the log along with a new menu of options: Delete – You can delete the current line with F6, the flagged lines with F7, the old lines with F8 (everything before the current month), or the entire log contents with F9. You might want to do this at the end of every week or whenever the log gets so big that the POS system slows down. Be careful with this command because deletion is permanent. F2 Void Transaction – The following is the sequence used to void a sale that has already been saved: - Pull the Totals menu down to Itemized Sales Log. - Scroll the log window until you have located the transaction. - Click on any one of the items in the transaction. - Press F2 or pull File down to Void Transaction. F3 Clear Flags – Unflag any flagged lines.. Print – There are a variety of print options here which will give you the reports you need to track details of your sales. 15 R E T A IL P L U S F O R W IN D O W S 3 . 0 Open In Excel – Open the sales log in MS-Excel. The file is opened in "read only" mode but if you “Save As..” with another filename and then you can do all the number crunching you want. ♦ POS History– Every time a sale is saved the numbers are added to the entries on the last line of this table. Every time the POS totals are saved ( F10 Drawer / F5 Save ) the last line is closed out with the current date and time and a new line is started. Let’s say that you decide to clear the POS totals at the end of every day. This will build a history consisting of daily records. You can then print reports with specific start dates and end dates. This allows you answer questions like “How much did we make last Tuesday? What portion was paid by credit cards? How much did we collect in sales taxes this month?” The information can also be imported directly into most spreadsheet programs since they can read the .DBF file format. See your spreadsheet manual for information on importing .DBF files. The file to look at is called TOTAL001.DBF. The POS History table comes with a pull-down menu of it’s own that contains the following options: F5 Unflag All - Unflag all the records in the POS exit totals table. F6 Delete Line - Use this to delete an entry in the table. Be careful with this command because deletion is permanent. Print – Access the following print options: o F7 Print Flagged - This produces a report that only includes the entries that have been flagged. To Flag or Unflag an entry double-click on the small box at the left side of the window. o F8 Cash Flow - This produces a report that includes the cash drawer totals for a period of time specified by a starting date and an ending date. A dialog box appears where the dates may be entered. o F9 Print Tax Report - Use this to get a report of the taxes collected and the cost of goods sold that are not part of the above reports. Some notes on POS totals When a sale is made where the method of payment is On Account there are a couple of things to keep in mind: 16 R E T A IL P L U S F O R W IN D O W S 3 . 0 - The POS totals only show the amount paid, not the entire sale. The sales person is still credited with the entire subtotal. - The exit totals show the value of returned goods purchased on account. The following fields are adjusted downward to reflect the return: On Account receipts, the department net sales, and the total receipts. ♦ Customer Order Log - When customer orders are created on sales transactions they are placed in the Customer Order Log where they can be accessed for review and processing. This menu command pops up a table where all the orders are listed. To access the details on any one just click on the Detail Tab, which contains the following two options: Fill This Order - Pressing this button causes Retail Plus to check if there is now enough stock to fill the order. If so, the client's name will be displayed on the POS screen and the back ordered item is put on the sale. Repeat this for any other items that the same client has on order. Delete - Delete the item from the customer orders. Further options are available under the File menu as follows: Print - Print a list of the flagged orders. Delete Flagged Orders - Use this to delete multiple orders at once. Reindex - This rebuilds the index file associated with the order file. You won't need it very often but use it if you suspect that the orders are not in the correct sequence, i.e. listed by client name. Printer Setup - Pops up the usual print driver dialog. An item is deleted from the back order log as soon as it is moved to the POS screen for processing as a sale. If you void the sale the order is not restored to the order log! Note also that inventory is not adjusted and the cost of goods sold is not calculated until the order has been filled, even if it has been prepaid. POS WINDOW - REPORTS MENU This reports menu consolidates the same ones that are available in the Itemized Sales Log and the POS History. They are repeated here for convenience. 17 R E T A IL P L U S F O R W IN D O W S 3 . 0 POS WINDOW - TOOLS MENU The sales you make at one computer can be exported to a data file. This file can then be imported by another computer running Retail Plus. The computer that is importing the data is referred to as the Master and the computer that is exporting the data is referred to as the Remote. This can be useful for businesses that have sales counters spread out in different locations but require a master inventory at the main office. The commands available to do this are: RMA - Returned merchandise authorizations (RMA) are often required by stores or their suppliers when they want to control the circumstances around the return of a high ticket item. They are used to track the details of who is returning what and why. This helps staff make sure that the returned merchandise qualifies for a refund, exchange or credit according to the policies of the store and/or the supplier. You can work with two types of RMA's: 1. RMA's issued by your store to a customer when they want to return an item for exchange, refund, credit or a free repair. 2. RMA's you request from a supplier when you want to send an item back. Not all suppliers require them but some will not accept returns unless they display an RMA number on the package. The RMA window is split into sections designed to identify the customer, the item, the supplier, and a place to write any notes about the circumastances of the return. There are two ways to create an RMA. 1 Put a client's name on the POS screen and click on Credits and then Returns. Once you have selected the item being returned you will be asked if you want to create an RMA. If you select "Yes" the client and the item being returned are automatically set up in the RMA window where you can supply more details if necessary and print the RMA. 2 Select RMA from the tools menu in the POS screen and fill in the details yourself. This will often be the method you use to create and track an RMA you are requesting from a supplier. 18 R E T A IL P L U S F O R W IN D O W S 3 . 0 The customer's RMA number is automatically supplied but this is not the case for RMA's you request from a supplier. In that case must get an RMA number issued by the supplier is entered in the Supplier RMA # field. Payment Options - Edit the list of tender types you accept for payment. Foreign Exchange Rates - View and edit a table of currency exchange rates. Use this if you will be accepting other currencies. Gift Card Balance – Check the balance available on a gift card if you have a service connected via internet. Call for more information if you need gift card services. Delete Old Price Quotes – Clear out old price quotes prepared for customers. You will be asked for a cutoff date and all piece quotes prepared before that date will be removed. Invoice Header - Select this to edit the header and footer text that appears on invoices or sales slips. Headers can be up to seven lines long and two lines for footers. When printing invoices, the first line of the header text will be printed in a larger font than the rest. If you are not using pre-printed stock or letterhead, then the header text can be used to show a company name followed by the address and phone number. For a more customized look leave the header text blank and create your own invoice letterhead using a word processor and a color inkjet printer. This will result in a very professional looking invoice. Tool Bar - Display the client functions as icons on a tool bar above the POS screen. Please note that this option is not available if you have your screen resolution set to 640 X 480 because there is not enough space. 19 R E T A IL P L U S F O R W IN D O W S 3 . 0 C HAPTER Managing Inventory Setting up and maintaining your stock records 3 In the Main Menu, pull File down to Inventory and select Open. You will then see the current inventory viewed on a grid. This is usually referred to as a Browser Window and it allows you to scroll up and down or left and right. This type of display is used throughout Retail Plus to browse different types of information. The other type of screen widely used in Retail Plus is called Form View. It displays fields from only one record at a time but with more detail. This can be seen by selecting an item in the Browse window then clicking on one of the tabs above the data. The contents of the menus will be explored first and the different tabs will be explained later in the chapter. Although this chapter deals mostly with inventory data, the screen navigation is the same for most other data windows including clients, suppliers, invoices and purchase orders etc. 20 R E T A IL P L U S F O R W IN D O W S 3 . 0 Navigating The Browse View Screen Browse View gives you quick access to lots of information. You can bring more rows and columns into view in several ways: 34 Use the scroll bars to move the columns left or right, up or down. . Other tips for using Browse View windows: To put new data in any cell just click on it once and start typing. If you want existing text selected with a cursor at the end then double-click on it. If you want to insert new text into the existing text then triple-click on it. The first column in most Table View screens has is used to flag items that you want included in various operations. Just click on a checkbox to flag or unflag any item. To rearrange the column order place the mouse pointer over the title of any column, click and hold the left mouse button then drag the column where you want it. It will stay there until you change it again. On the top right corner of the tabbed windows there are three buttons. The first displays the previous record; the second turns the record flag on and off while the third displays the next record. INVENTORY WINDOW - FILE MENU On the Retail Plus opening menu (mostly a blank screen with a tool bar across the top) under File you will see the following options: ♦ Inventory: Open – Open the default inventory file. The last used inventory is always the default. New – Create a new, empty inventory file. 21 R E T A IL P L U S F O R W IN D O W S 3 . 0 Select – Use a different inventory file. This will become the default until another is chosen. Delete – delete an inventory file. To open an inventory file you can pull the File menu down to open or simply click the Inventory button on the opening menu tool bar. Later on you can configure Retail Plus to skip this opening screen entirely and go directly to the Point Of Sale screen. On many Retail Plus windows and dialogs you will see a small button with a question mark on it. Press this button to see an explanation of what is happening on that screen and what your options are. Once the inventory screen is open you have a new menu and a new tool bar. Under the File menu you have the following commands: ♦ Receive Stock - You can either manually enter shipments item-by-item or read in the information from a data file created with a portable data collector. Shipments can usually be posted more efficiently if they are associated with a purchase order that you created in Retail Plus. Then you can skip this command and post your shipments directly from the Purchase Order screen. Click on the Help button for more info about this feature. ♦ Transfer Stock – This command allows you to move stock between stores or from a from one inventory file to another. There are two options: F6 Transfer Out - A window appears where all the transfers are conducted. 22 R E T A IL P L U S F O R W IN D O W S 3 . 0 First, select the destination location from the pick list. To start making transfers just type the stock code of an item in the Stock Code field. If you don’t know the code, click on the Find button to get a pick list to choose from. The window displays a running list of the transfers which can be executed all at once by clicking the Transfer button. Select Internet Transfer if you are going to send the transfer data to the destination store by internet. When you select Send the Internet Communications window will appear. F7 Transfer In – Receive stock transfer data files from the internet via the FTP file transfer window. See Chapter 11 for more information. ♦ Adjust Stock - There are several types of adjustments you can make to the inventory records without having to find and edit each record. Pull the Inventory menu down to Adjust Stock to get a submenu with the following choices: F8 Batch Price Adjustments - This command allows you to make price adjustments quickly to any flagged items. The process would go as follows: 1. Flag the items you want to adjust. 2. Select Batch Price Adjustment from the menu then select Increase or Decrease. 3. Check off the price levels to be adjusted. 4. Select Percentage Adjustment or Fixed Adjustment. 5. Enter the Amount of the increase or decrease. If you chose a percentage adjustment then the amount is used to calculate a new price. If you chose a fixed adjustment, the amount is simply added or subtracted from the price. Note that only flagged items will be included in the process. Let's say you need to increase the price of every item in a given department by 5%. The procedure would look like this: 1. Pull the Tools menu down to Set Flags and select Unflag All. This ensures that there are no items will be accidentally included. 23 R E T A IL P L U S F O R W IN D O W S 3 . 0 2. In the Set Flags dialog and select Flag By Search and flag all the items in the target department. 3. Pull the File menu down to Adjust Stock and select Batch Price Adjustments. Set the options you want and click on OK. F9 Batch Onhand Adjustments – The inventory counts can be updated automatically if you have a stock counting device that will download it’s data to your computer. The device should be set up to download just the stock code and the shelf count in a comma-delimited file format. The most common delimited data files are the .CSV files produced by MS-Access and MS-Excel. Once the file is on your hard drive you can open it with this menu command. The result is a display of variances that shows you which shelf counts do not agree with the inventory records. This display comes with it’s own menu consisting of the following commands: • • Change Sort Order – This will toggle the sorting order between the item name and the stock code. Value Of Variances – This pops up a dialog box showing the total wholesale value of the stock discrepancies. Some retailers refer to this as “shrinkage” and it represents the cost of any shortfall in inventory. • Update Inventory – After you have made any required changes to the Onhand quantities this command will write the corrections to the inventory file. • Print Report – This command prints a hard copy of the inventory variances and the cost of the discrepancies. As with most Retail Plus dialogs you can click on the ? button for more information about this feature. F10 Manual Onhand Adjustments – Use this to correct the Onhand quantities in the inventory records. Just type the stock code of the item you want in the Stock Code field. If you don’t know the code click on the Find button to get a pick list to choose from. To help you keep track, the window shows you a running list of the adjustments, which can be printed at any time. Click on the ? button for more info about this feature. 24 R E T A IL P L U S F O R W IN D O W S 3 . 0 ♦ Print – The print command leads to a submenu with the following options: Item – Print the data available on the selected item. Labels / Price Tags – This pops up to a dialog box where the label type, the quantity to print and the sorting order are selected. Labels are only printed for the flagged items. Select the number of labels to print for each item. The default (1 for each item in the last shipment) works best if you use the flagging option when receiving stock. Labels are printed in the current sorting order. Price List – Use this command to print a price list. Catalogue - Use this command to print a catalogue of your product line. It assumes that you have used the Notes field to enter catalogue style product descriptions. Very sophisticated catalogues can be prepared by loading this output into a word processor or publishing program where professional looking layouts can be added. To send the output to a disk file instead of the printer select the Print To File checkbox on the print dialog. Catalogue items will be printed in the current sorting order unless you specify that they are to be listed by department. Inventory Window - Edit Menu The Edit menu contains the following commands: ♦ F2 Add Item – This command displays a window where an inventory item can be added. You can also click on the New button on the tool bar. A window appears where you can type the basic data required to set up an item. Click on for more information about the required data or the other buttons. 25 R E T A IL P L U S F O R W IN D O W S 3 . 0 Once an item has been established any further information you want to add is done on the detail tabs above the inventory data. You must enter at least an item name, a stock code and a selling price. See the beginning of this chapter for a description of what all the other fields are and which ones you can fill in now. ♦ F3 Find Item – This command pops up a dialog box that will help you locate an item. ♦ Clone Item – Use this to make a copy of the current item so you can enter a similar item without re-typing all the information. The stock code is copied without the last character to reduce the chance of duplicating a code. Be sure to edit the cloned stock code before moving on. ♦ Delete Item – Trash the current item. ♦ Delete Flagged Items – Trash all flagged items. ♦ Undelete Items – This option recalls all the items that were deleted during the current session. When items are deleted they disappear from view but are not physically removed until the Rebuild command is run or the program is shut down. Discontinued items should not be deleted until you have run the year-end closing; otherwise their sales figures will not be included in any sales reports. ♦ Department List – Retail Plus has a list of valid department names in the inventory. This command opens a window where you can review, add, edit, or delete the department names you use. The ones you enter here will appear on the pick list of valid department names when entering or editing inventory records. ♦ Category List – Retail Plus has a list of valid category names in the inventory. This command opens a window where you can review, add, edit, or delete them. The ones you enter here will appear on the pick list of valid categories when entering or editing inventory records. INVENTORY WINDOW – VIEW MENU The following options are on the View menu: ♦ All Items - View all items in the inventory. ♦ Flagged Items – View only the flagged items. ♦ Sort Inventory – Choose a sorting order. 26 R E T A IL P L U S F O R W IN D O W S 3 . 0 ♦ Get Info – View a window with information about the status of the system and the contents of your inventory. ♦ Full Screen Browse – This window displays the same columns as the Browse tab on the Inventory window but is expanded to the entire screen. The commands available are limited to what is on the tool bar. ♦ Open In MS-Excel – This opens the main inventory data file (DBF) in Microsoft Excel. You will see a message that says it is being opened in read-only mode. This means you can save the data as a spreadsheet but you cannot use Excel to modify the data and write it back to Retail Plus. Inventory Window – Reports Menu The Reports menu contains a variety of sales and inventory reports: ♦ Sales - When a sales report is selected (except for weekly sales) a dialog box appears with options to print various types of sales figures. ♦ Inventory – This report also offers a number of options : Sorting Order – Select the order you want to use for the report. Current location only – Report inventory only in the active location. 27 R E T A IL P L U S F O R W IN D O W S 3 . 0 All locations – Report inventory from all locations that have been set up in Retail Plus. If you select this the following two options are available to you: • Combine counts – This causes the report to show only the total quantity of any given item across all locations. • Show separate counts – This option causes the report to show the quantity of each item at each location. • Hide onhand quantity – Select this to avoid printing the computer’s stock count on the inventory report. This is useful if you want to hand out a list for taking inventory without revealing what the computer says should be on the shelf. ♦ Top Sellers – Use this report to show which items are the top sales performers. You have an option to use volume or gross sales as the measure of performance. You can also choose to report the year-to-date figures or just for a given month. ♦ Analysis – This gives you more detailed sales and inventory stats to work with. ♦ Stock Value – This produces an auditor’s report on the value of your inventory. ♦ Stock Levels – An item appears on the Understock report if it the Onhand quantity is less than the Base Stock or the Reorder Point. Items are placed on the Overstock report according to a formula that considers the stock on hand, stock on order, base stock and average sales. 28 R E T A IL P L U S F O R W IN D O W S 3 . 0 In the Overstock report, items with normal on-hand quantities may be listed as overstocked if they have not had sales in the last three weeks or have large amounts of stock already on order. ♦ On Order – This creates a list of the stock currently on order. ♦ Stock Received – This report shows when you last received the flagged items and how much you received. INVENTORY WINDOW - TOOLS MENU The Tools menu contains the following options: ♦ Set Flags – Retail Plus uses Flags to tag items you want included in various operations such as reports, labels, purchase orders and bulk deletions. A window appears with the following options: Click on the Help button for more info about how flags work. The Flag By Search feature is used to tag or untag items that satisfy a given criteria. First you can specify whether you want your selections Flagged or Unflagged. You can then use the list box to select a target field. Last, you can enter the search string, which is the word or characters you want to search for. In most fields a match is reported if the search string is the same as the leading characters in the target field. For example, if you search in the Stock Code and look for 10, then every item whose stock code begins with 10 will be Flagged. The exception to this rule occurs when you search in the Product Notes field. In this case, an item is Flagged if the search string is found anywhere in the Notes. 29 R E T A IL P L U S F O R W IN D O W S 3 . 0 Flagging records can be a cumulative activity. If you Flag all the items in one department and then Flag all the items from one supplier you have Flag all the items that contain either one of these targets. Remember to use the "Unflag All Items" command before targeting a new set of items. You can use another two-pass strategy to make more complex choices. For example, let’s say you want to make a purchase order for a certain supplier but wish to exclude the items in a given department. You would Flag all items from that supplier on the first pass then Unflag all items in a given department on the second pass. ♦ Set Taxes – this is a fast way to set the default tax status of all flagged items. If the items are normally taxable for one or both sales taxes then you can set them here without having to visit each record. ♦ Set Reorder Points – Flag all the items that will have the same reorder values and set them all in one operation. ♦ Recalculate Margins – If you have entered or imported new items, or made some price and cost changes, you can recalculate the margins on all of them at once. ♦ Stock Updates – This allows you to create a data file that can be used to update the inventory in other Retail Plus computers. It is an easy way to send out inventory adds & changes i.e. to make sure that every one has new items listed and is using the same stock code and price for each existing item. You also have an option to reset the onhand quantities as well. To create an update file make your inventory changes and flag the items affected. Now select Stock Updates / Write and the file is created. Send the file to other Retail Plus computers where the user selects Stock Updates / Read. You also have the option to send and receive updates via the internet. See Chapter 11 for more information. 30 R E T A IL ♦ P L U S F O R W IN D O W S 3 . 0 Import Inventory – Use this command to import items from a comma-delimited data file. A file dialog appears where you can find and double-click on the file from which to import. The default filename extension for the import file is .CSV. The field order for importing is: item name, stock code, department, category, size, pack quantity, cost, price, onhand, supplier, supplier’s stock code, and minimum order. Please see the Inventory Import Help screen for more information. ♦ Export Inventory – Use this command to export the flagged items to a commadelimited data file. A file dialog appears where you can tell Retail Plus where to write the export file. The default filename extension for the export file is .DTA. The field order for exporting is: item name, stock code, department, size, pack quantity, cost, price, onhand, year-to-date sales volume, year-to-date gross, supplier, supplier's stock code and minimum order. ♦ Duplicate Check – This command scans the inventory for items with identical stock codes. When the Duplicate Search window appears, click on Search to get started. If a duplicate is found some details about the two items are shown. You have an option to delete one of the items or continue the search without taking any action just by clicking on the Search button again. ♦ Year-End - This command runs the fiscal year-end closing routine and saves data to an archive file. Before running this command you should print a final year-todate sales report from the Reports menu and make a backup of the inventory so that you can always undo the year-end closing if there is a problem. A file dialog appears where you can tell Retail Plus where to write the archive. Note that the default filename for the archive contains the location code and the closing year. The inventory file is set up for the new fiscal year, the sales histories are cleared and the monthly sales figures are moved to the Last Year column. The data archived by the year end closing process can be reviewed with any spreadsheet or database program that can open .DBF files, which is almost all of them. ♦ Rebuild Indexes – Retail Plus uses index files extensively to speed up all it’s processes. These indexes are constantly being read from and written to. It can happen from time to time that the indexes get corrupted if there is an abnormal shutdown of the system (i.e. a power failure) or an aging hard drive. A symptom of corrupted indexes is that you cannot find an item you know is in the inventory. Use this command to rebuild them. If you suspect that you have file corruption, see the Backup / Rebuild command on the opening menu. The Rebuild option acts on both indexes and data files. See Chapter 9 for more information about rebuilding corrupted files and about avoiding them altogether. 31 R E T A IL P L U S F O R W IN D O W S 3 . 0 INVENTORY WINDOW – DETAIL TAB Retail Plus can subdivide inventory into Types, Departments and Categories. There are many different ways to use these subdivisions and you can mould them to suit your business. Both the Departments and Categories are user-defined while the item Types are a fixed part of the system. Here is a description of how they work: ♦ Item Type - This tells Retail Plus how to handle an item. The available choices are: Standard - This is the default Type. Assign it to your merchandise that has no special characteristics. Matrix - Assign this Type to an item if you have to track sales and inventory by color, size, style or any other characteristics you want to define. Serialized - Assign this Type to an item if you have to track sales and inventory by serial number. Kit - Use this to create an item that consists of a collection of standard inventory items. Use the Kit Tab to define the contents. These are also referred to as assemblies or Gift baskets. Gift Card – Use this to set up gift card sales if you have a service connected via internet. Please call us if you are interested in setting this up. 32 R E T A IL P L U S F O R W IN D O W S 3 . 0 Non-Stock - Assign this to items that are not normally kept in stock and require special orders. Rental - Assign this to rental items. Service - Assign this to service or labour - usually sold in hours or fractions of hours. Shipping - You can create a number of shipping items for different carriers and destinations (local, domestic, and international). Put them on an invoice along with the merchandise. Admission - Use this Type for selling ticket inventory. ♦ Departments - This is a user-defined subdivision of the inventory and it is a good idea to enter all your initial Department names in the Department List before you enter all your inventory. This will allow you to pick the Department from a pick list as you set up each item. Please note that you are not required to create Departments and can leave this field blank if you wish. ♦ Categories - This is also a user-defined subdivision of the inventory and it is a good idea to enter all your initial Category names in the Category List before you enter inventory. This will allow you to pick the Category from a pick list as you set up each item. Please note that you are not required to create categories and can leave this field blank if you wish. Some retailers who sell books and CDs put the author/artist name in this field. ♦ Taxable - These two check boxes are used to identify which taxes normally apply to the current item. These settings can be over-ridden at the time of sale manually or automatically using the client tax settings. ♦ Bin Location - Enter the stock room shelf where the item is found or the showroom display location. In effect you can put any information here that is useful to you. ♦ Always Read Weigh Scale – Checking this box will tell Retail Plus that this item is usually placed on a scale connected to the computer. The weight will be read and the price is automatically calculated. ♦ Qty In Stock – This is the quantity you have available for sale. ♦ Last Sold On - This date field is maintained by the system and you do not normally need to enter anything here unless you need to correct it. 33 R E T A IL P L U S F O R W IN D O W S 3 . 0 ♦ Last Cost - Enter the wholesale cost each the last time you sent an order to the supplier. As you create purchase orders the system will modify this field automatically. ♦ Avg. Cost - As you create purchase orders the system calculates the average cost. You can include shipping costs in this figure if you use the Post Shipment command in the Purchase Order system. ♦ Regular Price - Enter the default selling price for the item. There is a calculator available on the button to the right if you need it. You can also enter a cost in the Last Cost field and a margin in the Gross Margin field then click on Suggest A Price. See the Pricing Tab for more options. ♦ Gross Margin - If you enter the Regular Price and a Last Cost the system will calculate the gross margin or, enter the desired gross margin and a cost then the system will suggest a selling price. Gross margin is different from a percentage mark up and is more widely used in retail. It accurately reflects what portion of the selling price is profit. If you mark up an item by 50% then only one third of the selling price is profit (1.00 + 50% = 1.50). If you mark up an item to a Gross Margin of 50% then half the selling price is profit. The formula for calculating gross margin is: ((price - cost) / price) X 100 ♦ Navigation And Flagging Buttons - On the top right corner of the tab are three buttons. The first displays the previous record; the second turns the record flag on and off while the third displays the next record. 34 R E T A IL P L U S F O R W IN D O W S 3 . 0 INVENTORY WINDOW – SALES TAB The Sales tab displays the monthly volume and gross for the current item. These numbers are maintained by the system and you do not normally need to enter them here. If you need to change any of them just double-click on the cell and type a new number. When you are finished be sure to click on Save Changes or your edits will be discarded. Sales commissions can be set up for individual items. The controls work as follows: Type - Select the button that corresponds to the type of commission you want to pay. The Percent Of Profit commission is calculated on the last wholesale cost and the actual selling price. Amount - Enter the amount of commission. If you chose a percentage commission enter a percent. If you chose a fixed commission enter the amount paid. Max Commission - If you chose a percentage commission and wish to keep it below a certain number enter the maximum payable on this item. 35 R E T A IL P L U S F O R W IN D O W S 3 . 0 Update All - If you need to set the sales commissions on multiple items you can save time by clicking on this button. It will set the sales commissions on all the flagged items to match the current item. View Weekly Sales – See the sales volume broken down by week. Recalculate Totals – If you change any numbers in the monthly sales figures press this button to update the totals on the right side of the tab. INVENTORY WINDOW – PRICING TAB Retail Plus gives you flexibility to charge the right price at the right time. Customers can be assigned different price levels as well as standard discounts. You can assign price break points for volume buyers, date sensitive sale pricing and 2-for-1 type specials. For your decision-making convenience this tab also displays the item's past sales performance. 36 R E T A IL P L U S F O R W IN D O W S 3 . 0 ♦ Price Levels - Retail Plus lets you to set up four price levels for each item. They serve several purposes: At the point of sale staff can choose a price to apply if they have the access rights. In conjunction with assigned price levels a customer always pays the assigned price level if it was entered for any given item. Different price levels can be charged on volume purchases using Price Break Points. ♦ Price Break Points - Price break points are used in situations where the price changes with the quantity purchased. This means that the regular price is charged unless the quantity reaches the Level 2 break point, at which time the price each drops to Level 2. When the quantity reaches the Level 3 break point then the price drops again to the Level 3 price, and so on. To apply break point pricing do the following: 1. On the Price Levels panel fill in the prices - Regular, Level 2, Level 3 and Level 4 (the last two are optional). 2. On the Price Break Points panel fill in the quantities the customers must buy to drop the price to the next level. ♦ Sale Pricing - Use this to create sale pricing with a start date and a finish date. Simply enter a discount and the dates you want to apply it. If the current date is not within the dates supplied then the regular price is charged, unless one of the other pricing features applies. Click on Apply To All Flagged Items if you want other items to have the same discount. ♦ Bonus Pricing - This panel consists of a checkbox and two data fields. Check the box if you want to apply Bonus Pricing to this item. Then in the first field enter the quantity the customers must buy to get the quantity in the second field free i.e. Buy 2 and get 1 free. 1. Check the box if you want to apply Bonus Pricing to this item. 2. In the first field enter the quantity the customers must buy to get any free. 3. In the second field enter the number the customers get free if they buy the quantity in the first box. 37 R E T A IL P L U S F O R W IN D O W S 3 . 0 INVENTORY WINDOW – ORDERING TAB Having trouble keeping things in stock? Surprised when you run out of something? On the Ordering tab any item can be set up to make reordering easier and more reliable. The options are as follows: In Stock - This field tells you how many you have. Base Stock - Enter the base shelf quantity. Reorder Point - Enter the stock quantity at which a repeat order is triggered. The system will order the amount shown in Reorder Qty or, if that is zero it will order enough to bring it back up to Base Stock. Reorder Qty - This is the amount to reorder if the Reorder Point method is used. See Creating Purchase Orders for more info. The following fields are automatically maintained by the system and you do not normally need to enter any data unless it needs to be corrected. On Order - This field tells you how many are already on order. 38 R E T A IL P L U S F O R W IN D O W S 3 . 0 Order Date - This field tells you the date the last order was posted. Last Cost - The cost each on the last order. Note that costs can be entered to three decimal places to allow commodities with small price variations. Last Supplier - The supplier on the last order. Last Shipment - The quantity received in the last shipment. Date Received - When the last shipment was posted. Cust. Orders - How many you currently have customer orders for. Retail Plus keeps a list of suppliers for any given item and allows you to put them in order of preference. The buttons on the Ordering tab are the means to do this: Add - Put a supplier on list for this item. The supplier currently at the top of the list will be considered the preferred supplier and will be used by default in a purchase order. See Suppliers List for more info. Edit - Change the details of the highlighted entry. Remove - Delete the highlighted supplier from the list. Promote - Move the highlighted supplier up the order of preference. Demote - Move the highlighted supplier down order of preference. 39 R E T A IL P L U S F O R W IN D O W S 3 . 0 INVENTORY WINDOW – NOTES TAB ♦ Product Notes - Enter a catalogue description of the product and any special notes you may need to refer to. These notes can be consulted at the point of sale. In a sporting goods store this may be equipment specs, in a pharmacy this may be drug interactions and counter indications. It can also be used as copy for the Print Catalogue command. ♦ Product Photos - Pictures of the inventory can be displayed on both the Inventory window and the Point Of Sale screen. To get photos into the system take pictures of your stock with a digital camera or scan regular photos then save them into one folder on your computer for easy management. Once they are in your computer click on the button next to the field at the bottom of the tab. This allows you to point to the picture you want displayed for this item. Please note that the pictures are not displayed when browsing the database until you click on View Photos. This prevents the system slowdown associated with automatic photo displays, particularly where a network is involved. 40 R E T A IL P L U S F O R W IN D O W S 3 . 0 INVENTORY WINDOW – MATRIX TAB A matrix is used to track an item in it's variations such as color, size and style. Each item can have from one to three different elements in the matrix and they do not have to be the same for each item. You can invent your own matrix elements to describe the options a customer has on purchasing any given item. To set up a matrix item you need to do three things: 1. Create an inventory item with a name and a stock code. 2. On the Stock Tab set the Item Type to MATRIX. 3. On the Matrix Tab name the matrix columns and enter the quantities in stock. To name the matrix columns for an item click on Column Headings, enter a name in one, two or three fields then click OK. To add products to the matrix do the following: 1. Click on Add Line to put a blank line on the matrix. 41 R E T A IL P L U S F O R W IN D O W S 3 . 0 2. Double-click in the empty cell under each column and enter a description that fits the column heading. 3. Add lines till you have entered all the possible variations for the item then click on Save Changes. Do not omit this step or you will have to start over! The last element of the matrix will always be In Stock. In this column enter the quantity you have on hand. You can leave this blank if you are just setting it up. To change the In Stock quantity in an existing matrix line double-click on the number and type the new one. The other buttons on the Matrix Tab are: Delete Line - Click on this to remove the highlighted line in the matrix. Clone Matrix - Click here to copy the matrix structure from an existing matrix item. A Find dialog appears listing the matrix items that you can copy from. Clear Matrix - Use this to delete all the lines and leave an empty matrix. 42 R E T A IL P L U S F O R W IN D O W S 3 . 0 Inventory Window – Kit Tab Kits are used to sell a group of related items under one stock code. Kits are also known as assemblies and gift baskets. Each time a kit is sold it's components are all processed by the system as if they had been sold separately. To set up a kit you need to do three things: 1. Create an inventory item with a name and a stock code. This can be a kit, an assembly of parts or a gift basket. 2. On the Stock Tab set the Item Type to KIT. 3. On the Kit Tab define the contents using items already in the inventory. To define the contents of a kit do the following: 1. Code - Enter the stock code of an item you want in the kit. 2. Quantity - Enter the number you want in the kit. 3. Add - Push Add to put the item on the list. 4. Delete - Click on this button to remove the highlighted item from the list 43 R E T A IL P L U S F O R W IN D O W S 3 . 0 INVENTORY WINDOW – SPECIAL TAB ♦ Serial Numbers - If you have stock that needs to be tracked by serial number do the following: 1. Create an inventory item for the serialized stock. Go to the Detail Tab and set Item Type to Serialized. 2. Go to the Special Tab and click on Add. Enter a serial number and the date received. Save and repeat for each item in the shipment. 3. At the time of sale you will be prompted to pick the serial number from the list. Edit - Click this to change the highlighted entry. Delete - Click this to remove the highlighted entry. Print - Click this to get a list of units sold and those remaining in stock. 44 R E T A IL P L U S F O R W IN D O W S 3 . 0 ♦ Substitute Item - If you have products that can be substituted for out-of-stock items they can be identified here. When customers want something that is not available the staff will be prompted to offer them the alternative. ♦ Tag-Along Item - A tag-along item is any product that is usually sold with something else, and of course the usual example is batteries to go with the gadget. Whenever the item is sold a window appears on the screen with the option to add the tag-along item. By defining a tagalong item you can make sure that staff encourages customers to buy those batteries from you, and that the sales person will give them the right ones. Other examples are things like plant food to go with house plants or an extended warranty to go with an appliance. ♦ Parent Item - Parent items are usually cases of something. For example, a case of wine is the parent item to a single bottle of the same wine (the child). Being able to break cases into single bottles without having to make complicated stock adjustments saves time. Lets say a customer wants a bottle of wine but the records show you only have cases left. Using this feature a case can be broken so the inventory record for cases is decreased by one while the record for bottles is increased by 12. You can now go on selling single bottles while keeping the records accurate. To set up a parent and child item do the following: 1. Set up an inventory record for the parent then go to the Special Tab in the inventory window. In the Case Qty field enter the number of items in a case. 2. Set up an inventory record for the child then go to the Special Tab in the inventory window. In the Parent Item field locate the parent using the find dialog. ♦ Ship Weight - Enter the weight of the item for shipping purposes. It does not matter which unit of measure you use. If you always use the same one the totals will come out right. ♦ Case Qty - If this is the case form of an item you also sell individually then enter the number in a case here. See Parent Items for more information. Retail Plus allows you to display messages on the screen or print them on the invoice each time an item is sold. 45 R E T A IL P L U S F O R W IN D O W S 3 . 0 ♦ Message On The Point Of Sale Screen - This can be used to prompt staff to do something related to the sale such as asking to see the customer's ID before selling them alcohol or offering the customer a related item to go with their purchase. For another good way to prompt staff to sell related items see Tagalong Items. ♦ Message On The Invoice - Use this to print item-related messages for the customer's information and/or your protection on the invoice. For example: ' No returns or exchanges on bathing suits.' Some retailers use these messages to promote related items or events i.e. 'Present this slip and get 15% off your next widget' or 'Call us to sign up for art classes!' INVENTORY - NEW, SELECT, DELETE The other options on the Inventory submenu are: ♦ New - Retail Plus can manage multiple inventories (sometimes referred to as Locations). When you create a new inventory file a dialog box appears where the three-character location code is entered to keep it separate from any other inventories. If you are running more than one store or business with Retail Plus make sure each one has a unique Location code. Next you will see a standard dialog where you can double-click on the folder where you want to put the new data. Each inventory is treated as a separate database and is kept in it's own folder labelled with the three-character code. ♦ Select – Once the system has more than one inventory set up, this command is used to move from one to another. A standard file dialog appears where you can locate the inventory you want. Simply double-click on the one you want and all operations will then focus on it. ♦ Delete - A standard file dialog appears where you can locate the inventory to delete. Simply double-click on the one you want. Please note that you cannot delete the active inventory file. You must always select another one first. Be very careful with this command because you can trash a lot of data with it. If a number of staff members are using the system, turn on the password requirement and assign levels of access so only authorized people can use this command. Once an inventory has been deleted the only way to get it back is to restore it from a backup. 46 R E T A IL P L U S F O R W IN D O W S 3 . 0 C HAPTER Managing Clients Using the Client Database 4 As sales are made in the POS screen, transactions can be associated with a customer just by having the customer’s name on the screen when the sale is saved. This means that the details of the sale are stored under the customer’s name in the client database, and you can use this information to carry out targeted mailings or other marketing activity. The client database can be used to perform advanced functions using your client’s purchase histories. For example, say that you are having a special sale on widgets. Retail Plus can identify everyone who bought a widget in the past year and print a mailing label for them. The result is that your flyers may get to the customers who are most interested. You can also find out who has a birthday coming up and send them an email. To view the client database, go to the Main Menu and pull File down to Clients. 47 R E T A IL P L U S F O R W IN D O W S 3 . 0 On the left side of the Browse View window there is a narrow column of check boxes. These are used to “Flag” client records, which selects them to be included in some operation such as a print job or a bulk deletion. Records are flagged (or unflagged) by double clicking on the check box. Client Window - File Menu The first pull down menu in the client database contains the following commands: ♦ Print – There are a variety of printing options: This Client – Print all the data available on the current client. Client List – Creates a list of flagged clients which includes their contact information. Envelope – Print the current client’s address on a standard COM10 envelope. You have the option of including the customer number and your return address as well. Mailing Labels – Print the flagged clients on Avery 5160 or 8160 address labels (30 per page). Shipping Labels – Print the flagged clients on Avery 8163 shipping labels (10 per page). Open Layaways – Print a list of uncompleted layaways. Reward Points – Print a list of client’s points sorted by total points earned. Client Window - Edit Menu The Edit menu contains the following commands: ♦ Add – Select this to enter a new customer in the database. New customers can also be entered in the POS screen at the time of sale. ♦ Delete – Deletes the current record. ♦ Find – A dialog appears where you can specify what to look for and where to look. If you are not sure which client record you want you can enter the first few characters of the search target then press the Find Next button until the right one comes up. 48 R E T A IL P L U S F O R W IN D O W S 3 . 0 ♦ Delete Flagged Clients – Delete all the flagged clients. Use it to clear out old data but be careful – it can do a lot of damage if you make a mistake. Client Window - View Menu The View menu contains the following commands: ♦ All Clients – Restores the screen to a full display of all clients in the database. Use this if you have previously used the next command. ♦ Flagged Clients – Causes the client window to display only the flagged client records. ♦ Sort Clients – The sort command pops up a dialog box where the sort field can be chosen from a pick list. ♦ Get Info – Displays a dialog box of status information about the client database and the computer it is running on. ♦ Open In Ms-Excel – Open the client file in read-only mode in Microsoft Excel. You can do searches, sorts and print custom reports but you cannot make changes. If you wish you can save it under another name and the read-only restriction goes away. ♦ Reset Column Order – Set the browse window columns back to their default order. 49 R E T A IL P L U S F O R W IN D O W S 3 . 0 Client Window - Tools Menu The Tools menu contains the following commands: ♦ Set Flags – Just as you can flag inventory items for a particular function you can do the same with client records. There are several pre-programmed flagging options, and you can customize your own using the Flag By Search feature. For more information on how flagging works just click on the ? buttons. ♦ Duplicate Check – Customer numbers are assigned by Retail Plus but you can reassign them at will to conform to your own system. Periodically check the client database for to make sure no errors have been made. Duplicate numbers can be unintentionally assigned in two ways: if a user resets Next Customer Number in the setup screen to a smaller number or it is edited directly in the customer’s record. ♦ Import Clients – There are several sources you can use to import clients. From A Delimited Data File – This command allows you to bring client lists into Retail Plus from another source. A file dialog pops up where you locate the 50 R E T A IL P L U S F O R W IN D O W S 3 . 0 file to be imported. It uses a common data exchange file type called a CSV file. The import field order for client records is: Field No. / Description / Max Length / Type 1. First name, 12, Char 2. Last name, 16, Char 3. Title, 30, Char 4. Company, 30, Char 5. Address Line 1, 30, Char 6. Address Line 2, 30, Char 7. City, 18, Char 8. State/Province, 4, Char 9. Zip/Postal Code, 10, Char 10. Country, 15, Char 11. Phone, 13, Char 12. Extension, 6, Char 13. Fax, 13, Char 14. Mobile Phone, 13, Char 15. Customer Number, 10, Numeric 16. Email, 100, Char The data being imported does not necessarily have to contain all these fields. The only rule is that a double comma must be used to represent any empty field if it is not the last one. ♦ Export Clients – This command allows you to export the data in the client database to a standard interchange file format called a comma-delimited data file. These are sometimes referred to as CSV files (which stands for Comma Separated Values). A file dialog pops up where you can supply a name and location for the export file. You will also be asked if you want the first record in the export file to contain the field names. Answer Yes if the program you are exporting to requires this header record. Please note that only the flagged clients are exported.. ♦ Reindex – This command rebuilds the client file indexes. Use it if the existing indexes become corrupted, which can happen if your hard drive is old or has very little space left. A common symptom of corrupted indexes is that the system cannot find a record that you know is there. 51 R E T A IL P L U S F O R W IN D O W S 3 . 0 Client Window – Detail Tab The Detail Tab displays the basic information available on each customer. The Customer Number, Last Purchase Date and Last Mailing date fields are automatically maintained by the system and you do not need to enter them manually unless some change is needed. To enter a new client just click on the New button on the Tool Bar and a new, blank client form will appear. 52 R E T A IL P L U S F O R W IN D O W S 3 . 0 Client Window – History Tab The History tab displays a customer's purchase history, account number and credit limit. It also has buttons used to display the customer's invoices, price quotes and layaways. Purchase History - This is a standard edit field where you can enter any other notes you need to keep about the customer. Acct. No. - A unique account number is automatically assigned by Retail Plus and it is used to link invoices with customers. If you change this number be sure the customer does not have any invoices, quotes or layaways on file and you must make sure the number you assign is unique. Credit Limit - Enter the customer's credit limit. Caution: a limit of zero means there is no limit to the customer's credit. Invoices, Quotes or Layaways - click on the corresponding button to show a list of such transactions on file for this customer. When the list appears just doubleclick on the one you want to see more detail. Recurring Charges - This allows you to set up repeating invoicing. Use it to charge a client for a product or service every set number of days, weeks or months. You can only set up one recurring charge per client. 53 R E T A IL P L U S F O R W IN D O W S 3 . 0 · Stock Code Of Item Or Service - set up the item you are invoicing for and enter the stock code here. · Bill Every - Enter the number of days, weeks or months between invoices. · Pick List - Select Days, Weeks or Months. · Next Billing - Select the first invoicing date. · Max Billings - Enter the total number of invoices required. · Active - Uncheck this to stop the billings, check it to start them again. · Last Billed - The date the last time the client was charged. · Times Billed - The number of times the client has already been charged. · Update Clients - Apply this recurring charge to all the flagged clients. To create the actual invoices you must run the following command regularly as needed: Point Of Sale / Clients / Invoices / Recurring Charges... Client Window – Options Tab 54 R E T A IL P L U S F O R W IN D O W S 3 . 0 The Options tab displays a number of features for managing the client plus an optional photograph. Point Total – If the reward points feature is turned on this will show the number of points accumulated. Usual Discount - If this client gets a standard discount on all purchases then enter the percentage here. The discount can be overridden at the time of sale. Tax Exemptions - If the client is exempted from paying any of the listed taxes (where taxes have been set up) then check them here. These exemptions can be overridden at the time of sale. Price Level - If the client normally pays a certain price level click on the corresponding button. If that price is available for any given item it will automatically be applied, otherwise the regular price is used. The price level can also be overridden at the time of sale. Ship To Address - Enter a ship to address here only if the billing address is different from the shipping address. Photo - This area is reserved for any photos you have relating to the client. For example, if you are in the carpentry business you can display a picture of the last job you did for them. Place the pictures in a folder and click on the button next to the field at the bottom of the tab. This produces a file dialog used to point to the picture you want. Please note that the pictures are not displayed when browsing the client database until you click on View Photos. This prevents the system slowdown associated with automatic photo displays. 55 R E T A IL P L U S F O R W IN D O W S 3 . 0 C HAPTER Managing Invoices Using the Accounts Receivable Database 5 As sales are made in the POS screen, some or all of the transactions can be placed on the customer’s account simply by setting the Method Of Payment to “On Account” at the time of sale. This produces an invoice that is saved in a file, making it available for the accounts receivable functions such as payments, statements, re-prints, late charges, and the receivables report. To view invoices go to the Main Menu and pull File down to Invoices. The first screen you see is a Browse tab with all the invoices in the system. On the left side of the window there is a narrow column of check boxes. These are used to “flag” invoices, which selects them to be included in some operation such as a print job or a deletion. Invoices are flagged (or unflagged) by double clicking on the check box. There is also a menu and tool bar dedicated to the invoice functions. These are covered on the following pages. Invoice Window - File Menu The File menu contains the following commands: 56 R E T A IL P L U S F O R W IN D O W S 3 . 0 ♦ Print – This command pops up a sub-menu with the following options: Current Invoice – Print the current invoice. Retail Plus will give you an opportunity to preview the invoice before printing it. Flagged Invoices – Print all the flagged invoices. Account Statements – Print a statement for the client or clients for which there is at least one flagged invoice. A dialog box appears where you enter the date range of the invoices to be included. Receivables – This command prints a summary of all open invoices with a nonzero balance. Invoice Window - Edit Menu The Edit menu contains the following commands: ♦ Find Invoice -This command pops up a dialog box that is used to locate an invoice. There are a variety of search fields to choose from and the search target is not case sensitive. If you look for "smith" or "SMITH", it will still find "Smith". It also searches from the beginning so "sm" will find "Smith", but "mi" will not. ♦ Delete Invoice – This command removes the current invoice. Be careful with it because deletion is permanent. ♦ Delete All Flagged Invoices - Delete all the flagged invoices. Be very careful with this command because deletion is permanent. The only way to recover them is to restore the invoice files from a backup. ♦ Invoice Header – This command pops up an edit window where the header and footer text for the invoice or sales slip can be entered. You may enter up to seven 57 R E T A IL P L U S F O R W IN D O W S 3 . 0 lines in the header and two lines in the footer. When printed, the fist line in the header appears in a larger font than the rest of the lines. The header and footer text is used to create complete invoices (or sales slips) that include your business name and other messages. To get a customized look try leaving this window blank and creating your own invoice letterhead with word processing or graphics software. This allows you to create something with your business logo and other effects. You may put your design and message in the top two inches and the bottom inch of a standard page. Print a hundred copies at a time and then feed it back into your printer every time you need invoices. Invoice Window - View Menu The View menu contains the following commands: ♦ All Invoices – Display all the invoices on file. ♦ Flagged Invoices – Display only the flagged invoices. ♦ Non-Zero Balances – Display only the open invoices. ♦ Sort – This command pops up a dialog box used to select a sorting order for the invoices. ♦ Get Info – Displays the status of your invoice file and your computer. ♦ Open In Ms-Excel – Open the invoice file in read-only mode in Microsoft Excel. You can do searches, sorts and print custom reports but you cannot make changes. If you wish you can save it under another name and the read-only restriction goes away. 58 R E T A IL P L U S F O R W IN D O W S 3 . 0 Invoice Window - Tools Menu The Tools menu contains the following commands: ♦ Flag All – Flag all the invoices on file. Use this if you want to include all the invoices in a print or delete operation. ♦ Unflag All – Unflag all the invoices on file. Use this to make sure there are no flagged invoices in the file. The Unflag All command should be used regularly to make sure that there are no invoices that were flagged on a previous occasion and therefore unintentionally included in some print or delete operation. ♦ Calc Late Charges – Recalculate the late charges on all overdue invoices if you have a penalty defined in the Setup window / Options tab. ♦ Reindex – This command rebuilds the invoice file indexes. Use it if the existing indexes become corrupted, which can happen if your hard drive is old or has very little space left. A common symptom of corrupted indexes is that the system cannot find an invoice that you know is there. Reminder - Invoices are only stored in customer accounts if the method of payment was set to "On Account". Notes About Late Charges Penalties on overdue accounts are optional and the monthly interest rate can be entered in the Retail Plus Setup screen. The system will calculate the number of months the invoice is overdue but you can change this before printing if necessary. You are only asked if you want to add the penalty if the invoice date is more than the grace period days behind the current date. The grace period can be set in the Setup screen on the Options tab and is usually 15 or 30 days. If a partial payment is made on an invoice that already has a penalty on it the payment is applied to the penalty first, and the rest is applied to the balance owing. For this reason the follow-up invoice with the new balance does not show a penalty calculated from the original invoice date, but rather from the last payment date. When re-printing an invoice, the same taxes and charges are applied that were in effect at the time of the original sale, and this cannot be modified later. Changing a customer's tax status does not affect previously unpaid invoices. 59 R E T A IL P L U S F O R W IN D O W S 3 . 0 Invoice Window – Details Tab The buttons on the Invoice Detail tab are as follows: Void Invoice - This button voids the current invoice and return the balance owing to zero. Please note that neither the invoice nor the entry in the client's purchase history is deleted but a void notice is added to both. Refund - Refund any payments made on this invoice. Print - Reprint the current invoice. The fields on the Invoice Detail tab are as follows: Invoice Number - This is automatically assign by the system and you do not normally have to edit this field. If you do, make sure that the invoice number you are entering is unique. Account Number - This is automatically assign by the system and you do not normally have to edit this field. If you do, make sure that the account number you are entering is for the client shown. 60 R E T A IL P L U S F O R W IN D O W S 3 . 0 Date - This is the date the invoice was originally created. Staff - This is the staff member who created the invoice. Invoice Total - The total sale with taxes and charges. Balance Due - The outstanding amount. Invoice Window – Payment Tab The Invoice Payment tab allows you to apply a payment to the current invoice or spread a payment over all the client's open invoices. Amount - Type the amount being paid on the invoice. It defaults to the amount owing. Method - Select the method of payment from the pick list. Date - The date of payment defaults to today's date but can be back-dated if necessary. Distribute This Payment - Check here if you want to distribute the payment to all the client's open invoices. Let's say a client has three invoices with a balance 61 R E T A IL P L U S F O R W IN D O W S 3 . 0 due and he gives you a check to be applied to all three. Retail Plus will find the oldest invoice and pay into it. If there is any money left over it will find the next oldest invoice and pay into that one, and so on. 62 R E T A IL P L U S F O R W IN D O W S 3 . 0 C HAPTER Managing Suppliers Using The Supplier Database 6 Maintaining a list of suppliers has several advantages. When entering an item into inventory, for example, the supplier can be chosen from a pick list. When purchase orders are created, the name and address of the suppliers can be included. To view the suppliers go to the Main Menu and pull File down to Suppliers. The first screen you see is a Browse window of all the suppliers in the system. On the left side of the Browse window there is a narrow column of check boxes. These are used to “flag” suppliers, which selects them to be included in some operation such as a print job or a bulk deletion. Suppliers are flagged (or unflagged) by double clicking on the check box. There is also a menu and tool bar for the supplier functions. These are covered on the following pages. Supplier Window - File Menu The File menu contains the following commands: ♦ Print – This command produces a sub-menu with the following options: Current Supplier – Print all the information on file for the current supplier. Supplier List – Print a list of suppliers. Mailing Labels – Print the flagged supplier addresses on Avery #8160 address labels. 63 R E T A IL P L U S F O R W IN D O W S 3 . 0 Envelope – Print the supplier’s name and address on a standard COM 10 business envelope. There is an option to include the return address. ♦ Printer Setup – This pops up the standard printer dialog box. Supplier Window – Edit Menu The Edit menu contains the following commands: ♦ Add Supplier – Add a new supplier to the database. The screen automatically jumps to Form View with the cursor in the company name field. ♦ Delete Supplier – Delete the current supplier. ♦ Delete Flagged Suppliers – Delete all flagged suppliers. Be careful with this command - deletions are permanent. ♦ Find Supplier – This command pops up a dialog box used to locate a supplier by company name. Supplier Window – View Menu The View menu contains the following commands: ♦ All Supplier – View all suppliers. ♦ Flagged Suppliers – View only the flagged records. ♦ Sort – This command pops up a dialog box used to select a sorting order for the suppliers. ♦ Get Info – Display some tech information about the supplier file and the computer. Used mostly for troubleshooting. ♦ Open In Ms-Excel – Open the supplier file in read-only mode in Microsoft Excel. You can do searches, sorts and print custom reports but you cannot make changes. If you wish you can save it under another name and the read-only restriction goes away. 64 R E T A IL P L U S F O R W IN D O W S 3 . 0 ♦ Reset Column Order – Set the browse window columns back to their default order. Supplier Window – Tools Menu The Tools menu contains the following commands: ♦ Flag All – Flag all the suppliers on file. Use this if you want to include all the suppliers in a print or delete operation. ♦ Unflag All – Unflag all the suppliers on file. Use this to make sure there are no flagged suppliers in the file. The Unflag All command should be used regularly to make sure that there are no suppliers that are still flagged from a previous occasion and therefore accidentally included in some print or delete operation. ♦ Duplicate Check – Scan the supplier records to make sure you do not have any duplications. ♦ Import Suppliers – This command allows you to bring a list of suppliers into Retail Plus via comma-delimited data files often referred to as a CSV files in Microsoft literature. Each record simply contains all the fields on one line separated by commas and terminated by a carriage return. The field order for each record is: Field Name 1. Contact First name 2. Contact Last name 3. Title 4. Company 5. Addr 1) 6. Addr 2) 7. City 8. State 9. Zip 10. Country 11. Phone 12. Mobile Phone 13. Fax 65 Max Length Type 12 16 30 30 30 30 18 4 10 15 13 13 13 Char Char Char Char Char Char Char Char Char Char Char Char Char R E T A IL P L U S F O R W IN D O W S 3 . 0 14. Supplier Number 15. Email Address 6 30 Char Date The data being imported does not necessarily have to contain all these fields. You can supply just the first 10 fields if you wish. The only rule is that a double comma must be used to represent any empty field before the last one. ♦ Reindex – This rebuilds the index file associated with the supplier list. Use it if you suspect that the suppliers are not in the correct order or if the system cannot find a supplier you know is there. 66 R E T A IL P L U S F O R W IN D O W S 3 . 0 C HAPTER Purchase Orders 7 Keeping Inventory In Stock Purchase orders are used to keep stock on the shelves. They can be also used to acquire for customers special items for that are not usually kept in stock. To access these functions from the opening menu pull File down to Purchase Orders. Purchase Order Window – File Menu ♦ New – This opens a window with the options for creating a new PO. You can tell Retail Plus which items to include, where to order and how to calculate the order quantities. The options in each panel are as follows: Items to consider for this order: All items stocked from this supplier - Choose a supplier from the list box if you only want one purchase order from a specific supplier. Otherwise an order will be created for multiple suppliers and you will get a separate printout for each one. 67 R E T A IL P L U S F O R W IN D O W S 3 . 0 Flagged items only – Use this option if you have pre-selected the items you want to order. You can flag items manually or by search criteria. See menu File / Inventory / Tools / Set Flags for more information on selecting items. Customer orders only – Use this to create purchase orders for items that have customer orders. All items in inventory – Use this to consider your entire stock for reordering. Who to order from: The preferred supplier – The purchase orders will be directed to the supplier which appears at the top of the list. The list is maintained on the item’s Ordering Tab in the Inventory section. This option will produce not one PO but one for each supplier. The supplier with the lowest cost - The purchase orders will be directed to the supplier who shows the lowest cost on the list. The list is maintained on the item’s Ordering Tab in the Inventory section. This option will produce not one PO but one for each supplier encountered. How many to order: Whenever you create a purchase order, Retail Plus will suggest an order quantity based on the formula you choose. The exception, of course, is the first one: Blank order – This option creates an order file where all the order quantities are either zero or the minimum order quantity where specified. You can simply review the blank order. When you see an item you want shipped, change the order quantity to a number greater than zero. When you print the final order Retail Plus will automatically omit all items that you have skipped. 1 Week Of Stock - This orders one week's worth of stock based on a formula that looks at average sales over the past 3 weeks. 2 Weeks Of Stock - This is the same as above but orders 2 week's worth. Reorder Points - There are two ways to use this. Both ways look at the Reorder Point and Reorder Quantity fields in your inventory records. 1 - If you have put a number in the Reorder Quantity field this orders the Reorder Quantity whenever the Onhand quantity falls below the Reorder Point. Use this to order a fixed amount of stock each time. 2 - If you leave the Reorder Quantity at zero this orders enough to bring it back up to the Base Stock when Onhand falls below the Reorder Point. Use this to order a variable amount of stock depending on how much you have on hand and what you need as your base stock. 68 R E T A IL P L U S F O R W IN D O W S 3 . 0 Monthly Sales – This calculates orders based on sales for the same month last year, the amount of stock on hand, the base stock, and the amount of stock on order. It relies on the availability of monthly sales figures for last year. Retail Plus automatically saves monthly sales figures for the current year but you will have to enter these for last year if you need to use this method as soon as you start working with Retail Plus. The Monthly Sales formula orders a large amount of stock and should be used for suppliers who cannot ship to you on short notice. When you have made your selections click ok and you will see a file dialog that allows you to specify the name and location of the purchase order file. The file name has been suggested for you and is based on a PO number sequence. Go to the Options tab on the Setup screen to specify the PO number where you want to start. Please note that you may change the filename but not the file extension (the three characters after the dot). This must always be the three-character location code that Retail Plus uses to tell which orders belong to each location. If you change it you will not be able to open the file from within Retail Plus. ♦ Open - You will then see a file dialog box that allows you to double-click on the order you want. After you select an order file from the items are displayed in the Browse window. This window supplies you with the information you need to make a judgement about the quantities being ordered and gives you an opportunity to adjust them. You normally need to edit the order quantity column and occasionally the Case Quantity 69 R E T A IL P L U S F O R W IN D O W S 3 . 0 column. If any of the other fields need to be changed it should be done in the inventory file, not in the order file. The most important columns displayed when reviewing a purchase order are as follows: Flag – The first column has no heading but all Browse screens in Retail Plus have one. It is used to flag items that are to be used in various operations. Just click on this column to flag and unflag an item. Order Qty - The number of items or packages being ordered. If the Case quantity is 1, this is the number of items. If the Case quantity is more than 1, this is the number of cases or packages, not the number of items being ordered. Note that the ordering formula rounds this off to the nearest full case but you can change this to a split case if you wish. For example, if the case quantity is 12 and you order 1.5 then your PO will show one and a half cases (18 items). Case Qty - The number of items that the supplier ships in one package. This is the same Case Qty field as the one in the inventory window. If Case Qty is greater than 1 the order is rounded off to the nearest full case and the Order Qty column shows the number of cases being ordered, not the number of items. Cost Each - What you pay the supplier for one item. Order Cost - The result of multiplying Order Qty times Case Qty times Cost Each. Qty Recvd – How many you got in the shipment. In Stock – How many you had on hand when the order was generated. On Order – How many you already have on order, including back orders. Minimum Stock - The quantity shown in the inventory records as the minimum shelf quantity. This is also referred to as Base Stock. Reorder Point - The re-order point as shown in your inventory records. Reorder Qty - The re-order quantity as shown in your inventory records. Back Orders – How many you need to fill current customer orders. You can remove an item from the order simply by changing the Order Qty field to zero. Items with an order quantity of zero will be excluded when you print the final order. 70 R E T A IL P L U S F O R W IN D O W S 3 . 0 ♦ Delete – Get rid of some old PO files. ♦ Post Order – Once you have finished creating a PO, printed it and sent it to the supplier you can use this command to update the On Order fields in your inventory records. It adds the order quantity to the On Order field and updates the Order Date field for each item. Usually you do not run this command until you are sure your PO is final and ready to send. ♦ Post Shipment - When a shipment arrives that is associated with a purchase order you can update your inventory records quickly. Bring your packing slip to the computer and go down the column titled Qty Recvd. Check this against the packing slips and correct the Qty Recvd where it does not match the actual number received. The default number in the Qty Recvd column is the same as the Order Qty with one difference. Where items were ordered by the case the Qty Recvd column shows the number if pieces, not the number of cases. For example, if the purchase order shows an Order Qty of 8 and a Case Qty of 12, then the Qty Recvd column will show 96. When you have finished checking the Qty Recvd column select the Post Shipment command to update the In Stock, Last Cost and Avg Cost figures. You will have the following options: Flag these items for printing – Select this if want the new items flagged as the inventory is updated. This allows you to see which items were received and to print labels for them. Unflag all the previously flagged items – If you selected the previous option then you would probably select this one too unless you are receiving several shipments and need to print labels for all of them. 71 R E T A IL P L U S F O R W IN D O W S 3 . 0 Add shipping costs to these items – Select this if you know the shipping costs and want Retail Plus to calculate them into the Avg Cost of the item. Total costs to add – Enter the entire cost of shipping so it can be distributed across all the items received and calculated into the Avg Cost. In practice, you can enter any costs you wish, not just the shipping cost. ♦ Print – Where there is more than one supplier on a purchase order the print function will split them up into suppliers so you can send the right order to the right supplier. There are also other print options as follows: Print supplier’s address – Put the suppliers mailing address at the top of the PO. Print the supplier’s stock code – On the printed order, substitute the supplier’s stock code for your own where it is available. In the inventory records the supplier’s stock code is entered as the re-order number. Print the PO Header text – This allows you to add some standard text to the top of your PO’s such as delivery instructions or conditions for placing the order. To create a PO Header, pull the Edit menu down to PO Header Text. You may be wondering why an order is not automatically posted to the inventory file when it is printed. Consider this situation: say that you need to prepare December orders in August to make sure you have enough stock for Christmas. You create the order, print it, and send it off to the supplier. The supplier can now make sure there has enough stock in December to fill your Christmas order. If you post this order to your inventory in August, the orders you generate for September, October and November will be too small because the data shows a large amount of stock already on order. Those orders will be correct only if you to post the December order after those for the preceding months. 72 R E T A IL P L U S F O R W IN D O W S 3 . 0 Purchase Order Window – Edit Menu The Edit menu contains the following commands: ♦ Add Item – This command pops up a pick list where you can locate an item and add it to the order. ♦ Delete Item – Items with an order quantity of zero are omitted from the final order when it is printed. You do not normally have to delete them, but if you want them removed, this command will do it. ♦ Delete Flagged Items – This command will remove all items that have been flagged. ♦ Add PO Header – This pops up a window where you can enter any text that you want to appear at the top of the printed order. This can be delivery instructions, PO numbers etc. ♦ Find Item – This command pops up a dialog box that helps you find an item. Purchase Order Window – View Menu The View menu contains the following commands: ♦ View All Items – Select this to view all items on the order. ♦ View Flagged Items Only – Select this to view only the flagged items on the order. ♦ Sort – Select a sorting order for the PO. ♦ Open In Ms-Excel – Open the order in read-only mode in Microsoft Excel. You can do searches, sorts and print custom reports but you cannot make changes. If you wish you can save it under another name and the read-only restriction goes away. ♦ Get Info – Display systems information about the current PO and your computer. This is usually used for troubleshooting. 73 R E T A IL P L U S F O R W IN D O W S 3 . 0 Purchase Order Window – Tools Menu The Tools menu contains the following commands: ♦ Set Flags – Flag all the items from one supplier. ♦ Recalculate Order Costs – If you change an order quantity, pack quantity or wholesale price, then you can use this command to update the Order Cost column. ♦ Export - This pops up a file dialog that allows you to select a name and destination for the output file. The file will contain the flagged items in comma-delimited format, which can be imported into many different types of programs such as MSExcel and MS-Access as a CSV file (comma separated values). You can use this to further process the orders according to your needs and preferences.The exported fields are Order Quantity, Stock Code, Item, Size, Pack, Dept, Supplier, Reorder Number. The last one is usually the supplier's stock code and may be the same as your stock code (makes life easier if it is). The field names will appear in the first line of the export file. ♦ QuickBooks – Transfer the cost of this order to QuickBooks accounts payable. If you have created an order that contains items from more than one supplier you can limit the scope of your editing and printing to one supplier at a time. To do this pull the Tools menu down to Set Flags and use the Flag By Search feature to tag the a chosen supplier. Then pull the View menu down to View Flagged Items. 74 R E T A IL P L U S F O R W IN D O W S 3 . 0 PURCHASE ORDER WINDOW – DETAIL TAB While editing purchase orders the Detail tab is where you can get some details about an item to help you decide how much and from which supplier to order. The fields are as follows: Supplier - This list contains the suppliers available for this item. It is usually kept in order of preference and when the PO is finalized the item will be ordered from the one you have put at the top. The buttons on the lower right relate to this list and are used as follows: Add - Choose a supplier from the pick list and add it to the preferred list for this item. Remove - Take the selected supplier off the list. You can select one just by clicking on it. Promote - Move the selected supplier up the list. Demote - Move the selected supplier down the list. 75 R E T A IL P L U S F O R W IN D O W S 3 . 0 The rest of the fields are duplicates of the data in the inventory files and are included for reference to help you decide how much to order. The following two fields are exceptions to note: Cust Orders - Also for reference - this is the quantity for which you have taken customer orders. Order Quantity - If you have chosen an ordering formula when you created the PO this shows the quantity the system has suggested. Enter a number only if you wish to change it. To take an item off the order simply set this field to zero. PURCHASE ORDER WINDOW – MATRIX TAB If the item you are ordering is a matrix item you will want to specify an order quantity for each detail (color, size, style etc.) in the matrix. Just highlight each one in turn on the Matrix tab, enter an order quantity in the edit field to the right of the list and press Save Changes. 76 R E T A IL P L U S F O R W IN D O W S 3 . 0 Managing Sales Staff Working With Staff Hours And Commissions C HAPTER 8 Data about staff hours and commissions is collected in the point-of-sale screen as business is conducted at the sales counter. Keeping track of commissions requires that all staff enter an ID before each sale. Keeping track of hours requires that they also clock in and clock out. Both of these features depend on having a staff ID for each employee, which can be entered in the Setup window on the Users Tab. Sales commissions on can be set up in the Inventory screen on the Sales Tab. The staff commissions and hours can be accessed from the opening menu by pulling File down to Sales Staff. A window appears where the information can be maintained and reported. To view the data available on any staff member just click on the member’s name. The options available on this window work as follows: ♦ Show Date Range – View only the data that occurs between two given dates for the current staff member. 77 R E T A IL P L U S F O R W IN D O W S 3 . 0 ♦ Show All – View all available data. This just removes the date filter applied by the above command. ♦ Delete Line – Remove the highlighted line from the table. ♦ Delete All – Clear the entire table for the current staff member. ♦ Recalc Hours – Use this to recalculate the Hours column after changing any Clock In and Clock Out times. ♦ Report – Print a hard copy report with total hours and commissions. ♦ Exit – Close the window and return to the opening menu. 78 R E T A IL P L U S F O R W IN D O W S 3 . 0 Configuration & Preferences Choosing Program Defaults And Options C HAPTER 9 Retail Plus offers considerable flexibility through options affecting how the system works for you. To access these options go to the Main Menu and pull Tools down to Setup. The setup screen is arranged in tabbed sections as follows: ♦ Taxes Tab The Business ID section is where you identify your business. The address can be used on purchase orders or for the return address on shipping labels and envelopes. The Tax Setup section is where you can identify the names and rates of the sales taxes in your area: Taxation Type - Select Tax Inclusive if your taxes are normally included in the sticker price and Tax Exclusive if they are not. Tax Registration Number - Enter your tax registration number if you are required to print it on your invoices and sales slips. Tax 1 Name - Enter the name of a sales tax that applies in your area. Tax 1 Rate - Enter the percentage amount of Tax 1 i.e. a tax of five percent is entered as 5.000 not .05. Tax 2 Name - Enter the name of a second sales tax. Tax 2 Rate - Enter the percentage amount of Tax 2. Tax 2 Compound - Select this if Tax 1 is included in the calculation of Tax 2. Normally sales taxes are not themselves taxable, but unfortunately there are still some areas where merchants are required to do this. 79 R E T A IL ♦ P L U S F O R W IN D O W S 3 . 0 POS Tab The point of sale system is flexible in many details of how sales are handled. The options are: Go To POS On Startup – When Retail Plus is launched it boots straight into the point of sale screen rather than going to the opening menu. Staff May Discount - Allow sales staff with an access level less than three to give discounts. Otherwise, only personnel with level three or four access can give them. This does not apply if the password requirement is not turned on. In that case everyone is automatically given level four access. Allow Tax Over Ride - Allow sales staff to over-ride the default taxes on any given item. When items are entered into inventory they can be identified as taxable or non-taxable. This can be over-ridden at the time of sale, but only if this option is selected. That means sales staff are allowed to exempt a customer from a tax that is usually charged, or apply tax to an item that is not usually taxed. Print Client Name On Sales Slip - Print the client information on the sales slip when it is available. This is available on 40 column sales slips only. See Printer Output below. Carry Over City, State, And Zip - Select this if most of your customers are in the same town or neighbourhood. It eliminates having to re-enter this information for every customer. Print Credit Card Signature Line - Print the standard message and signature line on the sales slip for credit card sales. Show Total Margin On Transaction – This is useful for retailers who negotiate prices in package deals. It allows you to make sure the transaction as a whole remains profitable. Allow Item List Edit – Let the sales staff type notes directly in the invoice. This allows you to grab the mouse, click on the end of any existing line and hit Enter. You then get a new edit line where you can start typing anything and as much as you wish. The resulting text goes on the invoice and becomes a permanent part of the client’s purchase history. Fast Scan Mode - Enable uninterrupted bar code scanning. Normally an Item Detail window appears on the POS screen when putting each item on a sale. This window allows you to change the item's quantity, price or discount. If you turn on Fast Scan Mode then the Item Detail window is suppressed, requiring fewer keystrokes per customer. If you still want to see the Item Detail window for any given item you can press 3 Detail just before ringing it up. This makes scanning sales with a barcode reader easy because you do not have to hit any keys between items. 80 R E T A IL ♦ P L U S F O R W IN D O W S 3 . 0 Auto Save Sales - Select this to have the sales and inventory data automatically updated when the sales slip is printed. Otherwise you must press 9 Save to save the sale. When this option is turned on fewer keystrokes are needed to make a sale. Scan Random Weight Barcodes - Enable processing of random weight barcodes. Confirm Before Saving Sales - Select this to ask the salesperson to confirm that a transaction is finished before saving it. This allows the user to an additional chance to check the transaction before completing it. Use RMA on Returned Items – Require and track Returned Merchandise Authorizations either for items clients return to the store or items you return to the supplier. Credit & Debit Card Approvals - Select Use X-Charge if you have installed the X-Charge software. Please see Appendix P for more information about this setup. QuickBooks Version - Set the radio button to your country version and use the file dialog to point at your QuickBooks company file. QuickBooks should be closed when you do this. See Appendix Q for more details on this setup. Default Method Of Payment - This is the method of payment that will be applied to all sales by default unless some other method is chosen. POS Station ID - This should be a unique, three digit number between 001 and 999. It is used to identify a particular computer when Retail Plus is used on a network. Printers Tab This is for the location of invoice and receipt printers and the commands used to control the output style, tape cutter and ribbon colour. The fields are as follows: Invoice Printer – Select a page printer from the list of installed printers. This would normally be an inkjet or laser printer that creates full page invoices. Receipt Printer – Select a receipt printer from the list of installed printers. This would normally be a dedicated point of sale printer that creates standard receipts on paper tape. Setup Command - Enter the control string (if any) to send to the printer before printing a receipt. For most receipt printers made by Epson and Star (the most popular ones) no setup command is needed. 81 R E T A IL ♦ P L U S F O R W IN D O W S 3 . 0 Cutter Command - Enter the control string (if any) that activates the tape cutter on the sales slip printer. The Epson cutter command is 27,105. For Star printers it is 27,100,48. Printer Output - Select the radio button that describes the POS printer output you want. Invoices contain the most detail. A 40-column sales slip shows item names as well as stock codes, and 20-column sales slips show only the stock codes. Printer output can be selected on the POS screen as well. If you select Invoices you must Red Command - If your slip printer supports two color printing enter the control string that selects the red ribbon for the store name and address. The Epson red command is 27,114,49. Black Command - If your slip printer supports two color printing, enter the control string that selects the black ribbon. The Epson black command is 27,114,48. Print Signature Copy On Credit Card Sales - Select this if you need to print a signature copy on credit card sales. This is usually used in combination with the Credit Card Signature Line option in section 1. Page Eject After Print - Select this if you want a page eject sent to the printer after printing an invoice or sales slip. Usually this will be applied to slip printers only. Note that there are some slip printers that ignore eject commands. Default Invoice Or Sales Slip Copies - Select the number of copies to print. The number printed can always be changed at the time of sale but it will default back to this number. Label Printer Setup - Select the printer language your label printer works with and select the printer name on the pulldown list. Invoice Header Text - Enter the store name, address and phone number in the header text window and your thank you message in the footer text window. be sure to press Save Text when you are done. Hardware Tab This section is used only if you have a cash drawer or pole display connected to the computer. Cash Drawer Cash Drawers come in two basic types - those that connect to a serial port and those that connect to the back of the receipt printer (the most popular option). In both cases you will need to supply the trigger command and the connection port. 82 R E T A IL P L U S F O R W IN D O W S 3 . 0 Trigger Command - Enter the cash drawer trigger in decimal ASCII form. If you have a drawer connected to a serial port this may be 0 (zero) or 65. If you have a drawer connected to the back of the receipt printer the trigger command will be either Epson compatible (27,112,0,50,250) or Star compatible (07). Connection Port - Select the port the drawer is connected to. If it is connected to the back of the receipt printer then this will be the same port as the printer. Trigger Repeat Count - Select the number of times to repeat the trigger. If it doesn't open on 1 set this to two. Some serial port drawers may need more. Open Cash Drawer When Printing - Select this if you want the drawer to pop when the sale is printed. Pole Display Retail Plus supports the popular Logic Controls PD3000 serial pole display, the Logic Controls LD 9000 or any work-alike unit. The setups are as follows: Use Pole Display - Select this if a serial pole display is connected. Before enabling the pole display in Retail Plus, please make sure you have tested the unit's operation according to instructions in the PD3000 Serial manual. Connection Port - Select the port to which the pole display is attached. Scrolling Idle Message - Enter a scrolling message to be displayed between sales, such as "Ask About Our Special On Space Travel". The line is restricted to 45 characters in length and will appear on the first line of the display. Fixed Idle Message - Enter a fixed message to be displayed between sales, such as "Aliens R Us". The line is restricted to 19 characters in length, including spaces, and will appear on the second line of the display. Pinpad Retail Plus supports the pinpads supplied by the merchant services company for your card transactions. Make sure you have installed the client software supplied by them and followed the setup instructions. See Appendix P in the manual for more information. Scale Settings Retail Plus has been tested with the Mettler-Toledo Viva model. It is an excellent choice for economy and durability. If you buy any other scale make sure you can test it before committing to it. When you buy a scale make sure you get the serial cable that 83 R E T A IL P L U S F O R W IN D O W S 3 . 0 goes with it. Many require a nine pin null modem cable that is hard to find in a regular computer shop. ♦ Use Weigh Scale - Select this if a serial scale is connected. Before enabling the scale in Retail Plus, please make sure you have tested the unit's operation according to instructions in the scale’s manual. Serial Communications Type – Select the one you have activated on the scale. Get Weight – After reading the instructions for the scale enter the character to send that will cause it to respond with the weight. For the Mettler-Toledo Viva it is “W”. Zero Scale – After reading the instructions for the scale enter the character to send that will cause the scale to return to zero. For the Mettler-Toledo Viva it is “Z”. Users Tab You can add security to the use of Retail Plus in your business by setting up user passwords and assigning access levels. WARNING: BE SURE ALWAYS TO HAVE A LEVEL 4 PASSWORD FOT THE SYSTEM ADMINISTRATOR. OTHERWISE YOU MAY BE LOCKED OUT OF THE SETUP SCREEN. The setup options are as follows: Require Passwords And Assign Access Levels - Force a password entry to get into the system or to change your own password. Require Supervisor Password for Voiding Sales - Force a level 3 password entry before the system will void a sale. That means sales staff will have to have a supervisor on hand in order to void a sale. Track Staff Sales Or Commissions - Force a password before every sale so the system can identify the sales person and tag their name onto the transaction. This is important where you need to keep track of everyone's sales totals, and is essential if you need to know who conducted any given transaction (which can be seen on the Itemized Sales Log). Use Employee Time Clock - Turn on the Clock In & Clock Out feature to track staff hours. Using this feature means you should also use the one above to prevent staff from making a sale without clocking in. 84 R E T A IL P L U S F O R W IN D O W S 3 . 0 Enable POS Trainee Mode - Select this if you want to allow a trainee to practice checkouts without posting any sales. Just enter "trainee" at the POS password ID prompt. Add User - When you push this button a blank line appears at the top of the user list. Just fill in the blanks, assigning a Level between 1 and 4. The levels assign access rights as follows: 1. Can make sales in the POS screen only. Assign this to new staff that have been given a basic orientation to the Retail Plus point of sale functions. 2. Can make additions and changes in the various database screens but can't delete anything or authorize voided sales. 3. Can perform all functions except create & delete users or assign access levels. Also cannot change any program setups & configurations. 4. Can perform all functions without restriction. There is a fifth access level for trainees. If a person logs into Retail Plus using password "Trainee" they will be assigned an access level of 0 (zero). This means he or she can access the POS screen and practice making sales but nothing will be saved. Delete User - Remove the highlighted user from the list. There are two ways to invoke the password requirement. The first is to select the Require Passwords checkbox, which forces a password on start-up. The second is to select the Track Staff Sales Or Commissions checkbox, which forces the user to enter his or her password before every sale. Selecting both Track Staff Sales Or Commissions and Go To POS On Start-up effectively turns on the password requirement (and the resulting access levels) for the entire system. ♦ Options Tab This tab contains a set of optional configurations as follows: Assigned Numbers Next Customer Number - This number that will be assigned to the next new customer. If you want all your customer numbers to be the same length start counting at 10000. 85 R E T A IL P L U S F O R W IN D O W S 3 . 0 Next Invoice Number - This is the number that will be assigned to the next invoice or sales transaction. Next Purchase Order Number - This is the number that will be assigned to next PO generated by the system. Next RMA Number - This is the number that will be assigned to next Returned Merchandise Authorization generated by the system. Gift Cards Maximum Value – Set the highest value that can be assigned to a gift card. Please see Appendix for more information. Bonus Points Setup The bonus points system is a feature that you can turn on and off. It is meant to provide the means to set up a rewards program for your best customers by giving them bonus points with every purchase. This qualifies them for a discount when they have accumulated enough points. The number of points a customer has is displayed on the POS screen at the end of the Bill To field. The setup options are: Use Bonus Points System - Turn on the bonus points system. Print Points On Sales Slips - Show the points earned on the customer's invoices and sales slips. Points Per Dollar - Enter the number of bonus points the customers will receive for every dollar they spend (before taxes and charges). If you enter 1 they will get one point per dollar. If you enter 0.10 they must spend ten dollars to get one point. Points are still awarded on sales that contain discounted items but not on sales where there is already a discount on the subtotal. Minimum Required - Enter the number of points a customer needs to qualify for a reward (discount) on their next purchase. The points a customer has accumulated will be displayed on the screen at the end of the line containing the Customer Number. When that number reaches the Minimum Required you will be notified the next time they make a purchase, and they can decide whether to use the reward now or let the points keep adding up. If a bonus point reward is taken on a given sale, the customer's point total is decreased by the same number as the Minimum Required. For example, if the minimum is 500 and the customer has 600 points, they will have 100 points left after they take their reward. If a customer returns an item the point total is reduced again. Percent Discount Rewards - Select this to give rewards as a discount on the subtotal of a sale. Enter the percentage discount that customers will receive when they have enough points to qualify. Fixed Discount Rewards - Select this to give rewards as a fixed amount credited to the customer on a sale. Enter the amount credited to the sale when the customer has 86 R E T A IL P L U S F O R W IN D O W S 3 . 0 enough points to qualify. If both the Percent Discount and the Fixed Discount are selected the customer's reward is calculated as a percentage discount up to a maximum of the amount shown in the Fixed Discount. For example, if the Percent Discount is set to 10 and the Fixed Discount is set to 20, then the reward is a 10% discount up to a maximum of 20 dollars. In order for a customer to qualify for a reward two conditions must be satisfied: the customer must have earned the minimum required bonus points and there cannot already be a discount applied to the subtotal of the sale. Overdue Interest Charges Interest Rate Per Month - Enter the monthly penalty rate on overdue accounts. This is usually in the area of 1% to 1.5%. Grace Period - Enter the number of days after the invoice date when the penalty begins. This is usually 30, 60 or 90 days. Other Minimum Tender - Enter the smallest coin available for payment. For most countries this will be .01 (a penny) but this can be changed here. Use UK Date Format - Select this if you prefer a British style date format i.e. MM/DD/YYYY instead of DD/MM/YYYY. 87 R E T A IL P L U S F O R W IN D O W S 3 . 0 Backup, Restore And Rebuild Redundancy, Recovery And Fixing Files C HAPTER 10 Crashes, floods, fires and even computer thefts happen, but they always happen to someone else... In the world of computers, redundancy refers to making copies of your work for safekeeping. Nowhere is redundancy so important as in the computer world. The question is not “will my disk drive fail?” but rather “when will it fail?”, and when it does, having a fresh backup saves much heartache. You should always keep backup copies of your data. This is also important if you are about to delete a lot of records which you think you don't need any more because it allows you to go back if you have to. Files should also be copied to a backup device for safe keeping. See the Windows Backup utility under Programs / Accessories / System Tools. If you use your computer every day for business transactions you MUST have a tape drive, CD, Zip Drive or other easy means to make regular backups. If you do not want to back up all files just check the ones you want and click OK. This allows you to use a different floppy disk for each option when the whole set is too big to fit on one disk. It also makes it easier and safer to move data between computers by limiting the type of data transferred. Rotating Backups - Some users back up to a different folder each day of the week by creating five folders labelled "Mon, Tue, Wens"…etc. At the end of each day they create a backup in the appropriate folder. This allows them the option to roll back their data to a previous date. N.B. - Please note that the Backup command can only 'see' files that are in the folder for the active location. If you have more than one inventory you will have to select it to back it up. 88 R E T A IL P L U S F O R W IN D O W S 3 . 0 AVOIDING DATA LOSS There are steps you can take to minimize the chances of losing data. The most effective are: • Use the drive maintenance programs weekly. They are found in the Windows Accessories program group and are called Scan Disk and Disk Defragmenter. • Get any virus-scanning program. This is important if the computer is exposed to floppy disks that people bring in from home or other businesses. • Avoid old equipment. Do not use any drives that are more than four years old. Upgrading a disk drive is no longer expensive. • Never turn the power off while Retail Plus (or any other program) is still loaded. Always use normal Windows shutdown procedures. • Uneven or “dirty” power can destroy a hard drive. Use a quality surge protector on the computer’s power supply. Beware of inexpensive power bars that claim to incorporate surge protection because they are very slow to react to a surge. If you have a network server get an uninteruptible power supply for it. • Avoid sharing a single-user program with another user over a network. Databases such as Retail Plus should never be shared unless the multi-user functions are enabled. The most effective protection against file corruption and equipment failure is to make backups a priority. Ideally it should be in someone’s job description to make sure that regular backups are made, and that at least one backup is stored off site. This is important because a fresh backup does not help you if it is burned in the same fire as your computer, or stolen along with the computer and tape drive. In cases where you have a small inventory (1000 items or less) Retail Plus can write the backup to a floppy disk. Otherwise Retail Plus creates a backup file set that can be written to tape or floppy disks using any backup program. If you have not checked it out, see the Windows Backup program in the Accessories program group. 89 R E T A IL P L U S F O R W IN D O W S 3 . 0 TOOLS MENU – BACKUP COMMAND Making a complete backup file set is easy. 1. Go to the Main Menu; pull Tools down to Backup/Rebuild. 2. A dialog box appears; accept the default settings by clicking OK. 3. A file dialog appears; double-click on the folder where you want the backup, then click OK. That’s all there is! The backup dialog box has several uses. There are three types of operations and they can be applied to six different file options. The operations are: ♦ Backup – Create a backup file set. If you do not want to back up all files just check the ones you want and click OK. This allows you to use a different floppy disk for each option when the whole set is too big to fit on one disk. It also makes it easier and safer to move data between computers by limiting the type of data transferred. Some users keep a different backup for each day of the week by creating five folders labelled “Mon, Tue, Wens”…etc. At the end of each day they create a backup file set in the appropriate folder. This allows them the option to roll back their data to a previous date. 90 R E T A IL P L U S F O R W IN D O W S 3 . 0 ♦ Restore – Restore from existing backup files. A standard file dialog appears. Double-click on any one of the files you want restored and, if more than one file is required, they will all be copied. The Restore command can be used to move data files from one machine to another or to roll back the data to a previous date. Please note: You have an option to backup and restore the configuration files (this includes Setup.dbf and Plus20.ini). On a network there are universal configurations that apply to all workstations (Setup.dbf) and local configurations that apply only to the workstation you are on (Plus20.ini). If you are restoring files on a network server you must go to all workstations and check the Setup screen to make sure the settings are correct. ♦ Rebuild – This command is used to rebuild damaged files. Retail Plus relies heavily on index files to sort and locate information. These files are constantly being read from and written to. In all database programs the index files occasionally get corrupted. A symptom of this is not being able to find something you know is there or failing to get the sorting order you asked for. The Rebuild option not only creates new indexes; it also makes a clean copy of the data files. If the data files are corrupted this process may or may not help, depending on the extent of the damage. 91 R E T A IL P L U S F O R W IN D O W S 3 . 0 C HAPTER Internet Communications Transmitting And Receiving Information 11 There are a number of features in Retail Plus that take advantage of the fact that you no longer need to be a major retail chain in order to afford computer links between your stores. This is done by putting an internet hookup in each store and pointing Retail Plus to the disk space usually provided free of charge by the same service that hosts your web site. Communications through this space is done via File Transfer Protocol (FTP). The Retail Plus functions that can work this way include: Sales Logs - You can post your itemized sales log or view those of any other stores. If you wish, the logs can be read into MS-Excel or MS-Access for further processing at head office. Stock Levels - You can post your stock levels or view those of any other store. If you wish, the levels can be read into MS-Excel or MS-Access for further processing at head office. Stock Transfers - Send stock to other stores or from the warehouse to the stores. The inventory files at each location can be updated without doing any more data entry. Stock Updates - Send inventory adds and changes to other stores or from the warehouse to the stores. This ensures that everyone is selling the same stock for the same price and calling it by the same name. Generic File Transfers - You can transfer any file you wish in or out of your store. For example, after creating a purchase order file you can send it anywhere you like via standard FTP. This would allow a supplier to receive your order and load it into MS-Excel, MS-Access or any other application for further processing. 92 R E T A IL P L U S F O R W IN D O W S 3 . 0 Setting Up And Testing Communication The internet function all happen through the Internet Communications window. To open it you can go to Tools / Internet / FTP Any File. This allows you to try out your communications settings without doing any actual data transfers. ISP stands for internet service provider and is the computer system that connects your PC to the internet and contains some storage space for your web site. This storage space is often divided into at least two directories - one for your web site material and one for FTP file transfers. FTP stands for file transfer protocol. It is a process used to upload and download data files over the internet and this allows you to send Retail Plus data from one store to another. The setup options are: Server - Enter the internet address of your FTP space on your web site. Your ISP support line can provide the address you need. If you have your own webname.com then something like "ftp.webname.com" is all you need. 93 R E T A IL P L U S F O R W IN D O W S 3 . 0 Proxy - Enter the local server TCP address if you are accessing the internet through your office computer network. You need this only if your computer is not directly connected to the internet. User ID - Enter the user name you use to logon to your FTP space. This is usually the same name you use to log onto the internet. Password - Enter the password you use to logon to your FTP space. This is usually the same oneyou use to log onto the internet. Use HTTP - Select this only if you cannot use FTP on your internet server and need an alternative. Save Setup - If you do not use this button your logon info will not be stored. To test your server setup make sure you have an internet connection available on your computer and press Connect FTP. If the connection fails check your settings and also check with your ISP to make sure you have the system rights for an FTP login. SALES LOGS This feature is used to transmit sales data, usually from the stores to the office. You can see the Itemized Sales Log for each individual sales desk regardless of it's location and print the daily sales and department reports. Send Your Sales Log - To make your sales data available on the internet: 1. Select Send Your Sales Log to open the internet connections window. The Local Files list shows the name of the sales data file with the POS station number and the three-character location code. 2. Make sure the server information is correct then click on Connect FTP to establish a connection. 3. On the Local Files list right-click on the sales log file and select Send File. View Remote Sales Logs - To see the daily sales posted by other locations: 1. Select View Remote Sales Log to open the Internet Connections window. 2. Click on Connect FTP to establish a connection. 94 R E T A IL P L U S F O R W IN D O W S 3 . 0 3. On the Remote Files list right-click on the sales log you want and select Receive File. The sales log will be displayed as soon as the data has been downloaded: STOCK LEVELS This feature is used to send and receive stock levels to and from other stores so everyone can look up the availability of an item. Send Your Stock Levels - To make your stock levels available on the internet: 1. Select Send Your Stock Levels to open the internet connections window. The Local Files list shows the name of the stock levels data file with the threecharacter location code. 2. Make sure the server information is correct then click on Connect FTP to establish a connection. 3. On the Local Files list right-click on the levels file and select Send File. View Remote Stock Levels - To see the stock levels posted by other locations: 1. Select View Remote Stock Levels to open the internet connections window. 2. Click on Connect FTP to establish a connection. 3. On the Remote Files list right-click on the stock levels you want (look for the three-letter code of the location you want) then select Receive File. The stock levels will be displayed as soon as the data has been downloaded and a window appears where you can search for items. STOCK TRANSFERS This feature is used to transfer stock to or from other stores. It allows you to update the inventory at both the sending and receiving locations without doing additional data entry. Transfer Out - To transfer stock to another location: 1. Select Transfer Out to open the Stock Transfers window. Put together the list of items you are going to send and print it for the shipper. 95 R E T A IL P L U S F O R W IN D O W S 3 . 0 2. Click on the Internet Transfer button, enter the destination location code, and click on Send to open the Internet Connections window. The Local Files list shows the name of the transfer data files with the three-character destination location code. 3. Click on Connect FTP to establish a connection. 4. On the Local Files list right-click on each of the two transfer files (DBF, FPT) and select Send File. Transfer In - To receive transferred stock: 1. Select Transfer In to open the internet connections window and click on Connect FTP to establish a connection. 2. On the Remote Files list right-click each of the two transfer files (DBF, FPT) and select Receive File. When the data has been downloaded the system will update your inventory. Caution: If you have more than one inventory set up on your computer make sure you have the right one loaded before you send or receive transfers. Stock Updates Retail Plus can produce data files for the purpose of updating the inventory on other computers. This saves time and reduces errors by making sure that all stores are selling the same item for the same price and calling it by the same name. This feature allows you to harmonize the inventory at any and all locations without doing additional data entry. These files can be sent to their destination by any means but sending them by internet is often the easiest. To create update files see Inventory Updates. To send stock update files: 1. Make the inventory add & changes on your computer and flag the affected records as you go. 96 R E T A IL P L U S F O R W IN D O W S 3 . 0 2. Select Stock Updates / Internet / Write and navigate the folder dialog to identify the folder where the update files are to be stored. Wait while the system writes the files. 3. When the Internet Connections window appears make sure the server information is correct then click on Connect FTP to establish a connection. 4. On the Local Files list right-click on each of two update files (DBF & FPT) and select Send File. To read update files from the internet: 1. Select Stock Updates / Internet / Read to open the Internet Connections window. 2. Click on Connect FTP to establish a connection. 3. On the Remote Files list right-click on the update file you want (DBF) and select Receive File. When the data has been downloaded you will be given an opportunity to halt the process before the update changes your inventory. Caution: If you have more than one inventory set up on your computer make sure you have the right one loaded before you send or receive stock updates. GENERIC FILE TRANSFERS As a bonus Retail Plus can also transfer any other data files you wish using this window. To begin make sure you are logged onto the internet then click Connect FTP. The panel on the left will show the files on your computer (Local Files) while the one on the right shows your files on the ISP computer (Remote Files). To send a file right-click on it in the left hand panel and select Send File. To receive a file right-click on it in the right hand panel and select Receive File. You can change directories just by clicking on the directory names. To upload or download a file just select it and click the right mouse button to see your options. Click on Disconnect FTP to break the file transfer connection when you are finished. 97 R E T A IL P L U S F O R W IN D O W S 98 3 . 0 R E T A IL P L U S F O R W IN D O W S 3 . 0 Client Data And Mailing Lists Using Client’s Historical Data Files APPENDIX A The client database consists of two files called CLIENTS.DBF and CLIENTS.FPT. They are compatible with MS-FoxPro, MS-Access, and MS-Excel. Each time you make a sale in the POS screen with the customer’s name on the screen the sales information is saved in their record. Using this purchase history you can always find out who bought what, when, how many, how much they paid for it and how they paid for it. There are several standard ways to use this information and you will probably be able to think of a few yourself. o Example 1 - Let’s say you are having a special promotion on the latest widgets. You have some flyers printed to get the word out, but now you have to get those flyers into the right hands. You can easily find everyone who ever bought a widget and generate mailing labels for them. o Example 2 - Mr. Jones brings back his widget for a warranty repair. He says he lost his sales slip and can’t prove that it is still under warranty. Using the client database you can look up his name and find out the exact date that he bought the item and whether he bought it at a discount. The client database can also be used to classify your customers into categories such as business, institutional, government, private using the Client Type field. If you have a sporting goods store you could enter the customer’s best sport. You can now tailor your promotional mailings to the customer type by pulling out the appropriate names and addresses according to a key word search. If you want to make your mailings a little more personal, Retail Plus will create merge files for your word processor that you can use in generating form letters. The client database does have a limitation - it can only hold about 400 sales per client. Retail Plus will warn you when you are getting close to the limit for any given client. At that time you should clear out some of the old data from the records. If you do not do this, Retail Plus will clear the client’s purchase history when the limit is reach and will start over with a clean slate, but you will have plenty of warning before that happens. 99 R E T A IL P L U S F O R W IN D O W S 3 . 0 About Using Stock Codes Things To Consider APPENDIX B When choosing a stock code numbering system you should take the following into account. Retail Plus allows alphanumeric codes (letters and numbers) and you may use any combination of letters and numbers you wish but you should avoid using any other characters such as dashes, slashes, spaces and punctuation. Examples such as "A123" are valid. When you sort your stock by code it will appear according to it's alphanumeric order. This means that "A99" will come after "A100" for the same reason that ABC comes after AABC. This is due to the fact that, in an alphanumeric sort, the number of characters is not as significant as their ordinal value while in a strictly numeric sort the number of characters is more significant than their ordinal value. Retail Plus is compliant with standard UPC Type 2 and EAN Random Weight Bar Codes. These are also called Variable Measure Barcodes. They are printed by deli scales and other electronic weight scales that embed the price within the barcode. When the cashier scans the item, Retail Plus extracts the net price from the barcode. It then divides the retail price per unit measure into the barcode net price, calculates the quantity sold, and deducts this from physical inventory. In order for Retail Plus to recognize Random Weight barcodes you must have selected "Scan Random Weight Barcodes" in the Setup screen / POS tab. Random Weight Barcodes - Scale Setup The weigh scale must be set up to print barcodes in either UPC-12 or EAN-13 format as follows: UPC-12: 2ABBBBCDDDDE or EAN-13: 20BBBBBDDDDDE where: 2 or 20 identifies this as a random weight barcode. 100 R E T A IL P L U S F O R W IN D O W S 3 . 0 A = Package Code (this digit may be output by the scale; refer to the scale documentation for specifics. Retail Plus includes this digit in the stock code. B = The stock code. C = Price check - not used by Retail Plus but must be present in UPC-12 codes. D = Net price which will be read in the format 99.99 (UPC) or 999.99 (EAN). E = Check Digit In UPC Random Weight barcodes the stock code stored in the Retail Plus inventory item record must be the Package Code and the item identifier (ABBBB) which must be 5 digits exactly; that is, you must use zeroes before 3, 2, and 1-digit Item IDs. When Random Weight barcode is scanned at the checkout, the 5-digit item code is extracted and Retail Plus looks for the item. If the item record is found, the item is entered into the transaction at the price embedded in the bar code. When the transaction is completed, the price charged for the item is divided by Price 1 in the item record to determine how much of the item was sold. Note that the rounding of quantity and currency numbers can produce slightly inexact inventory tracking but your numbers should very close. Also note that UPC Random Weight Barcodes allow a maximum net price of 99.99 per line item, while EAN Random Weight Barcodes go up to 999.99. To track the inventory movement of an item sold with Random Weight bar codes, Price 1 must be set to a consistent price per unit measure. If the Price 1 is left blank or is zero, a quantity of 1 (one) will be subtracted from the Quantity On Hand for each package sold. If the checkout staff over-rides the price, the price entered will be applied as the price per unit (such as pound or kilo) and will be multiplied by the weight as calculated from the embedded price. 101 R E T A IL P L U S F O R W IN D O W S 3 . 0 About Networks Systems Installing Retail Plus On A Network APPENDIX C Retail Plus can be installed on LAN servers or peer-to-peer, networks. It is very easy to network Retail Plus. Here are the basic steps: Connect your computers with Fast Ethernet cable. Avoid using wireless routers if you have multiple workstations all using Retail Plus because wireless is too slow for intensive multi-user applications. Decide which machine will contain Retail Plus and all it's data (we call this the host) and install Retail Plus on it. Do not install Retail Plus on any other machines except the host. Share the host's C: drive so it shows up as a drive letter on all the other workstations. You must share the drive, not just the Retail Plus folder. Windows will give you some warnings about security but don't let that stop you. Go to each workstation on the network and open Windows Explorer (not Network Neighborhood). Pull Tools down to Map Network Drive and follow the Wizard. On each workstation use Windows Explorer to create a shortcut pointing to PLUS30.EXE on the host. Some configurations in the Retail Plus Setup screen are workstation-specific so make sure you open the Setup screen on each one and check the settings. NETWORK ERROR 21 AND HOW TO FIX IT We sometimes get calls from users who are getting an error message that looks like "Error 21 - Open Database" when they network Retail Plus. This means that Windows Explorer was not used to map the drive and so there is a network alias name for the host machine instead of a drive letter: Wrong: \\Host_PC\\C\\Retail Plus Folder\...etc. Right: Z:\Retail Plus Folder\...etc. 102 R E T A IL P L U S F O R W IN D O W S 3 . 0 The problem is how the drive mapping was done. Using something like Network Neighborhood inserts an alias name for the Retail Plus host computer instead of a drive letter and you must re-map the drive using Windows Explorer. In Windows Explorer pull Tools down to Map Network Drive and let the Wizard lead you through it. If you already have a Retail Plus icon on your desktop right-click on it and correct the Target path to look like Z:\RetailPlus 20\Plus20.exe where Z: is the drive letter you have assigned in the mapping step. Now start Retail Plus on the workstation and reselect the default inventory (File / Inventory / Select). Error 21 can also be caused by sharing only the Retail Plus folder instead of the entire C: drive of the host machine. NETWORK ERROR 23 Error 23 is generated by Windows and usually indicates a LAN hardware problem. The network transmits data in packets which are subject to an integrity test called CRC or Cyclic Redundancy Check. When a packet fails the test the network automatically requests a re-transmission. If that does not fix it an error 23 is generated. This usually indicates an intermittent fault in a LAN card, cable or router. USER’S ACCESS RIGHTS Getting the file and directory privileges set up is important. Since the program routinely creates, updates and deletes index files each user must be able to do the following: read, write, create, erase, modify, and file scan (list directory). This does not mean you must give them direct access to the Retail Plus directory where they may do some damage. The goal is to give all users the required rights, but allow them to exercise those rights only through Retail Plus so that their activities are effectively restricted. If you are using Windows as the network system check to see that the drive mappings are configured correctly, otherwise every computer may try to set up it's own inventory data rather than working with the one on the host machine. NETWORK SCREEN UPDATES A good thing about networks and multi-user systems is that any additions or changes you make are available to all other users on the system. But this ability does present complications, one of which you need to be aware of. Many parts of Retail Plus include browse windows that allow you to see your data in a table, i.e. you see a window with multiple records on a grid. Suppose that two users both open the same browse window. They are looking at the same data and the display order is controlled by the same index. If the first of these users adds or edits something, the information on the second user's screen is out of date. It will not be updated until the second users 103 R E T A IL P L U S F O R W IN D O W S 3 . 0 scrolls the window, and in some cases only if the window is closed and re-opened. This situation is aggravated if the first user changes the field on which the second user’s table is sorted. The second user's screen is now out of date in two ways, i.e. display order and the data itself. Many multi-user programs lack browse windows for this reason, but we believe they are too useful to leave out. You need only be aware of the problem and be patient if you see unexpected effects in the browse window when there is more than one user making changes. 104 R E T A IL P L U S F O R W IN D O W S 3 . 0 APPENDIX Upgrading From Older Versions Moving Your Retail Plus Data Into Version 3.0 D If you are upgrading from version 2.0 or 2.5 you need only run the Backup command in the old version to create a folder with all your data, and then run the Restore command in version 3.0. Follow this with the Rebuild command in version 3.0 to make sure the data and index files are updated. You can move the data folder from one machine to another if necessary using a memory key. Unless you are a computer tech avoid using a CD to copy the data folder. Burning files to a CD sometimes changes the file attributes to read-only and this has to be corrected before restoring them in Retail Plus. Here are the upgrading steps in sequence: 1- In the older version run the Backup command and let Retail Plus write the data files to a backup folder on the local C: drive. The menu path is: Tools / Backup / OK … 2 - Create a fresh installation of Retail Plus 3.0 on the same machine or a new one. If it is the same machine do not install it into the same folder as the old version. The easiest thing to do is just accept the installer defaults. If it`s a new computer then copy the Backup folder you just made on the old computer onto the new computer. The easiest way to do this is with a USB memory key or thumb drive. Avoid using a CD because Windows changes the file attributes to Read Only on a CD. 3 – Launch version 3.0 and create a new empty inventory file with the same name as the one you used in the old version. The menu path is: File / Inventory / New… 4 – When the new empty inventory file is set up run the Restore command and point the file dialog at the old inventory file in the Backup folder. The menu path is: Tools / Backup / Restore… 5 – When the restore operation is done (it usually goes very fast) update the file structures using the Rebuild command. The menu path is: Tools / Backup / Rebuild… If you are planning to print your own barcode labels you may need a bar code font installed on your computer. Do the following to install the one supplied with Retail Plus: 105 R E T A IL P L U S F O R W IN D O W S 3 . 0 For Windows XP - Click on the Start button, select Settings and then Control Panel. Double-click on the Fonts folder. This opens a window with a menu. Pull the File menu down to Install New Font. A window appears where you can locate and open the Retail Plus folder. When the font name appears double-click on 3 of 9 Barcode (True Type). 106 R E T A IL P L U S F O R W IN D O W S 3 . 0 Code 39 Barcode Font APPENDIX E If you are planning to print your own barcode labels you may need a bar code font installed on your computer. Do the following to install the one supplied with Retail Plus: For more recent versions of Windows: Open the C: drive and find the Retail Plus folder. Look for a file called 3OF9.TTF. Right click on it and select Install. For Windows XP: Click on the Start button, select Settings and then Control Panel. Double-click on the Fonts folder. This opens a window with a menu. Pull the File menu down to Install New Font. A window appears where you can locate and open the Retail Plus folder. When the font name appears double-click on 3 of 9 Barcode (True Type). Once the font is installed you can print barcode labels from Retail Plus. This can be done on any inkjet or laser printer loaded with any 30-per-page label stock such as Avery No. 8160. Retail Plus also supports label printers. The Advantage LX from Cognitive Solutions, the Zebra 2824 and the Wasp WPL 305. These printers for retailers who need to print large numbers of labels every day. They are also useful for those who need complete control over the size and appearance of their labels. 107 R E T A IL P L U S F O R W IN D O W S 3 . 0 APPENDIX Credit, Debit and Gift Cards Setting Up And Using Card Processing P Retail Plus supports X-Charge online card processing. To use this you will need a standing internet connection and the card swipe supplied by X-Charge. INSTALLATION Step 1: Install and configure the X-Charge XpressLink Software as supplied by Accelerated Payment Technologies. This puts the X-Charge client on your computer. It ensures that your customer’s card information is immediately encrypted and can only be used by the payment server. Step 2: Launch Retail Plus and go to the opening menu. If you have the software configured to boot directly into the point of sale screen you will need to close it again (press F12 or select Close from the tool bar). On the opening menu click on the Setup button and then on the POS tab. Look for the area circled below. 108 R E T A IL P L U S F O R W IN D O W S 3 . 0 Step 3: In the panel labelled Credit And Debit Card Approvals check Use XCharge. You will see another setting in the same panel called Auto Print Slip When Approved. Selecting this will cause Retail Plus to start printing the customer’s receipt as soon as a card approval is received from X-Charge. This is usually convenient but there is one detail you should be aware of. If you also check Auto Save Sales then a card approval message will trigger not only the receipt printer but Retail Plus will automatically save the sale and clear the transaction window for the next customer. This is fine for most retail sales counters that have no special checkout procedures, but be prepared to try different settings until you find the right one for you. Step 4: Enter your ID number in the X-Charge User ID field and your password on the X-Charge Password field. Step 5: Click on the Hardware tab and look for the Pin Pad panel circled below. If you are in the United States you only need to select the USA option if you plan to do debit transactions, otherwise leave it set to None. If you are in Canada then click on the Canada button for both credit card and debit transactions. Now select the port where the pin pad is connected. 109 R E T A IL P L U S F O R W IN D O W S 3 . 0 GIFT CARD INVENTORY In order to sell gift cards they must be in the Retail Plus inventory database. Simply open the Inventory screen, click on the New button in the tool bar and create an inventory item for each card value you plan to sell i.e. 10, 20, 50, 100, 200. CAUTION - Make sure the Item Type is set to Gift Card and that the tax flags (circled above) are not checked (tax is applied only when the card is used). What is entered in the Department and Category fields is up to you. ISSUING A GIFT CARD In order to use a gift card it must first be initialized in a process called Gift Card Issue. Retail Plus does this at the time the card is paid for by a customer. The steps look like any other sales transaction: - a customer asks for a gift card, - a card with the desired value is put on a sale (just like any other item), - the sale is totalled and the customer pays, - Retail Plus prompts the merchant to swipe the new card to initialize it. The card can now be used. GETTING A GIFT CARD BALANCE 110 R E T A IL P L U S F O R W IN D O W S 3 . 0 Whenever a gift card is used to make a purchase the remaining balance on the card is printed on the customer’s receipt. If you need to check a balance before a transaction is started just press F3-Credits then F8-Gift Card Balance. Run the card through the reader the amount will be displayed. 111 R E T A IL P L U S F O R W IN D O W S 3 . 0 MAKING CREDIT CARD AND GIFT CARD SALES Using credit, debit and gift cards to pay for purchases is as easy as pushing a button and swiping a card. Once all the items are on a sale press F4-Total then select one of the options as shown below: If you are processing a credit card just run it through the card reader and wait a few seconds for the approval (or decline message). In the example below Retail Plus is ready to accept a card swipe in a credit card transaction. First it prompts for a card swipe: 112 R E T A IL P L U S F O R W IN D O W S 3 . 0 This is followed by a window where the transaction details can be verified before the card is processed. 113 R E T A IL P L U S F O R W IN D O W S 3 . 0 QuickBooks Integration APPENDIX Q Using QuickBooks for accounting Retail Plus exchanges data with QuickBooks using Intuit's new QB-XML data exchange standard. You must be running QuickBooks Pro or Premier, 2003 or later because those are the only versions that support the process. In order for the two programs to communicate you must have your QuickBooks company file open in multi-user mode and Retail Plus must be registered in QuickBooks as an unrestricted user. Retail Plus does not require you to have QuickBooks open at the same time as you make sales in order for the accounting data to be posted. You always have the freedom to choose when and what information is passed to the accounting system before it is posted. Follow these steps to prepare QuickBooks for use with Retail Plus: · If you have not done so make a company file with the chart of accounts for a retail business. Just pull File down to New Company and follow the Easy Step Interview. · Once the company is set up pull File down to Multi-User Mode then pull Company down to Set Up Users and enter Retail Plus as an unrestricted user with no password. · Set up the sales tax with the same name and rate as those in Retail Plus. If you have not entered any in QuickBooks the steps are: - From the Lists menu, choose Item List. - From the Item menu button, choose New. - From the Type list, select Sales Tax Item. - Enter a tax name. - Enter a description to describe this sales tax on your sales forms. - The description prints on your sales forms after the final line item. You cannot edit it on the forms themselves. - Enter the tax rate. QuickBooks assumes the rate is a percentage. For example, enter 7.25 if the rate is 7.25%. - Enter the tax agency to whom you pay the tax. - Click OK. 114 R E T A IL P L U S F O R W IN D O W S 3 . 0 · Set up the method of payment list exactly as it appears in Retail Plus. The menu path to do this is: Lists / Customer & Vendor Profile / Payment Method List. · If they do not already exist on the Chart Of Accounts create the following accounts: POS Revenue, account type Bank. Cost Of Goods Sold, account type Cost Of Goods Sold. Other Income, account type Income. Inventory Asset, account type Other Asset. Sales, account type Income. · Check to see that QuickBooks has created an account called Accounts Payable and the account type is set also to Accounts Payable. If it is not there just pull the Vendors menu down to Enter Bills and it will automatically be created. · In order for Retail Plus to transfer subtotal discounts to QuickBooks invoices they must be on the Item List as a Discount Item. To do this in QuickBooks the steps are: - Pull Lists down to Item List. - At the bottom of the screen click on the Item button and select New. - Set the Type to Discount, the Item Name to DISC and the Description to SUBTOTAL DISCOUNT. - Set the Tax Code to Tax so the items on the invoice will not be taxed at the full price. - Set the Account to Cash Discounts or another of your choice. - Leave the Amount or % at zero - it will be supplied at the right time. Follow these steps to prepare Retail Plus for use with QuickBooks: · On the opening menu pull Tools down to Setup and select the POS tab. · Check the box labelled Use QuickBooks. · Click on the file browser button on the right of Company File. Locate and click on the QuickBooks company file that you want Retail Plus to work with. UPDATING ACCOUNTS AND DATABASES Menu Path - Main Menu / Tools / QuickBooks The QuickBooks Update commands fall into two categories - those that update data from Retail Plus to QuickBooks and those that update data from QuickBooks to Retail Plus. As a normal precaution we recommend using the backup procedure in both programs before running any of these commands. 115 R E T A IL P L U S F O R W IN D O W S 3 . 0 Update To QuickBooks · Customers - Writes the contents of the Retail Plus Client Database to the QuickBooks Customer List. Duplicate records (based on the customer name) will automatically be prevented. This list must be kept current for invoice transfers to work. If you transfer an invoice from Retail Plus to QuickBooks that belongs to a client not on the Customer List then QuickBooks will generate an error message. · Inventory - Write the Retail Plus inventory data to the QuickBooks Item List. Duplicate records (stock code) will automatically be prevented. This list must also be kept current for invoice transfers to work. If you transfer an invoice from Retail Plus to QuickBooks that contains items not on the Item List then QuickBooks will generate an error message. · Vendors - Write the Retail Plus supplier data to the QuickBooks Vendors List. · Invoices - Transfer all open invoices to QuickBooks. If there is nothing owing on an invoice it will not be transferred. All transferred invoices will be removed from Retail Plus. Once invoices are transferred you can still make payments on them from within the Retail Plus POS screen. · POS Revenue - Transfers the POS revenues to QuickBooks (as they appear on the POS History table). If you are on a network it will include the POS revenues from all workstations. In QuickBooks you must have an Income account called Sales. Also create a Bank account called POS Revenue. This account was set up for you automatically if you used the QuickBooks installation wizard to set up a retail business. Please note that all transferred POS revenues are deleted from Retail Plus and the POS History table is cleared. Update From QuickBooks · Customers - Writes the contents of the QuickBooks Customer List to the Retail Plus Client Database. Duplicate records (based on the customer name) will automatically be prevented. · Inventory - Write the QuickBooks Item List to the Retail Plus Inventory Database. Duplicate records (stock code) will automatically be prevented. · Vendors - Write the QuickBooks Vendors List to the Retail Plus Supplier Database. Troubleshooting Info · Last QB Request - If QuickBooks generates an error message after one of the above commands is executed this button will pop up a window showing the request sent to it 116 R E T A IL P L U S F O R W IN D O W S 3 . 0 in QB-XML format. You can copy and past it into a fax which will make it easier for us to see why your request was rejected. · Last QB Response - Similar to the previous button but shows the data returned from QuickBooks. INVOICE PAYMENTS Menu Path - Main Menu / Point Of Sale / Client / Invoices / QuickBooks You can view and make payments on QuickBooks invoices from the point of sale screen. Just find the client and press Alt-F3 to check QuickBooks for invoices. These will be listed in the upper part of the window. Select any invoice in the list to make a payment on it. The controls available in this window are: · Paid By - Select the method of payment being used. · Amount - Enter the amount being paid. · Make Payment - This applies the payment to the selected QuickBooks invoice. · Show All - By default the invoice list will contain only the invoices on which there is a balance owing. Press this button to toggle between that and listing all the client's invoices. Please note that QuickBooks will not allow you to pay more on an invoice than is owing on it. SUPPLIER PAYMENTS Menu Path - Main Menu / Purchase Orders / Tools / QuickBooks After creating the final version of a purchase order you can post the total amount as a bill to the Accounts Payable file in QuickBooks. This is equivalent to using the Enter Bills command in QuickBooks. If there is more than one supplier listed on the PO then a separate bill is created for each one. The controls available in this window are: · Vendor - The supplier to be paid. 117 R E T A IL P L U S F O R W IN D O W S 3 . 0 · PO Number - The purchase order number. · Amount - The total cost of the goods coming from the supplier listed. · Due Date - By default the due date is 30 days from today. Press the calendar button to the right to change the date. · View QB XML - Press this button if you are getting error messages from QuickBooks concerning the bills posted. When the next bill is sent to Accounts Payable you will get a display showing exactly what was sent to QuickBooks and the response. Note that this information is formatted in standard XML language and is used only for troubleshooting. For this process to work you must have certain accounts set up in QuickBooks. If you have not done so please see QuickBooks Setup before attempting to use the accounting links. 118 R E T A IL P L U S F O R W IN D O W S 3 . 0 APPENDIX Software License Z Please Read This Retail Plus can be a valuable tool in helping you manage your business. It does not supply you with sound business practices and does not substitute for your own mastery of what goes on in the store. Test it mercilessly to satisfy yourself that it is the right tool. We will make every effort to help you use Retail Plus successfully and to correct any deficiencies that may come to light. Retail Plus Software License 1. Retail Plus POS Inc. (the "Licenser") grants a non-exclusive License to the registered user (the "Licensee") to use Retail Plus, (the "Software") which comprises computer programs, supporting documentation, and any copies thereof. The Licensee acknowledges that the Licenser is the sole owner of the Software and that neither title to nor ownership of the Software is transferred to the Licensee. 2. The Licensee agrees that each store or network server on which the Software is installed will require the purchase of one copy of the Software except for instances where the Licensee wishes to work at home. The Licensee shall not permit the Software or any part to be disclosed in any form to any third party and shall not permit unauthorized copying and distribution. 3. This License may not be assigned to a third party. If you sell your business you cannot include Retail Plus in the deal. 4. The Licenser’s sole warranty to the Licensee is that the Licenser has the right to grant a License of the Software in the manner set out here. The Licenser gives the Licensee no other warranties, expressed or implied, including any implied warranties of fitness for a particular purpose. In no event arising from the performance or non-performance of the Software shall the Licenser be obligated or liable to the Licensee in any manner for consequential, special or incidental damages, including loss of profits or suits by third parties. Furthermore, in no event shall the Licenser be liable to the Licensee for amounts in excess of the amounts already paid by the Licensee to the Licenser. 5. The Licensee further acknowledges that the Software does not enable the user to carry out the steps needed to conduct a profitable trade and that the Software is merely a system which facilitates the storage and retrieval of information, the accuracy, security and integrity of which cannot be guaranteed by the Licenser. 6. The Licenser may terminate this License if the Licensee fails to comply with these License terms. 7. Any License Of Software is subject to the terms of this Software License Agreement and those terms supersede any other agreement between the Licensers and the Licensee. 119