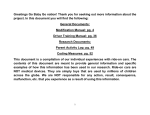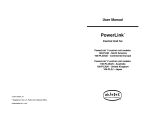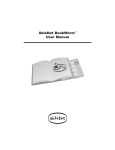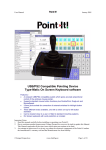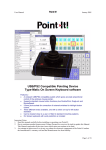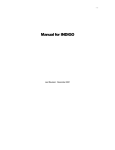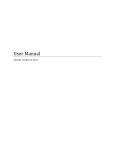Download podWiz System
Transcript
podWiz System User Manual 1 Table of Contents Introducing the CanPlay podWiz .................................................................................................................. 3 System Components Checklist ...................................................................................................................... 4 Assembling the Components ........................................................................................................................ 5 Preparing the iPod nano ............................................................................................................................... 6 Quick Start ..................................................................................................................................................... 6 CanPlay podWiz –The Five Modes of Operation .......................................................................................... 7 Mode 1: Single‐Button (Play/Pause) ........................................................................................................ 7 Mode 2: Single‐Button with Automatic Scan ........................................................................................... 7 Mode 3: Dual‐Button with Manual Scan .................................................................................................. 8 Mode 4: Dual‐Button with Menus ........................................................................................................... 8 Mode 5: Single‐Button Motivational Mode ............................................................................................. 9 Setting Your Mode ........................................................................................................................................ 9 Customizing Your Settings .......................................................................................................................... 10 Changing Settings for Mode 1 ................................................................................................................. 11 Changing Settings for Mode 2 ................................................................................................................. 12 Changing Settings for Mode 3 ................................................................................................................. 14 Changing Settings for Mode 4 ................................................................................................................. 15 Changing Settings for Mode 5 ................................................................................................................. 17 Charging the podWiz System ...................................................................................................................... 18 Restoring the podWiz to Factory Default Settings ...................................................................................... 18 Need more help? ........................................................................................................................................ 18 Caution .................................................................................................................................................... 18 Request for feedback .............................................................................................................................. 19 Appendix A ‐ Using an armband with your podWiz .................................................................................... 19 2 Introducing the CanPlay podWiz The CanPlay podWiz system consists of an off‐the‐shelf Apple iPod nano with a “podWiz,” a device designed by CanAssist that allows people with limited dexterity, mobility or vision to use the music player without having to use the iPod’s “click‐wheel” to make menu choices. The podWiz is compatible with a variety of switches – for example, a jellybean switch, an EMG head switch, a footswitch, etc. – which allow navigation through the iPod menus and provide audible voice prompts for functions such as Play, Pause, Skip Forward, Skip Backward, Volume Up and Volume Down. Your adapted iPod system includes either rechargeable external speakers or special headphones, depending on the option you selected on your request form. A power adapter is also provided for recharging the system (and external speakers, if applicable). There are five modes of operation from which to choose, so the podWiz can be tailored to meet each person’s individual needs. We hope you spend many hours enjoying your new podWiz system! 3 System Components Checklist Before proceeding, please check to ensure your package contains the components listed below. (Note: if you made a special request to use an armband, please consult Appendix A.) 4 Assembling the Components Follow the steps below to connect the components of your new podWiz: 1. Attach the grey podWiz cable to both the iPod’s docking connector (located on the bottom of the iPod) and the podWiz connector marked with this symbol: Doing this will turn on the system. 2. Connect your accessibility switch to the connector on the podWiz marked: (Note: Switches are not included with the podWiz system. For a list of suitable switches for the podWiz system, go to http://www.ablenetinc.com/Home/Products/Switches/tabid/57/Default.aspx) 3. Connect your speakers or headphones to the connector on the podWiz marked: Once all components are connected, your system should look like this: The podWiz system viewed from the back. In place The podWiz system viewed from the front, with speakers. (Note: the green accessibility switch is of the speakers, some people will use headphones shown as an example, and is not included in the (depending on which option was chosen). package.) 4. After assembling the components, you will need to charge the system. If you have speakers, be sure to connect the speaker charge cable to the connector on the podWiz marked . Next, connect the power adapter to the connector on the iPod marked with the symbol. Plug the power adapter into a wall outlet to begin charging. The system will be adequately charged after approximately four hours, though leaving it to charge overnight will ensure that a full charge is achieved. Once the system is fully charged, disconnect the power adapter. On the next page, follow the “Quick Start” instructions to begin playing the podWiz right away, or read further along in the manual to choose a different mode to suit the needs of the person who will be using the system. 5 Preparing the iPod nano Refer to the manual provided with your iPod nano, which you will find in a white envelope inside the iPod carton. This manual provides important information on how to charge the iPod’s internal battery, download and install iTunes software and load music onto your new iPod. Quick Start The default operating mode for the podWiz is Mode 2 (single‐switch with voice prompts). The following Quick Start procedure assumes that a music playlist has been loaded onto the iPod and that the playlist has been selected in the iPod’s menu system and is ready to play. Depending on each user’s needs and preferences, other operating modes can be selected. See the section called “The Five Modes of Operation” for a description of each mode. If you decide on a mode other than Mode 2, go to “Setting Your Mode” for instructions. 1. Ensure that your system components are connected as shown on the previous page. 2. To turn the system on, press anywhere on the click‐wheel on the front of the iPod. (To turn the system off, press and hold the iPod’s Play/Pause button at the bottom of the click‐wheel, or simply stop using the system and it will turn itself off after a few minutes.) 3. Press Switch 1 once to hear a list of the available commands (Switch 1 is the accessibility switch that you attached to the podWiz). The podWiz will announce in sequence: “Play, Skip Forward, Volume Down, Volume These connector Up, Skip Backward.” symbols appear on 4. If you would like to begin playing a song, press Switch 1 once again. the back of the When the command “Play” is announced, press Switch 1 another time to podWiz. begin playing the song. 5. While the song is playing, pressing Switch 1 will momentarily pause the music and again list the available commands. For example, to skip forward to the next song in the playlist, press Switch 1 once, the music playback will pause; wait for the “Skip Forward” command to be announced, then press Switch 1 a second time to skip forward to the next song in the playlist. Playback then resumes automatically. 6. To change the volume (Volume Down or Volume Up) while a song is playing, press Switch 1 once and when the appropriate command is announced, press and hold Switch 1 until the desired volume level is reached, then release the switch to lock in the new volume setting. 7. To pause music playback indefinitely, press Switch 1 once, wait for the “Pause” command to be announced, then press Switch 1 a second time to pause playback. 6 In all cases, whether music is currently playing or not, the first press of Switch 1 will list the available commands, and the second press will execute the selected command. With a bit of practice, you’ll get used to controlling your iPod quickly and easily. If no selection is made, the second button press will replay the prompts. CanPlay podWiz –The Five Modes of Operation The podWiz has five modes of operation, which are described in detail below. Read through the descriptions to determine which mode is right for you (or the person you are helping). Mode 1: SingleButton (Play/Pause) This is the most basic mode of operation, requiring only a single accessibility switch to operate. The switch is connected to the Switch 1 connector on the podWiz and acts as a simple toggle between Play and Pause. There are no audible voice prompts in this mode. Mode 1 assumes that the client or caregiver has loaded a playlist onto the iPod and that the switch will be used to control the Play and Pause functions only. Mode 2: SingleButton with Automatic Scan Mode 2 is the default setting for the podWiz. When the switch connected to the Switch 1 connector on the podWiz is pressed and released, the system’s functions are announced in the following timed, ordered sequence: “Play/Pause; Skip Forward; Volume Down; Volume Up; Skip Backward.” NOTE: If the iPod is playing a song, the Play/Pause function announced will be “Pause”; conversely, if the iPod is currently paused, the Play/Pause function announced will be “Play.” Once the desired function in the sequence is reached – Play/Pause, Skip Forward or Skip Backward – the user presses and releases the switch a second time to select the function. For volume adjustments – Volume Up or Volume Down – the user presses and holds the switch. The volume will increase (for Volume Up) or decrease (for Volume Down) until the desired volume is reached, at which point the user releases the switch to “lock in” the new volume setting. (This procedure is described in more detail in Customizing Your Settings.) 7 Mode 3: DualButton with Manual Scan Mode 3 allows for quicker scanning of functions such as Play, Skip Forward, and so on. Mode 3 is identical to Mode 2, except that a second accessibility switch is used to manually scan through the functions and volume controls. In this mode, Switch 1 acts as the “Scan” switch and Switch 2 acts as the “Select” switch. This second switch is attached to the connector on the podWiz marked: Mode 4: DualButton with Menus Mode 4 is the same as Mode 3, with added capability to allow for navigation through the iPod’s menu system. This is the most advanced operation mode. As above, connect a second accessibility switch to the connector on the podWiz marked: While a song is playing and the “Now Playing” screen is shown in the iPod’s display, a quick press and release of Switch 2 immediately navigates to the iPod’s top‐level menu and the voice prompt “iPod” is announced (the song continues to play during this procedure). Quick press‐and‐release actions on Switch 1 are now used to scan through the items listed in the top‐level menu. Voice prompts are announced for each menu item as it is highlighted. Once the desired menu item is reached, Switch 2 is used to select it. In the next menu level, pressing Switch 1 “scans” the desired menu items, and Switch 2 is used to “select” the item of choice, and so on, until the desired item has been selected. After a period of switch inactivity (approximately 10 seconds), the iPod will exit from the menu system and return to the “Now Playing” display. NOTE: While navigating through the menu system, the direction of menu navigation can be changed at any time by pressing and holding Switch 2 for approximately two seconds, enabling the user to “back out” of the menu system, one level at a time, if desired. The steps for using Mode 4 are best illustrated with a specific example. Imagine you are listening to the album “Continuum” by John Mayer, but you’d like to change your selection and listen to the album “Breakaway” by Kelly Clarkson. 1. Press and release Switch 1. The iPod goes to the top‐level menu and the voice prompt “iPod” is announced. 2. Press and release Switch 1 again to scan through the top‐level menu items. For each menu item, a voice prompt will be announced. When you reach the menu item “Music,” press and release Switch 2 to enter the next menu level. 3. Using Switch 1 to scan through the menu items, press Switch 2 once the menu item “Artists” is reached. 4. Use Switch 1 to scan through the list of artists. Once you reach “Kelly Clarkson,” press Switch 2 to make the selection. 5. Use Switch 1 to scan through the list of Kelly Clarkson albums loaded on the iPod. There may be only one album or there may be several – you can select the specific album you’d like to hear or 8 select “All” to hear all the Kelly Clarkson albums available. Once you have reached your choice (specific album title or “All”), press Switch 2 to begin playing the album. Mode 5: SingleButton Motivational Mode Mode 5 is a training tool that helps people learn how to use the podWiz. This “motivational mode” enables the user to play music for a pre‐selected amount of time by pressing a switch. The amount of time the music plays can be set to 5 seconds, 10 seconds, 20 seconds, 30 seconds, 45 seconds, 1 minute or 5 minutes. Pressing the switch begins music playback. Once the timed playback period has expired, the music stops playing. With the next press of the switch, the timed playback is reset and the music plays again until the timeout period expires. (See “Customizing Your Settings” for details.) Setting Your Mode The default mode loaded at the factory is Mode 2. If Mode 2 is your choice, simply follow the instructions in the “Quick Start” section. To select an alternative mode, follow the steps below. 1. Before starting, disconnect the iPod from the podWiz by removing the grey podWiz cable. Also ensure that the iPod is turned off. 2. Now, connect your accessibility switch to the connector on the podWiz marked: 3. While pressing and holding Switch 1, connect the iPod to the podWiz with the grey cable. The system will automatically turn on. Continue to hold Switch 1 down for approximately 10 seconds. The voice prompt “Select Mode” will be announced. At this time, release Switch 1. The current mode will be announced. 4. To change the mode, press and release Switch 1 again, and the next mode will be announced. Repeating this press‐and‐release action on Switch 1 will navigate through the list of available modes. Once you’ve reached the desired mode, simply wait five seconds without pressing the button again. The voice prompt “Mode x Loaded” will be announced (where “x” is the mode you’ve selected) to indicate that the new mode selection has been successfully completed. IMPORTANT: Once you have set your mode, a series of settings for that particular mode will immediately be announced. If you plan to use the default settings for your mode, simply ignore these prompts, letting the announcements run their course. However, if you wish to customize any of the settings for your mode, please follow the instructions on pages that follow. 9 Customizing Your Settings Each of the five modes has a number of settings. If the mode you have selected works well for you or the person you are helping, there is no need to change these settings. However, adjusting the settings may make operating the podWiz easier for some users. The chart below indicates the settings available for each mode. On the pages that follow, you’ll find a description of each setting’s purpose and detailed instructions on how to change it. 10 Changing Settings for Mode 1 In Mode 1, the only settings that can be changed are “Switch 1 lockout time” and “volume level.” Changing these settings follows the same procedure as changing your mode. But before beginning, read this section thoroughly and jot down the changes you plan to make so you are ready when asked for your selections. 1. Before starting, disconnect the iPod from the podWiz by removing the grey podWiz cable. Also ensure that the iPod is turned off. 2. Connect your accessibility switch to the connector on the podWiz marked: 3. While pressing and holding Switch 1, connect the iPod to the podWiz with the grey cable. The system will automatically turn on. Continue to hold Switch 1 down for approximately 10 seconds. The voice prompt “Select Mode” will be announced. At this time, release Switch 1. Assuming you have previously chosen Mode 1, wait a few seconds to hear “Mode 1 Loaded” (you can also choose Mode 1 at this time, if you are in a different mode). 4. The available settings for Mode 1 will be announced in sequence. If you do not want to change one of these settings, simply do nothing after it has been announced and wait for next setting to be announced. To set the switch lockout time After hearing “Mode 1 Loaded,” the next prompt “Set the Switch 1 lockout time” will be announced. This setting is meant for those who have difficulty controlling their muscle movement and who might unintentionally press a switch more than once. The switch lockout time is the amount of time after the initial press of a switch that subsequent presses will be ignored. For example, a switch lockout time of two seconds means that after the initial press of the switch, all additional presses of the switch within the next two seconds will be ignored by the podWiz. By default, the switch lockout time for Switch 1 is “off”, and the default for Switch 2 is “off” (Switch 2 is not used in this mode). To change the switch lockout time for Switch 1, wait for the prompt “Set Switch 1 lockout” to be announced, followed by the current lockout value. Subsequent presses of Switch 1 will cycle through the list of available lockout times (1, 2, 3, 4, 5 seconds and Off). Once the desired time has been reached, simply wait a couple of seconds without pressing Switch 1, and the new time will be locked in. You will then hear the announcement “Switch 1 Lockout Set to xx seconds,” where xx is the value you selected. Set the volume level The prompt “Set Volume Level” will be announced next, followed shortly by “Volume Up.” A music sample will begin to play. Pressing Switch 1 repeatedly will increase the volume level in single steps. If you wish to decrease the volume level, press and hold the switch for approximately two seconds and the prompt “Volume Down” will be announced. Repeated presses of the switch will now decrease the volume in single steps. Once the desired volume level has been reached, simply wait five seconds without pressing the switch and the prompt “Volume Level Set” will be announced to indicate that the new volume setting has been locked in. 11 The system will now automatically exit the Settings menus and return to normal operation. Changing Settings for Mode 2 There are several settings that can be customized in Mode 2. Changing these settings follows the same procedure as changing your mode. But before beginning, read this section thoroughly and jot down the changes you plan to make so you are ready when asked for your selections. 1. Before starting, disconnect the iPod from the podWiz by removing the grey podWiz cable. Also ensure that the iPod is turned off. 2. Connect your accessibility switch to the connector on the podWiz marked: 3. While pressing and holding Switch 1, connect the iPod to the podWiz with the grey cable. The system will automatically turn on. Continue to hold Switch 1 down for approximately 10 seconds. The voice prompt “Select Mode” will be announced. At this time, release Switch 1. Assuming Mode 2 is already loaded, wait a few seconds to hear “Mode 2 Loaded” (you can also choose Mode 2 at this time if you are in a different mode). 4. Now the available settings for Mode 2 will be announced in sequence. If you do not want to change one of these settings, simply do nothing after it has been announced and wait for the setting you want to change. To set the switch lockout time After hearing “Mode 2 Loaded,” the prompt “Set the Switch 1 lockout time” will be announced. This setting is meant for those who have difficulty controlling their muscle movement and who might unintentionally press a switch more than once. The switch lockout time is the amount of time after the initial press of a switch that subsequent presses will be ignored. For example, a switch lockout time of two seconds means that after the initial press of the switch, all additional presses of the switch within the next two seconds will be ignored by the podWiz. By default, the switch lockout time for Switch 1 is “off”, and the default for Switch 2 is “off” (Switch 2 is not used in this mode). To set the switch lockout time for Switch 1, wait for the prompt “Set Switch 1 lockout” to be announced, followed by the current lockout value. Subsequent presses of Switch 1 will cycle through the list of available lockout times (1, 2, 3, 4, 5 seconds and Off). Once the desired time has been reached, simply wait a couple of seconds without pressing Switch 1, and the new time will be locked in. You will then hear the announcement “Switch 1 Lockout Set to xx seconds,” where xx is the value you selected. To set the scan delay time “Set Scan Delay” is the next setting that will be announced. The scan delay time is the amount of time the system will pause before advancing to the next function in the scan sequence (such as Play/Pause, Skip Forward, and so on). 12 To change this setting, press Switch 1 repeatedly following the announcement “Set Scan Delay” to scroll through the various options (half a second, one second, 1.5 seconds, 2.0s, 2.5s, 3.0s, 3.5s and 4.0s). When the desired scan delay time is reached, simply wait five seconds without pressing the switch. The new setting will be locked in and you’ll hear the announcement “Scan Delay Time Set to xx Seconds” (where “xx” is the value of the new setting). To enable the default volume level The next prompt to be announced is “Default Volume.” From the factory, the default volume option is off, meaning that the iPod will start up at the same volume level that was set the last time it was turned off. If desired, the iPod can be set to start up each time at a factory‐preset default volume level (approximately 10 per cent of its full output). Pressing the switch will alternate between the prompts “On” and “Off.” Once the desired option has been announced, simply wait five seconds without pressing the switch to lock in the new setting. “Default Volume On” or “Default Volume Off” (depending on your choice) will be announced. To set the maximum volume level An absolute maximum volume level for the podWiz system can be set, which cannot be exceeded either accidentally or intentionally by the user. By default, this level is preset at 50 per cent of the maximum possible volume. After the default start‐up volume has been defined, the next prompt to be announced is “Set Max Volume Level,” followed shortly by the prompt “Volume Up.” A music sample will play and repeated presses of Switch 1 will increase the maximum volume level. To decrease the maximum volume level, press and hold Switch 1 for two seconds, and the prompt “Volume Down” will be announced. Repeated presses will now decrease the volume level. Once the desired maximum volume level has been reached, simply wait five seconds (without pressing the button) and the new maximum level will be locked in, followed by the announcement “Max Volume Set at xx%” (where “xx%” is a percentage of the iPod’s maximum output level). The system will now automatically exit the Settings menus and return to normal operation. 13 Changing Settings for Mode 3 There are several settings that can be customized in Mode 3. Changing these settings follows the same procedure as changing your mode. But before beginning, read this section thoroughly and jot down the changes you plan to make so you are ready when asked for your selections. 1. Before starting, disconnect the iPod from the podWiz by removing the grey podWiz cable. Also ensure that the iPod is turned off. 2. Connect your accessibility switch to the connector on the podWiz marked: 3. While pressing and holding Switch 1, connect the iPod to the podWiz with the grey cable. The system will automatically turn on. Continue to hold Switch 1 down for approximately 10 seconds. The voice prompt “Select Mode” will be announced. At this time, release Switch 1. Assuming Mode 3 is already loaded, wait a few seconds to hear “Mode 3 Loaded” (you can also choose Mode 3 at this time if you are in a different mode). 4. Now the available settings for Mode 3 will be announced in sequence. If you do not want to change one of these settings, simply do nothing after it has been announced and wait for the setting you want to change. To set the switch lockout time After hearing “Mode 3 Loaded,” the prompt “Set the Switch 1 lockout time” will be announced. This setting is meant for those who have difficulty controlling their muscle movement and who might unintentionally press a switch more than once. The switch lockout time is the amount of time after the initial press of a switch that subsequent presses will be ignored. For example, a switch lockout time of two seconds means that after the initial press of the switch, all additional presses of the switch within the next two seconds will be ignored by the podWiz. By default, the switch lockout time for Switch 1 is “off”, and the default for Switch 2 is “off.” To set the switch lockout time for Switch 1, wait for the prompt “Set Switch 1 lockout” to be announced, followed by the current lockout value. Subsequent presses of Switch 1 will cycle through the list of available lockout times (1, 2, 3, 4, 5 seconds and Off). Once the desired time has been reached, simply wait a couple of seconds without pressing Switch 1, and the new time will be locked in. You will then hear the announcement “Switch 1 Lockout Set to xx seconds”, where xx is the value you selected. The next prompt you will hear is “Set Switch 2 Lockout.” Follow the same steps as you did for Switch 1 if you wish to change this setting. To enable the default volume level The next prompt to be announced is “Default Volume.” From the factory, the default volume option is off, meaning that the iPod will start up at the same volume level that was set the last time it was turned off. If desired, the iPod can be set to start up each time at a factory‐preset default volume level (approximately 10 per cent of its full output). 14 Pressing the switch will alternate between the prompts “On” and “Off.” Once the desired option has been announced, simply wait five seconds without pressing the switch to lock in the new setting. “Default Volume On” or “Default Volume Off” (depending on your choice) will be announced. To set the maximum volume level An absolute maximum volume level for the podWiz system can be set, which cannot be exceeded either accidentally or intentionally by the user. By default, this level is preset at 50 per cent of the maximum possible volume. After the default start‐up volume has been defined, the next prompt to be announced is “Set Max Volume Level,” followed shortly by the prompt “Volume Up.” A music sample will play and repeated presses of Switch 1 will increase the maximum volume level. To decrease the maximum volume level, press and hold Switch 1 for two seconds, and the prompt “Volume Down” will be announced. Repeated presses will now decrease the volume level. Once the desired maximum volume level has been reached, simply wait five seconds (without pressing the button) and the new maximum level will be locked in, followed by the announcement “Max Volume Set at xx%” (where “xx%” is a percentage of the iPod’s maximum output level). The system will now automatically exit the Settings menus and return to normal operation. Changing Settings for Mode 4 Several settings can be customized for Mode 4. Changing these settings follows the same procedure as changing your mode. But before beginning, read this section thoroughly and jot down the changes you plan to make so you are ready when asked for your selections. 1. Before starting, disconnect the iPod from the podWiz by removing the grey podWiz cable. Also ensure that the iPod is turned off. 2. Connect your accessibility switch to the connector on the podWiz marked: 3. While pressing and holding Switch 1, connect the iPod to the podWiz with the grey cable. The system will automatically turn on. Continue to hold Switch 1 down for approximately 10 seconds. The voice prompt “Select Mode” will be announced. At this time, release Switch 1. Assuming Mode 4 is already loaded, wait a few seconds to hear “Mode 4 Loaded” (you can also choose Mode 4 at this time if you are in a different mode). 4. Now the available settings for Mode 4 will be announced in sequence. If you do not want to change one of these settings, simply do nothing after it has been announced and wait for the setting you want to change. To set the switch lockout time After hearing “Mode 4 Loaded,” the prompt “Set the Switch 1 lockout time” will be announced. This setting is meant for those who have difficulty controlling their muscle movement and who might 15 unintentionally press a switch more than once. The switch lockout time is the amount of time after the initial press of a switch that subsequent presses will be ignored. For example, a switch lockout time of two seconds means that after the initial press of the switch, all additional presses of the switch within the next two seconds will be ignored by the podWiz. By default, the switch lockout time for Switch 1 is one second and the default for Switch 2 is “off.” To set the switch lockout time for Switch 1, wait for the prompt “Set Switch 1 lockout” to be announced, followed by the current lockout value. Subsequent presses of Switch 1 will cycle through the list of available lockout times (1, 2, 3, 4, 5 seconds and Off). Once the desired time has been reached, simply wait a couple of seconds without pressing Switch 1, and the new time will be locked in. You will then hear the announcement “Switch 1 Lockout Set to xx,” where xx is the value you selected. The next prompt you will hear is “Set Switch 2 Lockout.” Follow the same steps as you did for Switch 1. To set the menu timeout Next, you will hear the prompt “Set Menu Timeout,” which refers to the amount of time elapsed between menu selections. Once you hear this prompt, press Switch 1 repeatedly to scroll through the various options (1 second, 2s, 3s, 4s, 5s, 7.5s and 10 seconds). When the desired option is reached, simply wait five seconds without pressing the switch. The new setting will be locked in and you’ll hear the announcement “Menu Timeout Set to xx Seconds” (where “xx” is the value of the new setting). To enable the default volume level The next prompt announced is “Default Volume.” From the factory, the default volume option is off, meaning that the iPod will start up at the same volume level that was set the last time it was turned off. If desired, the iPod can be set to start up each time at a factory‐preset default volume level (approximately 20 per cent of its full output). Pressing the switch will alternate between the prompts “On” and “Off.” Once the desired option has been announced, simply wait five seconds without pressing the switch to lock in the new setting. “Default Volume On” or “Default Volume Off” (depending on your choice) will be announced. To set the maximum volume level An absolute maximum volume level for the podWiz system can be set, which cannot be exceeded either accidentally or intentionally by the user. By default, this level is preset at 50 per cent of the maximum possible volume. After the default start‐up volume has been defined, the next prompt to be announced is “Set Max Volume Level,” followed shortly by the prompt “Volume Up.” A music sample will play and repeated presses of Switch 1 will increase the maximum volume level. To decrease the maximum volume level, press and hold Switch 1 for two seconds, and the prompt “Volume Down” will be announced. Repeated presses will now decrease the volume level. Once the desired maximum volume level has been reached, simply wait five seconds (without pressing the button) and the new maximum level will be locked in, followed by the announcement “Max Volume Set at xx%” (where “xx%” is a percentage of the iPod’s maximum output level). The system will now automatically exit the Settings menus and return to normal operation. 16 Changing Settings for Mode 5 Two settings can be customized for Mode 5. Changing these settings follows the same procedure as changing your mode. But before beginning, read this section thoroughly and jot down the changes you plan to make so you are ready when asked for your selections. 1. Before starting, disconnect the iPod from the podWiz by removing the grey podWiz cable. Also ensure that the iPod is turned off. 2. Connect your accessibility switch to the connector on the podWiz marked: 3. While pressing and holding Switch 1, connect the iPod to the podWiz with the grey cable. The system will automatically turn on. Continue to hold Switch 1 down for approximately 10 seconds. The voice prompt “Select Mode” will be announced. At this time, release Switch 1. Assuming Mode 5 is already loaded, wait a few seconds to hear “Mode 5 Loaded” (you can also choose Mode 5 at this time if you are in a different mode). 4. Now the available settings for Mode 5 will be announced in sequence. If you do not want to change one of these settings, simply do nothing after it has been announced and wait for the setting you want to change. Set the volume level After hearing “Mode 5 Loaded,” the prompt “Set Volume Level” will be announced, followed shortly by “Volume Up.” A music sample will begin to play. Pressing Switch 1 repeatedly will increase the volume level in single steps. If you wish to decrease the volume level, press and hold the switch for approximately two seconds and the prompt “Volume Down” will be announced. Repeated presses of the switch will now decrease the volume in single steps. Once the desired volume level has been reached, simply wait five seconds without pressing the switch and the prompt “Volume Level Set” will be announced to indicate that the new volume setting has been locked in. To set the Play Button Timeout The Play Button Timeout determines how long the music will play before stopping. Once the volume level has been set, you will hear the announcement “Set Play Button Timeout.” Press Switch 1 repeatedly to scroll through the various timeout options (5 seconds, 10 seconds, 20s, 30s, 45s, 1 minute or 5 minutes). When the desired playback timeout is reached, simply wait five seconds without pressing the switch. The new timeout setting will be locked in and you’ll hear the announcement, “Single‐button timeout set to “xx” (where “xx” is the value of the new setting). The system will now automatically exit the Settings menus and return to normal operation. 17 Charging the podWiz System The podWiz system typically operates for 8 to 10 hours continuously on a single charge, depending on listening volume levels and frequency of use. It is recommended that the system be recharged overnight after each day of use to ensure that it will be ready for use the next day. To recharge the system, ensure that the iPod is connected to the podWiz with the grey cable. If you have speakers, connect the speaker charge cable to the connector on the podWiz marked with the . Next, connect the power adapter to the connector on the iPod marked with the symbol. Plug the power adapter into a wall outlet to begin charging. The system will be adequately charged after approximately four hours, though leaving it to charge overnight will ensure that a full charge is achieved. Once the system is fully charged, disconnect the power adapter. The system is once again ready for use. NOTE: For optimum audio quality, the podWiz system should only be operated only when the power adapter is disconnected. Restoring the podWiz to Factory Default Settings The podWiz can be restored to its original factory default settings by powering up the system while pressing and holding a switch connected to the Switch 2 input. Need more help? In the event the CanPlay podWiz ceases to operate as expected or if you have questions about the functionality of the device, please contact CanAssist’s Client Relations Coordinator, Tanya Switucka, by phone at 250‐853‐3874 or by email at [email protected]. Caution Avoid dropping any of the podWiz system components or allowing them to get wet. In the event that any of the components become submerged in water, turn off the system as quickly as possible. DO NOT TURN THE POWER BACK ON. Allow the affected components to sit in a dry environment at room temperature for a minimum of 24 hours to allow moisture to evaporate. Afterwards, turn the system on to assess the extent of the damage. If the system is non‐operational, contact CanAssist about the problem. DO NOT ATTEMPT TO OPEN THE iPod or iHome speaker cases. The iPod and the iHome speakers contain lithium‐ion batteries. Lithium‐ion batteries can rupture, ignite or explode when exposed to high‐ temperature environments. Short‐circuiting a lithium‐ion battery can also cause it to ignite or explode and any attempt to open or modify the casing or circuitry is dangerous. 18 The podWiz system should be serviced only by the qualified engineers at CanAssist. Request for feedback Feedback on this device would be greatly appreciated. Please send any comments to CanAssist’s Client Relations Coordinator, Tanya Switucka, by phone at 250‐853‐3874 or by email at [email protected]. Appendix A Using an armband with your podWiz If you requested an armband with your podWiz, your package includes a flexible armband as pictured above. Follow the instructions in this manual to operate the podWiz. When you are ready to start using your podWiz system, simply place the iPod in the armband case as shown in the photo. Connect the podWiz to the iPod with the extra long cable provided. (The podWiz can be placed on a counter or wheelchair tray or some other stable place.) Adjust the armband to a comfortable tightness using the velcro strap. (Last updated: Firmware – January 20, 2010; Documentation – January 22, 2010) 19