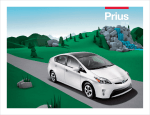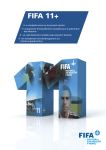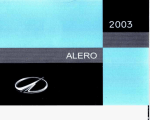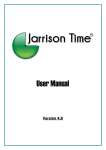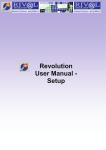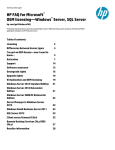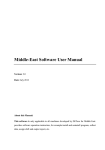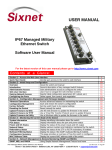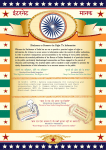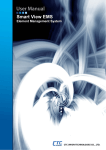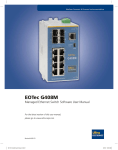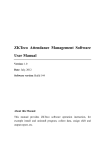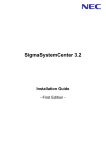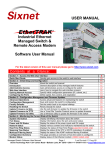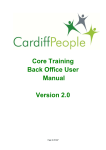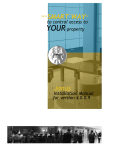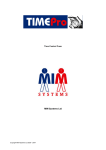Download Jarrison Time - Time and Attendance | Clocking Systems
Transcript
Installation Manual Version 4.8 Table of Contents Preconditions: .............................................................................................................................................................................................. 4 Installation.................................................................................................................................................................................................... 4 Jarrison Time .......................................................................................................................................................................................... 4 Interfaces ................................................................................................................................................................................................ 4 Manuals .................................................................................................................................................................................................. 4 Optional................................................................................................................................................................................................... 4 Starting JT (Jarrison Time) for the first time ................................................................................................................................................. 5 Jarrison.ini Contents ............................................................................................................................................................................... 5 Jarrison Time Registration ........................................................................................................................................................................... 6 Bulk Import of Employees ............................................................................................................................................................................ 7 Bulk Employee Import File Requirements and Sample ........................................................................................................................... 7 Bulk Import of Initial Flexi Time Balance ...................................................................................................................................................... 7 Initial Flexi Balance Import File Requirements ........................................................................................................................................ 7 Time Categories .......................................................................................................................................................................................... 8 Counters ...................................................................................................................................................................................................... 8 Breaks.......................................................................................................................................................................................................... 9 Roundings.................................................................................................................................................................................................. 10 Authorizations ............................................................................................................................................................................................ 10 Adjustments ............................................................................................................................................................................................... 11 Day Programs ............................................................................................................................................................................................ 12 Profile .................................................................................................................................................................................................... 12 Clockings .............................................................................................................................................................................................. 13 Assortment ....................................................................................................................................................................................... 13 Dynamic ........................................................................................................................................................................................... 13 Duplicates ........................................................................................................................................................................................ 14 Roundings ........................................................................................................................................................................................ 14 Bouncing ............................................................................................................................................................................................... 14 Revisions .............................................................................................................................................................................................. 15 Automatic Revisions ......................................................................................................................................................................... 15 Manual Revisions (Any Clockings) ................................................................................................................................................... 15 Allocation .............................................................................................................................................................................................. 16 Breaks ................................................................................................................................................................................................... 17 Rules and Formulas .............................................................................................................................................................................. 18 Rules ................................................................................................................................................................................................ 18 Formulas ............................................................................................................................................................................................... 18 Short Time ............................................................................................................................................................................................ 19 Counters ............................................................................................................................................................................................... 19 Day Change .......................................................................................................................................................................................... 20 Bonus .................................................................................................................................................................................................... 20 Standard Bonus................................................................................................................................................................................ 20 Time Bundle ..................................................................................................................................................................................... 21 Call Out ............................................................................................................................................................................................ 21 Shift Patterns ............................................................................................................................................................................................. 22 Weekly Shift .......................................................................................................................................................................................... 22 Fixed Shift Rotation ............................................................................................................................................................................... 22 Shift Restrictions ................................................................................................................................................................................... 23 Pay Groups ................................................................................................................................................................................................ 23 Permissible Time ....................................................................................................................................................................................... 26 Export File Creator ..................................................................................................................................................................................... 27 Devices ...................................................................................................................................................................................................... 30 Siren Times................................................................................................................................................................................................ 31 Device Areas ............................................................................................................................................................................................. 31 Clocking Groups ........................................................................................................................................................................................ 32 T & A Devices ............................................................................................................................................................................................ 33 Time Zones ................................................................................................................................................................................................ 33 Access Groups .......................................................................................................................................................................................... 34 Users ......................................................................................................................................................................................................... 35 Log in Details ........................................................................................................................................................................................ 35 User Rights ........................................................................................................................................................................................... 35 User Groups .............................................................................................................................................................................................. 36 Patrol Routes ............................................................................................................................................................................................. 36 System Configuration................................................................................................................................................................................. 37 Import Clockings ................................................................................................................................................................................... 37 General ................................................................................................................................................................................................. 38 General Options ............................................................................................................................................................................... 38 Calculations ...................................................................................................................................................................................... 38 Employees ....................................................................................................................................................................................... 38 Approval & Recalculation Control ..................................................................................................................................................... 39 Page 2 of 58 Password Control ............................................................................................................................................................................. 39 Backup .................................................................................................................................................................................................. 39 Backup ............................................................................................................................................................................................. 39 Archive ............................................................................................................................................................................................. 39 Hardware .............................................................................................................................................................................................. 41 Enrolment ......................................................................................................................................................................................... 42 General ............................................................................................................................................................................................ 42 Device Engine ....................................................................................................................................................................................... 43 Automation Settings ......................................................................................................................................................................... 43 Hardware .......................................................................................................................................................................................... 43 Email Settings .................................................................................................................................................................................. 43 SMS Settings.................................................................................................................................................................................... 43 Visitors .................................................................................................................................................................................................. 44 Payroll Import ........................................................................................................................................................................................ 47 Employee Import .............................................................................................................................................................................. 47 Custom Configuration ................................................................................................................................................................................ 48 Daily Summary ...................................................................................................................................................................................... 48 Employee Fields.................................................................................................................................................................................... 48 Adjustments 1-6 and Adjustments 7-12 ................................................................................................................................................ 49 Exceptions and Labels .......................................................................................................................................................................... 49 Daily Exceptions ............................................................................................................................................................................... 50 Alternate Labels ............................................................................................................................................................................... 50 Alternate Trace Labels ..................................................................................................................................................................... 50 Visitors .................................................................................................................................................................................................. 50 Day Schedule ........................................................................................................................................................................................ 50 Planned Events .......................................................................................................................................................................................... 51 Email Reports ....................................................................................................................................................................................... 51 SMS Reports ......................................................................................................................................................................................... 52 Import Clockings ................................................................................................................................................................................... 52 Email Reminders ................................................................................................................................................................................... 52 File Export ............................................................................................................................................................................................. 52 Import Adjustments ............................................................................................................................................................................... 52 Import and Export Adjustments .................................................................................................................................................................. 53 JT Trace ................................................................................................................................................................................................ 54 Import Tags ...................................................................................................................................................................................... 54 Items ................................................................................................................................................................................................ 54 Item Movement................................................................................................................................................................................. 55 Status ............................................................................................................................................................................................... 56 Category........................................................................................................................................................................................... 56 Manual Restore of Database ................................................................................................................................................................ 57 Restore with .bak file ............................................................................................................................................................................. 57 Attach a Database (.mdf & .ldf files) ...................................................................................................................................................... 57 Enable communication for multiple users .................................................................................................................................................. 58 Page 3 of 58 Preconditions: Knowledge: It is recommended to read and understand the user manual (Available at www.jarrison.co.za), before reading this manual. Operating System: Windows 8 Windows 7 (32 or 64 Bit) Windows XP (Service Pack 3) Software: Windows Installer 3.1 Dot Net Frame Work 2 or higher SQL 2005/2008/2012 or Express Hardware: Pentium III compatible or higher (500 MHz) 512 MB RAM or higher Installation An optional method of installing the various applications associated with Jarrison Time is to use the ‘JT Installation’ program. This will be found on the CD or JT Installs folder supplied. Double click on ‘JT Installation.exe’. Or you can run each component from its own setup.exe. Jarrison Time Click on the product to install and accept all of the defaults during each installation selected. It is recommended to start with the products at the top and work your way down. Use all default selections at each stage of each installation. For the Database installation, there will be default start up databases located in the ‘Database’, folder on the cd provided. Browse for the desired .bak or .zip file and click install. (If there is another database from which you wish to start off the installation, select it during this ‘Database’ installation process) The Jarrison Time (JTime) database only needs to be installed once, and will not be deleted if Jarrison Time is uninstalled and/or reinstalled. Interfaces A particular hardware interface needs to be installed to communicate between the hardware (clocking machine/reader/device) and Jarrison Time. Select the appropriate interface to install and accept all of the default values. Manuals Select the manual/s needed. They will be installed to the program files folder with a shortcut placed on the desktop for each one installed. Optional SQL Server Management Studio is recommended for in-depth maintenance to the database, including restoring from backups. Configure DB for Network will attempt to add the JT user and its role, then enable and set the browser service to ‘Automatic’. It will then attempt to enable TCP in the configuration manager. This can all be done manually, as explained in the ‘Enable communication for multiple users’ section of this manual. This Jarrison Time installation software is located on the CD supplied by Jarrison Systems. The latest updates can be located at www.jarrison.co.za. Page 4 of 58 Starting JT (Jarrison Time) for the first time JT first looks for the ‘C:\JT-Data\Config\Jarrison.ini’ file, if it is not found JT will create it containing the default values. This includes the SQL Server name, which is usually the Computer name with ‘\SQLEXPRESS’ appended to it and the Database name, which is usually ‘JTime’. If the file is present and cannot connect to the database, JT will look for the ‘JT Connection Manager.exe’ program in the same folder as the JarrisonTime.exe. If present it will run this program which searches for all instances of SQL Server databases. If this is not present you will need to edit the jarrison.ini file manually to connect to the database. The contents of this manual are structured in order of advised configuration. Jarrison.ini Contents The contents of this file do not follow any specific order, JT searches for certain keywords and applies each action accordingly. Not all of the entries are required and if omitted JT will use the default settings. The ini file can be different for each user allowing a few customizable options for each separate user. A sample of the ini file is located on your installation CD. Security - Type of connection to the DB is listed below: Security=NT - Windows Authentication, no password required to gain access to the SQL instance. Security=SQL - SQL Server Authentication, which requires a username and password to the SQL instance (Default User name is ‘jt’ and password is ‘jtime’, all lowercase) this is necessary for multiple users to connect to the database. Security=SQLA - SQL Server Authentication with a configurable password for the ‘jt’ user. Please see the ‘Enabling Communication for Multiple Users’ section of this manual for more information on this. Server=xxx - Name of the SQL server where the database resides. Database=xxx - Name of the database, normally ‘JTime’. Supplementary Database=SUP (The default is JT_Supp) Registration=xxx - Code created for registration portion of the licence. Activation=xxx - Code created for activation portion of the licence. (Below are optional non-standard defaults to assign during auto-add process) Log Files - The following log files will be made in the C:\JT-Data\Temp folder and are used for fault finding. Tracelog=Yes - This file will be created each time JT Trace Engine is started. Connectlog= Yes - This file will be created each time JT is started and login credentials entered. Device Log= Yes - This file will be created each time the Device Engine is started. Default Department=xxx - The ‘Code’ for the Department you want to be the default when adding employees. To see this code click on ‘Configuration’, ‘System’, General tab and then ‘Show Database codes’. The same applies for Default Company=, Default Occupation=, Default Class=, Default Site=, Default PayGroup=, Default ClockingGroup=, Default AccessGroup= and Default Shift=. VisitorEnroller=True (Or Omitted). This will make the ‘Logon’ & ‘Visitors’ screens maximized, not allowing the operator to perform other PC actions. IO Register=True - This will go directly into the In Out register if this line is present. This is useful for front desk (reception) operators. Virdi Import=Employee ID - this will rather use the ‘Employee ID’ as the JT Employee number when importing from a Virdi database ZK Import=Log - If the import from a ZK Access 5.3 database. JTSQLDataPath= xxx - This is the path to the SQL data files, which are used for JT Support and JT Tools. Example C:\Program Files\Microsoft SQL Server\MSSQL11.SQL2012\MSSQL\DATA The JT Installation creates a shortcut on the desktop to JT and a shortcut to the ‘Device Engine’ in the Startup menu. The installation also creates the necessary files in the default folder (C:\Program Files(x86)\Jarrison Systems\Jarrison Time) Page 5 of 58 Jarrison Time Registration Click on ‘Configuration’ then ‘Registration’ from the menu bar. Company Name - This is the name of the end user company, this name will appear on all reports. Site Description - This is the description of the site. It is optional and can also be the same as the ‘Company Name’. Supplier - This is the name of the company who is installing and maintaining the software for the company. Installer Name - This is the name of the installer. Current Version - This is the version of the current software, upgrading the software after registration will not affect the licence. Supplier Phone - This is the phone number of the supplier and will appear on the ‘Login’ window if this field is completed. Supplier Email - This is the email address of the supplier and will appear on the ‘Login’ window if this field is completed. The Supplier Phone Number and Email address do not affect the licence and can be changed without relicensing the software. Employees - This is the maximum amount of ‘Active’ employees allowed in the software. Upgrading can be done at any stage. No of Users - This is the maximum amount of users (Operators) allowed in the software. Upgrading can be done at any stage. No of Devices - This is the maximum amount of Devices allowed in the software. Upgrading can be done at any stage. Licence Type JT - Jarrison Time (T & A with Access Control ) JT Lite - Access Control only with no T&A functionality JT Trace Only - Tracing the Issue and Return of items only JT & JT Trace - Jarrison Time (T & A with Access Control ) with JT Trace Demo - This is used for sales purposes only! It works well with the JT Demo Database Complete the details as necessary and either ‘Email File’, which should prepare an email using your default email client to your supplier, or you can ‘Save File’ which will allow you to save the file to any location for emailing later or from another computer. An activation key will be emailed back to you, then click on ‘Activate Licence’ from this window or from the first window after logging in to enter the new codes. Page 6 of 58 Bulk Import of Employees Employees can be imported into JT from a CSV file created from an existing Payroll or Access Control system etc., without affecting any existing employees. However during this process an existing employee will be updated with the details found in the import file if they both have the same employee number. To import employees into JT, click ‘Action’, ‘Bulk Employee Import’ and then browse for the import file and select ‘Import’. Bulk Employee Import File Requirements and Sample This must be in CSV format (Comma Separated Values). Must include the header line (Case sensitive). There must be no commas ‘,’ in any fields whatsoever, as converting to CSV will distort the file. An example is shown below. (The Red and Black fonts shown below simply allow for easy analysis in this manual.) Employee Number,Name,Surname,ID Number,Company,Department,Class,Occupation,Hire Date,Finger1,Finger2,Finger3,Finger4,Finger5,Finger6,Finger7,Finger8,Finger9,Finger10,Device ID,Custom 1,Custom 2,Custom 3,Custom 4,Custom 5,Custom 6,Custom 7,Custom 8,Custom 9,Custom 10 ABC123,Jeff,Radebe,5612185740086,VIP,Welding,Contractor,Fitter,26/02/2002,023600625AFF8080B4829F83A28EA499999BAE9C8 C8E97AC909E6FAC85918C7752903D8B62798170606C835E7955C54E9255AA97A39CA7AA958DCB986FBD78A987A5919791B65B B079B795804D9754A35E96859075905F923D904D8A5F7F7B778A744D7174528B579F6CC675CD77B96EA572B37922A9AECB5DD 7BF6410A1D5A9EFB1E60000000000000000000000000000000000000000000000000000000000000000000000000000000000000000 000000000000000000000000000000000000000000000000000000000000000000000000000000000000000000000000000000000000 000000000000000000000000000000000000000000000000000000,0232005756FF8080BEB9D080709CA28E499347616C737E75B27 88F6E88667F5A864FC0677D47A24BBC4BD1A4C7A1D4A17899AA99B899C090589A9AAA7E9295939E8EBD81477561807F81B480 5177425F54636B7F696D796DAF77BE7C836D8A6C5E5AC4765446B351C250CE506FCF42DDCCFD771B124211D2FA6EFF000000 000000000000000000000000000000000000000000000000000000000000000000000000000000000000000000000000000000000000 000000000000000000000000000000000000000000000000000000000000000000000000000000000000000000000000000000000000 00000000000000000000000000000000000000000000,,,,,,,,123, Custom 1, Custom 2, Custom 3, Custom 4, Custom 5, Custom 6, Custom 7, Custom 8, Custom 9, Custom 10 One can open the ‘Excel Import Template.xls’ file for the import layout, found on the installers CD. (Or create your own using MS Excel).Copy and paste the employee numbers into column A, then names into column B etc. Then save the XLS file as a CSV file (File, Save as, File type CSV). This will place the necessary commas between the columns. If a ‘Department’ ,‘Class’, ‘Company’ or ‘Occupation’ field does not already exist in JT, the import will automatically add it to JT and automatically assign it to the employee. Bulk Import of Initial Flexi Time Balance All employees’ initial flexi time balance can be imported into JT from a CSV file. An existing employee’s flexi balance will be updated with the details found in the import file. To import the balance into JT, Click ‘Action’, ‘Bulk Employee Import’, select ‘Flexi Time - Initial Balance’ then browse for the import file and select ‘Import’. Initial Flexi Balance Import File Requirements This must be in CSV format (Comma Separated Values). Must include the correct header line (Case sensitive). There must be no commas ‘,’ in any fields whatsoever, as converting to CSV will distort the file The time must be in decimal format (Five and a half hours would be 5:30 in time format and 5.5 in decimal format). JT will zero-fill any numeric employee numbers if the zero-fill option has been selected in the configuration. JT will identify various formats of the time input Example +5.5 and 5.5 and 05.5 and 05.50 and 5.49999 and 000.50005 would all be interpreted as five and a half hours positive balance. Similarly if a ‘-‘(minus) sign is prefixed to the decimal time entry, JT will import the flexi balance as a negative initial balance. An example is shown below. (The Red and Black fonts shown below simply allow for easy analysis in this manual.) Employee Number, Flexi Balance ABC123,5.5 Page 7 of 58 Time Categories Jarrison Time should have existing time categories in place, created in the startup database during installation. Any additional time categories required can be created in this screen. Click on ‘Setup’ then ‘Time Category’ from the menu bar to manage the time categories. JT has no limit to the number of time categories created and treats all time categories equally. The only possible small difference between any categories is the ‘Set default as 'Allow auto break deduction' for allocations’. If ticked then each time the time category is added in the allocations table (explained later), the ‘Allow Auto Breaks to deduct’ from this time category option will be selected (It can always be de-selected later). A JT standard is applied to this and most forms throughout JT. Each form contains one default entry, which cannot be deleted. This default time category is ‘Normal Time’, indicated by the word ‘Default’ to the right of the text box. You can include any Time Category in the Annual Overview, shown in the user manual, by selecting the ‘Use in Overview’ option. From here you are now able to set the Back Colour and Fore Colour as you like. Counters Counters are used to generate a count of certain events, depending on the rules or conditions set (explained later). A common counter is a ‘Shift Count’ which is required by some payroll systems for annual bonuses etc. A counter can also be configured to count the number of times an employee was late throughout the year, or how many manual adjustments were made for last week. Counters can be created and implemented, after the main shift setup has been conducted. Click on ‘Setup’ then ‘Counters’ from the menu bar to manage the counters. You can include any Counter in the Annual Overview, shown in the user manual, by selecting the ‘Use in Overview’ option. From here you are now able to set the Back Colour and Fore Colour as you like. Page 8 of 58 Breaks This section describes the use of breaks with Use Max on Breaks selected in the system configuration. This configuration is recommended as it can cater for all break conditions. There are two types of breaks, Automatic and Paid: An ‘Automatic Break’ will automatically deduct the ‘Total Duration’ specified from all of the permitted time categories (‘Allow Auto Breaks to deduct’ on the day program allocation). The break time will only be deducted if the employee has time worked between the ‘minimum’ and ‘maximum’ amount of time specified. (In the screenshot on the left it is between 5 and 15 hours). The other type of break is a ‘Paid’ break. With this break applied, employees will be able to clock out and then in again during the break zone (explained in the Day Programs Section), without being penalized (losing time). They will only be allowed to clock out a limited number of times, controlled by the ‘Max breaks per day’ setting. In the example on the left, this would be a typical lunch break. Here too the breaks will only take effect if the employees work an amount of time between the minimum and maximum specified. (In the screenshot on the left it is between 5 and 10 hours). In the event of frequent clockings for breaks usually as a result of a turnstile, break limitations need to be set in place in order for JT to not subtract this break time taken. In the screenshot on the left, the ‘Total Duration’ is the sum of all permissible breaks during the time zone (allocated in the ‘Day Program’). The ‘Max breaks per Day’ limits the number of times the employee may break (regardless of how short the break is). The ‘Max duration per break’ specifies the limit of each individual break, before deducting the time taken over and above this limit. Below are the results of the above break being applied in three (3) different scenarios: Only the break above has been allocated for the day in each scenario. Scenario 1: The employee takes only 1 break, but for 12 minutes JT will deduct 2 minutes. Scenario 2: The employee takes 7 breaks for 2 minutes each time (14 Minutes in total), JT will deduct 2 minutes as there is a limit of 7 individual breaks. Scenario 3: If the “Max breaks per day” were 10 in the above scenario and the employee takes 7 breaks of 10 minutes each (70 Minutes in total), JT would deduct 10 minutes, as the employee is only granted 60 minutes in total. Page 9 of 58 Roundings Roundings are applied to the clockings for the day, to achieve rounded Daily Totals. To use Roundings, click on ‘Program’ then ‘Roundings’ from the menu bar. Rounding rules are applied later in the ‘Day Programs’ (explained later). The ‘Start’ value is only applied to the first clocking of the day. The ‘Out’ and ‘In’ values are applied to all subsequent in and out clockings during the day and the ‘End’ value is applied to the last clocking of the day. The ‘Unit’ value is the segment of time to round clockings to E.g. 15 Minutes. The ‘Point’ is the minute at which the clocking will round up or down, to the ‘Unit’, E.g. 07. In the screenshot below 15 Minute Roundings are being applied to the start clocking. If the employee clocks at 08:06 the resultant clocking will be 08:00, but if he/she clocks at 08:07 the resultant clocking will be 08:15. There is a ‘Test’ feature at the bottom, which can be used to test any rounding values immediately. Type in the different variations of clocking times, and click ‘Test’, JT will apply the rounding rules to the sample clockings and display the results. Roundings can also be used to Dock (Penalize), employees for ALL of their late arrival and/or early departure clockings as in the screenshot above. (If the clockings need to be adjusted for a fixed time only then it is recommended to use ‘Revisions’, explained in the Day Program section) The ‘Totals’ value is applied in the ‘Pay Groups’ which will only round the sum of the Daily Totals at the end of the pay period. Authorizations OT Authorization may become necessary when employees work overtime without permission. The ‘Authorization Name’ of the authorization is used only to identify the rule created in this window only. The ‘Initial Time Category’ should be allocated by the system automatically and will be converted to the ‘Time Category after ‘Authorizing’’ time category, when overtime is authorized. The ‘Alternate ‘Authorized’ Category’, if used, will allow for a different time category to authorize the overtime to. The ‘Time category after declining’ category is used for marking unauthorized overtime which is not to be authorized as ‘processed’. Anyone will be able to see that unauthorized overtime was declined by the operator. This is essential for overtime approval which is explained later. An employee can earn two different types of unauthorized overtime in one day, e.g. ‘Pre shift Unauthorized’ and ‘Post Shift Unauthorized’, which can be authorized individually in the Daily Details or Authorization window (explained later). Page 10 of 58 Adjustments An adjustment needs to be created for all of the different types of corrections or reasons that will need to be implemented in the event of missing time (E.g. AWOL, Sick or Short time etc.). Click on ‘Program’ then ‘Adjustments’ from the menu bar. Each adjustment allows for multiple time categories to be allocated during implementation (the amount of time to be allocated will be set by the user in the Daily Details screen). Multiple counters can be set up to be incremented, depending on the amount of time that the user adds for the adjustment I.E. if the adjustment time allocated exceeds the ‘Minimum’ time required, JT will increment the counters set. In the Sick Paid adjustment shown below, JT will allocate ‘Normal Time’ and ‘Sick Paid’ time, and increment the ‘Sick Paid’ counter and the ‘Manual Adjustments’ counter if any time was allocated when applying this IOD adjustment. You can include any adjustment type in the Annual Overview, shown in the user manual, by selecting the ‘Use in Overview’ option. From here you are now able to set the Back Colour and Fore Colour as you like. Page 11 of 58 Day Programs A Day Program is required for each type of day an employee works in his/her shift pattern. If some days have the same rules (E.g. Mon Thu), then one ‘Day Program’ is used for that day type. (These are later mapped to the calendar, explained in the ‘Shift Pattern’ section.) Click on ‘Program’ then ‘Day Program’ from the menu bar to access Day Programs. To add a new Day Program, click ‘Add’, to delete a Day Program click ‘Delete’. When adding a Day Program it is advised to select a similar Day Program to the one you wish to create, and then click ‘Copy’. This will create a new Day Program with a ‘(2)’ appended to the ‘Description’ and ‘Short Desc’ and will contain all of the configurations as the original Day Program copied. Doing this will save time and reduce errors in consistency. It is also advised to configure one complete shift thoroughly then test it for an employee, by adding manual clockings. Once the desired totals are achieved for each day in the shift pattern, copying the Day Programs used and then changing only the necessary values to match the additional shift rules, is recommended. All Daily Totals in Jarrison Time are calculated by the Day Programs. (The general sequence of calculation is done in order of the tabs from left to right). Profile ‘Description’ - briefly describes the Day Program. Using a consistent format is advisable for future maintenance. ‘Short Desc’ - is only displayed in the reports and in the Summary View. ‘Shift Start’- is used for the ‘Late arrival’ calculation, it also provides the clock time JT will suggest when adding a manual clocking in ‘Daily Details’. ‘Shift End’ - is only used for the ‘Early Departure’ calculation, and is the time JT will suggest when adding a manual clocking in ‘Daily Details’. ‘Start of Day’ - is the start of a 24-hour clocking capture frame. Example: - If it were 02:00, JT would allocate all clockings, starting at 02:00 until 02:00 the next day. - For a 14:00 - 22:00 afternoon shift, the ‘Start of Day’ can be approximately 10:00, allowing the employee to clock out until 10:00 the next day. If the employee changes to a 06:00 - 14:00 shift the very next day (using ‘Day Bouncing’), then a ‘Start of Day’ of 04:00 would be better as JT would not allocate the 06:00 clocking to the end of the 14:00 - 22:00 shift, resulting in a missing clocking. ‘Target Time’ - is the time an employee is expected to work for the day. JT will use this time when applying an adjustment with ‘Balance to Target Time’ as the amount of time to allocate. ‘Patrol Route’ - if selected will apply the patrol route rules specified as Patrol Routes (explained later) ‘Public Holiday’ - the Day Program selected to be used when a public holiday occurs. (JT does this after any bouncing specified). ‘Work Day’ - if selected, will apply the absentee rules for the day if there are no clockings. This is normally selected for weekdays, not for weekends. ‘Enable Day Bouncing’ - if enabled, JT will enable the ‘Bouncing’ tab for editing and then apply the bouncing rules. (explained later) ‘Use previous day’s shift start time’ - is only available when bouncing is active and uses the ‘Shift Start’ time of the previous workday to determine the default Day Program to use in the event of no clockings. This is mainly used for Night Shift Public Holiday Day Programs. ‘Balance to Target between 'Shift Start' & 'End'’ - will make the ‘Balance to Target Time’ calculation limit the balancing of missing time to the time between the ‘Shift Start’ and ‘Shift End’. JT will not calculate any ate arrival time if ‘Monitor Late Arrival’ is not selected and similarly not calculate any early departure time if ‘Monitor Early Departure’ is not selected. (This would mostly be applied for weekends and for flexible hours). Page 12 of 58 Clockings Assortment ‘First & Last clocking only’ - JT will calculate the Daily Totals based on only the very first and last clockings for the day. Usually used for cleaners who clock in and out of access control doors defined as ‘Time & Attendance’, during normal working times. ‘Exclude First and Last clockings’ - will ignore the very first and very last clocking of the day. This is typically used where only one access point is present on site and it leads into a change room/canteen/ablution area. The first arrival entry is ignored as they enter the area, then as they leave the change room their time starts to be earned. Each subsequent visit to the area will lose them time during the shift until the final entry into the area to get changed for home, as the final exit clocking is ignored. ‘Single clocking’ - JT will calculate the Daily Totals according to the shift start and end times, with only one clocking necessary. This is normally used for drivers or sales staff. They only visit the site once a day and are entitled to full pay for that day. ‘Enforce Paired Clockings’ - if selected will prevent the calculation of time for the day if the employees do not clock in correct sequence. This compels the operator to take action for any ‘Non Pair’ of clockings. A ‘Non Pair’ of clockings occurs when two or more successive clockings originate from the same direction, I.E. two In’s or Out’s. (The direction of the clockings needs to be available from the hardware in order for this feature to be active.) Any ‘Non Paired’ clockings can also be presented in the exceptions window, making them easier to manage by the operator. Any manual edits for the day will remove the ‘hold’ on the calculation of times for ‘Non Paired’ clockings. Only if selected in the System Configuration, the ‘Use Change Room Devices’ option becomes available here. If it is selected, JT will exclude the clockings in the calculation from all ‘Change Room’ devices (set in the ‘Devices’ window) which occur before the first or after the last non-change room device. This feature is available for employees who may visit the change room before or after their shift starts. NB: Clockings from change room devices will be calculated as normal Time and Attendance clockings which occur between the first and last found ‘Non Change room’ device clockings. The ‘Lockout’ option, if selected, will make the employee inactive (remove from the devices) between the times selected. The employee will be made active again after the lockout times. This is generally used for preventing latecomers from clocking in too late and disrupting work flow (E.g. Assembly Lines where alternate employees have been selected to replace the late comer). Dynamic ‘Reduce Day Frame hours by’ - this will reduce the standard day frame of 24 hours, by the amount set here. This is used when employees clock ‘IN‘ on the previous day and work most hours in this day. The hours are then allocated to this day. The start of day must be 00:00. Example: a shift from 23:00 to 07:00 with most of the time worked in the next day and the hours to be reflected on the next day. ‘Extend Day Frame hours by’ - this will extend the standard day frame regime (allocating clockings from 'Start of Day' plus 24 hours) up to the specified number of hours. This extended search will only take place in the event of a missing clocking. If a clocking is found in this extended period it would be used as the ‘Start of Day’ for the next day. This is mainly used for maintenance people, who are called out at irregular hours. Example: with ‘Extend Day Frame hours by’ not selected and the ‘Start of Day’ set at 02:00, and the employee clocks in at 07:00 and then only clocks out at 03:00 the next day. JT will allocate a ‘Missing Clocking’ to the day as he only clocked once in the 02:00 to 02:00 day frame. However, if ‘Extend Day Frame hours by’ was selected, JT would use the 03:00 clocking as the ‘Out’ clocking and allocate time according to the allocation table and the next day would have either no clockings or usual clockings calculating normally from the new 03:00 start of day. The disadvantage to using ‘Extend Day Frame hours by’ occurs in the event of an employee missing a clocking completely. JT would effectively eliminate the missing clocking as explained above and allocate time incorrectly. A more suitable method of resolving the problem explained above would be to make the start of day 04:00 which would allocate the 03:00 clocking to the same day. Generally employees will not arrive at work more than two hours early, and then a 04:00 start of day will be just right for a shift starting at 06:00. If the employee does clock in at 03:00 with the start of day being 04:00, JT will allocate the clocking to the day before. ‘Only if first clocking in next day is Out’ - If this is selected JT will only pull the clocking from the next X amount of days if its original direction is ‘Out’. If the direction is not ‘Out’ a ‘Missing Clocking’ will occur. ‘Use Shift Pattern for next days’ - option is used when the need for extending the day frame into the next day/s is required, then using the rules and allocations etc., separately for each also being a requirement. Page 13 of 58 Example: A driver leaving for a long journey extending over the weekend and needing to be paid OT1.5 on Saturday and OT2.0 for Sunday off site. JT will create an end of day ‘Phantom’ clocking of 24:00 on the day the employee clocks in, then for each day that he/she is off site JT will create a 00:00 and 24:00 set of ‘Phantom’ clockings. Then on the day the employee returns JT will create a 00:00 clocking. This allows for each Day Program assigned during this off site time to calculate separately. Example of an Employee who clocks ‘In’, then ‘Out’ several days later with Phantom clockings in between Duplicates ‘Ignore Duplicate Clockings’ - if selected, JT will merge any clockings occurring within the time frame specified. These are only ignored for the calculations and NOT deleted. There is an option to use seconds and not only minutes between clockings. ‘Only if same original direction’ - if selected, JT will only ignore duplicate clockings if they are from the same original direction. This is useful for sites with and ‘In’ and ‘Out’ reader on a turnstile, merging unsuccessful attempts to pass through the turnstile from the same direction within the time specified. Roundings The ‘Roundings’ rules apply to all clockings for the day according to the Roundings table (explained later). Bouncing Bouncing (Shift Sensing) can be applied when employees work different shifts at unusual intervals, (E.g. morning, afternoon and night) and managing these shift changes becomes difficult and time consuming. Firstly, a ‘Day Program’ will need to be created for all of the different shifts that could be worked. Example: A morning, afternoon and night shift are the only three possibilities for an employee to work. The bouncing configuration needs to be setup for the earliest shift (morning). To configure this, first click on ’Enable day bouncing’ on the Profile tab for this morning Day Program, then click ‘Add Bounce’ on the Bouncing tab and JT will insert the ‘Start of Day’ from the Profile tab as the first ‘From’ time. JT automatically uses the current (morning) Day Program as the first Day Program to use in the table on the left. Click ‘Add Bounce’ again to add all additional entries to this table. In operation JT uses the first clocking of the day to decide which Day Program to bounce to. I.E. Any first clocking of the day between the first and second entries in the table will use the first (current) Day Program and apply its rules, and any clocking between the second and third entries will use the second Day Program in the table etc. In the event of two shifts beginning at similar times but ending at different times, bouncing can still take place, by using the ‘Out’ clockings. JT will use the last/end of shift clocking to decide which Day Program to use. To achieve this, select ‘Use the ‘Last’ clocking of the day to bounce’ on the right for the selected day on the left, then select the ‘later ending’ shift from the drop down menu and then insert the ‘If last clocking is after’ time. (Only day programs sharing the same “Start of Day” will be included in this list). If the last clocking of the day occurs after this time specified, then JT will bounce to the new Day Program specified. To complete the bouncing setup, all of the early Day Programs will need to be configured for bouncing (Saturday morning and Sunday morning). Page 14 of 58 Revisions Revisions are used to ‘Push’ (change to a later time) or ‘Pull’ (change to an earlier time) the clockings, according to the rules set in this window. The results of the revisions can be seen in the ‘Calculated’ window in the ‘Daily Details’ screen or the ‘Revised’ clockings in the reports. Automatic Revisions Only the revisions that are selected will apply, some have been selected in the example above to demonstrate the operation of each. Shift Start ‘Disable All Preshift Time’ - will push all clockings from the ‘Start of Day’ time to the ‘Shift Start’ time set in the profile. ‘Change Room Time’ - is the amount of time that will not be regarded as working time, before the shift starts. This is generally used to prevent people earning small amounts of overtime before the shift, which is not permitted. ‘Grace Time’ - is the amount of time employees are permitted to be late. ‘Dock Time’ - is the amount of time to penalize an employee for being late. Shift End ‘Disable All Post Shift Time’ - will pull all clockings from the ‘End of Day’ time to the ‘Shift End’ time set in the profile. ‘Wash-up Time’ - is the amount of time that will not be regarded as working time, after the shift ends. This is generally used to prevent people earning small amounts of overtime after the shift, which is not permitted. ‘Grace Time’ - is the amount of time which employees are permitted to clock out before the end of shift. ‘Dock Time’ - is the amount of time to penalize an employee for clocking out early. Manual Revisions (Any Clockings) You can create any number of revisions using the manual configuration. However, it is suggested to create a few automatic revisions, which may be closest to your desired results, then switch to manual revisions and modify the existing revisions to match your exact desired results. You can switch between ‘Push’ and ‘Pull’ configurations, by clicking the ‘Pull Back’ or ‘Push To’ button. ‘All’ will apply to all clockings in that time zone while ‘In’ or ‘Out’ will only apply to the calculated ‘In’ and ‘Out’ clockings for the day. In the screenshot below, manual revisions have been configured for a Day Program which caters for staggered shifts I.E. some employees may finish at 13:00 while others may start at 13:00. These revisions will prevent unnecessary overtime for the early shift clocking out up to 20 minutes after shift end time, and then also prevent unnecessary overtime for the late shift clocking in up to 40 minutes early. This is achieved using the ‘In’ and ‘Out’ selections for the revisions. In some cases using ‘Roundings’ (explained earlier) is better for revising all clockings for the day. If most Day Programs use the same set of rules for revisions, one can configure the default Day Program’s rules by selecting ‘Copy Default Revisions’ on each other Day Program. This will apply the same rules to the other Day Programs. Page 15 of 58 Allocation JT uses this allocation table to allocate (issue) selected time categories to employees, for their work (time between ‘In’ and ‘Out’ clockings) in the specified time zones. One can issue multiple time categories, within the same or different time zones. ‘Allow Auto Breaks to deduct’ - if selected, JT will automatically subtract all assigned Auto Breaks from the time category. ‘Allocate to “Off duty” Time’ - if selected, JT will calculate the time that an employee was off site (interruptions like lunch, tea or toilet breaks). JT will calculate this time using the time between all ‘Out’ and ‘In’ clockings, during the specified ‘Off Duty’ time zone. When configuring a Day Program to control Unauthorized OT, it is advised to allocate unauthorized time to the necessary time zones, as opposed to allocating Normal Time for the whole day and using a rule (explained later) to limit unauthorized OT. This technique will prevent employees from arriving late and then leaving late (working in an unauthorized OT zone) to compensate for their late arrival. Without the above technique being used, this 'Automatic Authorized OT' may go unnoticed thus allowing the employee to effectively work flexi time. Allocating unauthorized overtime to the necessary time zones will mark any extra time as Unauthorized, and then only once the OT is authorized will JT take the Authorized OT to fill up any missing NT, (provided of course that this rule is in place, explained in ‘Rules’). Page 16 of 58 Breaks All breaks need to be configured in the ‘Breaks’ screen (explained earlier) before applying them in this tab. You can double click on the break here to open it for editing. With all automatic breaks the ‘From’ and ‘To’ times are disabled, as automatic breaks will deduct the ‘Total Duration’ from all ‘Allocations’ that allow auto breaks to deduct from them (see the ‘Allocation’ tab on ‘Day Programs’ and the ‘Breaks’ window). These automatic breaks will also only be deducted after the employee works the predefined number of hours, (time worked between the ‘minimum’ and ‘maximum’ amount of time specified in the break parameters). If a different amount of time needs to be automatically deducted based on the amount of time an employee is at work, you can add more than one automatic break. Each auto break should have a different amount of time required to work before the break is deducted. Jarrison Time will only use the first eligible automatic break and ignore the rest. The ‘From’ and ‘To’ times will only be enabled with paid breaks and will ‘Allow’ the employee to clock out for the duration of the break time, anywhere between the ‘From’ and ‘To’ zones set here. In the example below there are two breaks used, the automatic break deducts 30 minutes while the paid break allows the employee 30 minutes of break time anywhere between 11:00 and 14:00. This is useful in the event of employees taking staggered breaks. This break only allows for 30 minutes break time, thereafter JT will deduct any additional break time. If an employee does not clock for lunch with the above configuration, JT will still deduct 30 minutes. (This works well when employees may or may not clock out for lunch.) If employees always clock for lunch and are not penalized when they don’t clock for lunch, then no lunch break is necessary in this tab, as they will lose time for their clocked lunch duration. If employees are required to clock for paid tea times and/or toilet times, add a ‘paid break’ for the break zone. Smoke breaks may also be necessary if the employees clock for these breaks and are paid for a certain number of minutes. Page 17 of 58 Rules and Formulas The ‘Rules’ tab contains the options for additional rules and formulas, which are listed in the ‘Type’ column. Rules There are two types of rules, and no limit to the number and order of rules set for any Day Program. The first type of rule can limit the time of an allocated time category, and convert the remaining time into the ‘Push To’ time category. Example: an employee can be allocated NT for the whole day ’00:00 - 24:00’ and a rule put in place to limit the NT to say, 8 hours, pushing the remainder time to OT1.5. The other type of rule is used to fill one time category from another where necessary. Example: if time categories are allocated separately (NT and OT/Unauthorized OT) and the employee needs to work a certain number of hours of NT before earning OT, a rule can be put in place to ‘Take From’ OT to fill up any short NT on the day. This ‘Stolen Overtime’ can also be stored in the ‘Save as’ time category. Rules and formulas follow an order of preference, and can be moved up or down in priority using the arrows on the bottom right-hand side. One can select a rule or formula and click ‘Copy Item’ to copy it into memory and then paste/add it into the rules of another Day Program by clicking ‘Paste Item’. When applying rules, it may be easier to manage the rule of ‘Taking OT to fill up NT’, using the ’Push To’ method, as only one allocation and one rule is necessary. However if an employee need not work a predefined amount of NT before earning OT, then rules may be excluded and the ‘Allocations’ alone will be sufficient. In an instance of employees being limited to a certain number of hours of any time category, you can set a ‘Max’ condition rule, pushing the extra time to ‘None’ (first entry in dropdown list). This will eliminate the additional time completely. Formulas Formulas only need to be created to manage more advanced policies and complicated requirements. Multiple formulas can be created for any Day Program where the standard parameters cannot produce the desired results. Formulas will use the totals processed by the other tabs as input, and further process these totals. There is no standard involved in creating formulas. Any site requiring formulas may have unusual or specific requirements. Example 1: We could use two formulas to calculate ‘Total Time’, using the sum of NT, OT1.5 and OT2.0 and outputting this into a newly created ‘Total Time’ time category. This new ‘Total Time’ can be viewed in the Daily Details and reports screen and is treated like any other time category in JT. Example 2: A formula using Constant Time and Advanced conditions: In the screenshot on the left, we are adding an hour (using the ‘Constant Time’ entry, at the top of the time category list), to ‘Short Time’. However we are doing this ‘Only IF’ the employee has left work more than 30 minutes early. If the employee has no ‘Early Departure’ time, then JT will not add an hour short time. Page 18 of 58 Short Time JT calculates short time by subtracting the amount of ‘time worked’ from the ‘required time to work’, and assigning it to the specified time category. The most common rule is configured as per screenshot above. One can also configure Short Overtime or Short Lunch times if desired. Counters ‘Counters’ are used to increment any counter matching certain conditions. The most popular counter configured is the ‘Shift Count’, as seen in the screenshot below. The Shift Count will only be incremented if the employee works for the minimum amount of hours specified for the day. Day counters are optional to implement and multiple counters can be incremented per Day Program. Counters can be incorporated in formulas, reports and file exported to payroll. Page 19 of 58 Day Change For shift patterns which do not run for seven days, like a four day ‘Work’ and four day ‘Off’ pattern (eight days in total), a Sunday for example, will either fall on the ‘Work’ or ‘Off’ day depending on where you are in the pattern. The rules for this Sunday will probably be different, I.E. Sundays occurring on an ‘Off’ day will be paid at overtime while a Sunday falling on a ‘Work’ day will be normal time. To cater for this scenario, you will need to have two Sunday Day Programs created, one for the ‘Work’ day and one for the ‘Off’ day. The ‘Shift’ that the employee is assigned to must allocate him/her onto one of these two Day Programs (‘Work’) and on this Day Program you will need to select the other Day Program to use (‘Off’) if it requires different rules (overtime). Bonus Standard Bonus Standard bonuses can be applied in the event of Public Holidays where employees are paid. In the screenshot below, JT has been configured to allocate a ‘Custom Time’ of 05:30 NT for the Public Holiday (independent of the employee working or not). If the ‘Minimum Time Required’ were set, then the employee would need to work for the predefined ‘Minimum Time Required’ time, in order to be awarded the bonus. There is an additional and optional second time category available, in the event of the employee being awarded two different time categories as a bonus. When ‘Balance to Target Time’ is selected, JT will allocate time to the selected ‘time categories’ which is calculated by subtracting the worked time from the target time. Example: The employee is allocated OT2.0 in the ‘Allocation’ tab, then ‘Balance to Target Time’ at NT. If he or she doesn’t work on the public holiday, they will get 05:30 hours of NT. If they work for the whole day, they will get 05:30 hours of OT2.0. If they work for only one hour, they will receive an hour of OT2.0 and 04:30 of NT. This technique is used to prevent staff from being paid three times for public holiday work (automatic regular pay and additional double pay for time worked). Page 20 of 58 Time Bundle A ‘Time Bundle’ bonus is used for employees who need only work for a certain amount of time, but are allocated a minimum amount of time for their work. This is usually the case for employees working on Sundays. In the example above, the employee would only have to come in for 10 minutes to receive 4 hours of OT2.0. There is a bundle limit, which would limit the amount of bundles to allocate. In the example above, the employees would have been allocated 8 hours of OT2.0 if they had worked for 4 hours and 1 Minute. However if they had worked for 9 hours, they would only be allocated the 9 hours worked as it exceeds the bundle limit of two. NOTE: This configuration works without any allocations in the ‘Allocation’ tab! If there are any allocations configured JT will ignore them unless the ‘Include standard allocations’ is selected (JT would then allocate them as per normal). Call Out The ‘Call Out’ bonus is used to compensate employees that need to return to work to perform addition work (normally Maintenance staff). To configure this, you will need to allocate a ‘Call Out’ time category in the ‘Allocations’ tab, for the suspected time range of any callout. In the example below we have used ‘Call Out 1.5’ time. The standard working hours for this Day Program is 07:00 to 16:00. So we have set the ‘Call Out 1.5’ time to be allocated from 16:00 until 04:00 (start of day for the next day). JT will only activate the call out bonus if the employee clocks ‘In’ during this callout zone, as overtime may occur resulting in the employee leaving (clocking ‘Out’) after 16:00 (OT will be calculated as per normal in this case). However if the employee does return to work and clock ‘In’ in the specified callout zone, then JT will activate this call out bonus and allocate 2 hours of OT1.5 when the employee only works for a minimum of 10 minutes. If the ‘Allocate Call Out’ box is selected, JT will allocate the ‘Allocated Category’ time (In this case ‘Call Out 1.5’ time), otherwise it will only allocate the bonus time at the specified Call Out Category (OT 1.5). With ‘Ignore other Allocations’ ticked JT will not allocate any other time categories during the callout time worked (E.g. NT or OT).It is recommended to ignore other allocations as further OT may occur during the callout time. Page 21 of 58 Shift Patterns Weekly Shift Shift Patterns are used to assign (map) Day Programs to the calendar. JT identifies the shift pattern which an employee is assigned to for the day, from the Employee’s details, then uses this ‘Shift Patterns’ table for the correct Day Program to be assigned. To assign a Day Program to each day of the week, click on the day in the table on the right, and then select the corresponding Day Program from the drop down menu below. The ‘Start Date’ sets the date of the cycle, which is normally seven days (‘Days in Shift Cycle’). It does not matter what this date is if the cycle is seven days, as a week always has seven days. Fixed Shift Rotation There may be cases when the shift cycle needs to be more, or less than the seven days (E.g. A shift where employees work four days on, and four days off regardless of the day of week it happens to fall on. In this case the ‘Days in Shift Cycle’ should be set to eight. If day bouncing is not used to identify which shift an employee works, and the employee works the ‘Morning’ shift for the first week, ‘Afternoon’ shift for the next week, then ‘Night’ shift for the third week of the three week cycle, and then the ‘Days in Shift Cycle’ should be set to 21 days. In this 21 day cycle, each day needs to correspond to the correct predefined Day Program. This 21 day shift would need to be created for all three of the groups of employees, each starting a week ahead of the next Start Date. It is suggested to name these shifts as Group1, Group2 and Group3. In order for this type of cycle to operate correctly, employees should not break the routine of ‘Morning’, ‘Afternoon’ then ‘Night’, as per the cycle. If they do break the routine, the operator will have to add a manual entry into the employee details each time they break the fixed routine, specifying when they change to the different group’s shift cycle. At the end of the day it may be easier to configure ‘Day Bouncing’ and let JT automatically sense which shift is being worked, and apply the correct Day Program. If ‘Day Bouncing’ cannot cater for the ever-changing shift pattern you can always make use of the ‘Day Schedule’. Page 22 of 58 Shift Restrictions If employees are not supposed to exceed a certain amount of time worked in any given period, you can add a shift restriction to prevent them from working more time. This will only remove them from the hardware if JT communicates to the hardware directly. After the calculation is done during the import of clockings, the system will do a check to see if anyone has worked more time than the maximum allowed in the time frame. If they have worked more time than allowed, the system will remove them from all ‘Time & Attendance’ devices. They will still be able to gain access to and from the site using the devices set as ‘Access Control’. There is an option to email the supervisor so he/she will know to attend to the excessive time worked. You may also use a filter to search for all people who have been removed due to shift restrictions. Pay Groups The pay group assigned to an employee will make the calculations on the sum of the Daily Totals (Period Totals), to produce the ‘Pay Totals’. There are four different types of periods for each pay group, Weekly, Biweekly, Monthly and Dynamic. Weekly - pay group calculates Pay Totals for a seven day period, starting on the day selected in the ‘Start Date’. The day of week selected will be shown in the ‘Start Day of Week’ (the day of month selected here is irrelevant for weekly pay groups). Biweekly - pay group works in a similar fashion to the weekly pay group, except that it runs for fourteen days, and the ‘Start Date’ selected will indicate the beginning of the Biweekly only. (In this case the day of month is important.) With the Monthly pay group, JT will start the pay period from the day of the month selected in the ‘Start Date’. The actual month and year for this ‘Start Date’ is irrelevant. With monthly pay periods, each month has a different number of ‘Monday to Thursday’ days and a different number of ‘Friday’ days (normally less target NT). This creates a problem when deciding what the minimum amount of NT should be, before taking from OT. To solve this problem, you can implement the ‘Sum of Daily’ method by using the standard ‘Target Times’ option, which scans through all of the days in the month (according to the pay group start date), summing up all of their target times. JT will use this total as the minimum amount of NT (or any other time category) to use in the calculation, before taking time from OT. Page 23 of 58 If Monthly with Weekly Rules is enabled, JT will calculate the overtime on a Weekly basis with the period being Monthly. The monthly totals are calculated and show in reports and exported using the file export (the results are not displayed in the daily summary). Being a monthly period starting on the same day of the month each month, you will have incomplete weeks (not a full 7 days) at the beginning and end of the month. JT calculates pay totals for the first incomplete week based on the results from the full week which started in the previous month. To calculate this first “incomplete” week’s pay totals, JT uses the period totals (‘Sum of daily’ totals) from the incomplete week at the end of the previous month together with the remaining days at the beginning of the current month. This now makes a full week, so JT can calculate the pay totals using the paygroup rules for this “Split” week. Then JT will deduct the amount of time worked (already paid to the employee) from the incomplete week at the end of the previous period from these pay totals, resulting in the new pay totals. Each full week is calculated as normal by applying the weekly paygroup rules. JT will add the split weeks’ pay totals to all of the full weeks’ pay totals and then finally add the period totals for the last few days of the incomplete week to produce the Monthly pay totals. If ‘Flexi Time’ is enabled, JT will transfer any time (selected in the ‘Carry over limits’) which is greater or less than the ‘Required Time’ to the next period. JT will only transfer the ‘Maximum‘ amount of excess time to the next period, and similarly only transfer the ‘Minimum’ amount of lacking time, as set in the ‘Carry over limits’. The required time may vary if the period type is monthly, in this case the use of ‘Sum of Daily’ target time may be necessary. In the summary view and reports JT then shows the results of the flexi time calculations per period as follows: Brought Fwd - The amount of time that has been transferred from the previous periods ‘Carried forward’ amount (initial balance of flexitime). Worked Hours -The actual amount of time worked in the period before applying any flexi time rules. Closing Balance -The amount of time calculated after adding the ‘Worked Hours’ to the balance brought forward amount. Lost Time -The amount of time worked which exceeds the allowed limit, for carrying over to the next period. Carried Fwd -The amount of time which will be transferred to the next period, calculated from the difference between the ‘Closing Balance’ and the ‘Required Time’. The Rules for the Pay Groups work very similarly to the rules and formulas of the Day Programs. Each rule and formula created may also contain an ‘Advanced Condition’ and can be configured to execute in order of preference. In some cases multiple rules and formulas are required to achieve specific results. All of the Pay Groups can apply the ‘Rounding for Totals’ rules, for the pay totals (configured in the ‘Totals’ section of the Roundings). A Dynamic pay group becomes necessary when a varying number of days exist in each pay period and pay group rules are necessary. To configure this, you will need to create a pay group for each different type of pay period with the different rules and then map each of these pay groups to the calendar section of a Dynamic pay group. Doing this allows JT to know which rules to apply for the given date ranges in the calendar. The ‘Rules’ tab for any dynamic pay group is disabled as the rules for each mapped pay group are applied. JT ensures that each pay group in the calendar runs back to back preventing the user from overlapping periods. Dynamic pay groups may also become necessary when a company needs to change its pay period dates. You would create a longer pay period for the current period and a shorter for the next until the pay date is correct. Page 24 of 58 Page 25 of 58 Permissible Time Permissible Time is a technique available to grant permission to employees for being absent without allocating normal time for this absence, but still enabling overtime be taken to fill up missing normal time worked on other days in the pay period (Week/Month etc). Not using permissible time (common circumstances) it is advised to configure all ‘Paid’ adjustments, E.g. ‘Sick Paid’ and ‘Annual Leave’ (in the Adjustments window), to allocate ‘NT’ and ‘Sick Paid’ time when applying the adjustment. This is done so that you will not have any Short NT at the end of the period containing days with sick leave. If this NT is not added JT may take time from any overtime worked to make up for the missing NT. However the employee’s timesheet and/or the payroll system might not want to include/show the additional NT at the end of the period and rather show and/or export the NT and Sick time separately. To achieve this, we implement the ‘Permissible Time’ method. Step 1: Adjustments In the ‘Adjustments’ window allocate ‘Permissible Time’ instead of ‘Normal Time’ to all permissible adjustments. You may need to create the ‘Permissible Time’ time category if it is not already available. (Click on ‘Setup’ then ‘Time Categories’) Step 2: Day Programs This formula occurs in each day program. The ‘Target Time’ must be correct for each day involved, as it is used in this permissible time method. You may need to create the ‘My Target’ time category if it is not already available. (Click on ‘Setup’ then ‘Time Categories’) Step 3: Pay Groups The final step is done in the ‘Pay Groups’, this rule will make the sum of all ‘My Target’ times (calculated by each Day Program for the period) be the basis from which to steal overtime from. The results of permissible time being applied in the below screenshot Page 26 of 58 Export File Creator The file creator is used to create the export file for payroll integration. Name - name entered will appear in the list when the operator selects an export file to create from the ‘File Export’ screen. The Periodic type will export the ‘Pay Totals’ for the dates selected in the ‘File Export’ screen. The Daily type will only export the Daily Totals (seldom used). Monthly with Week Rules type will export on a monthly basis but using the Weekly rules. File Export Options: Include Employees with zero totals - this option will export for all employees, even if they have no totals for that export period. Multiple records per employee - this option will enable multiple rows in the ‘Details’ tab. Some payroll systems require that a separate line per time category be exported (E.g. Pastel Payroll) you will need to create each separately (explained further below). If multiple time categories are exported in one row (E.g. VIP Payroll), then this option need not be selected. Overwrite Existing File - if selected, JT will replace any existing export file with the new one, without warning. The export file path is shown at the bottom of this tab, and can be changed by clicking on ‘Browse’, which will enable browsing to the desired output folder (type in the name of the file with its extension). Header Record 1 - if selected, JT will display one text bar for manual entry of this header line, and will always output this single header as the first line during each export. Subsequent Header records will be added if selected. Trailer Record - if selected, JT will display a text bar for manual entry of this trailer line, and will always output this single trailer as the last line during each export. Column Headers - Will export column headers. Excel File - Will export into a new Excel document. Set Earliest Recalculation Date - if selected, JT will automatically set the ‘Earliest Recalculation Date’, explained in the System Configuration section, with the end date of the period exported. The number of records exported can be added at the top ‘Prefix’ or at the bottom ‘Suffix’ of each export file. Simply select one or both in the ‘Export Count’ box. Filename uses Date Range will make the name of the file contain the ‘From’ and ‘To’ dates. Filename uses End Date will make the name of the file contain the end date only. E.g. vip12-Dec-14.asc Filename uses Current Date & Time will make the name of the file contain the file creation date and time, after the ‘Filename’ entered, but before the file extension. E.g. “Vip.asc” would become “Vip 23Apr2015.asc” If you need to format the date of the file name, then include the format using single quotes. Examples: Vip 'ddMMMyyyy'.asc would become Vip 23Apr2015.asc Vip 'ddMMyy'.asc would become Vip 230415.asc Vip 'ddMMMMyyyy'.asc would become Vip 23April2015.asc Vip 'ddMMMMyyyy'.asc would become Vip 23April2015.asc Vip 'dd MMMM yyyy'.asc would become Vip 23 April 2015.asc Vip 'dd MMMM yyyy HHmm'.asc would become Vip 23 April 2015 0832.asc Vip 'dd MMMM yyyy HHmmss'.asc would become Vip 23 April 2015 083212.asc The Details tab is used to configure the line items in the output file. The items are listed from top to bottom, and will be exported from left to right into the export file. Page 27 of 58 To add a ‘Column’ into the export file, click on ‘Add’, this will create a new entry in the table. The columns can be moved from left to right using the arrows on the right. The item type will always be either a ‘Constant’ or a ‘Field’, each item needs to be configured independently from the others. A ‘Constant’ type will always export the same value typed into the text box. Examples being Batch Transaction codes, End of Line codes, commas for CSV files, Time Category codes or any non-changing items necessary. To do this, type in the constant value into the ‘Constant’ text field, with the ‘Format’ as text, and the ‘Length’ being the number of characters required. If the length is set to ‘0’ then JT will export the entire constant, regardless of its length. The ‘Field’ type is used to export existing items within JT (Time Categories, Counters, Dates, Clocking Times, and Employee Details etc). Select the export ‘Format’ for the field (e.g. Text, Number, Time or Date etc.), and then set the ‘Length’. If the length is set to ‘0’ then JT will export the entire constant, regardless if its length, otherwise JT will export the field according to the length specified. Left Alignment - JT will begin exporting the field from the ‘left’ to the ‘right’, with any additional spaces appended (specified length greater than field length). If the length of field is greater than the specified length, JT will still export from ‘left’ to ‘right’, but only for the length specified. Right Alignment - JT will begin exporting the field from the ‘right’ to the ‘left’, with any additional spaces suffixed (specified length greater than field length) to the beginning of the field. If the length of field is greater than the specified length, JT will still export from ‘right’ to ‘left’, but only for the length specified. Export Trigger - JT will only add a row to the export file if one or more of the ‘export trigger’ items have a value associated to it, for the date range selected to export. In most cases one would set the NT and OT etc., as triggers, then during the export if there were any NT or OT, JT would export the entire row into the file. (If there were only OT, JT will still export the entire line, but export the NT as 0.) If all employees in the filter needed to be exported, one could select the employee number as a trigger (as all employees have an employee number). If Multiple Records per employees were selected in the General tab, JT would present the details as per below image. Each ‘Row’ in the list on the left represents a separate set of details in the details list on the right (configured in the same way as the standard export). Rows can be added to the file export by clicking the + icon at the bottom of the list. Multiple Records exports the details for each row, on a new line in the file. Page 28 of 58 Page 29 of 58 Devices Enabled – each Device needs to be enabled to be included in the Device Engine list. JT Lite Interface - if selected will disable all other parameters besides the Device name and will be included in the Remote Site Clockings Import list. This is used to import the text file created by another JT Lite or JT system installed at another site, or clockings exported directly to a flash drive from a standalone reader. JT assigns this Device name to the clockings imported from that location. Name - should briefly describe the Device’s physical location. Area - can be used if you would like to view only certain areas in the Device Engine. This option makes monitoring easier at sites with many Devices. Device Type - is necessary so the Device Engine knows which interface to use when communicating with the Device. More than one Device type is possible on a site. Interface – Installed will display if the correct interface for the Device type has been installed. IP Address – JT uses this IP address to communicate with the Device. Get Type – button used to get model of Device. Model - type of Device. Serial No - will be shown after getting the type. Time-out (ms)- is the amount of time JT will allow for a successful return of communications from the Device. 500ms for a clock on a LAN is acceptable, and 4000ms for a clock over a GSM network should be sufficient. These timeouts are set in milliseconds i.e. 500ms = 0.5 seconds. Direction - serves two purposes. The first is for the direction shown in Daily Details and reports concerning the original clockings. The second purpose of the direction is use by the I/O register. This is explained in the Configuration section. Used for Time and Attendance - if not selected, the clockings will not be included in any time calculations, but will be stored for reporting purposes (access reports). Used by I-O Register - if selected then the transactions from the Device will be included in calculating the employees In/Out status. Monitor Online Status - if selected, the Device Engine will Ping the Device (check to see if the Device is online), and at each Ping Interval it will update its Online status with the date and time. If it is not selected the Device Engine will only check if it is online during communication to the specific Device (i.e. set time, collect clockings, add an employee to the Device etc). This too will update its Online status with the date and time. It is recommended to leave this option selected for Devices on a LAN and leave it off for Devices on a WAN. Allow Duplicates - this option will override the Ignore Duplicates settings set in any Day Program for clockings which originate from this Device. Import clockings from this Device - if not selected the device will simply not collect any clockings, this may be the case when the unit is connected to a third party system, and clockings are collected from that system. Activate Siren Schedule - when this option is selected, you will be able to select one of the schedules configured in the Siren Times window. The Activate Relay for option is disabled as the relay will now be used to trigger a siren. NOTE: The Device Engine will need to be running during siren times as it sends the command to the Device/s at each siren time. Activate Relay for - if activated will set the duration for the relay trigger time when access is allowed during clocking. The relay on the Device can be used for opening doors or activating external audio visual equipment etc. If this is not selected the relay will not function at all. This relay duration, selected or not, will be used during the Open Door action. Online & Offline SMS notification number - The cell phone number entered here for a specific Device will receive a SMS if the Device goes Online or Offline. (This must be activated in the System Configuration window first.) Online & Offline Email Notification - The email address entered here for a specific Device will receive an email if the Device goes Online or Offline. (This must be activated in the System Configuration window first.) Providing the Device is a Morpho and has a display (MA200, MA500+ and OMA520) the Show In and Out buttons feature will be available. If the Device is configured to show In and Out buttons, the employee will have to push either In or Out on the Device before they can present their finger for identification. Remembering of course from the User Manual, that JT does not differentiate between the In and Out clockings. The first clocking for the day is calculated as an In and the next as Out regardless of its original direction. However the direction will show on the access reports. This In and Out feature is useful when employees work on rotation shifts with the start and end times being identical (18:00 - 06:00, 06:00 - 18:00), and they forget to clock. The operator will be able to see if the 06:00 clocking time was In or Out as pushed by the employee before identification, and easily be able to rectify a missing clocking. Show Time on Reader - if option is selected the time will be displayed on the Device. (Sagem readers only) Once these parameters have been configured, a Configuration Download will need to be performed on the Device. (Sagem readers only) The Change room Device option will become available if selected in the System Configuration. When a Device is marked as a Change room Device and Change room Devices are active on the Day Program, JT will ignore clockings from all Change room Devices which occur before the first and after the last Non Change Room Devices. You can see more about this in the Day Program section. To configure a Sagem fingerprint reader to use contactless cards as an option you will need to perform a factory reset. Restore reader to default factory settings, then enter Easy setup. Ensure Use identification is set to Yes, Use Desfire cards is set to No and Use Mifare Cards is set to Yes. Page 30 of 58 Siren Times Click on ‘Access’ then ‘Siren Times’ to create siren schedules. The Device Engine will send a command to all online Devices for each time set in the siren time schedule. The Device Engine needs to be running at the time of each siren schedule. If the times are changed in the schedule the Device Engine will only register the changes at midnight, or you can restart the Device Engine for the changes to take effect immediately. Each Device must have a siren schedule assigned to it and it cannot be used to open a door (activate relay) as the relay will be used to trigger a siren. Each Device can trigger a different siren schedule and there is no limit to the number of siren times per Device. Device Areas Click on ‘Access’ then ‘Device Areas’ to add or edit Device areas. The Device Engine can be set to only show Devices belonging to a particular area. This is useful for monitoring a select few Devices at large sites that have many. Page 31 of 58 Clocking Groups Clocking groups are used when different groups of employees use a different set of Time and Attendance vs. Access Control only readers. To manage these clocking groups, click on ‘Setup’ then ‘Clocking Groups’ from the top menu. ‘Clocking Groups’ need to be enabled in the System Configuration first. In the screenshots above the Admin clocking group will only obtain their Time and Attendance clockings from the Production clock whereas the Factory staff will get their clockings from the Production Clock and the Factory In and Out Readers. In this example Admin staff may pass through the Factory Turnstile during their daily duties, without those transactions affecting their Time and Attendance calculations. In the example above, the cleaners who pass through all turnstiles and into all departments throughout the day will only have their time and attendance calculated using the Reception clocking point. The default clocking group only includes the Time and Attendance readers as configured per device i.e. if a device is set to “Time and Attendance” then it will be selected in this default group. Similarly when connecting to external access control systems, only the readers set to “Time and Attendance” will automatically be selected here. Once a new clocking group is created, one can select the Time and Attendance readers regardless of their original Time and Attendance status. Page 32 of 58 T & A Devices In some cases T&A Devices from external access control systems need to be defined within JT. This option is not available with all Import Locations’ (External access control databases). To setup the Time and Attendance terminals, click on ’Setup’, then ‘T&A Devices’. The clockings from each Device selected here will be imported into JT. Each Device also has the option of being an ‘In’ or ‘Out’ clocking during the import. To set or change this direction you can click on the entry in the ‘In / Out’ column. In some cases you have the option to select ‘Device’ which will mark the clocking as in or out based on the access control’s direction. If clocking groups are necessary, you will need to select all possible T&A Devices in this window, then only setup the clocking groups as explained in ‘Clocking Groups’ section. In some cases the ‘Only Import for Access Group’ option is available and JT will only import clockings from employees who belong to the specified access group. Time Zones A ‘Time Zone’ specifies the access allowed times for an employee on the different days of the week. Time zones will work using every single 15 minute segment for Morpho devices. Using ZK devices, the Summary will be used. (No in-between time segments can be used.) To activate the 15 minute sections, click the row and an ‘X’ will appear in the line indicating access allowed. The 15 minute blocks are shown on the top right as you move the mouse over them. To deselect the 15 minute blocks, click the right mouse button over the ‘X’s. Page 33 of 58 Access Groups Access groups are necessary to construct a ‘Device and Time’ schedule for employee’s access control. Each employee can be allocated to any access group created. The employee will be able to clock at all of the Devices selected, but only for the ‘From’ and ‘To’ times associated to it. A ‘Configuration Download’ will need to be performed (only once), on each Device in order for these time zones to take effect. If an access group has changed, resulting in employee’s permissions changing, the employee should be downloaded to the Devices again. Many access groups can be created using any combination of Devices and Time Zones. Certain limits may be implemented for further control. Inactivity limits are used to remove non-clocking (absent for extended time) employees from the Devices. The system will do a check at midnight every day or shortly after the Device Engine starts if it has not been running over midnight. The employees will be removed and their status set to ‘Removed due to Inactivity’. Excessive access limits may also be implemented to remove any employee who clocks too many times during the specified time period. This check will be done each time the import of clockings occurs and will only apply for the number of hours specified before the clocking import. Page 34 of 58 Users Log in Details A User is necessary for each operator who needs to sign in to JT. Every user has a Name, Description and Password. The user will login using their User Name and Password. Usernames are not case sensitive, but passwords are. There is an Administrator user (Admin) who is not restricted by user groups or user filters and does not use one of the ‘Users’ as per the licence. However the ‘Admin’ user may not use JT on a regular basis as a user and is restricted from doing so. The ‘Admin’ user can sign in on an irregular basis to administer the system only. ‘Change Password at next login’ - will force the user to change their password the next time they sign in. They will also have to conform to the password control set in the system configuration. If passwords are set to expire, the expiry date is displayed. The ‘Auto Import Clocking’, if selected will open the import window automatically after signing in. Only if it is set in the System Configuration to import automatically (Import Section), will the actual import take place. It is advised to only set this for a user who generally collects the clockings, and also wants this to be automated at sign on. This is not necessary if the Device Engine is collecting the clockings automatically. User Rights User Group - This is created in the ‘User Groups’ window explained in the ‘User Group’ section of this manual, and will determine what the user can do in JT.. Once this user group is selected or changed, the changes will be effective the next time the user logs on to JT. View Filter - This will determine who the user can view in JT. Edit Filter - This will determine whose information the user may edit. Users can only edit employees that are also included in the ‘View’ filter. These filters are created similarly to standard employee filters. To manage these filters click on the “User Filter” button on the bottom of the “Users” window. When a user is assigned to a view and/or edit filter, that user will only be able to perform actions on employees matching the search criteria specified in the view and/or edit filters. Assigning a view and edit filter is most commonly applied to Supervisors or Managers, who only need to be able to work on their team’s results and/or to authorize their overtime etc. and not have permission to change any data results of their own or fellow Supervisors’ or Managers’ results. If any employee’s details change and now match the criteria set in the user filters, that employee will be included in the employee list at next sign on. Report Group - assigns a user to view certain reports. Start-Up Filter - if applied will load the user filter selected as that user signs in to JT. It does not limit the user to that filter it just loads it at start up automatically. Reset Log In - any user with access to this window will be able to clear another user’s logon status. This scenario may occur in the event of a user’s PC shutting down abnormally (User still ‘Logged On’ according to JT) Page 35 of 58 User Groups User groups are created and then assigned to users. Each selected item in each tab indicates permission for the user to perform that particular action. ‘Select All’ - will automatically select all of the actions for the current tab, while the Select All button on the ‘Profile’ tab, will select all actions on all of tabs. ‘Deselect All’ - this button works in the same way as ‘Select All’ except it deselects all actions. On the Employees tab you can hide or show the tab for the operator by selecting or deselecting the tab name in the ‘View’ section. Patrol Routes Patrol Routes can be used to ensure continuous orderly movement by security staff. They are required to clock at certain Devices, in a specific order and of course within the specific time constraints. A ‘Patrol Breach’ will occur if the assigned route is not adhered to. A patrol route is allocated to the Day Program giving us the option of having different routes for different days for different people. In the example below the security guard will need to start at Station 1 East Wing then go to the Warehouse T&A within 45 minutes or less to prevent a patrol breach. The next point to reach would be Station 2 North Building within 20 minutes and then back to the Warehouse T&A with 45 minutes. The route now wraps around to the first Device (Station 1 East Wing) and only now does the very first one hour time limit take effect. (security needs to get to Station 1 East Wing within the one hour time limit). Patrol Breaches are indicated on the ‘Access Control’ report, identified by underlining the transaction (configured in the report creator). Patrol Routes can include only one Device if need be, ensuring that security does indeed clock regularly. Patrol Routes work independently to Access Control and Time & Attendance, but can also be merged. To merge patrol routes with T&A, you can make use of ‘Only First and Last Clockings’ option in Day Programs to calculate T&A (only if a T&A terminal is included in the route). Page 36 of 58 System Configuration Import Clockings Location - select the source of clocking transactions here. Hardware - when selected will allow you to import directly from Devices on the network. The Device type is selected in the ‘Devices’ window. Path - is C:\JT-Data\Transaction Logs\, which will be created if not already created. JT then creates a further folder for each month to save the transaction log files into. Each time the system imports the transaction logs, a new file containing the transactions will be created in this folder for each Device. In the event of a power failure during the import, the clockings can be re-imported from these files. (The logs are only cleared from the Device once the file has been successfully created.) There are also various interfaces available to import from existing databases: Impro IXP120, 200, 400 - the ‘Path’ and ‘Database’ need to be pointing to the Impro database. There is an additional option to exclude or include employees belonging to a specified department, from the import. When connecting to a Firebird database across the network be sure to set the path as follows: PC Name: Path on target PC (E.g. ImproPC: C:\impronet\databases\) or you can use the computer’s IP address instead of its name (E.g. I192.168.1.1:c:\impronet\databases\ - note the use of the pipe character). You will need to open port 3050 to gain access through the firewall. SQL Database connections - you will need to connect to the SQL instance first, and then connect again to the selected database. Import file - where the ‘Path’ and ‘Filename’ need to be set for the location of this import file. ‘Browse’ will allow the user to browse for additional files from the import clockings screen. This is necessary when multiple sites have different files being sent to the main site. Link External User ID to Device ID, this will import the access control transactions to JT based on the JT Device ID and the access control systems employee/user ID. Some access control systems cannot contain an alphanumeric ID. Using this option will allow you to have Alphanumeric Employee numbers in JT, enabling the import and export to payroll with alphanumeric employee numbers. Auto Add Employees when Importing Clockings - if selected, will automatically add an employee into JT, if there is an unknown employee number associated with the clocking in the import file, or Impro database, or on the Sagem Reader. JT will use the employee number, name and surname from the import file, and add the employee with the all of the default attributes. This is an automatic process only recommended when installing JT at a site with an existing access control system, and you wish to ‘Import’ all existing employees into JT. In most case this automatic process is not selected and JT will open the ‘Add New Employee’ screen during the import. This enables the operator to allocate the correct attributes immediately. ‘Include Clockings from Biometric Devices’ - enables the import of clockings from Biometric Devices when the Import source is anything other than ‘Hardware’. This will import from the selected import source and then also import from connected Biometric Devices afterwards. This is useful for add-on Devices. The ‘Auto Run Import Clockings’ will automatically import the clockings when the ‘Import’ screen is opened. To ensure that clockings are imported on every logon, this option needs to be selected (the user must also have ‘Auto Import Clockings’ selected in the ‘Users’ section). ‘Use Clocking Groups’ - if selected JT will only import clockings from the selected locations, as per the ‘Clocking Groups’ window. ‘Use Report Groups’ - restricts certain users to certain reports. ‘Edit ini File’ - will open the Jarrison.ini file with Notepad. You will need to restart JT for the changes to take effect (more on the ini file in the ‘Installation’ section) Page 37 of 58 General General Options Show Database Codes - will display the corresponding database code for each item selected in the list. Show Last Updated Information - with this selected, most screens will show the last time that information was changed in that particular screen. This may be useful for tracing your changes, however is not often selected. Show Clocking Seconds in Daily Details - will enable the Seconds button on the Daily Details screen and show or hide clocking seconds. Calculations Use Basic Breaks - will switch off the multiple breaks and variable worked time to activate the break options (configured in Breaks configurations). Use Max on Breaks - will enable the variable worked time to activate the break feature. Use Patrol Routes - to enable the patrol route option in JT and enable the configuration thereof, you will have to select it. Employees Force Numeric Employee Numbers - will only allow numeric employee numbers. Zero Fill Employee Numbers - will prefix the employee number with zeros, during enrolment and importing of clockings, to make the employee number match the length set in the Maximum Length below. You can click on Zero fill Now to apply the zero fill process to existing numeric employee numbers. This will not affect existing non-numeric employee numbers. One can also not add more characters to the max number set here. ID Number is always required - will not allow the user to save employee details if the ID Number field is blank. Email Reminders - if selected will email any reminders allocated on the Reminders tab on the Employee window, at the specified time. SMS Reminders - if selected will SMS any reminders allocated on the Reminders tab on the Employee window, at the specified time. The exporting of the payroll file can set this date automatically which is explained in the File Creator section. Page 38 of 58 Approval & Recalculation Control Approval is activated here and can be implemented on three different levels: 1. ‘Use ‘Daily Summary’ (Timesheet) Approval’ - operators (usually Supervisors) will have to approve on a periodic basis before the payroll totals can be exported to payroll. ‘Enforce Adjustments on “Absence”’ - if selected, then the default adjustment allocated during absence must be changed by the operator before approval will be allowed. This will force the operator to select an adjustment based on the reason for absence. Even if AWOL or a similar adjustment is selected it still means that the operator has seen to the absence. 2. ‘Use ‘Pay Totals’ Approval’ - this will force the operator (usually Managers) to approve a group of employees’ totals before the payroll totals can be exported to payroll. 3. ‘Use ‘Department Totals’ Approval’ - this will force the operator (usually a Director) to approve the totals achieved by each department before the payroll totals can be exported to payroll. ‘Timesheet Approval Start’ - needs to be set, all periods after this date will need to be approved up to the current date. ‘Earliest Recalculation Date’ - will only allow the operator to recalculate days which occur after this date. This can be taken advantage of when making shift changes (Day Programs) and keeping the old Daily Totals protected (unchanged) during a recalculation. Please note that any ‘Pay Group’ changes will affect totals which occur before this date. It is advised to create and allocate the employees to a new pay group starting at the new shift date. Password Control ‘Password Complexity Level’ - will force the users to comply with the password requirements during password changes and in the ‘Users’ window. ‘Minimum Characters in Password’ - controls the number of characters in the password. ‘Password Expires Every’ - If the users need to change their passwords regularly you can select this option and the users will be notified when they log in. Users may not enter the previous password. It must change. Backup Backup Backup Path - is the destination for the backup file, zipped or not. JT first performs the backup to the C:\JT-Backup folder, then zips if necessary, then copies the file to its final destination (HDD, flash drive, network drive etc.). The C:\JT-Backup folder on the PC where the database is installed needs to be shared with Read, Write and Modify (change) access for all users who want to perform the backup. Backup Prefix - will always be prefixed to the backup file for easy identification, including the date and time of the backup. Offsite email address - is always used when doing a backup zip and email, as the suggested recipient. Segment email attachments into - will divide the backup into smaller files as not to exceed a mailbox attachment size limit. You can piece it together again using JT Support only. Backup on exiting Jarrison Time - this will automatically perform the daily backup upon exiting and only backup the database once a day, as soon as the first user exits each day. Archive All transactions will be moved/archived to the supplementary database. All transactions which are older than the date specified here. This screen also shows the last archive date if it has been performed before. Page 39 of 58 Default Allocations This tab configures the way JT handles Absence, Late Arrival, Early Departure and Missing clockings. The below default settings are rarely changed. ‘On Absence’ - if there are no clockings on any ‘work day’ then JT will allocate the target time (specified on the Day Program assigned), to the time category selected here (Absence). In addition JT will also increment the selected counter (Absence). For no action to be taken on absence, select the ‘Not Used’ entry from the list. ‘On Late Arrival’ - this specifies the time category to allocate any late arrival to. The counter selected here will only be incremented if late arrival exceeds the specified time. ‘Early Departure’ - this specifies the time category to allocate any early departure time to. The counter selected here will only be incremented if early departure exceeds the specified time. ‘Missing Clockings’ - in the event of a missing clocking, JT will automatically increment this counter. If there is only one clocking for the day, JT will use this as the first clocking of the day, then apply the late arrival calculation to it (even if it is the ‘Out’ clocking). If there is at least one ‘Out’ clocking for the day, and a ‘Missing Clocking’ is encountered (odd number of clockings), JT will apply the early departure calculation, only if the ‘Ignore Early Departure’ is not selected. ‘Attendance’ - if an employee has one single clocking for the day, then JT will increment the selected counter. This is useful when doing a ‘Present’ report based on counters. If this is not required then select ‘Not Used’ from the list and JT will not increment the counter. ‘Clockings Count’ - this will increment the counter specified with the number of clockings clocked by an employee for the day. ‘Unpaired Clocking Count’ - this will increment the counter specified when a ‘non-paired’ clocking occurs for the day. See more in ‘Day Program’ section. ‘Dynamic Shifts’ - this will increment the counter specified when Dynamic Day Pattern has been enabled in Day Programs only if the Shift Start begins with 00:00. Page 40 of 58 Reports ‘Report Margins’ - can be adjusted, to ensure the whole page is printing onto the sheet of paper. ‘Standard font for “Information Bar” on reports’ - all reports share this font selected. To change the font for all report’s information bar, click ‘Change Font’. ‘Email Reports’ - if selected, is used to email reports from the Reports menu. ‘Shift Restrictions’ - Restrictions are setup by going to ‘Programs’ on the menu bar, then ‘Shifts Patterns’, then ‘Restrictions’ tab. Selecting ‘Always ‘Carbon Copy’’ will activate a field for an email address to be entered. This address will receive a copy of the deactivation email that gets sent to the Supervisor. Hardware Page 41 of 58 Enrolment Show Enrolment Reader on Employees Window - if selected, the enrollment options set here will be applied to all users on JT. This will allow each user to select their own enrollment options on the Biometrics tab of the Employee Details screen, which will be saved to their local PC for future use. If you need to enroll more than two fingerprints for employees (fingerprint matching for Sagem Morpho hardware) then select Enroll All Fingers, this will allow up to ten fingerprints to be enrolled and shown on the Employee Details window. Use local Enrolment Settings - if selected, JT will use the saved local settings (set with Show Enrolment Reader option temporarily selected) for each users enrolment. Show Fingerprint Database - will allow you to select which database to download the employee to on expanded Sagem Devices from the Employee Details window. Select Standard Enrollment Reader - will allow you to select the general enrollment reader for capturing fingerprints. The Sagem MSO 300 and MSO 1300 options will allow for enrolment with an optional dongle (for better quality). The older Sagem MSO 100 always requires a dongle. All devices in JT will be included in the selection, however in the event of no enrollment reader present the quality of the prints captured is reduced when enrolling on Sagem T&A or access control devices. When fingerprints are enrolled directly on the reader (readers other than Sagem), the employees can be imported into JT from the Device. Click on ‘File’ then ‘Import Employees from Device’. Sagem Hardware: Consolidate - if selected will acquire three separate prints per finger from each person during enrollment, and combine them into one average print. Use Verif - if selected a verif licence must be embedded in the Sagem MSO Device or a verif dongle must be present and the quality of the enrolment is far better. If the dongle is used then the Number of good quality fingers is enabled, and sets the number of acquisitions necessary before saving the persons fingerprint. Morpho Mifare Tags ‘Use Mifare Tags for Morpho Readers’ - to implement the use of contactless (Mifare) cards with the Sagem MA120, MA520 or OMA520 readers, select the encoder that will be used. Click on ‘Configure’, leave the ‘Block Number’ as 4 and then browse for and select the keys in the ‘C:\Program Files\Jarrison Systems\Jarrison Time\Mifare STD Keys’ folder. General Download Device ID to devices - will show the Tag Number option in the Employee Details screen and then send this number to the Devices as opposed to the Employee Number. This method is used in environments where the Device communicates to an access control system which can only accept a numeric Wiegand code, or the Device itself can only accept numeric Device IDs and the Employee Numbers in JT need to be alphanumeric. Use Siren Times - will enable the use of siren times. Once enabled schedules can be set in the Siren Times window, then select the schedule to use in the Devices window. Use Change Room Devices - will activate this feature (see more in the Day Program section). I-O Register Direction from Device - using this method JT will determine whether a person is IN or OUT based on the direction of the Device which they last clocked at. Each Device which you want included in the I/O Register must be activated and set to either In or Out from the Devices window. Calculated Direction - calculates on the basis of first clocking for the day is In then the next is Out. This uses the start of day as per the shifts, so night shift employees will also have a true In or Out status. Ignore Duplicate Clockings - select if required. The time between repeated clockings to be ignored is set here in minutes. Page 42 of 58 Device Engine Automation Settings Collect transactions every - the frequency with which the Device Engine will collect clockings, from when the Device Engine starts. Log import from each device separately in audit -- when selected this option, shows the total number of transactions imported. Backup database daily at - a backup will be performed at the time of day set here. It will only keep the latest 21 backup files in the selected folder and delete the rest (WinZip files only). It is advised to back up to an external device or network. Designated “Computer Name” - is the name of the PC which has been allocated to run the Device Engine. This is normally the PC belonging to the person who is responsible for monitoring the systems Devices. Notify via email when any device goes offline for at least - If any Device goes offline for a preset time a notice can be mailed to any email address. Set the number of minutes that the Device must be off for in order to send the email notice. Notification via SMS - if enabled will send an SMS to the cell phone number entered for each Device (setup in the Devices window) if it goes offline for the specified time entered. Notification via Email - if enabled will send an email to the recipient entered for each Device (as set in the Devices window) if it goes offline for the specified time entered. Hardware Auto update time from PC - if selected, the Device Engine sets the time on a daily basis, starting four minutes after start up. . Show Advanced Options - if selected, adds more options to the standard list in Device Engine. Click ‘Refresh’ in the Device Engine. The list of commands available in the context menu of Device Engine is available by right-clicking on Device in Device Engine. By default it excludes the Advanced Option. Set the ping interval to - determines the time that the Device Engine waits to check (ping) all of the active Devices, any commands waiting to be performed are then performed after the ping command. Ten seconds is the recommended time. Email Settings These settings need to be entered correctly in order for the Device Engine to email reports, notifications or reminders. Please contact the IT Administrator for assistance here. SMTP Server - this is the Simple Mail Transfer Protocol server that will be used. Username - the email username for the email account but not necessary in most cases. Password - the email password for the email account but not necessary in most cases. Domain Name - will be used in the email for the recipient. SMS Settings These settings need to be entered correctly in order for the Device Engine to SMS reminders or notifications. You will need to contact Bulk SMS in order to create an account with them, http://bulksms.2way.co.za/w/contact-support.htm . They will provide a username and password. Page 43 of 58 Visitors ‘Enable Visitors Module’ - will enable the use of the Visitor Management module. Please follow the following steps in order to setup the Visitors Management module. 1. Enable the Visitors Module in the System Configuration. 2. In the ‘Jarrison.ini’ file found in ‘C:\JT-Data\Config\’ folder, ensure the line ‘VisitorEnroller=True’ appears. This will maximize the logon screen preventing the user from performing other tasks on the computer. Enter a prefix in the empty field next to ‘Prefix for Visitor Number’. It will be appended to each visitor’s number in the system. NB: This prefix cannot be the same as the first 3 letters of any employee number. Once set the employee number will not be allowed to contain this prefix too. You can also specify whether the visitor photo is required or not, and the photo of the drivers licence. If ‘Print Document’ is selected the visitors details will be sent into a Microsoft Word document (explained later) and printed after adding the visitor. Next is to create a ‘User Group’ to be assigned to a user (Visitor Enroller). a. View - will allow you to open the ‘Visitor Management’ window. b. Visitor Enroller Only - will not allow the user to access any other aspect of Jarrison Time besides the Visitors Management sections. This will also maximize the screen preventing the user from performing other tasks on the computer. c. Add New - will allow the user to add a new visitor (some users may only be allowed to ‘Activate’ existing visitors). d. Deactivate - allows the user to deactivate an existing visitor (remove them from the Device). e. Activate - allows the user to activate an existing visitor (add their prints to the specified Device/s). f. Edit - allows the user to edit the details (names, photos, fingerprints etc.) of existing visitors. g. Delete - allows the user to permanently delete a visitor. h. Reprint Document - allows the user to print the document again (may be necessary after changing the spelling of a name). i. Logout after action - will force the user to logout after each action (add, delete, edit, activate etc.). This will provide an accurate audit trail for a site with multiple visitor enrollers. 3. 4. 5. 6. Page 44 of 58 7. 8. 9. Next thing to setup would be one or more access groups. The access group should only allow access to the door or turnstile Device/s where visitors gain access to. Next step would be to setup a ‘User Filter’ to limit the visitor enroller to which access groups (Devices) he/she can allocate to the visitors. To do this click on ‘Configuration’, then ‘Users’ and then ‘User Filters’. Now select access groups on the left and select the appropriate access groups from the middle. Now you can add a user for each visitor enroller and allocate them to the ‘User Group’ and ‘User Filter’. 10. Next step is to configure the information fields that are required for all visitors. To do this click on ‘Configuration’ then ‘Custom’. Page 45 of 58 11. If ‘Required’ is selected, the Visitor Enroller will not be able to continue until this particular information is entered into each ‘Required’ field during editing and adding of visitors. 12. If ‘Print’ is selected then the information (if completed) will be printed on the indemnity form. 13. If the ‘Set Selection’ is selected, the operator will not be able to type in their own information in this field for the visitor, they will have to choose from a list of predefined options. To add an entry to this list, type in one of the options in the ‘Update Set Selections’ box and click on ‘Save’. 14. The next step would be to configure the MS Word Visitors Template. The name of the MS Word document must be ‘JT_Visitor.doc’ and must be located in the same folder as JarrisonTime.exe. This Word template contains a table consisting of twelve rows and two columns. Depending on the version of MS Word, click on the table, then select ‘Insert’ then ‘Bookmark’ nd to access this table. The first column contains the ‘Descriptions’ (custom visitor fields) and the 2 column contains the ‘Details’ (Data Entered by the user). Each cell in the table contains a bookmark and the relevant information is passed to the document for printing using the location of each bookmark. The ‘Person to Visit’ information uses the ‘JTCust11’ bookmark. Example: The ‘Cust5’ bookmark in the sixth row and the first column will print the description ’Phone Office’. The phone number entered for that visitor will be printed in column two of row six. Further details including terms and conditions and logos may be added to the template without affecting the ‘Bookmark Table’. Page 46 of 58 Payroll Import Employee Import JT can import the employee and leave information from certain payroll systems. To enable this, select ‘Enable Employee Import’ from the System Configuration window on the Payroll Import tab. For VIP Premiere and Classic, the PC that does this import will need to have an ODBC username and password with the necessary privileges in order to import. To add a company to import from, click on ‘Add’, then enter in the ODBC username and password with the company name. All of the Update selections will match the entries from Payroll to JT. If a department is changed in Payroll, then the department will be changed in JT during this import. The Update Personal Details selection will update gender, marital status, language, date of birth and email address from Payroll. If you want to import leave from Payroll, select Enable Leave Import. The Days to go back are the number of days from the current date that JT will look for leave in the Payroll system. Similarly the Days into Future are the number of days that JT will look for leave into the future from the Payroll system. To map the Payroll’s leave types to JT’s leave types, click on Link Leave, then click on the JT adjustment column next to the Payroll leave type to select from the list of all of the adjustments in JT. To import employees, click on Import Employees from Payroll from the top File menu, similarly to import leave, click on Import Employee’s Leave from Payroll from the top File menu. Page 47 of 58 Custom Configuration Daily Summary To add or remove columns to or from the ’Daily Summary’, ‘Period Totals’ and ‘Pay Totals’, click on ‘Configuration’ then ‘Custom‘ from the menu bar, then navigate to the ‘Daily Summary’ tab. To add a column, select a time category (prefixed by ‘Tim’), or a counter (prefixed by ‘Cnt’) from the Available Items column (items available in JT but not yet showing on the Periodic Summary) and then click the arrow pointing to the right to move it into the ‘Selected Items’ list. To remove a column, select it from the ‘Selected Items’ list and click on the arrow pointing to the left. You can also rearrange the columns to the left and right by selecting the item and clicking the up and down arrows in this window. To show or hide the Day Program short description, First and Last Clockings or Daily Flexi Balance you can select or deselect them from the ‘Include in Summary View’ box. Employee Fields Page 48 of 58 The custom ‘Employee Fields’ are shown on the Employees Details window and allow you to save customized information for each employee. The label or name for each field can be entered in the first text box. (This will also appear as an option to display in the Report and File Creator for reporting and exporting purposes). If the field is set to ‘Required’ the operator will be forced to complete the information in the field before they can ‘Save’ data they’ve just entered. If the ‘Set Selection’ check box is selected, the operator will not be able to type in their own information in this field for the employee in the Employees Details window, they will have to choose from a list of predefined options. To add an entry to this list, type in one of the options in the ‘Update Set Selections’ box and click on ‘Save’. Adjustments 1-6 and Adjustments 7-12 Jarrison Time can save twelve Common Adjustments which are displayed on the ‘Daily Details’ window. The first six, ‘Adjustments 16’, are configured in this tab and the next six are configured in the next tab (‘Adjustments 7-12’). The operator will see the text entered in the description field ‘Desc’ here as a button to click. The selections chosen in this window will be allocated to the adjustment clicked by the operator. All of the options per adjustment are explained in the user manual. Exceptions and Labels Page 49 of 58 Daily Exceptions The type of ‘Daily Exceptions’ selected here will all be displayed when the operator opens the ‘Exceptions’ window. The default amount of ‘Short Time’ to be displayed is also entered here. To view a different amount of short time to this default, select ‘Short Time’ from the top of the ‘Exceptions’ window and change the time. Alternate Labels The default Site, Department, Class, Company and Occupation labels can be changed here and are displayed on the Employee Details window, reports and the file export. The JT Trace labels are also setup in this window. Alternate Trace Labels The labels (fields) used in JT Trace are all set in this window and will be shown in the JT Trace windows. Visitors This is covered in the ‘Visitors’ section of this manual. Day Schedule The colours used in the “Day schedule” for each different day program are set here. Open ‘Day Schedule’ from ‘View’ menu. Page 50 of 58 Planned Events There are six types of planned events: Email Report, SMS Report, Import Clockings, Email Reminders, File Export and Import Adjustments. As the Device Engine starts it will read the planned events and then run them as the time occurs. Each day at midnight the Device Engine will re-read the planned events should any changes have occurred. To test the planned events or if the Device Engine was closed during a planned event and a rerun is necessary, you can click on the ‘Run Now’ button to action the event immediately, disregarding the scheduled time. Email Reports Email reports are processed and then emailed by the Device Engine. Please do not forget to ask the administrator for assistance in setting up the SMTP details in the System Configuration window. To add an email report click on Add then select the Email Report from the drop-down menu in Event Type. Report - this is the list of all of the reports created in the Report Creator. Filter -- this is a list of all of the filters (employee groups) in Jarrison Time. Only people matching the criteria of the filter will be emailed. Email - you have to enter at least one email address, multiple recipients will need a semi colon (;) to separate them on the same line. CC - there is also an optional CC (Copy To) line if necessary. BCC - there is also an optional BCC (Blind Copy to) line if necessary. Start Time - the time at which the Device Engine will start processing the email. If the Device Engine is not running during this time, no emails will be sent. It does not store a list of emails to be sent. Import Clockings first - this will put an entry in the queue for the Device Engine to import the clockings before running the report. Send Employee their own details -- this will use the Email field for each employee on the Employees Details tab instead of the Email to field in this window. This option will only show data for each specific employee and email it directly to them. It will also CC and/or BCC each email to the address entered in this window. Only send if report is not empty - if selected then JT will not send reports which contain no data, an example being the absentee report if all staff are present. Email Excel file - to send the reports attached in Excel format, as opposed to PDF. Reporting Period - this can be Current or Last periods, alternatively you can use Today or Yesterday. Recurrence - if Weekly is selected will give you the option to select any combination of days in the week. If Monthly is selected then you can select a particular date which occurs in the month, or the first or last weekday occurring in the month. Page 51 of 58 SMS Reports Automatic SMSes are processed and then sent to the recipients by the Device Engine. Please do not forget to ask the administrator for assistance in setting up an SMS account. This is done in the ‘System Configuration’ window. You will need to sign up with the SMS provider to receive a username and password. To add an SMS report, click on ‘Add’ then select the ‘SMS Report’ option. Report - this is the list of all of the reports created in the ’Report Creator’. Filter - this is a list of all of the filters (employee groups) in Jarrison Time. Only people matching the criteria of the filter will be included in the SMS. Cell No - you have to enter at least one cell phone number, multiple recipients will need a semi colon ‘;’ to separate them on the same line. Start Time - the time at which the Device Engine will start processing the SMS, if the Device Engine is not running during this time, no SMS will be sent. It does not store a list of SMSes to be sent. Import Clockings first - this will put an entry in the queue for the Device Engine to import the clockings before sending the SMS. Send Employee their own details - this will use the ‘Cell Phone’ number for each employee on the Employee Details tab instead of the ‘Cell No’ field in this window. This option will only show data for each specific employee and SMS it directly to them. Only send if report is not empty - if selected then JT will not SMS reports which contain no data, an example being the absentee report if all staff are present. Reporting Period - this can be ‘Current’ or ‘Last’ periods, alternatively you can use ‘Today’ or ‘Yesterday’. Recurrence - Weekly, if selected will give you the option to select any combination of days in the week. If Monthly is selected then you can select a particular date which occurs in the month or the first or last weekday occurring in the month. Import Clockings You can configure JT to import clockings at any given time. This method of importing can be used if importing clockings are to be set to a specific time if one is not suitable. To add an import time report click on ‘Add’ then select ‘Import Clockings’ using the following options: Start Time - the time at which the Device Engine will import the clockings. If the Device Engine is not running during this time, no clockings will be imported. It will not save an entry to import the clockings. Area - only the Devices belonging to the Area selected will have their clockings imported at this time. Recurrence - Weekly, if selected will give you the option to select any combination of days in the week. If Monthly is selected then you can select a particular date which occurs in the month, or the first or last weekday occurring in the month. Email Reminders You can configure JT to email the list of reminders. To add this reminder time report click on ‘Add’ then select ‘Email Reminders using the following options: Start Time - the time at which the Device Engine will send reminders. If the Device Engine is not running during this time, no reminders will be sent. It will not save unsent reminders for later. Recurrence - Weekly, if selected will give you the option to select any combination of days in the week. If Monthly is selected then you can select a particular date which occurs in the month or the first or last weekday occurring in the month. File Export You can configure JT to email an export file. To add this reminder time report click on ‘Add’ then select ‘File Export’ using the following options: Start Time - the time at which the Device Engine will send the export file. If the Device Engine is not running during this time, no export files will be emailed. It will not save an entry to email later. Recurrence - Weekly, if selected will give you the option to select any combination of days in the week. If Monthly is selected then you can select a particular date which occurs in the month or the first or last weekday occurring in the month. Import Adjustments You can configure JT to import adjustments at any given time. To add this import click on ‘Add’ then select ‘Import Adjustments using the following options: File Name – This will be the path and file name. The file name will need to be constant. The external program making this file will need to append to the file each time. JT will rename the file to “Imported” with the date and time. Start Time - the time at which the Device Engine will send the export file. If the Device Engine is not running during this time, no export files will be emailed. It will not save an entry to email later. Use Date Range Format – You will need to select the import format, the format can be found in the C:\Program Files (x86)\Jarrison Systems\Jarrison Time folder. Recurrence - Weekly, if selected will give you the option to select any combination of days in the week. If Monthly is selected then you can select a particular date which occurs in the month or the first or last weekday occurring in the month. Page 52 of 58 Import and Export Adjustments To import adjustments from an external source, click on ‘Action’ then ‘Import Adjustments’. If adjustments like Annual Leave or Sick pay etc. are managed in an external program and can be exported then they can be imported into JT using the format below. JT will recalculate for the affected dates. Similarly, adjustments can be exported for an external system to import. The current format of the CSV file to import any adjustments can be found in the ‘C:\Program files\Jarrison Systems\Jarrison Time’ folder. This import file needs to contain the header record as set out below: Employee Number,Date,Adjustment,Allocate,Time,Comment,Override,Subtract,Early&Late,Name,Surname 12345,02-Jul-2009,43,4,0.25,Travel,N,N,Y,John,User 1. Employee Number - Alphanumeric must be same as employee number in JT 2. Date of Adjustment -Format DD-MMM-YYYY e.g. 01-Feb-2013 3.Code from Adjustments in JT - To get this, go to System Configuration, select ‘Show codes’, then see the existing code in 'Adjustments' 4. Allocate - Time to allocate, as in Daily Details,0="Balance to Target Time", 1="Any Interruption",2="Allow Late Arrival" ,3="Allow Early Departure", 4="Custom Time", 5="Custom Counter" 5. Time - Amount of adjustment time Decimal e.g. 5.5 6. Comment - Optional 7. Override - Y or N (N if blank) 8. Subtract - Y or N (N if blank) 9. Early&Late - Y or N (N if blank), 10. Name - Optional (Will be used if an error occurs during import), 11. Surname - Optional (Will be used if an error occurs during import) The date format is dd Month yyyy. The ‘Adjustment’ and ‘Allocate’ codes are the codes assigned in Jarrison Time to the adjustment type and time category to allocate. To view these codes you will need to activate the ‘Show Codes’ option in System Configuration. The time is required in decimal format i.e. five and a half hours would be 5.5. The name on the end is optional but it will help when importing adjustments for an employee who is not in JT. If the external system can export adjustments with date ranges, JT can import them using the below format. Employee Number,Start Date,End Date,Adjustment,Allocate,Time,Comment,Override,Subtract,Early&Late,Skip non-working days,Name,Surname 015,25-Feb-2015,03-Mar-2015,13,4,0.55,Jason,Y,N,Y,Y,John,Smith 1. Employee Number - Alphanumeric must be same as employee number in JT 2. Start Date of Adjustment - Format DD-MMM-YYYY e.g. 25-Feb-2015 3. End Date of Adjustment - Format DD-MMM-YYYY e.g. 04-Mar-2015 4.Code from Adjustments in JT - To get this, go to System Configuration, select ‘Show codes’, then see the existing code in 'adjustments' 5. Allocate - Time to allocate, as in Daily Details,0="Balance to Target Time", 1="Any Interruption",2="Allow Late Arrival" ,3="Allow Early Departure", 4="Custom Time", 5="Custom Counter" 6. Time - Amount of adjustment time Decimal e.g. 5.5 7. Comment - Optional 8. Override - Y or N (N if blank) 9. Subtract - Y or N (N if blank) 10. Early&Late - Y or N (N if blank) 11. Skip non-working days 12. Name - Optional (Will be used if an error occurs during import), 13. Surname - Optional (Will be used if an error occurs during import) Page 53 of 58 JT Trace JT Trace is as a module designed primarily to “Issue” and “Return” RFID-enabled items to employees using Morpho devices. You will need to enable this feature by clicking going to System Configuration, and then ‘Registration’. Once the licence is activated, a separate File menu tab becomes available after restarting JT, called JT Trace. Import Tags The first step is to import tags into JT Trace. The tags and the file containing the tags, including descriptions etc., must be received from your supplier. Browse for the file supplied and ‘Import’ it. The list of items will now be imported. Items This is a list of all of the items in the system, the details can also be edited in this window. The labels of the items are edited by going to ‘Configuration’, then ‘Custom’, and click on the ‘Exceptions & Labels’ tab. You may also manually book an item ‘In’ or ‘Out’ in this window. The status will indicate the ‘In or Out’ status of the item selected. Page 54 of 58 Item Movement The Item Movement window will list all of the issue and return (‘In’ and ‘Out’) transactions for any given date or date range. You can also filter by Item (Tags) and/or Item Categories. Click on the column headers to sort by ascending or descending order. Page 55 of 58 Status The last movement of any given item is listed in this window, here too you can click on the column headers to sort by ascending or descending order.There is also the option to only view items that have been booked out for longer than allowed. Category This is where you can add different Item Categories to assign equipment to. This is used later on in filtering items based on their category. Page 56 of 58 Manual Restore of Database In the event of data loss (e.g. stolen PC, malicious viruses, HDD failure etc), a restore from a previous backup will be necessary. This process will overwrite all information on the current database e.g. employee’s details, clockings, shift rules etc. and replace them with the contents from the backup. If you are restoring from a backup to ‘roll back’ to a previous version, it is recommended to back up the existing database first. Restore with .bak file This restore method requires the .bak file to be located in a folder on a local drive. It will not restore from a network location. Sometimes it is also necessary for the file to be located in a folder (C:\backup\restorefile.bak) and not just in the root of the drive (C:\restorefile.bak). If the backup is zipped, you will need to extract the .bak file first. The following steps are done using ‘Microsoft SQL Server Management Studio Express’ found by clicking ‘Start’, ‘Programs’, and ‘Microsoft SQL Server 2005’. New Database Add JTime DB (if not already added). Right click Databases, select ‘New Database’. Type in ‘JTime’ as database name then click ‘OK’. Restore Database Right click on JTime database. Select ‘Tasks’, ‘Restore’ then ‘Database’ (a new ‘Restore Database’ window is opened). Select ‘From Device’ then click on ‘...’. In the new window click ‘Add’, then browse for the backup file and click ‘OK’. Ensure that the ‘Restore’ check box is selected. Click on ‘Options’ on the top left of the window, select ‘Overwrite the existing database’. Click ‘OK’. Attach a Database (.mdf & .ldf files) In some cases a backup is not available but the data from the old/crashed PC is retrievable. We can attach the actual database file as opposed to ‘restoring’ it. The location of these files is most often found in ‘C:\Program Files\Microsoft SQL Server\MSSQL.1\MSSQL\Data’. You will need to copy two files for both databases, namely ‘JTime.mdf ‘, ‘JTime_log.ldf ‘, ‘JT_Supp.mdf’ and ‘JT_Supp_log.LDF’ to the same location on the new PC. If these files already exist you will need to stop SQL services before pasting the new files over the existing files. Attach the Database The following steps are done using ‘Microsoft SQL Server Management Studio Express’ found by clicking ‘Start’, ‘Programs’, and ‘Microsoft SQL Server’. Right click Databases, select ‘Attach’. Click ‘Add’ then browse for the .mdf file, highlight it and click ‘OK’. The file should be in ‘C:\Program Files\Microsoft SQL Server\MSSQL.1\MSSQL\Data’. Click ‘OK’ again on the ‘Attach’ window. Page 57 of 58 Enable communication for multiple users In order for multiple users to connect to the database via the network, the following changes need to be made to the server (PC) where the JT databases reside, to make communication possible. It is recommended to temporarily disable the firewall and antivirus, and then follow the steps below. Only when all communications are successful should you re-enable the firewall. If communication is still possible through the firewall, re-enable the antivirus software. This procedure will help eliminate any possible causes of connection failure to the database. The ‘Configure DB’ for network found on the installation CD or http://www.jarrison.co.za/jtinstalls/Optional/JT_SQL_Config.zip will attempt to perform steps 1-4 automatically, depending on the security levels of the PC. Please follow steps 5-7 if the firewall is switched on. 1. Including SQL Security Open ‘Microsoft SQL Server Management Studio Express’ by clicking ‘Start’, ‘Programs’, and ‘Microsoft SQL Server’. Mixed mode: Right click on the server (right at the top left of the object explorer) and select ‘Properties’. Select ‘Security’ from the top left of this new window. Ensure ‘Server Authentication’ is set to ‘SQL Server and Windows Authentication’ and click ’OK’. 2. Update security in JT Update information in the ‘C:\JT-Data\Config\Jarrison.ini’ file, ensure that ‘Security= SQL’ is set. 3. Create the JT User In the object explorer, click the ‘+’ next to ‘Security’. Right click on ‘Logins’ and select ‘New login’. In the new window enter ‘jt’ (lower case) as the ‘Login name’ Now click on the ‘SQL Server Authentication’ radio button. The password is ‘jtime’ (lowercase). Confirm the password ‘jtime’. Deselect 'Enforce Password policy'. NB: Leave default database as ‘master’. Click on ‘Server Roles’ from the list on the left and select ‘sysadmin’ only. Click ‘OK’. NB: If the ‘jt’ user on the server cannot have the default password ‘jtime’, you can change it to whatever you need it to be and then update the information in the ‘C:\JT-Data\Config\Jarrison.ini’ file to ‘Security= SQLA’. Now when you start JT for first time you will be prompted to enter your new SQL password for the server. If the password is incorrect it will warn you and you will have to retry. If the password is correct JT will encrypt this password into the .ini file and each time you log in, JT will decrypt this password for the server and use it to gain access to the server. 4. Enable TCP/IP In ‘SQL Server Configuration Manager’ (‘Start’, ‘All Programs’, ‘Microsoft SQL Server 2005’, ‘Configuration Tools’) Click the ‘+’ next to ‘SQL Server 2005 Network Configuration’. Now click on ‘Protocols for SQLEXPRESS’, this will list the protocols on the right of the window. Double click on the TCP/IP protocol and this will open the Properties window. Set Enabled to ‘Yes’. Now click on ‘OK’. (A connection to the database should now be possible.) If the firewall was temporarily disabled and needs to be re-enabled, enable it and attempt to logon to JT. If the connection cannot now be made to the database, the ports on the firewall need to be opened by following these steps below. You will need to restart the SQL Server Services for the changes to take effect. (You can also restart the PC.) 5. Configure JT to Access SQL Server through the Firewall Open ‘SQL Server Configuration Manager’. Click the ‘+’ next to ‘SQL Server 2005 Network Configuration’. Now click on ‘Protocols for SQLEXPRESS’, this will list the protocols on the right of the window. Double click on the TCP/IP protocol and this will open the properties window, and then click onto the ‘IP Addresses’ tab. In the ‘IP All’ section, next to the ‘TCP Port’ box, type 1550 and click ‘OK’. (leave ‘Dynamic’ as is). SQL Server now needs to restart which can be done from this SQL Server Configuration Manager window. Click on the ‘SQL Server 2005 Services’ near the top left of the window, then right click on ‘SQL Server’ on the right of the window and select ‘Restart’. 6. Add a port for SQL Express to the Firewall From Control Panel, click on Windows Firewall (the firewall should now be ‘On’) now click on ‘Advanced Settings’ then ‘Inbound Rules’, New Rule, Port. Do the same for ‘Outbound Rules’. Type in a description (SQL Express) and enter the port number 1550 (as configured for SQL above). Select ‘TCP’ and click ‘OK’. 7. Add a port for SQL Browser to the firewall Click ‘Add a port’ and type in a description (SQL Browser). Enter the port number 1434 (default for SQL Browser). Select ‘UDP’ and click ‘OK’. Do this for Inbound and Outbound rules. Page 58 of 58