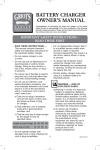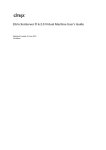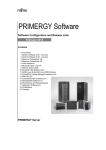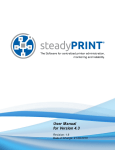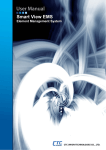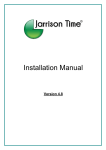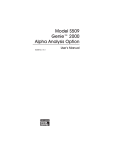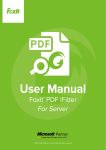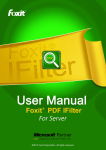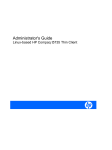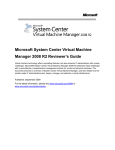Download HP ProLiant 150
Transcript
Technical white paper HP FAQ for Microsoft® OEM licensing—Windows® Server, SQL Server hp.com/go/WindowsFAQ Frequently asked questions about licensing Windows Server OEM operating system products and Microsoft OEM application solutions on HP ProLiant servers Table of contents Licensing 2 Differences between license types 4 I’ve got an OEM license—now I need to know… 5 Activation 7 Support 14 Software assurance 15 Downgrade rights 16 Upgrade rights 19 Virtualization and OEM licensing 19 Windows Server 2012 Standard Edition 21 Windows Server 2012 Datacenter Edition 21 Windows Server 2008 R2 Datacenter Edition 22 Server Manager in Windows Server 2012 22 Windows Small Business Server 2011 23 SQL Server 2012 24 Client access licenses (CALs) 25 Remote Desktop Services CALs (RDS CALs) 27 Reseller information 28 Welcome to HP’s Frequently Asked Questions (FAQ) document for Windows Server OEM operating system products and Microsoft OEM application solutions on HP ProLiant servers. This guide answers many of the questions our customers ask about licensing Windows Server products, along with Microsoft OEM applications, on their HP ProLiant server systems. The questions we encounter most center on three general categories—products, activation, and support— which we’ve used as the structure of this document. We will review basic Windows Server licensing and differences between license types. Customer questions focused on “I’ve got an OEM license—now I need to know…” are addressed, as are activation and support issues. Microsoft Software Assurance, downgrade rights for Windows Server, and virtualization with OEM licensing topics are also addressed. Specific product questions for Windows Small Business Server 2011, SQL Server 2012, and Windows Server 2012 are reviewed. Client access licenses (CALs) and Remote Desktop Services (RDS) CALs questions and answers are provided. And finally, we cover specific reseller concerns and overall reference links. Licensing 1. What types of Windows Server licenses are available? In general, Microsoft server software licenses fall into three categories: volume licensing, OEM licensing, and retail licensing. Retail licenses, when available, are generally the most expensive and the most complete. OEM licenses are available from HP when buying a new computer, and generally offer the best price plus include HP support services. Microsoft volume licenses are available from Microsoft Licensing Resellers, and include HP Software Licensing and Management Solutions (SLMS; please see hp.com/go/slms) in many countries. Volume licenses generally cost more than OEM licenses, but may be purchased separately from hardware and offer additional flexibility for larger companies with more complex IT requirements. The rest of this FAQ will focus on HP OEM licenses. For additional information about Microsoft retail or volume licensing, refer to microsoft.com/licensing. 2. What types of Windows Server licenses are available from HP? The following table provides a quick comparison of the Microsoft license types available from HP. Microsoft license options From HP Factory (Drop in Box, Preinstall, non-Preinstall) (OEM) From HP Authorized Distributor, Reseller Option Kit (ROK) Who can buy? End user or reseller Reseller only Terms and restrictions HP OEM or ROK license may only be marketed and sold to an end user along with a new HP ProLiant server End user cannot move OEM licenses from the server (unless Microsoft Software Assurance is added). Note that an HP OEM license is covered by the same HP warranty or service terms that cover the HP ProLiant server which it accompanies. Software Assurance available? 3. Available; must be purchased separately from an authorized Microsoft licensing reseller (such as HP SLMS) within 90 days of initial license purchase. What Windows Server OEM license products does HP offer? HP offers OEM licenses for the following Windows Server products: • Windows Server 2012 Foundation, Essentials, Standard, and Datacenter Editions: hp.com/go/ws2012 • Windows Server 2008 R2 Foundation, Standard, Enterprise, and Datacenter Editions: hp.com/go/ws08r2 • Windows Small Business Server 2011 Essentials, Standard, and Premium Add-on: hp.com/go/sbs2011 4. What Microsoft Application OEM license products does HP offer? HP offers OEM licenses for the following Microsoft Application product: • SQL Server 2012: hp.com/go/sql2012 2 5. How many CALs are included with each HP OEM Windows Server license? CALs per license type are as follows: • Windows Server 2012 Foundation Edition includes 15 user access rights • Windows Server 2012 Standard and Datacenter Editions come with 0 CALs. • Windows Server 2008 R2 Standard Edition comes with 5 CALs. • Windows Server 2008 R2 Enterprise Edition offers either 10 or 25 CALs, depending on the kit. Look for “10 CAL” or ”25 CAL” in the description. • Windows Server 2008 R2 Datacenter Edition comes with 0 CALs. • Windows Small Business Server 2011 Standard and Premium Add-on come with 5 CALs. • Windows Small Business Server 2011 Essentials Edition includes 25 user access rights. • Windows Server 2008 R2 Foundation Edition includes 15 user access rights. 6. Do all Microsoft licenses come with a certificate of authenticity (COA)? Only OEM and Microsoft retail (FPP) license types come with a COA. FPP COAs are not attached to hardware; they’re attached to a card or the physical packaging. OEM COAs for operating systems must be adhered to the server. OEM COAs for CALs are attached to a card. To locate your OEM operating system COA, please look in the following locations: for HP ProLiant ML (tower) servers, the COA is adhered to the front bezel; for BL (BladeSystem) servers, the COA is on the top of the blade (you must pull out the blade to see the COA label); and for DL (rack) and SL (scale out) models, the COA label is on the side of the server—and you must pull the server out of the rack to see the COA. If you received your OEM operating system from a reseller, then the COA should have been affixed to a new server by the reseller. OEM COAs are tied to the hardware with which they were purchased and cannot be transferred to another system unless you purchase Microsoft Software Assurance for the OEM license, in which case you have the same reassignment rights that apply to a Microsoft volume license for the product. Note that an OEM operating system is considered part of the new server on which it is delivered, so it is covered by whatever HP warranty applies to the new server. 7. What exactly comes inside of each of these kits for each license type? Windows Server 2012 Foundation Edition: • 1 COA that should be adhered to the server with 1 physical key • 1 HP branded x64 DVD (Blue and White) Windows Server 2012 Standard Edition: • 1 COA that should be adhered to the server with 1 physical/virtual key • 1 HP branded x64 DVD (Blue and White) Windows Server 2012 Datacenter Edition: • 1 COA that should be adhered to the server with 1 physical key Windows Server 2012 Additional License: • 1 COA that should be adhered to a card with 1 physical/virtual l key Windows Server 2012 Datacenter Additional License • 1 COA that should be adhered to a card with 1 physical key • 1 HP branded x64 DVD (Blue and White) Windows Small Business Server 2011 Standard Edition: • 1 COA that should be adhered to the server with 1 physical and 0 virtual keys • 1 HP branded x64 DVD (Blue and White) • 1 additional hologram DVD Windows Small Business Server 2011 Essentials Edition: • 1 COA that should be adhered to the server with 1 physical and 0 virtual keys • 1 HP branded x64 DVD (Blue and White) 3 Windows Small Business Server 2011 Premium Add-on: • 1 COA that should be adhered to the server with 1 physical and 1 virtual key • 1 HP branded DVD (Blue and White) • 1 additional hologram DVD Windows Server 2008 R2 Foundation Edition: • 1 COA that should be adhered to the server with 1 physical and 0 virtual keys • 1 HP branded x64 DVD (Blue and White) Windows Server 2008 R2 Standard Edition: • 1 COA that should be adhered to the server with 1 physical/virtual key • 1 HP branded x64 DVD (Blue and White) Windows Server 2008 R2 Enterprise Edition: • 1 COA that should be adhered to the server with 1 physical and 1 virtual key • 1 HP branded x64 DVD (Blue and White) Windows Server 2008 R2 Datacenter Edition: • 1 COA that should be adhered to the server with 1 physical and 1 virtual key • 1 HP branded x64 DVD (Blue and White) 8. How does HP deliver these OEM licenses? HP offers preinstalled configurations from our online stores via our channel partners and through our direct sales team. Non-preinstalled licenses are available for customers choosing do-it-yourself installations. These licenses are offered online and via our channel partners. The Reseller Option Kit is available only to resellers. This kit provides the value of an HP OEM license for the customer, along with the additional services and/or products that most HP channel partners make available to our customers. Differences between license types 9. How can I tell the difference between an HP OEM license and a Microsoft Channel OEM (COEM) license? Microsoft sells a Channel OEM (COEM), or “System Builder,” license to resellers globally. This product warranty is not supported by HP, but rather by Microsoft. One visible difference between HP OEM and COEM products is that the COA label is different: appearing below the product name will be either “Microsoft” for COEM products, or “HP” for HP OEM products. Also, when installing the HP OEM branded version, we provide electronic or telephone support for initial setup for 90 days from the date of purchase. If the label reads “Microsoft,” HP will provide its normal warranty support for the server but will not support the software. Or you can check the Microsoft website: microsoft.com/howtotell Figure 1: Windows Server 2012 Standard Edition—product keys vs. COA labels 4 I’ve got an OEM license—now I need to know… 10. Where will I find the latest, beta, and older drivers? The HP ProLiant Windows matrix (hp.com/go/wincert) provides direct links to drivers and other downloadables. Just click on the server and you will be provided with the links. To find out more, visit the HP website. In addition, the Web pages for Microsoft on HP ProLiant servers listed here provide links to all documentation, downloads, and products: hp.com/go/ws2012 hp.com/go/ws2008r2 hp.com/go/sbs2011 11. My server was dead on arrival (DOA). I had purchased Windows Server 2008 R2 from HP with the server—what do I do? The HP OEM license is effectively part of your server, so it is covered by the same warranty terms. If, for example, you end up requiring a replacement server under warranty, then the replacement server will also come with the same HP OEM license (and the original HP OEM license would go back to HP when you returned the DOA server). 12. What do I do if I have damaged media DVDs? HP will help you get your replacement media via the HP Call Center (see question 36). Prior to calling, please check question 7 to see if you have the correct number of DVDs for your edition. 13. What do I do if I lose my COA? Your COA is the most important part of your OEM license. It is the primary “proof of purchase” that the server includes a genuine Microsoft OEM license should you ever choose to transfer ownership of the server. It is also the only place you will find the 5x5 product key, which is used to activate your Windows Server OS license. If you lose your COA, neither Microsoft nor HP can replace it. Therefore, HP strongly recommends that you keep a record of the 5x5 product key on the COA on file, ideally by saving a high-resolution digital picture of the COA. 14. What do I do if I experience a defective on arrival (DOA) or damaged COA label? First of all, if you purchased the defective or damaged product directly from HP, please contact the HP Call Center; see question 33 for assistance, whether or not the product was preinstalled. Please act during your 90-day warranty period to receive the best assistance with your defective product issue. If the product was purchased from a reseller (Reseller Option Kit [ROK]), please contact your reseller for assistance. Note that your reseller can access the HP Call Center if needed. If HP is assisting you with the issue, the HP support analyst will probably ask you to email a high-resolution digital picture of the defective or damaged label for investigation. The picture should have a clear image of the COA serial number and what there is of the product key. In rare cases, the HP support analyst may ask you to remove and return the defective/damaged COA, in which case they will instruct you how to do that. 15. Can I transfer my OEM license to another server? If you think you will want to be able to do this, then you may acquire that right—plus other benefits—by purchasing Microsoft Software Assurance from a Microsoft Licensing Reseller (such as HP SLMS) within 90 days of your original purchase of the HP OEM license. Otherwise, no, you may not move an OEM license to another server (except, as covered above, when the server is replaced under normal service or warranty terms). Microsoft OEM licensing (including COEM, HP OEM, and other OEM licensing) is part of the server on which it was issued, as explained in the License Terms that accompany the license. For example, here is what the Windows Small Business Server 2008 End User License Agreement (EULA) states: Assignment of the license to the server. The software license is permanently assigned to the server with which the software was distributed. If you run the software on a hardware partition, that partition is the server to which the license must be assigned. That server is the licensed server for that particular license. You may assign other software licenses to the same server, but you may not assign the same license to more than one server. 16. Can OEM product licenses be transferred to nonprofit organizations? Per the License Terms accompanying your HP OEM license, “You may transfer the software only with the licensed server, the certificate of authenticity label, this agreement, and CALs, directly to a third party. Before any permitted 5 transfer, the other party must agree that this agreement applies to the transfer and use of the software. You may not retain any instances of the software unless you also retain another license for the software.” 17. If I “retire” a server with an OEM license on it, can I use that software on a new server? No. To put it simply, an OEM product is “married” to the original server on which it was installed. OEM licenses are not transferable from one machine to another, unless covered by Software Assurance (as described above). The software cannot be moved from server to server, even if the original server it was installed on is no longer in use. This is true for all OEM software—both operating systems and applications. Note that OEM client access licenses (CALs) are different: they must be associated with a single user or device, but the license owner may change that assignment if, for example, an employee or device is replaced. 18. What HP SmartStart and PSPs work with which Windows operating systems? PSPs are end-of-life (EOL) as of June 2012 and are replaced by the Service Pack for ProLiant (SPP). All customers are urged to use only the SPP, which includes the contents of Insight Foundation version 8.70 plus new servers, and less support for Windows Server 2003. The SPP contains support for Windows Server 2008 onward. Information on the SPP can be found on the following sites: • HP SPP and HP Smart Update Manager (SUM) main page: hp.com/go/simple-fw-sw or hp.com/go/SmartUpdate • Smart Update Videos: hp.com/go/SmartUpdate/Video • HP Service Pack for ProLiant hp.com/go/spp • SPP downloads: hp.com/go/spp/download • SPP documentation: hp.com/go/spp/documentation • HP SUM documentation: hp.com/go/hpsum/documentation HP SmartStart (hp.com/servers/smartstart) is also end of life and delivered only on G7 and earlier ProLiant ML and DL 300, 500, and 700 series servers and on enclosures for ProLiant BL G7 and earlier servers. SmartStart has been replaced by HP Intelligent Provisioning (hp.com/go/intelligentprovisioning) for ProLiant Gen8 servers and HP BladeSystem products. Intelligent Provisioning is embedded and provides enhanced capability beyond SmartStart; simply press F10 to get started configuring your ProLiant server. 19. Where can I find drivers and firmware for my Windows-based server? Drivers and firmware are found in two places: • Drivers and firmware listed by OS version are loaded in the HP Support Center (HP SC) for each server and option, and are listed as “Support and Drivers” in right-hand navigation bars. • The Service Pack for ProLiant (SPP), which is a comprehensive collection of firmware packages for servers, controllers, storage, blades, and enclosures as well as system software components (drivers, agents, utilities), is all tested together as a bundled set for an extended cycle. All of these firmware and software components are deployed by HP Smart Update Manager (HP SUM). The SPP contains the features, functionality, and contents of the former Smart Update Firmware DVD and the PSPs, and has an extensive portal containing all the valuable information you will need to make an informed decision. – More information can be found at this link for HP Service Pack for ProLiant at hp.com/go/spp. – It is available for download at hp.com/go/spp/download. – Extensive server support guides exist at its documentation page at hp.com/go/spp/documentation. 20. How is Windows Server 2003 supported; e.g., is it included in the SPP? Windows Server 2003 is not supported in the SPP. Microsoft sent out discontinuation notices originally on December 31, 2009, and then extended its support to July 13, 2010, which was well before the SPP timeframe. Windows Server 2003 has been on extended support from Microsoft since this timeframe. Details on Microsoft’s discontinuation efforts for Windows Server 2003 can be found at the following Microsoft website: microsoft.com/whdc/whql/resources/news/whqlnews_020210.htm. The last release for Windows Server 2003 was in PSP 8.70 for ProLiant drivers. For customers unwilling to move to later Windows releases, HP recommends that they standardize on PSP 8.70 and Smart Update Firmware 9.30 to avoid discrepancies between drivers with future firmware updates, as certain elements must freeze in place when an OS transitions from Microsoft Mainstream support to Extended Support. This statement strongly implies that certain critical firmware updates should not be applied. 6 Activation 21. How do I activate Windows Server 2012? To activate the current key installed into the OS: Right-click Computer. Click Properties. Click View details in Windows Activation. Click Activate. 7 To activate a different key (from COA label): Click Windows Server Manager in the bottom left-hand corner of screen. On the server manager dashboard, click local server. In the right-hand column, click on Not activated next to the product key. Type in the product key and click Activate. 8 22. How do I activate my HP OEM license with SmartStart? If you are installing HP branded media using SmartStart, choose the OS selection that has “(HP branded).” This will allow the OS installation to preactivate. If activation is still needed, then the key can be provided during the Microsoft activation process. The key will be the one attached to the server. For more information on HP SmartStart, visit this site: hp.com/go/foundation Reference this screen for SmartStart 8.7 and later. Reference this screen for SmartStart 8.4 and later. 9 Reference this screen for SmartStart 8.3 and earlier. 23. How do I activate my HP OEM license with Intelligent Provisioning? If you are installing HP branded media using HP Intelligent Provisioning, choose the OS system family that has “(HP branded).” This will allow the OS installation to preactivate. If activation is still needed, then the key can be provided during the Microsoft activation process. The key will be the one attached to the server. For more information on HP Intelligent Provisioning, visit this site: hp.com/go/intelligentprovisioning 10 24. If the appropriate HP installation aid (SmartStart, Intelligent Provisioning, or Easy Set-up, depending on the server model) was not used to preactivate my OEM operating system, then how do I activate it using the product’s user interface? Windows Server 2008 R2: To get to the Windows activation screen, right-click Computer. Then click Properties. Depending on the OS version, the screens you then see will resemble these: Click Activate Windows now. This brings up the Windows activation screen. From this screen, choose Type a different product key. (This is found on the COA label that should be adhered to your server.) 11 Type in your product key and follow the prompts. Your license should then be activated. Windows Server 2012 • Open Windows Server Manager by clicking the icon in the bottom left-had corner of the taskbar. • On the Windows Server Manager screen click local server. • In the right-hand column click on Not activated next to the product key. 12 In the Windows activation box, type in the product key. (This is found on the COA label that should be adhered to your server.) Then click Activate. 25. What is my password set to for Windows Server 2008 R2 and/or Windows Server 2012? If you purchased Windows Server 2008 R2 and/or Windows Server 2012 preinstalled, you will be required to provide a password during the initial interview process. If you installed Windows Server 2008 R2 or Windows Server 2012 from media, then you are required to provide a password before your first logon. Please set a password that is easy for you to remember, but hard for a stranger to figure out. The best passwords are at least eight characters long and include a mix of letters, numbers, and special characters. 26. When do I activate my license? Generally, Windows Server and Windows Small Business Server purchased directly from HP in the form of a preinstalled or non-preinstalled option are preactivated and prepopulated with the product key. Typically, the Reseller Option Kit (ROK) for Windows Server and Windows Small Business Server purchased from your reseller might be activated by your reseller during installation. If not, it must be activated by providing your 5x5 product key from the HP OEM COA as described above. If your OS is requesting activation, provide it with the 5x5 product key on the COA attached to the server. 27. What do I do if my activation grace period is running out and I am having trouble activating my product key? Any version of Windows Server 2008 R2 software will require activation within 10 days. The 10-day activation period can be reset up to four times by running the slmgr.vbs script to reset it back to 10 days. To do this, follow these steps: i. Click Start, and then click Command Prompt. ii. Type slmgr.vbs -dli, and then press Enter to check the current status of your activation period. iii. To reset the activation period, type slmgr.vbs –rearm, and then press Enter. iv. Restart the computer. This procedure resets the activation period to 10 days, and can be used up to four times. After this you will need to either activate or reinstall the product key. 13 28. What do I do if I am having trouble activating my OS installation? Make sure the product you are trying to activate is the same product as what is listed on the COA label. If the product being activated is the same as what is on the COA label, then follow the steps below to manually inject the product key and proceed through the activation process again. Note: Internet connection is recommended. i. ii. iii. iv. Either use the run selection from the start programs menu or open a command window. Type: slmgr.vbs /ipk XXXXX-XXXXX-XXXXX-XXXXX-XXXXX (product key from the COA label attached to the server). It will take the OS up to 30 seconds to respond, saying that the product key was successfully inserted. Then go through the activation process again and choose Activate. No need to click Type a different product key, as it was already manually injected the product key in the previous steps. 29. What do I do if the manual product key injection process does not result in my Windows Server 2008 or Small Business Server 2011 product being activated? If for some reason the OS still requires activation after you follow the manual product key injection and activation process, then follow the steps below: i. Run the Microsoft Diagnostics tool, as it will dump information from the OS that gives details on what might be going on with the activation process as well as information on the key being used. The tool can be downloaded from the Microsoft website and must be run within the OS: go.microsoft.com/fwlink/?linkid=52012 ii. iii. iv. Capture a high-resolution picture of the COA label. Call HP support and provide the picture of the COA label as well as the results of the Diagnostics tool. HP will then work to help resolve the issue. 30. What do I do if the manual product key injection process does not result in my Windows Server 2012 being activated? If for some reason the OS still requires activation after you followed the manual product key injection process, then follow the steps below: i. Make sure you are logged on with an administrator account ii. Press the Windows key on your keyboard iii. Type “cmd” (there is no window as there is in the Windows Server 2008 R2 Start menu—just start typing, and the search function will pick up automatically) iv. Select the “Command Prompt” tile from the search results displayed on the desktop v. In the Command Prompt window, type (without the quotation marks): “licensingdiag.exe –report %userprofile%\desktop\report.txt –log %userprofile%\desktop\repfiles.cab” + Enter vi. Provide the report.txt and repfiles.cab that have been generated on your desktop compressed into a *.zip archive when contacting HP support Support 31. What type of warranty support does HP provide for HP OEM Windows Server products? HP’s only warranty obligations with respect to software distributed by HP under the HP brand name are set forth in the applicable end-user license or program license agreement provided with that software. If the removable media on which HP distributes the software proves to be defective in materials or workmanship within 90 days of purchase, your sole remedy shall be to return the removable media to HP for replacement. HP also provides electronic or telephone support for initial setup for 90 days from date of purchase. Initial setup support includes: • Answering installation questions (how-to, first steps, and prerequisites) • Setting up and configuring software and options supplied or purchased with HP hardware products (how-to and first steps) • Interpreting system error messages • Isolating system problems • Obtaining support pack information or updates for software purchased or supplied with HP hardware products 14 Initial setup support does NOT include assistance with: • Generation or diagnosis of user-generated programs or source codes • Installation of non-HP products • System optimization, customization, and network configuration HP ProLiant Global Limited Warranty & Technical Support Terms can be found at: http://h18004.www1.hp.com/products/servers/platforms/warranty/index.html 32. What type of support services does HP provide beyond warranty support? HP has a full range of support and consulting services for your product that can be purchased locally. However, some support and related products may not be available in all countries. For information on availability and cost of these services, refer to the HP website at: hp.com/services/microsoft 33. How do I contact HP about support for my Windows Server product? You can locate the phone number for the nearest HP support team or HP Call Center via the worldwide contact numbers (http://welcome.hp.com/country/us/en/wwcontact_us.html). Follow the prompts for service for your ProLiant Server. 34. What information do I need to have available when I contact HP for support? Be sure to have the following information/documentation available before you call: • Proof of purchase (to be sent via fax or email) – An invoice with software and server SKUs (HP or distributor SKU) – A picture of the COA affixed to the server showing the 5x5 product key • Credit card information (to be provided over the phone)—for replacement media requests only Note: If proof of purchase is not readily available, be prepared to provide the type of Windows product being requested; include the edition, plus the HP server type, model, and serial number. 35. What do I do if I lose my license? Windows Server OEM licenses are treated like any other software product. If you lose the license, neither HP nor Microsoft replaces this license. It is highly recommended that, as backup, you keep a record of the 5x5 product key on your COA, and that you also keep a high-resolution digital picture of your COA. 36. I’ve lost my media for my Windows Server operating system. How can I get a replacement? You will need to contact an HP Call Center via the worldwide contact numbers (http://welcome.hp.com/country/us/en/wwcontact_us.html) and have all of the information required for support. HP is able to send you a media replacement kit for all Windows Server 2008 R2 and later products. The media kit will be shipped from the United States, so allow 3 to 10 business days for delivery (depending on customs requirements and shipping method). The kit will NOT include your license keys. 37. I installed a “time bomb” trial version of software from Microsoft for Windows Small Business Server. It’s telling me to buy the software. Can I install an OEM software license? No. An OEM license may only be acquired in conjunction with a new computer. If you already have your computer, then you may either buy a retail license, or purchase a volume license from an authorized licensing reseller such as HP SLMS (hp.com/go/slms). Software assurance 38. What is the Microsoft Software Assurance (SA) program? Information about Software Assurance may be found at the Microsoft licensing website at microsoft.com/sa. OEM customers can purchase Software Assurance from a Microsoft authorized licensing reseller such as HP SLMS (hp.com/go/slms) within 90 days of their OEM license purchase. 15 39. If my server running Windows Server 2008 R2 is covered under Microsoft Software Assurance, do I have to pay for Windows Server 2012? No. As part of Software Assurance benefits, you will receive the rights to upgrade your Windows Server license to a successor version released during the term of your Software Assurance license. Software Assurance licensees should access the Microsoft Volume Licensing Service Center (VLSC) for full details of their Software Assurance benefits. 40. What happens if I already have Windows Server 2008 R2 and want to upgrade to Windows Server 2012 but have not purchased Software Assurance for the server? If you purchased your Windows Server 2008 R2 licenses less than 60 days ago, then simply purchase Microsoft Software Assurance for the licenses from a Microsoft authorized license reseller such as HP SLMS (hp.com/go/slms). Otherwise, you will need to purchase a new Windows Server 2012 license for each server that you will be upgrading. Unlike service packs and feature packs, each new release of Windows Server is the full operating system and requires a new server license. Downgrade rights 41. What are my downgrade rights? For information on the downgrade rights for your Microsoft product, refer to the end-user License Terms of your Microsoft software license. Additional information about downgrade rights may be available at the Microsoft website for each product family (http://www.microsoft.com/licensing/about-licensing/briefs/downgraderights.aspx). 42. How do the downgrade terms affect client access licenses (CALs)? Customers running an earlier version of Windows Server or Small Business Server under downgrade rights must use the CAL version corresponding to the version of their operating system license, not the downgrade version. Windows Server CALs and SBS CALs apply to all earlier versions of those OS families. CALs for Windows Server and for Small Business Server 2008 or later do not require a product key or activation. However, RDS CALs do require activation of the license on the RDS license server. RDS CAL product keys must match the version of the OS they are installed on. You can activate RDS CALs on a downgrade version of Windows Server by calling Terminal Services Clearinghouse and obtaining a downgrade RDS CAL key (refer to RDS downgrade rights). To contact the Registration Authority and Clearinghouse in the United States, call (888) 571-2048. To access the Registration Authority and Clearinghouse from outside the United States, follow these steps: i. Click Start, point to Programs, click Administrative Tools, and then click Remote Desktop Services Licensing. ii. In the Remote Desktop Services Licensing console, right-click your license server, and then click Properties. iii. Click Connection Method, and then click Telephone. iv. Click the appropriate country, and then click OK. v. On the Action menu, click Install Licenses, and then click Next. vi. Call the appropriate Customer Service Center by using the telephone number that is displayed. vii. Click Cancel to exit the Remote Desktop Services Licensing console. 43. What are the activation requirements for the downgrade scenario? For Microsoft products that require activation, if you are using a previous version under downgrade rights, you will need to activate it with a valid product key for that downgrade version. As noted in the end-user license terms for your software license, neither Microsoft nor HP are obligated to provide you with downgrade media or product keys. In general, when customers are exercising downgrade rights, they reuse the product key from a previously obtained license to activate the downgrade version. If automatic activation fails when doing this, the customer will be prompted to phone a Microsoft Activation Center. When they explain to the Activation Center analyst that they are reusing a key under downgrade rights, the analyst will assist them to activate the downgrade version. Alternatively, if using an HP OEM license for Windows Server, HP may be able to provide media and a product key for a downgrade version on request from the HP OEM customer. Either contact an HP Call Center to request the media or go to the HP website at: hp.com/go/wsdowngrade. There is a small fee to cover shipping charges. The media kit will be shipped from the United States, so allow 3 to 10 business days for delivery (depending on customs requirements and shipping method). The kit will NOT include your license keys. The kit will provide instructions on how to obtain your product keys. 16 44. What is HP’s policy on support for downgrade assistance? While the end-user license terms may allow customers to downgrade their Windows Server operating system, the HP server must be certified to support the older operating system. The OS support matrix should be used to determine certification status (hp.com/go/wincert). Customers who choose to downgrade their operating system to a certified platform are entitled to 90 days of support warranty under the terms of their platform warranty for installation, configuration, and startup support, just as they would under the original operating system warranty. The same support rules apply for customers who purchase software support beyond the 90-day warranty period. 45. Can you downgrade Windows Server Foundation? The end-user license terms for Windows Server 2012 Foundation Edition includes downgrade rights. Earlier versions of Windows Server Foundation did not include downgrade rights because they were “firstgeneration” products. 46. Why did HP stop offering Windows Server 2003 R2 downgrades? By contract with Microsoft, HP and all OEMs are required to end the Windows Server 2003 R2 downgrade distribution as of March 31, 2011. In addition, end of sales for Windows Server 2003 R2 by any OEM was December 31, 2009. Certification of any new server for Windows Server 2003 R2 was ended by Microsoft on July 13, 2010. Therefore, if you believe you need the older OS by exercising your downgrade rights, make sure you are aware of HP’s hardware support; visit hp.com/go/wincert. Also, if you believe that you need 32-bit support, the downgraded version isn’t the only option; check out the recently updated information at the ”X64 computing website” at http://msdn.microsoft.com/enus/library/aa384249(v=vs85).aspx for full details and a technical drill-down on the MSDN site. The article is called “Running 32-bit applications.” 47. How do I downgrade my HP Windows Server 2008 R2 license to Windows Server 2008? HP OEM licensed customers who wish to exercise rights for the downgrade from Windows Server 2008 R2 to Windows Server 2008 have the following options: Option 1—Buy the downgrade kit at the time of purchase of the new HP OEM Windows Server 2008 R2 product where available. The downgrade kit part numbers are available for all of our HP license options—Preinstall, Non-Preinstall, and the Reseller Option kit. The requirements are that your customer must purchase a new HP server, a new HP OEM Windows Server 2008 R2 license, and a new HP Windows Server 2008 downgrade kit on the same order. The product keys for the Windows Server 2008 downgrade kit must be obtained by following the HP process. In the downgrade kit there are instructions on how to obtain the product keys from HP. There is a Read Me First Card or a Blue license envelope that will need to be completed. Remember, the Windows Server 2008 R2 product keys will not activate the Windows Server 2008 downgrade kit. Please request your keys by email, on the Web, or by fax. HP will send you both the physical and virtual keys. Option 1 is available from HP for Windows Server customers only. For large volume orders, please work with your HP representative. The HP kit is available worldwide for a small fee. Option 2—Go to the HP website at hp.com/go/wsdowngrade to obtain the downgrade kit. The HP kit requires the customer to provide one of the following items to show that the kit is an HP OEM license—a photo of the HP COA showing the physical 5x5 Windows Server 2008 R2 or a copy of the customer’s invoice with the HP Windows Server 2008 R2 product on the order. HP requires a small fee only payable by credit card for the kit and shipping. At this time, all OEMs have been given the rights to offer recovery and downgrade media kits for Windows Server 2008 until December 31, 2011 (note that this date is subject to change per Microsoft requirements). For Windows Server 2008 R2 Datacenter Editions, there is a Microsoft Knowledge Base article #949748, dated March 19, 2008, titled “Description of the changes that were made to the product activation process for Windows Server 2008 in a virtual operating system environment.” The article includes a virtual key that lets you activate multiple instances of Windows Server 2008 in virtual environments, providing better support for the license terms that enable you to perform the following functions: • Create and store any number of instances of Windows Server 2008 (depending on the edition) • Run multiple instances of Windows Server 2008 in a virtual operating system environment at the same time 17 The following table lists the number of instances per license that you can run at the same time in a virtual operating system environment within a physical server. Windows Server 2008 Virtual operating system environment instances Standard 1 Enterprise 4 Datacenter Any number Itanium® Any number 48. Can I downgrade Windows Small Business Server 2011 to Small Business Server 2008 or 2003? As noted on Microsoft’s Windows Small Business Server 2011 licensing site, a downgrade from Small Business Server 2011 to Small Business Server 2003 is not supported. If the customer wants Small Business Server and needs to run an application that’s only supported on Windows Server 2003 R2, then: • If the server is already running the application, the customer should leave that server alone and add a Small Business Server 2011 server. If AD is running on the Windows Server 2003 R2 server, then the customer may want to transfer the AD settings to Small Business Server 2011. The Small Business Server 2011docs include a section on migrating from Small Business Server 2003 to Small Business Server 2011, which covers how to migrate a Windows Server 2003 R2 AD domain to Small Business Server 2011. • If the application is not already running, then the customer should run the application under Windows Server 2003 R2 in a virtual machine (VM), either on a second server or on the Small Business Server (with Small Business Server also running in a VM). It is best that the customer get a VAR’s advice on how to do this. For the customer who wishes to downgrade from Small Business Server 2011 to Small Business Server 2008: • There is no fulfillment process for FPP or OEM Small Business Server 2011 customers to obtain downgrade media/keys for Small Business Server 2008. • Open License Small Business Server 2011 customers may obtain downgrade Small Business Server 2008. media/keys via the Microsoft Volume Licensing Service Center (VLSC). An FPP or OEM Small Business Server 2011 customer may reuse the software and key from a previously purchased Small Business Server 2008 license under downgrade rights for a newly purchased Small Business Server 2011 license. Whenever reusing previously purchased software/key to fulfill downgrade rights for a new license, the customer will be prompted to phone a Microsoft Activation Center. Once the customer explains that the software/key is being reused under downgrade rights for a new license, the Microsoft Activation Center will provide the customer with an activation code. Here are the most common Small Business Server downgrade scenarios: • Replace/Upgrade a Small Business Server 2008 server: in this case, the customer should continue using Small Business Server 2008, but needs to upgrade or replace the server it’s running on. The customer should buy a Small Business Server 2011 license with the new server. If Small Business Server 2011 was licensed via FPP or OEM, then the customer would reuse the existing Small Business Server 2008 media/key to install it on the new server, activating it via phone as described above. The Small Business Server 2008 documentation explains how to migrate to Small Business Server 2008 from Small Business Server 2008. • A new Small Business Server customer needs to run an ISV application on the Small Business Server, but the application is currently only supported on Windows Server 2008, not Windows Server 2008 R2. Such customers should purchase Open License Small Business Server 2011 and obtain downgrade Small Business Server media and a key via VLSC. 49. Can I downgrade from Small Business Server 2011 Standard Edition to Small Business Server 2008 Standard Edition? • Yes. You are eligible to downgrade from Small Business Server 2011 Standard Edition to Small Business Server 2008 Standard Edition. Customers need to obtain genuine Windows Small Business Server 2008 Standard Edition media and a corresponding product key. • The media should come from a prior, legally licensed version and have been obtained from the OEM or retail channels. • Additionally, end users who are licensed separately through Microsoft Volume Licensing programs may use their VL media and product key. 18 50. Can I downgrade from Small Business Server 2011 Essentials Edition to Small Business Server 2008 R2 Standard Edition? • No. Downgrade rights, if available, only apply to previous versions of the same product. Upgrade rights 51. Why does HP OEM media not support upgrade installation, while Microsoft media does? Unlike Microsoft media, where the customer may already have a server running on an old version of Windows Server, OEM media can only be sold with new servers, so the assumption is that there is no upgrade. Because of that assumption, HP has disabled the upgrade function. If a customer wants to upgrade to a new version of Windows Server, then the new version will need to be reinstalled. 52. I bought Windows Server 2008 R2 Standard Edition from HP with my new HP ProLiant server, but I really meant to buy Windows Server 2008 R2 Enterprise Edition. Can I do an upgrade? Unfortunately, Microsoft does not offer an in-place upgrade from Windows Server Standard Edition to Windows Server Enterprise Edition. If you noticed your error as soon as you made it, please contact HP for a return. Virtualization and OEM licensing 53. Why do I get a “system not supported” message when trying to install HP OEM Windows Server 2008 R2 media on top of Microsoft Hyper-V when it is running on a non-HP branded host OS? The necessary manufacturer strings have not been inserted into the Hyper-V product to allow the installation of HP branded media. You will need to run the following command from the command prompt (including spaces): Reg Add “HKLM\SOFTWARE\Microsoft\Windows NT\CurrentVersion\Virtualization” /v BiosLockString /t REG_SZ /d “Hewlett-Packard” 54. Why do I get a “system not supported” message when I try to install HP OEM media on top of VMware? To allow the HP OEM media to detect that it’s being installed on HP hardware, you will need to add the following configuration line to the virtual machine configuration file: “SMBIOS.reflecthost=TRUE” 55. Can Microsoft Windows Server 2008 R2 Datacenter Edition be installed within a VMware environment? Yes. It can be installed just like Windows Server Standard or Enterprise Editions. 56. How do OS licensing rules for VMware VMotion, Windows Server Clustering Services, and the Microsoft System Center Virtual Machine Manager differ? Refer to each product’s online documentation and License Terms for details. The following answer is specific to licensing for Windows Server in virtualized environments. Note that the licensing terms for Windows Server in virtualization deployments are the same regardless of which hypervisor is used to manage the virtual machines. Similar licensing rules apply to both Windows Server Clustering Services and VMotion and System Center Virtual Machine Manager. While VMotion and System Center Virtual Machine Manager move instances of virtual operating system environments (OSEs) between physical servers, the Windows Server licenses are assigned to physical servers and remain with the physical server to which they were assigned. When an instance is moved to a new physical server, that new server must already have appropriate licenses assigned to it. Because Windows Server Datacenter Edition permits an unlimited number of instances of the server software to run in virtual OSEs, in multiserver installations with VMotion, and with System Center Virtual Machine Manager, it offers you the greatest flexibility to move instances between servers without having to track the number of instances running or needing to worry about being underlicensed. 57. Can you virtualize a SQL Server? SQL is an application that runs on top of the OS. If you are able to virtualize the OS, then the SQL application will run on top of that OS. There are no additional technical requirements to run SQL in a virtual environment. The latest hypervisors can virtualize databases without complication. However, each SQL Server license includes specific rights for use in virtualized environments. Refer the end-user license terms of your licensed version of SQL Server for details. 19 58. Can you use Citrix XenServer with a HP OEM license for Windows Server? Yes. You can use Citrix XenServer with an HP OEM license according to the Citrix documentation, pages 11–12: Installing a VM from Reseller Option Kit (BIOS-locked) media To allow installation of Reseller Option Kit (BIOS-locked) OEM versions of Windows, onto a VM running on a XenServer host, the BIOS strings of the VM will need to be copied from the host with which the ROK media was supplied. In order to install the BIOS-locked media that came with your host, you will need to follow the steps below: Installing a BIOS-locked VM 1. Run the vm-install copy-bios-strings-from command and specify the host-uuid as the host from which the strings should be copied (i.e. the host that the media was supplied with): xe vm-install copy-bios-strings-from=<host uuid> \ template=<template name> sr-name-label=<name of sr> \ new-name-label=<name for new VM> This returns the UUID of the newly created VM. For example: xe vm-install copy-bios-strings-from=46dd2d13-5aee-40b8-ae2c-95786ef4 \ template="CentOS 5.3" sr-name-label=Local\ storage \ new-name-label=newcentos 7cd98710-bf56-2045-48b7-e4ae219799db 2. If the relevant BIOS strings from the host have been successfully copied into the VM, the command “This vm-is-BIOS-customized” will confirm this: xe vm-is-bios-customized uuid=<VM uuid> For example: xe vm-is-bios-customized \ uuid=7cd98710-bf56-2045-48b7-e4ae219799db This VM is BIOS-customized. Note: When you start the VM, it will be started on the physical host from which you copied the BIOS strings. A VM can be: • BIOS-generic: the VM has generic XenServer BIOS strings; • BIOS-customized: the VM has a copy of the BIOS strings of a particular host in the pool; • Without BIOS strings: immediately after its creation. Warning: It is your responsibility to comply with any EULAs governing the use of any BIOS-locked operating systems that you install. Release notes There are many versions and variations of Windows with different levels of support for the features provided by XenServer. This section lists notes and errata for the known differences. http://support.citrix.com/servlet/KbServlet/download/23830-102-645654/guest.pdf 59. How many physical/virtual installations can I have with the various versions of the OS? 20 OS version Physical OSE Virtual OSE Windows Server 2012 Standard 1 2 Windows Server 2012 Datacenter 1 Unlimited Windows Server 2008 R2 Standard 1 1 Windows Server 2008 R2 Enterprise 1 4 Windows Server 2008 R2 Datacenter 1 Unlimited 60. Can I buy two HP OEM Windows Server 2008 R2 Standard edition licenses for one physical server, with the intention of running them each in a virtual machine (non-Microsoft VM)? Yes. Microsoft licensing (FPP, OEM, and VL) allows this. Windows Server 2012 Standard Edition 61. Is there any difference in the code between Windows Server 2012 Standard and Datacenter Editions? No. They are identical. It’s the licensing that’s different. 62. What are the differences in licensing for Windows Server Standard versus Datacenter Edition? Datacenter has unlimited virtualization and the base license supports up to two CPUs. The Standard base license has only two VMs and supports up to two CPUs. 63. What’s an additive license? Microsoft’s new licensing structure allows you to buy just the amount of product you need for the virtual machines on a server. With the additive license, you can add it to the base license for Windows Server 2012 Standard Edition to increase to either more than two CPU support and/or more than two VM support. 64. How do I calculate the number of Windows Server 2012 licenses I need for a server solution? The number of licenses you will need depends on the number of physical processors on the server and the number of server instances that you will be running. (This only applies for Windows Server Standard Edition because Datacenter Edition allows for unlimited VMs.) The larger of these two numbers determines the number of total licenses required. Each license covers up to two physical processors, so to determine the number of licenses needed to fully license a physical server, simply count the number of physical processors in the server and divide that number by two. This will tell you the number of licenses that will be needed. For example: • You have a 2-processor server. 2 physical processors/2 (number of processors covered by a license) equals 1. You will need one license to cover a 2-processor server. • You have a 4-processor server. 4 physical processors/2 (number of processors covered by a license) equals 2. You will need two licenses to cover a 4-processor server. • You have an 8-processor server. 8 physical processors/2 (number of processors covered by a license) equals 4. You will need four licenses to cover an 8-processor server. One single key will be provided and will let you activate the “physical” license and the VMs. You will be able to stack additive licenses besides the “base license” (which covers two processors) in order to cover the rest of the processors. As with any HP OEM Windows Server 2012 license, it can only be sold with a new HP ProLiant server. 65. How do I activate an additive license? There is no product key with additive licenses. Instead, the customer reuses the product key from the base license to activate the additional operating system environments. Each Windows Server 2012 product key may be used to automatically activate a limited number of operating system environments. If automatic activation fails, the user is prompted to phone a Microsoft Activation Center. When they explain to the Activation Center analyst that they are reusing a base license product key to activate virtual machines covered by additive licenses, the Activation Center analyst will assist them in activating the VM. 66. Does an OEM license for Windows Server 2012 Standard Edition come with CALs? No. As of Windows Server 2012, OEM licensing has been aligned to Microsoft volume licensing, in that CALs are purchased separately. This assures that each customer can purchase only and exactly the number of CALs they need. Windows Server 2012 Datacenter Edition 67. When does it make sense to get Windows Server Datacenter versus Standard Edition? It depends on your needs, but a rule of thumb is that if you think you might ever need to run near 10 or more Windows Server virtual machines on a server, then Datacenter, with its unlimited virtualization rights, is the best choice. 21 68. What is the maximum CPU support that Windows Server Datacenter Edition has? The Hyper-V hypervisor in Windows Server 2012 Datacenter Edition can support up to 32 virtual processors per VM. 69. Does Windows Server Datacenter Edition come with CALs? No. Customers must purchase CALs separately. Windows Server 2008 R2 Datacenter Edition 70. Are Windows Server Datacenter Edition licenses required per installed processor or per socket present in the server? Licenses are required per installed processor. 71. Can I buy a 2-CPU license on an HP ProLiant DL580 G7 Server with two processors installed and purchase later an additional 2-CPU license when I install the second and third CPUs? Yes. If you originally purchase an HP OEM Datacenter license with the ProLiant DL580 Server, you can later add additional OEM processor licenses for Datacenter when adding CPUs to the server. 72. Can you buy a 2-CPU license and “divide” the license between two servers? No. 73. How many CALs are included in the HP OEM Datacenter Edition? Zero. 74. When I’m ordering HP OEM licenses not preinstalled for a Windows Server Datacenter Edition in English 2-CPU from HP, I see two part numbers—what is the difference? HP has two part numbers for Datacenter. The difference between them is primary install part number and additive CPU install. • 589251-B21—MS WS08 R2 DataCnt2CPU FIO Npi Eng SW: This is the part number to order for the first install of Datacenter on an HP ProLiant server. • 612384-B21—MS WS08 R2 Data Center 2CPU Lic SW: This is the part number to order when you need a license for the additional processors that have been added to the server when the server has been expanded from a 2-CPU system to a 4-CPU system. When you order the first part number, there must be a server on the order per Microsoft licensing requirements. When you place an order for the second license part number above, HP must ensure that the sale is for an additional license in an existing Windows Server Datacenter environment per Microsoft contractual requirements. Server Manager in Windows Server 2012 75. Can I manage my small IT environment with Windows Server 2012? Yes. Customers with smaller IT environments (25−49 PCs), can leverage the integrated management solutions within Windows Server 2012 to manage and maintain an IT environment. This is an ideal option for midsize customers looking for HP Insight with Microsoft System Center Essentials 2010 that is not longer available from HP. 76. Can I manage advanced virtualization environments with Windows Server 2012? Customers who wish to manage a more advanced virtualization environment can purchase System Center 2012 Standard Edition and deploy key capabilities and functionality as needed (e.g., Configuration Manager, Operations Manager, Virtual Machine Manager, Data Protection Manager, etc.) in addition to Windows Server 2012 integrated management solutions. Customers with the largest and most sophisticated midsize business customers (50−500 PCs) or those wishing to manage a more advanced virtualization environments can leverage the combined value of integrated management solutions delivered with System Center 2012 and Windows Server 2012. 22 77. What management capabilities deliver Windows Server 2012? Windows Server 2012 delivers new and more powerful management capabilities—such as Share Nothing Live Migration and Inbox Replication (Hyper-V Replica)—that make it easier to manage and maintain the IT infrastructure while delivering great customer value. Windows Small Business Server 2011 78. Is there a new SmartStart/Easy Set Up ISO for Small Business Server 2011, and if so, when will it be available? Support for Windows Small Business Server 2011 Standard Edition will be included in HP SmartStart 8.70. To learn more, visit: hp.com/go/smartstart 79. Do I have virtualization rights when I buy Small Business Server 2011? Yes. You have rights to install Small Business Server 2011 Standard Edition in a VM as a guest OS. Small Business Server 2011 Standard Edition as a Hyper-V host is not supported. This capability is available with Small Business Server 2011 Premium Add-on. 80. What type of RAID does Small Business Server 2011 support? From a hardware RAID perspective, any RAID controllers supported by Windows Server 2008 R2 will work. OS-level software features in Small Business Server 2011 are the same as in Windows Server 2008 R2. HP recommends our Smart Array adapters for RAID functionality with battery backup, flashback cache, and more. To learn more, visit: hp.com/products/smartarray 81. Is Small Business Server 2011 a 32-bit or 64-bit OS, or both? Small Business Server 2011 Standard Edition, Premium Add-on, and Essentials Editions are 64-bit systems only. 82. Can you downgrade from Small Business Server 2011 to a prior version of Small Business Server? No. If the customer wants Small Business Server, and they need to run an application that’s only supported on Windows Server 2003 R2, then: • If they are already running the application, they should leave that server alone, and add an Small Business Server 2011 server. If AD is running on the Windows Server 2003 R2 server, then the customer may want to transfer the AD settings to Small Business Server 2011. The Small Business Server 2011 documents include a section on migrating from Small Business Server 2003 to Small Business Server 2011, which covers how to migrate a Windows Server 2003 R2 AD domain to Small Business Server 2011. • If they are not already running the application, then they should run the app under Windows Server 2003 R2 in a VM, either on a second server or on the Small Business Server (with Small Business Server also running in a VM). It is best that they have a VAR advise them on how to do this. For downgrade from Small Business Server 2011 to Small Business Server 2008: • There is no fulfillment process for FPP or OEM Small Business Server 2011 customers to obtain downgrade media/keys for Small Business Server 2008. • Open License Small Business Server 2011 customers may obtain downgrade Small Business Server 2008 media/keys via VLSC. • An FPP or OEM Small Business Server 2011 customer may reuse the software and key from a previously purchased Small Business Server 2008 license under downgrade rights for a newly purchased Small Business Server 2011 license. Whenever reusing previously purchased software/key to fulfill downgrade rights for a new license, a customer will be prompted to phone a Microsoft Activation Center. When they explain they are reusing the software/key under downgrade rights for a new license, the Microsoft Activation Center will provide them with an activation code. Here are the most common Small Business Server downgrade scenarios: • Replace/Upgrade an Small Business Server 2008 server: in this case, the customer should continue using Small Business Server 2008, but needs to upgrade or replace the server it’s running on. They should buy an Small Business Server 2011 license with the new server. If they licensed Small Business Server 2011 via FPP or OEM, then they should reuse their existing Small Business Server 2008 media/key to install on the new server, activating it via phone activation as described above. The Small Business Server 2008 documentation explains how to migrate to Small Business Server 2008 from Small Business Server 2008. 23 • A new Small Business Server customer needs to run an ISV application on their Small Business Server, which is currently only supported on Windows Server 2008, not Windows Server 2008 R2. This customer should purchase Open License Small Business Server 2011, and obtain downgrade Small Business Server 2008 media and a key via VLSC. 83. Can you get Remote Desktop Services for Small Business Server 2011? Yes. When using the Premium Add-on, you can use RDS on this edition. Windows Server Standard and Essentials Editions do not allow RDS usage independent of the Premium Add-on. 84. What are the advantages of Small Business Server 2011 Premium Add-on? Besides the Premium Add-on having the latest release of Windows Server 2008 R2 and SQL Server 2008 R2 for Small Business, the Premium Add-on can be purchased at any time. The Premium Edition in Small Business Server 2008 required customers to decide whether to make the purchase up front. With the Small Business Server 2011 Premium Add-on, you can start with Small Business Server Standard or Essentials Edition, then determine if you need a database and LOB applications that require the second server, or if you need to virtualize your entire infrastructure to consolidate servers. 85. What do I do if I encounter the “This SQL Server is not supported on this operating system” error message when installing SQL for Small Business Server? Small Business Server 2011 Standard Edition must be configured as a small business domain controller. To install this product on the included Windows Server 2008 R2 Standard Edition, the server must be joined to a Small Business Server domain or a domain that has Active Directory configured in the following way: • It must be joined to a domain where a single server in the domain must contain all the flexible single master operations (FSMO) roles and is the root of the Active Directory forest. • The domain cannot have trust relationships with any other domains. • The domain cannot have any child domains. • The sum of user and device licenses in the domain cannot exceed 75. • You may not run instances of the server software, separately licensed or otherwise, at the same time in another operating system environment within the same domain. • You must be using a domain user account that has the credentials to install the application. SQL Server 2012 86. When acquiring a SQL Server 2012 OEM license from HP, do I have to buy a new server? Yes. An OEM license is married to the new server, requiring the purchase of a new HP ProLiant server at the time of the SQL Server 2012 OEM license. If a new HP OEM Windows Server 2008 R2 is purchased at the same time, there is no requirement to buy two servers. 87. Do I have to buy CALs for SQL Server 2012? This depends on the type of SQL Server 2012 edition you have purchased. SQL Server 2012 is sold either by processor licenses or by CAL. The processor license is married to the processor, and CALs are not required—they are unlimited. The CAL license of SQL Server 2012 typically comes with five CALs (read the product description for details). Once the five CALs are consumed by the database administrators and users, then additional SQL Server CAL purchases are required. 88. Where can I find more information about SQL Server 2012? Consult the SQL 2012 Licensing Quick Reference Guide, available at the Microsoft “How to Buy” website for SQL Server 2012. 89. How do I downgrade SQL Server 2012 to SQL Server 2008 R2 when purchasing from HP? The SQL Server 2008 R2 downgrade offering has been made available to HP SQL Server 2012 customers with the inclusion of the downgrade media in the kit. 24 Client access licenses (CALs) 90. What is a client access license (CAL)? A client access license (CAL) is a license granting access to certain Microsoft server software. CALs are used in conjunction with Microsoft server software licenses to allow users and devices to access and utilize the services of that server software. For instance, a company looking to use Windows Server would acquire a Windows Server license in order to install and run the Windows Server software on the physical server itself. In order to provide the rights for users or devices to access the Windows Server software running on the server, CALs would need to be acquired for those users or devices. 91. What are the different types of CALs? There are two types of CALs: • Device CALs—Acquire an access license for every device (used by any user) accessing your servers. Device CALS make the most economical and administrative sense for an organization that has multiple users for one device, such as shift workers. • User CALs—Acquire an access license for every named user accessing your servers (from any device). User CALs make the most economical and administrative sense for an organization with many roaming employees who need access to the corporate network from unknown devices, and/or employees who access the network via multiple devices—that is, if the number of users is less than the number of devices, then this is the more economical choice. For Terminal Services CALs or Remote Desktop Services CALs differences, see question 109. 92. Can I use my Windows Server 2008 CALs to access Windows Server 2008 R2? Yes. As a matter of fact, that is the correct product to use because there are no new Windows Server CALs, only new RDS CALs. Purchase RDS CALs for Terminal Services access. The Windows Server 2008 Terminal Services CALs (TS-CALs) will work on Windows Server 2008 R2. 93. If a user or device accesses a server running Windows Server 2008 but is authenticating via a third-party authentication application (non-Microsoft based authentication), does the user or device still require a Windows Server 2008 CAL? Yes. If the user or device is authenticating by any means to a server running Windows Server 2008, a Windows Server 2008 CAL is needed. 94. Can I use a Windows device CAL and a Windows user CAL to access the same server? Also, can I use a Terminal Services device CAL and a Terminal Services user CAL on the same terminal server? Yes. Windows device and user CALs, as well as Terminal Services device and user CALs, can be used on the same server. 95. I have some extra Windows Server 2003 CALs that are not being used. Can I apply these to servers running Windows Server 2008 R2? No. CALs must be the same version as—or higher than—the server software they are accessing. In other words, users or devices accessing a server running Windows Server 2008 R2 must have Windows Server 2008 CALs. 96. If I move an instance of Windows Server 2003 to run as a virtual instance on a server with Windows Server 2008 R2 Enterprise Edition running in the physical operating system environment, can I use Windows Server 2003 CALs to access the virtual instance of Windows Server 2003? No. Because the virtual instance of Windows Server 2003 runs on a Windows Server 2008 R2 license, the user or device accessing the virtual instance of Windows Server 2003 needs a Windows Server 2008 CAL. 97. Can I use a Windows Server 2008 user CAL to access a server running Windows Server 2003? Yes. Both Windows Server 2008 user and device CALs can be used to access instances of Windows Server 2003. 25 98. Do I need to upgrade my Windows Server CALs in order to access future releases of Windows Server? All future releases of Windows Server will require Windows Server CALs of the same version for the customer’s internal users and devices accessing the Windows software. Customers can either acquire new Windows Server CALs when the new version is released, or maintain software assurance on their prior-version CALs, which gives the rights to the next version. 99. I have software assurance for my CALs. Can I switch between user and device CALs? Volume licensing customers may switch from one to the other when they renew their software assurance. You must designate your CALs as device or user when you upgrade them. 100. Will I be allowed to switch between Windows Server 2008 device CALs and user CALs? What about Terminal Services CALs (TS-CALs) or Remote Desktop Services (RDS) CALs? If your Windows CALs are covered under software assurance, you can convert those Windows CALs from device CALs to user CALs, or vice versa, when you renew your software assurance. If your Windows CALs are not covered under software assurance, you may not switch. Your choice is permanent. This also applies to TS-CALs and RDS CALs. 101. Are CALs required for Windows Web Server 2008 R2? No. Windows Web Server 2008 R2 is licensed by a server license only and no CALs are required. However, when Windows Web Server 2008 and Windows Web Server 2008 R2 are used as a scale-out front end for applications running on back-end servers, Windows Server CALs may still be required on these back-end servers running Windows Server. 102. What is the difference between a Windows Server 2008 R2 license and a Windows CAL? Why do I need both? The Windows Server 2008 R2 license gives the license holder the right to install and use the server software. The Windows CAL grants the right for a device or user to access the server software. The two-component license provides a low entry price and a way to pay for capacity used: the more devices or users accessing the server software, the greater the license fees or price. The model therefore offers license affordability to organizations of all sizes. 103. Are the five CALs that come with my purchase of the HP Windows Server 2008 R2 license designated on a peruser or per-device basis? For these first five CALs, you get to choose—that is, you can designate whether those CALs are user or device CALs. For any additional CALs you acquire after that, you purchase the type (user or device) of CAL you desire. 104. Can I split a CAL pack into user and device CALs? No. With the release of Windows Small Business Server 2008, this will no longer be a situation that customers will face. Microsoft is introducing another option to increase your licensing flexibility to allow for complete scalability of your cost in relation to your usage. 105. Is each CAL “tied” to a specific user or device? Yes. They are not “floating” licenses and so they must be assigned to specific users or devices. If a user leaves the company or a device is retired, then the CAL can be reassigned. 106. What do I do if I lose my CAL? Windows Server CALs are not “enforced” by software and product keys, so the only value of the CAL Pack COAs is as the customer’s “proof of purchase.” The customer’s invoice may serve the same purpose, so there is no need to replace the CAL Pack COA. Terminal Services (TS)/RDS CAL usage, however, is enforced. The license key found with the TS/RDS CAL pack must be entered into TS/RDS licensing manager within the OS. TS/RDS CALs can’t be replaced, so treat them as if they are money. Refer to question 109 for a brief explanation of the differences between Windows CALs and TS-CALs. So essentially, CALs must follow an honor system (exceptions are TS and RDS CALs). 26 Remote Desktop Services CALs (RDS CALs) 107. What is the difference between a Windows CAL and RDS CALs? A Windows CAL is required when a user or device is directly or indirectly accessing a Windows Server. An RDS CAL is also required if the user or device is accessing or using the terminal server functionality of Windows Server Standard, Datacenter, and Enterprise Editions. As an exception to these rules, up to two users or devices may access the server software only for server administration purposes, without requiring either an RDS CAL or a Windows CAL (note that in Windows Server 2008 R2, Terminal Services CALs are being renamed “Remote Desktop Services CALs”). 108. What do you need to do if you want to downgrade your Remote Desktop Services (RDS) CALs or a Terminal Services CAL (TS-CAL) ? To downgrade Terminal Services/RDS CALs to Windows Server 2003 R2, call the Terminal Services Clearinghouse and obtain Windows Server 2003 TS-CAL key (refer to Terminal Services downgrade rights): • In the United States, call (888) 571-2048. • Outside the United States, click Start, point to Programs, click Administrative Tools, and then click Terminal Services Licensing. • In the Terminal Services Licensing console, right-click your license server, and then click Properties. • Click Connection Method, and then click Telephone. • Click the appropriate country, and then click OK. • On the Action menu, click Install Licenses, and then click Next. • Call the appropriate Customer Service Center using the telephone number that is displayed. • Click Cancel to exit the Terminal Services Licensing console. 109. What is the difference between a Windows Server 2008 TS-CAL and a Windows Server 2008 R2 RDS CAL? For Windows Server 2008 and Windows Server 2008 R2, there is no difference—a Windows Server 2008 TS-CAL can be activated on a Windows Server 2008 R2 RDS License Server, and a Windows Server 2008 R2 RDS CAL can be activated on a Windows Server 2008 TS License Server. 110. How do I move a Terminal Services license to a new server? If you want to move TS licensing from an existing Terminal Services license server to another computer, follow these general steps: i. Document the configuration of your existing license server and your TS licensing environment, including such information as: • The number and type of TS-CALs that are installed on the license server • How the terminal servers are configured to discover (contact) the license server ii. • TS-CAL purchase agreement documentation Determine the new computer on which you want to install the TS Licensing Role Service. For more information, see Checklist: TS Licensing Installation Prerequisites. iii. Install the TS Licensing Role Service on the new computer. For more information, see Install the TS Licensing Role Service. iv. Activate the new license server. For more information, see Activate a Terminal Services License Server. v. Install the same number and type of TS-CALs on the new license server that were installed on the previous license server. To do this, you must call the Microsoft Clearinghouse. When you call the Microsoft Clearinghouse, make sure that you have your TS-CAL purchase agreement documentation readily available to facilitate the reissuance of the TS-CALs. For more information, see Locate the Microsoft Clearinghouse Telephone Number for Your Country or Region. vi. Verify that the terminal servers in your environment can discover (contact) the new license server. To see which license servers a terminal server can discover, use Licensing Diagnosis in the Terminal Services Configuration Tool. For information about Licensing Diagnosis, see the topic “Identify Possible Licensing Problems for the Terminal Server” in the Windows Server 2008 Terminal Services Configuration Help. 27 vii. viii. Note: A client that received a TS-CAL from the previous license server will continue normal operation until its TS-CAL expires. When the previously issued TS-CAL expires, the terminal server will request a new TS-CAL from the new license server on behalf of the client. After you have confirmed that the terminal servers in your environment can discover (contact) the new license server, deactivate the previous license server. For more information, see Deactivate a Terminal Services License Server. Uninstall (remove) the TS Licensing Role Service from the previous license server. For more information, see Uninstall the TS Licensing Role Service. For more information about moving, upgrading, or migrating to a Windows Server 2008 Terminal Services license server, see the Terminal Services page on the Windows Server 2008 TechCenter (http://go.microsoft.com/fwlink/?LinkId=73931). For additional information, visit: • Managing TS Licensing • Microsoft Clearinghouse Locating the Microsoft Clearinghouse telephone number for your country or region. To locate the Microsoft Clearinghouse telephone number when the license server is activated: i. Click Start, point to Administrative Tools, point to Terminal Services, and then click TS Licensing Manager. ii. Select the license server. On the View menu, click Properties. iii. iv. v. On the Connection Method tab, in the Connection Method list, select Telephone. In the Select Country or Region list, select your country or region, and then click OK. On the Action menu, click Install Licenses, and then click Next. vi. The Microsoft Clearinghouse telephone number for your country or region is displayed. Write down the telephone number, and then click Cancel. For additional information, visit: http://technet.microsoft.com/en-us/library/cc754677(WS.10).aspx Deactivating a Terminal Services license server. You might need to deactivate a Terminal Services license server when the certificate of the server has expired or becomes corrupted, or when the server is being redeployed. When you deactivate a Terminal Services license server, the license server will not be able to issue permanent Terminal Services per-device CALs (TS per-device CALs) to additional clients until the license server is activated again. However, a deactivated license server is able to issue TS per-user CALs and temporary TS per-device CALs. You can deactivate a license server by using one of the following methods: • Deactivate a Terminal Services License Server Automatically • Deactivate a Terminal Services License Server by Using the Telephone You cannot deactivate a Terminal Services license server using the Web browser connection method. For additional information, visit: • Managing TS Licensing Reseller information 111. I’m a reseller and I’d like to know the difference between COEM and HP OEM. The COEM product is what is often referred to by Microsoft as System Builder or Channel OEM. Microsoft is the point of contact for the purchase of this license type for resellers who want to marry the license to a white box server. The COEM product is BIOS locked to the server of first installation. The customer may not transfer the license to another server unless they have purchased software assurance within the first 90 days of purchase of the license. The HP OEM products are designed and tested for HP servers, providing you and your customers with confidence in deploying the ideal combination of OS and HP ProLiant server. With the HP OEM versions, your customers will also receive 90-day free telephone support from the purchase date of the new server and license. 112. I’m a reseller. How can I learn more about the HP Reseller Option Kit? HP provides information for resellers about the HP Reseller Option Kit (ROK). It is located here: hp.com/go/rok 28 113. I’m a reseller. I’ve heard about a training site from HP and Microsoft called Coffee Coaching—what is it? HP Microsoft Coffee Coaching is a community where resellers can learn and interact with Microsoft and HP subject-matter experts to become more knowledgeable on key technologies to help you better serve your customers. Become a follower on the following social media sites: • facebook.com/CoffeeCoaching • youtube.com/CoffeeCoaching • twitter.com/CoffeeCoaching 114. I’m a reseller. I’ve heard about a training site from HP and Microsoft called Beyond the Box—what is it? Beyond the Box (beyondtheboxtraining.com/HP/) is a reseller training tool that provides the ultimate guide to Microsoft and HP Converged Infrastructure Solutions training. Beyond the Box has been created to expand your server solution readiness and help you grow revenue. The site is a fully customizable program with no cost, and it is easy to use and implement. References Visit the following websites to learn more about the subjects covered in this FAQ: • hp.com/go/proliantwindows • hp.com/go/ws2012 • hp.com/go/ws2008r2 • hp.com/go/sbs2011 • hp.com/go/rok • hp.com/go/coffeecoaching • hp.com/go/windows/documentation • hp.com/go/wincert • microsoft.com/licensing/about-licensing/client-access-license.aspx • microsoft.com/windowsserver2008/en/us/licensing-faq.aspx • microsoft.com/licensing/programs/sa/default.mspx • HP ProLiant Global Limited Warranty and technical support terms http://h18004.www1.hp.com/products/servers/platforms/warranty/index.html • HP service upgrades hp.com/services/microsoft • Microsoft Support Lifecycle Policy microsoft.com/lifecycle • HP support for Windows Server products http://welcome.hp.com/country/us/en/wwcontact_us.html Get connected hp.com/go/getconnected Current HP driver, support, and security alerts delivered directly to your desktop © Copyright 2012 Hewlett-Packard Development Company, L.P. The information contained herein is subject to change without notice. The only warranties for HP products and services are set forth in the express warranty statements accompanying such products and services. Nothing herein should be construed as constituting an additional warranty. HP shall not be liable for technical or editorial errors or omissions contained herein. Microsoft and Windows are U.S. registered trademarks of Microsoft Corporation. Itanium is a trademark of Intel Corporation in the United States and other countries. 4AA4-3787ENW, Created September 2012 29