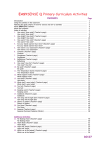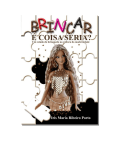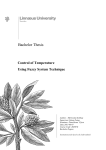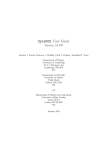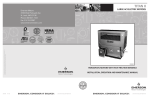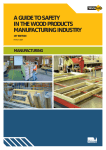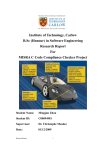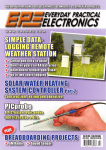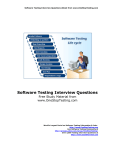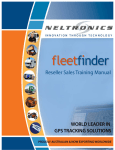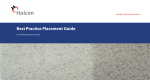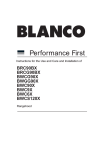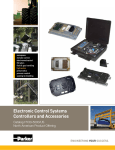Download ROMS Manual
Transcript
® ® USER MANUAL Version 1.0.0.3 Risk and Opportunity Management System (ROMS) ® Copyright © 2008 by Cell-media. Software Disclaimer: Cell-media does not offer financial or risk management advice; some formula and/or calculations in our ROMS software product may not meet your personal or business circumstances, governing law or taxation rules. The ROMS software product is provided by Cell-media “as is” and “with all faults.” Cell-media makes no representations or warranties, either expressed or implied (subject to law), with respect to the ROMS software product, its contents, algorithms, quality, performance, merchantability, fitness for a particular purpose, safety, suitability, lack of viruses, inaccuracies, typographical errors, or other harmful components of the ROMS software product. You are solely responsible for: • determining whether the ROMS software product is compatible with your equipment and other software installed on your equipment; and • protection of your equipment and backup of your data. At no time will Cell-media or their resellers be held liable to the customer or any other party for direct, indirect, special, incidental, consequential, or other damages resulting from: • any defect or omission in the ROMS software product or related items or information provided; • the loss of use, data, or profits; • loss of business or anticipated profit whether in action of contract, negligence, or other action, arising out of or in connection with the use of the performance of software, documentation, or information available on this web site. Cell-media will not be liable for any damages you may suffer in connection with using, modifying, or distributing the ROMS software product. Software Warranty: Cell-media warrants the ROMS software product to be free from defects in materials and workmanship for 1 year from the date of purchase. If during the first year after purchase a defect in the ROMS software product should occur, return the product with proof of purchase, for replacement at no charge. If during the first year after purchase customer notifies Cell-media of a defect in workmanship, and Cell-media notifies customer of acceptance of that defect, customer will be entitled to one free electronic download replacement of the corrected ROMS software product when such software is upgraded by Cellmedia, at no charge. This warranty applies only to products manufactured by Cell-media, and not to other manufacturer’s products which may be required to run the software such as spreadsheet and operating system software, each of which carry the respective manufacturer’s warranty. Copy Protection: The ROMS software product in whole or in part may not be fully copy protected. However, reselling or redistributing the ROMS software product for any purpose is expressly forbidden except by agreement with Cell-media. Licenses are required for each person using the software. The text ROMS and the ROMS dice graphic are registered trade marks ® of Cell-media. Page 4 Introduction Page 5 Who should read this user manual? Page 5 How to read this guide Page 5 Chapter 1 INTRODUCTION Chapter 2 BACKGROUND Background Information Can anyone use ROMS? What does ROMS do? What can I use ROMS for? Can I use ROMS alone? What is ROMS philosophy? What is unique about ROMS? What is involved in the ROMS program? Does ROMS comply with international standards? Who was involved in creating ROMS? Where in our business can ROMS be used? Chapter 3 INSTALLING Page 12 Installing ROMS Page 13 The USB Key Page 14 Opening ROMS Page 15 Chapter 4 USING ROMS Chapter 5 ROMS Educational Initial Run of ROMS USB Key Not Present ROMS Logo Animation Using ROMS Using ROMS Educational Using ROMS Operational ROMS Controls Additional Glossary Page 16 Page 17 Page 17 Page 18 Page 18 Page 19 Page 21 Page 23 Page 24 ROMS Educational Page 25 Tool Bar Page 25 Chapter 6 ROMS Operational Page 6 Page 7 Page 7 Page 7 Page 7 Page 8 Page 8 Page 9 Page 9 Page 10 Page 10 Page 11 ROMS Operational Tool Bar Step 1 - Enter the project information Step 2 - Choose a level Step 3 - Stakeholder consultation Step 4 - Identify risks and opportunities Step 5 - Assess and prioritise Step 6 - Action plan Step 7 - Monitor, review and learn Risk and Opportunity Diaries Post-mortem Step 8 - Conclusion Page 28 Page 29 Page 29 Page 34 Page 35 Page 38 Page 39 Page 41 Page 42 Page 43 Page 44 Page 44 Page 45 Page 47 Chapter 1 INTRODUCTION Topics covered: Introduction Page 5 Who should read this user manual? Page 5 How to read this guide Page 5 Introduction Whether you are working for a large company or a small company you will make decisions, solve problems and undertake tasks that involve risks and opportunities for your business. These risks and opportunities need to be managed effectively to protect and enhance your profitability and competitiveness, your reputation, your employees and the local and wider community and the environment. ROMS is designed to help you do this in a simple, systematic and consistent way using leading edge research and practice from many high-risk industries. You can use ROMS on a single computer, or as part of a large corporate network with hundreds of computers around the world or in many other scenarios. ROMS is designed to be flexible and simple to use and its unique multimedia format will guide you step-by-step through the risk and opportunity management process. Who should read this user manual? This user manual is written for anyone in an organisation who has responsibility for making decisions, solving problems, undertaking tasks or creating business plans that could involve significant risk and/or opportunity. It doesn’t matter what type of business you engage in, what level of the company you operate at or what department, function or region you operate in. This simple user manual will help you get the most out of ROMS and start to use it quickly. ROMS is designed to be interactive and self explanatory. It uses unique multimedia technology to guide you step-by-step through the risk and opportunity management process and thus there is no need for a highly detailed and complicated guidance manual. The aim of this guide is simply to help you access this advice easily and quickly. How to read this guide If you are learning to use ROMS for the first time then read this guide from beginning to end to learn how to do everything in ROMS. If you have used ROMS before and you are remembering how to perform a specific task then just use the table of contents to locate specific advice. INTRODUCTION Chapter 1 | Page 5 of 50 Chapter 2 BACKGROUND Topics covered: Background Information Page 7 Can anyone use ROMS? Page 7 What does ROMS do? Page 7 What can I use ROMS for? Page 7 Can I use ROMS alone? Page 8 What is ROMS philosophy? Page 8 What is unique about ROMS? Page 9 What is involved in the ROMS program? Page 9 Does ROMS comply with international standards? Page 10 Who was involved in creating ROMS? Page 10 Where in our business can ROMS be used? Page 11 Background Information Before you start there is some basic background information you will need to know about the ROMS. Can anyone use ROMS? Yes. ROMS minimises jargon and uses award-winning multimedia technology to make the process of risk and opportunity management: • Easy to follow - even for those with no knowledge of risk management • Easy to understand - even for non English speakers • Enjoyable - images, words and text enliven the process • Engaging - research indicates that people retain and understand considerably more when using multimedia compared to computer and paper-based systems • Interactive - advice can be requested at any stage of the process • Flexible - adaptable to the needs of the most experienced to the most inexperienced managers and workers • Self-pacing - you dictate the pace of the process • Efficient - obviates the need for an expensive facilitator What does ROMS do? ROMS is essentially a qualitative risk and opportunity management system which is supported, by cutting-edge quantitative risk analysis software. Many companies make the mistake of diving straight into complex quantitative analysis without first conducting a simple qualitative analysis and filtering out those risks and opportunities which can be effectively controlled using simple qualitative methods. The result is overly complex and meaningless models which are clogged by risks and opportunities which cannot sensibly or accurately be quantified. ROMS overcomes this problem by providing you with a simple yet rigorous system for filtering out and effectively managing the vast majority of risks and opportunities which can be controlled by qualitative methods. The residual risks which remain after qualitative analysis, which can be sensibly and accurately quantified, can then be further analysed using sophisticated and cuttingedge quantitative methods such as simulation and sensitivity analysis. ROMS recommends the use of Palisade @RISK software for this quantitative analysis but is compatible with any quantitative risk analysis software. What can I use ROMS for? You should use ROMS every time you have to make a decision, solve a problem or undertake a task that could involve significant risk or opportunity for your business, its stakeholders, your employees, the environment, the general public or society at large. As well as helping you to make decisions, solve problems and plan complex tasks, ROMS is an excellent business planning tool. It can also be used to develop standard operating procedures for common risks and opportunities in your business environment. BACKGROUND Chapter 2 | Page 7 of 50 BACKGROUND Chapter 2 | Page 8 of 48 Can I use ROMS alone? Yes you can. However, it is strongly recommended to bring together your key stakeholders into a workshop and work through the process collectively. This may take more time and preparation but the solution will be far superior. By involving key stakeholders you will maximise the information you have to make a decision, get more experience and opinions and ensure maximum buy-in to your final decision. Some legislation, particularly in occupational health and safety, requires you to consult your stakeholders. Simple guidance on how to identify and choose your key stakeholders and how to set up and run an effective workshop is provided in ROMS. What is ROMS philosophy? You need to understand the ROMS philosophy before using it: • ROMS is based on the belief that prevention is better than cure. This means ROMS should be used BEFORE making decisions, solving problems and planning tasks NOT after them. • ROMS is designed to encourage collective responsibility for the efficient management of risks and opportunities. Its simple approach makes it easy for people to manage their risks and not pass them to someone else. • ROMS is simple to use yet rigorous. ROMS provides a simple, practical and flexible approach which is adaptable to the needs and capabilities of different users, projects, business functions and customers. • ROMS is a consultative approach to risk and opportunity management. You should involve key stakeholders to help ensure collective responsibility and teamwork in managing risks and opportunities. • ROMS empowers employees with the necessary skills, confidence and support to manage risks and opportunities effectively and to accept risks that their competitors do not have the confidence to manage. • ROMS is based on the belief that people are the most prolific source of information about risk and the best weapon for managing it. ROMS is designed to harness the knowledge, talents and experience of people. • ROMS is based on the belief that once identified a business risk ceases to be a problem but becomes a business opportunity to be exploited for the benefit of the business. What is unique about ROMS? There are many unique features to ROMS, such as: • ROMS is the world’s only multimedia enterprise risk and opportunity management system. • ROMS is designed to provide a consistent, systematic and integrated approach to risk and opportunity management across your entire business. • ROMS is designed to involve stakeholders and capture and harness the knowledge, experience and creative capability of your staff in an interactive, stimulating way using cutting-edge and award-winning multimedia technology. • ROMS provides a unique three-dimensional view of risk and its “cost of control” feature allows negotiation and optimum allocation of risk. • ROMS is based on 20 years of research and current best practice across a range of high risk industry sectors including construction, mining, security, nuclear power, defence, social and economic infrastructure, ports, health, emergency management, asset management etc • ROMS has been used as the basis for risk and opportunity management on many major international organisations and projects in a range of high risk industries. Some recent applications include the 2008 Beijing Olympic Games delivery process, climate change in the health sector, security, industrial relations, safety, finance risks, tendering, skills shortages, design management, facilities management, infrastructure etc. • ROMS has received a number of international awards such as the 2006 CIOB International Innovation and Research Award and the 2008 International Construction Project Management Association Award. What is involved in the ROMS program? ROMS is split into two sections, to make it easier to get to the right place - ROMS Operational, and ROMS Educational. ROMS Operational contains the “tools” section of ROMS. Here, you will be guided step-by-step through a structured and systematic process which will help you effectively manage the risks and opportunities associated with a specific decision, problem or task. ROMS Educational contains the “information” section of ROMS. Here, you will receive information about the ROMS in a multimedia format, with visuals and audio providing you with introductory information about how to prepare, use and implement ROMS in your day to day business. It is recommended if you have never used ROMS before, to watch the ROMS Educational section first so that you can get a better understanding on the whole process, before proceeding to the ROMS Operational section. BACKGROUND Chapter 2 | Page 9 of 50 BACKGROUND Chapter 2 | Page 10 of 50 Does ROMS comply with international standards? ROMS complies with, and exceeds international standards of risk management, such as AS/NZS 4360:2004 and guidelines such as: • MAB/MIAC Guidelines for Managing Risk in the Australian Public Service, • British Standard BS 6079:3:2000, • COSO Enterprise Risk Management Framework 2004, • ISO CD31000 (Risk Management Guidance Standard), • ISO/IEC Guide 73 and • Canadian Standard CAN/CSA-Q850-97 (October 1997). However, ROMS provides much more than just compliance. The driving force behind ROMS is to provide your company with competitive advantage by exceeding basic international standards of risk management and drawing on international best practice and research in a range of different high risk industries including resources, mining, chemical processing, construction, asset management, and nuclear energy. Ultimately, ROMS is designed to provide competitive advantage and add value to your business by providing you with the tools to manage your risks more confidently than your competitors and turn them into business opportunities. ROMS is also underpinned by a strong sense of corporate social responsibility and provides tools to help you actively and meaningfully engage stakeholders in the making of business decisions. Who was involved in creating ROMS? Several parties contributed to the creation of ROMS, including: • Martin Loosemore - University of New South Wales • Charlie Reilly - Brookfield Multiplex Services • Dave Higgon - Brookfield Multiplex Limited Cell-media: • Rodger Wright - Founder of Cell-media • Steve Clarke - CEO of Cell-media • Andrew Kelleher - Project Manager, Multimedia Design and Development, Branding • Jon Moyles - Programming assistance, Updating and Security • Daniel Hogan - Script Writing and Reviews • Kathryn Dart - Script Writing • Stuart Sevastos - Website Development Where in our business can ROMS be used? ROMS is an enterprise wide risk management system. It is totally flexible and is designed to be used at all levels of your business and in all business functions and departments. It thus provides both vertical and horizontal integration of risk and opportunity information and enables you to manage risks across your entire enterprise. When used effectively, ROMS also enables you to understand and identify crucial interrelationships between risks in different parts of your business. ROMS can be used at a policy, strategic, tactical, operational and project level: • At a project level, ROMS can be used to determine how best to deliver, plan and resource projects to satisfy client or customer time, costs and quality requirements etc. • At an operational level it can be used to make decisions and resolve safety problems, industrial relations problems, security problems and environmental management problems etc. • At a tactical level it can be used to assess project feasibility, help companies quantify contingencies on tenders and negotiation with clients to achieve optimal risk allocations in contracts etc. • At a strategic level ROMS can be used to develop business strategies and formulate business plans etc. • At a policy level ROMS can help companies formulate policies regarding how it should respond to wider issues such as financial codes and regulations, climate change, environment, occupational health and safety, industrial relations and social responsibility etc. For more information about ROMS, visit http://www.Risk-Opportunity.com BACKGROUND Chapter 2 | Page 11 of 50 Chapter 3 INSTALLING Topics covered: Installing ROMS Page 13 The USB Key Page 14 Opening ROMS Page 15 Installing ROMS To install ROMS, simply insert the ROMS CD-ROM into your computer and ROMS will install automatically. Follow the instructions on-screen. However, if this does not occur, browse to your CD-ROM drive using Windows Explorer and double-click ‘Setup.exe’, then follow the instructions on-screen. NOTE: VISTA USERS MUST HAVE ADMINISTRATIVE PRIVILEGES TO INSTALL ROMS. IF YOU CANNOT INSTALL ROMS, PLEASE CONTACT YOUR IT SUPPORT TEAM. INSTALLING Chapter 3 | Page 13 of 50 INSTALLING Chapter 3 | Page 14 of 50 The USB Key ROMS requires a USB Key to be inserted into your computer every time ROMS is run. NOTE: DO NOT INSERT THE USB KEY UNTIL ASKED TO DO SO. You must look after this USB Key. Only one Key is provided with each ROMS licence. It can be replaced once only at a significant cost. When asked to do so by the ROMS installer, insert the USB Key into your USB Drive. The following Hardware Wizard screen will appear: Select ‘Install the software automatically (Recommended)’, and then follow the instructions onscreen. REMEMBER: DO NOT INSERT THE USB KEY UNTIL ASKED TO DO SO. Opening ROMS To open ROMS simply click on the ‘ROMS.exe’, via the Windows Start Menu: or by browsing to the ROMS install directory in Windows Explorer: Alternatively, you can double-click directly on a previously saved ‘.roms’ file from Windows Explorer: Note: ROMS is designed to be run on at least a 1024 x 768 resolution, however ROMS will automatically resize to fit your screen if your monitor is incapable of running at this resolution. INSTALLING Chapter 3 | Page 15 of 50 Chapter 4 USING ROMS Topics covered: Initial Run of ROMS Page 17 USB Key Not Present Page 17 ROMS Logo Animation Page 18 Using ROMS Page 18 Using ROMS Educational Page 19 Using ROMS Operational Page 20 ROMS Controls Page 23 Initial Run of ROMS On the initial run of ROMS, you will be presented with a login screen: Enter your username and password that was supplied with your ROMS install disc, and press ‘Okay’. You will only be asked to enter this once, as ROMS will remember your username and password for you. You will only ever be prompted to re-enter these details if you have either reinstalled your Operating System, or your account has expired. NOTE: YOU MUST BE CONNECTED TO THE INTERNET FOR THIS TO WORK, AS ROMS ACCESSES YOUR ACCOUNT DETAILS FROM THE ROMS INTERNET DATABASE. USB Key Not Present If upon running ROMS, a screen such as this appears: ROMS has not detected your USB Key. Please make sure it is placed correctly in your USB drive, and your computer has successfully detected it. Press okay to try again. USING ROMS Chapter 4 | Page 17 of 50 USING ROMS Chapter 4 | Page 18 of 50 ROMS Logo Animation After logging in succesfully, the ROMS Logo Animation will appear. This lasts only 12 seconds and can be skipped by clicking once anywhere on the screen. Using ROMS After logging in, and viewing the ROMS logo splash screen, you will be presented with two options as shown below: To get started, you must select either ‘ROMS Educational’ or ‘ROMS Operational’. Using ROMS Educational By clicking on ROMS Educational you will be presented with two choices: By clicking on ‘Play All’ you will be taken systematically through each of the five chapters which comprise the ROMS Educational section. USING ROMS Chapter 4 | Page 19 of 50 USING ROMS Chapter 4 | Page 20 of 50 Using ROMS Educational (Continued) The aims of this section are to: • Use lively audio, visuals and text to introduce you to the concept of risk and opportunity management. • Take you step-by-step through the risk and opportunity management process. • Provide background information about the various techniques available to identify, analyse and control risks and opportunities. • Guide you step-by-step through the ROMS process. By clicking on ‘Load Chapter Menu’ you will be able to choose a specific chapter and sub-menus within it. This is useful when you want to learn about a specific technique or stage of the risk and opportunity management process. To select a specific chapter to view, simply select a chapter, and then click on a subchapter from the menu that appears. To return to the previous menu, simply click the flashing red arrow at the top right of the screen. Using ROMS Operational By clicking on ROMS Operational you will be presented with two choices: ROMS Operational contains the “tools” section of ROMS. Here, you will be guided step-by-step through a structured and systematic process which will help you effectively manage the risks and opportunities associated with a specific decision, problem or task. The aims of this section are to: • Take you step-by-step through a structured risk and opportunity management process. • Provide an appropriate set of tools and techniques to help you identify, assess and control the risks and opportunities associated with a decision, problem or task. • Provide advice and guidance on how to use those tools and techniques. • Help you develop a costed and resourced action plan which mitigates risks and maximises opportunities. • Help you monitor, review and adapt that action plan to ensure it achieves its ends. • Help you learn from the process to improve future business decisions. By clicking on ‘Create New’ you will taken into a completely new ROMS process and a blank series of forms which will need to be completed. USING ROMS Chapter 4 | Page 21 of 50 USING ROMS Chapter 4 | Page 22 of 50 Using ROMS Operational (Continued) When completed and saved these forms will provide you with a rigorous record of your deliberations in making a particular decision, solving a problem or planning a task. These records are extremely important for compliance reasons and can provide a powerful learning resource for your company. They can also provide the basis for developing training systems and for developing standard operating procedures for dealing with commonly recurring risks and opportunities. By clicking on ‘Load existing’, the following dialog box will appear: To retrieve a record of an old ROMS which you may have previously completed or have partially completed, simply browse to the location of your files and double-click the .roms file that you wish to load. This will load your previously saved data into the ROMS forms, ready for you to review and/ or edit. This can be useful when you are faced with a similar decision to one which has been made before (which you can learn from) or when you simply wish to retrieve some proof (for compliance reasons) that you worked through a past decision thoroughly. ROMS Controls At the top right of the screen are 4 buttons that remain throughout ROMS. These are: The ‘Help’ button will load an electronic version of this user manual. This will require Adobe Reader to view. The ‘Minimise’ button minimises ROMS to the Windows task bar, allowing you to access programs behind ROMS. The ‘Maximise’ button switches ROMS between ‘Full Screen’ and ‘Normal’ window modes. ‘Normal’ window mode places ROMS inside a window, at a resolution of 1024x768. ‘Full Screen’ window mode maximises ROMS to fill your entire screen. ROMS defaults to this mode if your computer is not set to a minimum resolution of 1024x768. The ‘Quit’ button exits ROMS. The specific controls for ROMS Educational and Operational are explained in the following two chapters of this user manual. USING ROMS Chapter 4 | Page 23 of 50 Chapter 5 ROMS Educational Topics covered: ROMS Educational Page 25 Tool Bar Page 25 ROMS Educational When you have entered the ‘ROMS Educational’ section, you will be presented with the main ROMS Educational interface. NOTE: This entire section of ROMS is narrated, so please ensure you have your AUDIO DEVICE turned on! Tool Bar Along the top of the window is the tool bar. ROMS tool bar icons are similar to icons used in other programs. The buttons on the tool bar are the easiest way to find your way around and interact with the ROMS program. The buttons and their function are listed below: The ‘Home’ button takes you back to the Main Menu screen. The ‘More Information’ button takes you to the ‘More Information’ screen, for the Chapter that you are currently viewing. For example: ‘More Information’ screens are explained later in this chapter. If the Chapter you are currently viewing does not have a ‘More Information’ screen, this button is greyed out and inactive. ROMS EDUCATIONAL Chapter 5 | Page 25 of 50 ROMS EDUCATIONAL Chapter 5 | Page 26 of 50 Tool Bar (Continued) You will be reminded from within the program that a ‘More Information’ screen exists, by a visual and narrative prompt: The ‘Audio’ button allows you to control the volume of ROMS. To adjust the volume, click once on the ‘Audio’ button, which will change to reveal a ‘slide bar’. Drag the black box up and down, to increase and decrease the volume respectively. The ‘Back’ button takes you to the previous chapter in ROMS Educational. If you are at the start of ROMS Educational, the ‘Back’ button will be greyed out and inactive. The ‘Step Backwards’ button takes you backwards in the chapter. If you are at the start of the chapter, this button is greyed out and inactive. The ‘Pause’ button pauses the current chapter. Once pressed, the ‘Pause’ button will change into a ‘Play’ button which resumes playing the current chapter when pressed. The ‘Step Forwards’ button takes you forwards in the chapter. If you are at the end of the chapter, this button is greyed out and inactive. The ‘Forward’ button takes you to the next chapter in ROMS Educational. If you are at the end of ROMS Educational, the ‘Forward’ button will be greyed out and inactive. Tool Bar (Continued) Along the top of the screen you will see various chapters. Each chapter provides information about the ROMS and how to use it. By clicking on each chapter, sub headings are revealed and by clicking on these you can access the information contained within. ROMS indicates your current chapter and subchapter by changing it from black to blue. ROMS also names your current chapter or subchapter at the end of the tool bar in large blue letters. ROMS EDUCATIONAL Chapter 5 | Page 27 of 50 Chapter 6 ROMS Operational Topics covered: ROMS Operational Page 29 Tool Bar Page 29 Step 1 - Enter the project information Page 34 Step 2 - Choose a level Page 35 Step 3 - Stakeholder consultation Page 38 Step 4 - Identify risks and opportunities Page 39 Step 5 - Assess and prioritise Page 41 Step 6 - Action plan Page 42 Step 7 - Monitor, review and learn Page 43 Risk and Opportunity Diaries Page 44 Post-mortem Page 44 Step 8 - Conclusion Page 45 ROMS Operational When you have entered the ‘ROMS Operational’ section, you will be presented with the main ROMS Operational interface. Tool Bar Along the top of the window is the tool bar. ROMS tool bar icons are similar to icons used in other programs. The buttons on the tool bar are the easiest way to find your way around and interact with the ROMS program. The buttons and their function are listed below: The ‘Home’ button takes you back to the Main Menu screen. If you have made changes to your ROMS file, you will be prompted to ‘Save’, ‘Save As’, ‘Discard’ or ‘Cancel’. ‘Save’ will save over your existing ROMS file. ‘Save As’ will prompt you to choose a new ROMS file name and location. ‘Discard’ will continue to the Main Menu screen, discarding all changes. ‘Cancel’ will return you to the previous screen. These buttons are explained further in the ‘Save’ button information. ROMS OPERATIONAL Chapter 6 | Page 29 of 50 ROMS OPERATIONAL Chapter 6 | Page 30 of 50 Tool Bar (Continued) The ‘Load’ button allows you to load an old ROMS without going back to the opening page of ROMS. If you have made changes to your ROMS file, you will be prompted to ‘Save’, ‘Save As’, ‘Discard’ or ‘Cancel’. You will then be prompted to either ‘Load’ or ‘Cancel’. If you press ‘Load’, the following dialog box will appear: To retrieve a record of an old ROMS which you may have previously completed or have partially completed, simply browse to the location of your files and double-click the .roms file that you wish to load. This will load your previously saved data into the ROMS forms, ready for you to review and/or edit. The ‘Save’ button allows you to save your current ROMS file to your computers hard-drive. You will be prompted to ‘Save’, ‘Save As’, ‘Discard’ or ‘Cancel’. Tool Bar (Continued) ‘Save’ will save over your existing ROMS file, or prompt you to choose a new ROMS file name and location if you have not previously saved. ‘Save As’ will prompt you to choose a new ROMS file name and location. Simply browse to your desired location, enter your new ROMS file name and press ‘Save’. ‘Cancel’ will return you to the previous screen. ROMS OPERATIONAL Chapter 6 | Page 31 of 50 ROMS OPERATIONAL Chapter 6 | Page 32 of 50 Tool Bar (Continued) The ‘Print’ button allows you to print your progress through ROMS. You will be prompted (depending on your progress through ROMS) to either ‘Print’, ‘Print Action Plans’, ‘Print Diaries’ or ‘Cancel’. ‘Print’ will print your progress. For example, if you have completed Steps 1 through 4 only, ROMS will only print Steps 1 through 4. ‘Print Action Plans’ appears when Step 6 has been completed. This button allows you to print the appropriate Action Plans for each ‘Owner’ in Step 6 of ROMS Operational. Step 6 is explained in further detail later in this chapter of the user manual. ‘Print Diaries’ appears when Step 7 has been completed. This button allows you to print the Diaries for each ‘Owner’ in Step 6 of ROMS Operational. Step 7 is explained in further detail later in this chapter of the user manual. ‘Cancel’ will return you to the previous screen. In all cases (except ‘Cancel’), a Print Dialog Box will appear: Select your desired printer, preferences and copies and then press ‘Print’. Tool Bar (Continued) The ‘@RISK’ button will launch Palisades @RISK software if it is installed. If you have not installed @RISK, you will be prompted as such. The ‘Back’ button takes you to the previous step in ROMS Operational. If you are at the start of ROMS Operational, the ‘Back’ button will be greyed out and inactive. The ‘Forward’ button takes you to the next step in ROMS Operational. If you are at the end of ROMS Operational, or you have not completed all required sections of the current Step, the ‘Forward’ button will be greyed out and inactive. Notice that the tool bar also lists the name of the file you are currently working on and the eight steps of the ROMS process. Clicking on one of the steps will take you to that appropriate Step in ROMS Operational, providing the Step is active. ROMS OPERATIONAL Chapter 6 | Page 33 of 50 ROMS OPERATIONAL Chapter 6 | Page 34 of 50 Tool Bar (Continued) ROMS indicates your current step by changing it from black to blue. ROMS also names your current step at the end of the tool bar in large blue letters. NOTE: ROMS WILL ONLY ALLOW YOU TO PROGRESS THROUGH STEPS IF THE RELEVANT INFORMATION IN EACH STEP HAS BEEN ENTERED. Step 1 - Enter the project information The purpose of step 1 is to enter some basic reference information to create a record of your decision, problem or task. The screen is shown below. Enter information into each cell by clicking on it. You can copy and paste from other documents to ROMS by using keyboard shortcuts, which (generally) are: CUT – Press ‘Ctrl’ & ‘X’. COPY – Press ‘Ctrl’ & ‘C’. PASTE - Press ‘Ctrl’ & ‘V’. To understand what is required in each cell, click on the relevant row heading on the left hand side of the form. This will take you to the help for that particular row, with one or two options. The ‘Help’ dice provides a simple explanation of what is required in each cell. The ‘Tools’ dice provides information and guidance on tools and techniques which you may need to get the information to enter into that cell. These are links to further Help screens, which you can click on to gain more information and guidance. Occasionally, an orange ‘Tools’ dice will appear, indicating further information and guidance. NOTE: The ‘Tools’ dice will only appear when further information or guidance is needed. For example, it is not present when you click on the row title “Project name”. Step 1 - Enter the project information (Continued) For example, if you click on the heading “Workshop participants (key stakeholders)” the following help screen will appear: You can navigate this help section by clicking on the blue back arrow at the top righthand-corner of the screen or by clicking on the “bread crumbs” of each step in the top left-hand-corner of the screen. The bread crumbs are a useful way of always knowing where you are in the help menu. Once you have entered the relevant information, checked it, confirmed it with all workshop participants, ROMS will allow you to progress to the next step. NOTE: Always ensure you save frequently as you move through the ROMS process. Not just at the end of each stage but during each stage. Workshop participants will be unhappy if you lose the only record of their deliberations. Step 2 - Choose a level The purpose of step 2 is to decide the level of complexity you wish to employ in managing your risks and opportunities. Your choice is made by clicking on the relevant level under the “Chosen Level” column. Your chosen level will be highlighted in green. ROMS OPERATIONAL Chapter 6 | Page 35 of 50 ROMS OPERATIONAL Chapter 6 | Page 36 of 50 Step 2 - Choose a level (Continued) Choosing the correct level is an important decision because it will determine how much time, expertise and resources you will need to invest in the ROMS process. If you choose level 1 then you will be guided to use very simple and quick qualitative techniques but if you choose level 4 you will be guided to use more complex quantitative techniques, after first conducting a simple qualitative analysis. To help you make this decision ROMS asks you to answer a series of ten questions which is then used to calculate the recommended level. Note that this tool is optional (as indicated by the asterisk in the column heading). If you choose to use this tool, you simply have to click on the relevant rating in column 2, for each question put in column 1. ROMS will recommend a level, based on the your answers to the questions. This is indicated in the “Recommended level” column. However, you do not have to follow this recommendation and you are free to choose what ever level you think appropriate in the “Chosen level” column. If you change your mind on an answer you have provided, simply click on the answer, and reselect. NOTE: AS YOU BECOME MORE EXPERIENCED IN USING ROMS YOU MAY NOT FEEL THE NEED TO ASK THE SYSTEM TO RECOMMEND A LEVEL. You can easily navigate the screen by using the scroll bar on the right-hand-side of the screen. Alternatively you can use the scroll wheel on your mouse, if you have one. To understand what is required in each cell click on the relevant column heading on the top of the form. This will open up a help screen (as in step 1) with further information and any required tools, techniques and advice that may be necessary to complete the form. Step 2 - Choose a level (Continued) For example, if you click on the column headed “Chosen level” you will taken to the screen shown below which provides an explanation of what is required and detailed information about the tools and techniques that are used in each level. If you now click on “Level 1 techniques” under “Tools, techniques and advice” you are taken to another level of information which breaks these down into more detail. If you then click on any of the techniques listed you will be taken to another screen which explains them in detail. So ROMS provides you with multiple layers of advice and information. ROMS OPERATIONAL Chapter 6 | Page 37 of 50 ROMS OPERATIONAL Chapter 6 | Page 38 of 50 Step 2 - Choose a level (Continued) As in all steps, you can navigate this help section by clicking on the blue arrow at the top right-hand-corner of the screen or by clicking on the “bread crumbs” of each step in the top left-hand-corner of the screen. Once you have entered the relevant information, checked it, confirmed it with all workshop participants, ROMS will allow you to progress to the next step. Step 3 - Stakeholder consultation The purpose of step 3 is to help you identify and understand your stakeholders’ objectives and to ultimately identify 5 common objectives which can bring your stakeholders together to work collectively towards a solution to this problem. NOTE: You have been restricted to 5 common objectives to avoid the process becoming unwieldy in later steps. As on previous forms, you must enter information into each column, starting with the left hand column (Key stakeholders objectives) and working towards the right hand column (KPIs). NOTE: ROMS has automatically inserted your key stakeholders selected in step 1 into the first column of this step 2 form. To understand what is required in each cell click on the relevant column heading on the top of the form. This will open up a help screen (as in previous steps) with further information and any required tools, techniques and advice that may be necessary to complete the form. Your first step is to complete column 2 by allowing each stakeholder in turn to list their top five objectives. You must enter at least one objective for each stakeholder but you need not list five. As you work through this process you will be surprised that even the most distant stakeholders will have common objectives. In a discussion with your stakeholders about their 5 common objectives you can transfer common objectives to the third column headed “5 common objectives (ranked)” by clicking on the arrows along side each stakeholder objective. You need not have 5 objectives if you cannot find them. Step 3 - Stakeholder consultation (Continued) When the “common objectives” column is populated, the common objectives must be placed in rank order by using the arrows in each cell to move each objective up and down. This ranking process is very important because it will dictate the allocation of resources to control various risks later in the ROMS process. Clearly, the risks and opportunities associated with the most important objectives will receive the greatest allocation of resources. The final KPIs column is optional (as indicated by the asterisk in the column heading). It need not be completed to progress to step 4. However, it is strongly recommended that this column is completed because it will more precisely define your objectives and allow you to measure whether your eventual action plan (step 7) has achieved its aims or not. As in all steps, you can navigate this help section by clicking on the blue arrow at the top right-hand-corner of the screen or by clicking on the “bread crumbs” of each step in the top left-hand-corner of the screen. Once you have entered the relevant information, checked it, confirmed it with all workshop participants, ROMS will allow you to progress to the next step. Step 4 - Identify risks and opportunities The purpose of step 4 is to help you identify the risks and opportunities associated with each of the 5 common stakeholder objectives identified in step 3. ROMS OPERATIONAL Chapter 6 | Page 39 of 50 ROMS OPERATIONAL Chapter 6 | Page 40 of 50 Step 4 - Identify risks and opportunities (Continued) ROMS has automatically inserted your 5 common objectives into the first column of this form. As on previous forms, you must enter information into each column, starting with the left hand column (Risks and opportunities) and working towards the right hand column (Ways risks and opportunities arise). The final column ‘Ways Risks and Opportunities Arise’ is optional as indicated by the asterisk but it is recommended since it will help with the identification of appropriate controls later in the ROMS process. To understand what is required in each cell click on the relevant column heading on the top of the form. This will open up a help screen (as in previous steps) with further information and any required tools, techniques and advice that may be necessary to complete the form. NOTE: Depending on your choice of level in step 2 the ROMS has selected certain tools and techniques appropriate to your chosen level of complexity. As in all steps, you can navigate this help section by clicking on the blue arrow at the top right-hand-corner of the screen or by clicking on the “bread crumbs” of each step in the top left-hand-corner of the screen. Once you have entered the relevant information, checked it, confirmed it with all workshop participants, ROMS will allow you to progress to the next step. Step 5 - Assess and prioritise The purpose of step 5 is to help you assess the magnitude of each risk and opportunity you identified in step 4 and thereby put them in priority order. ROMS has automatically inserted the risks and opportunities you identified in step 4 into the first column of this form. It has also listed the common objectives in rank order (as indicated by the grey bars across the table). Note that risks are listed in red and opportunities are in green. Step 5 - Assess and prioritise (Continued) As on previous forms, you must enter information into each column, starting with the left hand column (Existing controls) and working towards the right hand column (Rank). To enter information you simply click on the relevant coloured letter in each table cell and the ROMS will automatically insert your choice. There is no need to enter information into column 5 (Level). This is done automatically by ROMS using a simple risk matrix which can be accessed by clicking on the “Level” column heading. It is important to appreciate that the risk matrix used to calculate the level of risk reflects a standard risk appetite and that can be customised to reflect your risk appetite in consultation with cell-media. There is no need to enter information into column 8 (rank). This is done automatically by ROMS using an algorithm which takes account of the automated “Risk and opportunity level” and your selections of “Imminence” and “Controllability”. This algorithm is fixed and cannot be changed. The ranking will vary from 1 to 45. 1 being the risk or opportunity which is ranked highest and 45 being the risk and opportunity ranked lowest. It is important to realise that this ranking does not reflect the level of risk (this is done is the column headed “Risk and Opportunity level” but the importance of dealing with that risk and opportunity in your action plan (step 6). To understand what is required in each cell click on the relevant column heading on the top of the form. This will open up a help screen (as in previous steps) with further information and any required tools, techniques and advice that may be necessary to complete the form. NOTE: Depending on your choice of level in step 2 the ROMS has selected certain tools and techniques appropriate to your chosen level of complexity. As in all steps, you can navigate this help section by clicking on the blue arrow at the top right-hand-corner of the screen or by clicking on the “bread crumbs” of each step in the top left-hand-corner of the screen. Once you have entered the relevant information, checked it, confirmed it with all workshop participants, ROMS will allow you to progress to the next step. ROMS OPERATIONAL Chapter 6 | Page 41 of 50 ROMS OPERATIONAL Chapter 6 | Page 42 of 50 Step 6 - Action plan The purpose of step 6 is to help you create an action plan which will help mitigate each risk and maximise each opportunity you prioritised in step 5. ROMS has automatically inserted your risks and opportunities in priority order using your rankings in step 5. Note that risks are listed in red and opportunities are in green. It has also listed the common objectives in rank order (as indicated by the grey bars across the table). This enables you to easily identify the most important risks and opportunities associated with each objective. It also allows you to identify the most important risks and opportunities overall, since those risks and opportunities associated with the highest ranking objectives are the most important to deal with. As on previous forms, you must enter information into each column, starting with the left hand column (Recommended additional controls) and working towards the right hand column (Deadline). To enter information you simply click on the relevant text or coloured letter in each table cell. The last two columns are indicated as optional (by an asterisk). However, it is strongly recommended that they are completed since this will best ensure that the action plan is implemented. When the last two optional columns (Owner and Deadlines) are completed, ROMS will produce individual action plans and diaries for each person named so that everyone involved in implementing the overall action plan knows what they need to do and can be monitored effectively (in step 7). You can print these individual action plans and diaries by pressing the print button. Step 6 - Action plan (Continued) To understand what is required in each cell click on the relevant column heading on the top of the form. This will open up a help screen (as in previous steps) with further information and any required tools, techniques and advice that may be necessary to complete the form. NOTE: Depending on your choice of level in step 2 the ROMS has selected certain tools and techniques appropriate to your chosen level of complexity. As in all steps, you can navigate this help section by clicking on the blue arrow at the top right-hand-corner of the screen or by clicking on the “bread crumbs” of each step in the top left-hand-corner of the screen. Once you have entered the relevant information, checked it, confirmed it with all workshop participants, ROMS will allow you to progress to the next step. Step 7 - Monitor, review and learn The purpose of step 7 is to help you monitor your action plan, review if it is not achieving your objectives (as defined in Step 3) and learn from the entire risk and opportunity management process so that you can improve future decision-making. By clicking on the headings under tools techniques and advice you can access further information and pro-formas such as risk and opportunity diaries and decision post-mortems to help undertake this stage effectively. As in all steps, you can navigate this help section by clicking on the blue arrow at the top right-hand-corner of the screen or by clicking on the “bread crumbs” of each step in the top left-hand-corner of the screen. Step 7 does not require you to enter information in the post-mortem or diaries to progress to the next step, but it is highly recommended that you do so. Further information regarding post-mortems and diaries are included further in this chapter of the user manual. ROMS OPERATIONAL Chapter 6 | Page 43 of 50 ROMS OPERATIONAL Chapter 6 | Page 44 of 50 Risk and Opportunity Diaries Risk and Opportunity diaries allow each ‘Owner’ from Step 6, to see the actions they are required to carry out and describe: • Their progress in achieving Actions • Any problems they had in achieving Actions • Whether an Action is Complete (Dead), or Remaining (Live). To select an available diary, click on one of the names in the ‘Available Diaries’ list on the right hand side of the screen. Enter information into each cell by clicking on it. To assign a set of actions as complete or remaining, simply click on the appropriate box at the bottom of the screen. You can email Diaries directly to each ‘Owner’, by clicking the ‘Email Diary’ button, and entering the ‘Owners’ email address. Your default email client will open, containing all the relevant information for that ‘Owner’. Post-mortem Post-mortems allow the user to record the lessons learnt in managing the Risk and Opportunities associated with a specific decision. It is completed by individual decision-makers in consultation with stakeholders. Enter information into each cell by clicking on it. Step 8 - Conclusion This is the last stage of the ROMS process. The purpose of step 8 is to help you create a record of your deliberations over the life-cycle of your business or project. Some simple tips are also provided on how to maximise the value of the ROMS process for all involved. By clicking on the headings under tools techniques and advice you can access further information about this. As in all steps, you can navigate this help section by clicking on the blue arrow at the top right-hand-corner of the screen or by clicking on the “bread crumbs” of each step in the top left-hand-corner of the screen. Step 7 does not require you to enter information in the post-mortem or diaries to progress to the next step, but it is highly recommended that you do so. Step 8 concludes the ROMS process. Pressing the forward arrow from this point, will prompt you to save your ROMS and then take the user back to the main menu screen, ready to create a new or load an existing ROMS. NOTE: Always ensure you save frequently as you move through the ROMS process. Not just at the end of each stage but during each stage. Workshop participants will be unhappy if you lose the only record of their deliberations. ROMS OPERATIONAL Chapter 6 | Page 45 of 50 Additional Glossary Bias - the distortion of risk measures as a result of the individual attitudes, options and perceptions of stakeholders. Brainstorming - an interactive technique for identifying risks and opportunities that relies upon group dynamics to elicit ideas. Its success depends upon the breadth of experiences and perspectives within the brainstorming group and the skills of the facilitator in combining them effectively. Bug Listing - is to list things that tend to bother you on a day-to-day basis that could potentially interfere with your decision outcomes. Checklist - is a standard checklist of opportunities and risks that can typically affect your contracts decisions outcomes. Normally constructed from past experience of similar contracts and decisions and is the simplest method of risk identification. Consequences - the impact of an opportunity or risk on business objectives expressed qualitatively or quantitatively in terms of costs, time, injury, quality, image, morale, etc. There may be a range of potential outcomes associated with an event. Many cannot be quantified accurately. Consultation - is the process of communicating with internal and external stakeholders at each stage of the risk and opportunity management process to ensure their needs are considered and reconciled with business objectives. Contract - the legal agreement which records the distribution of risks between different business partners. Investment life-cycle of a project. Crisis management - involves reacting under severe time pressure to risks that have occurred and which pose serious risks to objectives. Critical success factors - are those objectives that a stakeholder regards as critical for contract success. Designated manager - the person with overall responsibility for the stage of the contract within which your activity takes place. Devil’s advocate - a person employed to formally introduce dissent into the decision-making process and question assumptions underlying specific decisions. Useful in providing a different perspective and encouraging a re-analysis of problems. Emergency - an extreme situation where an incident has already occurred or is imminent, and poses an immediate risk of sever economic and financial loss, legal or industrial action, to the health and safety of company staff or the general public, to the environment or to a company’s corporate image. Event - an incident or situation which could occur or has occurred which poses a risk or opportunity to the business objectives of stakeholders. Fault Tree analysis - involves looking for potential faults or weaknesses in a system that might cause failure and mapping the connections between them. Fault trees can be used to help you discover how a risk or opportunity might arise. It should be used only after you have used another approach to identify what risks and opportunities might occur and when they may occur. GLOSSARY Additional | Page 47 of 50 GLOSSARY Additional | Page 48 of 50 Forecasting - involves analysing and evaluating past information and statistically using the results to predict the future. There are three main types of forecasting methods: extrapolative forecasts, casual forecasts, and normative forecasts. Forced relationships - involves finding ways in which normally unrelated ideas or objects may be related. It involves looking for obscure connections and inter-relationships which might lead to potential risks or opportunities. Hierarchy of controls - the series of control responses, presented in order of priority, which might lead to potential risks or opportunities. Influence diagrams - can be used to help you discover how a risk or opportunity might arise. They trace the chain of contributory events that could lead to a risk eventuating. It should be used only after you have used another approach to identify what risks and opportunities might occur and when they may occur. Influence diagrams recognise that most risks and opportunities do not occur in isolation, but as a result of a chain of contributory events or risks. Key Performance Indicator - measurable criteria established early in the risk and opportunity management process which are used as a benchmark against which the success of risk and opportunity management efforts are measured. Likelihood - used as a qualitative or quantitative description of probability. Loss - any negative consequence as a result of an event. Can be financial or otherwise. Mitigate - minimising the severity of a risk by acting on its potential likelihood or consequences. Monitor - to look for risks or opportunities by checking, observing and supervising an activity on a regular basis. Objectives - are the intended outcomes of your decisions. Each stakeholder will have different objectives which will have to be reconciled. Opportunity - an event that could happen which could have potentially beneficial effects upon the attainment of business objectives. Organisation - a company, firm, enterprise or other legal entity, public or private, that has its own function, administration and employees. Perceptions - are how stakeholders see or interpret risks. Performance appraisal - the process of evaluating progress against KPI’s using established measurement criteria, at individual, contract and corporate levels. Probability - the likelihood of a specific event expressed qualitatively or quantitatively. Quantitatively it is expressed as a number ranging between 0 and 1, with 0 indicating an impossible event and 1 indicating a certain event. Qualitatively it is expressed in words such as rare, unlikely, possible etc. Probability distribution - identifies the range of outcomes associated with a decision. Types of distribution include normal, uniform, trapezoidal and triangular. Reasonably practicable - doing everything that would be reasonably expected of the average person with particular job responsibilities, which is reasonable in the circumstances considering costs and benefits taking into account time and resources available. Residual risks - the remaining risks after treatment measures have been applied. Risk - an event which could happen which could have potentially negative effects upon the attainment of business objectives. Risk acceptance - an informed decision to accept the good or bad consequences of an event. Risk analysis - involves analysing the level of risk by estimating the likelihood and consequences of any potential risks and opportunities to your objectives in making a decision. Risk control - involves deciding upon and implementing appropriate management responses. Risk identification - involves identifying what, how and when things can go wrong or improve. The aim is to identify and priorities any potential risks and opportunities to your objectives in making a decision. Risk inspections - involves inspecting the workplace and / or documents at regular intervals. The aim is to identify new potential risks and opportunities to your decision outcomes which arise while it is being implemented. Risk and opportunity management - is the systematic application of culture, policies, processes and procedures to the identification, analysis and control of risks with the aim of minimising risks and maximising opportunities to the business activities of a company, its customers and its business partners. Risk and opportunity review meetings - meeting with decision stakeholders to discuss the implementation of your decision with the aim of identifying potential new risks or opportunities. Scenario building - involves hypothesising about the future by asking ‘if then’ questions about specific events. Sensitivity analysis - involves examining variations in one risk factor while holding others constant in order to discover how changing it, impacts upon your objectives. In essence, sensitivity analysis seeks to identify the multiplier effect of a particular risk upon your objectives. The output is a spider diagram. Simulation - uses state-of-the-art mathematical modelling techniques to help managers artificially experience a situation and thereby identify the risks associated with it. The advantage of simulation over the largely manual techniques reviewed above is its ability to handle huge quantities of information and the take into account the interdependence between different risk variables. Stakeholders - are people or organisations that can potentially affect, or be affected by, your decisions. Where appropriate, they must be considered and consulted in each stage of the risk and opportunity management process. Stakeholder analysis - is the process of identifying the different types of stakeholders affected by a decision. GLOSSARY Additional | Page 49 of 50 ROMS ® Version 1.0.0.3 Created by Cell-media POSTAL ADDRESS Multimedia Design and Training PO Box 890 Subiaco WA 6904 PHONE NUMBERS Telephone: (61) 8 9382 2811 Facsimile: (61) 8 9382 3855 Mobile: 0419 954 687 INTERNET www.Cell-media.com www.Risk-Opportunity.com EMAIL [email protected] [email protected] [email protected]