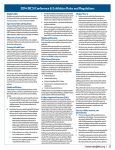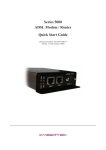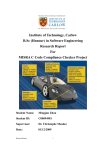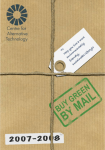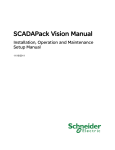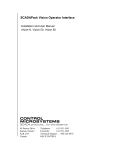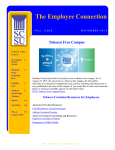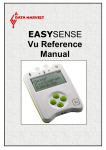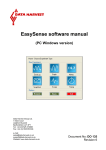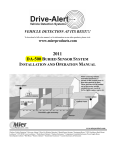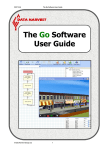Download EasySense Q3 Primary Activities
Transcript
EASYSENSE Q Primary Curriculum Activities Contents Page Introduction . . . . . . . . . . . . . . . . . . . . . . . . . . . . . . . . . . . . . . . . . . . . . . . . . . . . . . . . . . . . . . . . Using the activities in the classroom . . . . . . . . . . . . . . . . . . . . . . . . . . . . . . . . . . . . . . . . . . . . . . . Matching the QCA scheme of work for science and ICT to activities . . . . . . . . . . . . . . . . . . . . . . . . About EASYSENSE software . . . . . . . . . . . . . . . . . . . . . . . . . . . . . . . . . . . . . . . . . . . . . . . . . . . . About the hardware . . . . . . . . . . . . . . . . . . . . . . . . . . . . . . . . . . . . . . . . . . . . . . . . . . . . . . . . . . Index of activities . . . . . . . . . . . . . . . . . . . . . . . . . . . . . . . . . . . . . . . . . . . . . . . . . . . . . . . . . . . . 1. How noisy? How quiet? (Teacher’s page) . . . . . . . . . . . . . . . . . . . . . . . . . . . . . . . . . . . . . . . . How noisy? How quiet? . . . . . . . . . . . . . . . . . . . . . . . . . . . . . . . . . . . . . . . . . . . . . . . . . . . . . 2. How bright? How dark? (Teacher’s page) . . . . . . . . . . . . . . . . . . . . . . . . . . . . . . . . . . . . . . . . How bright? How dark? . . . . . . . . . . . . . . . . . . . . . . . . . . . . . . . . . . . . . . . . . . . . . . . . . . . . . 3. How warm? How cold? (Teacher’s page) . . . . . . . . . . . . . . . . . . . . . . . . . . . . . . . . . . . . . . . . How warm? How cold? . . . . . . . . . . . . . . . . . . . . . . . . . . . . . . . . . . . . . . . . . . . . . . . . . . . . . 4. Are your hands warmer than mine? (Teacher’s page) . . . . . . . . . . . . . . . . . . . . . . . . . . . . . . . Are your hands warmer than mine? . . . . . . . . . . . . . . . . . . . . . . . . . . . . . . . . . . . . . . . . . . . . 5. How warm is our classroom? (Teacher’s page) . . . . . . . . . . . . . . . . . . . . . . . . . . . . . . . . . . . . How warm is our classroom? . . . . . . . . . . . . . . . . . . . . . . . . . . . . . . . . . . . . . . . . . . . . . . . . . 6. Curtains! (Teacher’s page) . . . . . . . . . . . . . . . . . . . . . . . . . . . . . . . . . . . . . . . . . . . . . . . . . . . Curtains! . . . . . . . . . . . . . . . . . . . . . . . . . . . . . . . . . . . . . . . . . . . . . . . . . . . . . . . . . . . . . . . 7. Sunglasses (Teacher’s page) . . . . . . . . . . . . . . . . . . . . . . . . . . . . . . . . . . . . . . . . . . . . . . . . . Sunglasses . . . . . . . . . . . . . . . . . . . . . . . . . . . . . . . . . . . . . . . . . . . . . . . . . . . . . . . . . . . . . . 8. Reflections (Teacher’s page) . . . . . . . . . . . . . . . . . . . . . . . . . . . . . . . . . . . . . . . . . . . . . . . . Reflections . . . . . . . . . . . . . . . . . . . . . . . . . . . . . . . . . . . . . . . . . . . . . . . . . . . . . . . . . . . . . 9. How near? How far? (Teacher’s page) . . . . . . . . . . . . . . . . . . . . . . . . . . . . . . . . . . . . . . . . . How near? How far? . . . . . . . . . . . . . . . . . . . . . . . . . . . . . . . . . . . . . . . . . . . . . . . . . . . . . . . 10. Be quiet! (Teacher’s page) . . . . . . . . . . . . . . . . . . . . . . . . . . . . . . . . . . . . . . . . . . . . . . . . . . . Be quiet! . . . . . . . . . . . . . . . . . . . . . . . . . . . . . . . . . . . . . . . . . . . . . . . . . . . . . . . . . . . . . . . 11. The Temperature Game (Teacher’s page) . . . . . . . . . . . . . . . . . . . . . . . . . . . . . . . . . . . . . . . The Temperature Game . . . . . . . . . . . . . . . . . . . . . . . . . . . . . . . . . . . . . . . . . . . . . . . . . . . . 12. What happens next? (Teacher’s page) . . . . . . . . . . . . . . . . . . . . . . . . . . . . . . . . . . . . . . . . . . What happens next? . . . . . . . . . . . . . . . . . . . . . . . . . . . . . . . . . . . . . . . . . . . . . . . . . . . . . . . 13. Hot drinks (Teacher’s page) . . . . . . . . . . . . . . . . . . . . . . . . . . . . . . . . . . . . . . . . . . . . . . . . . . Hot drinks . . . . . . . . . . . . . . . . . . . . . . . . . . . . . . . . . . . . . . . . . . . . . . . . . . . . . . . . . . . . . . 14. What shall I wear today? (Teacher’s page) . . . . . . . . . . . . . . . . . . . . . . . . . . . . . . . . . . . . . . What shall I wear today? . . . . . . . . . . . . . . . . . . . . . . . . . . . . . . . . . . . . . . . . . . . . . . . . . . . 15. Too hot! (Teacher’s page) . . . . . . . . . . . . . . . . . . . . . . . . . . . . . . . . . . . . . . . . . . . . . . . . . . Too hot! . . . . . . . . . . . . . . . . . . . . . . . . . . . . . . . . . . . . . . . . . . . . . . . . . . . . . . . . . . . . . . . . 16. Keeping warm! (Teacher’s page) . . . . . . . . . . . . . . . . . . . . . . . . . . . . . . . . . . . . . . . . . . . . . . Keeping warm! . . . . . . . . . . . . . . . . . . . . . . . . . . . . . . . . . . . . . . . . . . . . . . . . . . . . . . . . . . . 17. Goldilocks (Teacher’s page) . . . . . . . . . . . . . . . . . . . . . . . . . . . . . . . . . . . . . . . . . . . . . . . . . . Goldilocks . . . . . . . . . . . . . . . . . . . . . . . . . . . . . . . . . . . . . . . . . . . . . . . . . . . . . . . . . . . . . . 18. How long will the light last? (Teacher’s page) . . . . . . . . . . . . . . . . . . . . . . . . . . . . . . . . . . . . . How long will the light last? . . . . . . . . . . . . . . . . . . . . . . . . . . . . . . . . . . . . . . . . . . . . . . . . . 19. Silence is golden! (Teacher’s page) . . . . . . . . . . . . . . . . . . . . . . . . . . . . . . . . . . . . . . . . . . . . Silence is golden! . . . . . . . . . . . . . . . . . . . . . . . . . . . . . . . . . . . . . . . . . . . . . . . . . . . . . . . . . 20. Our Room (Teacher’s page) . . . . . . . . . . . . . . . . . . . . . . . . . . . . . . . . . . . . . . . . . . . . . . . . . . Our Room . . . . . . . . . . . . . . . . . . . . . . . . . . . . . . . . . . . . . . . . . . . . . . . . . . . . . . . . . . . . . . 21. Seasons (Teacher’s page) . . . . . . . . . . . . . . . . . . . . . . . . . . . . . . . . . . . . . . . . . . . . . . . . . . . Seasons (Summer) Seasons (Winter) . . . . . . . . . . . . . . . . . . . . . . . . . . . . . . . . . . . . . . . . . . . 1 2 3 4 5 6 7 8 9 10 11 12 13 14 15 16 17 18 19 20 21 22 23 24 25 26 27 28 29 30 31 32 33 34 35 36 37 38 39 40 41 42 43 44 45 46 47 48 Additional Activities 22. My Beating Heart (Teacher’s page) . . . . . . . . . . . . . . . . . . . . . . . . . . . . . . . . . . . . . . . . . . . . My Beating Heart . . . . . . . . . . . . . . . . . . . . . . . . . . . . . . . . . . . . . . . . . . . . . . . . . . . . . . . . 23. Heart Beats (Teacher’s page) . . . . . . . . . . . . . . . . . . . . . . . . . . . . . . . . . . . . . . . . . . . . . . . . . Heart Beats . . . . . . . . . . . . . . . . . . . . . . . . . . . . . . . . . . . . . . . . . . . . . . . . . . . . . . . . . . . . . 24. Hops and Jumps (Teacher’s page) . . . . . . . . . . . . . . . . . . . . . . . . . . . . . . . . . . . . . . . . . . . . . Hops and Jumps . . . . . . . . . . . . . . . . . . . . . . . . . . . . . . . . . . . . . . . . . . . . . . . . . . . . . . . . . . 25. Which car is the fastest? (Teacher’s page) . . . . . . . . . . . . . . . . . . . . . . . . . . . . . . . . . . . . . . . Which car is the fastest? . . . . . . . . . . . . . . . . . . . . . . . . . . . . . . . . . . . . . . . . . . . . . . . . . . . . 49 50 51 52 53 54 55 56 D0127 Credits Authors Barbara J. Higginbotham Dyan Hewett Data Harvest Group Ltd. Advisory Teacher for IT, Coventry L.E.A Acknowledgments Keith Hemsley Rosemary Feasey Learning Connections Independent Science Consultant Copyright: Data Harvest Group Ltd. 1 Eden Court Leighton Buzzard Bedfordshire LU7 4FY. UK. Tel: Fax: e-mail: +44 (0) 1525 373666 +44 (0) 1525 851638 [email protected] Introduction This pack is designed to: enhance primary science. use the computer to measure, record and monitor. encourage children’s questions. Many scientific investigations involve taking measurements. Using sensors to monitor what happens during a science investigation brings a new dimension to science. Using sensors allows children to explore and investigate changes instantly e.g. sound, light and temperature. This instant feedback motivates children and enables them to evaluate their findings and test their ideas much more quickly. Science investigations also involve planning, hypothesising, communicating and analysing. When using sensors, children will soon find themselves involved in all these areas, which is the key to investigative science. The aim of this technology is that children are able to interpret data or tell the story of the graph, and are able to recognise patterns and trends in data. Of equal importance, children should also be able to recognise from experience when data appears to be ‘wrong’ or to be different from what was expected. What is Sensing, Monitoring & Data Logging? All of these terms refer to using sensors and a computer to collect and display measurements for science investigations. Sensing with a computer differs from other measuring devices like a thermometer in that: a computer display is easier to read. a computer display shows changes instantly. software can store and display data automatically in the most suitable format e.g. bar graph, line graph. 1 a line graph can be examined in detail on screen so that pupils can get used to telling the story of the graph. collecting the data is automatic, so there is more time to focus on interpreting the results. Put simply: Sensing is using sensors to show changes in the environment. Monitoring is keeping a record of measurements from sensors over a length of time. Data logging includes monitoring, but can also mean collecting data when remote from the computer. EASYSENSE Q is a data logger. Using the Activities in the Classroom The main activities described use temperature, light and sound measurements. There are some additional activities that use Smart Q sensors e.g. ‘My beating heart’ uses the Heart rate/Pulse waveform sensor, ‘How fast?’ uses Timing mats and ‘Which car is fastest?’ uses 2 Light Gates. The activities provide a progression through datalogging skills: Exploring – finding out about sensors. Comparing – recording single measurements for comparison. Recording – recording sensor values as a line graph to show changes. Monitoring – using more than one sensor (a control and one variable) to test an idea. Investigating – using the appropriate sensor/s to collect data. Evaluating – telling the story of the graph. Several of the activities directly key into the QCA Science Scheme of Work – see the table on the next page. Each activity has a Teacher’s page, which gives a description of the activity, and lists the learning objectives and resources required. These are included in the software so can be browsed on-screen. Here are some simple instructions to get the most from datalogging activities. Each activity should include: An introduction to the activity (What we are going to do and why). Information about the equipment required (What it is and what it does). Information about the software (What it is and how to work it). A demonstration of any new features (How to access what you need). Information about other resources (Where to find them). How to set up the experiment (Fair testing). Practical activities for pupils (Hands-on). Time for feedback, reflection and discussion (Sharing experiences). and most important lots of teacher enthusiasm, reinforcement, praise and encouragement ! 2 Pupils should be encouraged to: Load the software. Set up the sensing equipment. Get out the science apparatus. Set up the activities. Take responsibility for the equipment. Give and follow instructions. Describe what they are doing. Ask questions. Develop their own experiments. Work individually, in groups or pairs. Use the information they have gathered. Record what they have done. Reflect on their experiences. Discuss what they have done. Assessment Assessment in relation to the learning objectives can take place through observation of pupils as they work with the equipment and software. There should be discussion with pupils as they are engaged in monitoring activities, and group feedback sessions where graphs are examined, along with the children’s notes and interpretations. Matching the QCA Scheme of Work for Science and ICT Sensing Science Primary Activities match the following QCA Scheme of Work units: Science: 4c, 5d, 5e, 5f, 6f. ICT: 5c Science Unit 4c Keeping warm How hot, how cold? - Introduces temperature sensors Keeping Warm Hot Drinks Unit 5d Changing state Ice and water Hot water Unit 5e Earth, Sun and Moon Seasons Unit 5f Changing sounds How noisy, how quiet? - Introduces the sound sensor Be Quiet! Unit 6f How we see things Reflections Sunglasses Curtains The additional worksheets match: Science Unit 5a Keeping healthy 3 Heart beats About EASYSENSE Software EASYSENSE software offers several different ways of capturing and displaying data, plus the on-screen versions of the activities that appear in this book. All the features are accessible from the Home screen. Easy Log This graph records measurements continuously from when the Start button is clicked, until the Stop button is pressed. The software manages the sampling rate and number of readings automatically. This is the simplest graph to use. Meters Four ways to display data from a sensor. SnapShot Just as a camera captures one image at a time, this program captures one measurement at a time from one or more sensors, each time the mouse is clicked in the graph area. This feature is useful for storing measurements for comparison e.g. Light blocked by different materials, as part of a Design and Technology project. Graph Each session is set up using the Recording wizard to guide the user through setting the duration of the recording (and reducing or increasing the number of samples taken), and selecting which sensors to record. Timing Each session is set up using the Recording wizard to guide the user through setting up a timing session for use with Timing mats or Light gates. Open Worksheet The on-screen activity sheets are in the Primary EASYSENSE Q folder. These on-screen ‘worksheets’ have an automatic set-up feature. Follow the ‘Getting started’ instructions, and then click on the Launch button and the software loads already set up for the activity. This is the simplest way to get started. Each Activity or Worksheet has a Launch button, which opens and sets up the graph for the activity. This saves you the teacher, time, allowing the focus of the session to be on the activity and not the software. 4 About the Hardware The Sensing Science EASYSENSE Q Primary activities have been written for the EASYSENSE Q Primary Pack. Please note that any EASYSENSE data logger with appropriate Smart Q sensors could be used with these activities. Some activities may additional resources to ensure a fair test, which could be a Design & Technology task in its own right! Using EASYSENSE Q Built-in Sensors The built-in sensors will be automatically recognised, and calibrated by Sensing Science software. Light sensor has 2 ranges*: Sound sensor. Temperature sensor. 0 – 1000 lux for indoor use. 0 – 100 000 lux for outdoor use. 40 – 110 dBA -30° - 110°C *see the EASYSENSE Q user manual for instructions on how to change the light sensor range, from the indoor range to the outdoor range (and back). Plug-in Sensors The two temperature sensors supplied in the EASYSENSE Q Primary Pack have a range of -30°C to 110°C. Smart Q sensors will be automatically recognised and calibrated by Sensing Science software. To change the selected range of a sensor: Whilst in the main menu hold down the stop button and then the scroll button and keep them both held down for 2 seconds. The display will alter to show the System menu. Use the yellow arrow (scroll) to move the cursor so it is pointing at ’Set Sensor Range’. Press enter. Use the yellow arrow Press enter. (scroll) to move the cursor so it is pointing to the sensor. The cursor will point at the currently selected range. Use the scroll button the cursor so it is pointing to the required range. Press enter. Press the red square (stop) to return to the main menu . 5 to move Primary Activities Index Where appropriate the activities use the built-in sensors, however for some experiments a plug-in sensor is more suitable. The following table details which sensors are used for each experiment: EASYSENSE Q Primary Activities Type of Activity Sensor/s used How noisy? How quiet? Introductory/Exploring Built-in sound sensor How bright? How dark? Introductory/Exploring Built-in light sensor (0-1000 lux range) How warm? How cold? Introductory/Exploring 1 plug-in temperature sensor Are your hands warmer than mine? Exploring 2 plug-in temperature sensors How warm is our classroom? Exploring 1 plug-in temperature sensor Curtains! Comparing Built-in light sensor (0 - 1000 lux range) Sunglasses Comparing Built-in light sensor (0 - 1000 lux range) Reflections Comparing Built-in light sensor (0 - 1000 lux range) How near? How far? Comparing Built-in sound sensor Be quiet! Comparing Built-in sound sensor The Temperature Game Recording 1 plug-in temperature sensor What happens next? Predicting Built-in light sensor (0 - 1000 lux range) Hot drinks Monitoring 2 plug-in temperature sensors What shall I wear today? Monitoring 2 plug-in temperature sensors Too hot! Monitoring 2 plug-in temperature sensors Keeping warm! Monitoring 2 plug-in temperature sensors Goldilocks Monitoring 1 plug-in temperature sensor How long will the light last? Monitoring Built-in light sensor (0 - 1000 lux range) Silence is golden! Investigating Built-in sound sensor Our Room Investigating Uses all the built-in sensors Seasons Examining data Additional Activities My Beating Heart Exploring Heart rate sensor Heart Beats Monitoring Heart rate sensor Hops and Jumps Recording Pair of Timing mats Which car is the fastest? Comparing 2 Light gates 6 1 EXPLORING Sound How noisy? How quiet? (Teachers Page) This activity explores how a sound sensor responds to noise and introduces the screen displays in Meters. Each display has a part to play in showing whether there is more or less noise. You cannot go wrong! Learning Objectives That That That That the sensor responds quickly to changes in sound. the sensor can detect sound coming from different directions and distances. the sensor responds to a level of sound and gives a reading. there is a measurable difference between loud and quiet sounds. Resources EASYSENSE Q. EASYSENSE software. A variety of noise making equipment e.g. clapping hands, voices, shouts, whistle, clicking fingers or percussion instruments. Muffles e.g. fabric to deaden or muffle the sound. Sound sensor Classroom Organisation Whole class activity including teacher demonstration and discussion followed by group work. Links to Other Subjects Design Technology - Design and make a range of percussion instruments to enliven story or poem. 7 How noisy? How quiet? Getting started Check that EASYSENSE Q is connected to the computer. Click the Launch button to load the Meters program. Activity 1. 2. 3. Make a noise! Try the different sound making objects. Watch the changes in the different display screens. Questions What happens to the Changes screen when there is a loud noise? What happens to the Gauge when you make different sounds? What happens to the Dial when you make different sounds? Does the computer remember which was the loudest sound, or which was the quietest sound? Which display shows the changes best? What difference does distance make to the sound level? Does the sound sensor display a reading if you make a noise behind it? If you cover the sensor in fabric, does it make any difference, and if so by how much? 8 2 EXPLORING Light How bright? How dark? (Teachers Page) Introduction This activity explore how a light sensor responds to changes and introduces the screen displays in Meters. Each display shows in a different way whether there is more or less light. Learning Objectives That That That That the sensor responds quickly to changes in light. the sensor can detect light coming from different directions. the sensor responds to changes in light and gives a reading. light levels can be measured. Resources EASYSENSE Q built in light sensor – range 0 – 1000 lux. EASYSENSE software. Any of the following: A bright light source e.g. window, torch, or electric light. Items to cover the sensor e.g. hands, a variety of fabric, colour paddles. Light Sensor To change the selected range of the internal Light sensor: Whilst in the main menu hold down the stop button and then the scroll button and keep them both held down for 2 seconds. The display will alter to show the System menu. Use the yellow arrow (scroll) to move the cursor so it is pointing at ’Set Sensor Range’. Press enter. Use the yellow arrow sensor. Press enter. (scroll) to move the cursor so it is pointing to the internal light The cursor will point at the currently selected range. Use the scroll button the cursor so it is pointing to the required range. Press enter. Press the red square (stop) to return to the main menu . Classroom Organisation Whole class activity including teacher demonstration and discussion. 9 to move How bright? How dark? Getting started Check that EASYSENSE Q is connected to the computer. Click the Launch button to load the Meters program. Activity 1. 2. 3, 4. 5. Place EASYSENSE Q so that the light sensor points towards the brightest light. Place the sensor so that it is points towards the dark. Try covering the sensor with your hands whilst it is pointing towards the light. Try covering the sensor with different materials. Watch the changes in the different display screens. Questions What happens to the Changes screen when the sensor is pointed towards bright light? What happens to the Gauge when you move the sensor from light to dark, or from dark to light? What happens to the Dial when you cover the sensor with your hands, and when you uncover the sensor? Does the computer remember when the sensor was in the brightest place, and in the darkest place? Which display shows the results best? Where is it brightest? Where is it darkest? Does covering the sensor make a difference, and how much? 10 3 EXPLORING Temperature How warm? How cold? (Teachers Page) This activity explores how a temperature sensor responds to changes and introduces the screen displays in Meters. Each display has a part to play in showing changes in temperature. Learning Objectives That the sensor responds to changes in temperature and gives a reading. That the response to changes in temperature is less immediate than changes in light or sound. That temperature levels can be measured. That temperature measurements are calibrated in degrees Celsius. That the temperature sensor can be dipped into liquid. That the tip of the temperature sensor is the most sensitive. That temperature is a measure of how hot or cold a material is. Resources EASYSENSE Q and 1 plug-in temperature sensor. EASYSENSE software. Mugs or paint pots (must be stable, or suitably supported). Hot water (Be safe, not too hot!). Cold water. Hint Use a circle of card or a card wheel to support the temperature sensor when in a mug or jar of water to avoid tipping. Use a soft drinks plastic bottle with a hole drilled in the plastic top and hot (60°C), NOT boiling water. Connect the Temperature Sensor to input 1. Classroom organisation Whole class activity including teacher demonstration followed by group work and discussion. 11 How warm? How cold? Getting started Connect the temperature sensor to input 1 on EASYSENSE Q. Click the Launch button to load the Meters program. Activity 1. Place the temperature sensor into the hot water. 2. Watch the changes on each display. 3. Place the temperature sensor into the cold water. 4. Watch the changes on each display. Questions Which display shows the changes best? How warm is the hot water? How cold is the cold water? 12 4 EXPLORING Temperature Are your hands warmer than mine? (Teachers Page) This activity introduces the concept of comparing readings on screen 0. Learning Objectives That more than one sensor can be used at a time. That using two temperature sensors allows measurements to be compared. That rubbing the temperature sensor has an effect. Resources EASYSENSE Q and 2 plug-in Temperature sensors. EASYSENSE software. 2 willing volunteers. Hint The on-screen worksheet launches the Meters program with the temperature range set to 20 - 40°C. The temperature range for Meters can be changed in the Options menu. Classroom organisation Whole class demonstration and discussion followed by group activity. Connect the two Temperature Sensor to input 1 and 2. 13 Are your hands warmer than mine? Getting started Connect the temperature sensors to inputs 1 and 2 on EASYSENSE Q. Click the Launch button to load the Meters program. Activity 1. 2 pupils each hold a temperature sensor tightly in their hand. 2. Watch the changes in each display. 3. See what happens if one pupil rubs the tip of the sensor between their fingers. Questions From which display is it easier to see the result? Whose hand is the warmer? What happens if you rub the tip of the sensor between 2 fingers? 14 EXPLORING Temperature 5 How warm is our classroom? (Teachers Page) Introduction This activity does not need the computer. The sensor values can be observed on EASYSENSE Q’s LCD screen using Meter mode. Learning Objectives that temperature can be measured accurately. Resources EASYSENSE Q and 1 plug-in temperature sensor. Selecting Meter mode: Whilst in this mode EASYSENSE Q will continuously display fully calibrated measurements from the sensors on the LCD screen. Connect the plug-in temperature sensor. This will appear Meter Snapshot as sensor 1). If the display is turned off, press the green EasyLog Timer triangle (enter) to wake up EASYSENSE Q. Use the yellow arrow (scroll) to move the cursor so it is pointing at Meter. 1) 26.1 C 3) 51.7 dBA Use the green triangle (enter) to select Meter. 4) 250 1x Use the yellow arrow (scroll) to view data from the 5) 23.2 C sensors. Press the red square (stop) to exit Meter mode and return to the main menu. 0 0 Note: The Temperature Sensor, just like a thermometer, needs time to adjust and measure a change in temperature, wait until the displayed valve stops going up or down before taking the temperature reading. Extension Activities The built-in light sensor could be used to find out the lightest part of the room. The built-in sound sensor could be used to find out how quiet, or how noisy the class could be, or which classroom in the school is the quietest/loudest. 15 How warm is our classroom? Getting started Connect the temperature sensor to input 1. Select Meter from EASYSENSE Q’s screen menu. Activity 1. 2. 3. 4. 5. What temperature is it near the window? Is it the same temperature near the door? What temperature is it as high as you can reach? What temperature is it on the floor? How hot is the radiator? 6. What is the temperature outside? 16 COMPARING Light 6 Curtains! (Teachers Page) Introduction This activity uses EASYSENSE Snap-Shot to record individual measurements in a table. Here the table is used to store results so that comparisons can be made when investigating the properties of materials. Learning Objectives That That That That light can pass through some materials, but is blocked by others. measurements can be stored as a table. results can be displayed as a bar graph for easy comparison. fair testing is important in order to get accurate results. Resources EASYSENSE Q built-in light sensor set to the 0 – 1000 lux range. EASYSENSE software. A variety of fabrics for curtains. A variety of materials which could be used to make window blinds. Light source e.g. torch. Classroom organisation Group activity including teacher demonstration of the snapshot facility. Links with other subjects This activity could be set in the context of a design and technology activity to evaluate the range of materials used for curtains and blinds. 17 Curtains! Getting started Check that EASYSENSE Q is connected to the computer. Click the Launch button to load Snapshot. Choose a title for the data e.g. Curtains or Fabrics (DISPLAY - TITLE). Activity 1. 2. 3. 4. 5. 6. Set up a fair test for the fabrics and the other materials. Click Start to begin. Click in the graph area to take the first measurement. Double click on the relevant cell of the comment column in the graph and type in a description of the fabric being tested. Take a snapshot measurement of each sample. Use Values tool to find out the difference between one sample and another. Questions Which is the best material for blocking out light? Which fabric blocks out most light? Which combination of fabric blocks out the most light? 18 7 COMPARING Light Sunglasses (Teachers Page) Introduction This activity uses the EASYSENSE Snap-Shot feature in to record individual measurements in a table. The table is used to store results so that comparisons can be made when investigating the properties of materials. Learning Objectives That sunglasses block some light. That opaque materials do not let light through. That transparent materials let a lot of light through. That translucent materials block some light, but let some light through. That different coloured cellophane allows different amounts of light through. That a combination of coloured materials affects the amount of light passing through. That IT equipment can be used to check the accuracy of predictions. Resources EASYSENSE Q built-in light sensor – set to the 0 – 1000 lux range. EASYSENSE software. Collection of sunglasses including photo-chromatic lenses. Colour paddles or coloured cellophane. Light source e.g. torch. Classroom organisation Group activity following whole class discussion. Links with other subjects Design Technology - Using the results of the investigation, pupils can design and make a pair of cosmetic sunglasses. 19 Sunglasses Getting started Check that EASYSENSE Q is connected to the computer. Click the Launch button to load SnapShot. Choose a title for the data e.g. Sunglasses or Colours (DISPLAY - TITLE). Activity 1. 2. 3. 4. 5. 6. 7. Before you start, make a prediction as to which of the sunglasses you think will block out the most light. Set up a fair test for the sunglasses. Click Start to begin. Click in the graph area to take the first measurement. Remember to record which sunglasses you have measured in the comment column of the table. Take a snapshot measurement of each sample. Use Values to find out the difference between one sample and another. Questions Was your prediction correct? Which sunglasses let the most light through? Are different sunglasses better for different activities e.g. sunbathing, walking, and driving? Which colour lets most light in? Which colour blocks most light out? 20 8 COMPARING Light Reflections (Teachers Page) Introduction This activity uses EASYSENSE Snap-Shot to record individual measurements in a table. Here the table is used to store results so that comparisons can be made when investigating the properties of materials. Learning Objectives That light can be reflected from the surface of different materials. That shiny surfaces reflect light better than dull surfaces. That data can be displayed as a table and presented as a bar graph. Resources EASYSENSE Q’ s built-in light sensor set to the 0 – 1000 lux range. EASYSENSE software. Collection of materials including both matt and shiny surfaces e.g. foil (both sides), mirror, coloured fabric and fluorescent material. Make sure you have a matt and shiny version of one colour e.g. red foil and red paper. Classroom organisation Whole class discussion followed by group activity. Links with other subjects Design Technology - Pupils could use the results of their investigation as part of a design and technology activity to produce something reflective that would enable them to be seen at night. 21 Reflections Getting started Check that EASYSENSE Q is connected to the computer. Click the Launch button to load Snapshot. Choose a title for the data e.g. Reflections or Materials (DISPLAY - TITLE). Activity 1. 2. 3. 4. 5. 6. 7. Set up a fair test to measure the light reflected from each sample. Before you begin, make a prediction. Which of the materials to be tested do you think will reflect the most light? Click Start to begin. Click in the graph area to take the first measurement. Record which material you are testing in the right-hand column of the table e.g. white fabric, foil, yellow paper. Take a snapshot measurement of each sample. Use Values to find out the difference between one sample and another. Questions Was your prediction correct? Which surface reflected most light? Which colour reflected most light? Which red surface reflected most light, the paper or the foil? Is a material that reflects light well, good to wear in the dark? Why? 22 9 COMPARING Sound How near? How far? (Teachers Page) Introduction This activity uses EASYSENSE Snapshot to record individual measurements in a table so that comparisons can be made. Special note: The success of this activity depends on a low level of background noise. The sound sensor will not differentiate between noise made by traffic or by an alarm clock. Learning Objectives That sound travels away from the source, getting fainter as the distance increases. That patterns or trends can be observed in collected data. The importance of checking data for inaccuracies. That sounds travel through solids, air (and water)*. That sounds are made when objects vibrate. Resources EASYSENSE Q built-in sound sensor. EASYSENSE software. Alarm clock or electric buzzer (a constant noise). Trundle wheel. Classroom organisation Whole class introduction, and discussion, followed by group activity. The distance between each reading depends on how much space there is. Try: 1, 2, 3, 4, 5, 6, 7, 8 metres Or: 2, 4, 6, 8, 10, 12 metres etc. This activity could be done in a quiet playground (no traffic or aircraft noise) remote from the computer using the Snapshot feature on EASYSENSE Q. Links with other subjects Design Technology: As an extension activity, pupils could evaluate a range of noisemakers and use the results of their experiments to produce something that would make an effective alarm. The sound sensor could then be used to test which noisemakers were the most effective over a given distance. *Note: Please do not put EasySense Q in water to check if sound travels through water. EasySense Q is not waterproof! It is not intended that sound travelling through water be investigated in this activity. 23 How near? How far? Getting started Check EASYSENSE Q is connected to the computer. Click the Launch button to load Snapshot. Choose a title for the data e.g. Sound and Distance. (DISPLAY - TITLE). Activity 1. 2. 3. 4. 5. 6. 7. 8. Set up distance markers. Place EASYSENSE Q in a fixed position and select a noisemaker. Click Start to begin. Move the noisemaker to the first distance marker. Click in the graph area to record the first value. Move the noisemaker to the second distance marker, and record a value. Repeat until you have a snapshot measurement for each distance marker. Compare the values in the table or use Values to find out the difference between the nearest and the furthest measurement. Questions Does distance make a difference? Is there a trend in your results - are they less and less as the distance increases? Was there any background noise e.g. traffic? Did background noise affect your measurements? How can you tell? Do some sounds carry better than others do? Try a whistle or a radio. Try putting a card cone around EASYSENSE Q to create a big ‘ear’ and repeating the investigation. Are the results different, if so can you explain why? 24 10 RECORDING Sound Be quiet! (Teachers Page) Introduction This activity uses EASYSENSE SnapShot to record individual measurements in a table so that comparisons can be made. Learning objectives That sound travels through some materials better than others. That some materials are effective in preventing vibrations from sound sources reaching the ear/sensor. That some materials are better sound insulators than others. That comparisons can be made between measurements. Resources EASYSENSE Q built-in sound sensor. EASYSENSE software. Sound makers e.g. alarm clock, electric bell or buzzer. A box and a selection of materials for testing sound insulation e.g. cotton wool, fabric, polystyrene chips, pebbles, shredded paper. Sound sensor pointing toward the sound source Classroom organisation Whole class discussion, with pupils offering ideas for a fair test. Links to other subjects Design Technology - pupils could use the results of their investigation to produce effective ear muffs. 25 Be quiet! Getting started Check that EASYSENSE Q is connected to the computer. Click the Launch button to load Snapshot. Choose a title for the data e.g. Materials to muffle sound. (DISPLAY - TITLE). Predict which material will be best at muffling the sound, and which will be the worst. Activity 1. 2. 3. 4. 5. 6. Set up a fair test. Click Start to begin. Take a reading of the sound without any insulation as the control measurement. Place one of the insulating materials around the ‘noise’; take a recording of the sound level, by clicking in the graph area. Record which material was used in the comment column of the table. Take a snapshot reading of all the types of insulation material provided. Questions Was your prediction correct for the best and worst insulators? Which material was best at muffling sound? Which material was worst at muffling sound? Why do you think it did not work very well as a sound insulator? 26 11 RECORDING Temperature The Temperature Game (Teachers Page) Introduction This activity uses EASYSENSE Graph, and can be used to assess whether pupils are able to interpret a line graph correctly. Learning Objectives That data can be continuously recorded. That data can be displayed as a line graph. How to interpret data displayed as a line graph. Resources EASYSENSE Q and 1 plug-in temperature sensor. EASYSENSE software. Mug or container of hot water. Mug or container of cold water. Hint Instead of using mugs, use 2 identical plastic bottles with a hole drilled in the plastic top. Pour hot (not more than 60°C) water in one bottle, cold water in the other. If these tip over there will be less water spilled. Classroom organisation Whole class activity including discussion. This activity works well with a data projector or interactive whiteboard. 27 The Temperature Game Getting started Connect the temperature sensor to input 1. Check that EASYSENSE Q is connected to the computer. Click the Launch button to load the Graph program. Set up a container of hot water, and a container of cold water safely. Leave the temperature sensor on the desk at the start. When ready, click on the Start button. Activity 1. 2. 3. 4. 5. Pupil 1 (or group 1) should look at the screen display on the computer. Pupil 2, sitting out of sight of the Pupil 1, first dips the temperature sensor into the hot water, leaving it there for a while. Next, the sensor is dipped into the cold water and left for a while. Pupil 1 should guess where the sensor is from the computer display. Repeat dipping the sensor until the graph has stopped recording. Questions From the graph, can you describe what happened when the temperature sensor was put in the hot water? Can you find out how hot the water is? How many times was the temperature sensor put into the cold water? 28 12 RECORDING Light What happens next? (Teachers Page) Introduction This activity uses EASYSENSE Graph software. Students may need to be shown and have time to try predict. Learning Objectives That a line graph is a series of measurements taken over a period of time. Predictions can be drawn on the screen. That these predictions can be annotated and compared with subsequent recordings. How to ‘tell the story’ of events displayed in the form of a line graph. That different materials block different amounts of light. Resources EASYSENSE Q’s built-in light sensor – set to the 0 – 1000 lux range. EASYSENSE software. Several types of material, all the same shape and size e.g. cloud shapes, 1 in light-coloured tissue or transparent material, 1 in dark-coloured tissue or 1 in light-coloured paper, 1 in dark-coloured paper etc. Light source e.g. torch. Classroom organisation Whole class activity with pupil participation. This activity works well with a data projector or interactive whiteboard. Note: The duration of the graph recording has been pre-set to 30 seconds. 29 What happens next? Getting started Click the Launch button to load the Graph program. Activity 1 1. 2. 3. 4. Set up the activity so that a light source, e.g. torch, shines on the built-in light sensor. (Use the EASYSENSE Q meter screen display to check the light level.) Click the Start button to begin. Pass the light coloured cloud shape slowly in front of the light source. Use the Values tool to find out the light level whilst the cloud was in front of the sensor. Questions How much light was blocked by the light coloured cloud? Activity 2 1. 2. 3. 4. Click on Start (Click on No when asked if you want to save the data.) Before clicking on Start, one person should draw a graph using the Predict feature. (right mouse button). Draw what you think the graph will look like when the dark cloud shape is passed in front of the sensor. Click the Start button to begin. Pass the dark cloud shape in front of the light source. Questions How close was your prediction to the real reading.? How much light was blocked by the dark cloud? 30 13 MONITORING Temperature Hot drinks (Teacher’s Page) Introduction This activity uses EASYSENSE Graph. Learning Objectives That That That How hot drinks cool down to the surrounding temperature when left to stand. data can be continuously recorded. data can be displayed as a line graph. to interpret data displayed as a line graph. Resources EASYSENSE Q and 2 plug-in temperature sensors. EASYSENSE software. Mug or container of hot water. Hint As a hot drink takes a long time to cool down to room temperature, you could use the EasyLog remote datalogging feature on EASYSENSE Q for this activity. Classroom organisation Group work following whole class introduction, plus feedback session. This is a long activity, at least an hour for a cup of hot water to cool down to room temperature. Extension Activity Put some ice cubes and cold water into a cup and find out how long it takes for the cold water to reach room temperature. Hint – use remote logging. Links This activity is an introduction to cooling. See the other activities: Too hot! and Keeping warm. 31 Hot drinks Getting started Connect one temperature sensor to input 1 and the other to input 2. Check that EASYSENSE Q is connected to the computer. Click the Launch button to load the Graph program. Set up a mug or container of hot water. Activity 1. 2. 3. Place one temperature sensor in the hot water. Place the second temperature sensor on the desk to measure the room temperature. When ready, click on the Start button. Questions From the graph, can you find out how hot the water was at the start? What is the temperature of the classroom today? How long did it take for the hot water to cool down to the same temperature as the classroom? 32 14 MONITORING Temperature What shall I wear today? (Teachers Page) Introduction This activity uses EASYSENSE Graph. Learning Objectives That the sun is a source of heat as well as a source of light. That colours absorb heat (radiation) at different rates. Resources EASYSENSE Q and 2 plug-in temperature sensors. EASYSENSE software. Different coloured fabrics of the same type, one pale and one dark e.g. cotton squares in yellow and dark blue. Classroom organisation Group work following whole class activity, plus feedback session. The Predict tool could be used for a whole class activity to display a variety of pupil’s guesses. Links with other subjects Pupils could use the results of their investigation to make an appropriate outfit for a story character. Extension activities Try the investigation again using other colours e.g. white and black, or pink and green. Try other materials e.g. coloured paper or plastic such as *Correx/Corriflute. * the temperature sensors fit neatly into the channels. 33 What shall I wear today? Getting started Connect two temperature sensors to inputs 1 and 2. Check that EASYSENSE Q is connected to the computer. Click the Launch button to load the Graph program. Activity 1. 2. 3. Set up the temperature sensors with one under each fabric sample as in the diagram. Fasten down 3 edges with sticky tape to hold everything in position. Stand the card and samples against a sunny window. Begin recording data by clicking on the Start button. Questions Did the samples warm up at the same rate? Which of the fabric samples got warmer? Which one was the cooler? Which colour clothes would you wear to stay cool on a hot sunny day? Which colour clothes would you wear to stay warm on a bright winter’s day? 34 15 MONITORING Temperature Too hot! (Teacher’s page) Introduction This activity uses EASYSENSE Graph. Learning Objectives That That That How hot drinks cool down when left to stand. some actions can speed up the cooling down time. different containers can also affect cooling time. to interpret data displayed as a line graph. Resources EASYSENSE Q and 2 plug-in temperature sensors. EASYSENSE software. 2 matching cups or mugs of hot water. Paper fan. Hint The larger the surface area of the cup or mug is, the greater the cooling effect of the paper fan. Once the effect has been recognised, the recording can be stopped. It takes a long time to cool a mug of hot water to room temperature – see Hot drinks. Classroom organisation Group work following whole class introduction, plus feedback session. Extension Activities Try using pairs of containers in different materials e.g. pair of china mugs, pair of plastic beakers. Which keeps the hot drink hot for longer? Links This activity is a follow on activity from Hot drinks. See also Keeping Warm. 35 Too hot! Getting started Connect 2 temperature sensors to input 1 and input 2. Check that EASYSENSE Q is connected to the computer. Click the Launch button to load the Graph program. Activity 1. 2. 3. 4. Pour an equal amount of hot water into 2 cups. Place one temperature sensor in each cup. Click on the Start button to start recording data. Fan one of the cups with the paper fan. Questions From the graph, can you find out how hot the water was at the start? Did fanning one of the cups make any difference to the temperature? Can you think of other ways of cooling a hot drink down? 36 16 MONITORING Temperature Keeping warm! (Teachers Page) Introduction This activity uses EASYSENSE Graph. Learning Objectives That some materials are good thermal insulators. That some materials are better insulators than others. That materials that are good at keeping things warm are also good at keeping things cold. Resources EASYSENSE Q and 2 plug-in temperature sensors. EASYSENSE software. 2 containers – mugs, beakers or plastic water bottles. Hot water (Be safe! Not too hot – below 70°C, or 60°C if using plastic bottles). Insulation materials e.g. fabrics, newspaper, wadding and rubber bands to hold material in place. Classroom organisation Whole class activity followed by group work and feedback session. The aim is for children to think about the sort of materials they use to keep them warm in winter and to design the experiment to test their ideas. Extension activities Investigate keeping something cold e.g. ice cube or ice lolly. Links with other subjects Design Technology - pupils could use the results of their investigation into insulation properties of different materials to make a cover for a teapot or coffee pot. 37 Keeping warm! Getting started Connect 2 temperature sensors to inputs 1 and 2. Check that EASYSENSE Q is connected to the computer. Click the Launch button to load the Graph program. Activity 1. 2. 3. 4. 5. Fill the containers with an equal amount of hot water. Place a temperature sensor into each container. Wrap the material you are testing around one of the containers. Predict what will happen to the temperature of each container. Start the recording by clicking on the Start button, to see if prediction is correct. Questions Which container stayed hot longer? Does a cover make a difference? If you investigated more than one material, which one was best? Why? 38 17 MONITORING Temperature Goldilocks (Teachers Page) Introduction Activity 1 is does not need a computer. The value from the temperature sensor can be observed on EASYSENSE Q’s LCD screen, using Meter mode. Activity 2 uses EASYSENSE Graph, with EASYSENSE Q connected to the computer. Learning Objectives That different amounts of a hot substance cool down at different rates. That data can be recorded at intervals over a given period of time. Resources EASYSENSE Q and 2 plug-in temperature sensors. EASYSENSE software. 1 small mixing bowl. 1 cereal bowl. Hot porridge. Spoons. Selecting Meter mode: Whilst in this mode EASYSENSE Q will continuously display fully calibrated measurements from the sensors on the LCD screen. Connect the plug-in temperature sensor. If the display is Meter Snapshot turned off, press the green triangle (enter) to wake up EasyLog Timer EASYSENSE Q. Use the yellow arrow (scroll) to move the cursor so it is pointing at Meter. 1) 26.1 C 3) 51.7 dBA Use the green triangle (enter) to select Meter. 4) 250 1x 5) 23.2 C Use the yellow arrow (scroll) to view data from the sensors. Press the red square (stop) to exit Meter mode and return to the main menu. 0 0 Classroom organisation Whole class activity including discussion and pupil participation. Activity 1 uses EASYSENSE Q’s Meter screen. Note: Health and Safety Each ‘tester’ needs to have their own spoon, or wash thoroughly between tests! 39 Goldilocks Getting started Connect 2 temperature sensors to inputs 1 and 2. Select EASYSENSE Q’s Meter screen. Activity 1 1. Pour a small amount of porridge into a bowl. 2. Put a temperature sensor into the bowl. 3. The temperature value will be shown on the EASYSENSE Q screen. 4. Let one person test the porridge with a small spoonful. 5. Make a note of the temperature value when the tester says ‘It’s just right’. 6. Press the red button on EASYSENSE Q to return to the main menu. Activity 2 1. Connect EASYSENSE Q to the computer. 2. Click the Launch button to load the Graph program. 3. Fill the large and the small bowls with hot porridge, and place a temperature sensor into each bowl. 4. Click on Start to start the recording. 5. Predict what will happen to the temperature of the two bowls of porridge. 6. Stop the recording when Baby Bear’s porridge reaches the tester’s chosen temperature. Questions How much hotter is Daddy bear’s porridge than Baby bear’s porridge at the end of the recording? Can you tell how long the bears have been out of the house? Why do you think Baby bear’s porridge cooled down faster than Daddy Bear’s porridge? 40 18 MONITORING Light How long will the light last? (Teachers Page) Introduction This activity uses the EasyLog function of EASYSENSE Q. Data is collected by EASYSENSE Q whilst detached from the computer (remote datalogging). When the activity is completed, the data is retrieved to EASYSENSE Graph. Learning Objectives That different types of batteries have different life expectancies. That the energy from a battery is reduced when it is in use. Resources EASYSENSE Q’s built-in light sensor – set to the 0 – 1000 lux range. EASYSENSE software. Different makes and types of battery, all of one size e.g. Ever Ready blue AA, Duracell AA. 1.5v bulb and bulb holder, battery holder and connectors or torch. Shoe box lined with black paper - see diagram. To retrieve remote data, connect EASYSENSE Q to the computer. Open the Graph program, and click on Collect remote data from the Collect menu. A dialogue window will show the data in EASYSENSE Q’s memory. Select the most recent data set and click on Retrieve. Hint Check the torch daily as some batteries may last nearly a week. EASYSENSE Q with light sensor facing the light bulb Light bulb connected in a circuit to the battery Classroom organisation Whole class activity followed by group work and feedback session. Links to other subjects Design Technology - this investigation could form part of an activity to evaluate products. EASYSENSE Q with light sensor facing the torch 41 How long will the light last? Activity 1. 2. 3. 4. 5. 6. 7. 8. Place the torch or light bulb circuit into the box. Ensure the light is switched on. Position EASYSENSE Q so that the light sensor points towards the light. Select EasyLog from EASYSENSE Q’s screen menu, and press the green button to start recording. Put a tight cover or lid on the box. Make a note of how long you think the light will last. Check at the end of each day to see if the light bulb or torch is still alight. When it is no longer lit press the red button on EASYSENSE Q to stop recording data, press the green button to confirm, and then again to return to the main menu. Change the batteries and set up the investigation again. When both sets of data have been collected, connect EASYSENSE Q to the computer, launch the Graph program. Click on Retrieve remote to see the collected data. Questions Which set of batteries lasted longer? How long did the standard batteries last? How long did the alkaline batteries last? Did anyone lift the lid to check the light during the recording? If so, how can you tell? 42 19 INVESTIGATING Sound Silence is golden! (Teachers Page) Introduction The following are a series of suggested investigations in the classroom use the EasyLog remote function of EASYSENSE Q. The data is retrieved into Graph using ‘Retrieve remote’ on EASYSENSE’s Home page. Resources EASYSENSE Q built-in sound sensor. EASYSENSE software. Investigate Is our classroom ever silent? When are we noisiest in the classroom? When are we quietest in the classroom? Are we noisy and quiet at the same times every day? Classroom organisation Whole class introduction followed by group work and feedback session. Extension Activities Which class sings the loudest? An activity for the Hall. Assuming there is more than one sitting at lunchtime, who makes the most noise in the dining hall? If you have recorded data during the day, ask the pupils to predict what the graph will look like for the night. Hint This is a good exercise to do if your classroom is to be used for a parent’s meeting but the pupils do not know. They can then guess what happened from the graph. 43 Silence is golden! Getting started Set up EASYSENSE Q in a position where it will not be disturbed. Select EasyLog from the main menu and press the green button to start recording. Activity 1. 2. 3. 4. To stop the recording, press the red button on EASYSENSE Q, press the green button to confirm. Press the green button again to return to the main menu. Connect EASYSENSE Q to the computer and launch the EASYSENSE program. To retrieve the data, click on Retrieve remote on the home page. Select the most recent data set and click on Retrieve. Remember to save the data set. Hint - In order to compare one day’s results with another, remember to start a second recording at the same time as the first one. Questions From your graph have you found out what you wanted to know? Is the school ever silent? When are we noisiest? Are we noisy at the same time every day? If we are, what are we doing at that time? When are we quietest? What were we doing when we were quiet? What have you found out from the graph? 44 20 INVESTIGATING Light, Temperature and Sound Our Room (Teachers Page) Introduction The following are a series of suggested classroom investigations that make use of the EasyLog remote logging function of EASYSENSE Q and EASYSENSE Graph software. Groups of pupils can work independently, drawing on their experiences of monitoring activities, to answer the following questions (or some of their own!). Suggested investigations When does it warm up in our classroom? How hot does the radiator get? Does our classroom get cooler when we go out to play? Is it warmer on one side of the room than the other? How cold does our classroom get at night? How can we tell if the hamster is active at night? Is the lightest part of the classroom also the warmest? Summer - How early does it get light? How late does it get dark? Winter - When does it get light? When does it get dark? Does the temperature change when it gets light? Is the temperature in our classroom different from the other classrooms? Which is the warmest classroom in the school? Which is the coldest? Resources EASYSENSE Q with built-in temperature, light* and sound sensors. EASYSENSE software. Classroom organisation Whole class introduction followed by group work and feedback session. Hints If you want to know if the classroom gets colder when you go out to play, think about when you need to start recording and for how long. Do you need to know what the temperature of the classroom is just before you go out? How long are you out to play? If you are going to compare one day’s results with another, remember to start the second recording at the same time as the first one. *If you are using the light sensor to record daylight at a window, select the 0 – 100,000 lux range. 45 Our Room Getting started Set up EASYSENSE Q in a position where it will not be disturbed. Select EasyLog from the screen menu and press the green button to start recording. To stop recording, press the red button. Press green to confirm, and then again to return to the main menu. To retrieve remote data: 1. Connect EASYSENSE Q to the computer. 2. Launch the EASYSENSE program. 3. Select Retrieve remote from the Home page. 4. Select the most recent data set, and click on Retrieve. Information to report to the class What questions were you trying to answer? How did you decide to set up your experiment? What did you use? How did you do it? How did you record your results? Did you have any problems, and how did you solve them? What did you find out from the graph? 46 21 EXAMINING Data Seasons (Teacher’s page) Introduction These two activities use the analysis tools in EASYSENSE Graph. The first activity looks at the Winter.ssl data file, the second examines the Summer.ssl data file. Each on-screen activity sheet will bring in the data automatically. Alternatively, the individual files can be loaded from the EASYSENSE Home page using Open file. Learning objectives: That daylight can be measured. That the length of a day can be calculated by recording light measurements for 24 hours or longer. That the length of a day alters through the year and that there is an annual pattern. That it is daytime in the part of the Earth that is facing the Sun, and night time in the part of the Earth away from the Sun. Resources EASYSENSE Q with built-in light* sensor. EASYSENSE software. Classroom organisation Whole class activity. Activity Winter Data: Use the right Mouse button and click on the graph to open the Graph tools. Use the left Mouse button to Select channel. Deselect Temperature, by clicking on the tick to remove it (or turn it off), so that there is only Light data shown. Use the Interval tool to find out how long it was light, and how long it was dark. Tick the temperature sensor to find out how warm it was on the warmest day? Summer Data: Untick the temperature sensor at the top of the screen so that only light data is shown on the graph. Use the interval tool to find out how long it was light, and how long it was dark. Tick the temperature sensor to find out how warm it was on the warmest day? Light lx 100000 Winter 90000 80000 Sunshine 70000 60000 50000 40000 30000 The day of the snow 20000 Dull day 10000 0 Time 2.45d Display Light lx Analysis 4.90d Tools Summer 100000 90000 80000 70000 60000 50000 40000 30000 20000 10000 0 2.45d Display Analysis Time 4.90d Tools Hint *When using the light sensor to record daylight at a window, select the 0 – 100,000 lux range. 47 Seasons (summer) Getting started Click on Launch to open the Summer data file and answer the questions below. Questions Activity 1 - Summer 1. How long was it daylight? 2. How long was it dark? Activity - Comparing winter with summer What was the difference between the length of day in the summer, and the length of day in the winter? What was the difference between the length of night in the summer and the length of night in the winter? What was the difference between the hottest day in the summer and the warmest day in the winter? What was the difference between the coldest temperature in the summer and in the winter? Seasons (winter) Getting started Click on Launch to open the Winter data file and answer the questions below. Questions Activity 2 – Winter 1. How long was it daylight? 2. How long was it dark? Activity - Comparing winter with summer What was the difference between the length of day the summer, and the length of day in the winter? What was the difference between the length of night in the summer and the length of night in the winter? What was the difference between the hottest day in the summer and the warmest day in the winter? What was the difference between the temperature in the summer and in the winter? 48 22 ADDITIONAL ACTIVITY My Beating Heart (Teacher’s page) Introduction This activity uses the EASYSENSE Graph. The Smart Q Heart rate and Pulse waveform sensor (Product No. 3147) is available as a separate item, and is not included in the Primary pack. For further information, contact the Data Harvest sales office. Learning objectives: That a person’s pulse rate can be measured. That the heart pumps the blood around the body. That a person’s heart rate alters continuously in response to activity. Resources EASYSENSE Q. Smart Q Heart rate sensor. The range of this sensor should be set to heart wave for this activity - see page 5. Sensing Science Primary software. Classroom organisation Whole class activity. The recording will take 10 seconds. To find the number of beats per minute, multiply the number of complete cycles (or peaks) by 6. e.g. this graph shows 17 peaks x 6 = 102 beats per minute. Hint The sensor’s response is dependent on blood flow. If a child has cold hands, try warming them first before using the sensor. Please read the information booklet supplied with the heart rate sensor to get the best use from this sensor. 49 My Beating Heart Getting started Connect EASYSENSE Q to the computer. Connect the heart rate sensor to input 1. Connect the sensor to your finger or your ear lobe, and check that the LED on the sensor is flashing on and off. Click the Launch button to load the Graph program. Activity 1. 2. 3. Stay still and click on the Start button. When the recording has finished, count the number of peaks in the 10 second period. Multiply that number by 6 to find out how many times your heart beats per minute. Questions Does your heart always beat at the same rate? Repeat the activity after running around in the playground. How many peaks are there after running around? How many times does your heart beat per minute after exercise? 50 23 ADDITIONAL ACTIVITY Heart Beats (Teacher’s page) Introduction This activity uses EASYSENSE Graph. The Smart Q Heart rate and Pulse waveform sensor (Product No. 3147) is available as a separate item, and is not included in the Primary pack. For further information, contact the Data Harvest sales office. Learning objectives: That a person’s pulse rate can be measured. That the heart pumps the blood around the body. That a person’s heart rate alters continuously in response to activity. Resources EASYSENSE Q. Smart Q Heart rate sensor. The range of this sensor should be set to beats per minute for this activity see page 5. EASYSENSE software. Classroom organisation Whole class introduction. Group activity. Heart rate (bpm) 200 Heart beat 180 Hint 160 The sensor’s response is dependent on blood flow. If a child has cold hands, try warming them first before using the sensor. Please read the information booklet supplied with the heart rate sensor to get the best used from this sensor. 140 120 sitting down arm up standing up arm up waving sitting down 80 sitting down 60 40 20 0 30 s Display 51 waving arm 100 Analysis Time Tools 1m Heart Beats Getting started Connect EASYSENSE Q to the computer. Connect the heart rate sensor to input 1. Connect the sensor to the index finger of your left hand, or to your ear lobe, and check that the LED on the sensor is flashing on and off steadily. Click the Launch button to load the Graph program. Activity 1. 2. 3. 4. 5. 6. 7. Sit comfortably. Click on the Start button. Count to slowly to 10, and then raise your right hand high. Count to 10, and then lower your right hand. Count to 10, then, without moving your left hand, stand up. Count to 10, then raise your right hand and wave it around. Count to 10, then lower your right hand, and sit down. When the recording has finished, use the text tool to place these labels on your graph. Standing Hand up Sitting Waving hand Hand down Sitting Questions Does your heart always beat at the same rate? How fast was your heart beating when you were sitting down at the start? How fast was your heart beating when you were standing up? How fast was your heart beating when you were waving your hand? Was your heart beating at the same rate at the end of the graph as at the beginning? 52 24 ADDITIONAL ACTIVITY Hops and Jumps (Teacher’s page) Introduction This activity uses the Timer mode on EASYSENSE Q to collect the data away from the computer. The data is then downloaded to EASYSENSE Timing. The Smart Q Timing mats (Product No. 3255) are available as a separate item, and are not included in the EASYSENSE Q Primary pack. For further information, please contact the Data Harvest sales office. Learning objectives: That EASYSENSE Q can be used as an accurate stop watch. That Timing Mat A can be used to start the timer, and Timing Mat B to stop the timer. Resources EASYSENSE Q. 1 pack of Timing mats (pair). Sensing Science Primary software. Classroom organisation Whole class introduction. Group activity. EASYSENSE Q is used as a remote timer for this activity. The timing mats can be used indoors or outdoors, and can be stepped on, jumped on, or cycled over. Make sure the mats do not move when “hopped” onto, you may need to use a piece of Duct tape to hold the mat in place. Hint Make sure that the Timing mat connected to Input 1 (A) is stepped on first, and the one connected to 2 (B) is stepped on second. 53 Hops and Jumps Getting started Connect the Timing Mats to Input 1(A) and Input 2(B). Position the mats on the floor, so that Mat A is the first mat to be stepped on, and Mat B the second. Select Timer from EASYSENSE Q’s main menu, press the green button. Select Timing A to B, press the green button. Activity 1 1. 1st child – Walk forwards. Step on Mat A, then on Mat B. 2. Look at the time shown on EASYSENSE Q. 2nd, 3rd, 4th, 5th child walk forwards in turn. Activity 2 1. 1st child – Hop forwards. Hop onto Mat A, then on Mat B. 2. Look at the time shown on EASYSENSE Q. 3. 2nd, 3rd, 4th, 5th child hop forwards in turn. 4. Press the red stop button, and then the green to return to the main menu. Activity 3 1. Connect EASYSENSE Q to the computer. 2. Click the Launch button to load the Timer program. 3. Select Collect Remote data from the Collect menu. Select the data set from the list and click on Retrieve. Questions How fast do you walk? Who had the fastest time, when walking on the mats? Is there a difference between the fastest walking time and the slowest walking time? What is it? How fast do you hop? 54 25 ADDITIONAL ACTIVITY Which car is the fastest? (Teacher’s page) Introduction This activity uses EASYSENSE Timing. The Smart Q Light Gates (Product No. 3250) are available as separate items and are not included in the EASYSENSE Q Primary pack. For further information, please contact the Data Harvest sales office. Learning objectives: That EASYSENSE Q can be used as an accurate timer. That Light Gate A starts the timer and Light Gate B stops the timer. That if the distance between A and B is known, then the average speed can be calculated. Speed = distance divided by time. Resources EASYSENSE Q. 2 Light Gates. A selection of toy cars and a ramp. EASYSENSE software. Classroom organisation Whole class introduction. Group activity. Hint Make sure that Light Gate A is at the top of the ramp so that it is triggered first, and Light Gate B is near the bottom of the ramp. Check that the car is breaking the light beam by looking at the LED on the Light Gate – it will shine red as the car goes through. If the cars are too big to go through the light gate, then attach a card to the top of the car to break (interrupt) the light beam. 55 Which car is the fastest? Getting started Connect the light gates to Input 1(A) and Input 2(B). Place the light gate connected to Input 1(A) near the top of the ramp, and the one connected to 2(B) near the bottom. Do a test run to check that the car runs through each light gate. Mark a start line on the ramp. Measure the distance between the two light gates. Check EASYSENSE Q is connected to the computer. Click on the Launch button to load the Timer program. Activity 1 1. Click on the Start button to start recording. 2. Roll the first car down the ramp. 3. Repeat with the other cars. Questions Which car has the fastest time? Which car has the slowest time? Why was it important to mark a starting line? Are all the cars the same? If not, what is the difference between them? Extension Activity Roll the first car down the ramp 3 times. Find out the average of all 3 results. Repeat with the other cars. Why is it important to repeat the activity more than once? 56 Notes: Notes: Notes: