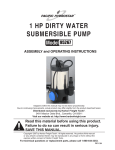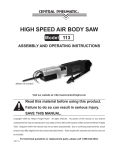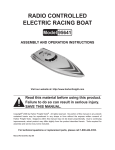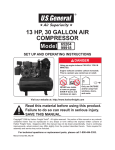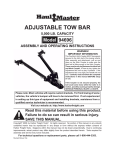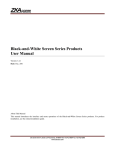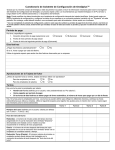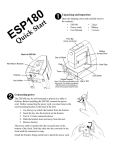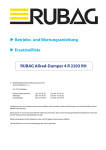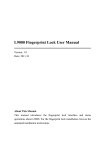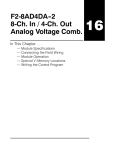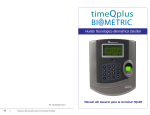Download TQ600 User Manual
Transcript
TQ600 User Manual Proximity Terminal Fingerprint Terminal Magnetic Stripe/ BarcodeTerminal FCC Warning: Note: This equipment has been tested and found to comply with the limits for a Class A digital device, pursuant to Part 15 of the FCC rules. These limits are designed to provide reasonable protection against harmful interference when the equipment is operated in a commercial environment. This equipment generates, uses, and can radiate radio frequency energy and, if not installed and used in accordance with the instruction manual, may cause harmful interference to radio communications. Operation of this equipment in a residential area is likely to cause harmful interference in which case the user will be required to correct the interference at his or her own expense. Caution: Changes or modifications not expressly approved by the party responsible for compliance could void the user’s authority to operate the equipment. Canada This Class A digital apparatus complies with Canadian ICES-003. Cet appareil numerique de la classe A est conforme a la norme NMB-003 Du Canada. Lithium Battery Caution: The circuit board on this terminal is populated with a lithium battery to protect data or programs stored in the Random Access Memory (RAM). Do not, under any circumstances, attempt to replace the lithium battery in the terminal. Failure to comply may invalidate your warranty. Battery replacement should be done by qualified personnel wearing the proper eye protection. CAUTION: Danger of explosion if the battery is incorrectly replaced. Replace only with the same or equivalent type recommended by the manufacturer. Discard used batteries according to the manufacturer’s instruction. This product utilizes a battery that contains Perchlorate Material. Perchlorate Material – special handling may apply, See www.dtsc.ca.gov/hazardouswaste/perchlorate -1- Declaration of Conformity According To EMC Directive 89/336/EEC We declare under our sole responsibility that the U600 Finger Print reader and/or U600P Proximity reader and/or data recording equipment to which this declaration relates are in conformity with the following standards: EN61000-6-1, EN55022-2006, EN55024-1998+A1:2001+A2:2003. I, the undersigned, hereby declare that the equipment specified above conforms to the above directive and standards. Raleigh, North Carolina USA February 15, 2012 All Rights Reserved. © COPYRIGHT 2008 Acroprint Time Recorder Company -2- W. Glenn Robbins Contents Getting Started……….……………………………..…………………..…………1 Terminal Configurations ......................................................... 1 Operator Panel LEDs.............................................................. 2 Menu Tree ................................................................................... 3 Basic Concepts............................................................................. 5 User Enrollment: Fingerprints .............................................. 7 User Identification / Verification ............................................. 7 Threshold ............................................................................. 8 User ID (PIN number) ........................................................... 9 Privilege Levels ..................................................................... 9 Start-up .............................................................................. 10 Enrolling – Fingerprint Terminal…………………………………………………11 Fingerprint Enrollment Tips .................................................. 11 Enrolling Users – Fingerprint Terminals ................................. 13 Fingerprint Enrollment ......................................................... 13 Testing a Fingerprint Enrollment ........................................... 15 Enrolling Auxillary Fingerprints ............................................. 15 Password Enrollment ........................................................... 16 Fingerprint & Password........................................................ 17 User Verification Types ........................................................ 18 Fingerprint Verification......................................................... 18 Password Verification………………………………..……………………… 21 Enrolling – Badge Terminals........................................................ 22 Proximity Card Enrollment.................................................... 22 Password Enrollment ........................................................... 23 Badge & Password Enrollment.............................................. 24 Privilege Levels .......................................................................... 26 Enroll w/ Privilege Level……………………………………….…………. 26 Delete User Data……………………………………………………………………. 28 Options ..................................................................................... 29 System Options.......................................................................... 29 Set Date and Time .............................................................. 30 Changing the Time Format................................................... 30 Changing the Language ....................................................... 30 -3- Changing the Date Format....................................................31 Advanced Options ................................................................33 Power Manager....................................................................34 Communication Options .......................................................36 Log Options .........................................................................37 Auto Test.............................................................................38 System Information..............................................................39 View Time and Attendance Records .............................................41 Review All Attendance Records .............................................41 Review Individual Attendance Records ..................................41 Browsing Attendance Records...............................................42 Cleaning the TQ600 ....................................................................44 Troubleshooting..........................................................................45 Appendix....................................................................................47 USB Flash Drive Management ...............................................47 Bell Schedule .......................................................................47 Reserve Battery (Mini-UPS)...................................................47 -4- 1 Getting Started Important! Do not attempt to service the TQ600 yourself. Opening the terminal will void the warranty. Always follow the instructions in the user guide. • Do not place the terminal in direct sunlight. Bright light may significantly affect fingerprint reads or cause fingerprint verification to fail. The terminal is designed for indoor use in a temperature range of 32-104º F (0-40º C). Keep the terminal away from heat sources such as radiators. • The terminal warranty does not cover defects or damages arising from improper installation, improper storage, abuse, ordinary wear or unauthorized service. Terminal Configurations The TQ600 is available in four reader options, being equipped with one of the follwing reader options: fingerprint, proximity badge, magnetic stripe badge and barcode card reader. The fingerprint reader provides the most secure user verification as it uniquely identifies each user. The badge is a faster method of verifying a user since you only need place your proximity badge near/in front of the reader or slide through the reader in case of barcode/magnetic stripe badges, but security could be circumvented since a user other than the owner of the badge can use the badge. This manual provides information for all TQ600 terminal configurations. Sections specifically about fingerprint verification or proximity/magnetic stripe/barcode badge verification will pertain only to the corresponding terminal. 1 Operator Panel LEDs 1) Normal Operation. Green light blinks each second. 2) Error Condition (Fingerprint or Badge not Enrolled) Red light shines for 2 seconds 3) Transaction (Fingerprint or Badge Read) successful Green light shines for 2 seconds Note: Contact Acroprint support if you receive any LED sequence other than those listed above. 2 Menu Tree User Manage Options Menu PenDrive Mng Sys Info 3 2 Menu Level 1 Menu Level 2 Menu Level 3 Reg Badge Enroll FP (FIU) Enroll User Enroll Pwd Reg Badge&Pwd FP & Pwd (FIU) Reg Badge Enroll FP (FIU) User Manage Enroll Admin Enroll Pwd Reg Badge&Pwd FP & Pwd (FIU) Delete User Browse ATTLogs 4 5 6 Basic Concepts 3 This section contains definitions and descriptions of fingerprint identification concepts: z z z z z z User Enrollment: Fingerprints User Identification/Verification Threshold User ID (PIN Number) Privilege Levels Start-up The two most important functions of fingerprint identification are user enrollment and user verification. User Enrollment: Fingerprints Enrollment is the process of capturing a user’s fingerprint and storing it as a “template” in the TQ600 along with a unique five (5) digit user ID. The user’s fingerprint template is created by taking three sample fingerprints on the TQ600. Each user should enroll at least two different fingers so that if an enrolled finger is injured an alternate finger can be used. The TQ600 allows users to enroll 1-10 fingerprints. User Identification / Verification User identification is the process of comparing a user’s fingerprint against a fingerprint template stored in the terminal. When a user’s fingerprint matches a fingerprint template stored in the TQ600 the terminal will show a successful match, thus verifying the user’s identity. 7 Threshold The threshold is a predefined number (set by the terminal system administrator) which establishes the degree of correlation necessary for a fingerprint comparison to be deemed a match. It can be thought of as the minimum accuracy required to confirm a fingerprint match. Some biometric systems call this the “sensitivity” level. If the score resulting from a fingerprint read compared to a fingerprint template stored in the terminal exceeds the threshold the templates are approved as a “match” (though the templates themselves are not identical). The threshold establishes a balance between False Acceptance Rate (FAR) and False Rejection Rate (FRR). FAR means the probability that a biometric system will incorrectly identify an individual or will fail to reject an impostor. FRR means the probability that a biometric system will fail to identify an enrolled individual. The threshold value is a global setting, i.e., it is set for all users. If a user has a problem with fingerprint verification due to worn fingerprints or dry skin you may need to have the user enter their User ID in order to match their fingerprint to their stored template. This is referred to as 1:1 (one to one) verification since they are specifically comparing their fingerprint to their stored template. Raising the threshold increases security or the probability that a successful fingerprint read accurately corresponds to the correct stored fingerprint template. Lowering the threshold increases the possibility of a false acceptance. The correct balance is vital for maximum security as well as usability. Note: FAR and FRR are interrelated: For example, raising the threshold reduces FAR but increases FRR, while lowering the threshold increases FAR but reduces FRR. The threshold value can be set independently for “one to many” (1:N) matching and “one to one” (1:1) matching. The default threshold for (1:N) is 35 and the default threshold for (1:1) matching is 15. 8 Table 1—1 Suggested Threshold Settings FRR FAR High Middle Low Low Middle High One-to-Many (1:N) 45 35 25 One-to-One (1:1) 25 15 10 User ID (PIN number) Before beginning fingerprint enrollment, a user is assigned a User ID number (sometimes referred to as a PIN number). This User ID number is used to recall fingerprint templates or passwords each time verification is requested. Privilege Levels Privilege levels are the levels at which users are authorized to access terminal functions. These levels define the authority of a user to access specified administrative functions including the ability to view, edit, add, or renew specified information categories. Privilege levels are built-in terminal functions that can be set as required. The TQ600 has four user privilege levels: User, Enroller, Admin (administrator) and Supervisor. z Users are people whose identity must be verified to record time such as punching in/out or the time spent working on a job or working in specific departments. z Enrollers can enroll supervisors, administrators, enrollers and users. Enrollers can delete users. Enrollers can access “User Manage” and “System Information” menus. z Administrators (Admin) can enroll supervisors, administrators, enroller and users. Administrators can delete enrollers and users. Administrators can access all operations, except “Advanced Options”. 9 z Supervisor is the highest authorization level. Supervisors can enroll supervisors, administrators, enrollers and users. Supervisors can delete administrators, enrollers and users. Supervisors can access all functions and change all setups. Note: If no user has administrative privileges (enroller, administrator or supervisor) in the terminal, ALL users will be enrolled with “Supervisor” privileges. To change a user that is currently enrolled as an administrator or enroller, delete the user and then re-enroll the user with the new privilege level. Start-up Press the power button () to turn the TQ600 on. The Start-up” window will appear. Press and hold the power button () for 2 seconds to turn off the TQ600. Welcome 10:12 06-18-08 WED THU 10 Enrolling – Fingerprint Terminals 4 This chapter describes how to enroll and verify users on the TQ600. The following topics are included: z Fingerprint Enrollment Tips z Enrolling User z Testing an Enrollment z Enrolling an Auxiliary Fingerprint of User z Verifying Your Identity Fingerprint Enrollment Tips It is recommended that you use your index or middle finger for enrollment. If the fingerprints on your preferred hand are worn or damaged try using your other hand. The TQ600 will require three (3) sample fingerprints to enroll a user. Place your finger in the middle of the sensor. To ensure better fingerprint reads take each fingerprint sample with slightly different positioning; one centered, one rolled slightly to the left and the last rolled slightly to the right. The different angles will help account for different finger positioning during actual use. CORRECT finger positioning: Place finger flat on the sensor surface Place finger in the center of the sensor surface INCORRECT finger positioning: 11 Tips for improving the quality of finger print reads: Correction Dirty or Dry Finger Clean finger with moisturizing soap or wipe with a pre-moisturized tissue (alcohol-free wipes preferably, enriched to hydrate the skin) Not enough pressure The user should place finger firmly and flat on the sensor surface. Use the index or middle finger to enroll; try the left hand fingers if the right hand fingerprints are worn, damaged or missing. If the user’s fingers are small, select the thumb. Place finger in the middle of the sensor; keep finger flat on the sensor and apply pressure while covering as much of the sensor window as possible; DO NOT touch the sensor in an angled or tilted position, DO NOT slide finger. For a user with a worn or injured finger, the identification can be affected. Use an alternate finger or select password verification. How to select finger? How to position the finger? Fingerprint pattern change 12 Others A few people’s fingerprint quality is too poor to verify. Use the User ID & Fingerprint verification, and lower the 1:1 Threshold. Otherwise use Password verification. Enrolling Users – Fingerprint Terminals After configuring the TQ600 you are ready to enroll users. If there are no users on the system all users will have a privilege level of supervisor, if an administrator (Admin) is enrolled on the system they will be the only one allowed to enroll a new user. The TQ600 provides three ways to enroll, Fingerprint Enrollment, Password Enrollment, or Fingerprint with Password Enrollment. Fingerprint Enrollment is preferable for personnel with good fingerprint definition; Fingerprint with Password is preferable for users that have difficulty verifying their finger print. Password Enrollment is necessary for users whose fingerprints are too worn or damaged for the terminal to read their fingerprint. To start the enrollment process, identify yourself. Press [MENU], enter your ID number or fingerprint, and verify your identity. Note: If this is the first enrollment in a new or empty system, you will not be prompted for verification. Fingerprint Enrollment Notes on Buttons: F1 = ESC, use to back up in the menu or quit F2 = ▲, use to scroll up in the menu F3 = ▼, use to scroll down in the menu F4= OK, use to select a menu item 13 1) Press [MENU], select “User Manage”, press [OK], select “Enroll User”, press [OK]. Three enrollment methods are displayed, select “Enroll FP”, press [OK]. The following screen is displayed: Enroll FP New Enroll? ESC OK 2) Press [OK]. The following screen is displayed: New Enroll UserID 00001 ESC OK Note: The User ID (PIN number) is a 5 digit number. If you input less than 5 digits the terminal pads the User ID with 0’s in front of the User ID, i.e., if you enter 11 the User ID 00011 is displayed on the terminal. 3) Input the User ID (range is 1 to 65534), press [OK].The following appears: Note: 00011-0 The dash number (-0) indicates the first fingerprint. New Enroll 00011-0 Place Finger… ESC/Exit 4) You will be prompted to take (3) samples of your fingerprint. If the test is successful three times in a row, the following appears: New Enroll 00011-0 ESC OK (Save) 14 5) Press [OK], the previous message continues to be displayed while the template is created. If your identity cannot be verified, you are prompted to try again and you must restart the verification procedure (Refer to Step 2). Testing a Fingerprint Enrollment Ask the user to place their finger on the fingerprint sensor. If the test was successful the enrollment is complete. If the terminal cannot read the fingerprint or if several attempts are required for the terminal to verify the fingerprint, the user should try 1:1 verification (refer to page 25). Enrolling Auxiliary Fingerprints It is a good practice to enroll at least two fingers for each user. Press [MENU], select “User Manage”, press [OK], select “Enroll User”, press [OK], select “Enroll FP”, press [OK], the following appears: Enroll FP New Enroll? ESC OK Press [ESC] to cancel the new enrollment, enter the User ID (PIN number) of the user you wish to enroll an additional fingerprint for: Backup Enroll User ID 00001 ESC OK 15 Password Enrollment 1) Press [MENU], select “User Manage”, press [OK], select “Enroll User”, press [OK]. Three enrollment methods are displayed, select “Enroll Pwd”, press [OK]. The following screen is displayed: Enroll Pwd New Enroll? ESC OK 2) Press [OK] to enroll new user, the following screen is displayed: New Enroll User ID 00006 ESC OK 3) Note: The next available User ID is displayed. Press [OK] to choose this ID or enter a User ID (range is 1 to 65534) & press [OK]. The following screen is displayed: New Enroll Input Pwd_ ESC 4) Input the password and affirm: New Enroll Input Pwd ***** Pwd Affirm ***** 16 OK 5) Press [OK], the following screen is displayed: New Enroll 00006-P ESC OK (Save) Note: 00006-P “-P” means password enrollment 6) Press [OK]. Press [ESC] to exit user enrollment or press [OK] to continue Password enrollment. Fingerprint & Password 1) Press [MENU], select “User Manage”, press [OK], select “Enroll User”, press [OK]. Three enrollment methods will be displayed, select “FP & Pwd”, press [OK]. The following screen is displayed: FP & Pwd New Enroll? ESC OK 2) Press [OK], the following appears: New Enroll User ID 00008 ESC OK 3) Press [OK], the following appears: New Enroll 00008-0 Place Finger… ESC/Exit 17 4) If the test is successful three times in a row, the following appears: New Enroll 00008-0 Input Pwd ***** ESC OK 5) Input your password, the following appears: New Enroll 00008-0 Input Pwd ***** Pwd Affirm ***** 6) Input the password again, press [OK], the following appears: New Enroll 00008-0P ESC OK (Save) Note: 0000-0P; “-0P” indicates first fingerprint and password. 7) Press [OK], the previous message continues to be displayed while the template is created. User Verification Types Fingerprint Verification There are (3) fingerprint verification (“authentication”) types: 1:1 Verification (“One to One” Verification) In this mode, a user enters their 5-digit User ID and takes a fingerprint 18 reading. The TQ600 compares their fingerprint to the fingerprint template of the User ID that was entered, thus a 1:1 comparison. The 1:1 verification method is the fastest verification method since it only has to compare the user’s fingerprint to one template stored in the terminal. 1) In the initial interface, enter your ID number and the following appears: 1:1 FP Match User ID 00011 ESC OK Note: The User ID is 5 digits. If you enter a number with less than 5 digits the TQ600 adds 0’s in order to create a 5 digit User ID, i.e., if you enter “11” the TQ600 will Enroll “00011”. 2) Press [OK] and the following appears: FP Verify User ID 00011 Place Finger… 3) It continues for about 0.5 seconds. If the test is successful, the following appears: Verify User ID 00011 Verified. 4) If your identity cannot be verified, you are prompted to try again, the following appears: 19 1:1 FP Match Please Try Agn. It continues for about 0.5 seconds then returns to the start-up window. 1:N Verification (“One to Many” Verification) In this mode, a user simply takes a fingerprint reading. The TQ600 compares their fingerprint to all of the fingerprint templates stored in the terminal. 1:N verification takes more time than 1:1 verification. The verification time is dependent on the number of fingerprint templates stored in the terminal. 1) Place finger on the sensor surface, the following appears: FP Verify Remove Finger 2) It continues for about 0.5 seconds. If the test is successful, the following appears: Verify User ID 00001 Verified. 3) If your identity cannot be verified, you are prompted to try again, the following appears: FP Verify Please Try Agn. 20 It continues for about 0.5 seconds, return to the start-up window. Password Verification A password 1 to 5 digits long is used to validate authentication. Password verification can be used in special cases, i.e., when all of a user’s fingerprints are damaged. This method of verification does not provide the security of biometric identification and should only be used when absolutely necessary. Note: when a user with an enrolled password attempts (1:1) verification the TQ600 will ask for the User’s password and the user will not have the option of taking a fingerprint reading. 1) To verify a password, enter your ID number, the following appears: PWD Affirm User ID 00008 ESC OK 2) Press [OK], the following appears: Pwd Affirm User ID 00008 Input Pwd ***** 3) Input correct password, press [OK], the following appears: Verify User ID 00008 Verified. 4) If the password cannot be verified, the following appears: Pwd Affirm Error Pwd. 21 5 Enrolling – Badge Terminals This chapter describes how to enroll users on the TQ600 Proximity, TQ600 Barcode and/or TQ600 Magnetic Stripe terminals. Badge/Card Enrollment 1) Press [MENU], select “User Manage”, press [OK], select “Enroll User”, press [OK]. The following screen is displayed: Enroll User ►Reg Badge Enroll Pwd Reg Badge&Pwd 2) Select “Reg Badge”, press [OK]. displayed: The following screen is New Enroll User ID 00001 ESC OK 3) Enter a User ID (PIN number) and scan a badge that is not currently assigned to any other user. The following screen is displayed: New Enroll CARD: 0001234567 User ID 00010 ESC OK 4) Press [OK] to complete the enrollment. The following screen appears: New Enroll 00010-C ESC OK (Save) 22 5) Press [OK] to save enrollment. Press [ESC] to cancel the new enrollment. Password Enrollment 1) Press [MENU], select “User Manage”, press [OK], select “Enroll User”, press [OK]. Three enrollment methods are displayed, choose “Enroll Pwd”, press [OK]. The following screen is displayed: New Enroll User ID 00006 ESC OK 2) The next available User ID is displayed. Press [OK] to choose this ID or enter a User ID (range is 1 to 65534) & press [OK]. The following screen is displayed: New Enroll Input Pwd_ ESC OK 3) Input the password and affirm: New Enroll Input Pwd ***** Pwd Affirm ***** 4) Press [OK], the following screen is displayed: New Enroll 00006-P ESC OK (Save) 23 Note: 00006-P “-P” means password enrollment. 5) Press [OK]. Press [ESC] to exit user enrollment or press [OK] to continue Password enrollment. Badge/Card & Password Enrollment 1) Press [MENU], select “User Manage”, press [OK], select “Enroll User”, press [OK]. Three enrollment methods are displayed, select “Reg Badge&Pwd”, press [OK]. The following screen is displayed: New Enroll User ID 00008 ESC OK 2) Enter a User ID (PIN number) and scan a badge that is not currently assigned to any other user. The following screen is displayed: New Enroll CARD: 0015416415 User ID 00008 ESC OK 3) Press [OK], the following appears: New Enroll CARD: 0015416415 Input Pwd _ ESC OK 4) Input your password, press [OK], the following appears: New Enroll CARD: 0015416415 Input Pwd ***** Pwd Affirm _ 24 5) Affirm your password, press [OK], the following appears: New Enroll 00008-P ESC OK (Save) Note: 00006-P “-P” means password enrollment. 6) Press [OK] to save. Press [ESC] to cancel the enrollment. 25 Privilege Levels The TQ600 has four user privilege levels: (administrator) and Supervisor. 6 User, Enroller, Admin z Users are people whose identity must be verified to record time such as punching in/out or the time spent working on a job or working in specific departments. z Enrollers can enroll supervisors, administrators, enrollers and users. Enrollers can delete users. Enrollers can access “User Manage” and “System Information” menus. z Administrators (Admin) can enroll supervisors, administrators, enroller and users. Administrators can delete enrollers and users. Administrators can access all operations, except “Advanced Options”. z Supervisor is the highest authorization level. Supervisors can enroll supervisors, administrators, enrollers and users. Supervisors can delete administrators, enrollers and users. Supervisors can access all functions and change all setups. Note: If no user has administrative privileges (enroller, administrator or supervisor) in the terminal, ALL users will be enrolled with “Supervisor” privileges. To change a user that is currently enrolled as an administrator or enroller, delete the user and then re-enroll the user with the new privilege level. Enroll w/ Privilege Level Important! Until you enroll a user with at least Administrator privileges, all users will automatically be entered with Supervisor privileges even if they were entered as users. In order to prevent unauthorized personnel from making changes to the TQ600 you should enroll a user with Administrator password security. 26 1) Press [MENU]. Select “User Manage”, press [OK]. Menu ►User Manage Options PenDrive Mng ▼ 2) The User Manage screen appears: User Manage User Enroll ►Enroll Admin Delete ▼ 3) Select “Enroll Admin”, press [OK], the following appears: Enroll Admin ►Enroll FP Enroll Pwd FP & Pwd 4) You can enroll an employee with (3) possible levels of terminal privileges: (1) “Supervisor”, (2) “Admin” or (3) “Enroller”. 27 Delete User Data 7 1) Press [MENU], the following appears: Menu ►User Manage Options PenDrive Mng 2) ▼ Select “User Manage”, press [OK], the following appears: User Manage Enroll User Enroll Admin ►Delete ▼ 3) Select “Delete”, press [OK], input the User ID, press [OK] to confirm, follow the prompts to delete user. Delete User ID 00008 ESC OK Note: You cannot delete a user with multiple enrolled fingerprints without deleting each fingerprint first. If the user has a password you will also need to delete it before you can remove the user from the terminal. 28 Options 8 Press [MENU] and verify your identity. The following appears: Menu User Manage ►Options PenDrive Mng Select “Options”, press [OK], the following appears: Options ►System Opt Power Mng Comm Opt ---------------------------Log Opt Auto Test The following topics are reviewed in this section: System Options, Power Management, Communication Options, Log Options and Auto Test. System Options Select “System Opt”, press [OK], the following appears: System Opt ▼ ►Date Time 12H or 24H Language ENG ---------------------------Fmt MM/DD/YY DST Adv Option 29 The System Options are: Date & Time, 12H or 24H time format, Language, Date Format, Daylight Savings Time and Advanced Options. Set Date & Time Select “Date Time”, press [OK] the following appears: YYYY-MM-DD 24H 2008-01-02 08:24:35 ESC OK To change the date & time, input the correct date, press [▲/▼], enter the time and press [OK]. Note: The time and date will update automatically when the terminal is connected to the network. Changing the Time Format Select “12H or 24H”, press [OK], press [▲/▼] to change between 12 Hour and 24 Hour Format. Changing the Language Select “Language”, press [OK], press [▲/▼] to select the language (the default language is English), press [OK]. System Opt Date Time Time Fmt ►Language 30 ▼ 12H ENG Press [ESC] to exit system options. The system will prompt you to save the setup, press [OK]. Restart the terminal for the language change to take effect. English Spanish System Opt Date Time Time Fmt ►Language ▼ Opc. Sistema Fecha y Hora Time Fmt ►Idioma 12H ENG ▼ 12H ESP Changing the Date Format Select “Fmt YY-MM-DD”, press [OK], press [▲/▼] to select the date and time format, press [OK]. System Opt ▼ Time Fmt 12H Language ENG ►Fmt YY-MM-DD There are ten formats: YY-MM-DD, YY/MM/DD, YY.MM.DD, MM-DD-YY, MM/DD/YY, MM.DD.YY, DD-MM-YY, DD/MM/YY, DD.MM.YY, YYYYMMDD. E.g.: YY/MM/DD format (left) change to YY-MM-DD format (right) Welcome Welcome 17:37 17:37 08-06-18 WED 08/06/18 WED 31 Daylight Savings Time DST, also called Daylight Saving Time, is the practice of temporarily advancing clocks during the summertime so that evenings have more daylight and mornings have less. It has been introduced as a method of saving energy. Typically clocks are adjusted forward one hour near the start of spring and are adjusted backward in autumn. DST is currently observed in many countries, details vary by location. 1) Press OK to enter the DST setting interface. Press Y to enable DST, and then press OK to save. Selecting N disables DST. 2) Set the date mode for DST, there are two options, Mode1 and Mode 2 Mode 1: The default setting of the device. Its time format is shown as “Month-day hour: minute”. Mode 2: Its time format is shown as "Month-Weeks-week hour: minute". After setting, press ESC button, the device will prompt you to save, press OK to save and quit. 3) After you select the time format, you need to set the start and end time of DST. The allowed range is 1-16 for the number of weeks (WS), 1 means the first week, 2 means the second week, etc. The allowed range is 0-06 for each day of the week (WK), if you input 0, it represents the Sunday, 1 represents Monday, etc. If we take 4:00 am on September 1, 2008 (Saturday, the first week in September 2008) as an example, the two display Modes need to be configured as follows: 32 Note: 1. Let’s take the following example: DST starts on 2007-9-1 4:00 and ends on 2008-4-1 4:00. 2. If Mode2 is selected, as of 2007, DST is set up as follows: September Sunday, the sixth week of the month. However the next year, 2008, September only has five weeks rather than six. In this case the system will automatically adjust and apply DST on the last Sunday of September. 3. If we enter DST as September, 1st week, Monday, 2008 and then upon 2009, the first day is Tuesday, instead of Monday, the system will automatically adjust and apply DST to the first Monday on the month. Advanced Options Select “Adv Option”, press [OK], the following appears: Adv Option ▼ ►Reset Opts. Del AttLogs Clear All Data ---------------------------Clr Admin Pri Show Score N Match Thr 35 Mst Input ID N 1:1 Thr 15 Voice Y Upd Firmware Work Code NO Adj VOL(%) 67 33 Press [▲/▼] to scroll up or down to select the option. Reset Opts.: Restore all setup values to factory defaults. Delete AttLogs: Delete all transaction logs. Clear All Data: Delete all users and logs. (Note: lose all information stored on the terminal.) Clr Admin Pri: Change all privilege levels to User. Show Score: Show the degree to which a fingerprint reading matches the stored template. 0 is the lowest score (no match) and 50 is the highest score (perfect match). Match Thr: Set the fingerprint match threshold level. The threshold value can be set 0 – 75 (default is 35). See Table 1-1. Mst Input ID: Turns 1:1 (one to one) fingerprint verification on or off. 1:1 Thr: The minimum fingerprint read correlation needed to achieve a positive match for 1:1 verification. Voice: Set the voice prompts on or off. Upd Firmware: The user cannot update the firmware unless this feature has been enabled by the manufacturer or an authorized dealer. Work Code: Enables/disables the work code feature on the clock. If enabled, 4 Modes are available. Mode 1 and Mode 2 are not supported. Use Mode 3 if you have timeQplus software and want to use global list of work codes per company. Mode 4 allows to use individually assigned work codes for employees (see timeQplus Software). Adj VOL(%): Adjust the volume level (0-99); “0” turns off the speaker. Power Manager Select “Power Mng”, press [OK], the following appears: 34 You will Power Mng ▼ ►Shutdown N PowerOn N Sleep N ---------------------------Idle SLP Idle Min 0 Bell Delay 10 Scheduled Bell Lock Power N Shutdown: Set a time the terminal will automatically turn off. The terminal can be turned on again with the power button. Select Shutdown, press [OK], the following appears: Shutdown Set Sch. Fun? ESC OK Press [OK] and enter the time the unit will shut off. After setting the shutdown time, press [ESC] and then [OK] to save the settings. PowerOn: Set a time the terminal will automatically turn on. Sleep: Set a time the terminal will go into sleep mode. Pressing any button will awaken the terminal. Idle: Select “SLP” or “OFF” for the Idle mode. “SLP” – Sleep mode allows the terminal to be awakened by pressing any key. “OFF” - Turns the unit off and the power button must be pressed to turn the unit on. Idle Min: Set how many minutes of no use before the terminal goes into the selected “Idle” mode. Setting “Idle Min” to “0” 35 turns off this feature. Bell Delay: Set the length of time the bell sounds. A setting of 5 sets the bell to ring for 10 seconds. A setting of 10 sets the bell to ring for 20 seconds. Scheduled Bell: There are 20 bell schedules. Enter the times you would like the bell to sound. The bell will sound at the scheduled times for the duration set in the “Bell Delay”. Lock Power: If set to “Y” the terminal cannot be turned off using the power button. To turn the unit off with the power button locked, enter the “Power Mng” menu and scroll down to “Power Off”. Communication Options Select “Comm Opt”, press [OK], the following appears: Comm. Opt ▼ ►Baud Rate 115200 Dev Num 1 IP Addr ---------------------------Net Speed AUTO NetMask Gateway Ethernet Y RS232 N RS485 N USB Y COMM Key 0 The TQ600 Biometric and TQ600 Proximity fully support Ethernet, RS232 & USB communications. TQ600 Barcode and TQ600 Magnetic Stripe support Ethernet and direct connection to PC (cable not included). 36 Baud Rate: The baud rate may be set to 9600, 19200 38400, 57600 & 115200. Dev Num: The terminal’s unique Device Number, the range is 1 to 255. IP Addr: Defaults to IP address 192.168.1.201 Net Speed: The default Net Speed is “AUTO”, the other options are 10M-F, 10M-H, 100M-F and 100M-H. NetMask: The default Net Mask is 255.255.255.0 Gateway: The default gateway is 0.0.0.0 Ethernet: Turn Ethernet connectivity on or off. RS232: Turn RS232 connectivity on or off. RS485: Not Supported USB: Turn USB connectivity on or off. Note: This is a serial connection established via USB cable. COMM Key: Not utilized Note: After setting, restart the terminal for the new configurations to take effect. Log Options Select “Log Opt”, press [OK], the following message appears: Log Opt ►Alm SuperLog Alm AttLog ReCheck Min 99 99 0 Alm SuperLog: An alarm will sound to alert the supervisor that the logs are full. The set number is the remaining log capacity before the logs are full, set from 0-99. 37 Alm AttLog: An alarm will sound when the logs are full. The set number is the remaining log capacity before the logs are full, set from 0-99. ReCheck Min: Set the number of minutes before another punch is accepted by the terminal. If a punch occurs within the ReCheck Minutes, the punch will not be logged. This reduces duplicate (accidental) punches. Auto Test Select “Auto Test”, press [OK], the following appears: Auto Test ▼ ►Run All Test FLASH Test LCD Test ---------------------------Voice Test FP Test Key Test RTC Test These options allow the testing of each portion of the terminal in order to pinpoint failures. WARNING: Do not disconnect or interrupt power while performing any of the tests (loss of power during testing may damage the hardware. 38 9 System Information System Information allows review of the terminal information. [Menu], select “Sys Info”, press [OK], the following appears: Press Sys Info ▼ ►User Cnt 206 FP Cnt 173 Att Log 8046 ---------------------------Admin Cnt 2 Pwd User 30 S Logs 263 Free Space Info Dev Info User Cnt: The number of enrolled users. FP Cnt: The number of enrolled fingerprints. Att log: The number of punches stored in the system. Admin Cnt: The number of users enrolled with Supervisor, Admin and Enroller privledges. Pwd User: The number of users using a password for authentication. S Logs: The number of supervisor logs. Free Space Info: The remaining log capacity before reaching the set alarm point. Dev Info: Terminal information (see below) Users (100): 100: Proximity Terminal: Maximum number of users (100 X 100 = 10,000). FPCnt (100): 15: Biometric Terminal: Maximum number of fingerprints (15 X 100 = 1,500). 39 AttLog (10k): 5: Maximum number of transaction (5 X 10,000 = 50,000). S Logs: 4096: Maximum number of supervisor logs (tracks menu access). Mfg Time: Terminal’s date/time of manufacture. Serial Num: Terminal serial number. Vendor: Acroprint Device Name:TQ600B (Biometric), TQ600P (Proximity), TQ600BC-M (Barcode or Magnetic Stripe). Firmware Ver: The version of the terminal firmware. MAC Address: The MAC address of the terminal. Alg/MCU Version: The identification algorithm. 40 version of the fingerprint 10 View Time and Attendance Records Time & attendance records stored inside the terminal can be reviewed. Review All Attendance Records 1) Press [MENU], select “User Manage”, press [OK], select “Browse AttLogs”, press [OK] and the following appears: Browse AttLogs User ID 00000 ESC OK 2) Press [OK] with User ID as “00000” and all terminal attendance records will be displayed. Scroll through the records using [▲▼]. 00001 00012 00217 00031 00016 00029 05-27 05-27 05-27 05-27 05-27 05-27 1/380 18:46:21I 18:32:09I 18:30:52I 18:29:01I 18:27:55I 18:22:08I 3) Press [ESC] to return to normal operation Review Individual Attendance Records 1) Press [MENU], select “User Manage”, press [OK], select “Browse AttLogs”, press [OK] and the following appears: Browse AttLogs User ID 00000 ESC OK 41 2) Enter User ID (“00014 for example), press [OK] and the individual attendance records will be displayed. Scroll through the records using [▲▼]. 00014 2006-5 1/23 27 08:30 12:10 13:20 18:08 26 08:46 12:15 13:25 18:23 18:55 22:20 25 08:53 12:07 13:19 18:23 3) Press [ESC] to return to normal operation Browsing Attendance Records The table below details additional commands for browsing attendance records: Key ▲ ▼ 1 3 OK 2 5 Description Scrolls display content up Scrolls display content down Scrolls display content left Scrolls display content right Restores right and left scrolling to initial position Move up a line Move down a line down 42 4 Toggles between compact display and complete display. 00001 00012 00217 00031 00016 00029 05-27 05-27 05-27 05-27 05-27 05-27 1/380 18:46:21I 18:32:09I 18:30:52I 18:29:01I 18:27:55I 18:22:08I Compact 00001 00012 00217 00031 00016 00029 27 27 27 27 27 27 1/380 18:46IF 18:32IF 18:30IF 18:29IF 18:27IF 18:22IF Complete 6 Toggle between Small and Large fonts. 00014 2006-5 1/23 27 08:30 12:10 13:20 18:08 26 08:46 12:15 13:25 18:23 18:55 22:20 25 08:53 12:07 13:19 18:23 Small Font 27 26 08:30 12:10 13:20 18:08 08:46 12:15 13:25 18:23 18:55 22:20 Large Font 9 Scrolls to the newest record 0 Scrolls to the oldest record 43 11 Cleaning the TQ600 1. Cleaning the Keypad and Display Use a soft damp cloth to remove dirt. Wipe dry. 2. Cleaning the Optical Sensor Clean the optical sensor as follows: (1) Use a can of compressed air to blow off any loose dust or dirt particles on the sensor. (2) Lightly press a small strip of adhesive tape to the sensor surface and slowly peel if off to remove dust & dirt particles. (3) Use a soft, non-abrasive dry cloth to wipe the sensor surface. Be careful not to scratch the surface of the sensor. If there are lint particles on the sensor surface, use clear adhesive tape to remove particles. Caution: Do not use any cleaners on the sensor or it could be damaged. Cleaning products that contain alcohol or other strong chemicals may discolor or crack the terminal housing. 44 12 Troubleshooting 1. Q: Fingerprint cannot be verified. A: Possible Causes: The following conditions could result in a failed read. 1) Fingerprint is damaged or smooth 2) Finger is dry Correction: Use 1:1 matching (see page 21). Moisturize finger. Enroll a different fingerprint. 2. Q: Terminal fails to communicate. A: Possible Causes: 1) The communication port configuration is not correct; insure proper ports are connected. 2) Baud rate of the computer port and the terminal port are different. 3) The terminal has failed to connect with the power source or the computer; 4) The terminal is connected but failed to start. 5) The serial number of the linked terminal is not correct. 6) Data line or converter fails to communicate. 7) Failed computer COM port. 3. Q: The display does not work or parts of it do not work. A: Possible Causes: 1) Motherboard is defective 2) The LCD display is defective. Correction: Contact your dealer or Acroprint for repair. 4. Q: How do I remove a Supervisor? A: Call Acroprint Technical Support. 5. Q: The terminal beeps when the communication connection is made. A: When using the RS-232 connection insure that the baud rate of the PC and terminal are matched. 45 6. Q: Fingerprints have a high rejection rate. A: Possible Causes: 1) Dirty sensor 2) Damaged sensor prism 3) Loose fingerprint reader connection 4) Damaged chip on PCB Correction: 1) Clean sensor (see Cleaning instructions, Chapter 10) 2) Contact dealer or Acroprint for replacement of the prism. 3) Contact dealer or Acroprint. 4) Contact dealer or Acroprint. 7. Q: The terminal is communicating, but the attendance records are not correct in the system. A: Lower the baud to 19200 or 9600 and confirm if the records are correct. 46 Appendix USB Flash Drive Management See “Remote Terminal Functionality” in the Documents folder of the timeQplus CD. Bell Schedule The TQ600 has a bell signal that can be programmed for different times during the day. The bell schedule and bell duration can be set based on user requirements. A total of 20 bell schedules can be set. The TQ600 has an internal electronic bell, see Chapter 5, “Power Manage”. TQ600 Magnetic Stripe/TQ600 Barcode terminals have relay contacts for access control/external bell function. It requires purchasing and connecting a relay box and external bell. Reserve Battery (Mini-UPS) In order for the TQ600 to function during power interruptions an optional 12V Mini-UPS (p/n 74-0169-000) is available. Contact your dealer or Acroprint to purchase. UPS Operational State: The UPS remains idle as long as AC Power is available but will automatically supply power to the TQ600 the instant AC Power is interrupted. When AC Power is restored the UPS will automatically charge until fully charged. 47 Connection Note: Connect the Mini-UPS to the TQ600 first, then plug the UPS in and turn the power on. Battery Storage: Store batteries in a cool/dry place 50-86º F (10-30 º C). DO NOT store batteries for over 3 months and do not store them in direct sunlight, high temperature or high humidity. Charge the batteries at least once every three months in order to maintain 50% of the rated capacity of the battery. Keep the batteries away from chemicals and heat sources. Warning: Batteries may leak, overheat, catch fire or explode if you don’t follow proper safety & handling: z z z z z z z DO NOT get batteries wet DO NOT place batteries near heat sources DO NOT use any charger other than the original charger DO NOT inverse polarity connection NEVER throw batteries into fire. Properly dispose of batteries according to local rules and regulations. DO NOT allow anything to short circuit the batteries (connect the positive and negative terminals of the battery) Dropping a battery may damage the battery. Replace the battery if you suspect that it is damaged. 48 Fingerprint Privacy: 1. The TQ600 merely captures points of the fingerprint but not the actual fingerprint image. 2. The fingerprint points cannot be used to re-create a fingerprint image. 3. Acroprint will not be liable for any direct or the indirect damages resulting from the use or inability to use our equipment. 4. If you have a question about privacy concerning the use of our equipment you should have your employer contact Acroprint. 49 06-0386-000 Rev. B