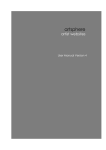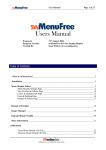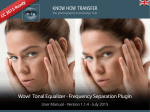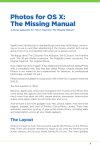Download OSSP Web Site User Manual - Open Space Stewardship Program
Transcript
OSSP Web Site User Manual What you can do • • • • • Edit you own page to display your students’ work and research Upload pictures to your page Upload documents to your page, including PDFs, spreadsheets, etc. Edit a photo “gallery” on your page Contribute your lessons, activities, research, and photos to a forum for all OSSP teachers Getting started • • Site pages o If your school or you do not already have a page at the OSSP web site, contact the webmaster so that he can set one up for you. You may wish to have a page for your school or, if more than one teacher or class is participating in OSSP activities, a page for each teacher/grade. Registering as an OSSP teacher/mentor o Go to the OSSP web site at www.greenossp.org. o Use the “Teacher login” button to begin the registration process. This login option is also available on the FORUM dropdown menu. o Complete the form and submit it. o Mel will receive an email indicating that you wish to register as an OSSP teacher/mentor and will then confirm you as a participant. When he does so, you’ll get a return email indicating that you’re good to go. Until then, you cannot edit your page or contribute to the OSSP teacher forum. Logging in • • • • Use the “Teacher Login” button on the Home page or the Teacher Login menu option on the FORUM menu to open the login page. Complete the form with you email address and password and click the “Log in” button. If you have not updated your school information you will see a form to do that; otherwise, you’ll see a screen indicating that you’re up to date and should click the Continue button to move on to the site administration page that will allow you to edit your page, etc. Forgot your password? If you have forgotten your password, you can use your email address to notify the site and in return the site will change your password and email that new password to you. Because your password is encrypted by our data management system, there is no way for us to decrypt the password and then email it to you. This security protocol is safer than storing your password in a readable form. Once you have received your new password, you can use it to log in, and then, should you wish to, you can change the password to one that is more easily remembered by you. Page 1 Site administration menu options • • • • Change your password o Using your current password and a new password, you can change your password. Edit your school’s page o This option will take you to your school/class/teacher page so that you can log in to it and edit its content. The PHOTO GALLERY on your page o On your school/class/teacher page there is a separate section that can display a gallery of your photos, including captions for each photo. This gallery is not connected to the other three text areas on the page (See next topic) and is accessible only through this menu option. Add to or Edit the OSSP Lessons Page o This option will take you to the Forum’s “Lessons” page so that you can contribute to the lessons, research, and observations of other teachers. Page Design • The content areas you can edit 1. Your school/class/teacher page has 4 areas (see graphic below) available for your content: The main content area The right hand sidebar area The photo gallery area The footer area Page 2 NOTE: While you can access each of these four areas, the “photo gallery” area does not use the WYSIWYG editor available in the other three. The photo gallery is database driven and uses a preset layout to display your photos. While you can position a photo pretty much anywhere you wish in the other three areas, the photo gallery does not allow for this since its grid has its own style and content management system. To access the photo gallery area, use the PHOTO GALLERY option on the site administration page. Creating and Editing content • • • Log in to edit a page 1. Log in from the TEACHERS | Teacher Login menu option using your email and password. 2. Select the option to “Edit your school’s page.” 3. Use CTRL-@ (Control-Shift 2 or -Shift 2 on Apple machines) to launch the page editor. 4. Log in using your same email and password. 5. Locate and click on the small pencil icon found near the HOME menu option. 6. When the editor opens, click where you wish to edit the page. Edit a page 1. Log in as you normally would to edit a page’s contents. (See “Log in to edit a page.”) 2. You can add, delete, highlight text as you normally would by using the editor’s icons to assist you. 3. Be sure to save the page using the “Close” option . When you do so, you will be prompted to okay your chances and then close the window that announces that the save was successful, or not. Upload, move, and resize a photo NOTE: Due to limits imposed by the site, you need to make sure that any picture you upload is no larger than 10MB in size. If this is not enough for your needs, send the web site administrator an email and he will revise this limit. 1. Log in as you normally would to edit a page’s contents. (See “Log in to edit a page.”) 2. Select a location for the picture on the page. 3. UPLOAD a. Click on the Add/Edit Image icon . b. Use the “Browse” button to locate the picture you wish to upload to the page. c. You can, at this time, include a border and define the white space surrounding the picture. d. Click OK to upload and place the photo on the page. 4. MOVE a. Point at a picture and a dashed line will outline the picture. b. Drag and drop it at a new location. 5. RESIZE a. Click on a picture and small resizing boxes will appear on the picture. b. Point at and drag the resizing boxes. Dragging a corner will resize the picture proportionally. Page 3 • 6. Be sure to save the page using the “Close” option . If you have other editing tasks to complete, you can wait to close the editor. Upload a document and create a link on a webpage 1. Log in as you normally would to edit a page’s contents. (See “Log in to edit a page.”) 2. When the editor opens, click where you wish to add the document. 3. From the editor’s menu, click on the “File Manager” icon • • in the second row. 4. Click on the upload icon and locate the document you wish to upload in the usual way. 5. Click on the “Link” button on the bottom of this File Manager window and the editor will upload the document to the site and create a link on the page. Pasting text from Word, etc. 1. Highlight and copy the text you wish to paste to your page. 2. Use the keyboard command Ctrl-V to paste the text; Apple users use -V. NOTE: This current limitation is scheduled to be fixed in the next version of the page editor. Pasting text and a picture from a Word document 1. You cannot copy and paste both text and a picture in the one easy process; instead, you must do each separately. Further, you must either locate the existing JPEG file of the photo OR create a JPEG file from the picture as it exists in the Word document. 2. Copy and paste the text first as described above using the keyboard command Ctrl-V to paste the text; Apple users use -V. 3. Click on the location within the site’s page where you want to add the picture 4. Then, do one of the following to add the picture to the page: If you have the original picture: • Follow the directions above for uploading a picture. If you do NOT have the original picture: • Right click on the picture. • Select “Copy” from the popup menu. • Open a graphics program such as Paint. • Paste the picture into a new file in Paint. • Save this picture as a JPEG (*.jpg). • Using this newly created picture, upload it using the directions for uploading a picture (See above). Page 4 Creating and editing a photo gallery on your page READ THIS: The site deals with LANDSCAPE photos better than PORTRAIT oriented ones. If you can, recrop any portrait-oriented photos BEFORE you upload and add them to your gallery. Due to limits imposed by the site’s host, you may need to make sure that any picture you upload is no larger than 10MB in size. Please drop a line to Mike if you cannot upload a picture (You’ll see a blank page with a 0 on it if the picture has not been uploaded. That’ll be your clue.). Begin by logging in to the administration page and selecting the option to edit the photo gallery. • • • • Upload a picture 1. Click on the "Upload a Picture" button. 2. Use the "Browse" button to select a photo. 3. Complete the "Description" that will show up in the popup window for the picture. 4. Decide whether or not you wish to show this picture. 5. Select the page (1, 2, 3, 4, or more) that the photo will appear on. 6. Select the order of the photo on the page (01 through 15). Remember that only 15 pictures will show up on a page. If you exceed that number, the site will simply push the last picture on to the next page. 7. Click the "Submit" button. 8. Wait until the website has uploaded and resized the photo. This may take a few moments. Edit the caption, etc. for a gallery picture 1. Click on the Edit info for an item button 2. Locate the text for the picture you wish to edit. 3. Edit the text, change whether or not to display the picture, or change its page/location. 4. Click on the "Update" button. Delete an item from the gallery 1. Find the picture you wish to delete. 2. Click on the "DELETE THIS ITEM" button. 3. NOTE: This action will permanently delete the text AND the picture. You cannot recover either once you click on the button. They're gone--forever. Replace an existing picture in the gallery 1. Be sure to resize any picture larger than 3000px wide or larger than 3MB. Use a graphics program to do this. Try to save the picture with dimensions no larger than 1500px, or around 1.5MB. 2. Find the picture you wish to replace. 3. Use the "Browse" button to select the photo you wish to replace. 4. Click on the "REPLACE PHOTO" button. 5. Wait until the website has uploaded and resized the replacement photo. This may take a few moments. Page 5