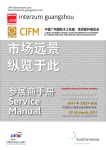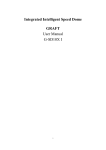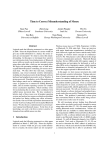Download ComProbe FTS4BT Quick Start Guide
Transcript
ComProbe® Quick Start Guide Revision Date: 3/31/2015 Copyright © 2000-2015 Frontline Test Equipment, Inc. FTS, Frontline, Frontline Test System, ComProbe Protocol Analysis System and ComProbe are registered trademarks of Frontline Test Equipment, Inc. The following are trademarks of Frontline Test Equipment, Inc. FTS4BT BPA 500 l BPA 600 The Bluetooth SIG, Inc. owns the Bluetooth word mark and logos, and any use of such marks by Frontline is under license. All other trademarks and registered trademarks are property of their respective owners. l l i Contents 1. PURPOSE 1 2. INTRODUCTION 1 3. COMPUTER MINIMUM SYSTEM REQUIREMENTS 1 4. SOFTWARE INSTALLATION 1 5 FROM CD: 1 6 FROM DOWNLOAD: 1 7 UPDATE NOTIFICATION : 1 8 BPA 600 CAPTURE WITH PROBESYNC 1 9 CONNECTING/POWERING 2 10. START SNIFFING 2 11. FTS4BT 2 12. SELECTING DATA CAPTURE METHOD 3 13. HARDWARE SETTINGS 4 14. I/O SETTINGS 5 15 SPECIFYING DEVICES UNDER TEST 6 16 CLOCK SYNCHRONIZATION 8 17 ENCRYPTION 8 18 CAPTURE OPTIONS 9 19. START SNIFFING 9 20. TIPS/TRICKS 11 21 LEGACY PAIRING 12 22 FAILURE TO DECRYPT 13 23. HARDWARE SETTINGS 13 24. HSU CONFIGURATION - DATASOURCE 14 25. CONNECT THE COMPROBE HSU TO THE DEVICE UNDER TEST 16 26. CONNECT HARDWARE AND APPLY POWER 17 27. HARDWARE DESCRIPTION 17 Connecting Only One Device Under Test 19 ii Connecting More Than One Device Under Test 28 CONNECTION TIPS 19 20 29. TECHNICAL SUPPORT 21 List of Figures Incorrect ProbeSync Hardware Connection Message In Datasource Status 1 BPA 600 ProbeSync Synchronizing Device Status Message 2 BPA 600 ProbeSync Synchronized Device Status Message 2 BPA low energy Hardware USB PortComProbe 802 11 QSG frontline 2 HSU Hardware Settings 14 ComProbe USB Front Panel 17 ComProbe USB Back Panel 18 ComProbe USB Top LEDs 18 mini-DIN Connector Pin Location 18 Connecting Only One Device Under Test 19 Wrong Connection With More Than One Device Under Test 20 Correct Connection With More Than One Device Under Test 20 iii 1. Purpose This document gives an overview of software installation; hardware setup and data capture using the ComProbe® FTS4BT. We will explain how to set up devices, install hardware, configure the ComProbe FTS4BT, and capture data. To understand how to use the ComProbe FTS4BT to analyze the captured data, please refer to the Frontline® ComProbe Protocol Analysis System User Manual. 2. Introduction The ComProbe FTS4BT™, in conjunction with the ComProbe Protocol Analysis System™ is a PC-based Bluetooth protocol analyzer that captures classic Bluetooth data and displays it in Frontline's intuitive display, simplifying and accelerating the debugging process. Engineers can capture and display live data streams from Basic Rate/Enhanced Data Rate (BR/EDR) Classic Bluetooth devices. 3. Computer Minimum System Requirements Frontline supports the following computer systems configurations: Operating System: Windows 7 and 8 USB Port: USB 2.0 or USB 3.0 High-Speed The ComProbe software must operate on a computer with the following minimum characteristics. l l l l l Processor: Core i5 processor at 2.7 GHz RAM: 4 GB Free Hard Disk Space: 20 GB 4. Software Installation 5 From CD: Insert the ComProbe installer disc into your DVD drive. Click on the Install CPAS shortcut and follow the directions. 6 From Download: Download the latest CPAS installer from FTE.com. Once downloaded, double-click the installer and follow the directions. 7 Update Notification: Every time ComProbe software starts up, it checks to see if a newer version is available. If there is a newer release, ComProbe software will inform you and display a dialog box with a link to download the new version. 8 BPA 600 Capture with ProbeSync ProbeSync™ allows multiple ComProbe analyzers to work seamlessly together and to share a common clock. Clock sharing allows the analyzers to precisely synchronize communications stream and to display resulting packets in a single shared view. When configured for synchronization through ProbeSync one BPA 600 device provides the clock to the other device. The clock is provided by a CAT 5 cable between the master ComProbe HSU with ProbeSync hardware OUT connector—sending the synchronizing clock—to the ComProbe hardware IN connector—receiving the clock. When the HSU with ProbeSync software runs in ProbeSync one Control window opens with two windows, one for each connected device. Each device datasource is setup individually to sniff their respective link. Should the hardware be connected incorrectly, that is IN to IN or OUT to OUT, an error message will appear. Follow the instructions in error message. To continue click on the OK button. The Status window will also display a warning message suggesting information sources. Incorrect ProbeSync Hardware Connection Message In Datasource Status 1 In the device providing the clock, the dialog the Start Sniffing button initiates the capture for both devices. On the device receiving the clock—cable connected to IN — the dialog Start Sniffing button is disabled when using ProbeSync. In the both device's status window in the dialog will announce the synchronizing function of each. BPA 600 ProbeSync Synchronizing Device Status Message BPA 600 ProbeSync Synchronized Device Status Message Data captured in the synchronized device will appear in the Frame Display, Event Display, Bluetooth Timeline, Bluetooth low energy Timeline, and Coexistence View. Data saved as a capture file will include data captured on both devices. Within these dialogs the packets identified as link 1, 2, and 3 were captured on the synchronizing device that provides the clock. Those packets captured on the synchronized device carry link 4, 5, and 6 identifiers. 9 Connecting/Powering 1. Insert the USB cable mini-connector into the USB port on the ComProbe BPA low energy hardware. 2. Insert the other end of the USB cable into the PC. BPA low energy Hardware USB PortComProbe 802 11 QSG frontline 10. Start Sniffing Now we have our ComProbe software installed, devices turned on, and identified the ComProbe BPA low energy hardware. It is time to sniff the communication between the devices. Select Start Sniffing on the datasource dialog toolbar red button or from the ComProbe BPA low energy menu . 11. FTS4BT 2 1. Connect the primary ComProbe FTS4BT hardware to the 3 ft. USB cable supplied with the ComProbe. You should always attach the FTS4BT hardware to the USB cable rather than plugging the hardware directly into the PC. Using the FTS4BT hardware with the USB cable allows you to position it between the devices, making synchronization more reliable. There is a secondary ComProbe hardware included with the software (marked with a sticker that reads “SEC”). This secondary hardware is used with Interlaced Page Scan, which will be explained in the Tips and Tricks section toward the end of this document. 2. Connect the other end of the USB cable into the PC. 3. Position the FTSBT hardware between the devices that you are going to test. Placing the hardware between the devices makes synchronization and capturing data more consistent. If the devices under test are too close to each other, Bluetooth will turn the radio power down, making it more difficult for the ComProbe to listen in on the connection. Also, make sure that the FTS4BT hardware is not located directly next to the computer. If the hardware is too close to the PC, there could be interference. 12. Selecting Data Capture Method 1. Open "Frontline ComProbe Analysis System [version #]" from the Start menu or from the Desktop folder. 2. Select “Frontline ComProbe Analysis System ". ComProbe software will display shortcuts for the capture method(s) possible with the hardware you have plugged in (on page 3 ). FTS4BT Data Capture Methods 3 Since we just have the single ComProbe FTS4BT plugged in, our only choice, other than Virtual Sniffing, is Single Connection (Air Basic). Click the Run button. ComProbe softwatre will open with the Control Window and the ComProbe FTS4BT Data Source dialogs visible (on page 4 ). FTS4BT Control Window We will get back to the Datasource dialog in a little while, but for now we have to check and set our Hardware and I/O Settings. You access these dialogs from the Datasource dialog. 13. Hardware Settings 1. In the FTS4BT Datasource dialog click on Hardware Settings button.(on page 4 ). FTS4BT Datasource From the FTS4BT Hardware Settings dialog (on page 5 ) choose a Bluetooth ComProbe® device. 4 FTS4BT Hardware Settings Dialog If you only have one ComProbe FTS4BT connected to your PC, that device is used automatically and you don't need to select it. If, however, you have more than one ComProbe attached, they are displayed in the drop-down list on the left. 2. Click on the Refresh ComProbe Device List to obtain the current list of available devices (on page 5 ). 3. Select a device from the drop down list. 4. Click the OK button to choose the device and close the dialog. The dialog also displays information on the current device connected, including the Bluetooth Device Address (BD_ADDR) of the Bluetooth ComProbe hardware, the Hardware Information, and the Firmware Version. 14. I/O Settings In the FTS4BT Datasource dialog click on I/O Settings (on page 4 ). The I/O Settings dialog (on page 6 ) contains a number of options for synchronization, encryption, filtering, and more. 5 FTS4BT I/O Settings Dialog As you work with FTS4BT analyzer you will learn how to modify these settings depending on what you want to do, what devices you have, etc. For this guide, however, we are going to go with some basic settings. 15 Specifying Devices Under Test We need to provide ComProbe software with the Bluetooth device addresses (BD_ADDR) of the devices we want to sniff. There are two ways we can do that. 1. Make the device(s) discoverable. The process will be different for every device. 2. If you can’t make your device discoverable, the BD_ADDR may be typed in manually. 3. Select the "Discover Devices" button (on page 6 ). I/O Settings Discover Devices FTS4BT analyzer will go out and locate all the discoverable Bluetooth devices in range. The devices that you made discoverable a few moments ago will appear in the list (on page 7 ). 6 I/O Settings Devices Discovered In addition to displaying the BD_ADDR, we also show the friendly name, which aids in Bluetooth device identification. 4. Click on the drop-down arrow for Master and select the device address for the master device (hint: the master device in a Bluetooth connection is the device that initiates the connection) (on page 7 ). Selecting Master Device 5. Click on the drop-down arrow for Slave and select the device address for the slave device (on page 8 ). 7 Selecting Slave Device You do not need to specify a master device, only the slave. If you do not provide a master address, any master that connects to the slave will be captured. Specifying a master address will limit the data captured to the connection between the two devices selected. 16 Clock Synchronization The FTS4BT analyzer needs to know how to synchronize with the piconet. The analyzer supports two Synchronization Modes: Standard (Slave Page) and Alternate – Slave must be Discoverable (Slave Inquiry) (on page 8 ). Clock Synchronization Selections 6. Select Standard (Slave Page) This is the preferred synchronization mode to use. Alternate mode should only be needed in a very small number of cases. Slave Page is highly recommended, especially when the link is encrypted. To see other options if you can't sync with Standard Mode, go to the on page 11 . 17 Encryption Once you have identified the Master and Slave, the next step is to choose encryption. There are four encryption options in the I/O Settings dialog (on page 8 ). Encryption - Pairing Methods None PIN Code (ASCII) l PIN Code (Hex) l Link Key First, you can choose "None" as the encryption method when neither of the devices has encryption enabled. l l The second and third ways are to use a PIN Code to generate the Link Key. The devices generate Link Keys during the Pairing Process based on a PIN Code (among other things). The Link Key generated from this process is also based on a random number so the security cannot be compromised. If the analyzer is given the PIN Code it can determine the Link Key using the same 8 algorithm. Since the analyzer also needs the random number, the analyzer must catch the entire Pairing Process or else it cannot generate the Link Key and decode the data. Example: If the ASCII character PIN Code is ABC and you choose to enter the ASCII characters, then select PIN Code (ASCII) from the Encryption drop down list and enter ABC in the field below. If you choose to enter the Hex equivalent of the ASCII character PIN Code ABC, then select PIN Code (Hex) from the Encryption drop down list and enter 0x414243 in the field. Where 41 is the Hex equivalent of the letter A, 42 is the Hex equivalent of the letter B, and 43 is the Hex equivalent of the letter C. Note: When PIN Code (Hex) is selected from the Encryption drop down list, the 0x prefix is entered automatically. For more information on pairing, see on page 12 . 7. Select PIN Code (ASCII) (on page 9 ). 8. Enter the ASCII PIN Code (on page 9 ). PIN Code Pairing 18 Capture Options The Capture Options lists four low-level hardware filters (on page 9 ). Capture Options Any data filtered out here will not be captured at all. In most cases the default selection is sufficient for capturing data. 9. 10. Select the Filter Out SCO/eSCO. Click OK to close I/O Settings dialog. 19. Start Sniffing 9 The Data Source dialog displays the status of the ComProbe FTS4BT protocol analyzer. As data is being captured, the Status message at the top of the window indicates the analyzer synchronization status. Also, the color of the roound icon in the system tray changes depending on the synchronization state. There are five states: Blue = running and in sync with the piconet. Green = running and waiting for piconet to form or reform Yellow = attempts to resynchronize in 5 seconds. Red = initializing White = stopped. When you start sniffing, the Status Icon will turn red (not yet synchronized). After a short time (a second or two) the icon will turn green and the status will change to “Waiting to synchronize with clock source”. At this point the ComProbe analyzer is synchronized and waiting for a baseband connection. Note that there is a clock counting down from 30 seconds. When it reaches 5 seconds, the icon will turn yellow, to warn you that at 0 it will resync. This 30-second delay avoids the analyzer clock from drifting too far in relation to the master’s clock. While it’s resyncing, the analyzer will not be capturing data, so make sure to connect your devices while the icon is green. We recommend that you click the Resync Now button just before you start the pairing process. This will ensure that the clocks are closely synchronized. 1. Select Start Sniffing on the Datasource dialog (on page 10 ). Datasource Dialog - Start Sniffing 2. Start the pairing process between the two devices. The indicator on the dialog will turn blue when a baseband is established. ComProbe software will open the Frame Display dialog and you will see data begin to appear. When that happens, you have successfully set up and configured your ComProbe FTS4BT analyzer and paired your devices. Now you are ready to being analyzing the data. Go to the ComProbe User Manual to learn how to use ComProbe analysis tools. 10 20. Tips/Tricks Here are a few extra ideas/reminders to keep in mind as you work with FTS4BT. 1. Always start your connection when the sync countdown is as close to the start (30 seconds, by default) as possible. The easiest way to do this is to press Resync Now, wait for the icon to turn green, and then start the connection. 2. Make sure that all the devices that you are testing are fully charged. 3. Keep the ComProbe hardware and the devices under test away from sources of interference. Make sure that the ComProbe hardware is not located directly next to the computer. 4. You should always attach the ComProbe hardware to the USB cable. Do not plug the ComProbe hardware directly into the PC. Using the ComProbe hardware with the USB cable allows you to position it between the devices, which will make syncing more reliable. 5. Do not keep trying the same thing over and over. If a particular approach fails three or four times in a row, you can conclude that it is going to continue to fail, move on to the next item on the list. 6. The process we describe in this document using Slave Page will work 90% of the time. For that other 10%, there are a couple of things you can do. First choose Alternate for Clock Synchronization instead of Slave Page. 7. If neither Slave Page nor Alternate mode work, the slave you’re trying to sync to is probably using Interlaced Page Scan (IPS). Sniffing IPS requires two ComProbe hardware, listening at slightly different times. That's why a secondary ComProbe hardware is included with the ComProbe analyzer system. At on page 3 , instead of selecting Single Connection (Air Basic), plug ina second ComProbe hardware and select the Interlaced Page Scan shortcut from the launcher (on page 11 ). Data Capture - Interlaced Page Scan You’ll see two datasources (on page 11 ), but we want to set them up identically, the same way you set them up in step1on page 11 and step 2 on page 11 . Interlaced Page Scan Dual Datasources When you start sniffing with multiple ComProbe hardware, the capture doesn’t start automatically, as it does with a single ComProbe hardware configuration. You need to click the Start Capture button yourself, otherwise, follow the same tips and one or the other datasources should turn blue and capture. If after several tries the system fails to capture continue with the following tips. 11 8. When using IPS, you can make a small configuration change. Open I/O Settings and click on the Advanced button (on page 12 ). I/O Settings - Advanced There is a slider labeled Slave Inquiry Clock Offset. Slide that one notch to the right, until it reads 6.25% just above (on page 12 ). Then try to sync. Slave Inquiry Clock Offset 9. Before you start, make sure that you’ve got the most recent ComProbe software and firmware. The latest firmware is supplied with each new version of ComProve software and installed in C:\Program Files\Frontline Test System II\Frontline ComProbe Protocol Analysis System[version #]\Bluetooth ComProbe Firmware. Firmware may be updated using the Bluetooth ComProbe Maintenance Tool, "BTCpUtil.exe" and instructions "upgrading your bluetooth comprobe.pdf" also in the Bluetooth ComProbe Firmware folder. 21 Legacy Pairing In legacy pairing, this link key is derived from a shared PIN code, the master’s Bluetooth clock, the master’s BD_ADDR and a random number that is passed between the two devices. The sequence of events used to create this key, or pairing process, is shown in the ComProbe Frame Display below (on page 12 ). Link Key Pairing Process (ComProbe Frame Display) Frame 247 is the LMP_in_rand which is where a random number generated by the master is passed to the slave. The slave acknowledges that it has accepted the number in frame 249. 12 In frames 250 and 251, the combination keys are passed between master and slave. In frame 252, the master sends its LMP_ au_rand. This is the random number that has been encrypted using the link key that master has calculated. The slave then responds with frame 253, an LMP_sres confirming that it was able to compute the same number. That process is repeated in the other direction (slave to master) in frames 254 and 255. Then the setup_complete message is sent and they’re slave requests encryption mode in frame 257, and the master accepts in frame 258. The actual encryption starts after the start encryption request in frame 261. In order for ComProbe analyzer to decrypt an encrypted Bluetooth conversation, it must compute the same link key being used by the devices being sniffed. Since this link key is never sent over the air, ComProbe analyzer must have all of the same information the devices being sniffed have so that it can calculate the same link key that each of the two devices does. To decrypt successfully, ComProbe software must know the PIN code and capture: The LMP_in_rand Both LMP_comb_keys l Both LMP_au_rand/LMP_sres pairs If decryption is not successful, see on page 13 l l 22 Failure to Decrypt If ComProbe analyzer does not have all the information it needs, it will not be able to calculate the link key correctly. The link key is made up from the combination keys and the BD_ADDRs and the PIN code. If ComProbe analyzer gets any of these parameters wrong, it will generate an incorrect link key. After the “Start Encryption Request”, highlighted in frame 242 below (on page 13 ), all the frames following are shown as bad packets. You can also see the "Link Key Error" indicated on frame 242, in the Detail Pane. The most common cause of this is an incorrect PIN code entered in the I/O Configuration window, or ComProbe software synchronizing too late and consequently not calculating the correct link key. Detail Pane 23. Hardware Settings 13 The Hardware Settings window appears automatically the first time you run ComProbe software. To get back to the Hardware Settings menu later, select Options menu, Hardware Settings the on the Control window. Use the Hardware Settings window to select which ComProbe HSU to monitor (if you have more than one connected). Click the OK button. HSU Hardware Settings It is recommended that you run your PC Performance Test. The HSU is a very CPU-intensive analyzer and although the ComProbe HSU hardware is capable of capturing data at speeds of up to 8 Mbps, actual data rates may be limited by the speed of your PC. The Performance Test will tell you the maximum data capture rate your PC can handle. 24. HSU Configuration - Datasource HSU I/O Settings There are two groups of settings, one for the Channel 0, and one for the Channel 1. To change the Bit Rate, Parity, word Length or number of Stop bits, click on the down arrow next to the setting box and choose an option from the list. For Bit Rate, you can either choose a listed rate or enter a rate. After entering the settings for Channel 0, click the Copy CH0 button to apply the same settings to the Channel 1 row. 14 ComProbe HSU I/O Settings Controls Specifies the expected packet parity, or whether to Ignore the parity. The number of data bits in the expected packet. 8 Bits is the default. The number of data bits held in the mark (logic 1) condition at the end of the expected packet. When the Auto Bit Rate button is clicked the the Auto Bit Rate dialog will open while ComProbe HSU hardware attempts to automatically determine the bit rate. A bar graph will appear to show the detection progress. After setting Channel 0, click the Copy Ch0 button will copy the channel 0 settings to channel 1. When check will change the logical polarity of the data stream from the device under test. Displays the maximum bit rate for the computer that the ComProbe HSU hardware is connected to. Used in conjunction with Multiple Bit Rates; see discussion below. Will appear only if Multiple Bit Rates is checked. Specifies that the bit rates will change in ascending order. Click the OK button. Some implementations call for changing the bit rate mid-stream. If your device does this, click the Multiple box and you may enter up to three different bit rates, each in sequence: 15 Bit Rates check- HSU I/O Settings - Multiple Bit Rates In the example above, the ComProbe HSU would start capture at 115.2 kbps, and then move to 230.4 kbps, then to 460.8 kbps. 25. Connect the ComProbe HSU to the Device Under Test The ComProbe HSU is designed for use with TTL voltage levels, 0 to 5 volts max (exceeding the 5.0 volts max damages the ComProbe hardware). The ComProbe HSU interprets 0 to 0.8 volts as a logical zero, and 2.0 to 5.0 volts as a logical one. To ensure accurate data collection and proper operation, connect the ComProbe HSU to the TTL side of any transceivers, line drivers, or line receivers. Use the table below to determine the connection configuration you need for monitoring signals on the source device. Disconnecting and reconnecting the wires in a different configuration negates the validity of the following table. To avoid confusion, we recommend that you maintain the color code as expressed in this table. Only "Data Connection" and "Ground" need to be connected, all the other signals are optional. When using the HSU in conjunction with ProbeSync enabled ComProbe devices, the HSU CAT 5 cable must be connected to the ComProbe device providing the synchronizing clock. Connect the HSU CAT 5 connector to the synchronizing device OUT connector. The table below provides information on the ProbeSync CAT 5 cable RG-45 connector pin out. HSU with ProbeSync Pin Out Wire Label Label/Wire Color G G C T Green Green Blue Brown Signal Ground ProbeSync Ground ProbeSync Clk ProbeSync Clk 16 Meaning Ground ProbeSync Ground (CAT 5) CLOCK_OUT_P of Master (CAT 5) CLOCK_OUT_N of Master (CAT 5) HSU with ProbeSync Pin Out (continued) Wire Label Label/Wire Color 0 1 2 3 4 5 6 7 8 9 Orange White/Orange stripe Red Orange Yellow Green Blue Purple Black Brown Signal ProbeSync Link ProbeSync Clk Select CH0 CH1 RTS CTS DSR DTR CD RI Meaning LINK_OUT of Master (CAT 5) CLOCK_SELECT of Master (CAT 5) Data Connection (TX) Data Connection (RX) Request to send Clear to send Data Set Ready Data Terminal Ready Carrier Detect Ring Indicator 26. Connect Hardware and Apply Power To assemble ComProbe NFC, perform the following steps: a. Attach the antenna to the SMA connector at the top of the unit. b. Insert the smaller end of the USB cable into the ComProbe NFC USB port at the end of the enclosure opposite the antenna. c. Plug larger end of the USB cable into an available USB port of your PC. When completed, your configuration should resemble the figure. Power is supplied via the USB connection. 27. Hardware Description The ComProbe USB hardware is used for external data monitoring. The ComProbe USB protocol analyzer is a high speed, full speed, and low speed USB 2.0 system that captures and sends data to the analysis PC over a high speed USB 2.0 connection. The front of the analyzer has three USB connections: one for the device being tested, one for the PC the device being tested is normally connected to, and one digital I/O port (on page 17 ). ComProbe USB Front Panel The back panel has one USB connection labeled Analysis running ComProbe software (on page 18 ). PC for connecting the ComProbe USB hardware to the computer 17 ComProbe USB Back Panel There are three LED’s on top of the ComProbe (on page 18 ). ComProbe USB Top LEDs l The orange LED ( TST) serves as a Capture Port connection indicator. It glows when the Target Host is connected. l The red LED ( ACT) indicates bus activity. The yellow LED ( PWR ) serves as an Analysis Port connection indicator. The PWR LED will be illuminated when the analyzer has been correctly connected to the analysis computer and is receiving power from the USB. The Capture side also includes a mini-DIN 9 connector which serves as a connection to the l digital inputs and outputs (on page 18 ). Its pin outs and the cable coloring for the included cable are described in on page 18 and on page 18 below. mini-DIN Connector Pin Location mini-DIN Pin Numbers Pin Name Input 1 Input 2 Input 3 Input 4 Output 1 Output 2 Output 3 Output 4 Color Brown Red Orange Yellow Green Blue Purple Grey Pin Number 1 2 3 4 5 6 7 8 18 mini-DIN Pin Numbers(Continued) Pin Name Ground Color Black Pin Number 9 The ComProbe is powered from the USB port of the analysis computer and doesn't require an external power source. Connecting Only One Device Under Test The most straightforward configuration involves only one device to be analyzed. on page 19 shows how to properly connect the device under test. Connecting Only One Device Under Test To prevent connection problems, please adhere to the following instructions: l l l Make sure that NO USB DEVICE is plugged into the same root hub as the Device Under Test (DUT). An extraneous USB device can result in ComProbe hardware capturing data from the device, not the DUT. The Analysis computer cable must be no longer than 5 meters (15 feet). The combined length of the Test Computer and the DUT cables must not exceed 3 meters (9 feet). A greater length could result in an abnormally high error rate on the bus being analyzed. Connecting More Than One Device Under Test USB analyzers are able to analyze traffic coming only from devices connected under them. If a device is connected above the analyzer, it will only register data packets coming from the host. on page 20 shows an incorrect connection: the USB mouse is connected 'above' the analyzer. 19 Wrong Connection With More Than One Device Under Test on page 20 illustrates how to connect correctly several devices under test. When the ComProbe analyzer is used to capture data from multiple devices, this analysis must necessarily involve a USB hub. In this way, you can ensure that all the devices to be analyzed are, in fact, 'below' the ComProbe analyzer. You should be aware that the analyzer will record all hub and devices traffic. Though it could result in a large amount of data, this volume of data will not cause inconvenience because the ComProbe software's functions can filter out extra traffic very easily. Correct Connection With More Than One Device Under Test 28 Connection Tips Most performance problems such as input buffer overflow are the result of improper connections. To achieve optimal performance from the USB analyzer, we recommend the following configuration: 20 l l l Use two high-speed computers, one for the ComProbe analyzer and one for the device under test. Use USB 2.0 connections. Use cables that do not exceed the recommended maximum lengths (the cable connected to the analysis computer should not exceed 5 meters (15 feet), and the combined length of the cables connected to the test computer and the device under test should not exceed 3 meters (9 feet). Although it is possible to use one computer as both the analysis and the test computer, this requires that the computer in use is high-speed and has two or more host controllers available. If the operating system encounters an error when trying to install a ComProbe device, simply disconnect the device, then reconnect it and try again. 29. Technical Support Technical support is available in several ways. The online help system provides answers to many user related questions. Frontline’s website has documentation on common problems, as well as software upgrades and utilities to use with our products. Web: http://www.fte.com, click Support Email: [email protected] If you need to talk to a technical support representative, support is available between 9am and 5pm, U.S. Eastern time, Monday through Friday. Technical support is not available on U.S. national holidays. Phone: +1 (434) 984-4500 Fax: +1 (434) 984-4505 21