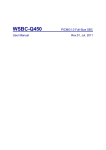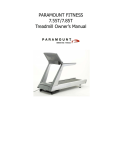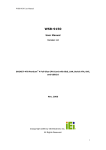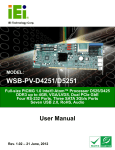Download 6ST Walking School Bus User Manual
Transcript
6ST Walking School Bus User Manual Contents All Users Registration Logging in Logging out Selecting a route Viewing a route pg 1 pg 2 pg 3 pg 4 pg 5 Coordinator Tracking Viewing pickup points pg 6 pg 7 Parent Viewing the WSB & Predicted time Adding and Removing children pg 8 pg 9 Registration - All Users To register onto the WSB system you will need to open the application and from the first login screen (1) select the ‘Register’ button in the top right corner. 1 2 On the registration screen (2) enter the following details: Username that is easy to remember. Password keep it secret but make sure you remember it. Re-enter your password to make sure you entered it right. The unique registration code provided by the instructor. Page 1 Press ‘Submit’ when you are finished to register to the system. You will receive an alert to confirm you have registered, you can now login. Logging in - All Users 1 2 3 4 To login to the WSB system you will need to open the application and from the first login screen (1) select enter the following details: The Username you registered with. The Password you registered with. Press the ‘Submit’ button to login. If you are successful you will move to the route select screen (2). If you are unsuccessful the app will alert you with the problem (3). Possible reasons are you could have not been registered yet, you have entered your username or password wrong or the phone is not connected to the internet. If you are a Walking School Bus Coordinator the application will ask you which side of the application you want to access (4). If you are walking the route today select ‘Coordinator’, if you are a parent whose children are Page 2being picked up select ‘Parent’. Logging out - All Users To log out of the WSB system go to the Route Select screen (1) and select the top left menu button. A menu will slide across (2). From this menu select the ‘Logout’ option. You will be taken back to the login screen. 1 Page 3 2 Selecting A Route - All Users 1 Once you have logged in you will be presented with the Route Select screen (1). This shows all the routes that have been designated by your school. If there are a lot of routes available you may have to scroll. To scroll up and down the list drag your finger up and down on the white table on the screen. To select the route you want to view press the blue arrow next to the name. 2 This will take you to the Route View screen (2). To log out follow the Logging out instructions on page 3. Page 4 Viewing A Route - All Users Once you have selected a route you will be presented with the Route View screen (1). This shows the route that has been designated by your school for the Walking School Bus Coordinator (WSBC) to walk. The red pins show designated pickup points that the WSBC can pick up children from. Pressing them will show the stops’ details. The blue line is the path the WSBC will follow. The green walking icon represents the current position of the Walking School Bus (WSB). It will move when the WSBC moves along the route. To move around the map drag one finger across the screen. The map will react to your fingers’ movement. To zoom in you need to pinch the screen. To pinch the screen place your thumb and forefinger on the screen and move them towards each other. To zoom out you need to do the opposite movement of the pinch. Place your thumb and forefinger on the Page 5screen and move them away from each other. 11 Tracking - Coordinator 1 As a coordinator your location will need to be tracked by the system so that we can tell parents where you are and how long it will be until you reach their pickup point. 2 For this feature to work Location Services must be turned on for this application. The iPhone will prompt you to allow this when you first open the application. If you would like to switch this on or off at any point on your iPhone please go to Settings > Privacy > Location Services. To start tracking you will need to go the the View Route screen of the route you will be walking (1/2). When you are ready to start your route press the ‘Start’ button (1). This will now change to a ‘Stop’ button (2). A green WSB icon will now appear on the map representing your location. You can now walk the route and the system will track your movement. If you would like to stop tracking you can press the ‘Stop’ button (2) the WSB will ask you if you are sure (3). Page 6 3 You can lock the screen, place it in your pocket and continue walking to stop accidental presses. You will stop tracking if you go back to the Select Route Screen. If you accidentally stop tracking for whatever please start tracking again as soon as you can to help parents see where you are. Viewing Pickup Point - Coordinator As a coordinator you can view the children that will be waiting at each pickup point for you on the way to school. On the View Route screen (1) you can press the red pin of the pickup point to bring up the prediction overlay. From the prediction overlay you can see the following details of the pickup point: Name of the pickup point. How long it will take you to get to the pickup point. The time the bus usually reaches the stop. The children that will be waiting there for you. You can close it with the red cross in the top right. Page 7 1 Viewing WSB & Predicted Time 1 As a parent you can view the route that your children will walk to school on. When the Walking School Bus Coordinator is tracking themselves you will be able to see their location on the route (1). The WSB’s current location will be show as a green walking icon. To view how long it will take for the WSB to get to a pickup point, press the red pin of the pickup point and view the prediction overlay (2). From the prediction overlay you can see the following details of the pickup point: Name of the pickup point. How long it will take you to get to the pickup point. The time the bus usually reaches the stop. Your children that you have added to the application. Find out how to add your children to the application on page 9. Page 8 2 Adding and Removing Children 1 2 3 4 As a parent you can add children to a pickup point on the route that you would like them to be picked up from. This allows the WSB Coordinator to know who they will be picking up while walking the route. To add your children go to the View Route screen (1). Select the pickup point you want them to be added to. The prediction overlay will appear (2). Select the ‘Add a Child Button’. An alert will ask you your child’s name (3). Enter the name and press the OK Button. To add another child repeat this process. The child will be added to the WSB system (4). From the prediction overlay you can add the child to the selected pickup point by pressing the ON/OFF switch. You can press the same ON/OFF switch again to remove them from the pickup point. By adding a child to a particular pickup point it will remove them from any other points you have added to them. A child can only be on one stop at once. To remove a child completely from the application press the red cross next to their name. An alert box will show to ask if you are sure. Page 9